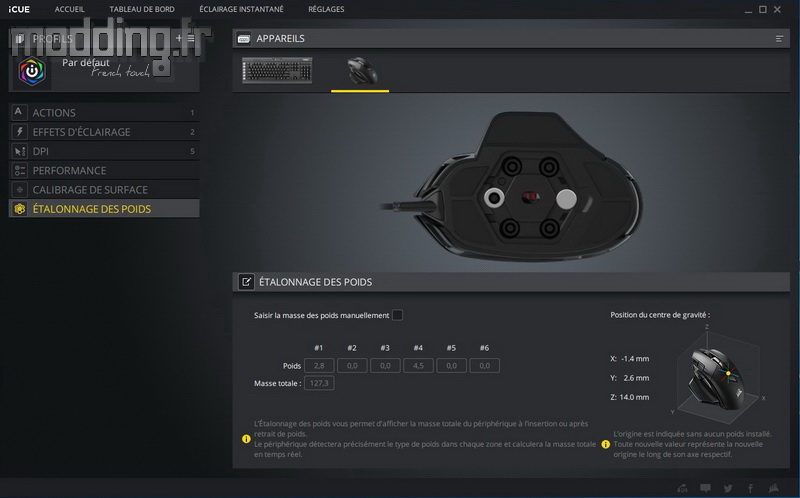Le logiciel :
Comme tous les périphériques Corsair Gaming, les nouvelles souris sont accompagnées du logiciel iCUE (i Corsair Utility Engine) qui permet de les configurer “aux petits oignons” étant donné que tous les boutons peuvent être réassignés.
Pour le mettre en place, il nous faut d’abord le télécharger sur le site Corsair, il est actuellement dans sa version 3.17.94.
==> Corsair iCUE v3.17.94 <==
Une fois le téléchargement effectué, nous obtenons un fichier exécutable.
Nous lançons ce dernier (iCUESetup_3.17.94_release) par un double clic.
On commence par choisir la langue et nous avons le plaisir de découvrir la traduction française du logiciel !
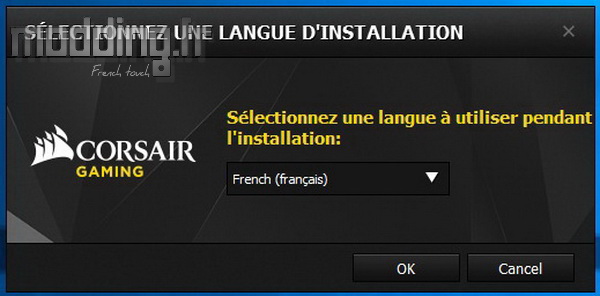
Puis nous validons les différentes étapes de l’installation.
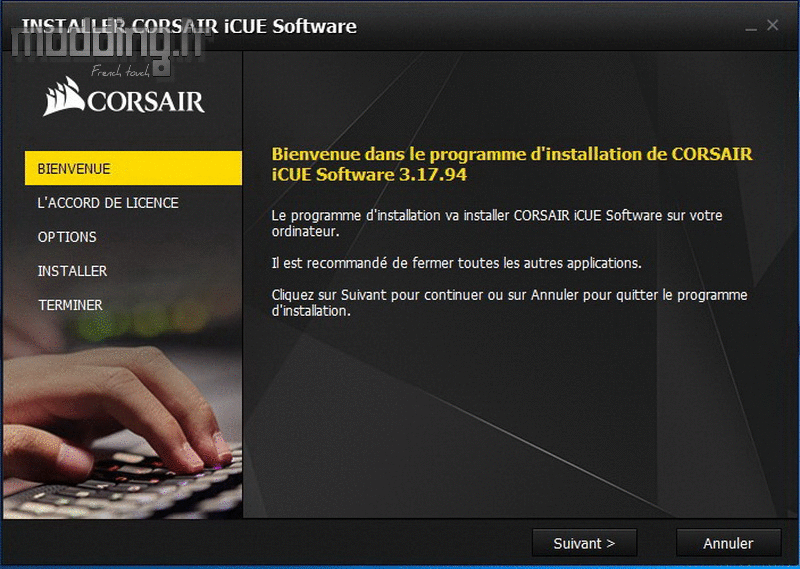
On ne présente plus la nouvelle version du logiciel CUE de Corsair qui gère les différents produits de la marque.
Le logiciel iCUE identifie les périphériques Corsair connectés à notre PC comme on peut le voir ici avec le clavier K95 RGB Platinum et notre souris NightSword RGB.
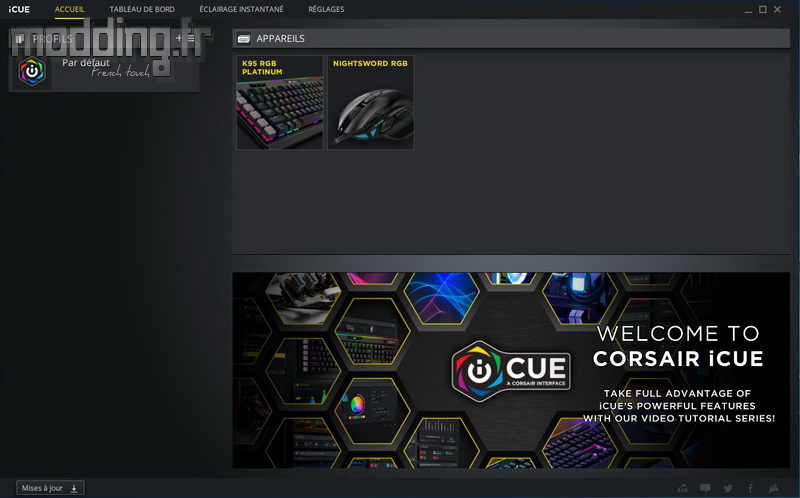
L’onglet “Réglages” affiche les différents paramètres de chacun des dispositifs ainsi que les paramètres généraux du logiciel.
En ce qui concerne la NightSword RGB, nous pouvons intervenir sur le réglage du taux de transfert (Polling Rate) qui nous propose 4 choix : 125, 250, 500 et 1000 Hz.
On a accès à l’intensité du rétroéclairage sur 3 niveaux et nous avons même la possibilité de le désactiver en collant le curseur à l’extrémité gauche de la barre.
On peut effacer la mémoire interne de la souris et donc d’effacer les trois profils dont elle dispose.
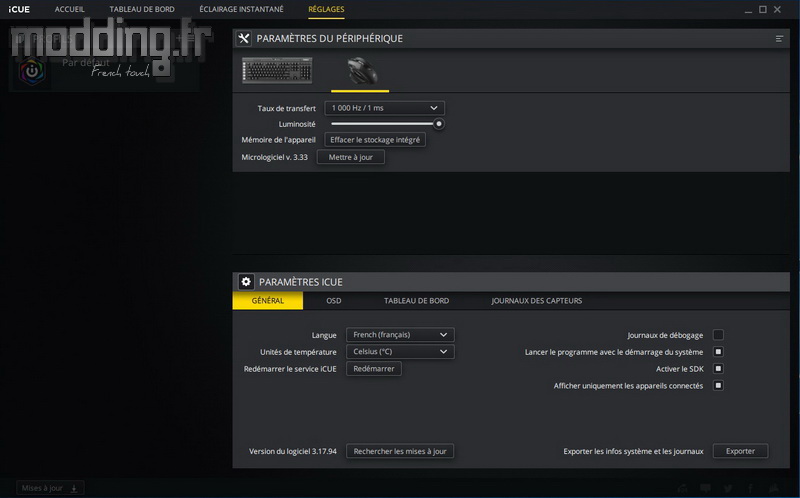
Enfin, c’est dans cette section que nous allons pouvoir mettre à jour le micrologiciel de la NightSword RGB.
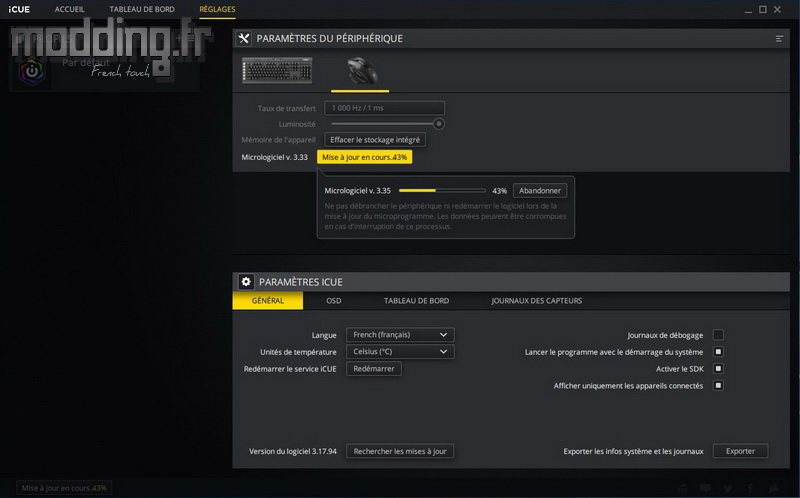
Nous pouvons créer divers profils en différenciant les paramètres de la souris.
Chaque profil peut aussi être lié à un programme. Un menu nous permet de modifier l’icône du profil ainsi que l’image d’arrière-plan.
Les différents profils seront enregistrés dans la partie logicielle de iCUE et donc sur le PC sur lequel prend place ledit logiciel.
Cependant, la NightSword RGB embarque une mémoire dans laquelle nous pouvons enregistrer jusqu’à trois différents profils et ainsi les utiliser sur d’autres PC.
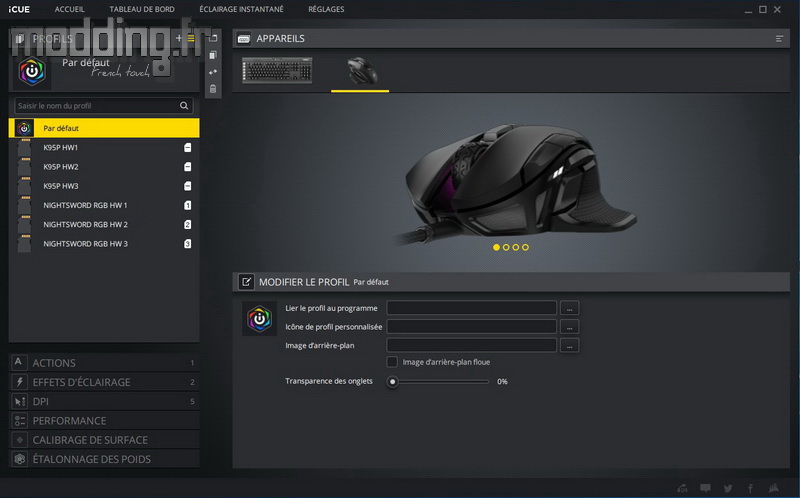
De retour sur la page “Accueil”, en cliquant sur l’image de la souris, nous affichons la fenêtre avec différents menus sur la partie gauche de l’interface.
Nous avons une représentation de la souris et nous disposons de vues détaillant la NightSword RGB sous différents angles. Cela permet surtout d’avoir accès à l’ensemble des boutons programmables.
On note que le rétroéclairage RGB est retranscrit en temps réel.
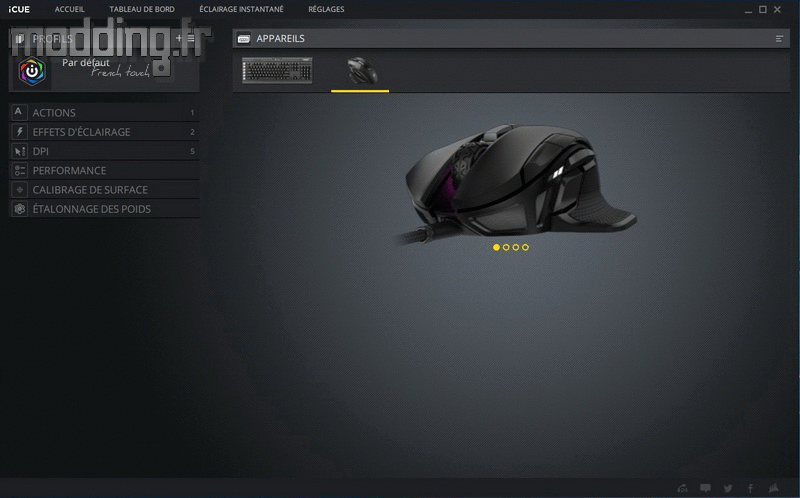
Le menu “Actions” permet de configurer ces différents boutons en leur assignant une fonction spécifique.
On remarque que le clic gauche ne peut être réassigné, même s’il apparait dans la liste des boutons, il demeure grisé.
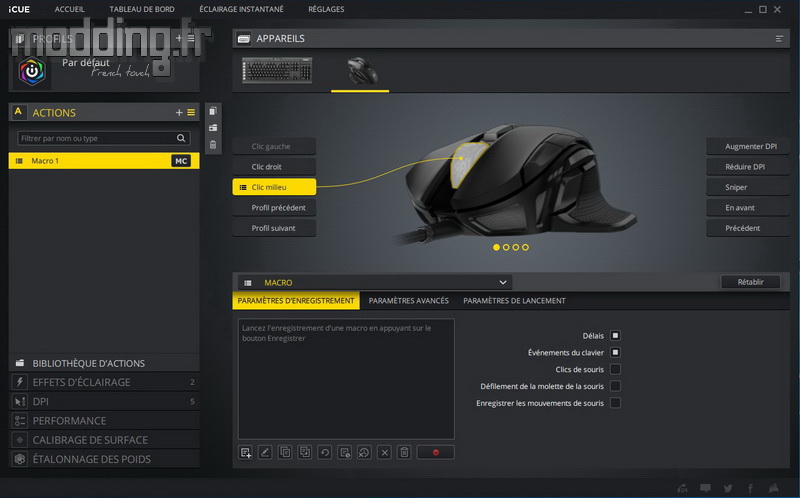
On clique sur la touche “+”.
Une fenêtre apparaît sur le bas de l’interface.
Plusieurs possibilités d’assignation s’offrent à nous avec tout un panel de réglages divers et variés.
Pour chaque action, nous choisissons l’un des boutons de la souris auquel nous désirons lui assigner cette action.
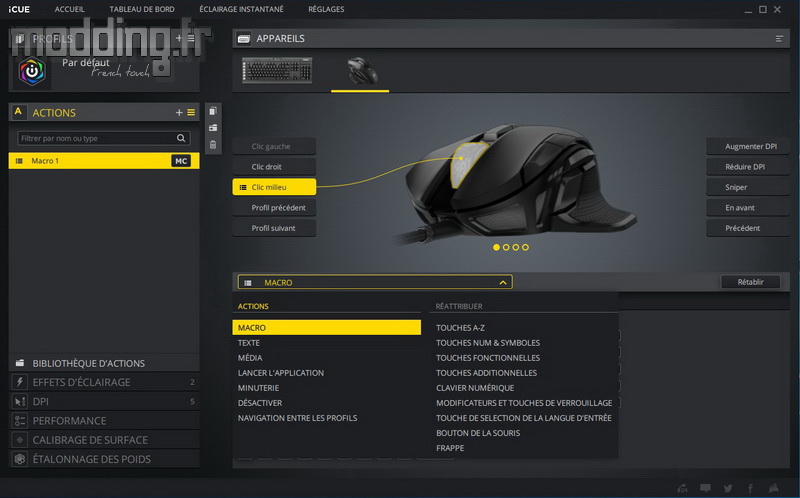
Nous pouvons créer une Macro… Avec les paramètres spécifiques à cette fonction.
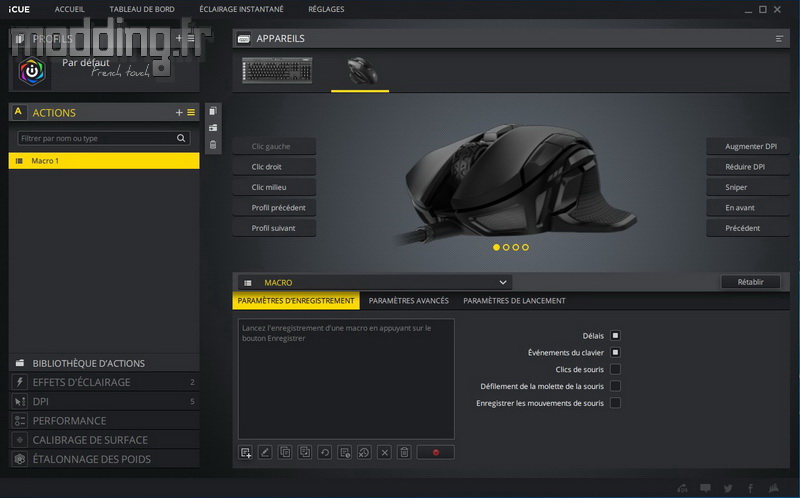
Nous pouvons assigner un texte qui s’affiche dès que l’on appuie sur le bouton choisi.
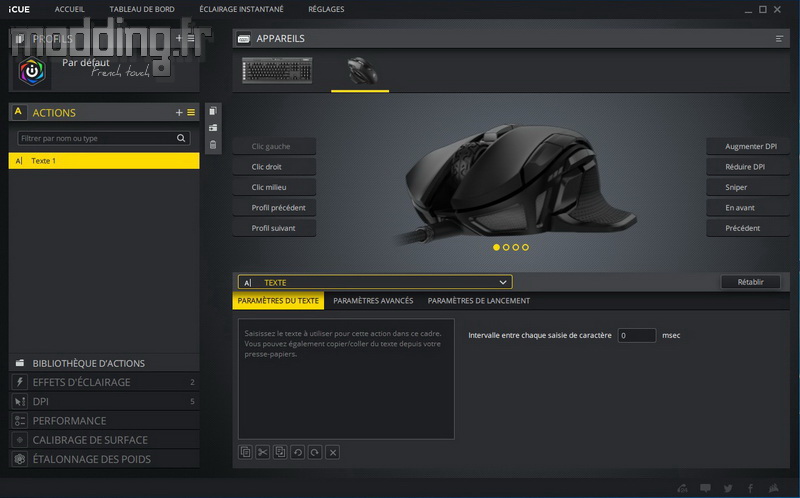
Donner une fonction multimédia sur certains boutons.
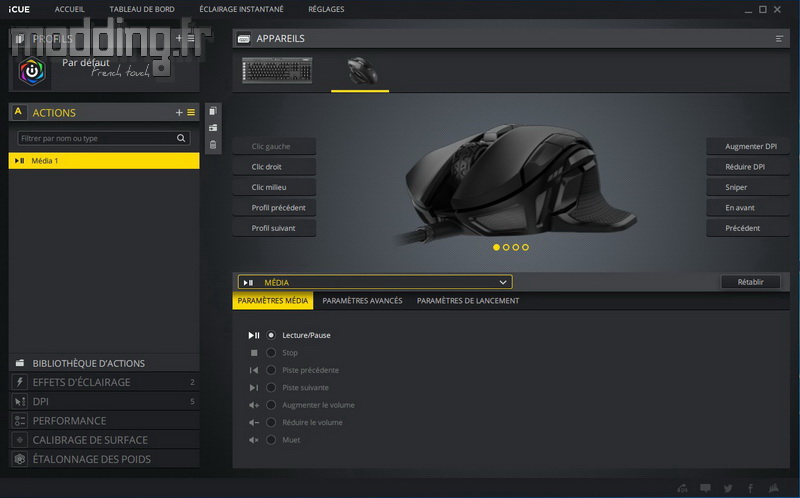
Lancer une application par un bouton spécifique.
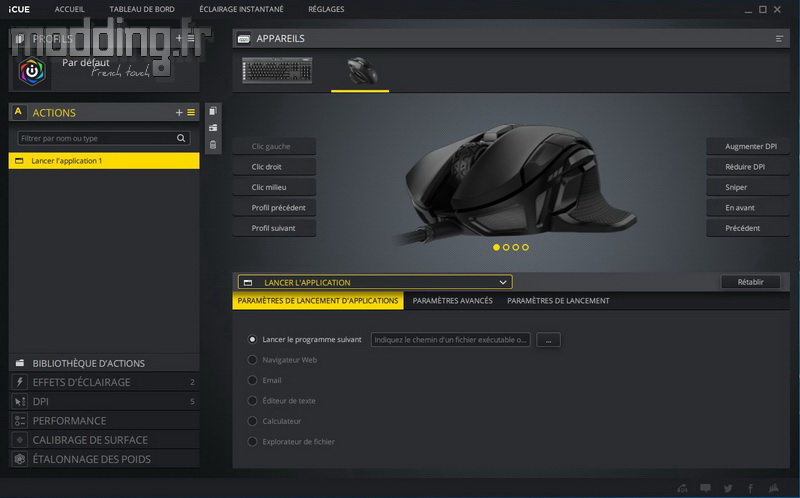
Nous pouvons même assigner une fonction chronomètre…
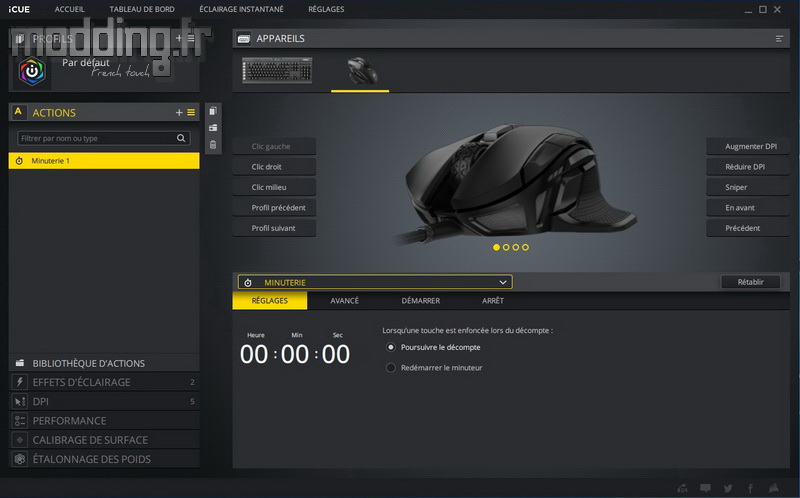
… Ou, carrément désactiver la touche !
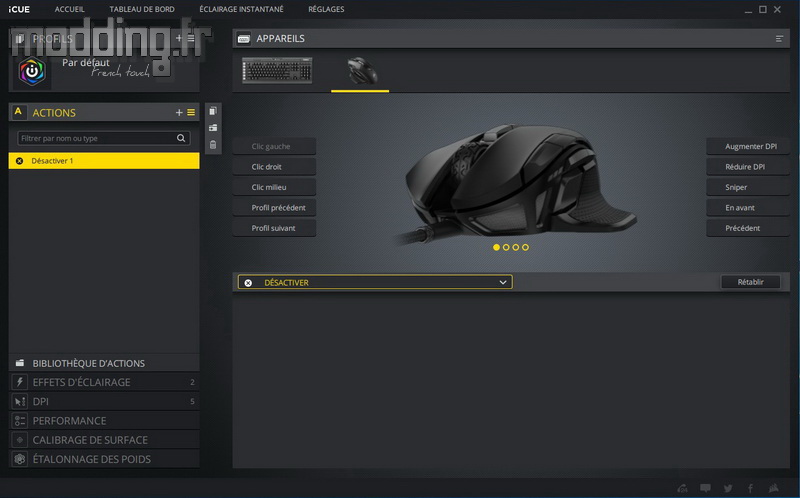
Nous pouvons donc créer divers profils qui restent enregistrés au sein du logiciel iCUE. On peut alors gérer l’ordre des profils qui s’affiche au moment de l’interaction avec le bouton dédié.
On note la présence de l’option “Liste en boucle” qui permet de revenir au premier profil lorsque l’on appuie sur le bouton alors le dernier est sélectionné. Cette option est bien utile quand nous modifions la fonction du second bouton de changement de profil de la NightSword RGB.
Corsair rajoute tout un tas de paramètres afin de fignoler cette action.
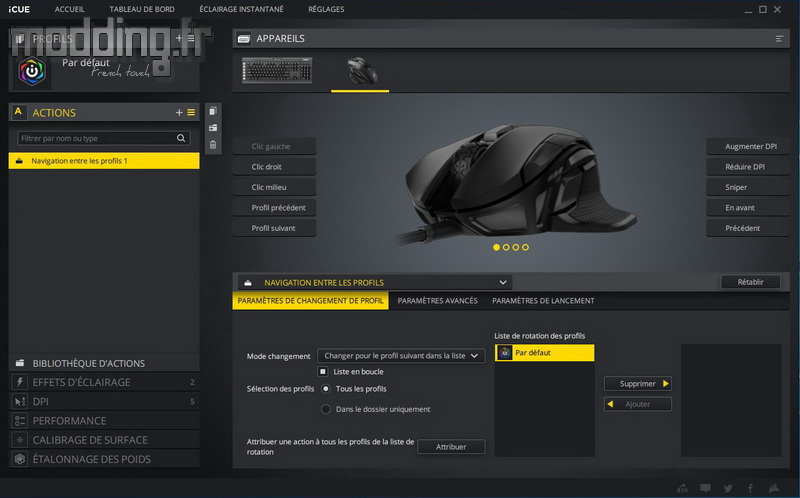
Corsair sépare les différents aspects de réattribution des touches par rapport aux autres actions.
Aussi nous pouvons assigner à l’un des boutons la fonction d’une touche clavier.
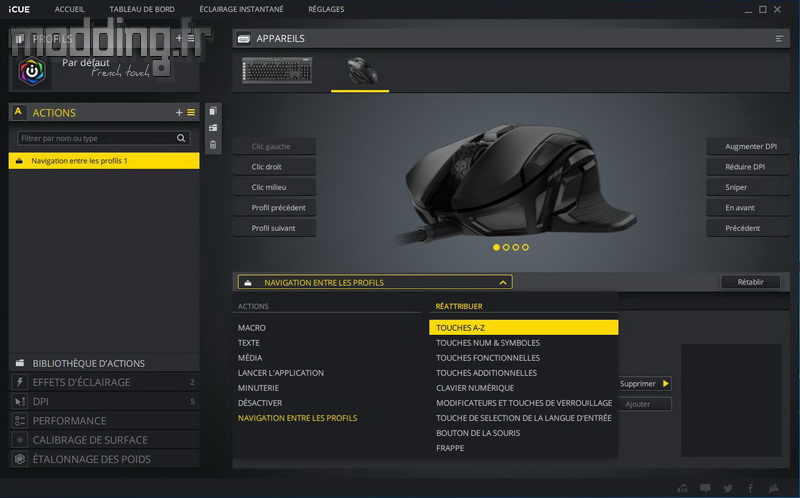
Lorsque nous sélectionnons un profil enregistré dans la mémoire interne de la NightSword RGB, la liste des actions est plus restreinte…
De plus, les boutons “profil précédent” et “profil suivant” sont grisés, ce qui est logique.
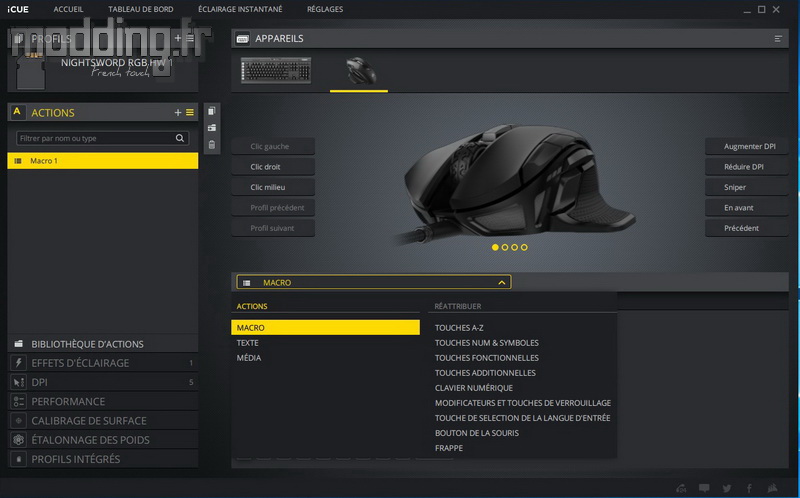
En plus du logo Corsair, la souris dispose de trois autres zones de rétroéclairage RGB que nous allons détailler.

Nous passons sur le menu “Effets d’éclairage” afin de modifier l’aspect du rétroéclairage de chaque zone.
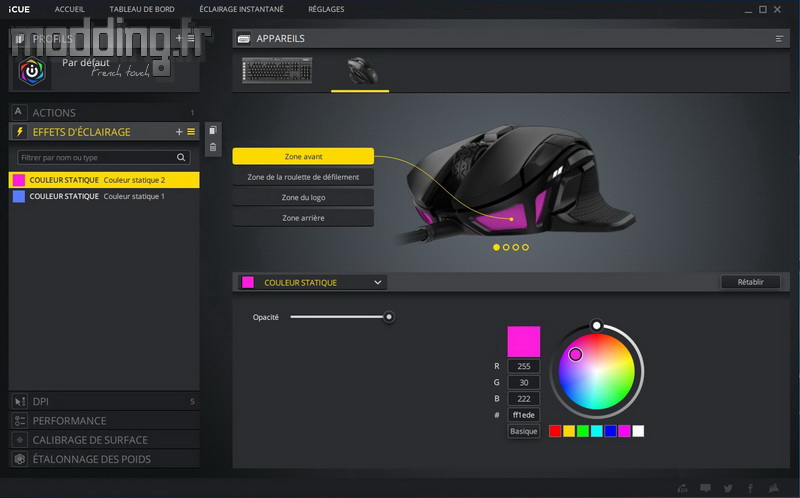
La zone avant dispose de trois petites fenêtres reparties de part et d’autre de l’émergence du câble.

L’aspect grillagé de ces inserts adoucit la diffusion lumineuse des LED.

Nous pouvons bien sûr sélectionner chaque zone pour leur attribuer un effet dédié.
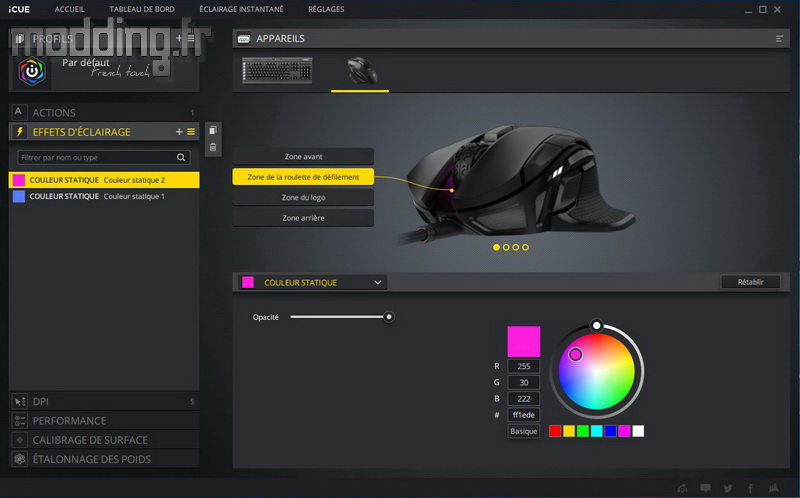
La seconde zone se situe au niveau de la molette ou du moins au niveau de son axe. Du coup, l’éclairage n’est que peu visible finalement…
Même sans avoir la main posée sur la NightSword RGB.

On peut grouper plusieurs zones, voire toutes les sélectionner.
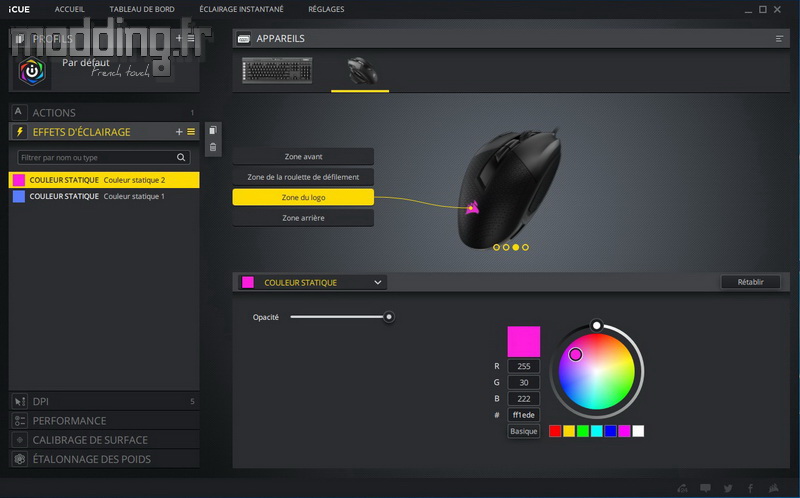
La troisième zone RGB est le logo Corsair positionné sur la courbe postérieure du dos de la souris.
Une zone certes recouverte par la paume de notre main, mais qui reste visible lorsque nos deux mains sont occupées à taper sur le clavier afin de rédiger l’article que vous lisez actuellement.

La quatrième zone se positionne sur la partie arrière de la souris…
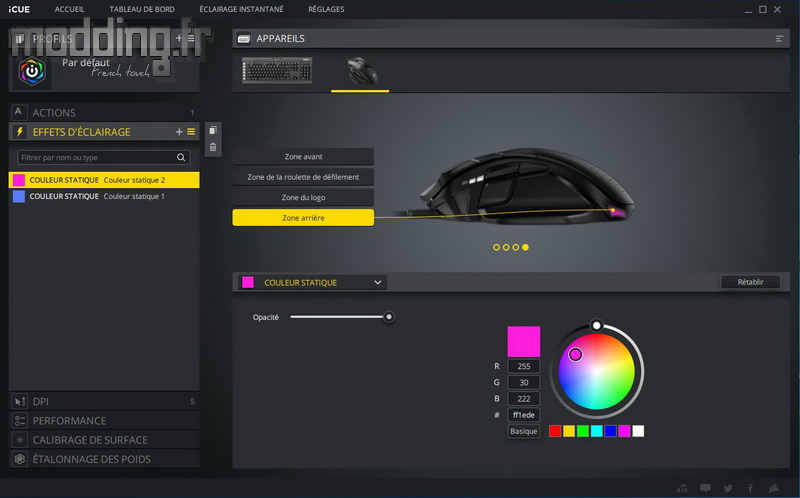
… Avec sa bande étroite accompagnée…

… de ses deux inserts triangulaires.

Nous avons trois modes prédéfinis, dont le mode Arc-en-ciel qui affiche tour à tour les différentes couleurs avec une variation en continu.
Nous pouvons modifier la vitesse d’exécution sur trois niveaux.
On peut aussi attribuer l’effet à l’un des profils.
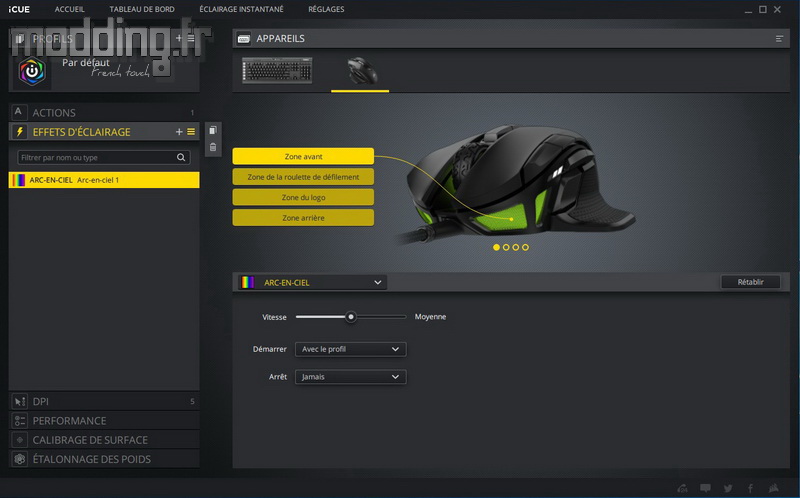
Le mode “Impulsion de couleur” met en place une nouvelle option.
Nous avons l’option “Couleurs aléatoires” ou “En alternance”.
Dans tous les deux cas, la transition est couplée avec un effet respirant dans lequel le logiciel joue avec l’intensité lumineuse des LED.
Nous pouvons choisir une seule et même couleur sur les deux cases de l’option “En alternance”.
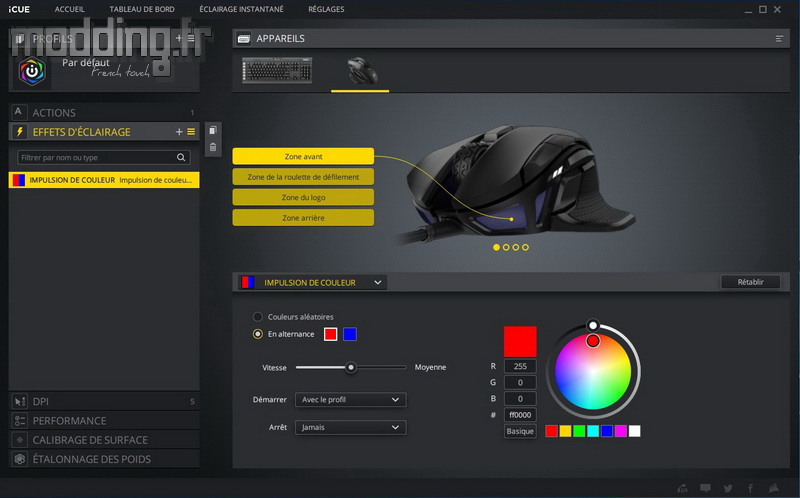
Le troisième mode est : “Changement de couleur”.
Nous gardons les deux options “Couleurs aléatoires” et “En alternance”.
Dans le premier cas, le mode est identique au mode “Arc-en-ciel”.
Dans le second cas, si l’on choisit deux couleurs différentes, la transition entre les deux couleurs se fait en rajoutant les couleurs intermédiaires voisines des couleurs sélectionnées.
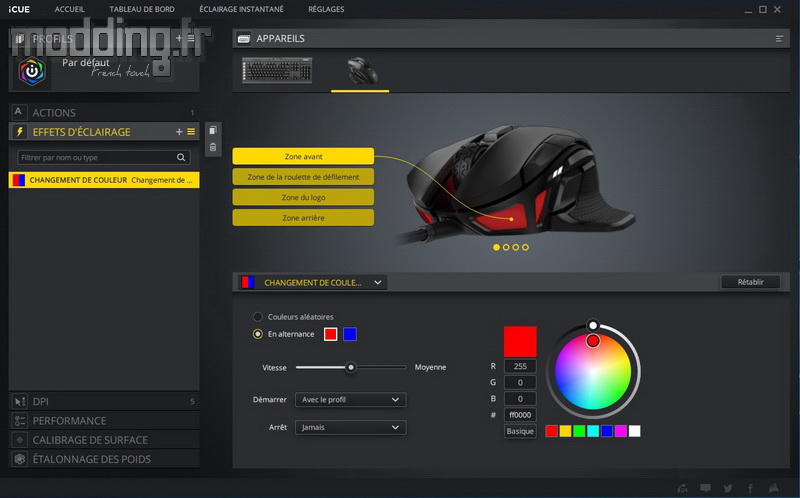
Un menu “Personnalisé” rajoute le classique mode statique dans lequel nous définissons la couleur de l’éclairage émis en continu.
On balade le curseur dans le spectre des couleurs ou nous rentrons directement les valeurs RGB.
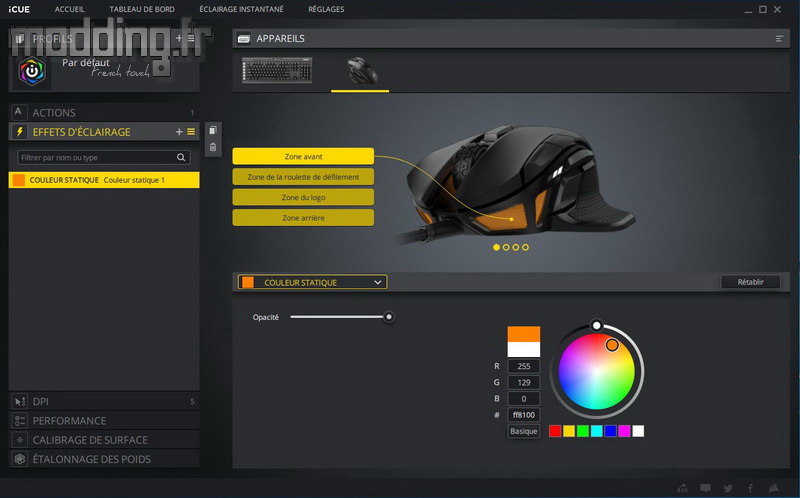
Nous avons aussi le mode “Continu” qui est une variante du mode prédéfini “Arc-en-ciel” mais dans lequel nous choisissons nous même les couleurs qui vont s’afficher ainsi que leur niveau d’intensité lumineuse.
On clique sur “+” pour rajouter une couleur et nous pouvons régler la durée totale d’éclairage avant que le cycle ne reprenne depuis le début.
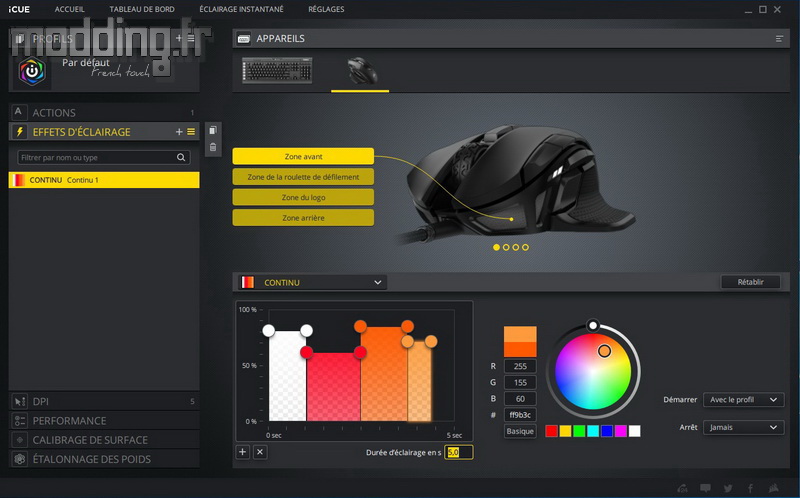
Le mode “Inclinaison” est une variante avancée du mode “Impulsion de couleur” en reprenant le même mécanisme que le mode ci-dessus si ce n’est que l’on joue sur l’inclinaison de l’intensité lumineuse impliquant un changement de couleur plus progressif.
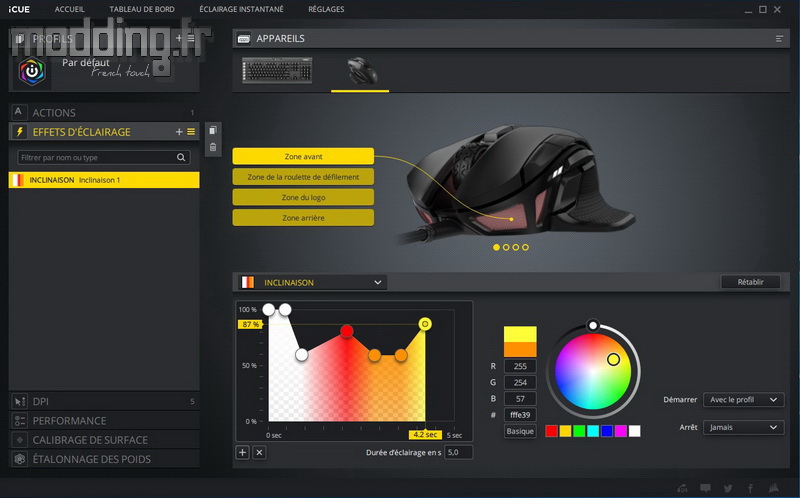
Nous avons enfin toute une liste “Lighting Link” qui propose un bon nombre d’effets synchronisés avec les autres périphériques Corsair connectés sur le PC.
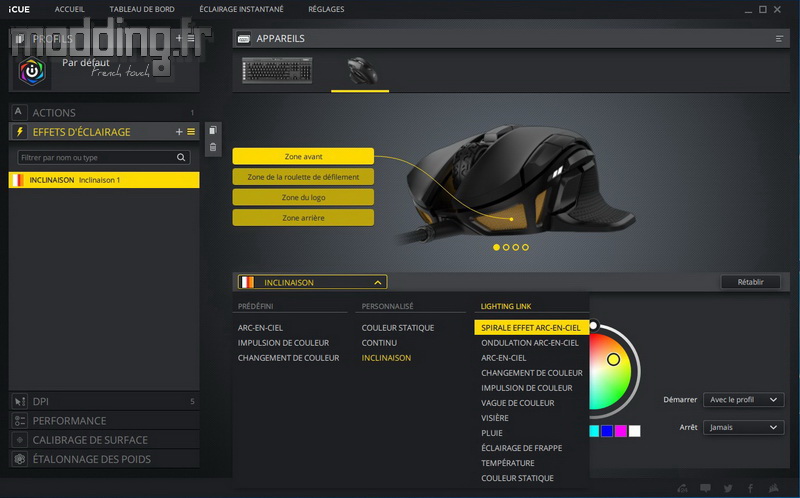
Tout comme les actions, le nombre d’effets est plus limité lorsque nous utilisons un profil enregistré dans la mémoire interne de la NightSword RGB.
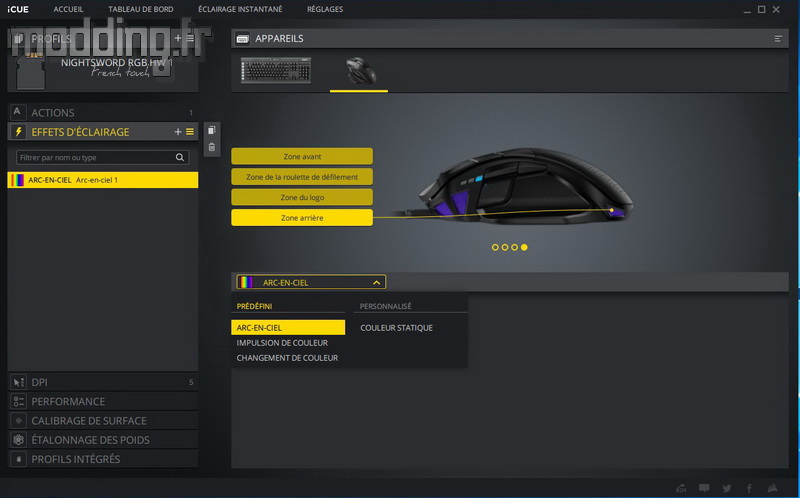
Le menu suivant permet de régler les différents niveaux de DPI associés aux boutons DPI de la souris.
La NightSword RGB dispose de 3 niveaux.
On peut désactiver un niveau et même désynchroniser le DPI axe X de l’axe Y.
Nous avons aussi le réglage spécifique au bouton Sniper.
Le réglage s’effectue par pas de 1 DPI.
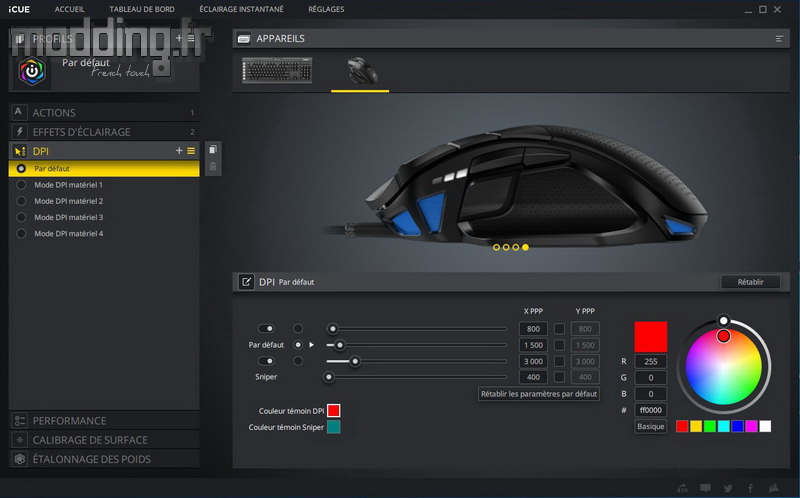
C’est aussi ici que l’on peut modifier la couleur des LED de notification pour les trois niveaux de DPI et…

… Du niveau DPI Sniper.

Le menu “Performance”.
L’option “Prediction” est la traduction de l’angle snapping. Cela permet de garder une linéarité dans un déplacement de translation rectiligne de la souris.
L’option “Couleur indicatrice du profil” permet d’identifier le profil sélectionné en lui assignant une couleur spécifique qui apparait alors sur les LED de notification.
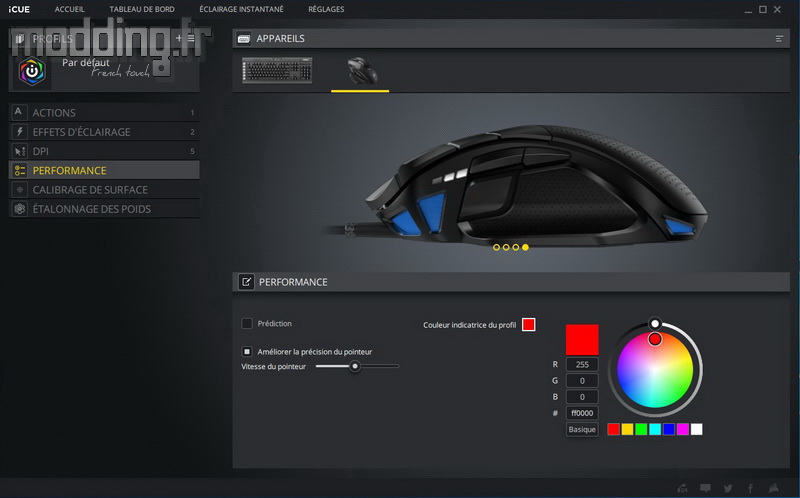
Le menu suivant “Calibrage de surface” optimise la sensibilité du capteur en fonction du type du tapis de souris.
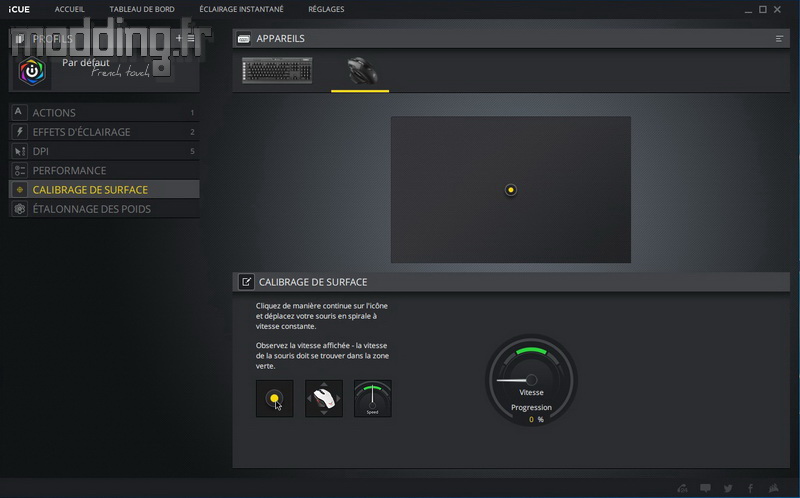
Il faut pointer sur l’icône Corsair jaune et décrire des cercles sur la surface du tapis tout en maintenant une vitesse d’action dans la zone verte.
La calibration est rapide (moins de 10 secondes).
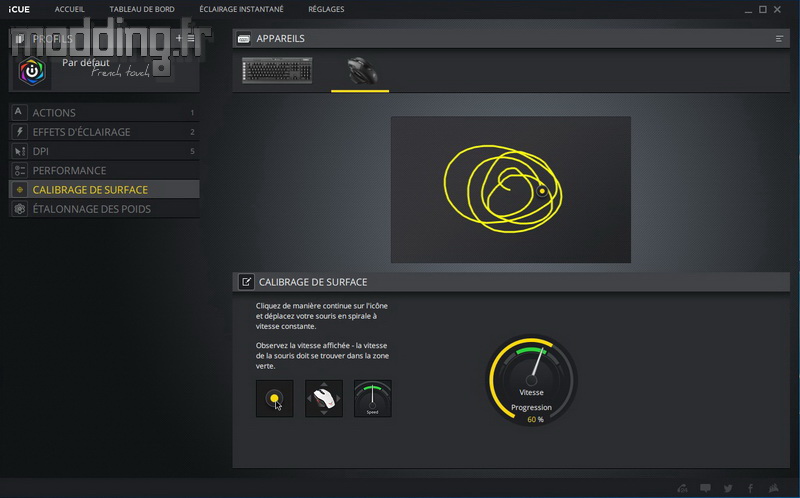
Le dernier menu est spécifique à notre NightSword RGB.
Nous avions décrit que les emplacements dédiés aux masselottes sont capables de reconnaitre la présence de ladite masselotte tout en identifiant son poids.
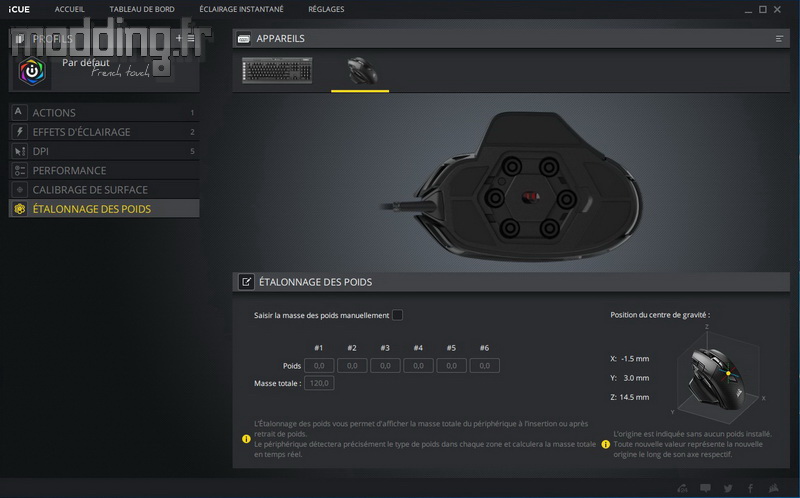
La reconnaissance se fait bien automatiquement.
On peut cependant entrer nous-mêmes le type de masselotte ainsi que l’emplacement qu’elle occupe en cochant l’option “saisir la masse des poids manuellement”.
Ce menu peut intéresser les utilisateurs les plus pointus qui sont sensibles à l’ajustement du poids de la souris ainsi que de la position du centre de gravité de cette dernière.
Ces deux paramètres sont précisément mentionnés dans ce menu spécifique.