Le logiciel
La gestion du Floe DX RGB 360 est assurée par le logiciel TT RGB Plus Software. On peut le télécharger sur le site Thermaltake. Il est actuellement dans sa version 1.3.0.
==> TT RGB Plus Software v1.3.0 <==
Une fois le téléchargement effectué, nous obtenons un fichier exécutable après décompression.
Nous lançons ce dernier (TT RGB Plus_Setup_1.3.0) par un double clic.
Puis nous validons les différentes étapes de l’installation.
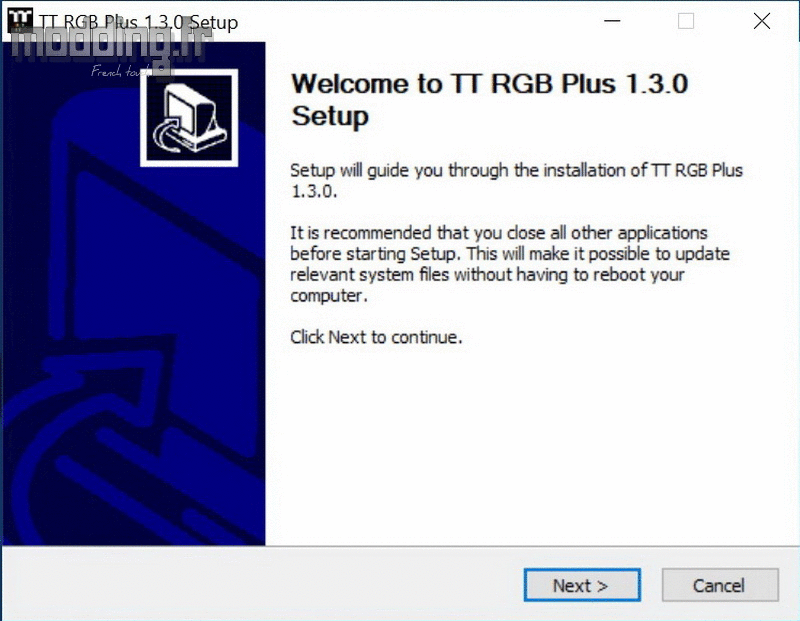
Au lancement du logiciel, nous avons une première alerte qui s’affiche…
Bug ou pas, elle a tendance à s’afficher à chaque allumage du PC…
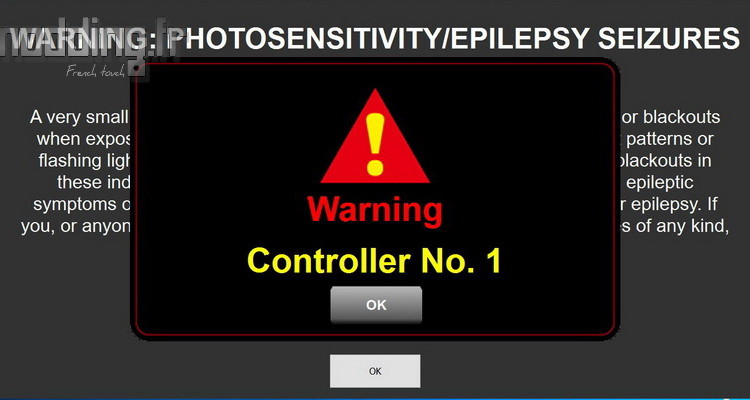
Derrière ce premier message, une seconde fenêtre nous renseigne sur les risques liés à certains effets RGB susceptibles d’interagir avec les personnes sensibles à la répétition de flashs lumineux et pouvant causer des crises d’épilepsie.
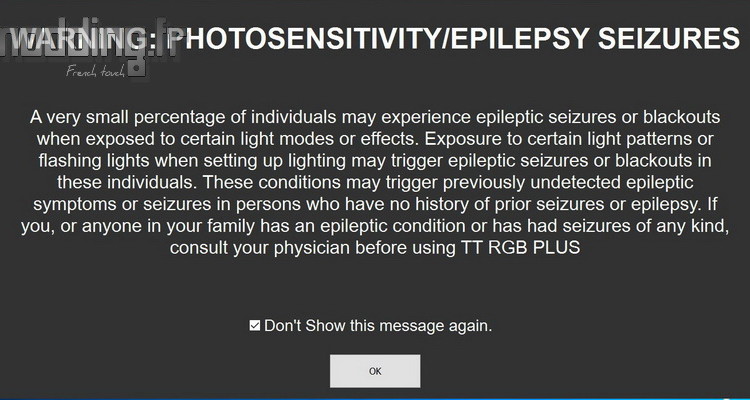
Nous voici avec l’interface du logiciel de contrôle du Floe DX RGB 360.
Dans un premier temps, on constate la présence de 5 encarts, dont deux qui sont grisées à l’arrière-plan. Chacun d’eux, numérotées de 1 à 5, correspond à l’une des 5 prises 9 broches du boitier de commande.
Cette interface n’a que peu évolué par rapport au test du Floe Riing, si ce n’est que la nouvelle mise à jour intègre les nouveaux ventilateurs de la marque.
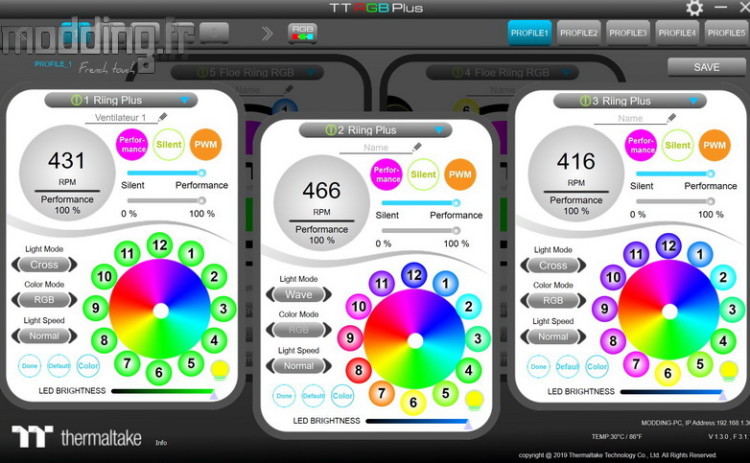
Comme on peut le remarquer en haut et à droite de l’interface, nous avons la possibilité de sauvegarder jusqu’à 5 profils.
Cependant, nous ne pouvons enclencher le profil qu’en cliquant sur le bouton dédié… Il n’existe pas une option qui permet de lier le profil à un programme.
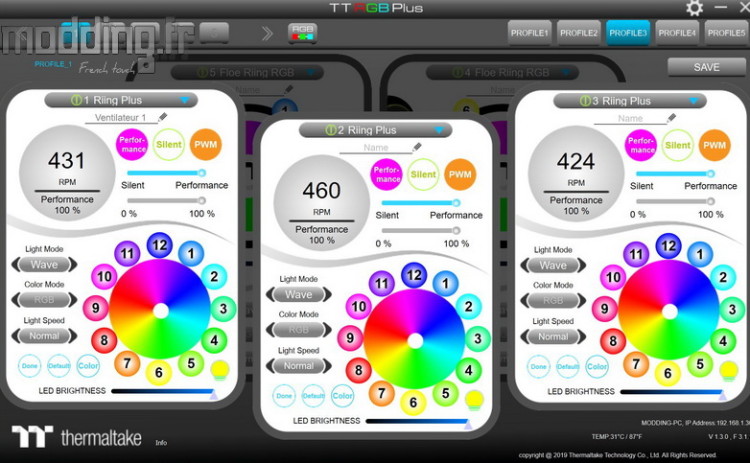
La roue crantée donne accès aux options du logiciel : langage, mise à jour et autres paramètres.
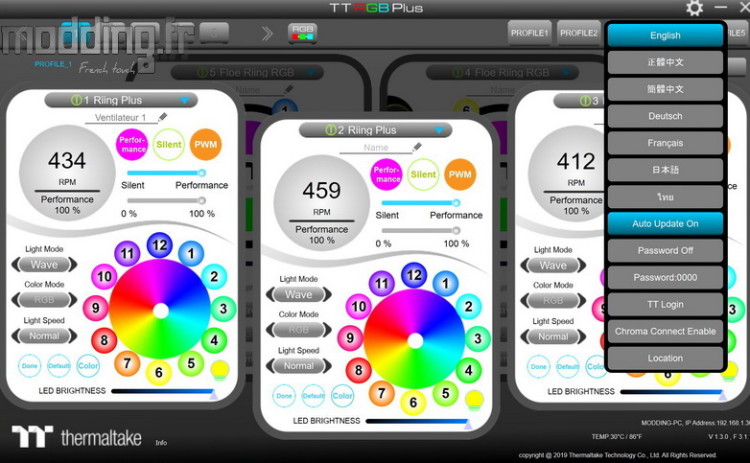
Le logiciel ne détecte pas automatiquement le composant branché sur chacun des 5 ports du boitier de commande…
En fait, il affiche par défaut le premier composant de la liste sur chacun des encarts.
Il nous faut alors cliquer sur la liste déroulante pour sélectionner le bon composant.
Comme nous avons branché les trois ventilateurs de notre AIO sur les ports 1 à 3, nous choisissons le Riing Duo.
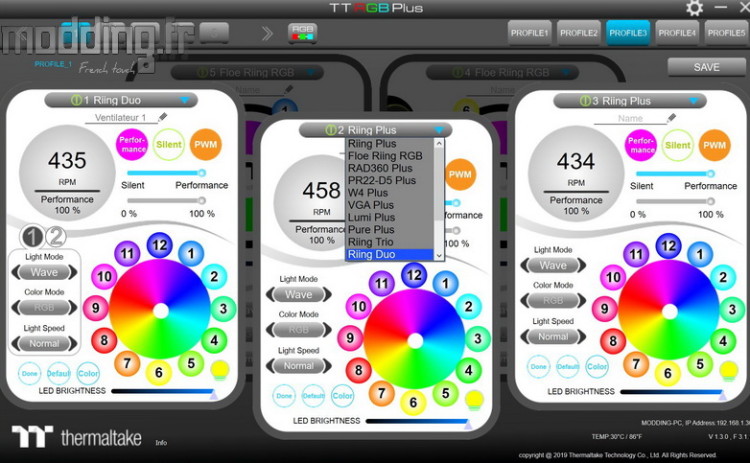
On peut choisir un autre composant telle que la pompe de l’AIO sur l’un des encarts correspondant à l’emplacement des ventilateurs, le système n’y verrait que du feu…
Bref, la sélection est donc entièrement manuelle et nous devons passer par cette étape pour bien configurer le logiciel.
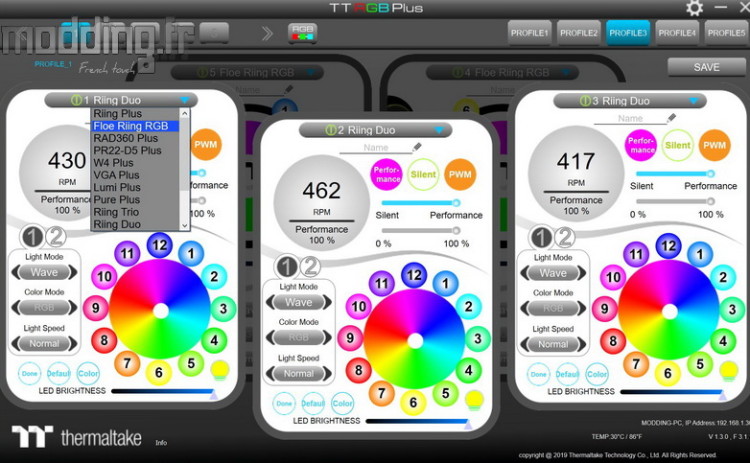
En cliquant sur l’un des encarts de l’arrière-plan, nous le passons sur le devant de la scène.
Nous avons branché la pompe sur le port 4 du boitier de commande, nous sélectionnons “Floe Riing RGB” pour faire apparaitre la pompe.
On remarque qu’il s’agit du nom du premier modèle de la gamme Floe, mais peu importe vu que la pompe demeure identique quel que soit l’AIO.
De plus, nous ne connectons sur ce boitier de commande que le câble gérant l’éclairage aRGB. Nous avons vu que le câble de l’alimentation de la pompe est directement branché sur la carte mère.
Il est à noter que si nous choisissons sur la liste déroulante un ventilateur, peu importe le modèle, le logiciel affiche un point d’exclamation si aucun ventilateur n’est réellement branché sur le port en question.
Cet avertissement s’affiche aussi si le ventilateur branché vient à tomber en panne, les pales cessant de tourner.
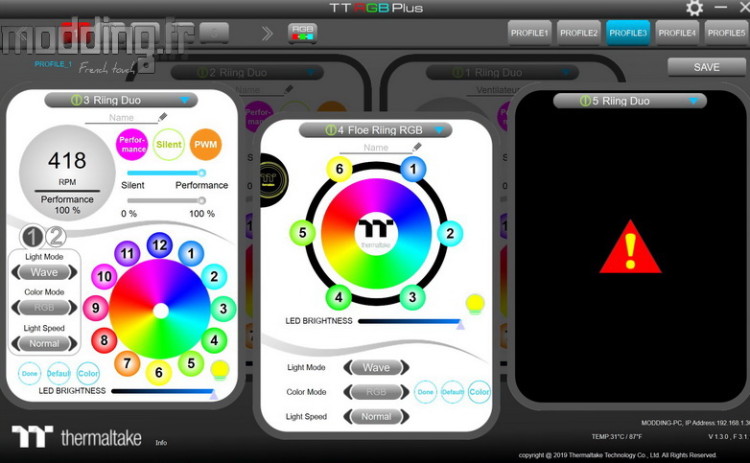
Nous voici avec les différents composants de notre Floe DX RGB 360 sélectionnés dans chacun des 4 encarts correspondant à chacun des ports occupés du boitier de commande.
De l’encart 1 à 3, nous avons les trois ventilateurs Riing Duo et sur l’encart 4 nous avons la pompe.
En cliquant sur l’icône “crayon” juste sous l’intitulé de l’encart, nous pouvons modifier le nom du composant afin d’apporter un peu plus de précision sur le composant qui est connecté.
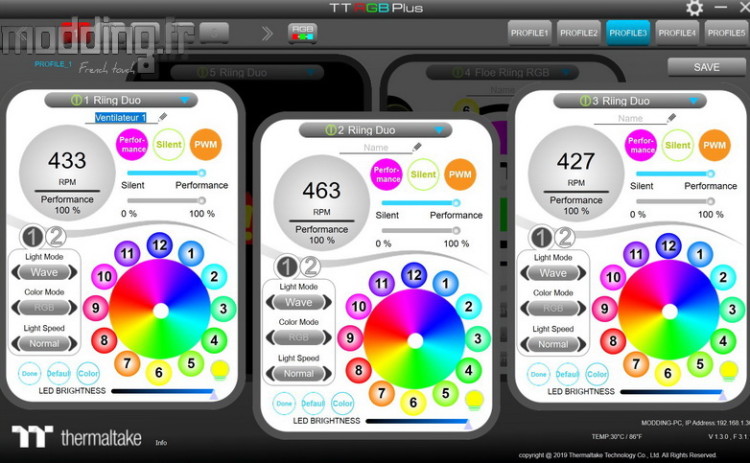

Gestion de la ventilation
Alors que sur la pompe, nous ne contrôlons que son rétroéclairage, nous allons pouvoir accéder à la gestion de l’éclairage ainsi qu’au contrôle de la vitesse de chaque ventilateur.
Pour régler la vitesse du ventilateur, nous avons deux modes prédéfinis :
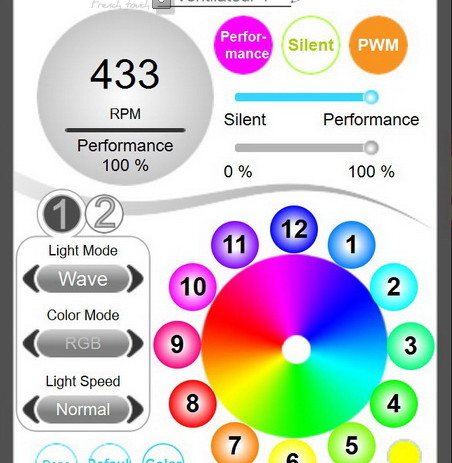
Le mode “Performance” utilise la totalité (100%) de la plage de vitesse de rotation : 500 – 1500 tr/min.
La vitesse varie en fonction de la température du processeur comme le montre le tableau ci-dessous. La température du processeur est indiquée en bas et à droite de l’interface.
Le mode “Silent” plafonne la vitesse maximale à 50% de la vitesse maximale du ventilateur. Du moins en théorie, car si l’on se réfère au tableau, le ventilateur tourne à une vitesse maximale de 870 tr/min.
Dans la pratique, la ventilation en mode “Silent” lors d’une session OCCT ne dépasse pas les 800 tr/min…
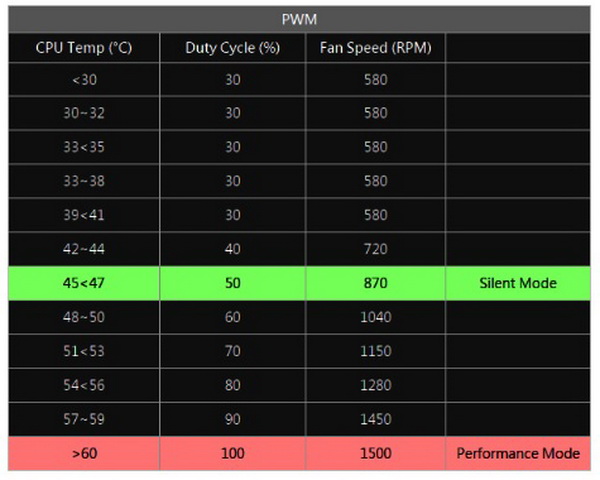
On peut aussi choisir un autre plafond à cette vitesse maximale.
On sait que le mode “Performance” correspond à 100 % et que le mode “Silent” correspond à 50 %.
Nous avons une barre bleu juste en dessous des modes prédéfinis. Cette barre permet de choisir les valeurs suivantes : 50, 60, 70, 80, 90 ou 100 %.
Si la valeur 50 % est sélectionnée, l’icône “Silent” passe en vert et si la valeur 100 % est sélectionnée c’est bien sûr l’icône “Performance” qui se remplit de sa couleur rose.
Cela nous laisse 4 autres niveaux pour ajuster au mieux la vitesse de rotation des ventilateurs tout en optimisant performance de refroidissement et niveau sonore.
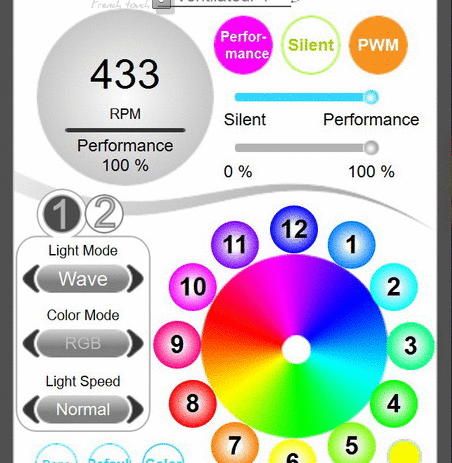
Jusqu’à présent, ces différents réglages utilisaient la gestion PWM du ventilateur en jouant donc sur la plage de vitesse de rotation et en la faisant coïncider avec la température du processeur.
Nous pouvons désactiver cette gestion PWM. Pour cela, on clique sur le bouton PWM qui perd sa belle couleur orange.
A ce moment, la première barre bleue devient grise et c’est la seconde barre qui devient bleue !
On suit toujours ?
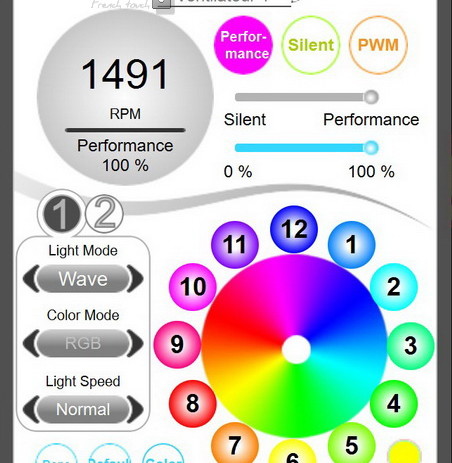
Avec la fonction PWM, la première barre plafonne la vitesse maximale de la plage de ventilation.
En désactivant cette gestion PWM, la seconde barre fixe la vitesse de rotation du ventilateur, une vitesse qui est exprimée en pourcentage, de 0 à 100% par pas de 10%.
Nous remarquons que les modes prédéfinis “Performance” et “Silent” demeurent actifs.
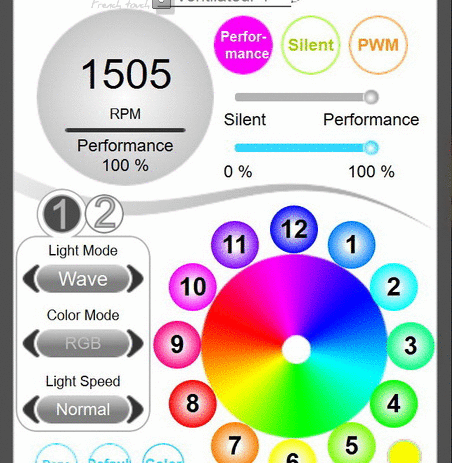
Le mode “Performance” permet de sélectionner directement la vitesse maximale du ventilateur, donc à 100 %.
Le mode “Silent” permet de sélectionner directement la valeur 0 %. Cependant, cette valeur ne correspond pas à un arrêt de la rotation des pales du ventilateur, mais à sa vitesse minimale de 500 tr/min.
On comprend qu’en faisant varier le pourcentage de 0 à 100, nous faisons varier la vitesse du ventilateur de 500 à 1500 tr/min.
Dans le cercle gris, l’affichage du pourcentage est repris et le logiciel affiche sa correspondance en tr/min (RPM) relevée par le fil “signal” du ventilateur. Nous avons noté que le logiciel met un petit temps avant d’actualiser cette vitesse de rotation affichée en tr/min.
De plus, on constate que le logiciel ne permet pas de synchroniser les trois ventilateurs du Floe DX RGB 360. Si nous apportons une modification du réglage de la vitesse sur l’un des ventilateurs, nous devons la rapporter sur les deux autres ventilateurs dans le cas où nous désirons que l’ensemble de la ventilation dispose des mêmes réglages.
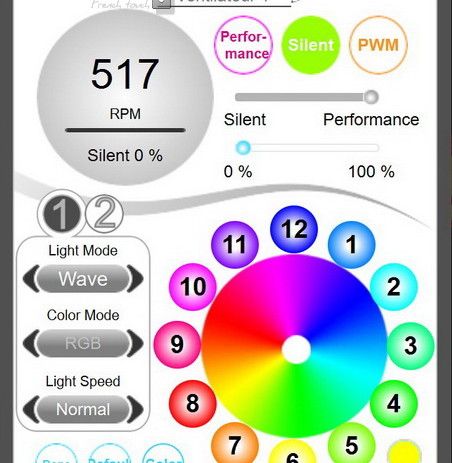
Thermaltake propose ainsi deux manières de régler la vitesse de rotation des ventilateurs.
Cependant, nous aurions aimé configurer notre propre courbe de vitesse en fonction de la température du processeur, voire d’un quelconque autre composant de notre configuration.

Gestion de l’éclairage
On passe maintenant sur le rétroéclairage RGB et donc les différents effets que propose le logiciel d’autant que le Floe DX RGB 360 est équipé de LED de type adressable.
Cette gestion se positionne dans la moitié inférieure de l’interface.
A gauche, nous avons trois menus dont le premier, “Light Mode” affiche les différents modes d’éclairage, tandis que les deux autres affichent les deux options de ces modes : “Color Mode” et “Light Speed”.
Juste au-dessus, nous avons les chiffres 1 et 2.
Le chiffre 1 correspond aux 12 LED aRGB présentes sur la bande interne du cadre.
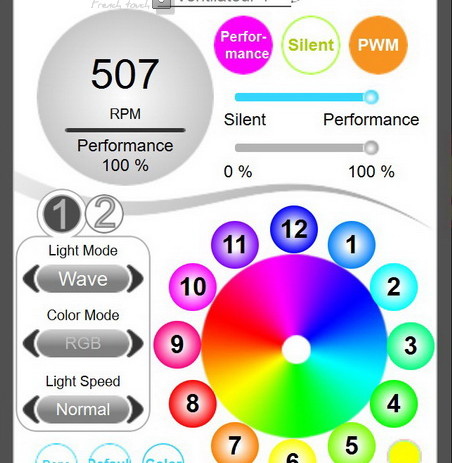
Le chiffre 2 correspond aux 6 LED aRGB présentes au centre des pales.
Nous pouvons donc choisir un mode spécifique pour chaque ventilateur, mais aussi pour chacun des emplacements LED.
Nous avons aussi la possibilité de synchroniser les effets lumineux sur une partie ou sur l’ensemble des ventilateurs.
L’icône en forme d’ampoule, en bas et à droite de l’encart, désactive l’ensemble des LED du ventilateur.
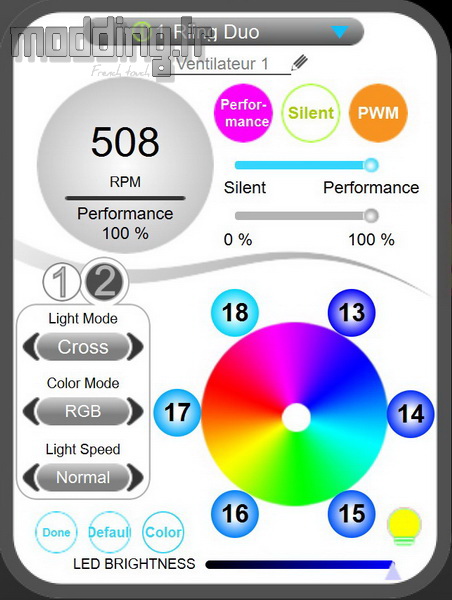
Sous le spectre RGB, nous avons une barre “LED Brightness” qui permet de régler l’intensité lumineuse de l’éclairage sur 10 niveaux.
Chaque emplacement de LED dispose de son propre réglage d’intensité.
La position la plus à gauche désactive les LED, ainsi, nous pouvons seulement désactiver un seul des deux groupes de LED.
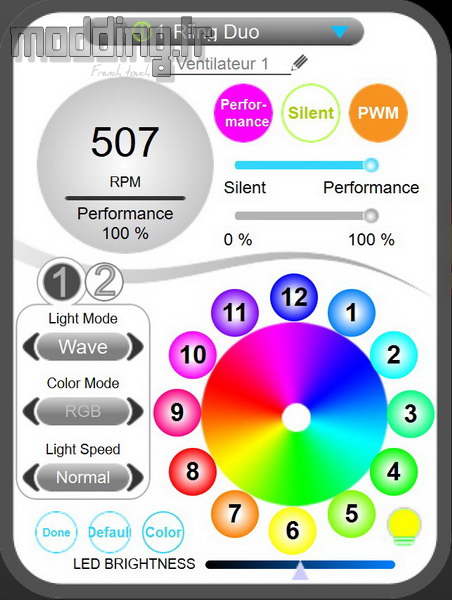
Nous avons 4 niveaux de vitesse d’exécution de l’effet lumineux pour peu qu’il ne soit pas statique.
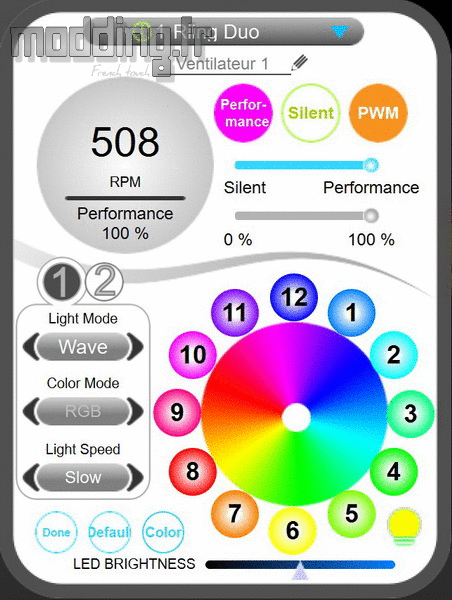
Le premier mode, celui qui s’affiche par défaut, est le mode “Wave”.
Un effet arc-en-ciel mettant en avant toutes les couleurs du spectre RGB tout en faisant jouer la technologie adressable des LED, chacune d’elles affiche sa propre couleur et les couleurs tournoient.
Le mode “Licorne” par excellence.
On note que l’option “Color Mode” demeure grisée.
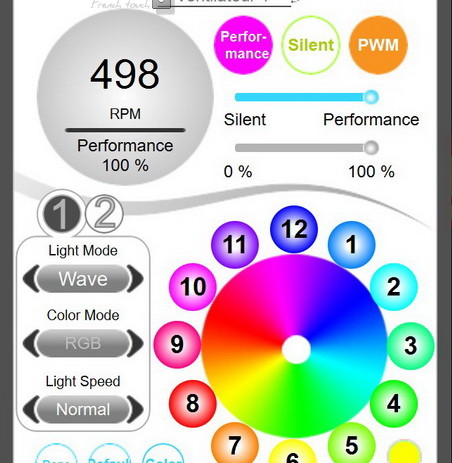
Le mode “Static” affiche une couleur en continu sur l’ensemble des LED ou sur chaque LED.
L’option “Color Mode” est active.
Nous avons deux choix : “RGB” ou “Single”.
L’option “RGB” affiche une couleur pour chacune des LED indépendantes les unes des autres.
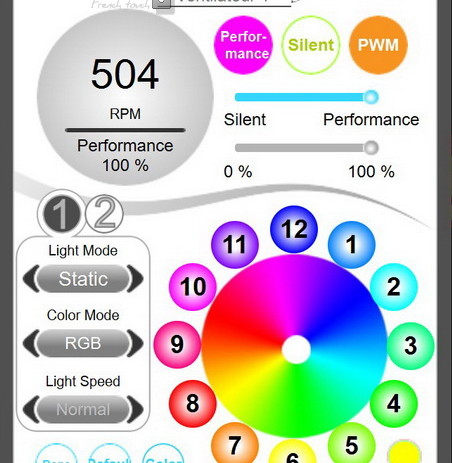
L’option “Single” affiche la même couleur sur l’ensemble des LED.
Nous sélectionnons la couleur désirée en promenant le curseur sur le disque RGB ou en cliquant sur le bouton “Color” qui fait apparaitre une fenêtre dans laquelle nous entrons les valeurs RGB.
Que ce soit dans cette option ou avec l’option “RGB”, nous pouvons cliquer sur l’icône de chaque LED pour l’activer ou la désactiver dans le choix de la couleur.
Ainsi au lieu d’avoir toutes les LED de même couleur ou chaque LED d’une couleur aléatoire, nous pouvons assigner la couleur désirée pour chacune de ces LED.
Le mode “Movie” et le mode “Gaming” font réagir les LED en fonction du son.
Le mode “Movie” est spécifique à la visualisation d’un film tandis que le mode “Gaming” réagit lors d’une session de jeu.
Le mode “Party” fait réagir les LED lors de l’écoute d’un morceau de musique.
Le mode “Temp” fait varier la couleur des LED en fonction de la température du processeur. En cliquant sur ce lien, nous obtenons le tableau de correspondance des couleurs par rapport à la température du processeur.
Le mode “Cross” est le premier effet dynamique.
La plupart de ces effets dynamiques active l’option “Color Mode”, afin d’éviter de faire galoper la licorne sur les différents modes que propose le logiciel TT RGB Plus, nous allons opter pour l’option “Single” et ainsi sélectionner une seule couleur qui sied au thème de notre configuration prenant place dans le PC.
La LED 1 s’allume puis passe sur la LED 2 et jusqu’à la LED 6 pour ensuite rebondir et revenir vers la 1. En même temps, la LED 12 fait de même vers la LED 7 et revient avec le même effet rebond.
Le rang des LED au centre des pales en fait de même.
Mode “Shooting Star”.
La couleur passe de LED en LED et de composant en composant : du ventilateur 1 au ventilateur 2 puis sur le ventilateur 3 et vers la pompe et le cycle reprend depuis le début.
C’est là que l’ordre de branchement des composants, au niveau des prises du boitier de commande, prend toute son importance.
Mode “Black Hole”.
C’est le rendu en négatif du mode “Shooting Star”, dans le sens où toutes les LED sont allumées dès le départ puis la désactivation d’une LED passe de l’une à l’autre et d’un élément à l’autre.
Mode “Aurora”.
Le mode “Wave” est revisité… Façon aurore boréale. Les couleurs s’affichent les unes après les autres et se propage par vagues sur l’ensemble des éléments du Floe DX RGB 360.
Mode “Twinkle”.
Un effet stroboscopique se met en place avec un décalage sur chaque composant de l’AIO.
La vitesse Slow est déjà bien rapide…
Mode “Rain Drop”.
Chaque LED s’allume et s’éteint de manière aléatoire comme l’impact de gouttes d’eau tombant sur le Floe DX RGB 360.
Mode “Heartbeat”.
Ici, ce sont toutes les LED du même composant qui s’allument et s’éteignent en même temps façon battement de cœur.
Les différents éléments de l’AIO demeurent synchronisés.
Mode “Stack”.
Nous avons un empilement des LED qui s’allument par groupe de trois.
Mode “Scan”.
Un groupe de 3 LED parcourt le Riing et rebondit pour effectuer le parcours en sens inverse.
Mode “Swirl”.
Les LED tournent en rond avec un nombre différent de LED par rotation.
Mode “Player” et mode “Clock”…
Deux modes que l’on ne sait réellement décrire !
Le second mode nous demande d’accéder à notre localisation afin de connaitre l’heure et la météo…
Mode “Flow”.
Chaque LED affiche une première couleur une par une.
Une fois qu’elles sont toutes allumées, on passe à la couleur suivante.
Mode “RGB Spectrum”.
Effet arc-en-ciel plus classique où toutes les LED affichent la même couleur en même temps puis passent à la suivante.
La transition se fait en continu.
Mode “Radar”.
Une variante du mode “Scan” sans rebond. Le groupe comprend plus de LED.
Mode “Blink”.
Variante du mode “Twinkle” avec les éléments de l’AIO qui demeurent synchronisés.
Mode “Pulse”.
Variante du mode “Static” en intégrant un effet respirant. Ressemble à s’y méprendre au mode “Heartbeat”…
Nous avons mentionné qu’il est possible d’assigner un effet à chacun des deux groupes de LED que dispose chaque ventilateur. Cependant, certains effets synchronisent automatiquement ces deux groupes.
On peut choisir un mode différent pour chaque composant ou propager le même mode sur tous les composants.
L’encart “1” est maître, les autres encarts disposent d’un choix supplémentaire au niveau du menu “Light Mode”. Il s’agit du mode “Copy Color” qui s’intercale entre le mode “Static” et “Movie”.
Ce mode “Copy Color” s’ajuste automatiquement sur les deux niveaux de LED, le niveau 2 des LED de l’encart 1 dispose aussi de ce mode “Copy Color”.
Ce dernier autorise la propagation de l’effet du composant 1 sur le composant qui copie.
Ainsi on peut copier l’effet sur les ventilateurs et la pompe ou juste sur les ventilateurs et assigner un effet spécifique à la pompe.
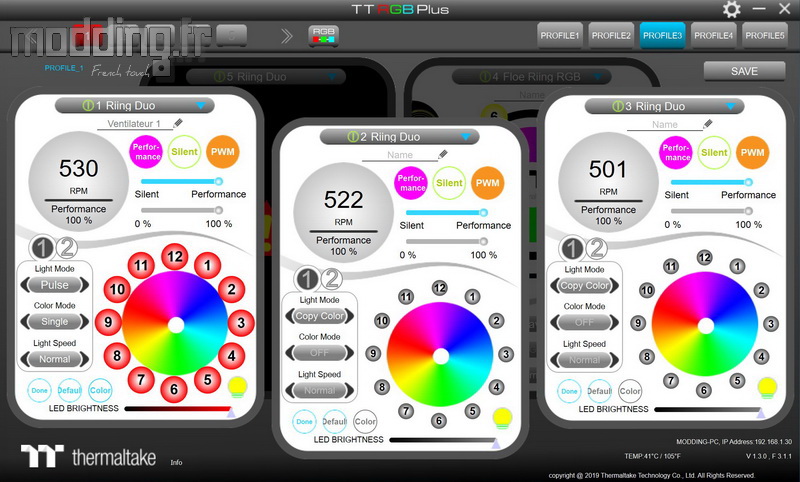

Video
Afin de mieux visualiser une bonne partie des effets inclus dans le logiciel TT RGB Plus Software, nous vous proposons la petite vidéo qui va bien.

Vous en voulez plus ?
Thermaltake introduit un contrôle du rétroéclairage par le biais du smartphone!!!
Gadget ou pas… On vous laisse le soin d’en décider.
Toujours est-il que le concept est disponible.
On se rend sur l’Apple Store ou le Google Play Store pour télécharger l’application TT RGB Plus.
Une fois installée, l’application lance un balayage du réseau Wifi auquel le smartphone est connecté et détecte le PC sur lequel est branché le Floe DX RGB 360.
Si l’application ne détecte pas le PC, nous pouvons entrer l’adresse IP de ce dernier directement sous la mention “Search”. Cette adresse IP est affichée en bas et à droite de l’interface du logiciel TT RGB Plus Software.
On clique ensuite sur l’icône en forme de prise, en bas de l’écran.
Dans tous les cas, il faut que le logiciel soit impérativement présent et actif sur le PC.
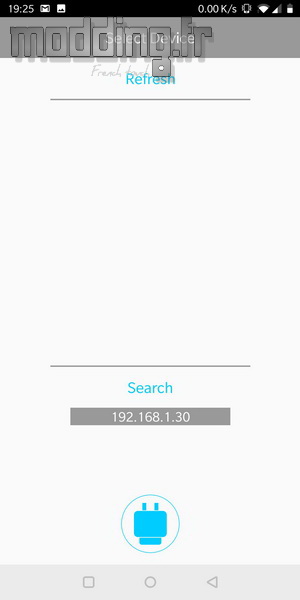
L’interface s’affiche sur l’écran du téléphone et nous permet d’accéder aux différents réglages concernant le rétroéclairage et seulement celui-ci.
Dans la partie basse, nous avons les trois menus : “Light Mode”, “Color Mode” et “Light Speed”.
On clique sur l’un d’eux et nous avons accès aux différentes options sous forme de listes déroulantes.
Dans la partie haute, nous pouvons sélectionner un élément ou plusieurs éléments connectés au boitier de commande afin de leur assigner l’effet de rétroéclairage.
-
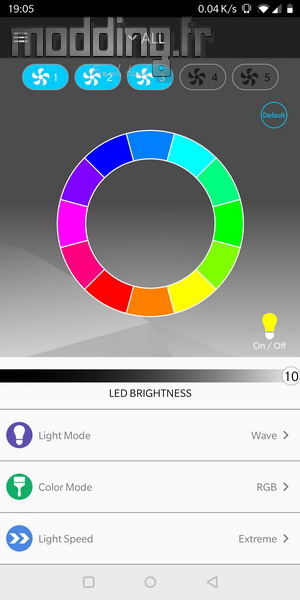
-
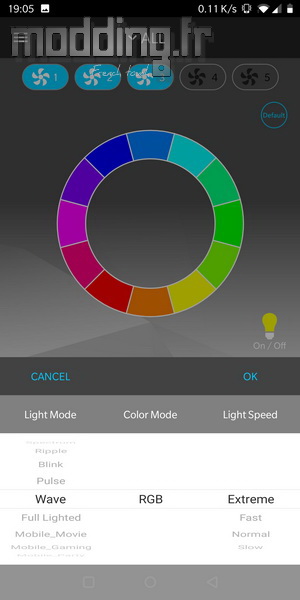
Nous avons un cercle représentant les différentes LED du ventilateur. L’application ne fait pas apparaitre les LED positionnées au centre des pales.
Par défaut, elles affichent une couleur différente.
En cliquant sur l’une des LED, nous faisons apparaitre le disque RGB. Nous sélectionnons toutes les LED et nous choisissons la couleur que l’on désire voir affichée sur l’ensemble de ces LED.
Il faut avouer que cette manipulation n’est pas des plus aisées.
Nous avons l’icône représentant une ampoule qui permet de désactiver l’éclairage ainsi qu’une icône “défaut” qui affiche la couleur par défaut de chaque LED.
La barre du réglage de l’intensité lumineuse sur 10 niveaux est aussi présente.
-
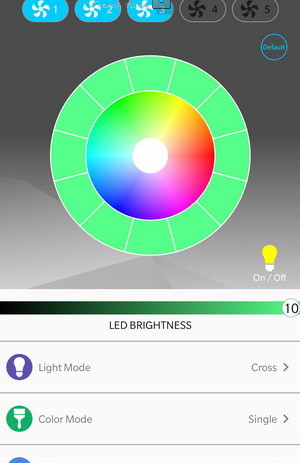
-
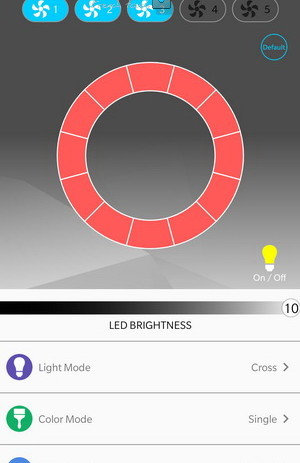
Parmi les différents modes, nous avons le mode spécifique à l’application : “Voice”.
Il s’agit de la commande vocale de cette application permettant de modifier le rétroéclairage des ventilateurs avec notre voix.
Cependant, il faut parler en anglais ou en chinois…
En cliquant sur ce lien, nous obtenons la liste des différents mots de commande qu’intègre l’application et ce qu’il en découle au niveau du rétroéclairage.
Nous avons essayé cette commande vocale et nous n’avons eu aucun souci dans la prise en charge de la commande qui s’effectue aussitôt sur les LED du Floe DX RGB 360. Certes, il faut parfois répéter le mot de commande en s’appliquant sur la prononciation anglaise du mot.
Lorsque l’application reconnait le mot, il inscrit en toutes lettres.
Il est à noter que le système est aussi compatible avec le service vocal Amazon Alexa.
Nous avons remarqué que l’application se déconnecte du PC dès que le téléphone passe en veille.
