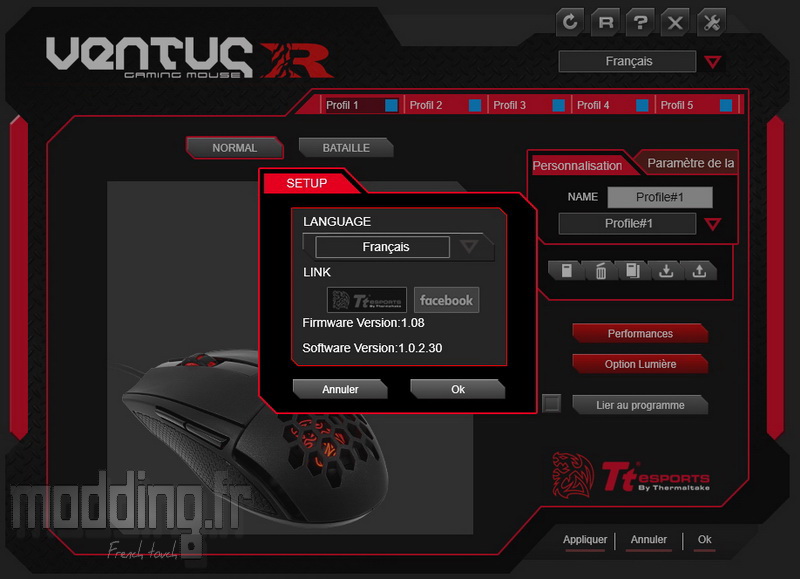Le logiciel :
Pas de CD dans le package, c’est directement sur le site de Tt eSPORTS que l’on va télécharger le logiciel en question tout comme l’indique le guide d’utilisation.
On se rend tout en bas de la page de présentation de la VentusR pour avoir accès au lien qui va bien.
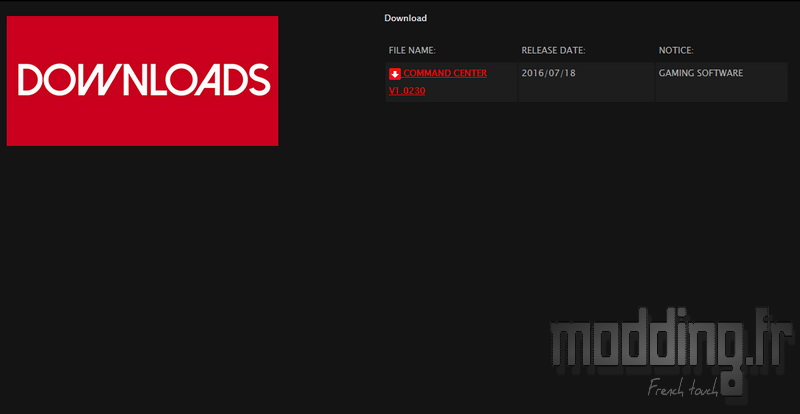
Une fois téléchargé, nous obtenons un fichier rar que l’on va ouvrir pour avoir accès à l’exe du logiciel : Tt eSPORTS Command Center V1.0230.
Ne reste plus qu’à lancer son installation.
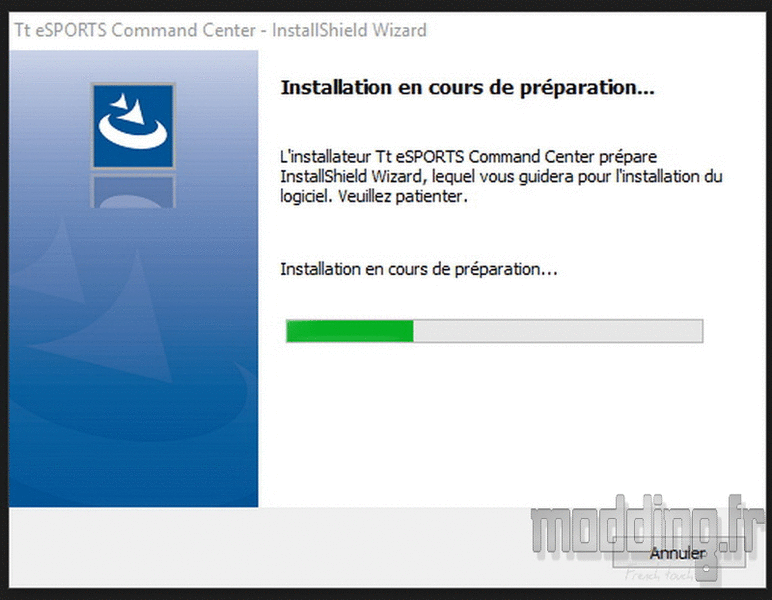
Une mise à jour du firmware de la souris peut être éventuellement demandée.
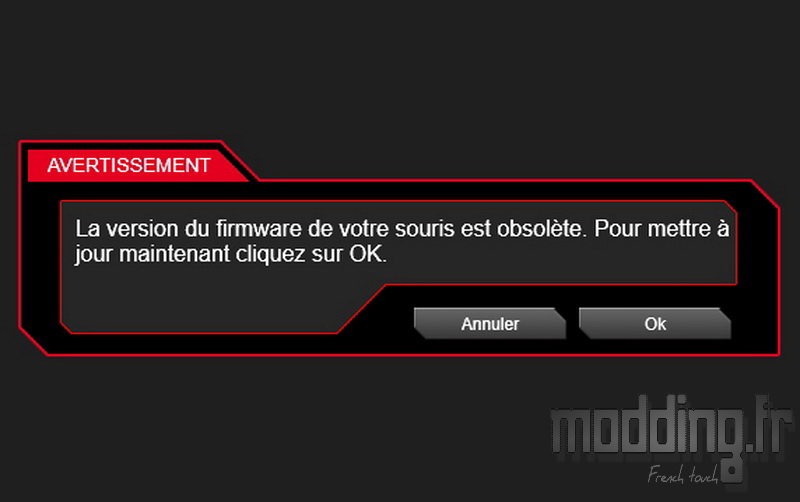

Voici comment se présente l’interface du logiciel.
Du rouge, du noir, univers du gaming à souhait…
Nous avons une photo de la VentusR vue de 3/4 arrière pour avoir une vue d’ensemble sur les différents boutons entièrement programmables.
Des menus prennent place à divers endroits de l’interface que nous allons prendre soin de détailler.
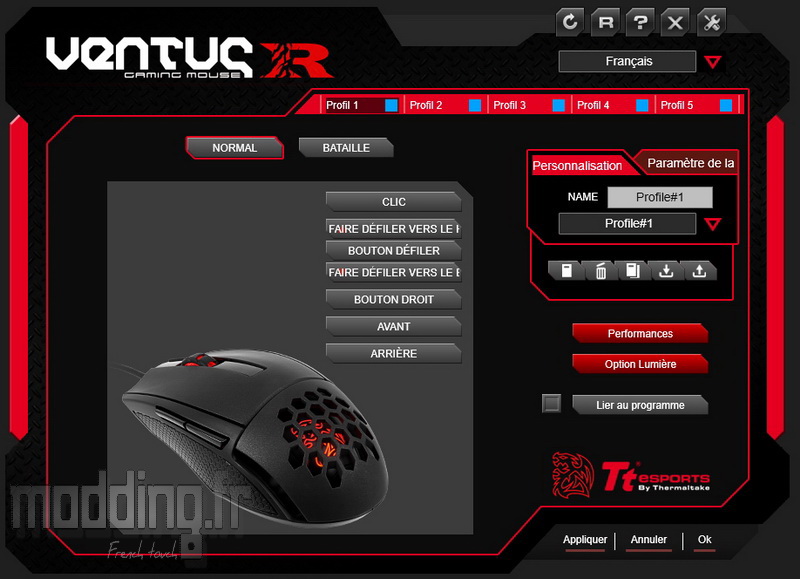
La souris embarque un processeur ARM Cortex 32 bit avec 256 Ko de mémoire permettant d’injecter 5 profils.
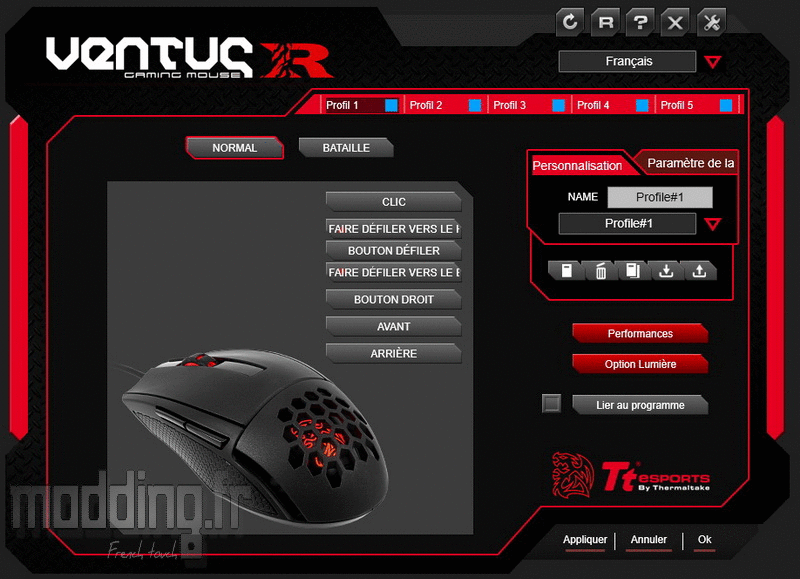
Le petits carré bleu en face de chaque profil permet de désactiver l’un d’eux.
Dans l’encadré « Personnalisation » on peut renommer le profil, l’enregistrer, l’effacer, le copier, le sauvegarder et le restaurer. Toutes ces actions sont représentées par les 5 icônes blanches sous le nom du profil.
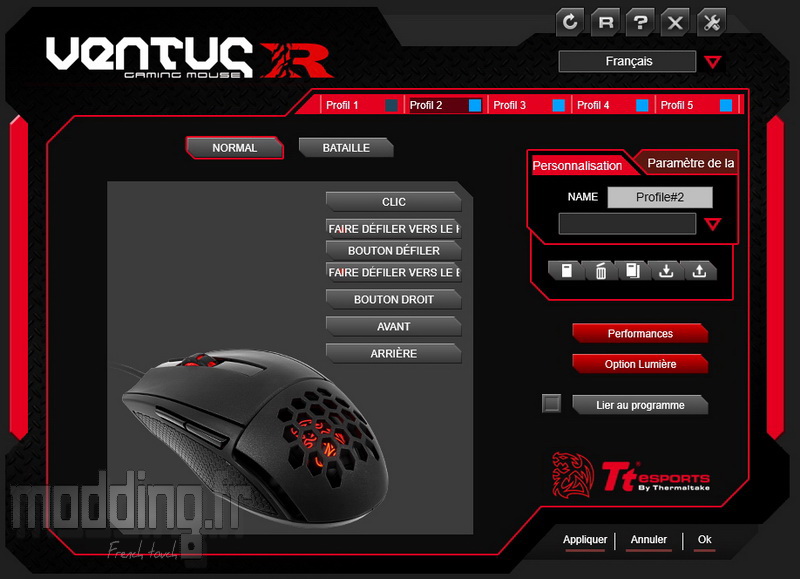
On peut lier chaque profil à un programme.
Il suffit de cocher la case qui va bien “Lier au programme”, sélectionner le programme et ainsi le profil se met en place automatiquement dès que le programme choisi se lance.
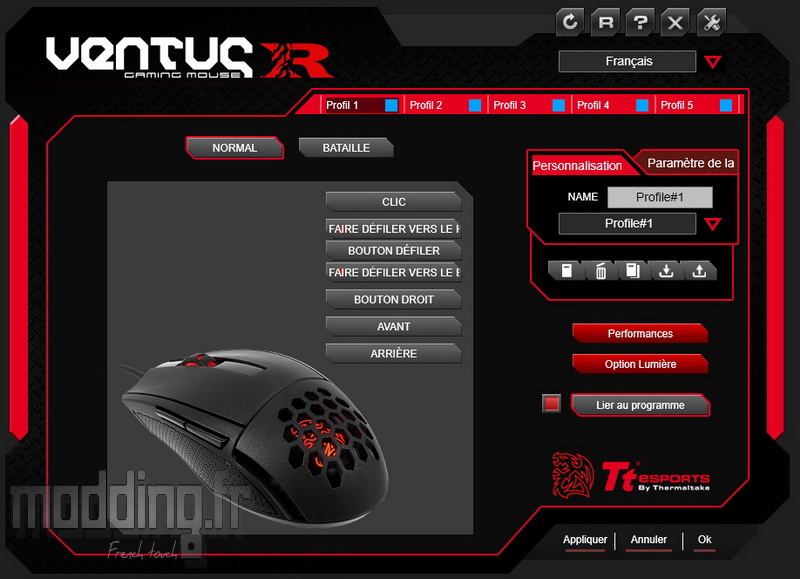
Au dessus de l’encadré où se trouve la photo de la VentusR, nous avons deux options : Normal / Bataille.
Il s’agit d’un dispositif qui ne concerne que le rétroéclairage.
En mode Bataille, les effets d’éclairage change en fonction du nombre de clic…. plus tu cliques plus la souris s’affole…
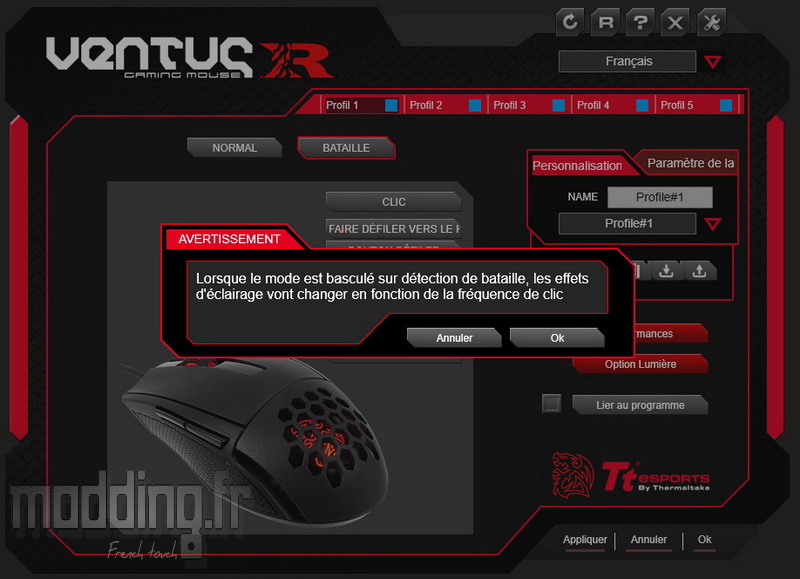
Aux cotés du menu personnalisation, nous avons l’onglet « Paramètre de la » …. quel suspens!!!
La traduction française prend plus de place que prévue…
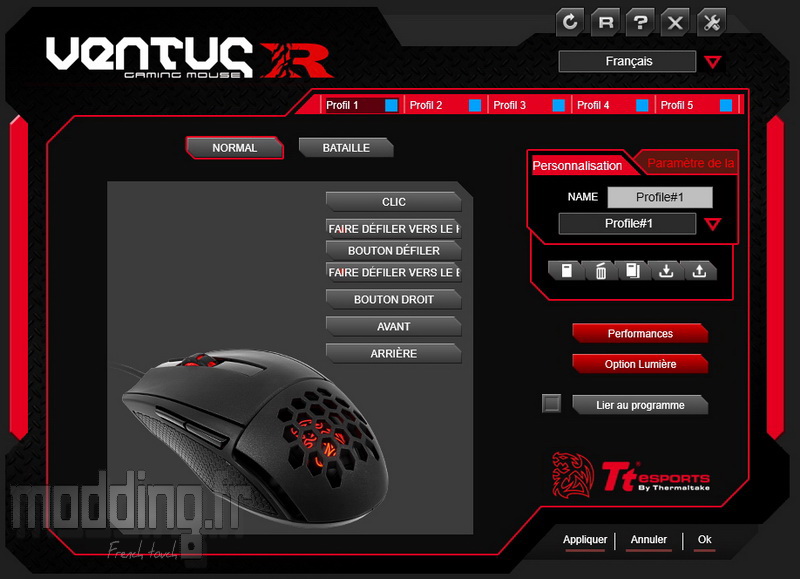
On clique dessus et on obtient la fenêtre permettant de générer des Macros.
On peut alors créer notre propre bibliothèque tout comme la gérer.
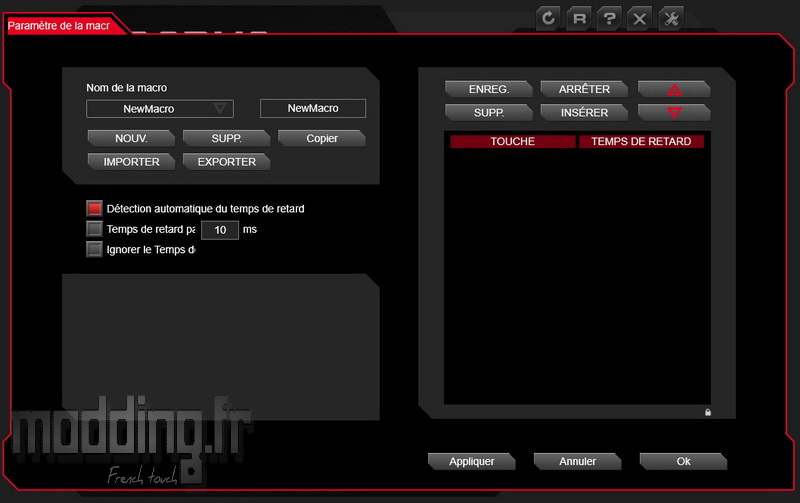
Au dessus de la photo de la VentusR, nous avons la liste des différents boutons présents sur la souris.
On détaille même le sens de défilement de la molette.
Donc au total nous avons 7 fonctions qui peuvent être réassignées!
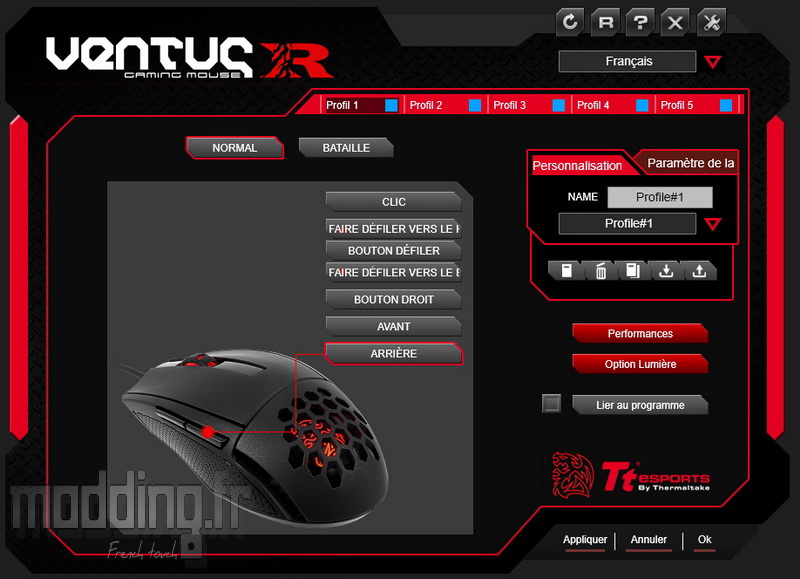
On clique sur l’une des “touches” pour faire apparaître la fenêtre d’affectation.
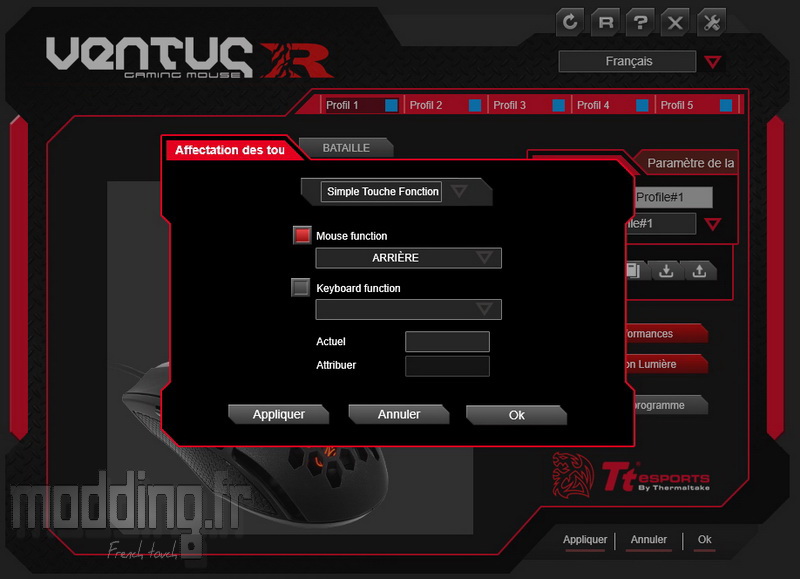
D’emblée le menu se positionne sur l’option “Simple Touche Fonction” avec deux types de fonction : Fonction propre à la souris ainsi que des fonctions multimédia.
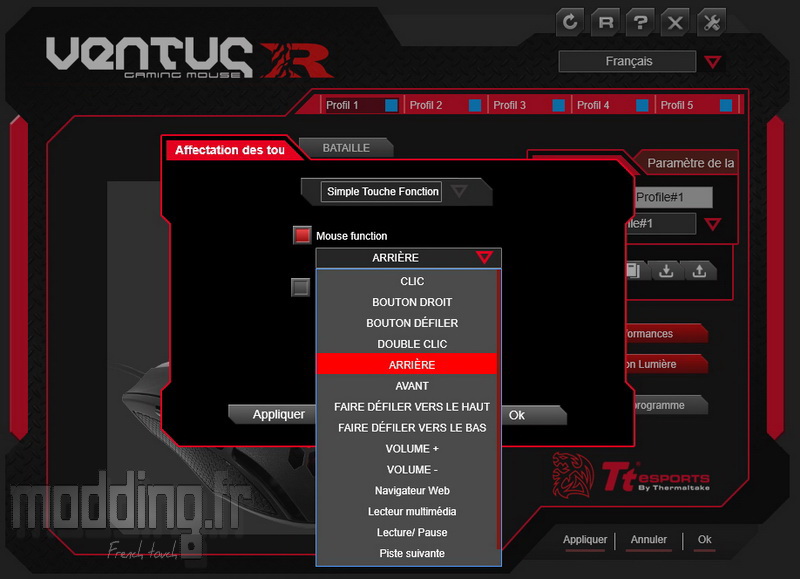
Ou des fonctions de type clavier.
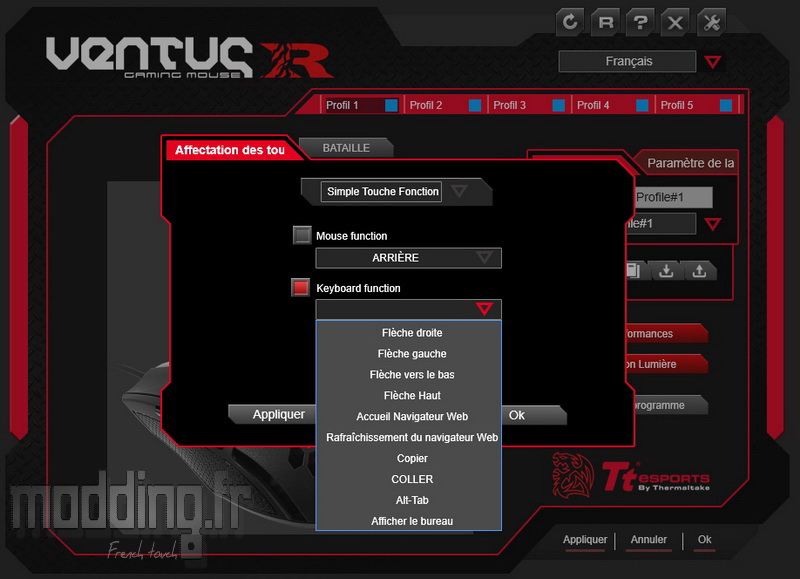
Le menu déroulant propose d’autres options.
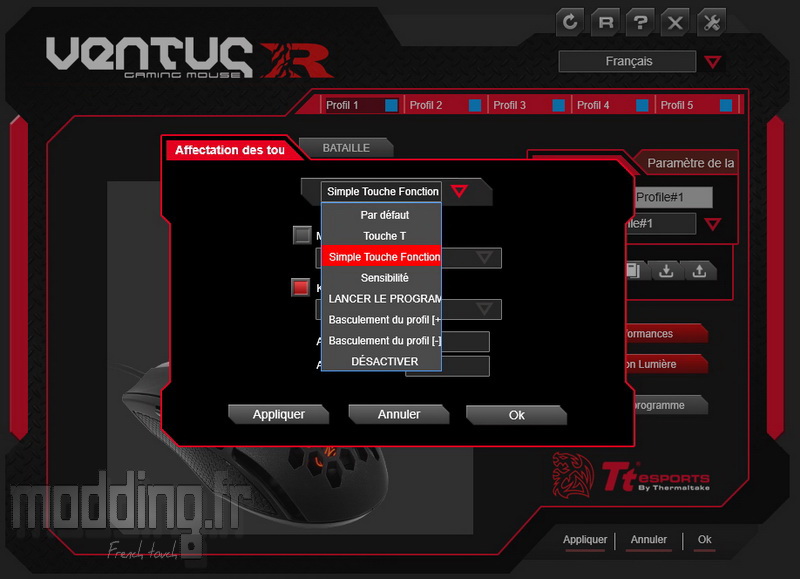
Par défaut…. on ne “touche” à rien…
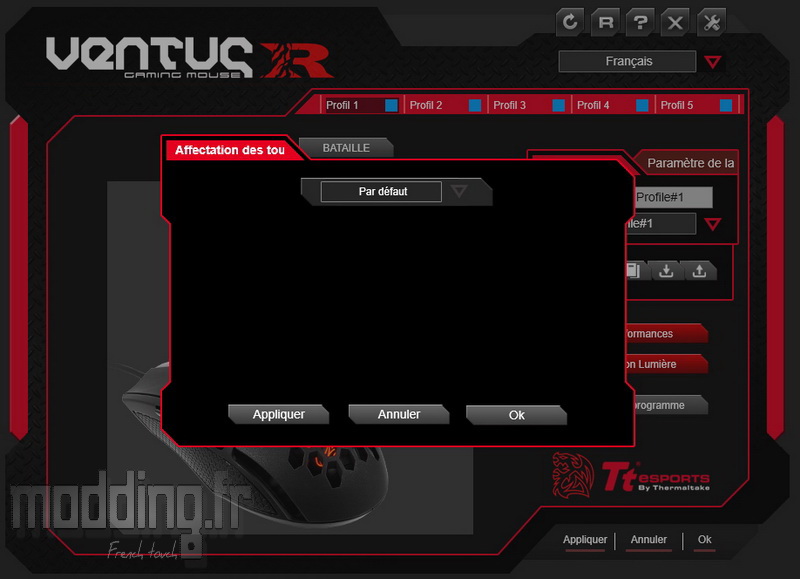
“Touche T” permet d’assigner une Macro que nous aurons préalablement créée.
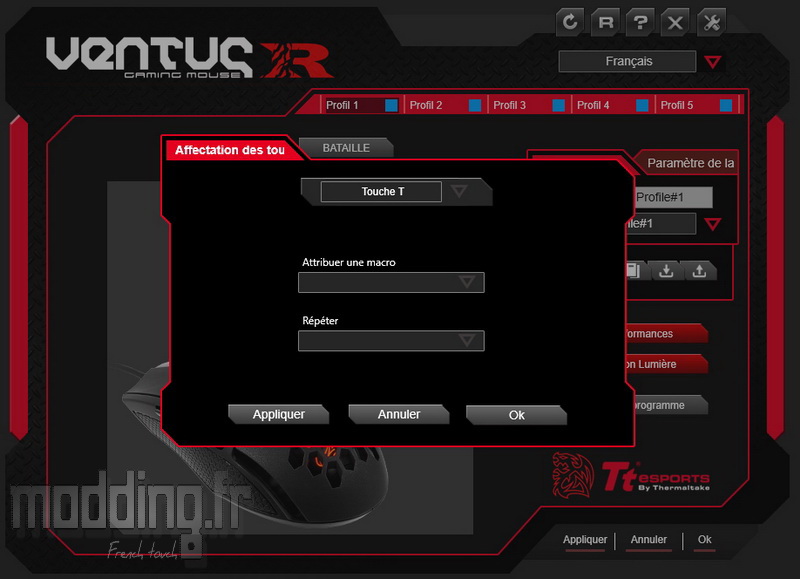
Nous allons même pouvoir configurer la répétition / déclenchement de cette Macro.
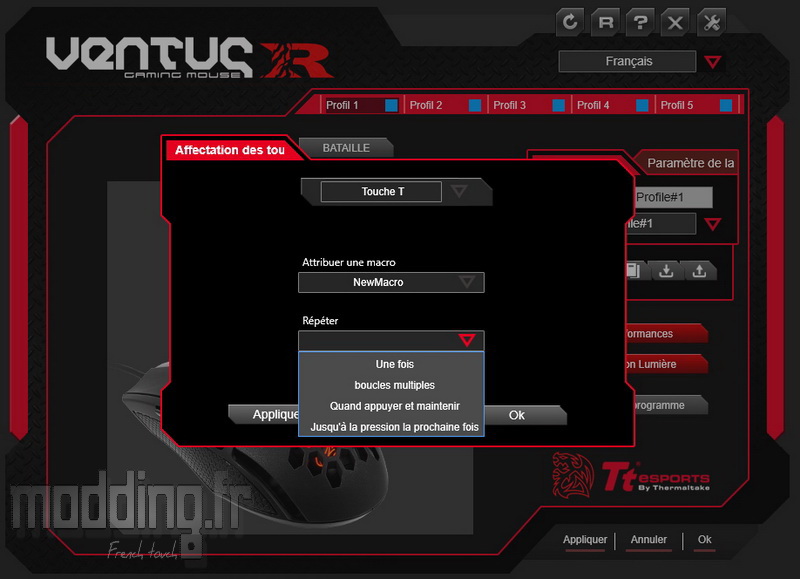
Nous pouvons affecter la fonction de changement de DPI.
On peut alors jouer sur le sens de propagation… bien que nous saurions vous donner la signification de “Pivoter”….
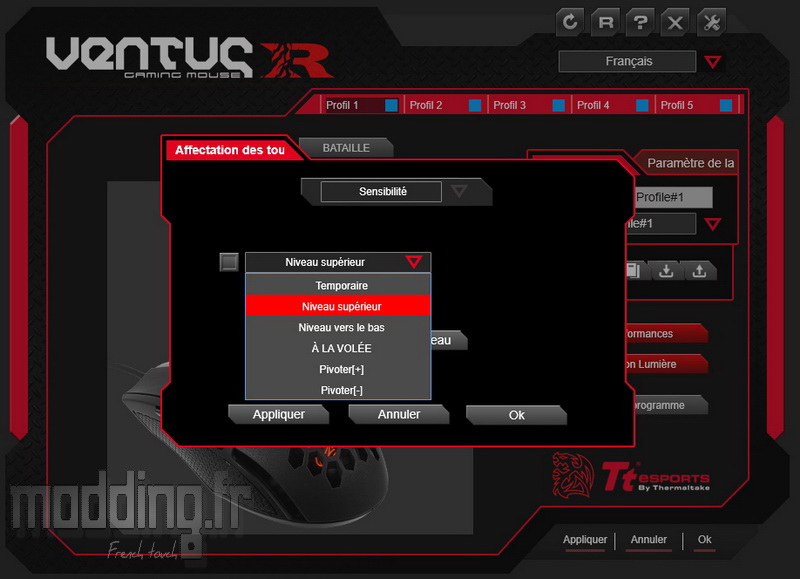
Mais aussi sur la valeur DPI de chacun des niveaux.
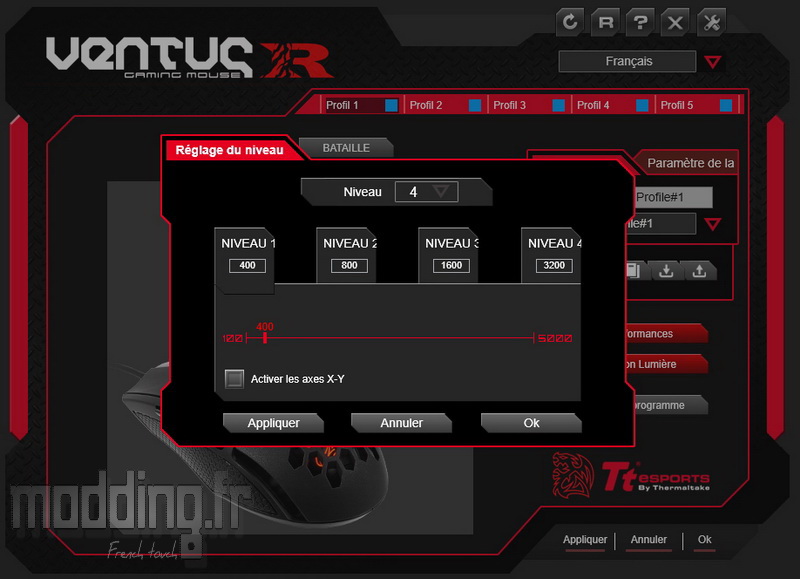
Trop simple….
OK! on rajoute la possibilité de choisir le nombre de niveau actif (de 1 à 4).
L’intérêt? programmer soi même son propre bouton « Sniper » par exemple.
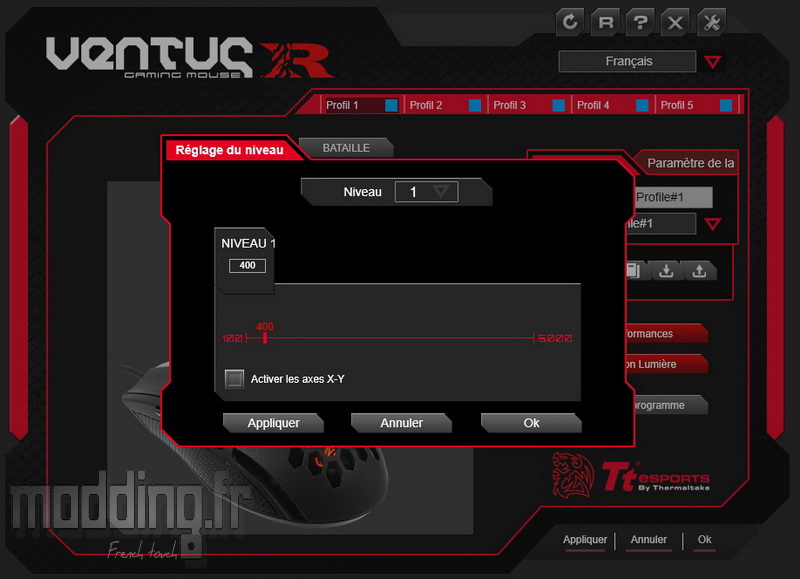
Ultime réglage : séparer l’axe des X et des Y pour définir à chacun d’eux un niveau de DPI spécifique.
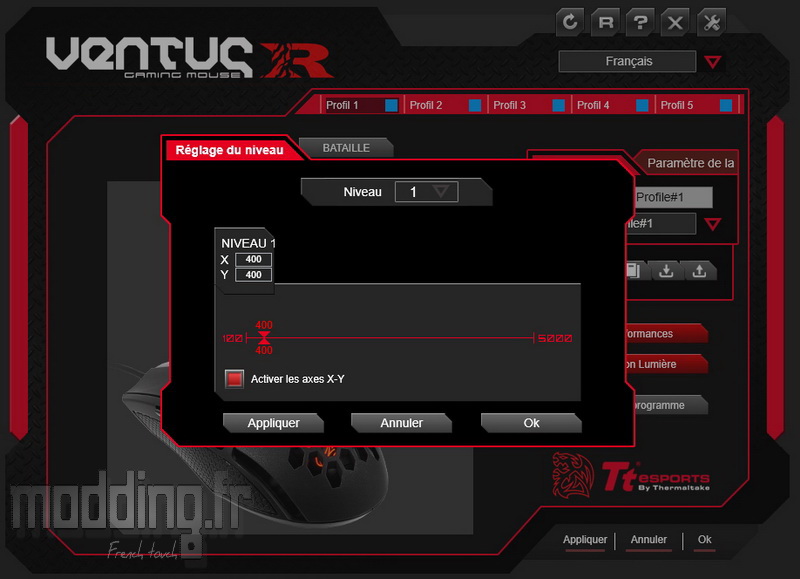
On peut affecter le lancement d’un programme à l’un des boutons.
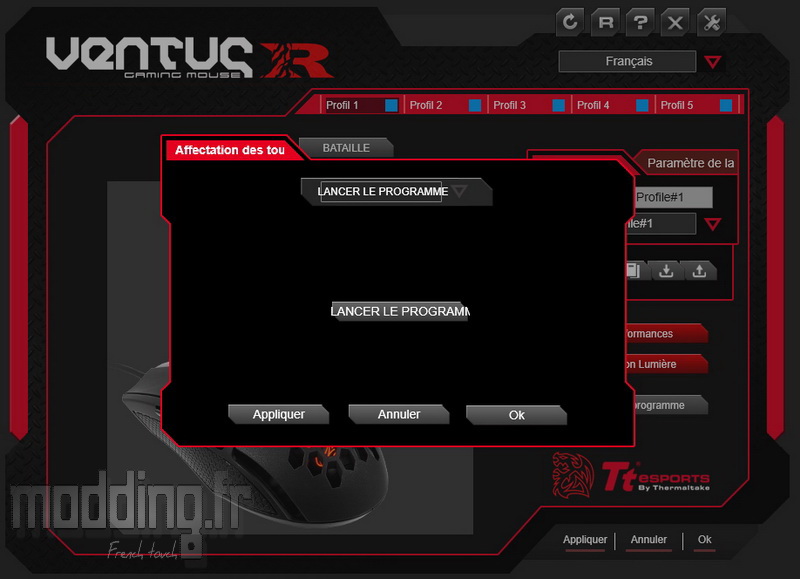
Basculer d’un profil à l’autre dans l’ordre croissant…
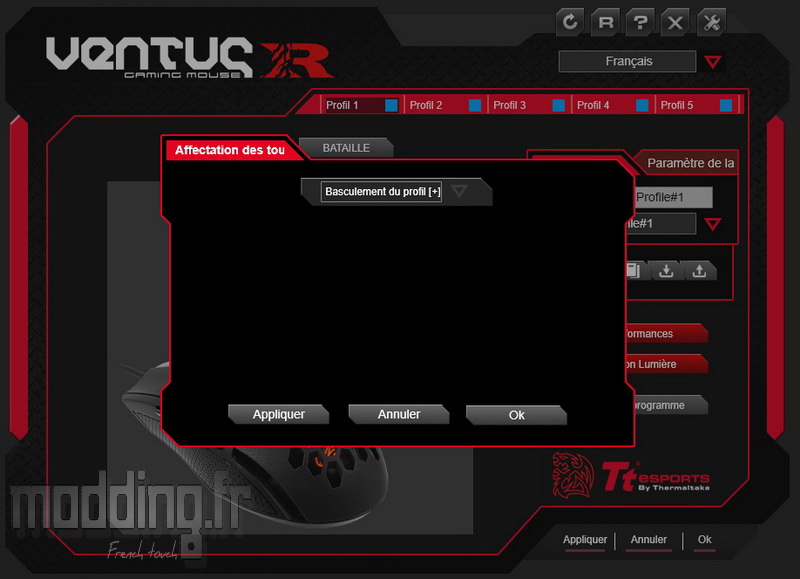
…. Ou décroissant.
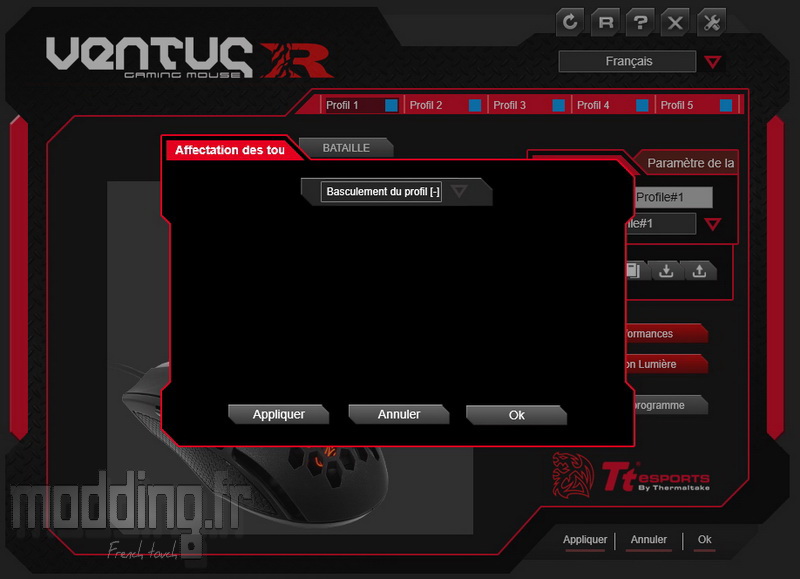
On peut carrément désactiver la fonction.
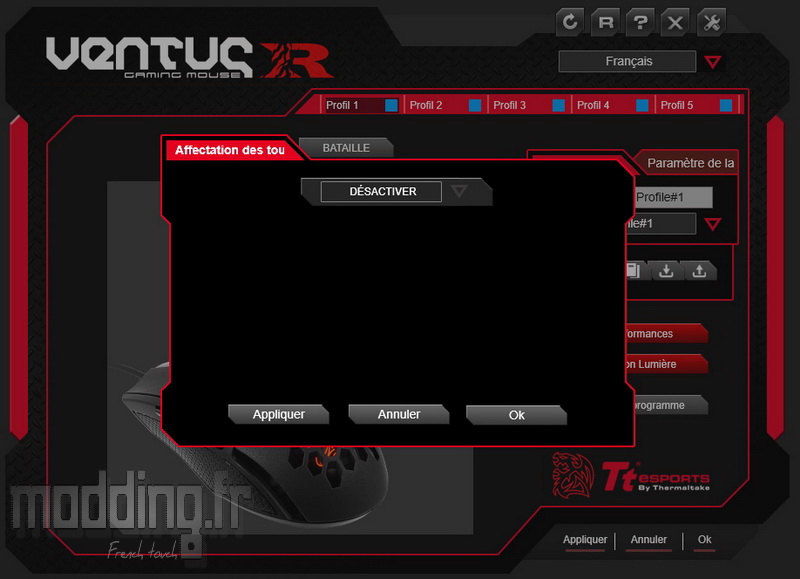
A droite de l’interface, nous avons la touche “Performances”.
Elle ouvre une fenêtre qui permet de jouer sur les paramètres de la souris.
Nous remarquons une option des plus étranges…. Capteur : Activé / Désactivé….
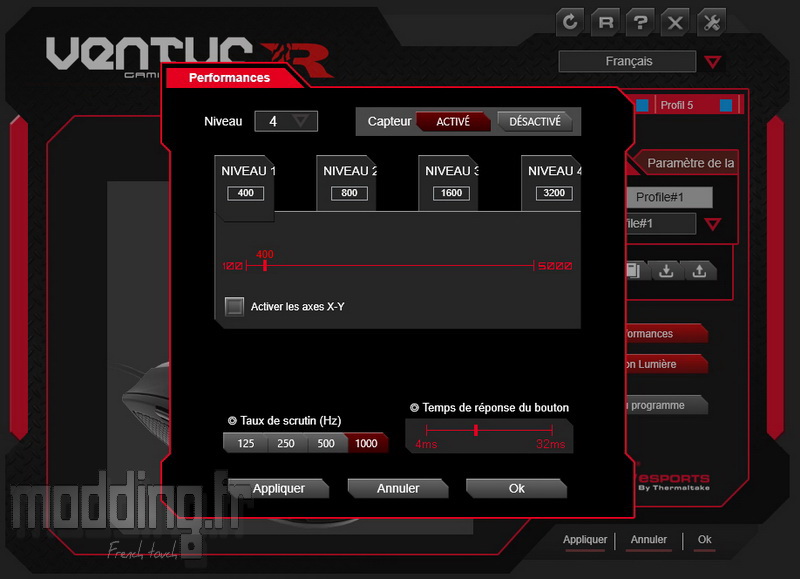
En cliquant sur “Désactivé” un message nous informe qu’il nous faut alors une autre souris pour bouger le curseur sur l’écran!
OK…. Mais quelle drôle d’idée que d’avoir une telle option!
A moins de vouloir garder la VentusR afin de juste profiter de ces boutons sans que le capteur ne soit actif et d’utiliser une seconde souris…
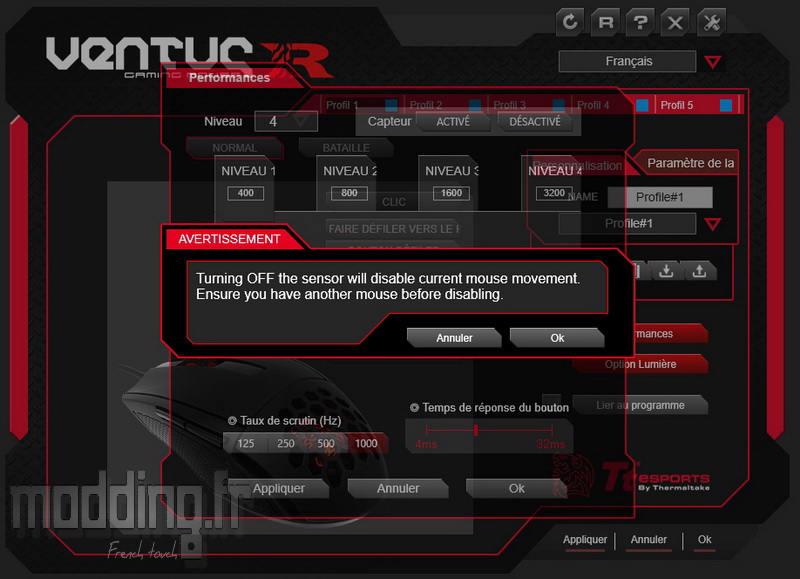
On retrouve les différents réglages concernant les niveaux de DPI.
La modification de DPI se fait par pas de 100 jusqu’à ….. 5000.
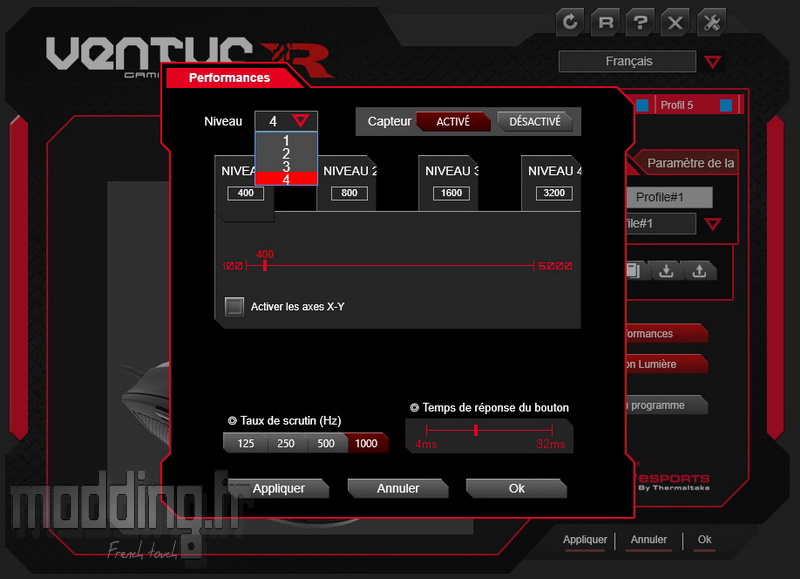
On pourra interagir avec :
- le taux de scrutin : non pas pour voter mais juste régler le Polling Rate
- le temps de réponse du bouton : a priori la vitesse de clic
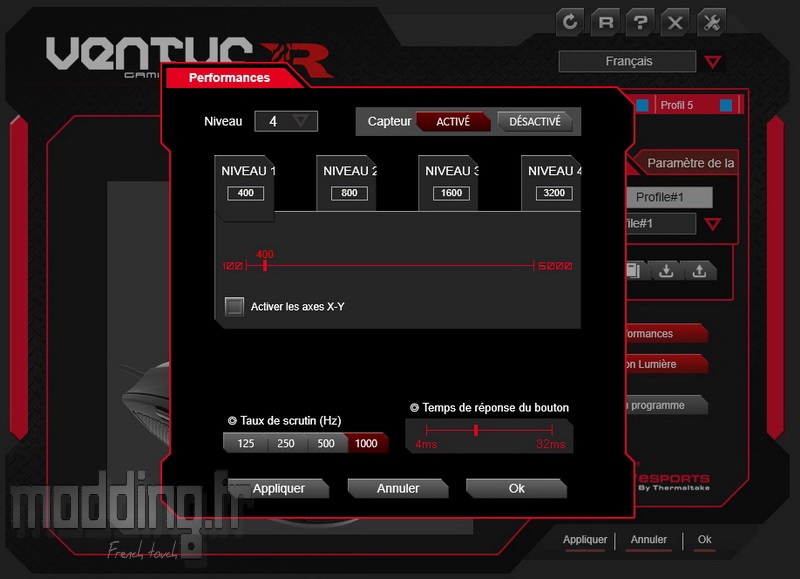
Nous avons ensuite la touche “Option Lumière” qui permet de régler le rétroéclairage de la VentusR.
Nous avons deux zones RGB avec la molette et le dragon dans sa cage.
Chacune des zones peut être paramétrées, malheureusement nous n’avons pas d’option visant à définir le réglage sur toutes les zones en même temps.
Nous avons 4 types de réglages.
Le premier est de tout simplement désactiver le rétroéclairage.
Puis nous avons le mode Statique, Pulsation et Parcours du spectre.
On peut régler la couleur par le biais de la palette ou en entrant les valeurs RGB désirées.
On peut aussi jouer sur l’intensité lumineuse.
On note sur chacun des réglages (même le réglage désactivé…) la présence d’un mode veille qui permet d’éteindre le rétroéclairage au bout d’un certain temps d’inactivité de la souris.
Ce qui ma foi est plutôt sympa quant on désire regarder un film sur notre PC.
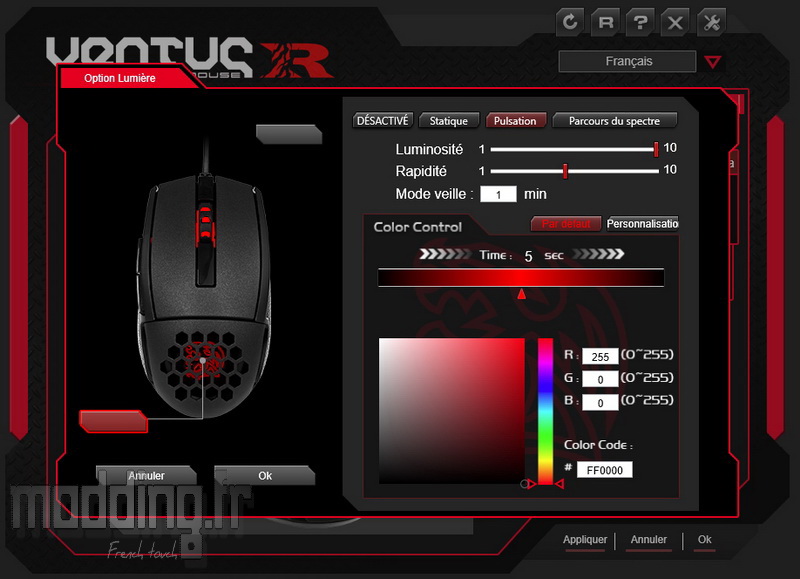
En haut à droite de l’interface nous avons 5 icônes.
La première réinitialise le profil sélectionné.
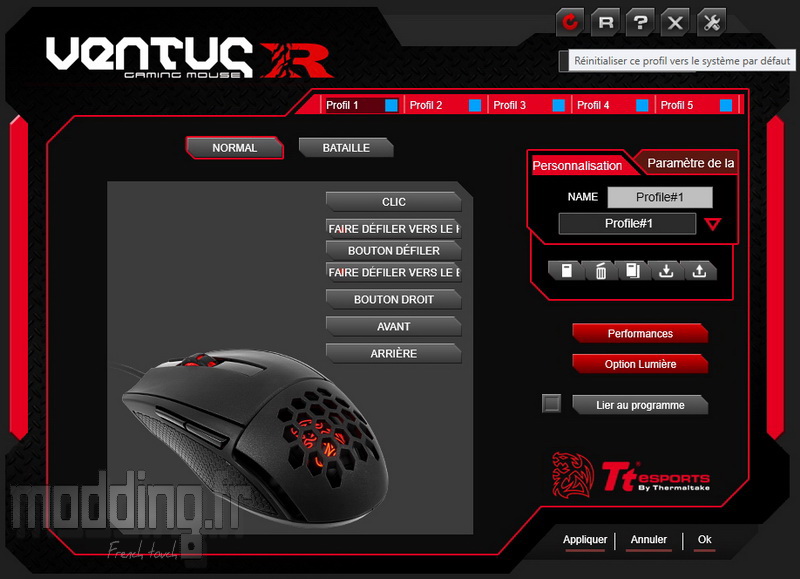
La seconde ouvre la page du site TtEsports.
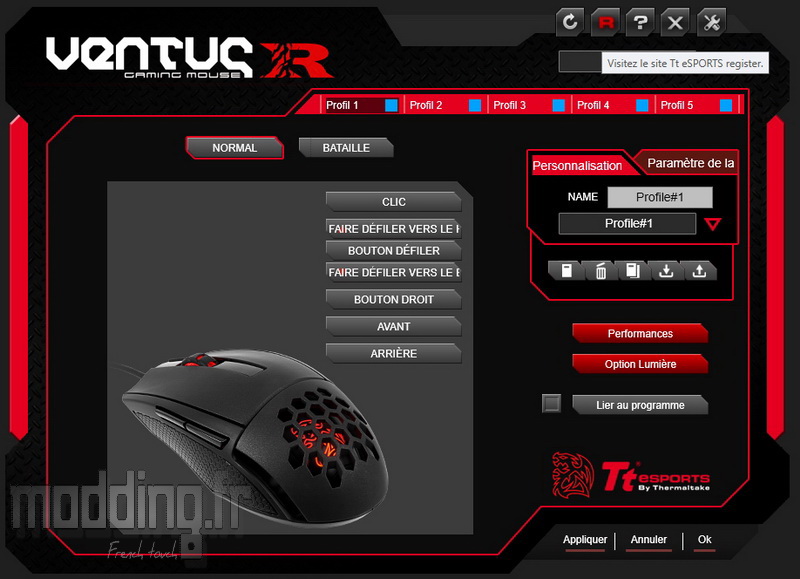
Le point d’interrogation permet en théorie d’avoir accès au manuel d’utilisation en ligne…
La croix permet de réduire la fenêtre dans la zone de notification.
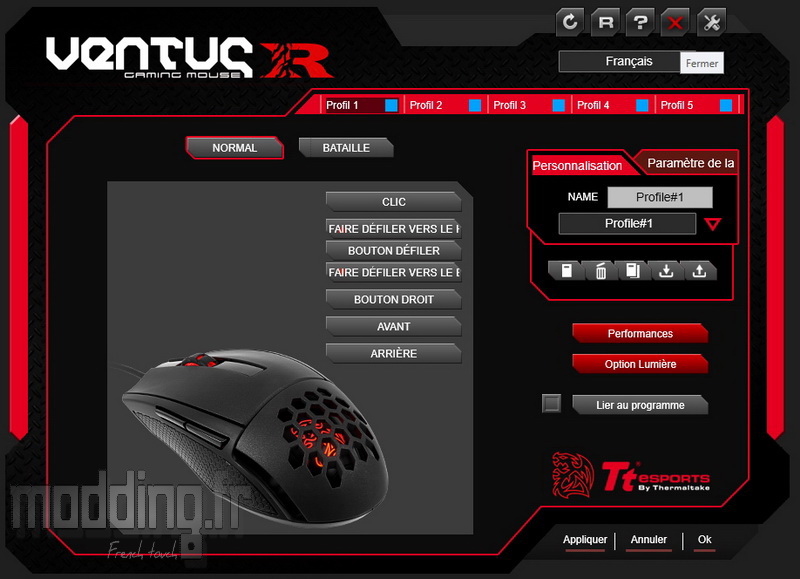
La dernière icone permet de choisir la langue de l’interface que l’on trouve directement sur la fenêtre principale.
Elle permet aussi de connaitre la version du logiciel ainsi que la version du firmware de la VentusR.