Le logiciel :
Vous connaissez peut être déjà le logiciel utilisé par NZXT pour l’usage de son boitier de contrôle, puisqu’il s’agit de CAM, qui vous pouvez trouver à cette adresse. C’est le logiciel couteau suisse de la marque, qui sert à donner des informations sur la configuration, suivre les températures, overclocker la carte graphique, gérer la lumière des périphériques compatibles, gérer la vitesse des ventilateurs … La marque dispose de plusieurs boitiers de contrôle indépendants fonctionnant avec cette application, le HUE+ pour la lumière et le GRID V3+ pour la ventilation.
Sur ce premier onglet, on a les infos essentielles sur la configuration et ses températures , taux de charge, et vitesse de fonctionnement.
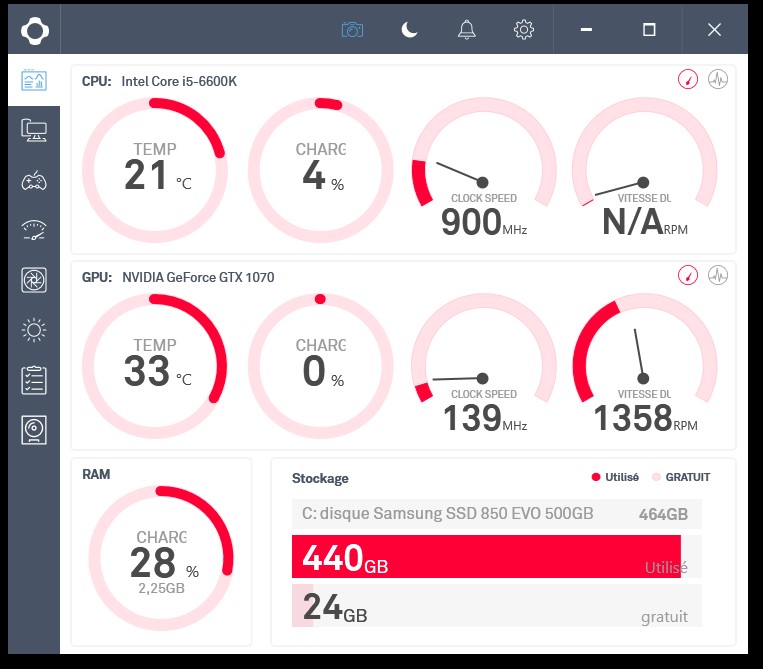
On peut agrandir la fenêtre et passer en plein écran, pour obtenir des courbes et des tableaux, mais on perd le menu de gauche.
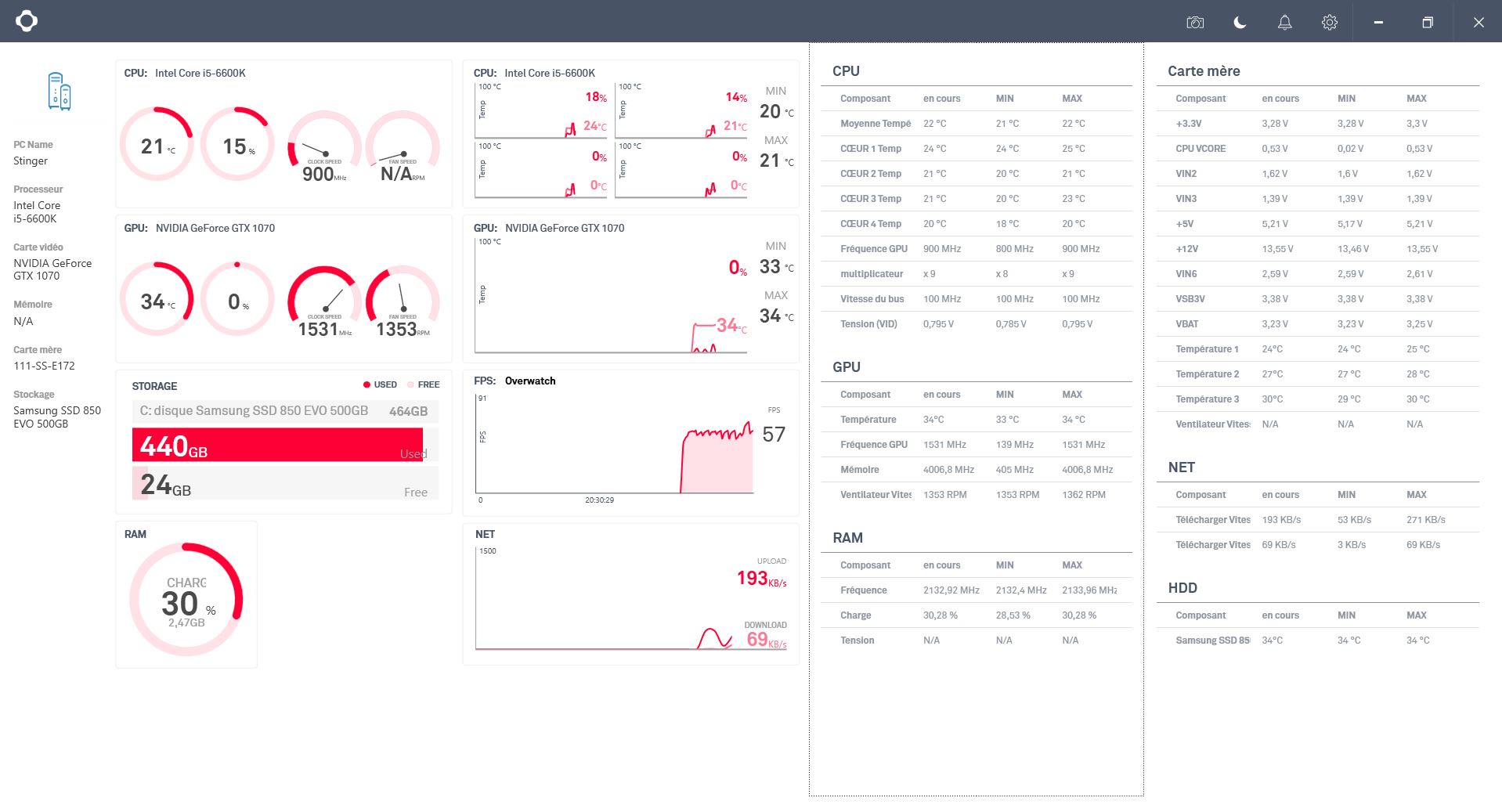
Sur le second onglet se trouve le détail de la configuration. On pourra éditer son nom.
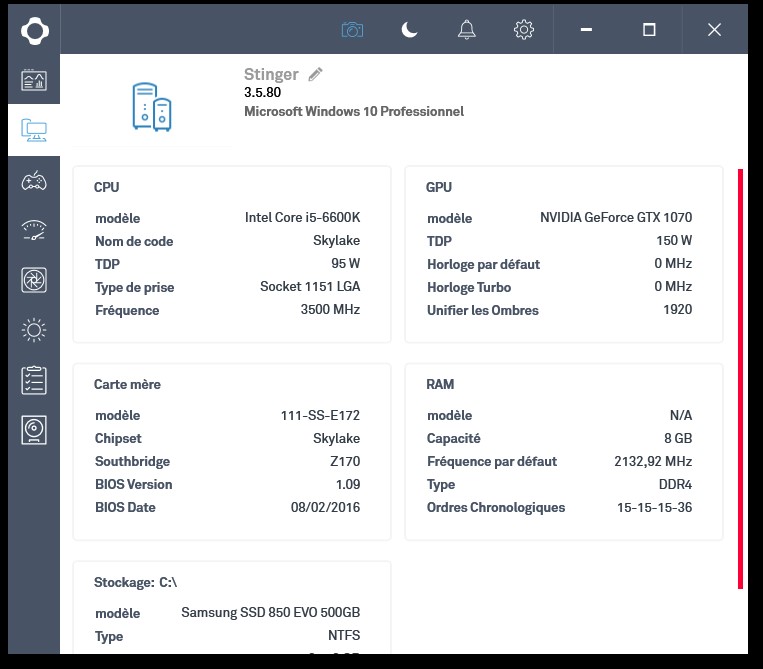
Sur le troisième onglet, les courbes témoin des images par secondes et des températures lors d’une session de jeu où l’overlay est activé. Ces trois premiers onglets, ainsi que le dernier, sont disponibles sur CAM sans boitier de contrôle.
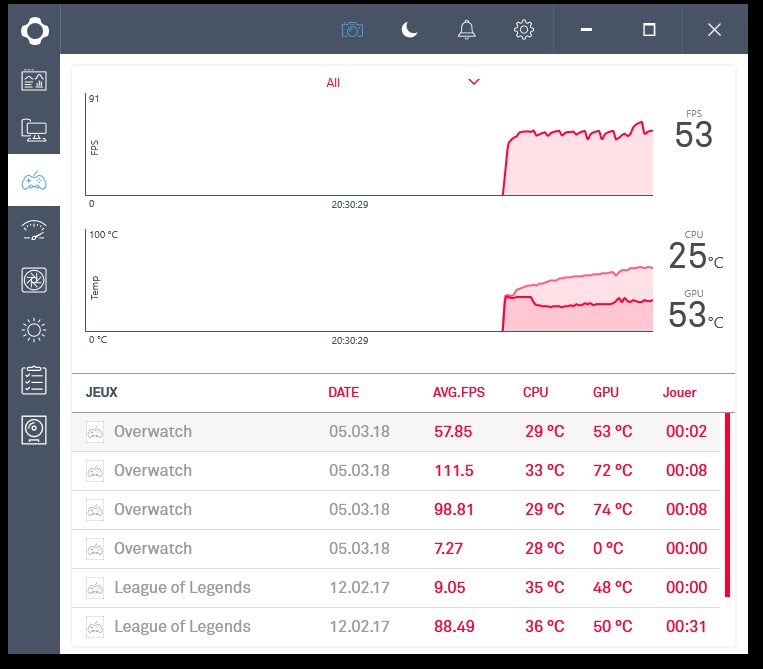
Sur le quatrième, il s’agit de l’overclock de la carte graphique. Il faut d’abord accepter les risques encourus, puis on accède à ces curseurs.
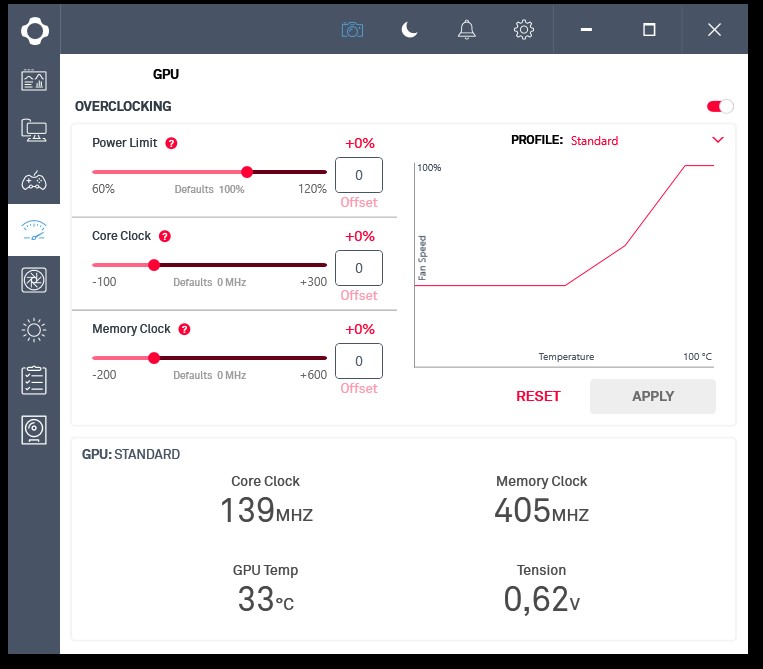
Passons donc au quatrième onglet, qui accueille les courbes de fonctionnement des trois canaux de ventilateurs.
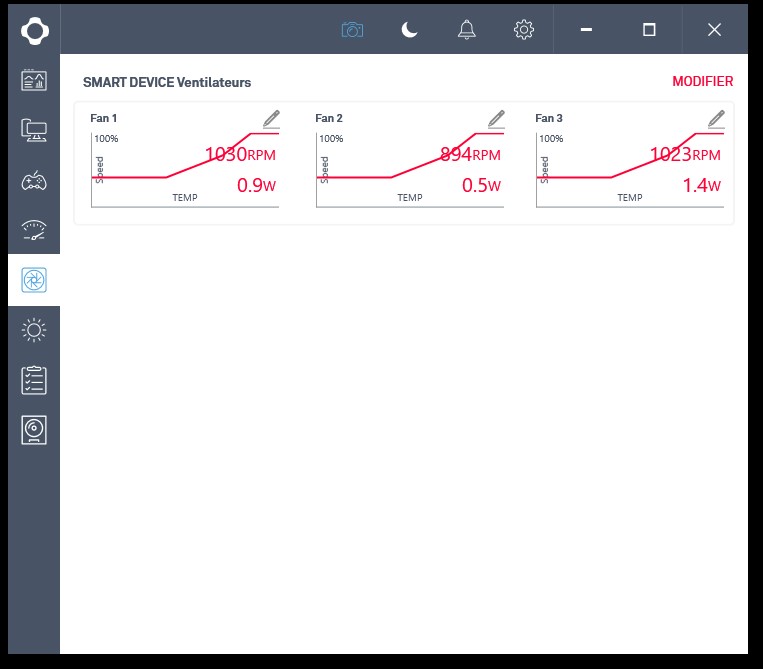
En en sélectionnant un, on accède aux courbes à proprement parler, et on peut choisir le mode de fonctionnement. Ici la courbe du mode silence.
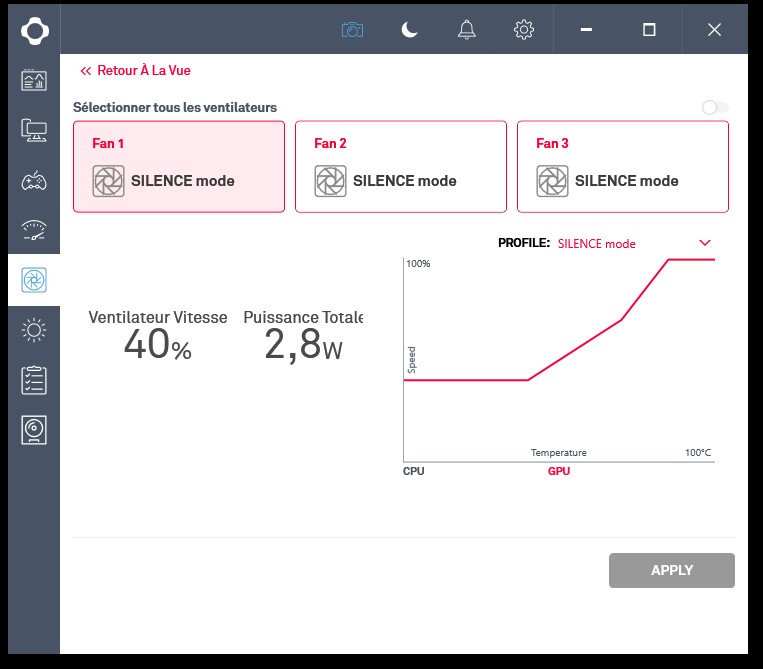
Ici le mode fixe, qu’on ajuste via un curseur.
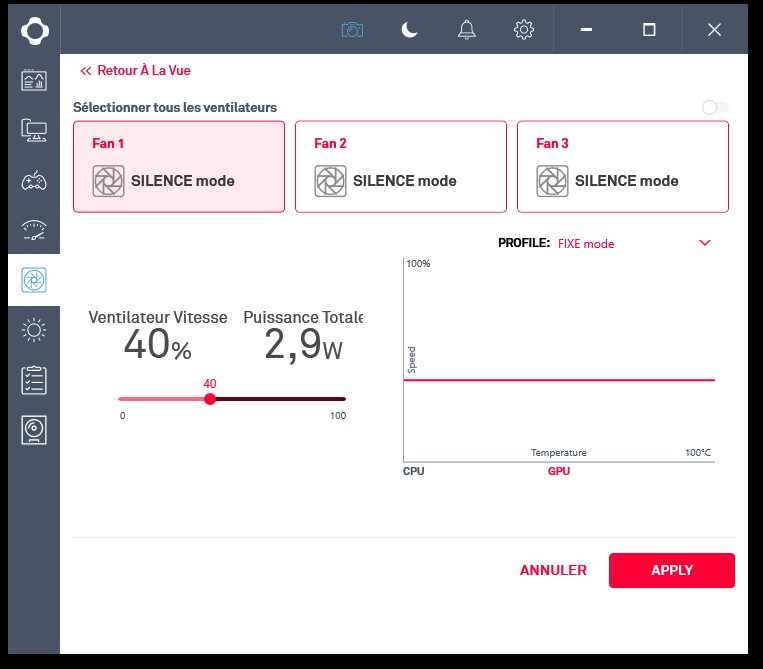
Et enfin le mode performance. On ne manquera pas de confirmer avant de changer de fenêtre si l’on veut confirmer des changements.
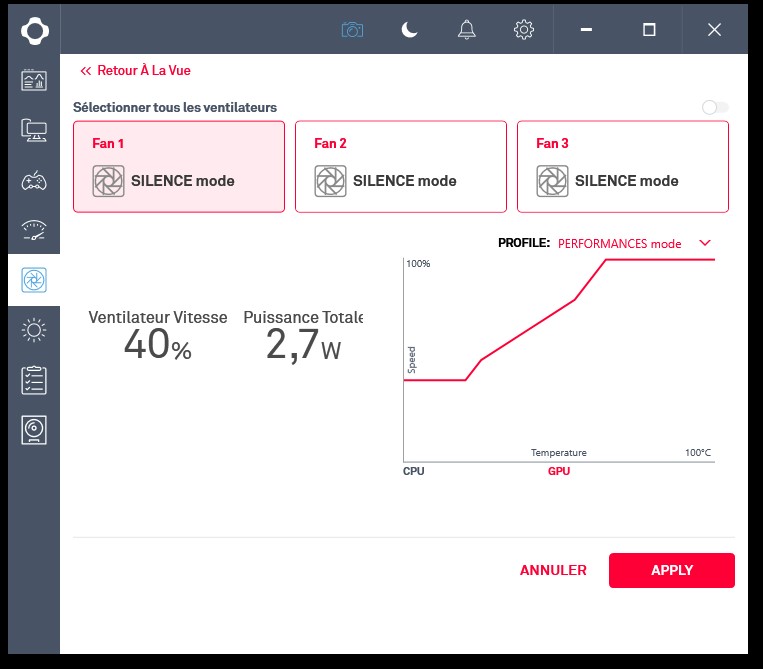
L’onglet suivant permet de contrôler la lumière. Ici il repère une bande, sur la chaîne 1.
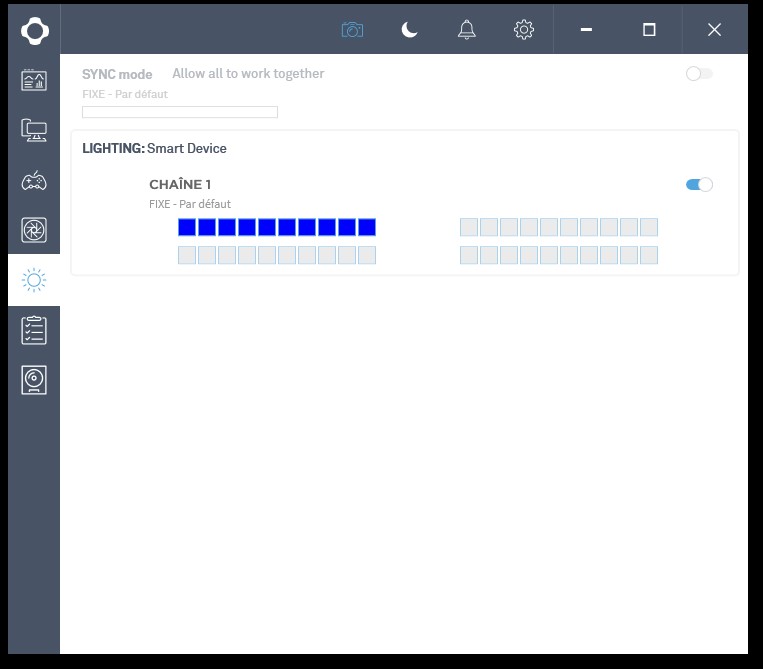
En cliquant sur la série de carrés, on entre dans le mode de sélection des effets lumineux. Le premier sous-onglet concerne les effets préprogrammés. Ils ressemblent fort à ceux que nous avions explorés lors du test du Cryorig H7 Quad Lumi. On a un mode fixe bleu par défaut, un mode respiration, un mode où la couleur décline puis revient, deux modes marquises, un mode pulsation, un vague .. Enfin toute une tripotée de modes avec lesquels jouer, exploitant les LED adressables une à une.
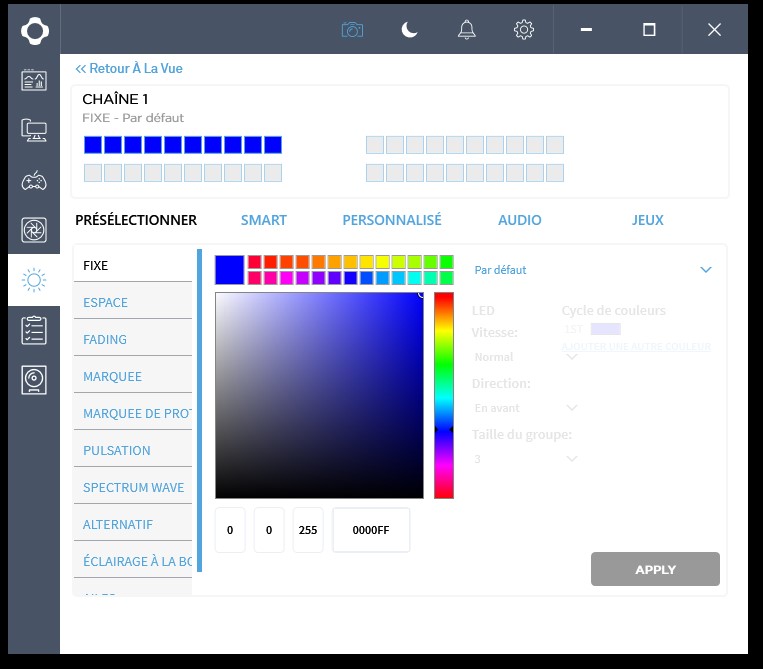
Dans la catégorie smart se trouvent les modes répondant à une cause, comme la température du processeur ou de la carte graphique, ou les images par secondes en jeu. Dans le cas de la température, plus on est bas plus les LED sont bleues, et plus ça chauffe plus c’est rouge.
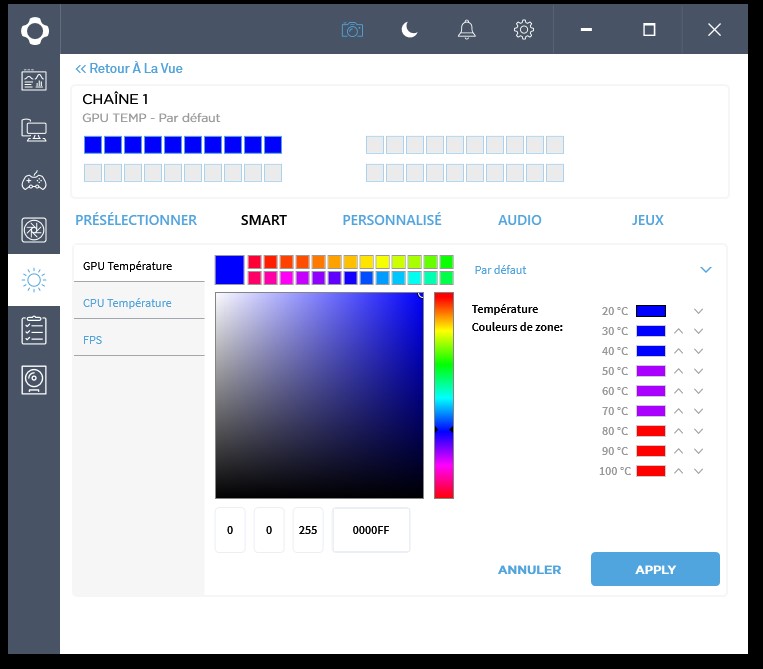
Pour les FPS c’est l’inverse, les LED sont rouges lorsqu’on n’a pas assez d’images pour être un PGM, et bleu lorsque l’on dépasse les 60 fps.
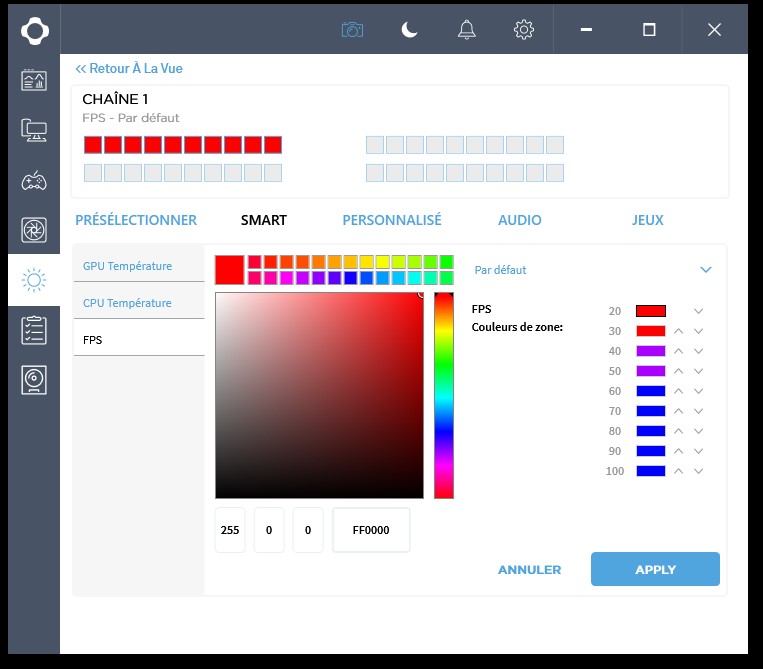
Le mode personnalisé permet des bidouillages plus profonds.
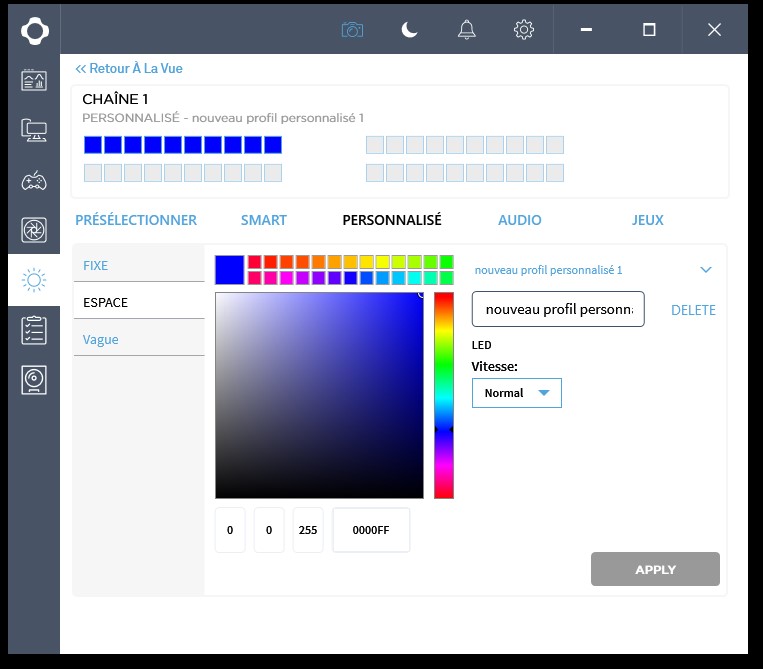
Le mode audio des effets en fonction du son émis par le PC. Ça fait bien marrer les coéquipiers sur Discord en LAN, quand ils s’entendent et se voient parler, mais c’est aussi agréable avec de la musique ou un jeu.
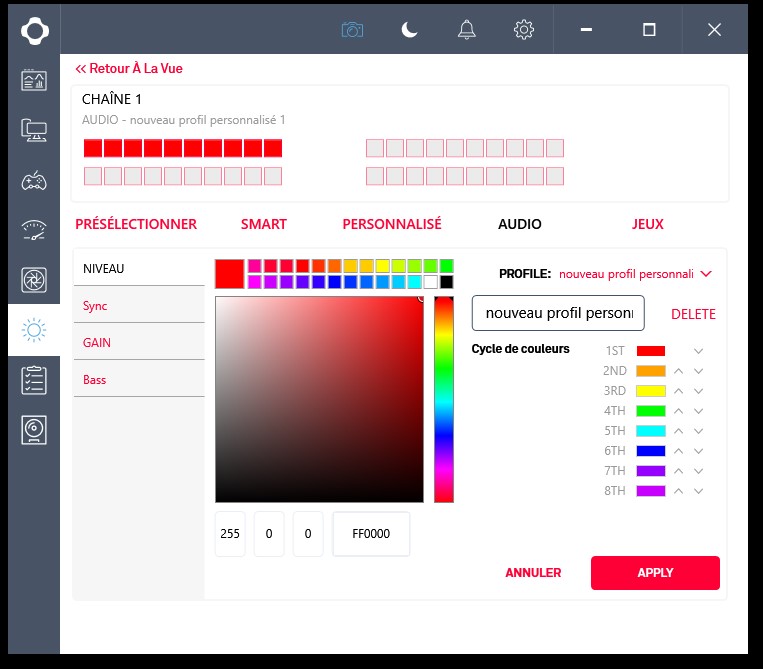
Enfin le mode jeux permet de suivre différents paramètres en jeu. Le seul concerné pour le moment est CS:GO, avec un éclairage orange à rouge en fonction du temps restant pour planter la charge, vert à rouge en fonction de la santé restante, ou une lumière blanche en cas d’impact de grenade flash, orange de Molotov, et gris en cas de fumigène.
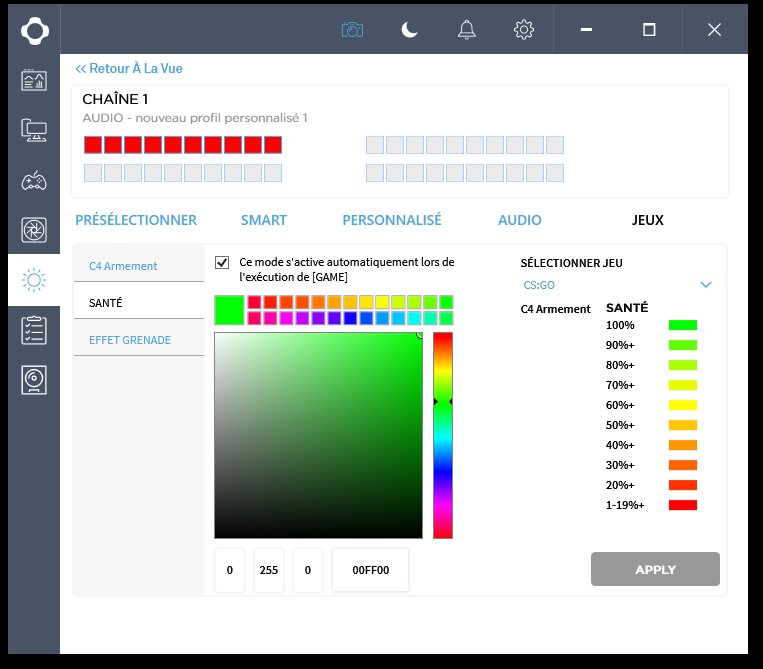
Passons enfin à cet onglet plus intéressant, abritant l’Adaptative Noise Reduction. La première étape vous implique tout particulièrement, puisqu’il vous faudra charger votre configuration en utilisant un jeu, puis en la laissant en idle.
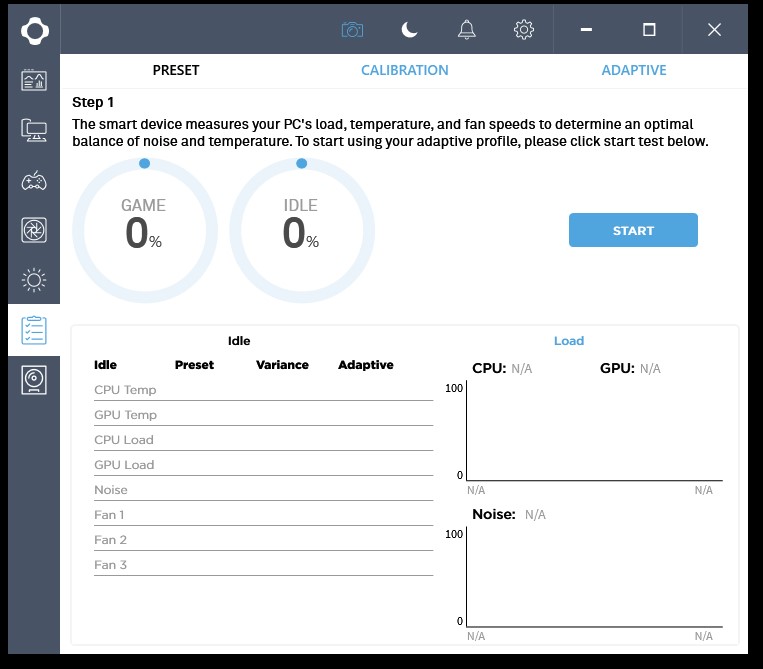
Chacune de ces deux étapes prend environ cinq minutes. Lorsqu’une est terminée, peu importe l’ordre, la suivante commence. Il en est aussi ainsi pour l’étape 2, aussi faites attention à ne pas vous prendre un stress test en pleine partie de jeu multijoueur.
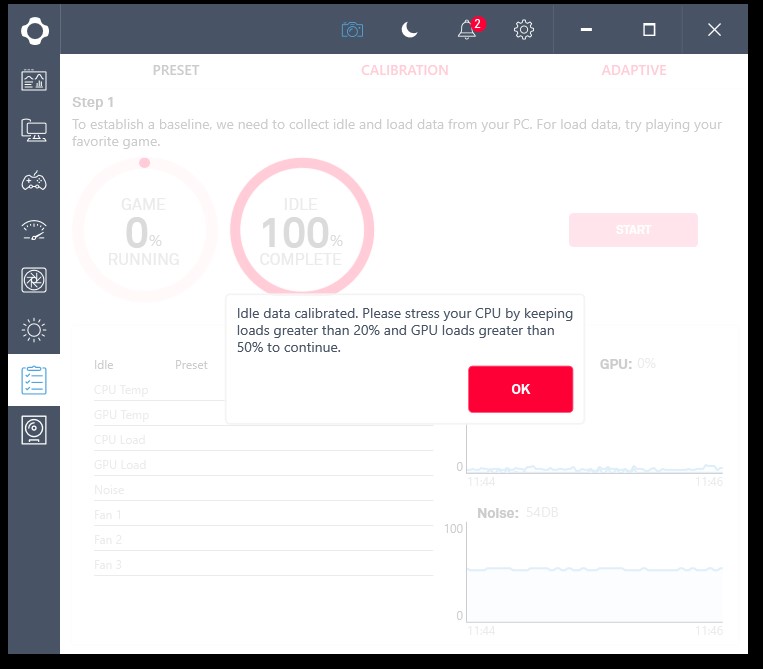
L’étape deux est donc un chargement et déchargement successif des composants, en modulant la ventilation, pour créer différents cas de figure. Les cas de stress durent une demi-heure (!) tandis que ceux en idle durent dix minutes.
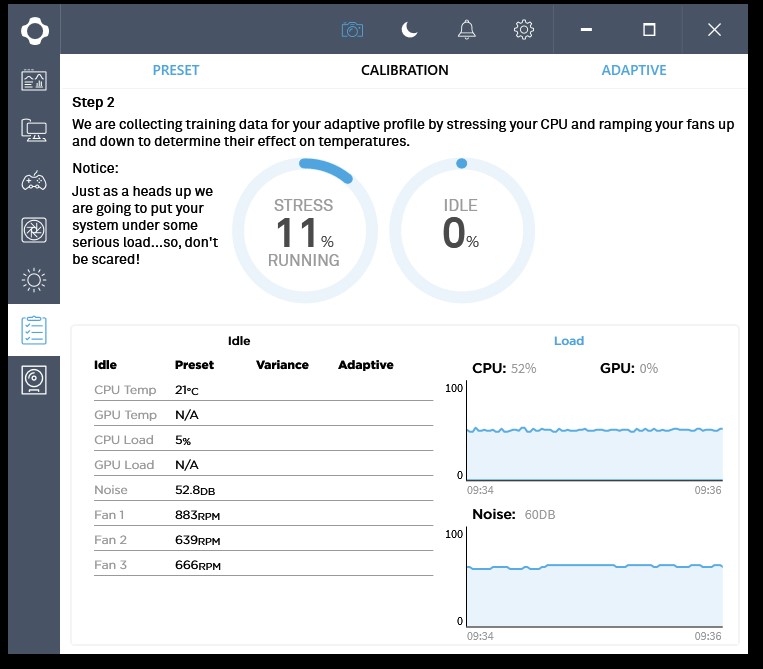
Après ces cinquante minutes de tests vous impliquant plus ou moins, et rendant l’ordinateur inutilisable la majorité du temps, CAM envoie les données dans le cloud, pour que NZXT les compare à d’autres, et détermine la meilleure courbe 3D de contrôle.
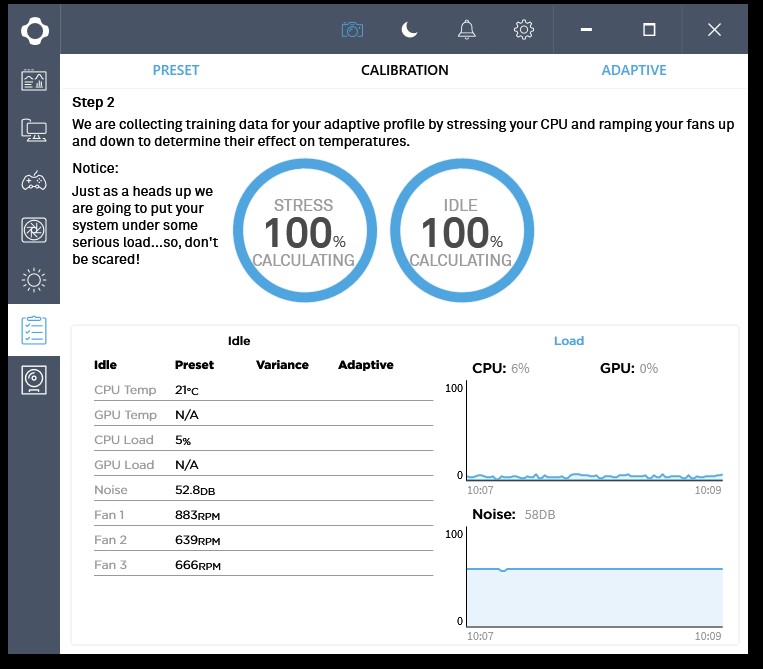
On a eu quelques soucis pendant les premiers jours, et nous ne pouvions pas aller plus loin que la calibration, malgré des réinstallations du logiciel (d’où les couleurs et noms différents sur les screens) et le mode administrateur. Le logiciel est régulièrement mis à jour pour rattraper améliorer le contenu et ajouter du matériel supporté, ce qui peut entraîner d’autres instabilités malheureusement. Ici le serveur semblait inaccessible, pendant trois jours (dont un week-end), mais ça ne rendait pas les autres fonctions ou la machine inutilisable pour autant, au contraire.
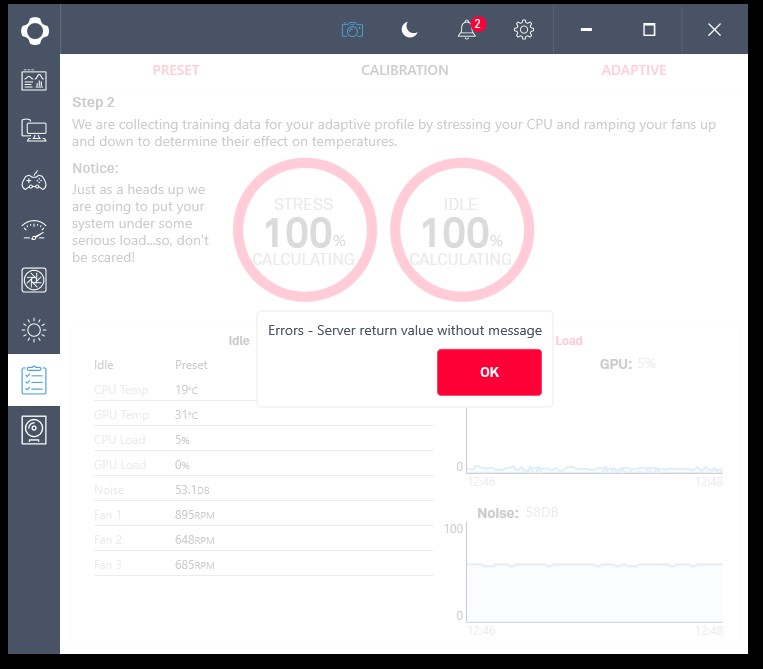
Cette fois-ci était la bonne, nous sommes passés à l’étape trois pendant laquelle il refait les tests de l’étape une avec ses optimisations, comptez donc deux fois cinq minutes de plus, pour des tests qui auront pris une heure en tout !
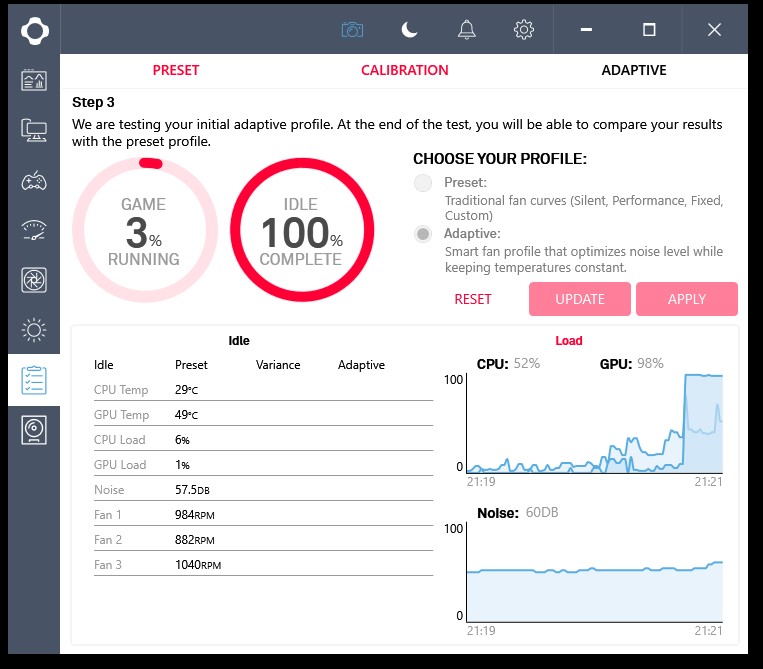
Le logiciel vous indique finalement les résultats de ses optimisations, lors de la première étape, de la dernière, et la variance entre les deux. Le tableau de valeurs semble un peu bizarre, et certaines valeurs semblent inversées ou fausses. À voir à l’usage ce que ça donne et ce qui vous plait le plus, car ill reste facile de retourner au mode “preset” avec les courbes habituelles pour ceux qui n’auraient pas confiance.
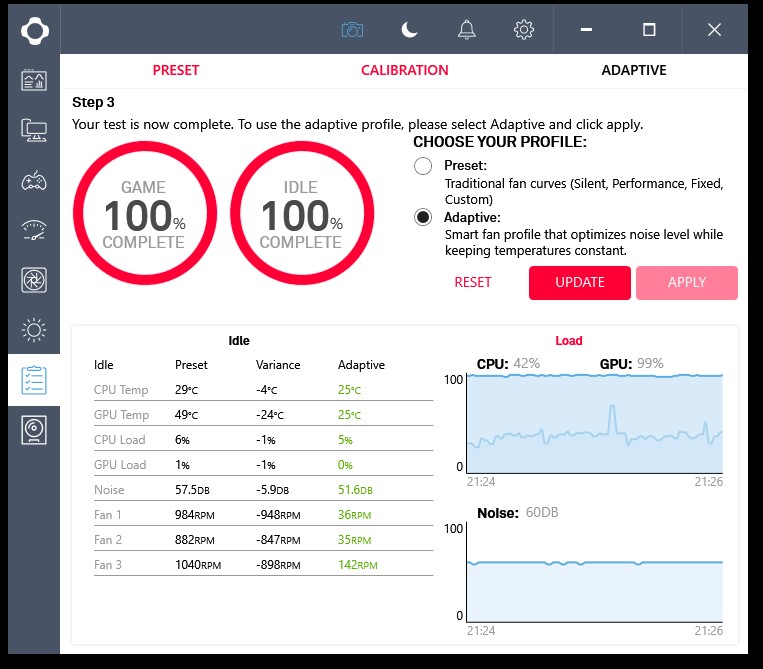
Le dernier onglet permet de détecter les périphériques nouvellement branchés, et témoigner de ce qui est installé.
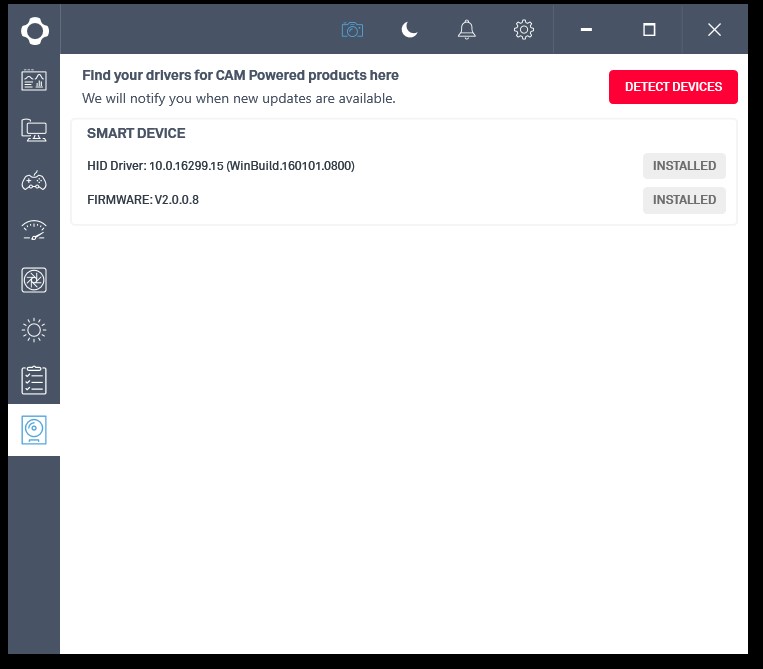
En regardant un peu les avis sur le net, certains se plaignent que leurs données d’utilisation puissent aller sur le cloud. Ce n’est pas mon cas, mais il me semblait intéressant de le rappeler. Il faut d’ailleurs un compte pour utiliser le programme, et accepter les conditions d’utilisation de la marque.

Pages:
1 2 3 4 5 6 7
8 9 10