Le rétroéclairage :
Le kit ToughRam RGB dispose donc d’un rétroéclairage RGB de type adressable. Nous allons pouvoir afficher un bon nombre d’effets lumineux en tout genre.
Cet éclairage peut être aussi pris en charge par le logiciel de la carte mère (Asus, Gigabyte, MSI et Asrock) si celle-ci gère les LED aRGB. De cette façon, nous n’avons qu’un seul et même logiciel pour harmoniser les couleurs et effets des LED de l’ensemble des composants connecté à la carte mère.
Néanmoins, certains de ces logiciels de carte mère ne proposent pas beaucoup de modes d’éclairage, ou ne permettent pas de dissocier l’éclairage de certains composants des autres composants.
Nous vous proposons dans cette rubrique de voir ce que propose le logiciel Thermaltake ToughRam.
Nous affichons le menu “Lighting”.
On remarque la présence de 5 profils, cependant, on ne peut les lier au lancement d’un quelconque programme.
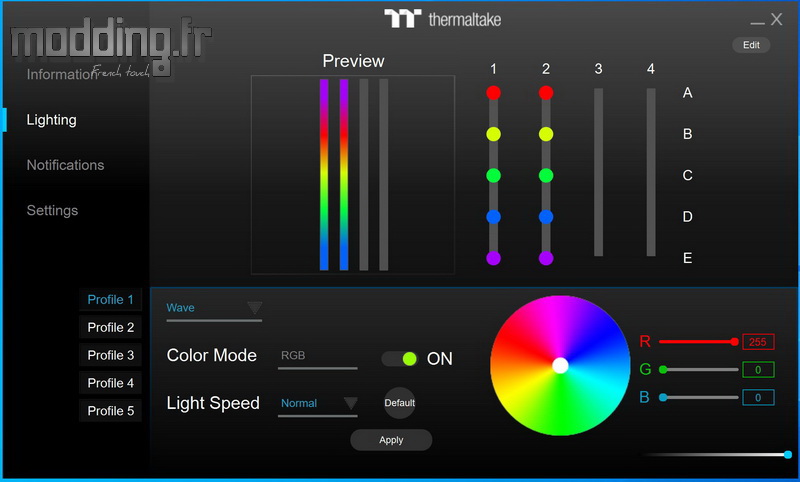
Les deux barrettes du kit sont représentées dans la partie supérieure de l’interface.
A gauche, nous avons un encart “Preview” qui permet de prévisualiser le mode d’éclairage sélectionné.
A droite, nous avons nos deux barrettes affichées. Comme on peut le constater et bien que chacune des barrettes embarque 10 LED, seulement 5 LED sont représentées.
Ceci est lié au fait que nous avons deux groupes de 5 LED positionnés de part et d’autre du PCB afin d’obtenir une meilleure diffusion du rétroéclairage sur l’ensemble de la structure en plastique translucide. Pour résumer, nous n’avons en fait que 5 zones d’éclairage sur toute la longueur de chacune des barrettes.
Dans la partie basse de l’interface, nous avons un bouton “ON” qui permet d’activer ou non l’éclairage de la ToughRam RGB.
Nous pouvons régler la vitesse d’exécution de l’effet sur 4 niveaux, tout comme paramétrer l’intensité lumineuse.
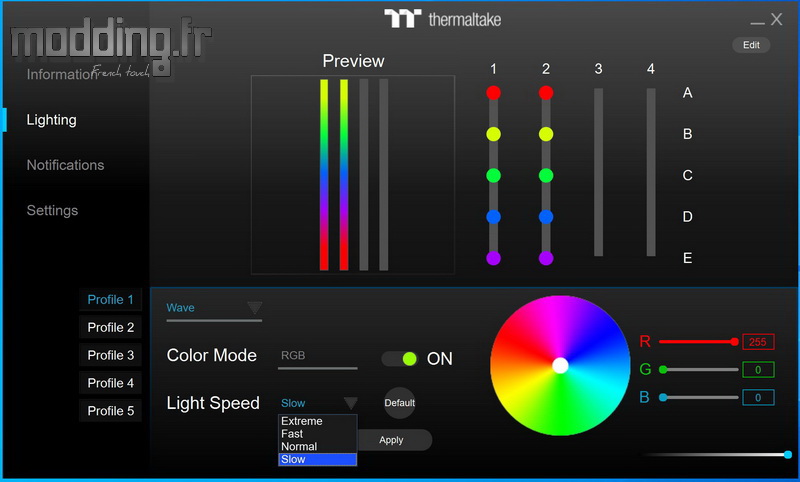
Le logiciel propose pas moins de 26 modes d’éclairage.
Une fois le mode sélectionné, la fenêtre “Preview” affiche le style de l’éclairage. Il faut cliquer sur le bouton “Apply” pour que le kit ToughRam RGB affiche le mode.
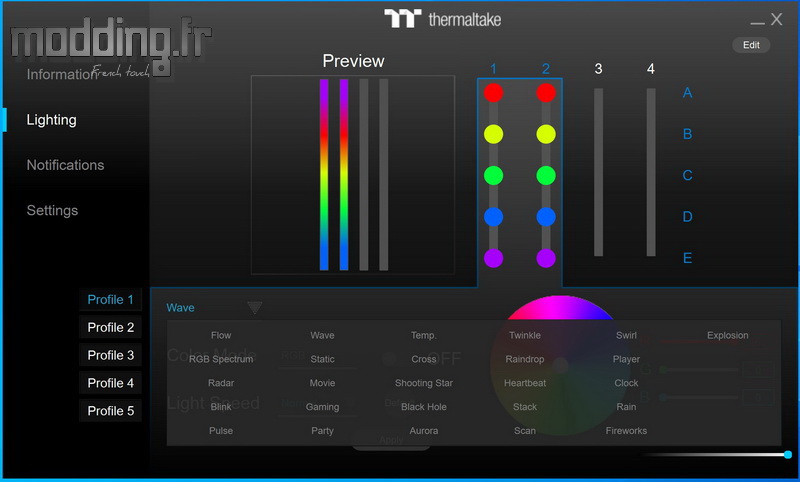
Mode “Flow”.
La couleur se propage dans le sens de la barrette mémoire. Chacune des LED affiche tour à tour une première couleur puis on passe à la couleur suivante avec une transition qui s’effectue en continu.

Mode “RGB Spectrum”.
Cette fois-ci, les LED affichent la même couleur en même temps avant de passer à la couleur suivante.

Mode “Radar”.
Chacune des LED affiche la même couleur, mais se désactive avant de transmettre ladite couleur à sa voisine.

L’option “Color Mode” affiche deux choix.
“Single” permet de n’avoir qu’une seule couleur que l’on sélectionne sur le disque RGB.
“Random” met en place diverses couleurs qui s’affichent à chaque cycle du mode.
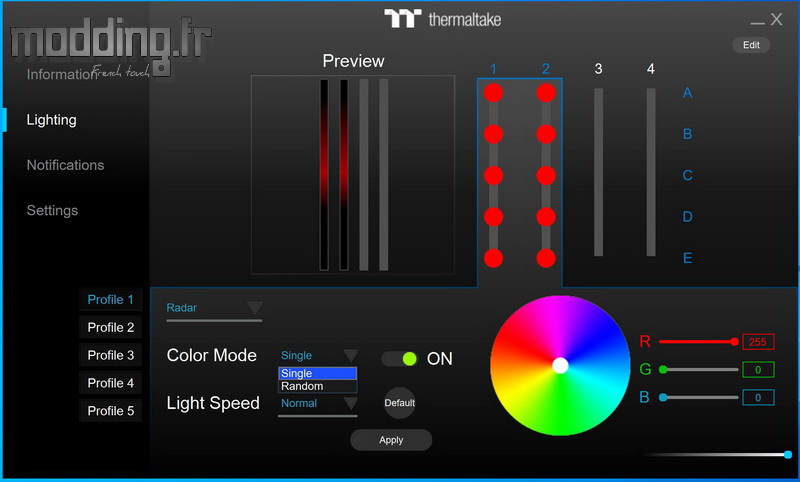
Mode “Blink”.
C’est le mode stroboscopique par excellence.

L’option “Color Mode” affiche cette fois-ci trois choix.
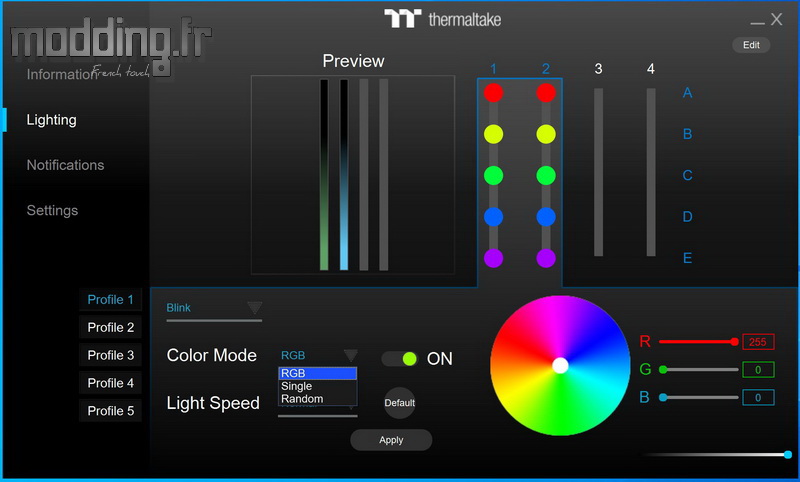
Tandis que “Random” change la couleur de l’ensemble des LED à chaque cycle, “RGB” affiche une couleur spécifique pour chaque LED.

Mode “Pulse”.
Il s’agit d’un mode respirant et le logiciel fait alors varier l’intensité lumineuse des LED.

Nous pouvons jouer sur l’option “Color Mode” pour n’afficher qu’une seule couleur (“Single”) et non le spectre RGB.
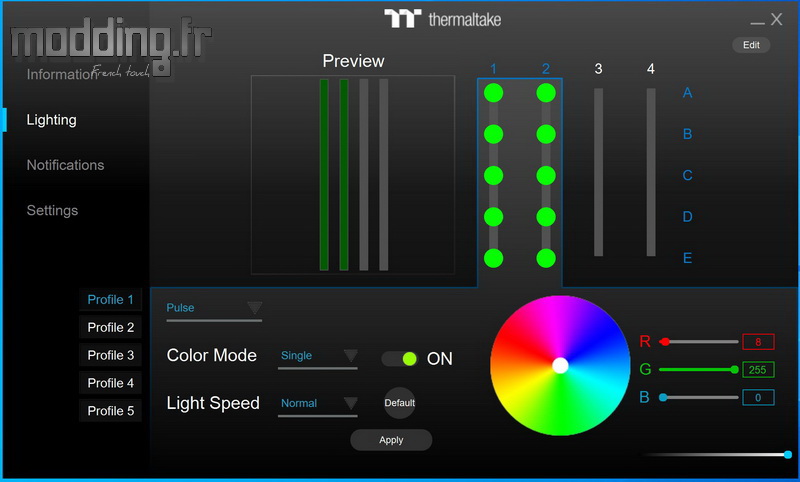
Mode “Wave”.
C’est le mode par défaut de la ToughRam RGB.
Les couleurs se propagent de LED en LED sur la longueur de la barrette.
Il s’agit du mode Licorne par excellence.

Mode “Static”.
Les LED éclairent en continu.

En fonction du choix que nous avons sélectionné dans l’option “Color Mode”, on affiche soit le spectre RGB ou une seule couleur.
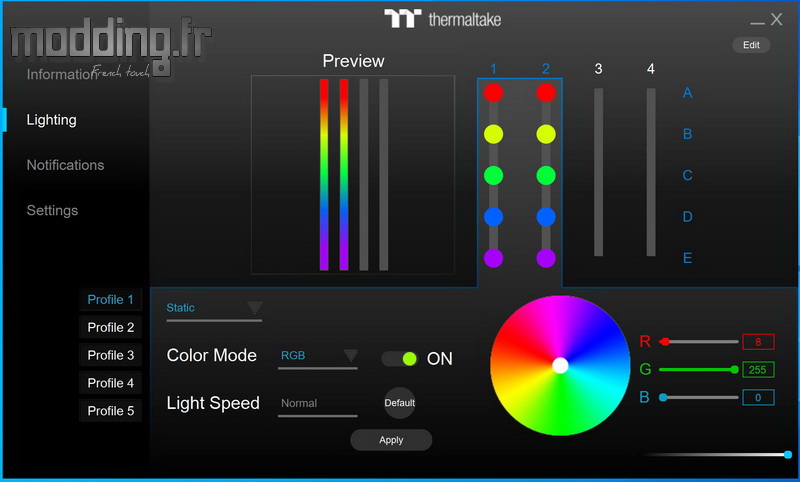
On peut tout aussi bien assigner une couleur à l’une des deux barrettes et une autre à la seconde barrette.
Pour cela, on commence par désactiver chacune des barrettes en cliquant sur leur numéro.
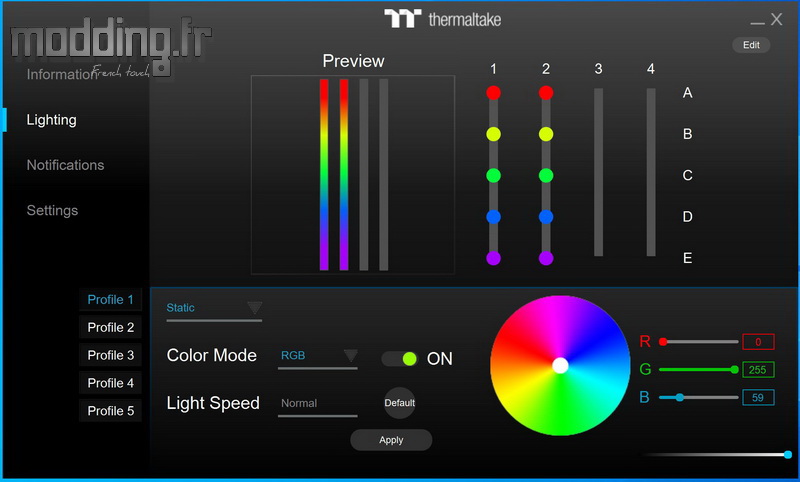
On clique ensuite sur le numéro de l’une des barrettes et nous sélectionnons une couleur sur le disque RGB.
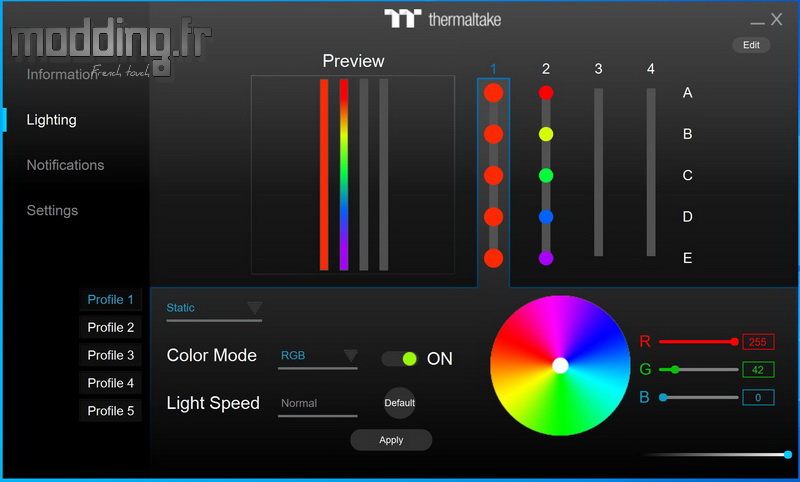
Une barrette demeure RGB tandis que l’autre n’affiche qu’une seule et même couleur.

Pour sélectionner seulement la seconde barrette, il faut d’abord désactiver la première en cliquant à nouveau sur son numéro.
Une fois fait, on clique sur le numéro de la seconde barrette pour l’activer et lui assigner une autre couleur.
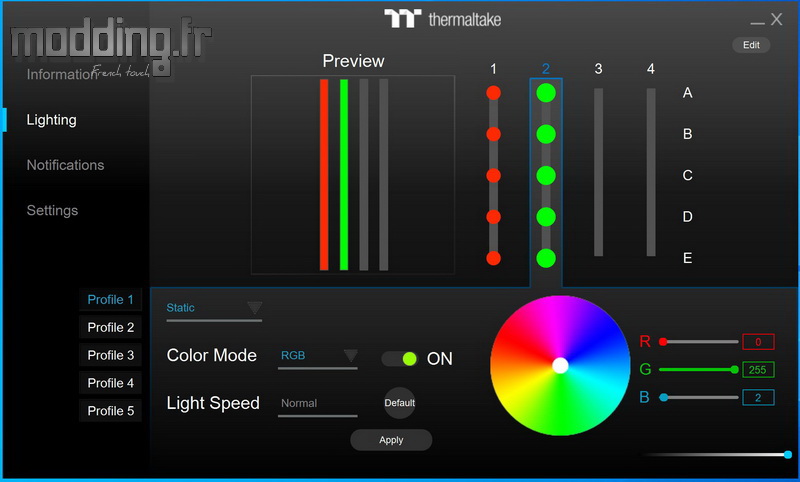
Un combo orange/vert.

Si nous voulons sélectionner l’ensemble des barrettes, on clique sur le numéro 1, cela active la première barrette.
Le fait de cliquer ensuite sur le numéro 2 sélectionne les deux barrettes.
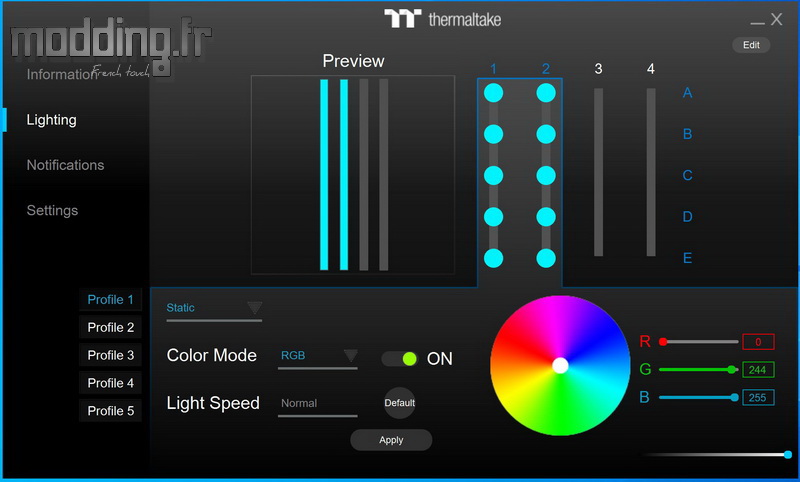
Ainsi nous synchronisons l’affichage de la couleur sur l’ensemble des barrettes.

Nous pouvons pousser le concept plus loin en sélectionnant ou en désélectionnant une ou plusieurs LED.
Nous n’avons qu’à cliquer sur chacune d’elles.
Si le cercle est de petite taille, la LED n’est pas prise en compte.
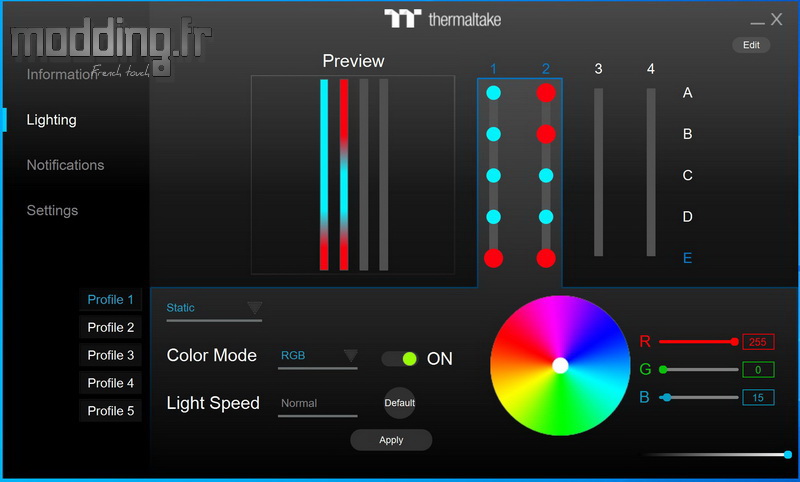
On panache les couleurs à notre guise.

Après le mode “Static” nous avons les modes “Movie”, “Gaming” et “Party”.
En l’état, dans la fenêtre “Preview” rien ne s’affiche…
Les LED interagissent avec le son sortant des enceintes qu’il soit issu du visionnage d’un film, d’une session de jeu ou de nous ne savons pas exactement quoi pour le mode “Party”.
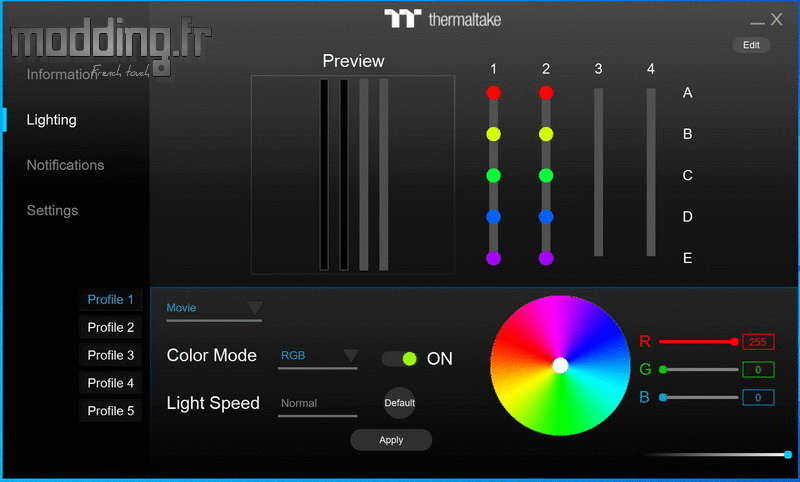
On passe sur le mode “Temp.” qui affiche une couleur prédéfinie en fonction de la température des barrettes. Cependant, nous ne pouvons ni choisir la couleur ni les niveaux de température.
Mode “Cross”.
L’éclairage commence au centre et s’éloigne vers les extrémités des barrettes.

Mode “Shooting Star”.
Activation aléatoire des LED.

Mode “Black Hole”.
La propagation de la couleur se fait dans le sens de la longueur de la barrette si ce n’est que le logiciel désactive une LED dans cette propagation : le trou noir.

Mode “Aurora”.
Certains modes affichent des effets subtils qui les différencient des autres modes.
Le mode “Aurora” s’apparente grandement au mode “Flow”.

Mode “Twinkle”.
L’effet se propage de barrette en barrette. Forcement avec seulement deux barrettes, le mode se révèle limité.
Il faut imaginer ce mode avec 8 barrettes sur une carte mère X299.

Mode “Raindrop”.
L’éclairage s’apparente à autant de gouttes d’eau venant activer au hasard les différentes LED.
Par rapport au mode “Shooting Star”, l’éclairage s’estompe graduellement.

Mode “Heathbeat”.
Une variante du mode “Pulse” avec une diminution de l’intensité lumineuse plus brutale.

Mode “Stack”.
Les LED s’empilent les unes sur les autres.

Mode “Scan” que l’on nommerait mode “KITT”.

Mode “Swirl”.
Un mode plutôt dédié à une carte mère sur laquelle nous disposons 8 barrettes.
L’effet s’apparente à un tourbillon lumineux dont la taille varie sur le cycle du mode.

Mode “Rain”.
Un cousin du mode “Raindrop” si ce n’est que “l’eau” s’accumule à l’une des extrémités de chaque barrette.

Mode “Fireworks”.

Mode “Explosion”.
On ne saurait réellement décrire ces deux derniers modes.

Tout comme le mode “Player” ou “Clock”.
Ce dernier demande à connaitre la localisation afin d’accéder à l’heure et à la météo locales.
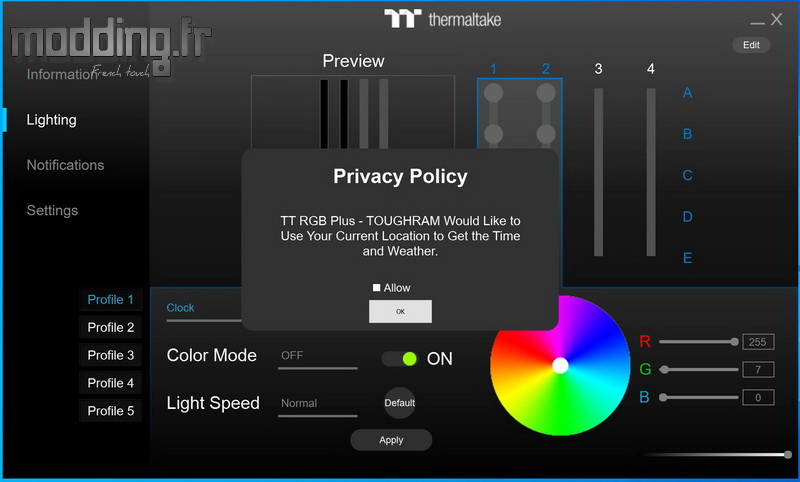
En théorie, le rétroéclairage du kit ToughRam RGB peut être aussi géré par le logiciel TT RGB PLUS.
Cela permettrait de synchroniser l’éclairage de l’ensemble des composants Thermaltake, notamment les composants d’un Watercooling, la ventilation, l’alimentation et les périphériques.
Cependant, en l’absence d’un quelconque contrôleur aRGB fourni avec les ventilateurs Riing, le logiciel n’a pas daigné aller plus loin…
