Le rétroéclairage :
Le kit ToughRam XG RGB dispose donc d’un rétroéclairage RGB de type adressable. Nous allons pouvoir afficher un bon nombre d’effets lumineux en tout genre.
Cet éclairage peut être aussi synchronisé avec le logiciel de la carte mère (Asus, Gigabyte, MSI et Asrock) si celle-ci gère les LED aRGB. De cette façon, nous n’avons qu’un seul et même logiciel pour harmoniser les couleurs et effets des LED de l’ensemble des composants connecté à la carte mère.
Néanmoins, certains de ces logiciels de carte mère ne proposent pas beaucoup de modes d’éclairage, ou ne permettent pas de dissocier l’éclairage de certains composants des autres composants.
ToughRam Software
Nous vous proposons dans cette rubrique de voir ce que propose le logiciel Thermaltake ToughRam.
Nous affichons le menu “Lighting”.
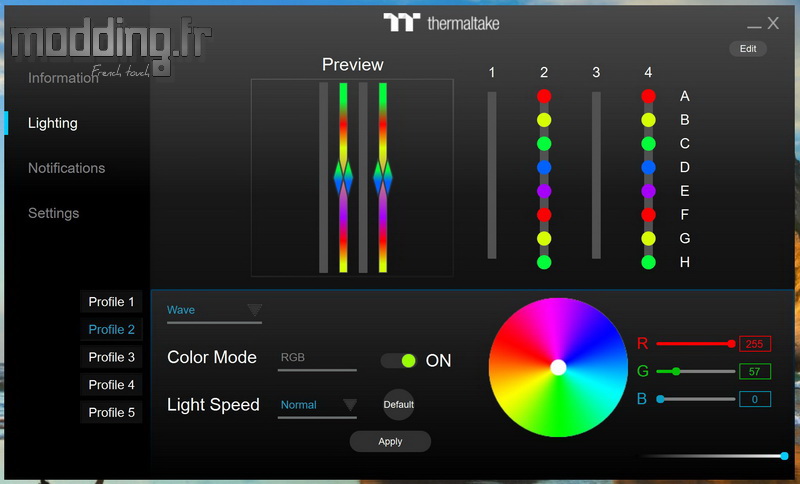
Dans la partie haute, nous avons les barrettes représentées ainsi qu’un encart “Preview” qui permet de prévisualiser l’effet avant de l’appliquer sur les LED.
On distingue très bien l’emplacement de chaque couple de LED qui ne fait donc le distinguo que sur les 8 zones d’éclairage par barrette. Thermaltake optimise un peu plus l’éclairage par rapport au kit ToughRam Z-One qui ne comporte que 5 zones.
On note par ailleurs que 2 des 8 zones RGB se positionnent sur le déport latéral de chaque barrette.
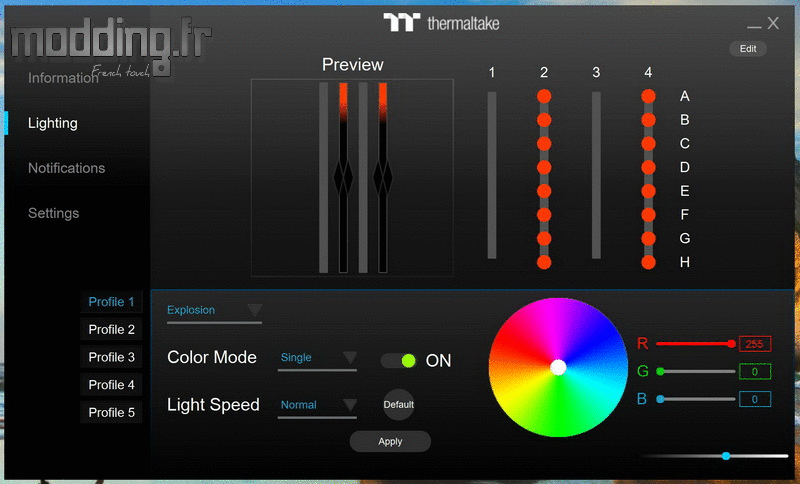
Le mode par défaut est le mode “Wave” qui s’apparente au classique effet arc-en-ciel.
Les différentes zones d’éclairage bénéficient d’une diffusion plus douce que sur la ToughRam Z-One RGB. Toutefois, on constate que les deux zones RGB situées sur les petits inserts s’avèrent plus lumineuses que les autres zones reparties sur le haut de la barrette.
Ceci s’explique par l’éloignement des structures translucides de la barre supérieure par rapport aux LED qui sont toutes positionnées au même niveau, à savoir le bord supérieur du PCB.
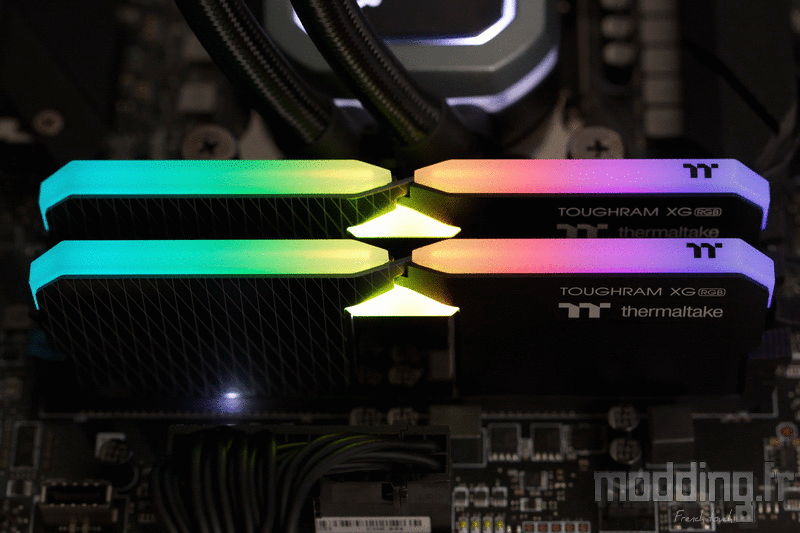
On remarque sur le côté gauche de l’interface, la présence de 5 profils.
Nous aurions aimé que Thermaltake pousse le concept un peu plus loin en donnant la possibilité de lier chaque profil au lancement d’un quelconque programme.
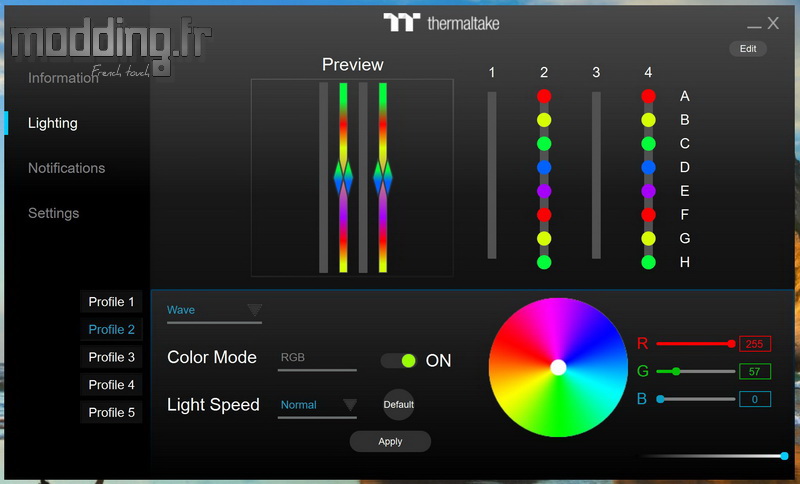
Dans la partie basse de l’interface, nous avons un bouton “ON” qui permet d’activer ou non l’éclairage de la ToughRam XG RGB.
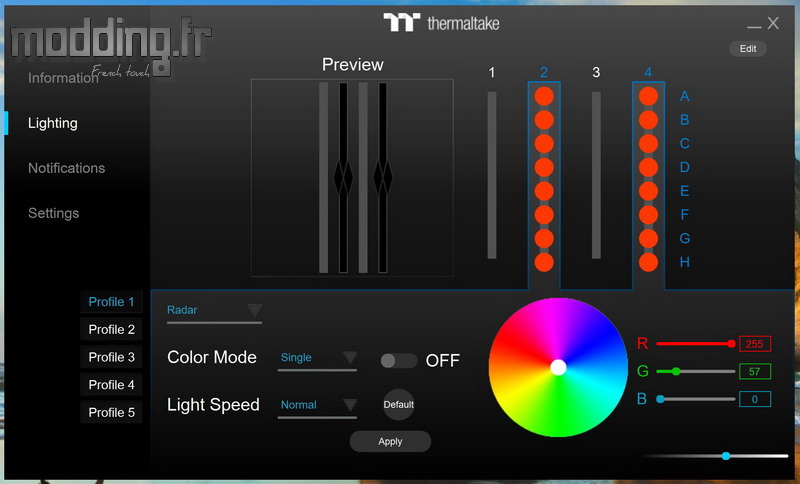
Le logiciel propose pas moins de 28 modes d’éclairage, soit deux effets supplémentaires par rapport à la version 1.06 du logiciel : “Ripple” et “Aim”.
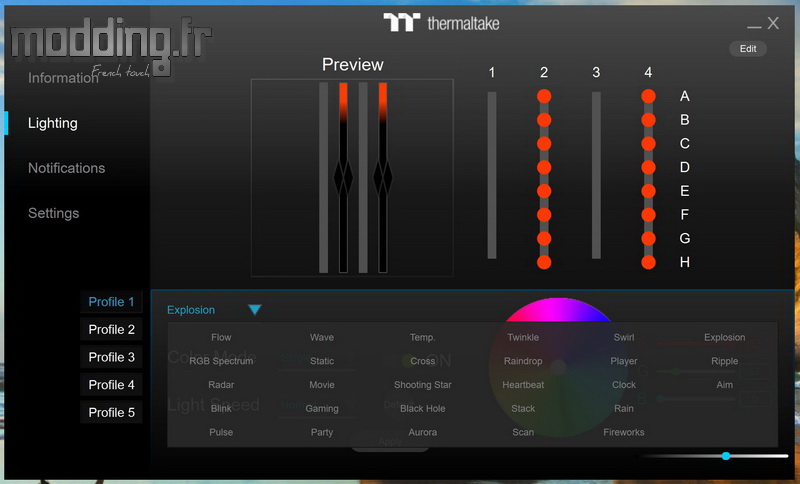
Sur la partie de droite, nous avons les 4 ports mémoires de notre carte mère modélisés et nous constatons que les ports 2 et 4 sont bel et bien occupés par nos barrettes.
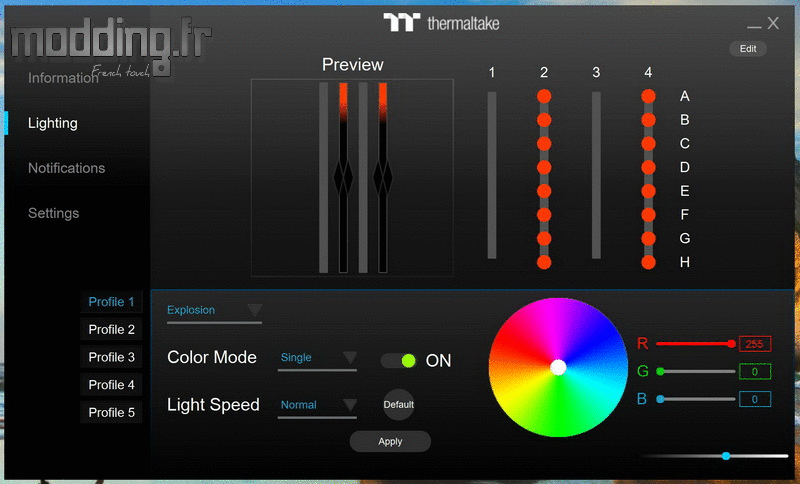
Si pour une raison ou une autre, la détection ne s’effectue pas correctement, nous avons tout loisir de modifier la configuration de nos barrettes.
En cliquant sur le bouton “Edit” en haut et à droite de l’interface, nous avons la possibilité de repositionner les barrettes comme elles se présentent sur la carte mère.
Il suffit de cliquer sur l’une d’elles et de la glisser sur l’emplacement désiré.
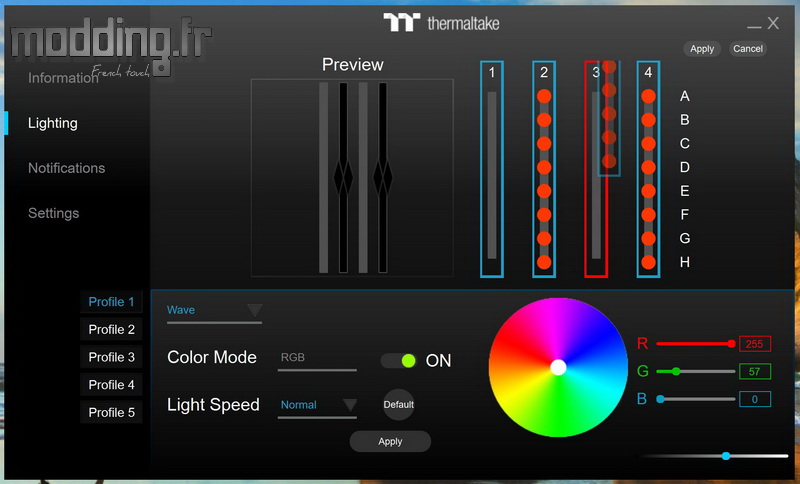
Ainsi nous passons notre seconde barrette de l’emplacement n°4 à l’emplacement n°3.
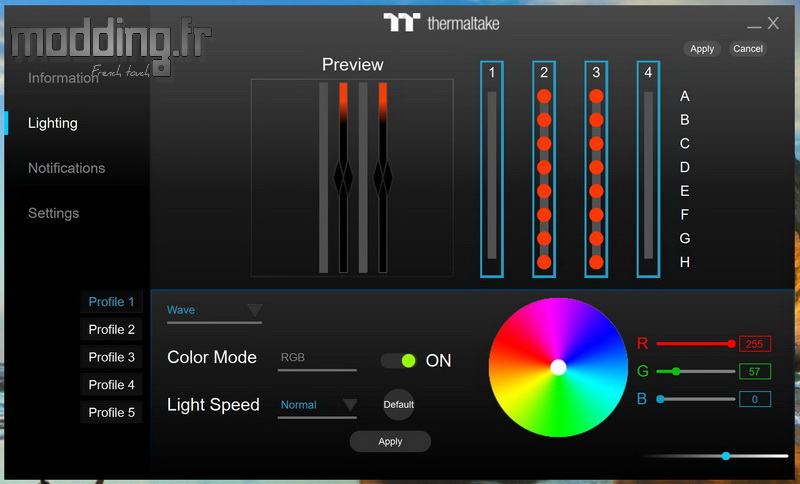
Il faut sélectionner les barrettes sur lesquelles nous voulons assigner l’effet d’éclairage.
On clique sur la première…
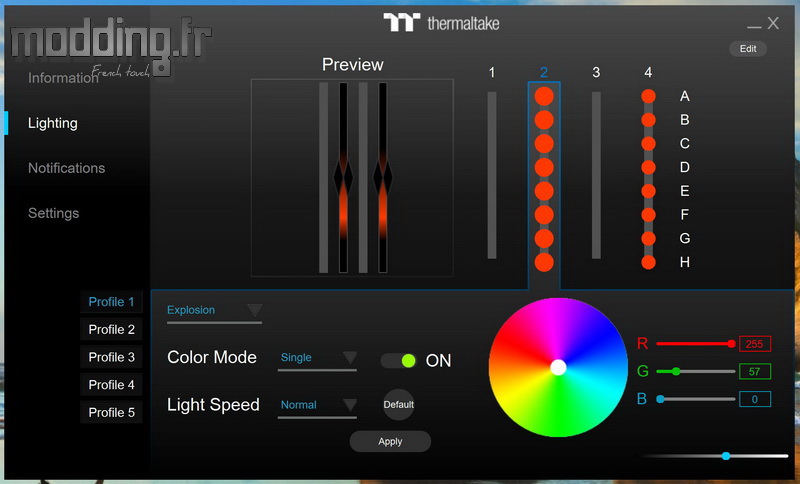
… Puis sur la seconde.
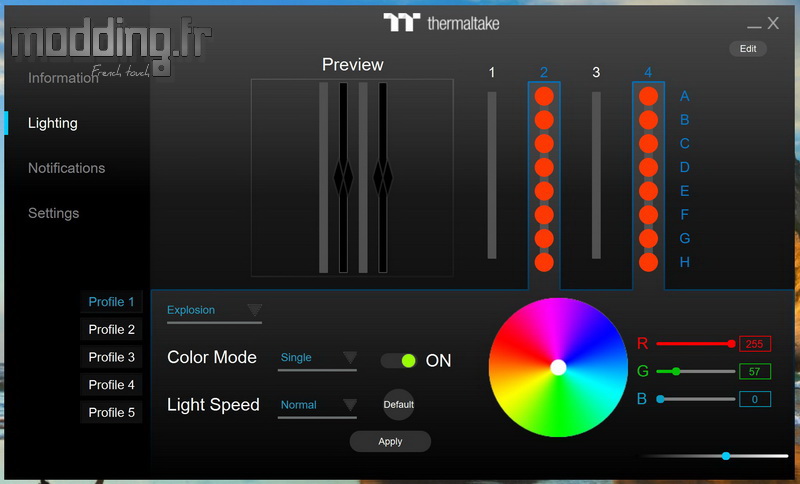
Une fois le mode sélectionné, la fenêtre “Preview” affiche le style de l’éclairage. Il faut cliquer sur le bouton “Apply” afin que les LED du kit ToughRam XG RGB affichent le mode prédéfini.
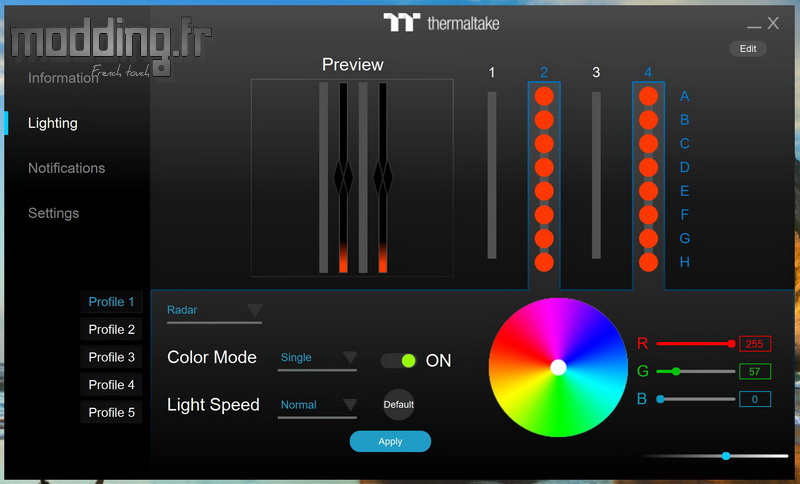
On peut tout aussi bien assigner un mode à l’une des deux barrettes et un autre effet à la seconde barrette.
Pour cela, on commence par désactiver chacune des barrettes en cliquant sur leur numéro.
On clique ensuite sur le numéro de l’une des barrettes afin de la sélectionner.
Pour sélectionner seulement la seconde barrette, il faut d’abord désactiver la première en cliquant à nouveau sur son numéro.
Une fois fait, on clique sur le numéro de la seconde barrette pour l’activer et lui assigner un autre effet.
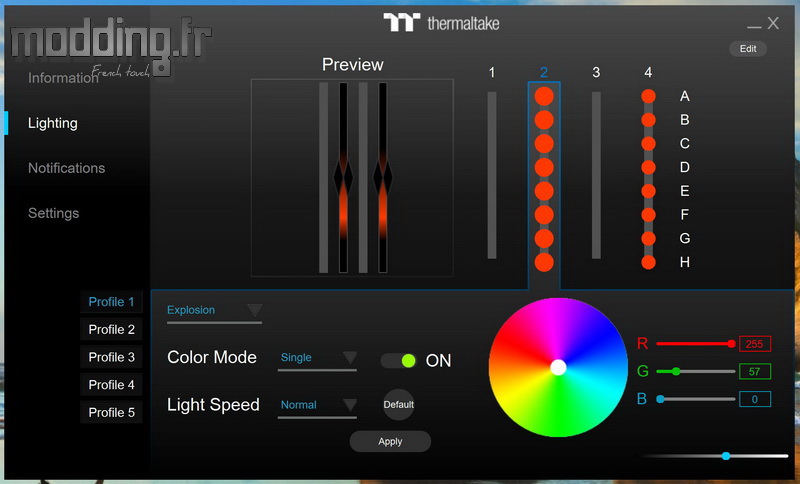
Nous pouvons pousser le concept plus loin en sélectionnant ou en désélectionnant une ou plusieurs LED.
Nous n’avons qu’à cliquer sur chacune d’elles.
Si le cercle est de petite taille, la LED n’est pas prise en compte.
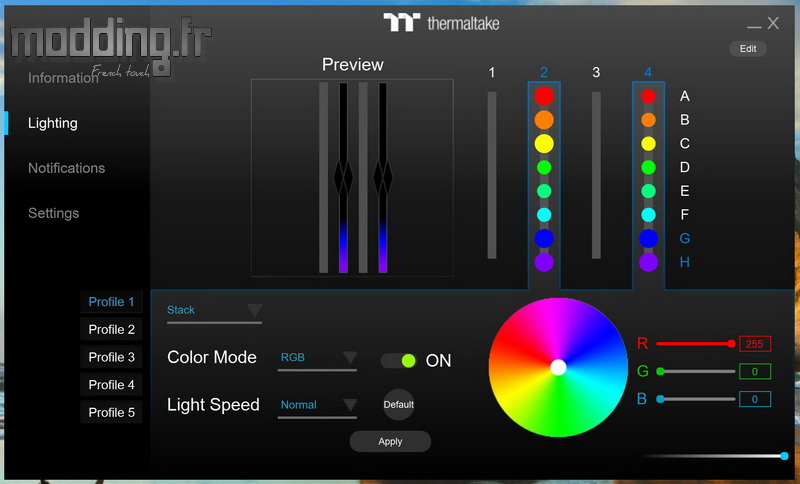
Toutefois, cette sélection à l’unité ne semble être valable qu’avec le mode “Static”.
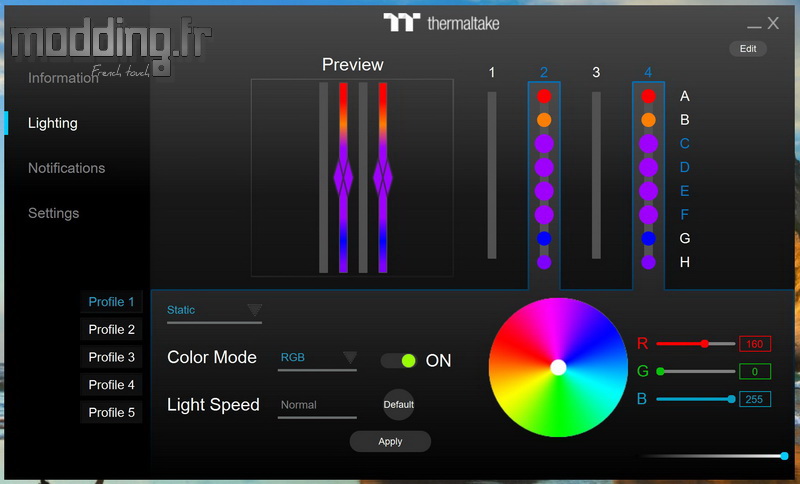
Nous pouvons régler la vitesse d’exécution de l’effet sur 4 niveaux.
Nous pouvons aussi paramétrer l’intensité lumineuse (la barre positionnée sous les valeurs RGB).
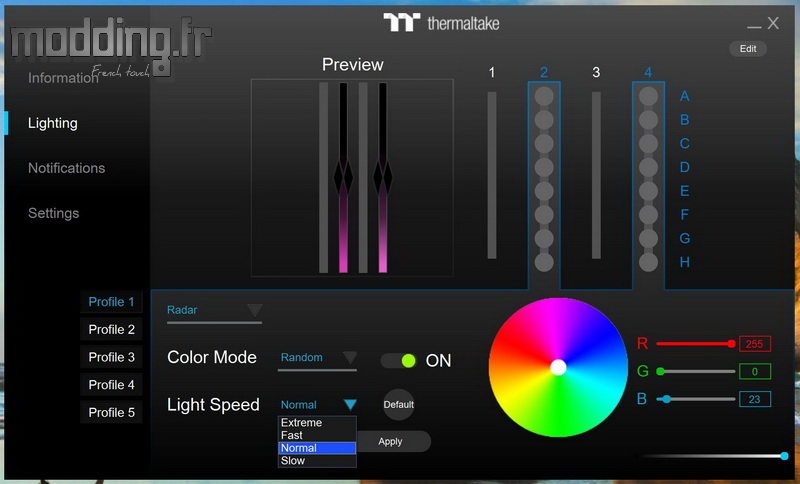
Certains modes ouvrent des choix dans l’option “Color Mode”.
Le mode “Radar” nous propose “Single” ou “Random”.
“Single” affiche une couleur unique durant l’exécution du mode.
“Random” laisse le logiciel choisir les couleurs qui changent à chaque cycle.
On remarque que les barrettes peuvent se désynchroniser lors de l’affichage des couleurs.
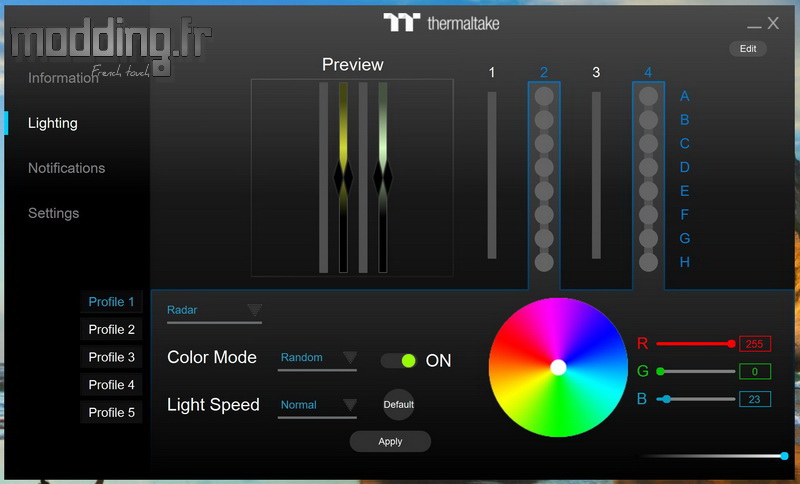
“Single” permet de sélectionner la couleur que l’on désire en promenant le curseur sur le disque RGB ou en entrant directement les valeurs RGB.
Chaque modification que l’on effectue, que ce soit sur le choix de la couleur, le réglage de la vitesse ou celui de l’intensité lumineuse doit être validé par “Apply” pour que cela soit retranscrit sur les LED de nos barrettes.
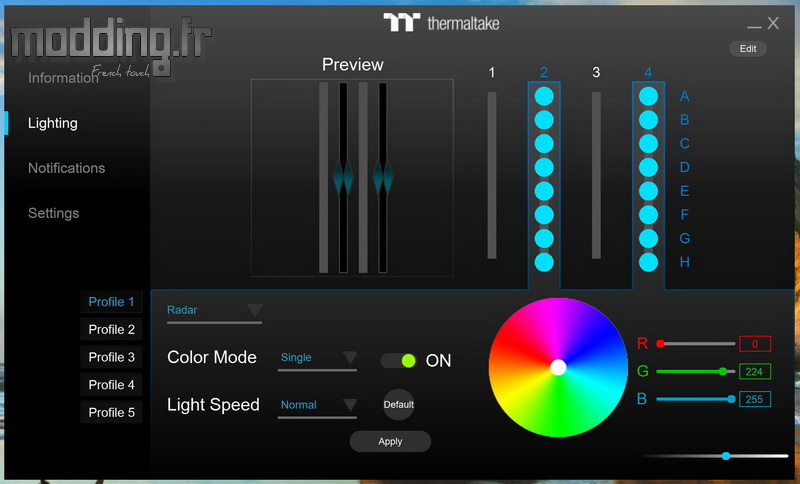
D’autres modes mettent en place un troisième choix : “RGB”.
Le logiciel applique une couleur à chaque LED de chacune des barrettes.
Couleur que l’on peut d’ailleurs modifier, dans ce cas le bouton “Default” permet de réinitialiser les couleurs d’origine.
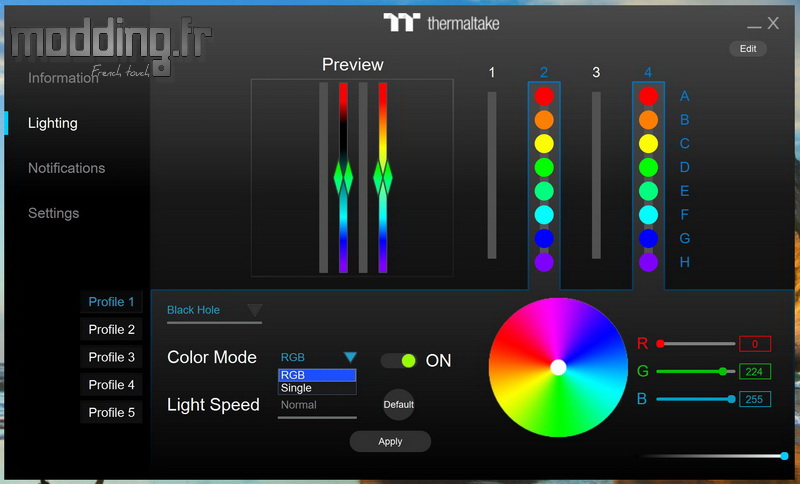
Dans le bas de cette page, nous vous proposons une vidéo pour apprécier en temps réel les modes que propose le logiciel ToughRam.
NeonMaker Light Editing Software
Si nous voulons créer nous-mêmes nos propres effets d’éclairage, nous devons passer par un autre logiciel : NeonMaker Light Editing Software.
Tout comme ToughRam Software, l’application se télécharge sur le site Thermaltake.
Il est actuellement dans sa version 1.0.9.
==> NeonMaker Light Editing Software v1.0.9 <==
Une fois le téléchargement effectué et après décompression, nous obtenons un fichier exécutable.
Nous lançons ce dernier (NeonMaker Light Editing Software_Setup_109_x64) par un double clic, puis nous validons les différentes étapes de l’installation.
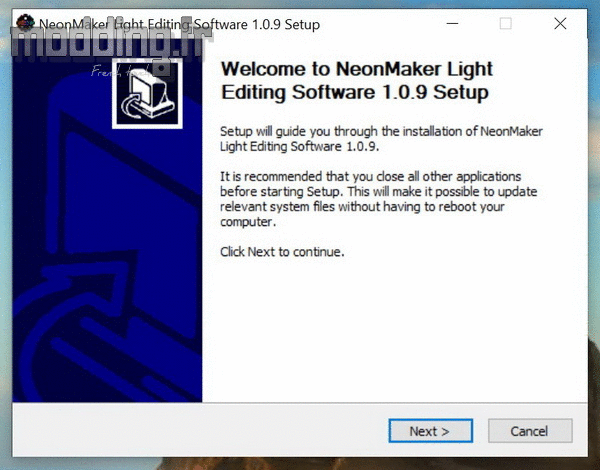
Au centre de l’interface, nous retrouvons nos barrettes.
A savoir que l’application affiche les différents produits Thermaltake compatibles avec ce logiciel, d’où la taille de l’espace centrale.
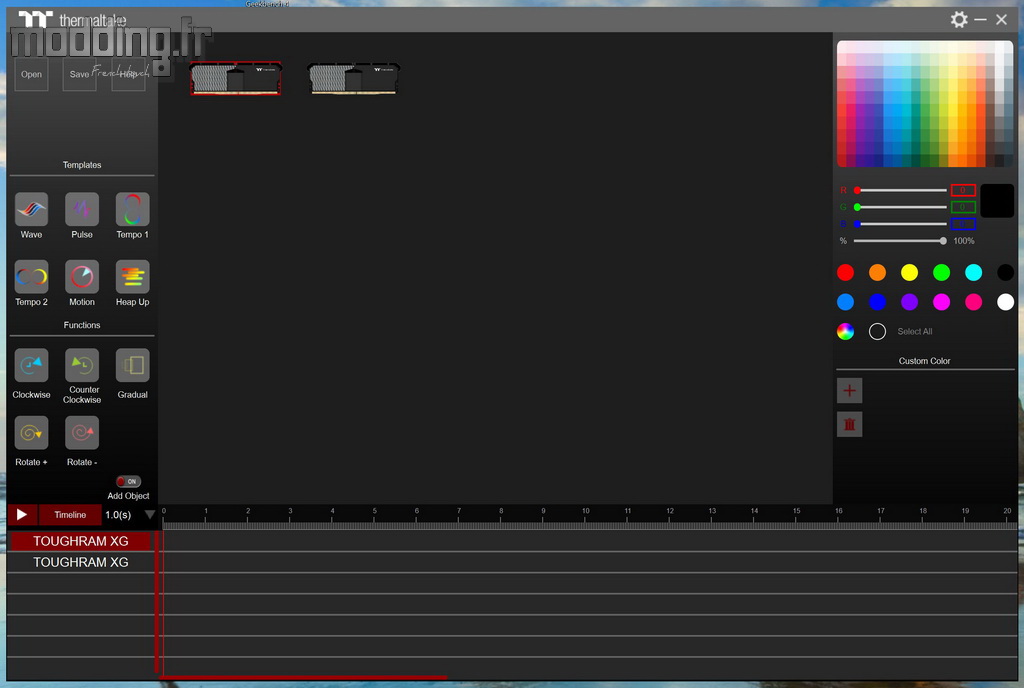
L’icône sous la forme de roue crantée, positionnée dans le coin supérieur droit, nous permet de sélectionner la langue.
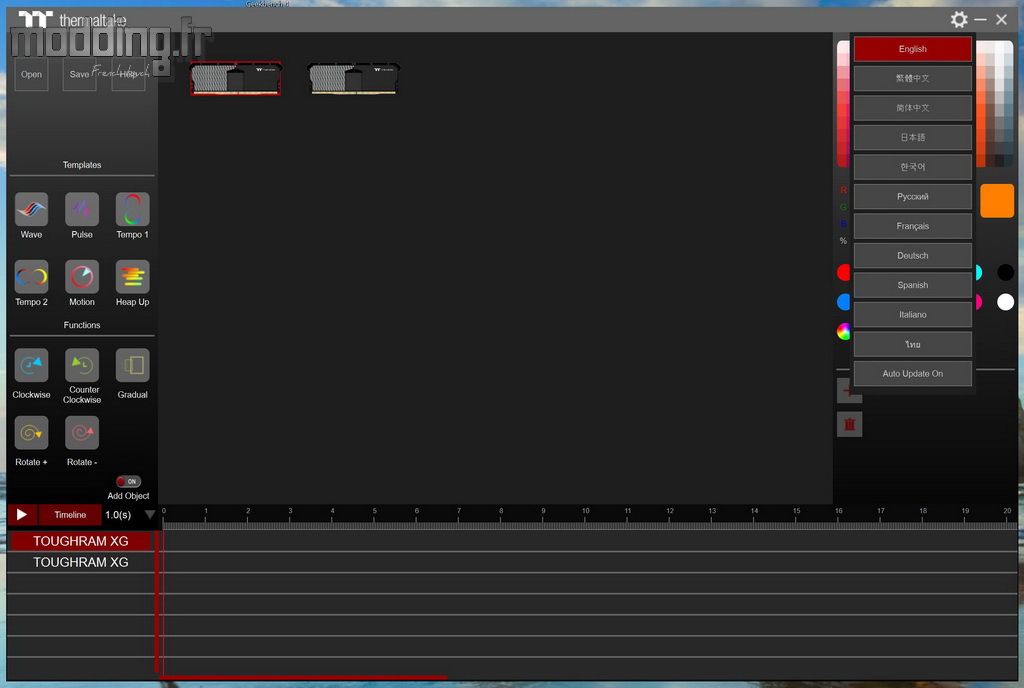
On note que l’on ne peut pas sélectionner les deux barrettes en même temps.
Nous allons donc créer les effets sur une des deux barrettes avant de passer à l’autre.
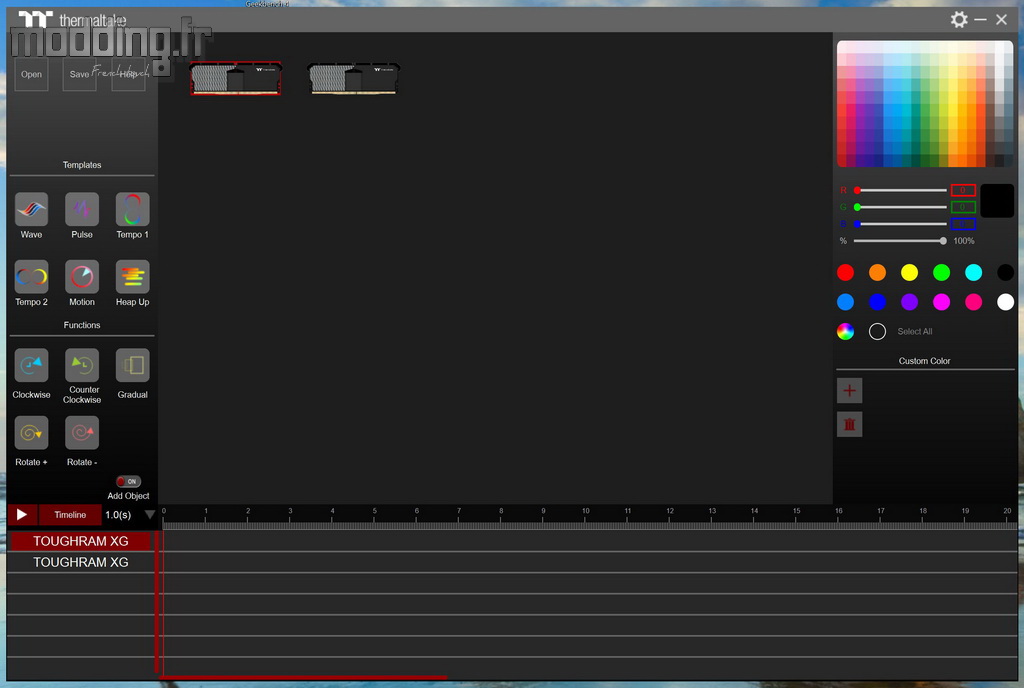
Le bouton “HELP”, en haut et à gauche, nous affiche les raccourcis clavier/souris afin de faciliter les différentes procédures.
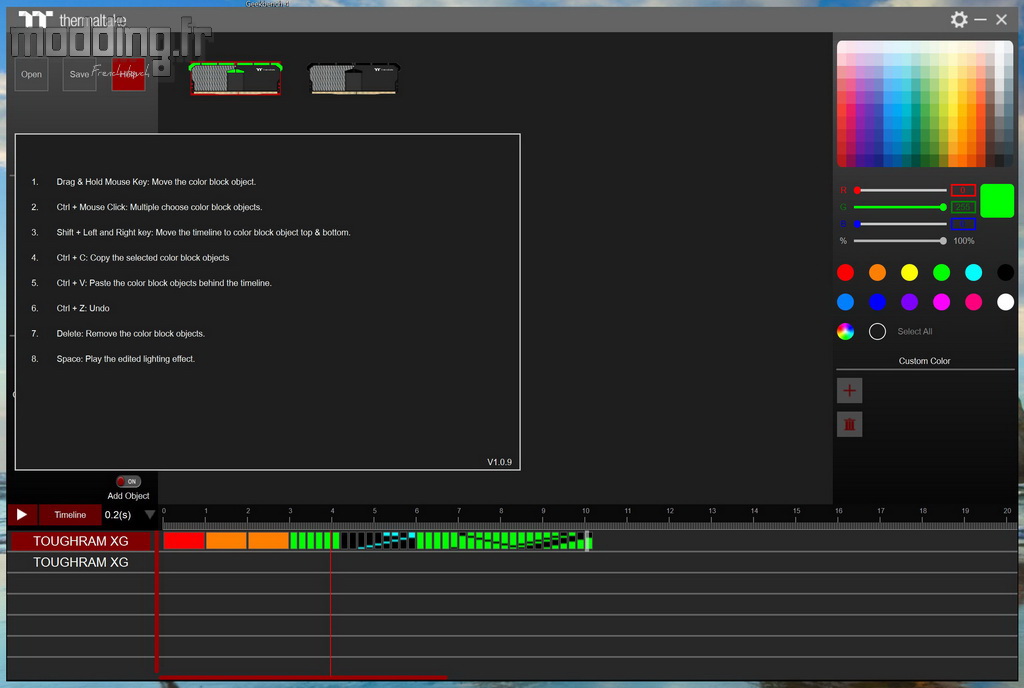
Dans la colonne de gauche, nous avons 6 effets prédéfinis.
Lorsque l’on clique sur “Wave”, le mode s’affiche dans la partie basse de l’interface.
Cette partie se nomme la “Timeline”.
En fait, on utilise le logiciel comme un logiciel de montage vidéo.
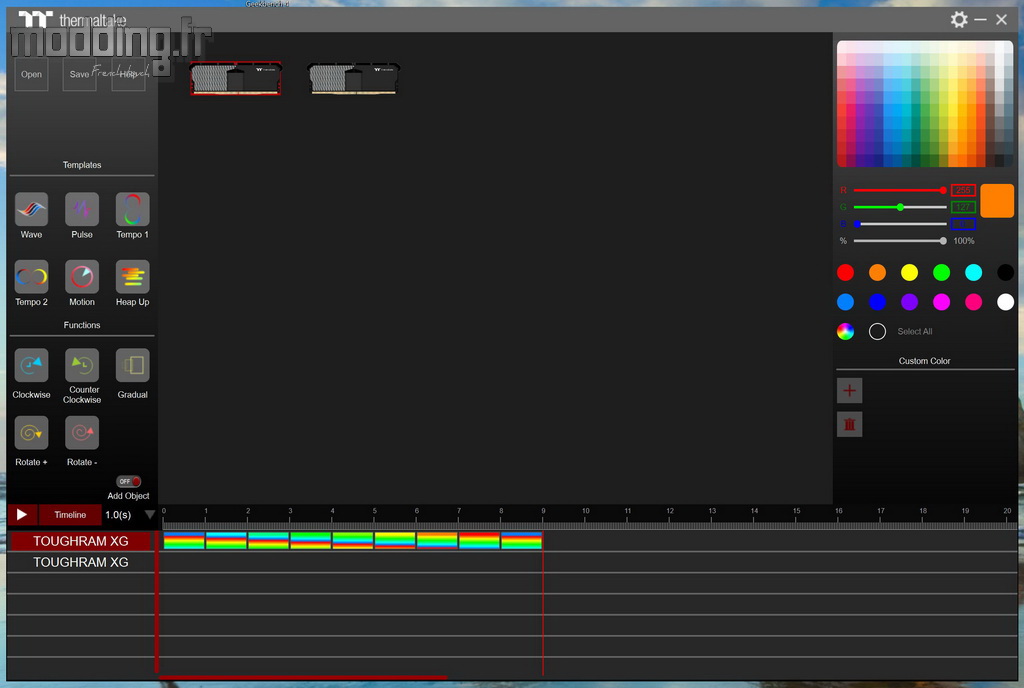
La “Timeline” se déroule sur 60 secondes.
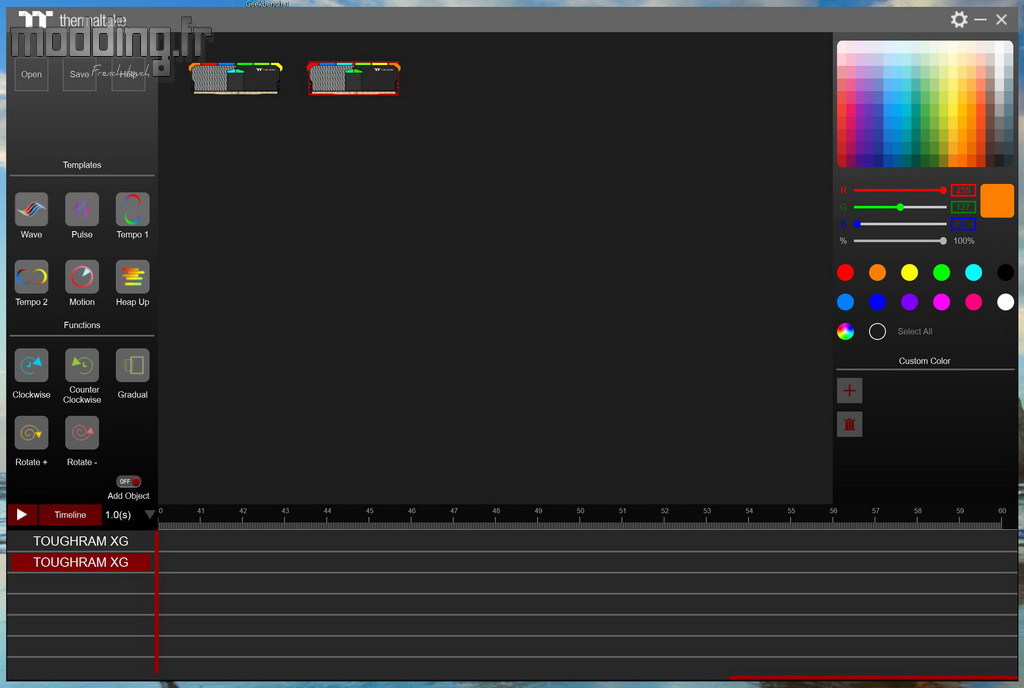
Le réglage est basé par défaut sur des blocs d’une seconde.
Toutefois, nous pouvons sélectionner un temps inférieur divisant le bloc initial d’une seconde en des temps plus courts.
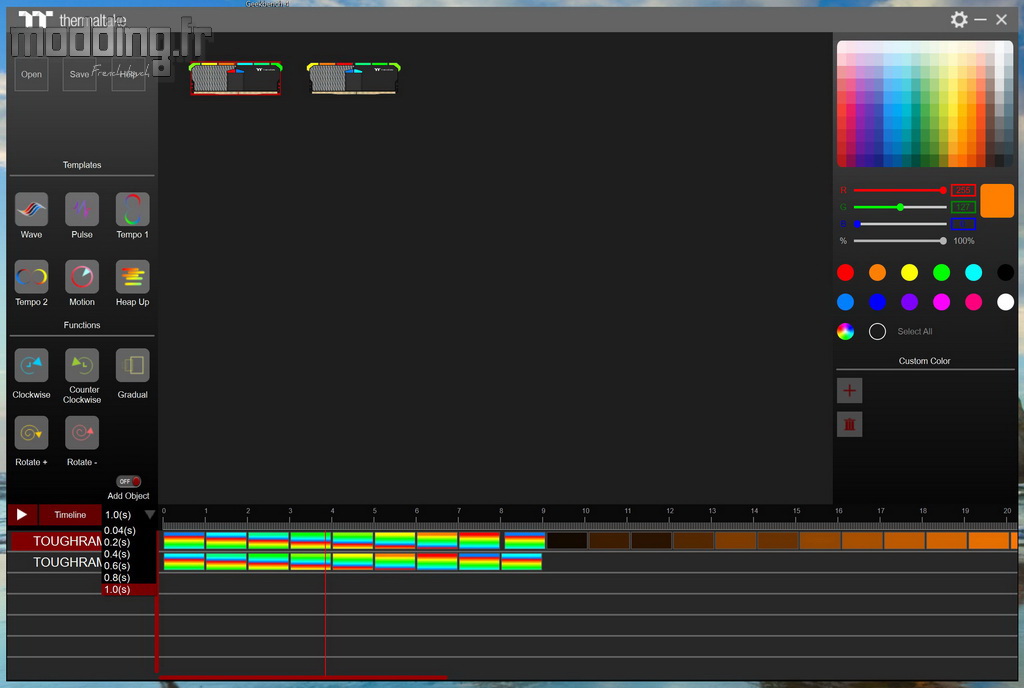
Sous les effets prédéfinis, nous avons une petite liste de fonctions.
Dans la colonne de droite, nous avons un spectre RGB qui permet d’afficher une couleur par module ou sous module si l’on a réglé la “Timeline” sur un temps inférieur à une seconde.
Nous avons des couleurs prédéfinies, mais nous pouvons créer et enregistrer nos propres couleurs.
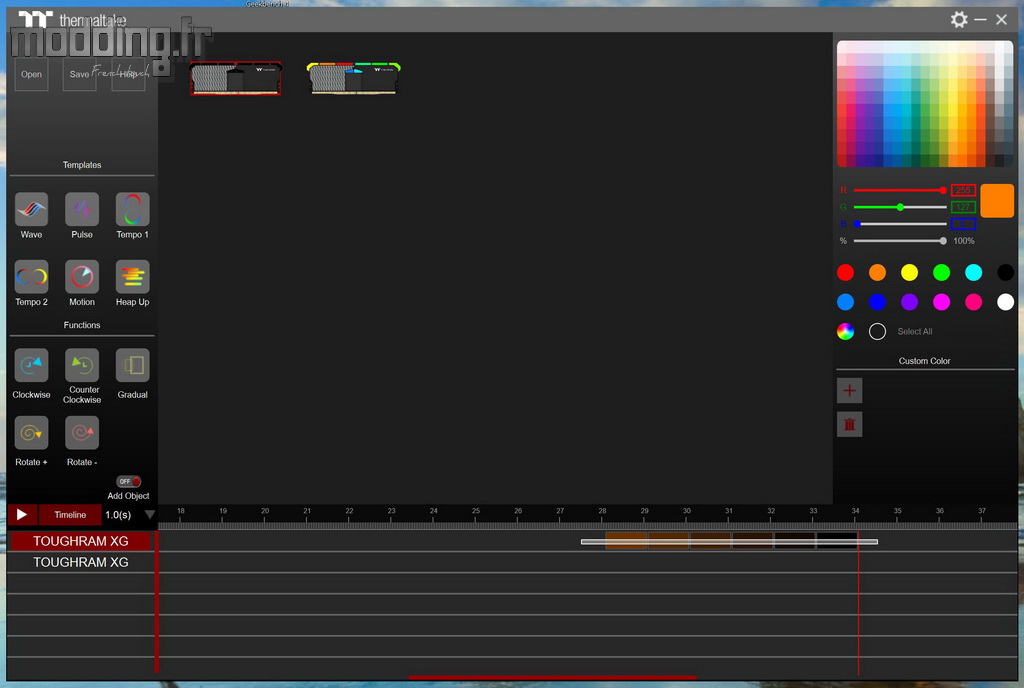
On clique sur la couleur rouge, elle occupe le premier bloc.
On clique sur la couleur orange et à chaque clic elle s’installe sur les blocs suivants.
Puis nous choisissons la couleur verte et nous modifions le temps à 0.2s. On note que les blocs sont alors de plus petites tailles (1/5 de la taille initiale correspond à 0.2s).
On continue avec la couleur verte sauf que cette fois-ci nous lui associons une des 5 fonctions présentes.
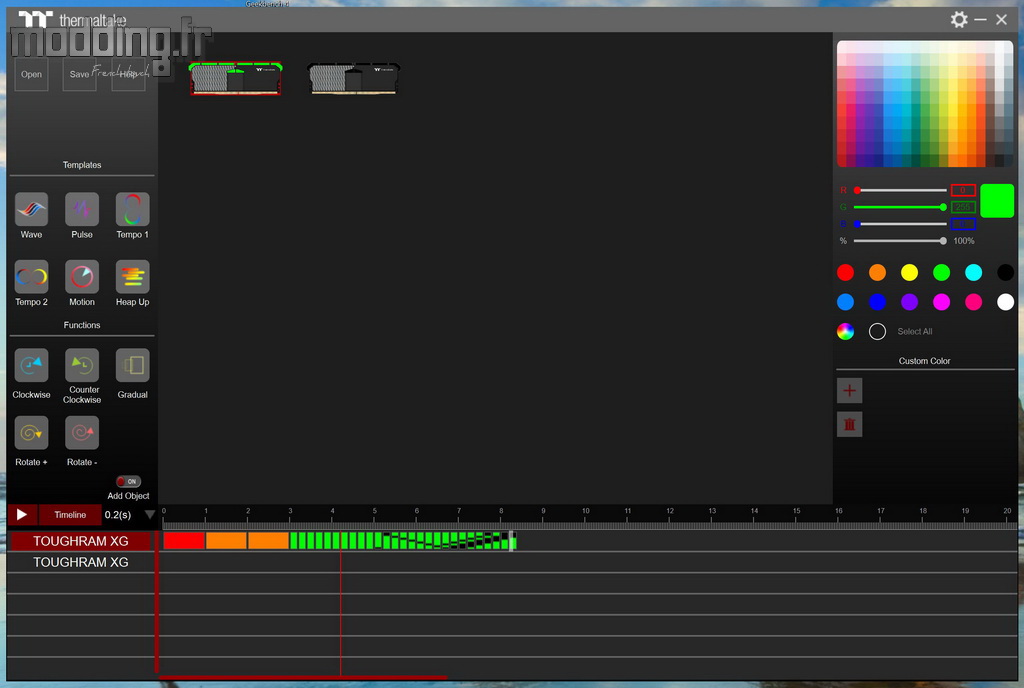
Nous continuons ainsi, remplissant petit à petit la “Timeline”.
La touche “Lecture” nous permet de voir en direct l’effet sur la barrette.
Il est clair que dans un premier temps, nous allons à tâtons, le temps de comprendre l’impact des différents effets et fonctions.
Bref, il y a de quoi passer un bon moment avant de créer un effet d’éclairage plus ou moins complexe et encore il ne s’agit que des barrettes mémoires…
Car ce logiciel se destine aussi aux ventilateurs Riing Quad de la marque, avec ses 4 niveaux (anneaux) de LED aRGB.
On n’oublie pas de sauvegarder son travail en cliquant sur le bouton “Save”. Quoi qu’il en soit, le logiciel nous propose la sauvegarde lorsque l’on quitte l’application.
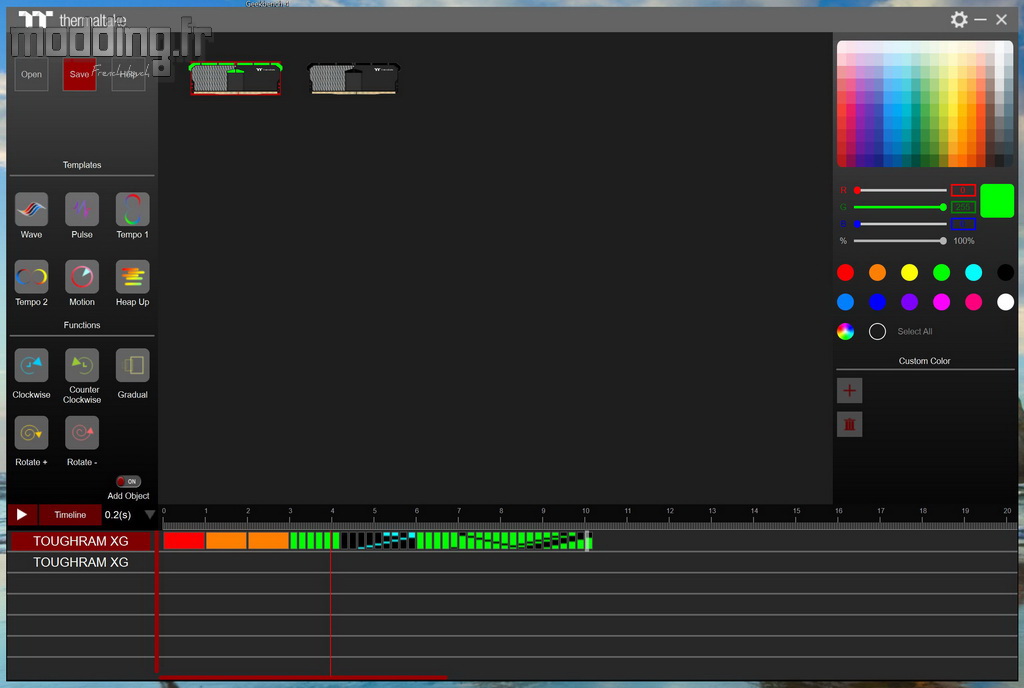
Nous avons noté que les deux logiciels ne font pas bon ménage ensemble.
Voici une vidéo afin d’apprécier en temps réel les modes que propose le logiciel ToughRam.
A noter que les modes “Movie”, “Gaming” et “Party” ne font réagir les LED qu’avec le son sortant des enceintes qu’il soit respectivement issu du visionnage d’un film, d’une session de jeu ou de l’écoute d’un morceau de musique.
**** Vidéo ****
