Dragon Center :
La MEG Z490 Unify s’accompagne du logiciel MSI Dragon Center que l’on peut télécharger sur le site dans sa version actuelle : 2.0.65.
Lors de l’installation du logiciel, ce dernier procède à une multitude d’étapes afin de télécharger diverses applications…
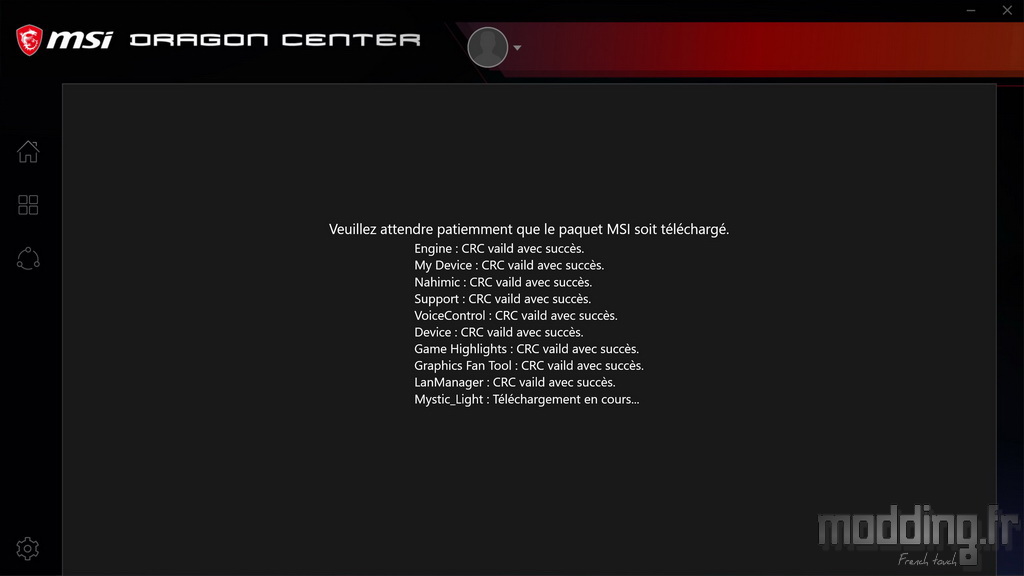
… Et de les installer.
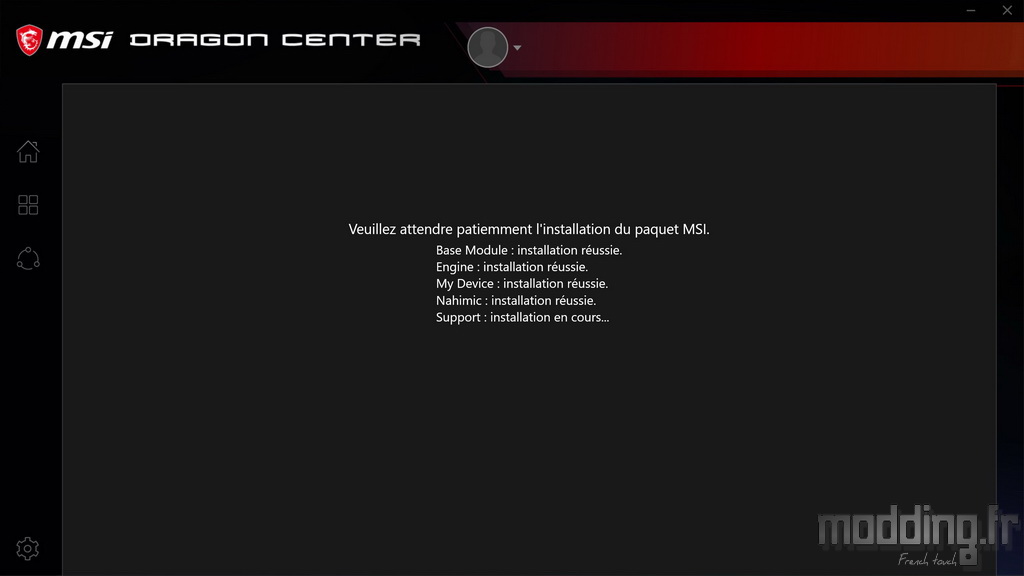
Une fois l’installation finalisée nous tombons sur cette invitation afin de nous enregistrer.
Cela reste optionnel et nous pouvons utiliser le logiciel Dragon Center sans passer par cette étape.
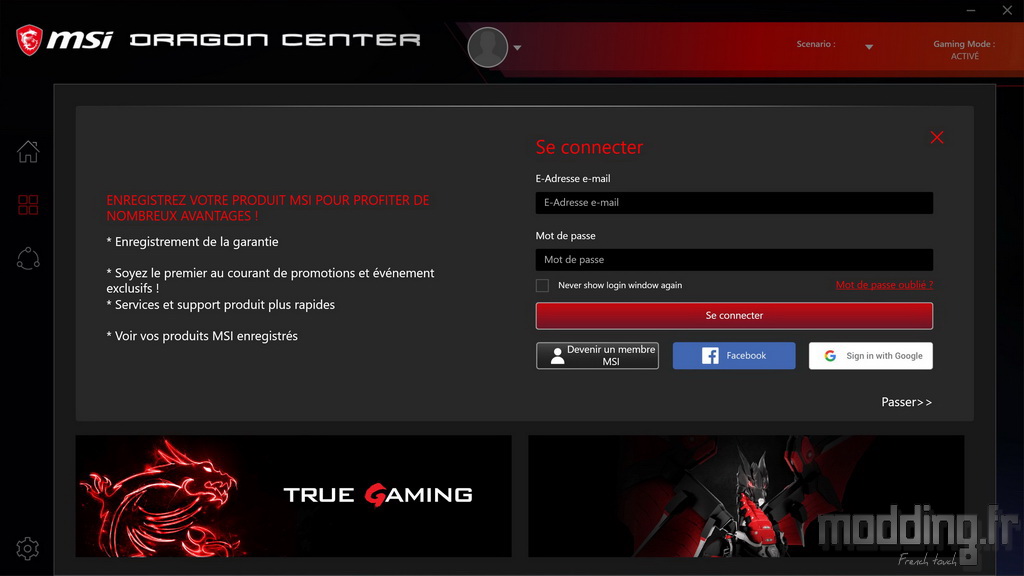
Dragon Center réunit plusieurs applications.
Elles sont affichées dans la partie gauche de l’interface sous l’onglet “Maison”.
Nous avons un premier menu “Gaming Mode” afin d’optimiser le système en fonction des jeux installés.
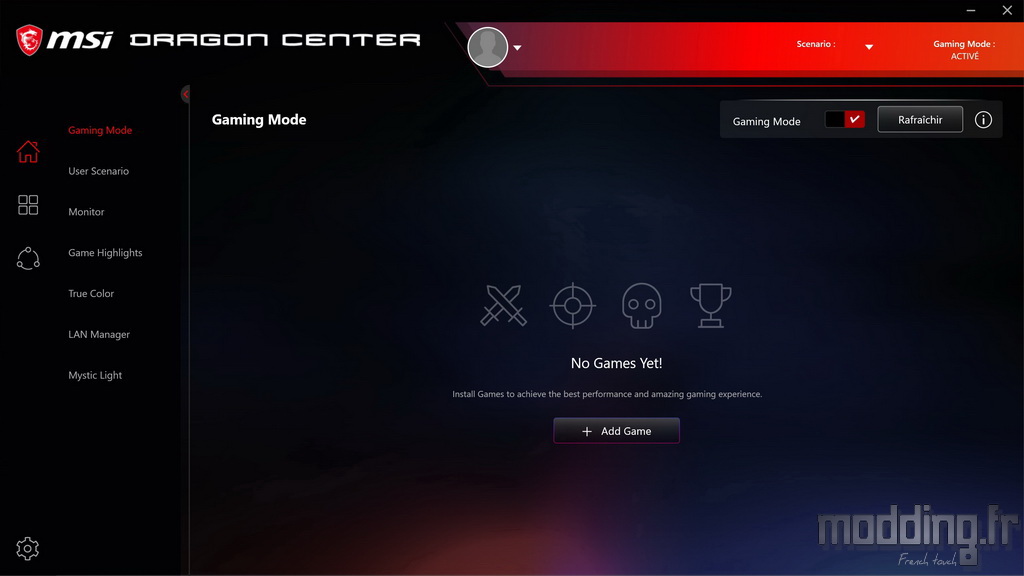
Le menu “User Scenario” propose trois profils prédéfinis interagissant avec les ventilateurs branchés sur les prises Fans de notre MEG Z490 Unify.
Deux curseurs permettent d’activer le contrôle “CPU” et “Fan”.
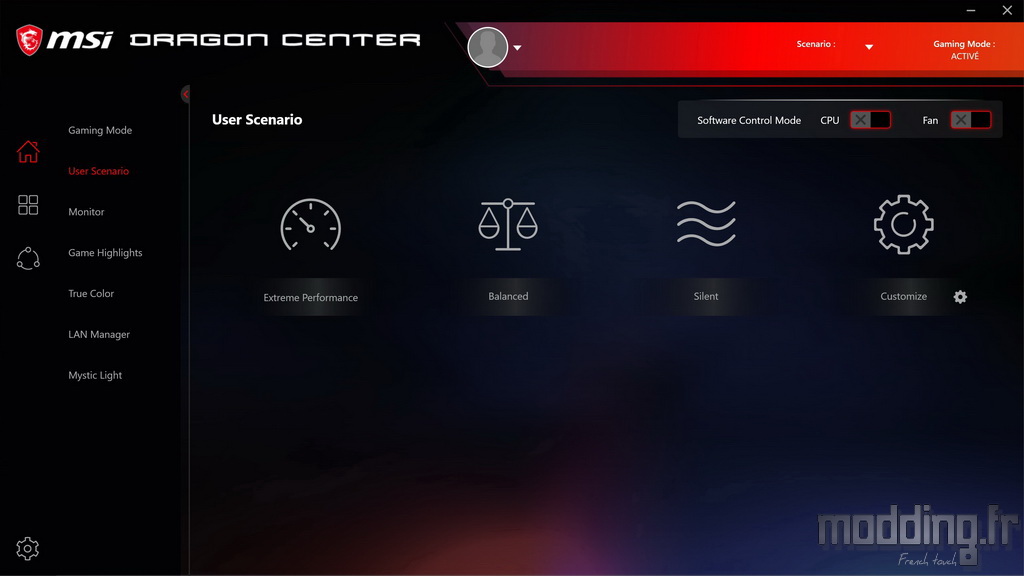
En cliquant sur la roue crantée à proximité de l’intitulé “Customize”, nous affichons une nouvelle interface permettant d’accéder à divers paramètres concernant la carte mère et donc le processeur, la mémoire ainsi que la ventilation.
Cette dernière catégorie réunit les différentes prises de la MEG Z490 Unify :
- Ventilateur CPU (CPU_Fan)
- Ventilateur pompe (Pump_Fan)
- Ventilateur systeme (Sys_Fan)
- Ventilateur MOS
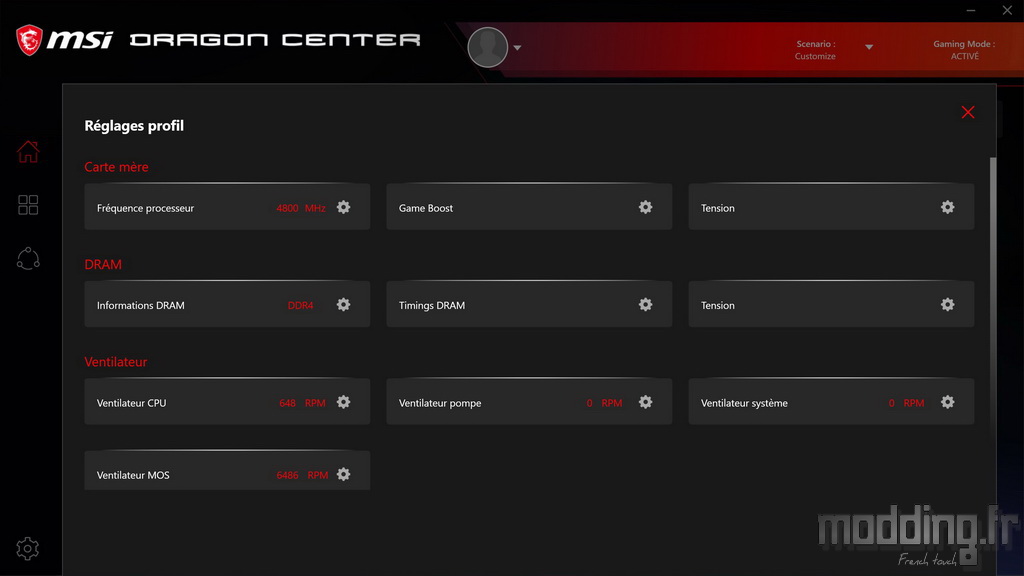
En cliquant sur l’un des trois premiers ventilateurs, nous affichons la courbe telle qu’elle est affichée dans le bios.
On agit sur les 4 points de réglages afin de définir notre propre courbe de ventilation, si ce n’est que nous n’avons pas accès à la liste de composants sur lequel nous définissons la température.
Un menu déroulant permet de choisir l’une des 6 prises “SYS_FAN” dans le cas du menu “Ventilateur système”.
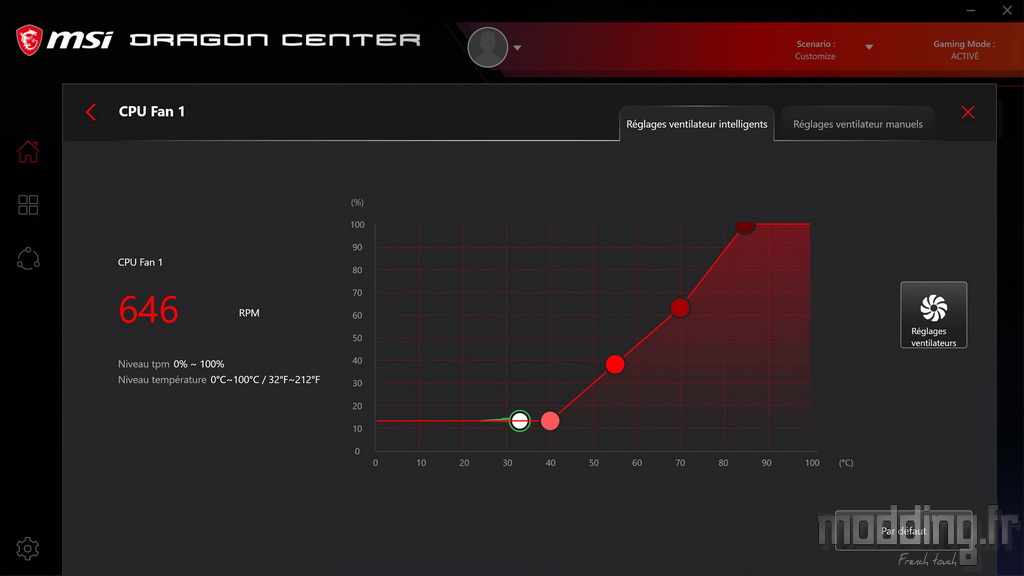
En passant sur l’onglet “Réglages ventilateur manuels”, nous définissons une vitesse constante du ventilateur sous la forme d’un tachymètre affichant le pourcentage de la vitesse de rotation, tout comme sur la courbe ci-dessus.
Ce tachymètre, tout comme la courbe, démarre à 50 % lorsque nous configurons la vitesse des ventilateurs (SYS_FAN) présents dans le menu “Ventilateur système”.
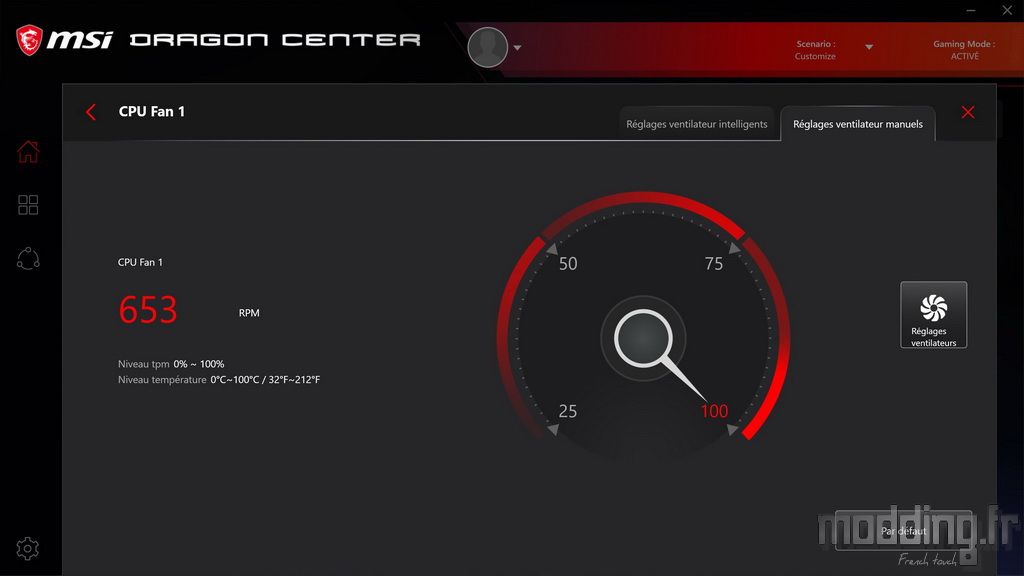
Le ventilateur MOS affiché sur cette interface n’est autre que le petit ventilateur positionné contre le dissipateur de la carte mère.
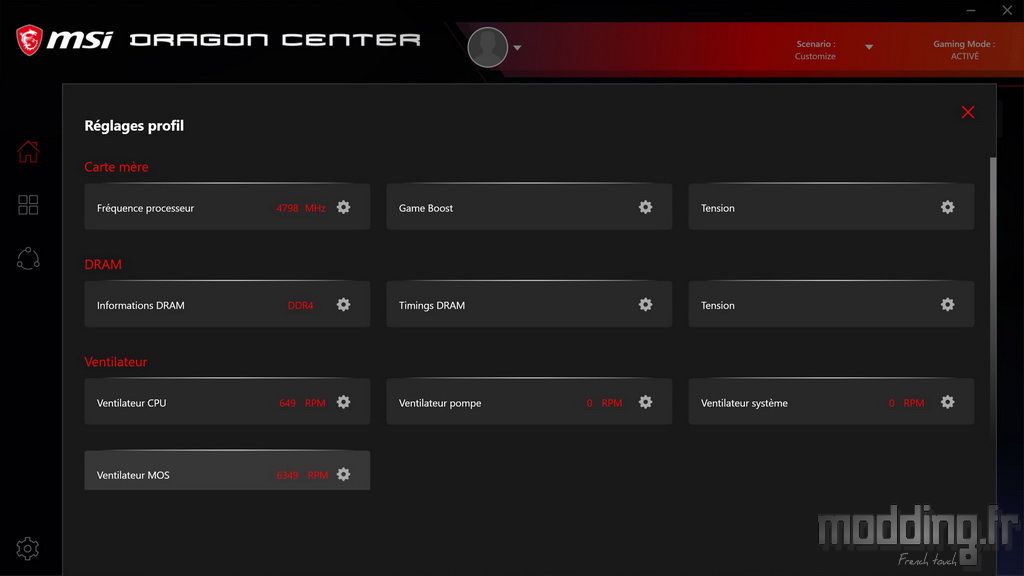
En cliquant sur le menu “Tension” de la carte mère, nous affichons les principales tensions tout comme on le ferait en passant par le bios.
Nous pouvons ainsi intervenir sur ces différentes valeurs, notamment dans le cas d’un Overclocking.
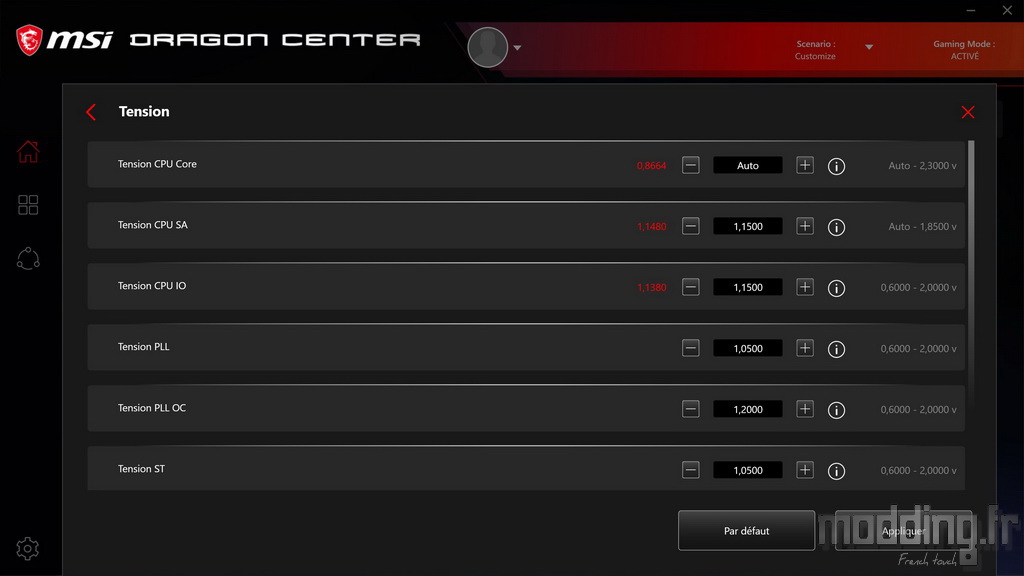
Tout comme nous pouvons jouer sur le ratio de chaque cœur de notre i7 10700k ou sur l’ensemble des cœurs (“tout sélectionner”) afin d’appliquer un quelconque Overclocking et éviter d’avoir à revenir chaque fois dans le bios.
Chacun y verra ses préférences quant à la méthode d’Overclocking.
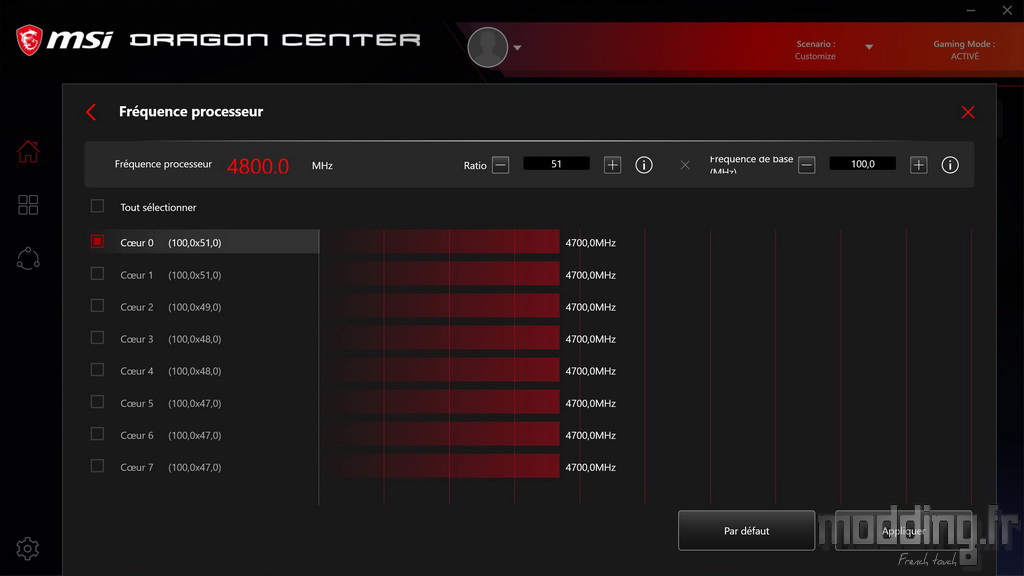
Le menu “Monitor” affiche les différents paramètres concernant les tensions, la fréquence actuelle du processeur ainsi que celle de la mémoire.
Nous avons aussi les vitesses de ventilateur et les températures du CPU, du Socket.
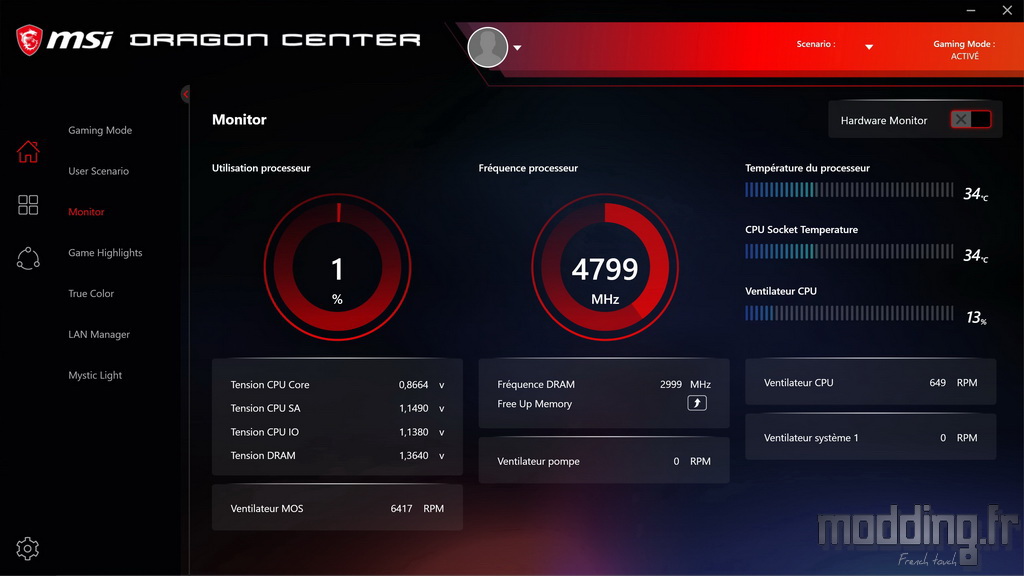
En agissant sur le curseur “Hardware Monitor”, une fenêtre apparait reprenant ces divers paramètres.
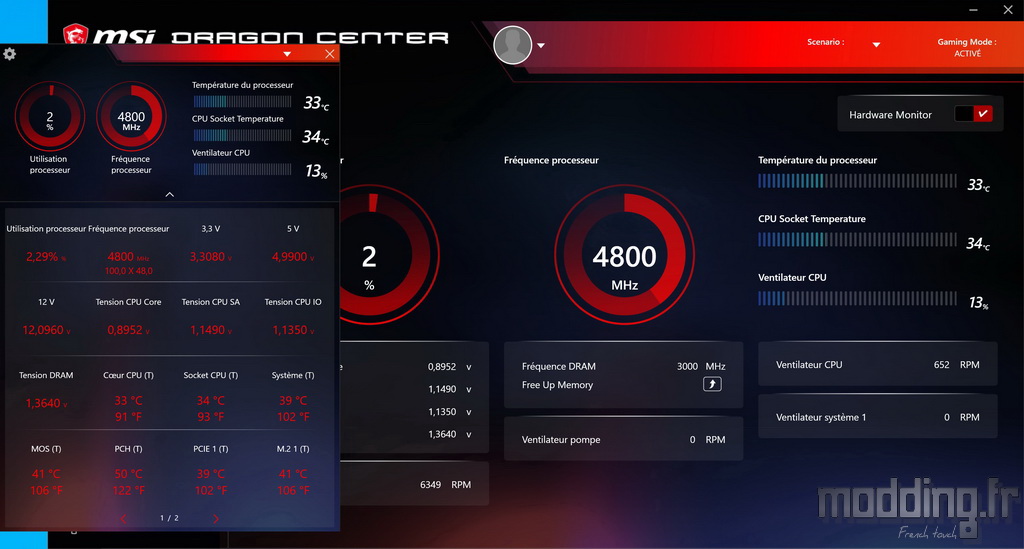
Le menu “Lan Manager” permet d’interagir avec les options réseau de la MEG Z490 Unify.
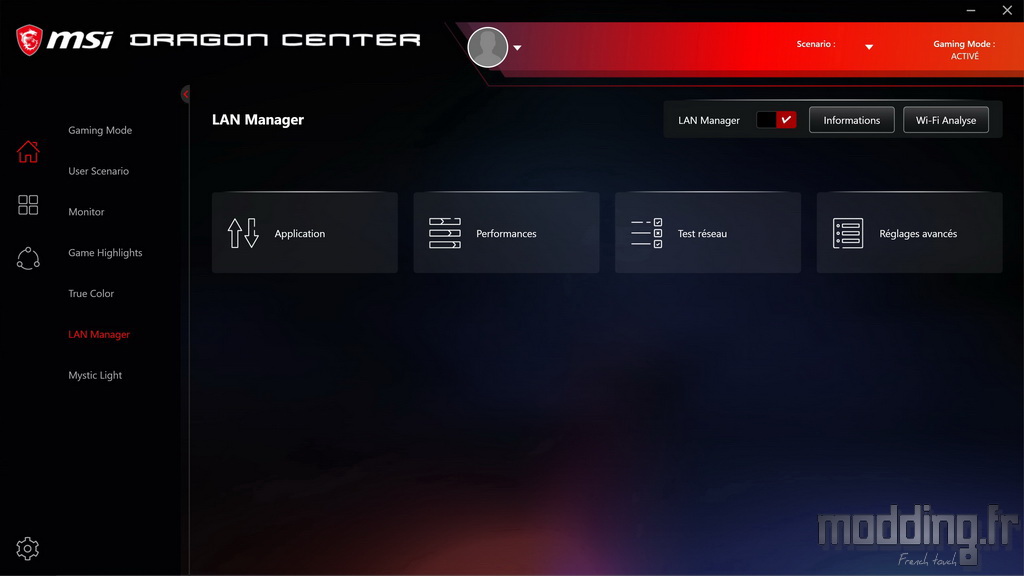
Le menu “Mystic Light” demeure l’application la plus intéressante de ce logiciel, car il permet d’accéder au contrôle de l’éclairage.
Même si notre MEG Z490 Unify se passe d’une quelconque LED RGB, elle embarque des prises RGB et aRGB sur lesquelles nous pouvons connecter différentes bandes LED.
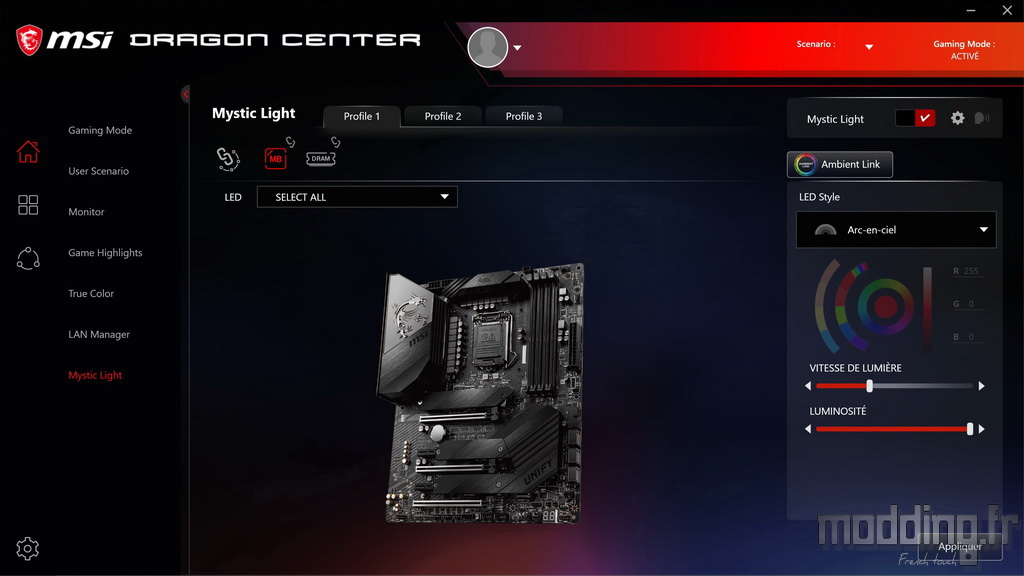
Un menu déroulant affiche ses diverses prises.
On note que le logiciel détaille les différents composants que peut gérer la prise JCORSAIR1.
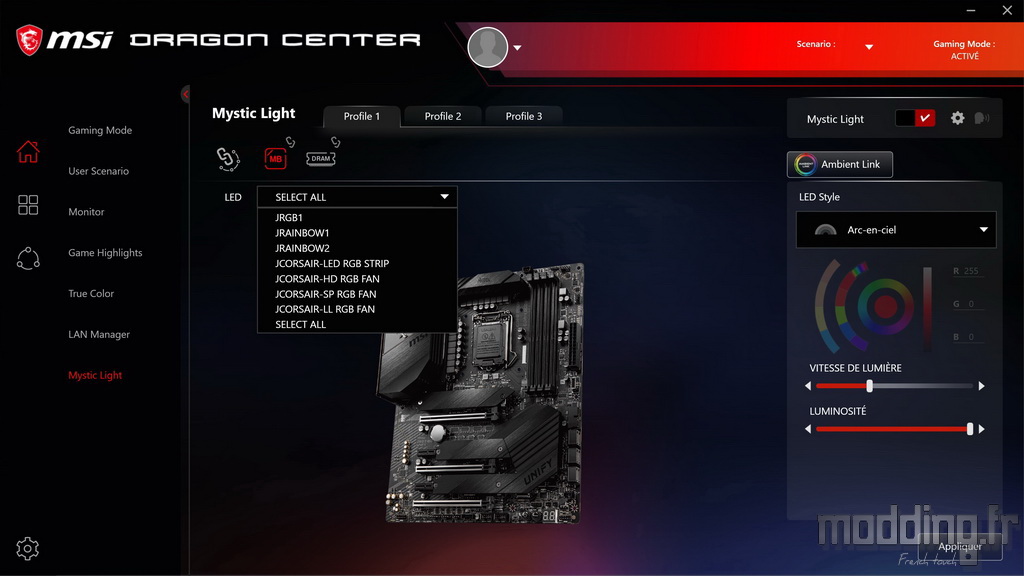
Le logiciel reconnait le kit mémoire installé sur la carte mère.
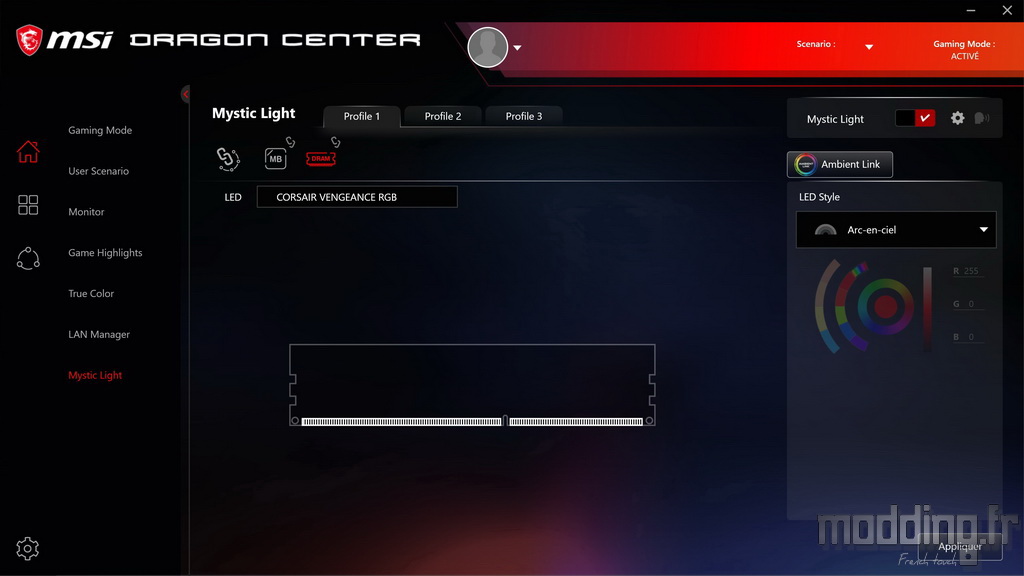
Nous pouvons attribuer un effet RGB à chacun de ces composants ou lier ces composants afin d’harmoniser les effets lumineux.
Le logiciel propose trois profils afin d’enregistrer les divers réglages que l’on effectue dans Mystic Light.
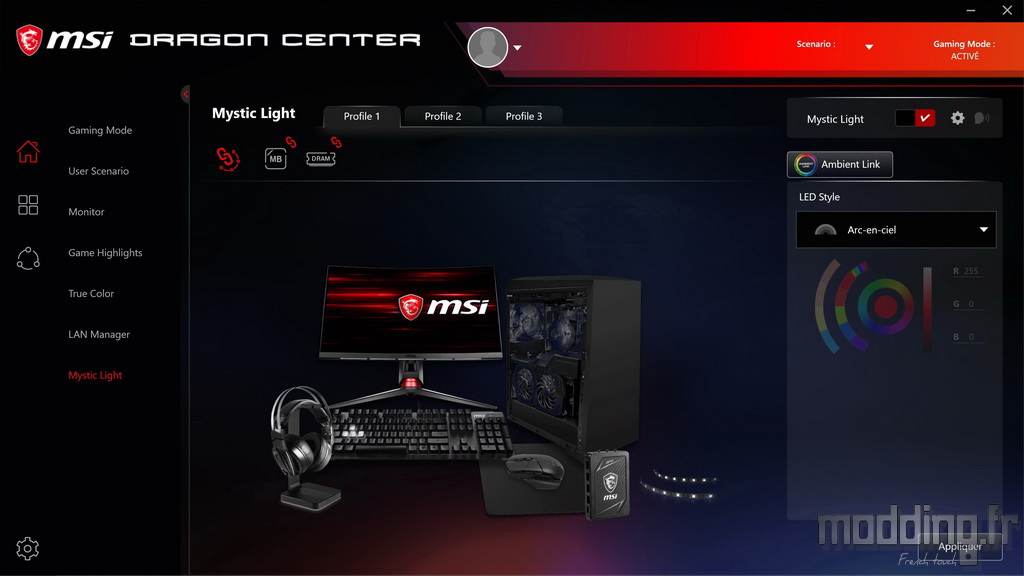
Un menu déroulant positionné sur la partie droite de l’interface propose une multitude d’effets RGB en tout genre.
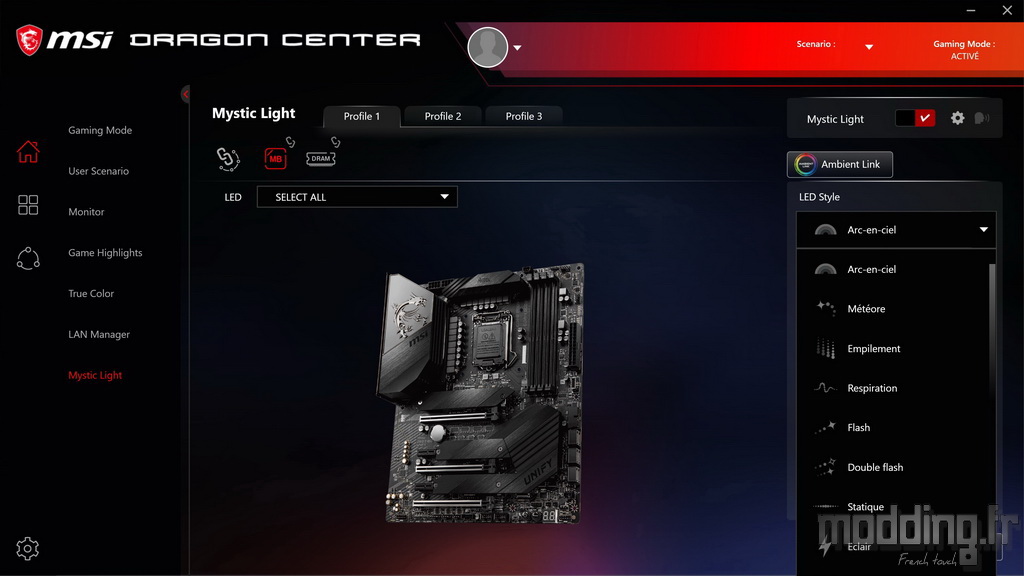
Juste au-dessus, en cliquant sur la roue crantée à proximité de l’intitulé “Mystic Light”, nous accédons aux paramètres de cette application.
On note la présence d’une commande vocale afin de contrôler les effets RGB en prononçant la phrase “Hey Lucky”.
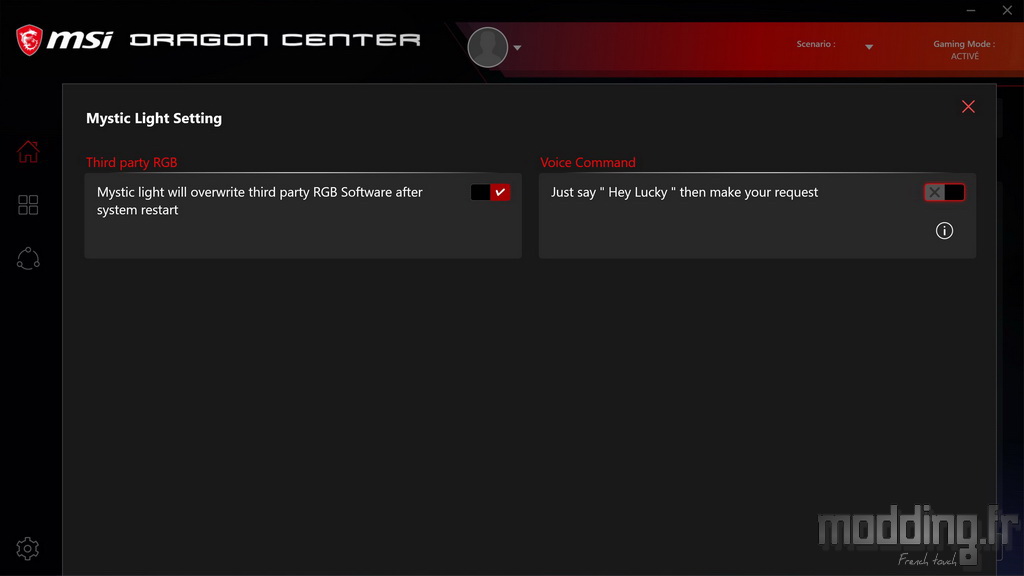
Dans le coin en bas et à gauche de l’interface Dragon Center, nous avons une roue crantée “Reglages”.
Nous accédons aux paramètres propres au logiciel Dragon Center.
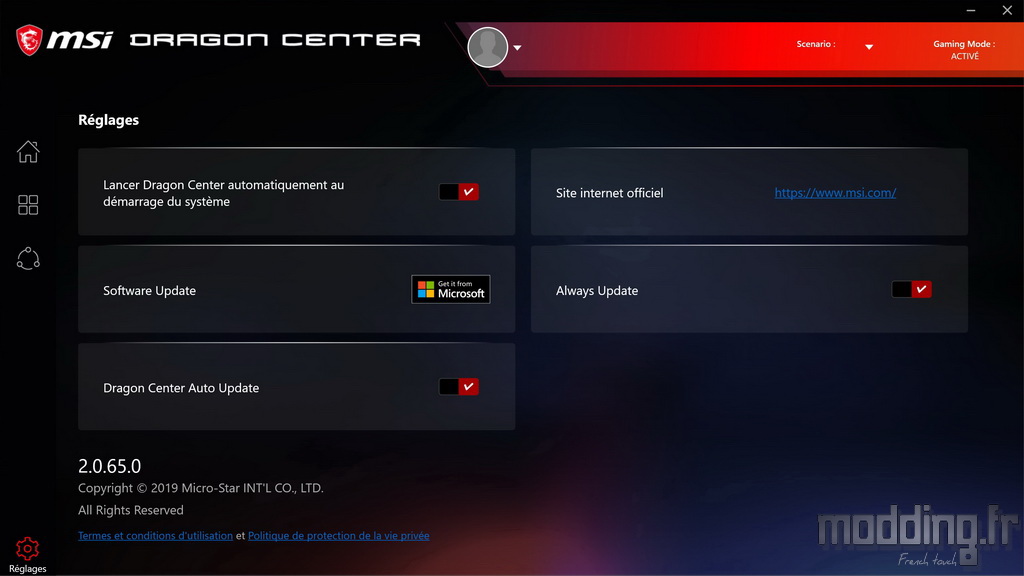
Le troisième onglet affiché sur la partie gauche du logiciel comporte notamment l’application “Live Update” qui permet de mettre à jour notre MEG Z490 Unify.
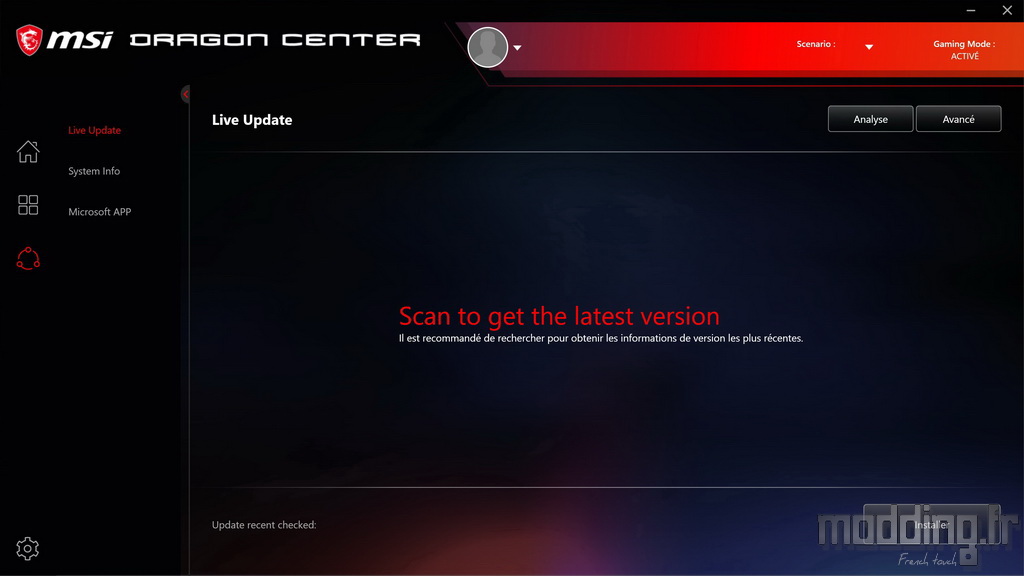
Le menu “System Info” affiche les différents pilotes en place.
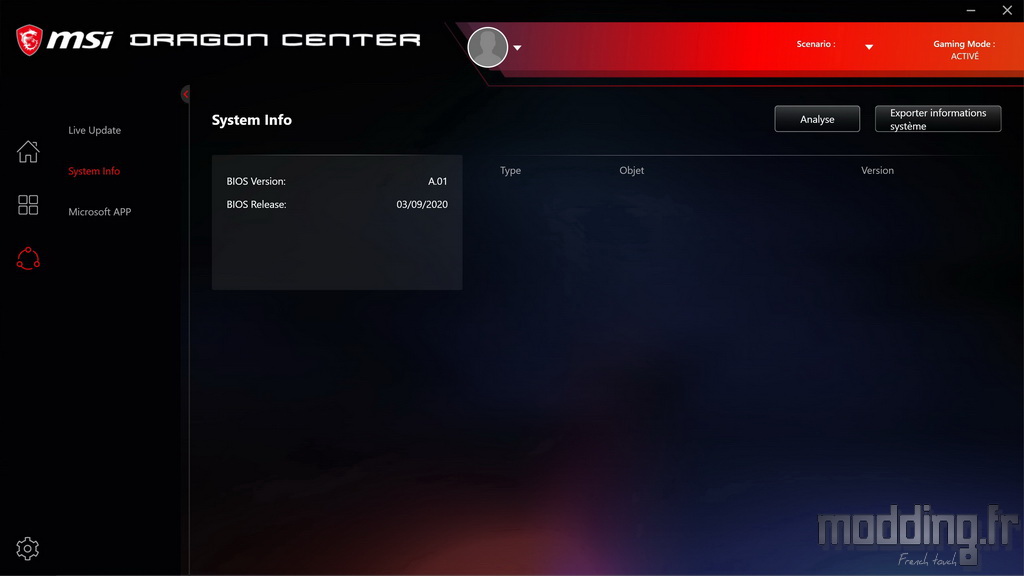
On clique sur “Analyse” afin d’obtenir la liste complète des pilotes et bios ainsi que leur version.
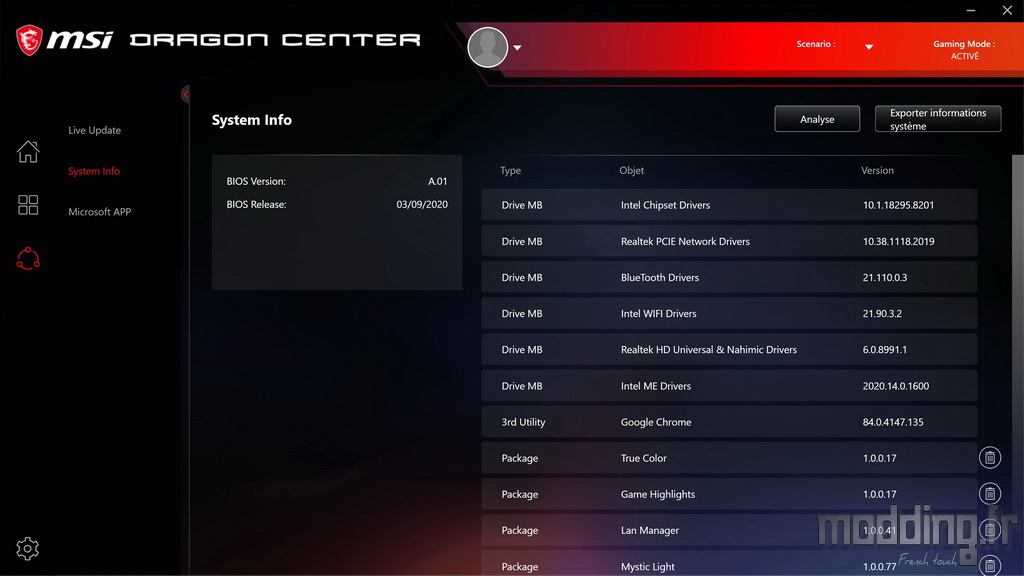
Retour sur l’application “Live Update” sur laquelle nous cliquons sur le bouton “Analyse”.
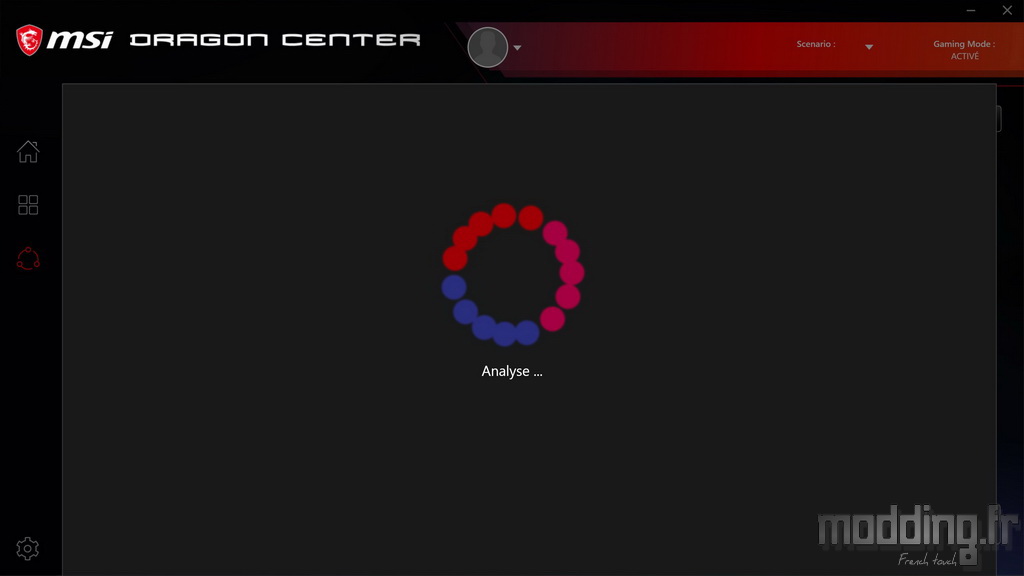
Le logiciel interroge la base de données MSI afin d’afficher les différentes mises à jour disponibles.
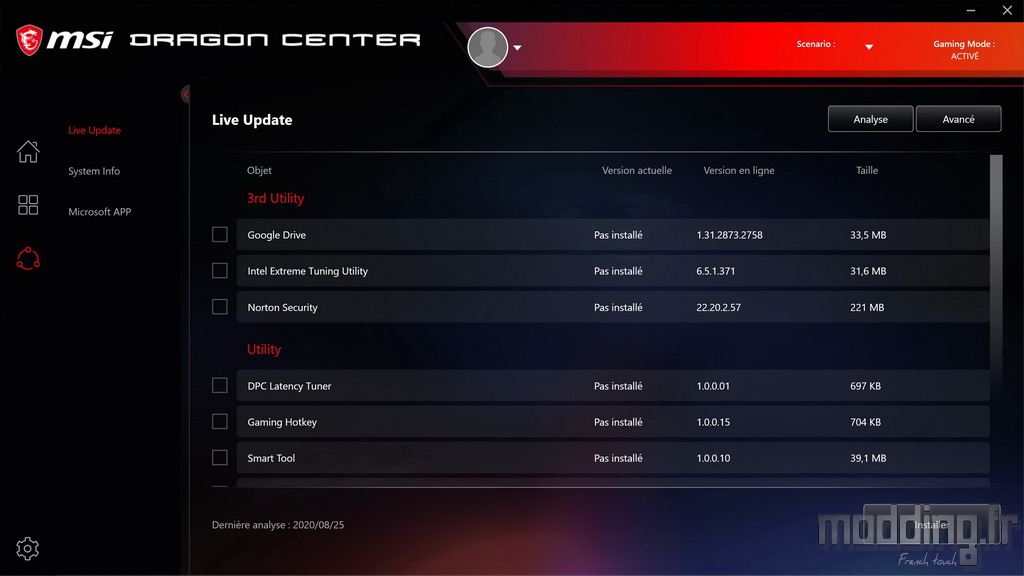
En cliquant sur le bouton “Avancé”, l’application se concentre sur le bios de la carte mère.
Il affiche le bios en place et le dernier bios disponible sur le site MSI.
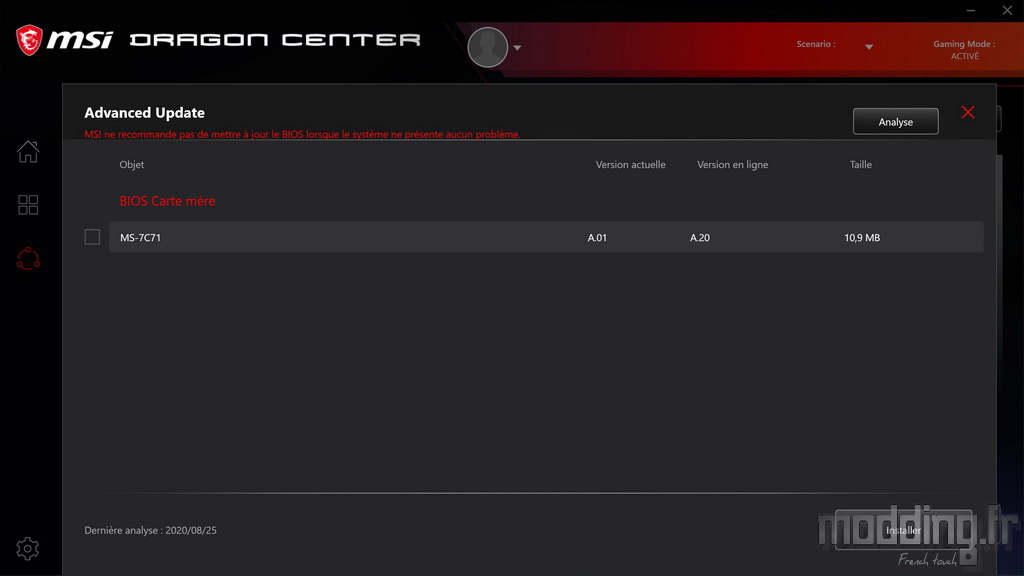
On sélectionne ce dernier avant de cliquer sur “Installer”.
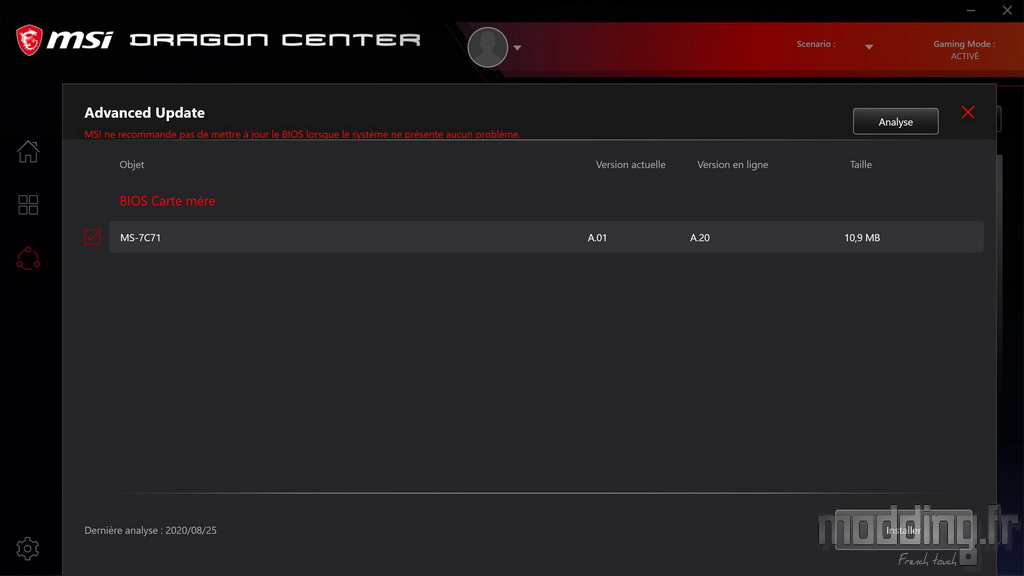
Petit message avant le processus de flashage de bios.
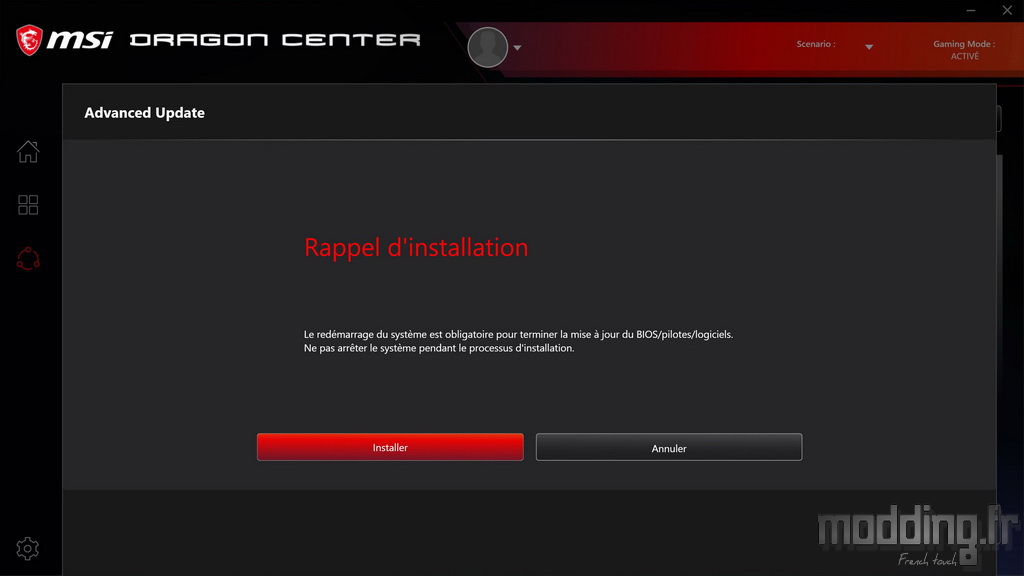
Le logiciel Dragon Center initialise le téléchargement du dernier bios disponible sur le site.
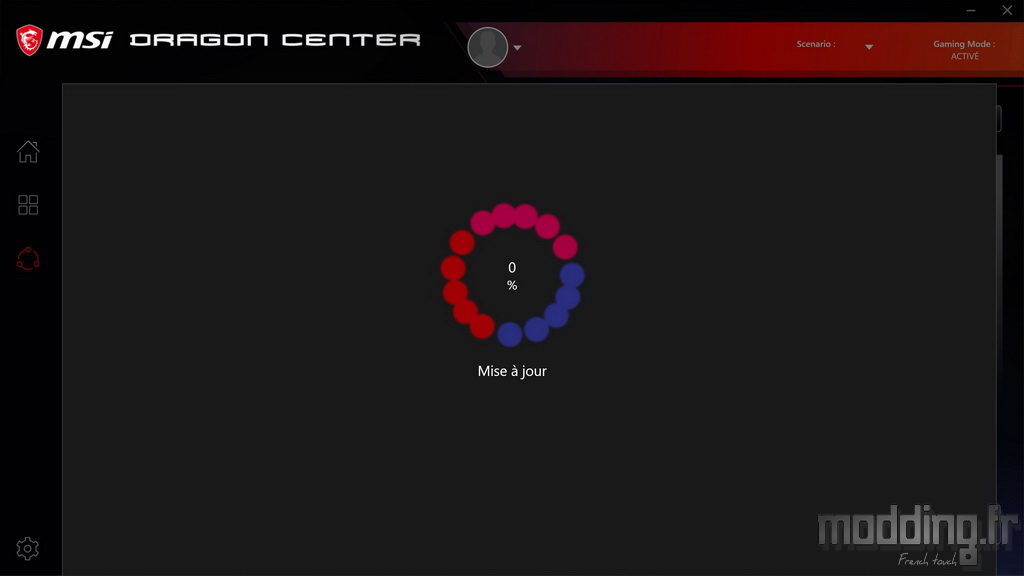
Cependant l’installation du nouveau bios ne se fait pas sous Windows mais à travers le logiciel M-Flash propre au bios.
En effet, une fois le bios téléchargé, le système redémarre et active l’application M-Flash comme si nous procédions à un flashage du bios directement par le biais du bios de la MEG Z490 Unify.
****
Attention, si nous utilisons ce logiciel, il faut alors prendre en compte qu’il prend le pas sur les modifications que l’on peut effectuer dans le bios tel que le réglage des différentes courbes de ventilation…
A nous d’activer ou non ce contrôle tant au niveau du CPU qu’au niveau de la ventilation (Fan), et ce dans le menu “User Scénario”.
Il nous parait plus intéressant de gérer les paramètres de ventilation à travers le bios que par l’intermédiaire du logiciel Dragon Center. Cependant, ce dernier s’avère indispensable à installer afin d’accéder à la dernière revision de l’application Mystic Light.
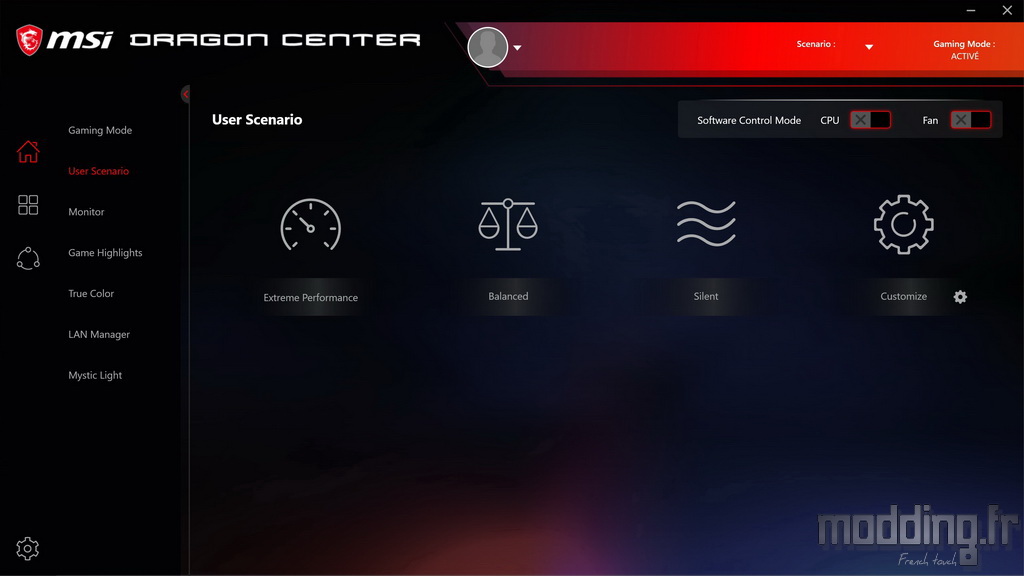

Pages:
1 2 3 4 5 6
7 8 9 10 11