Adrenalin 2019 Edition et Wattman :
Dans cette rubrique, nous allons donner un aperçu des pilotes qui accompagnent la Radeon VII.
Nous avons téléchargé la dernière version Radeon Software que l’on peut se procurer sur le site AMD :
==> Adrenalin 2019 Edition 19.3.2 <==
Voici l’interface sous laquelle se présente le logiciel Radeon Software permettant de gérer la Radeon VII.
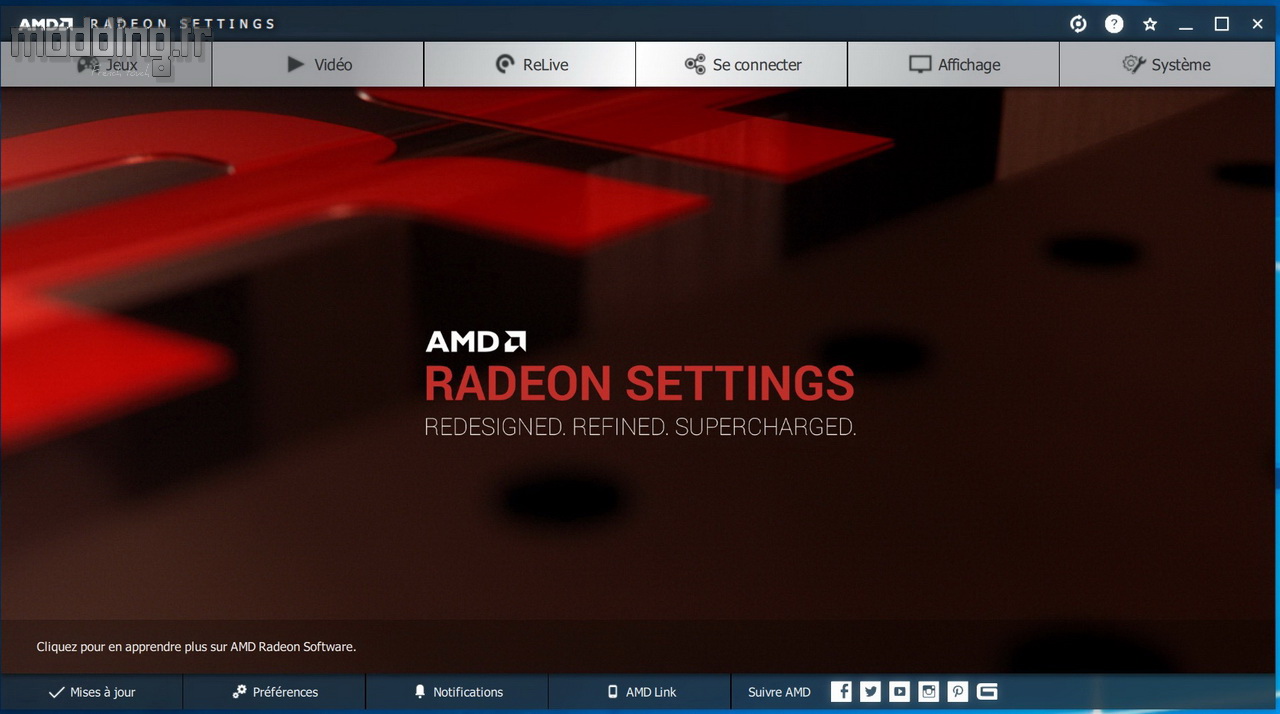
Dans l’onglet “Préférences”, nous avons les différents paramètres gérant les fonctionnalités du logiciel.
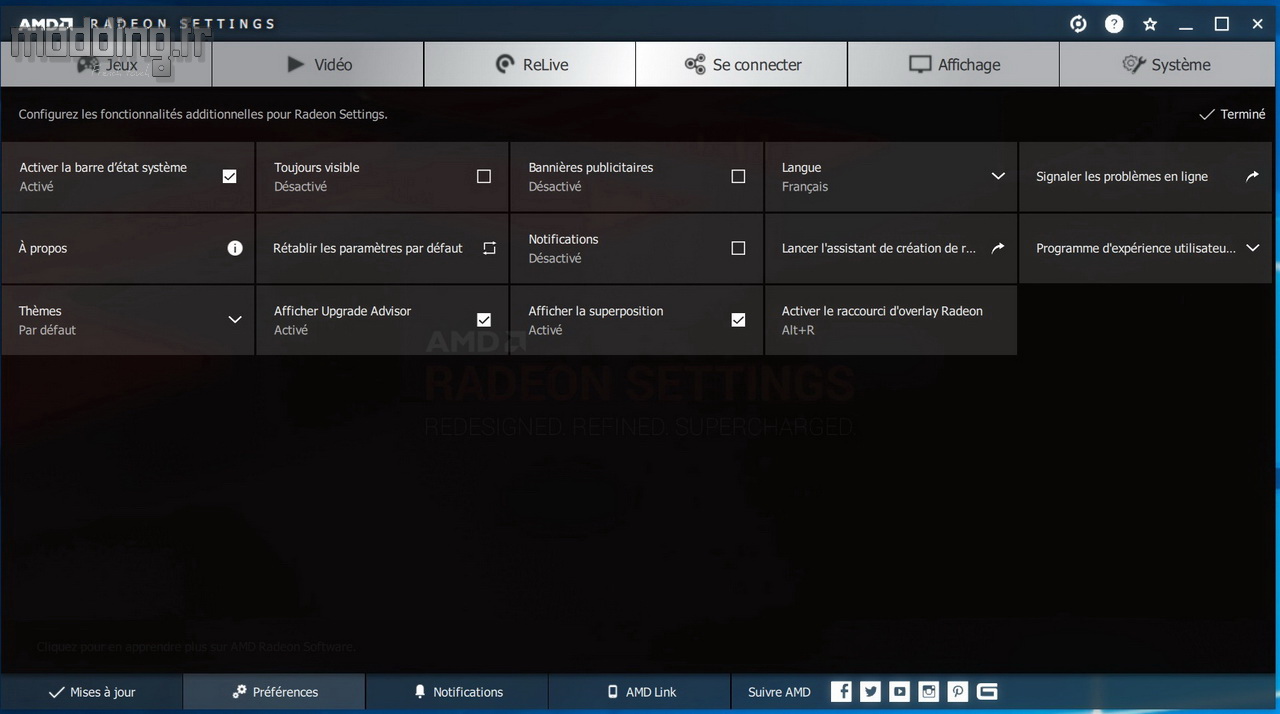
L’onglet “Système” affiche les différentes informations concernant la Radeon VII ainsi que les composants installés sur la carte mère.
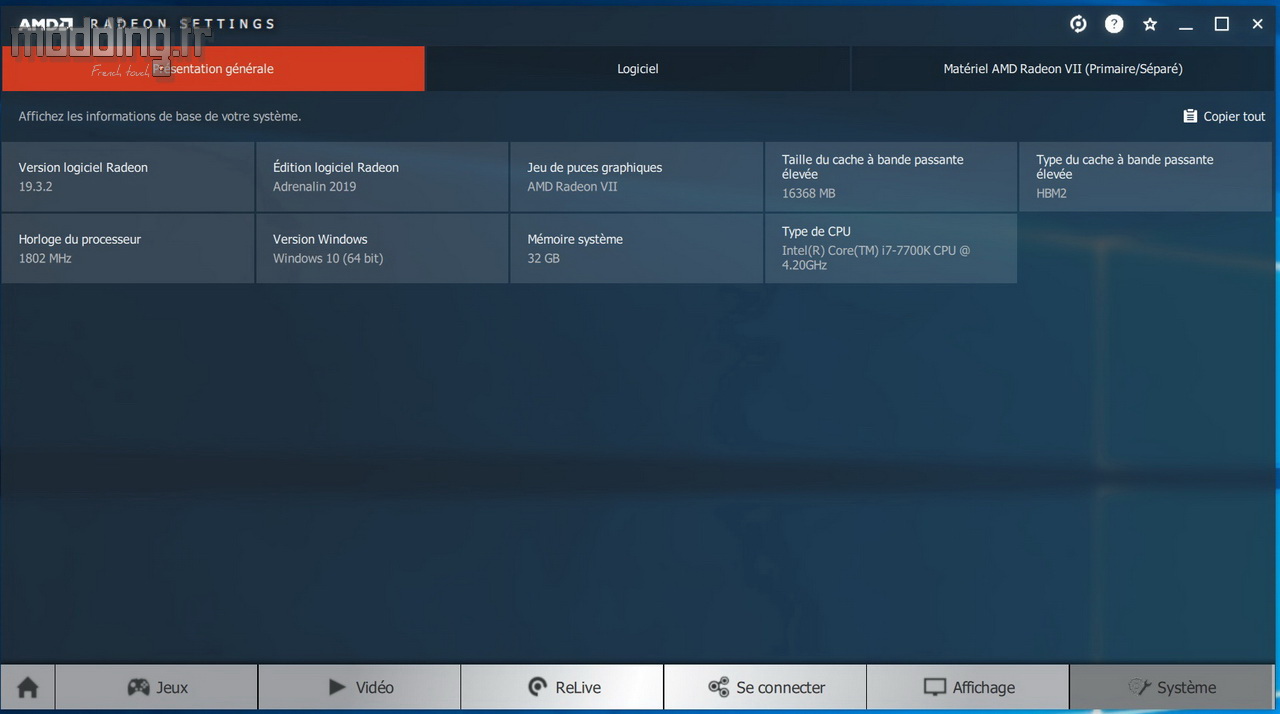
Nous avons dans cet onglet, un menu “Logiciel” qui indique les versions de chaque paramètre des pilotes Radeon.
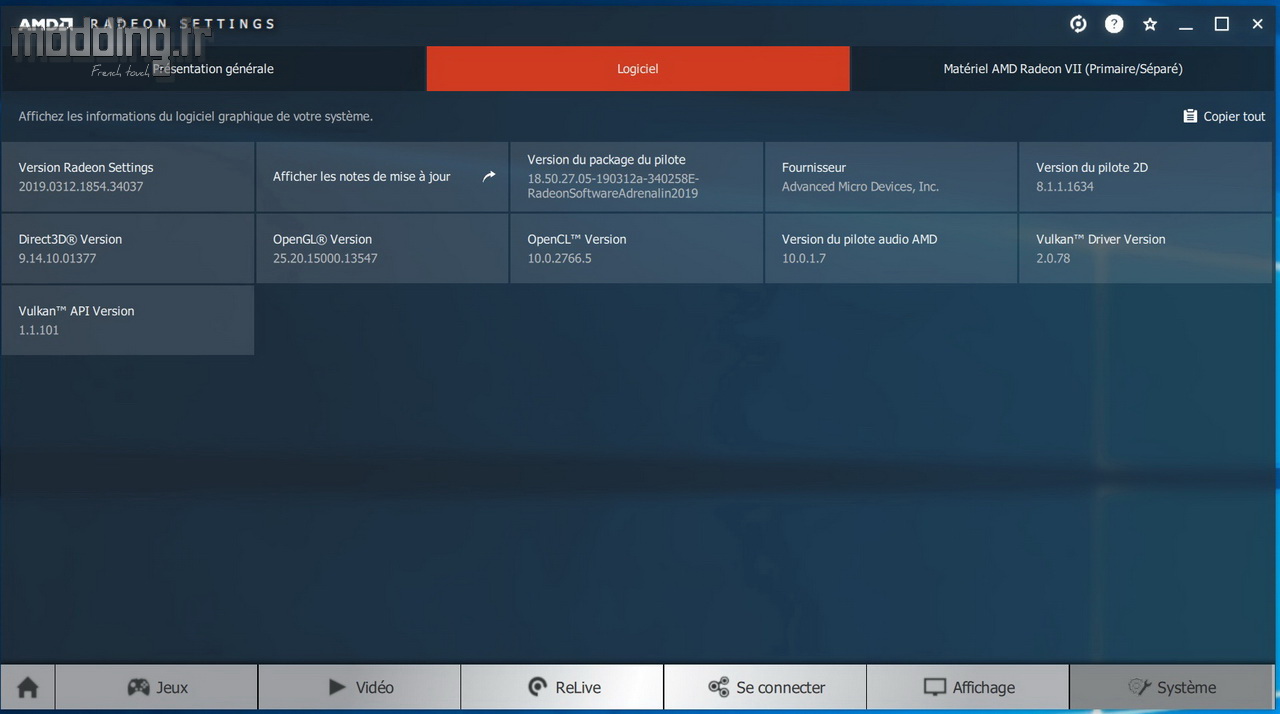
Le menu “Matériel AMD Radeon VII” nous renseigne sur les spécifications de notre Radeon VII.
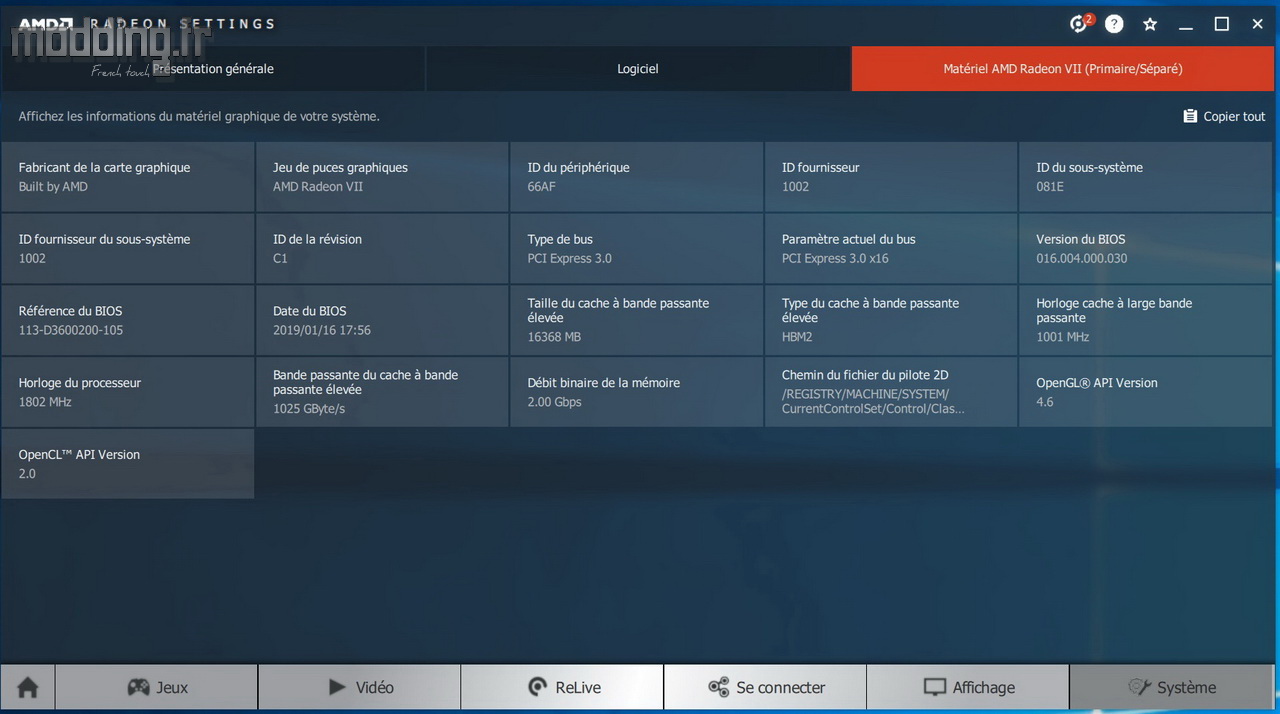
C’est dans l’onglet “Jeux” que nous allons retrouver l’essentiel des réglages qui nous intéresse.
Le logiciel Radeon Software affiche la liste des différents jeux présents sur notre PC. Il reconnait aussi la présence du logiciel 3D Mark.
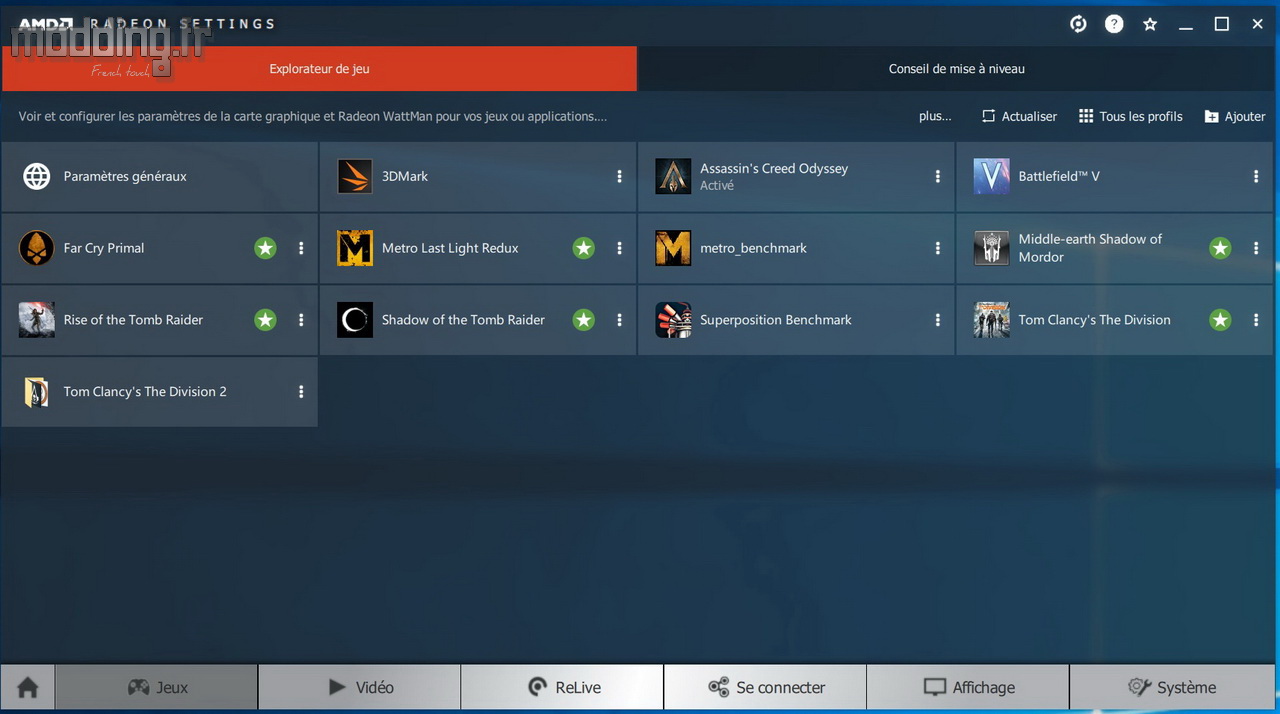
Nous cliquons sur les “Paramètres généraux” et nous affichons 3 catégories.
Dans “Graphiques généraux”, nous avons les différents réglages qui concernent la carte graphique sur le plan de l’affichage et des filtrages.
Une option peut s’avérer intéressante afin de jouer indirectement sur la vitesse de ventilation de la Radeon VII. Il s’agit de l’option “Chill”.
Cette fonction a pour but de réduire le nombre d’images par seconde ce qui entraîne de facto une diminution de la puissance de calcul nécessaire. Moins de calculs, le GPU chauffe alors moins ce qui entraîne une diminution de la vitesse des ventilateurs.
“Chill” se base sur le nombre de frappes exécutées sur le clavier ainsi que sur les mouvements de la souris. Une fonction d’économie d’énergie se met en place et vient réguler de façon dynamique le nombre d’images par seconde en fonction des mouvements de notre personnage (jeu à la 3ème personne comme avec Tomb Raider) ou de notre caméra (jeu à la première personne comme sur Battlefied V).
Avec moins de mouvements au niveau de l’affichage, le GPU n’a pas besoin de se donner autant à fond que lorsque nous bougeons dans tous les sens.
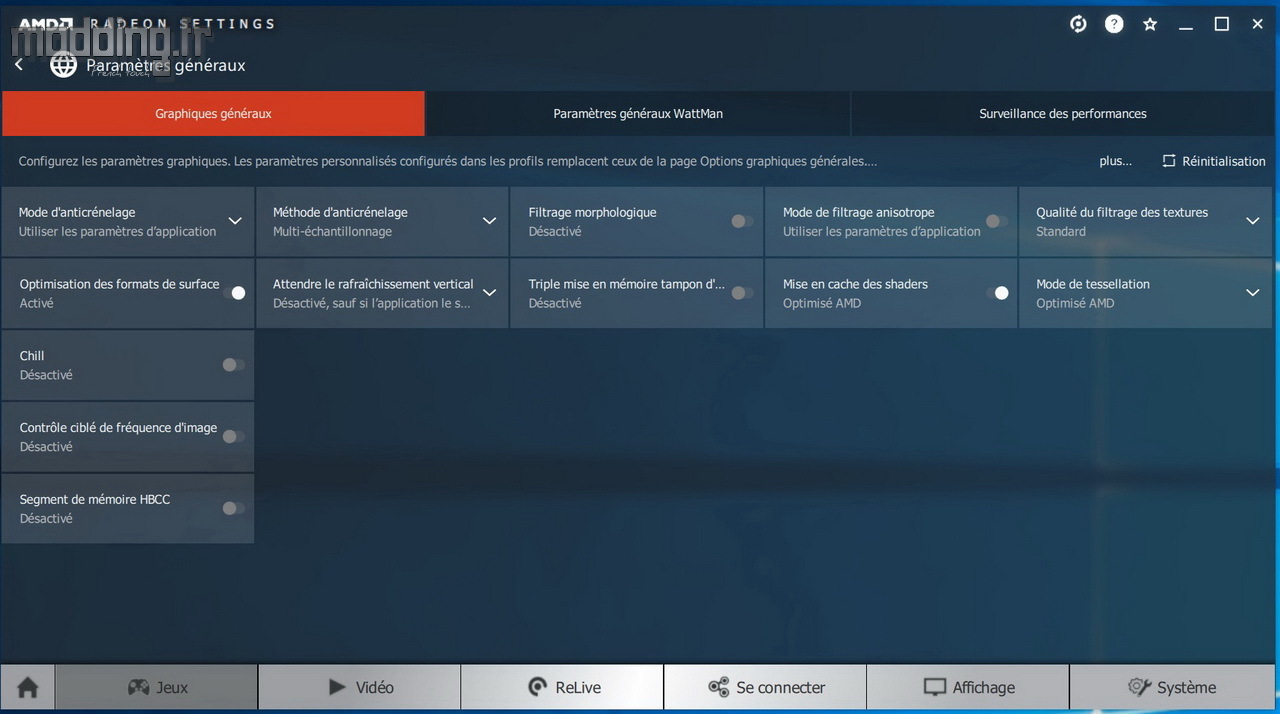
Une fois l’option “Chill” activée, nous avons la possibilité de lui assigner une touche du clavier pour procéder à son activation/désactivation à la volée. Une notification sonore est aussi liée avec l’interaction de cette touche.
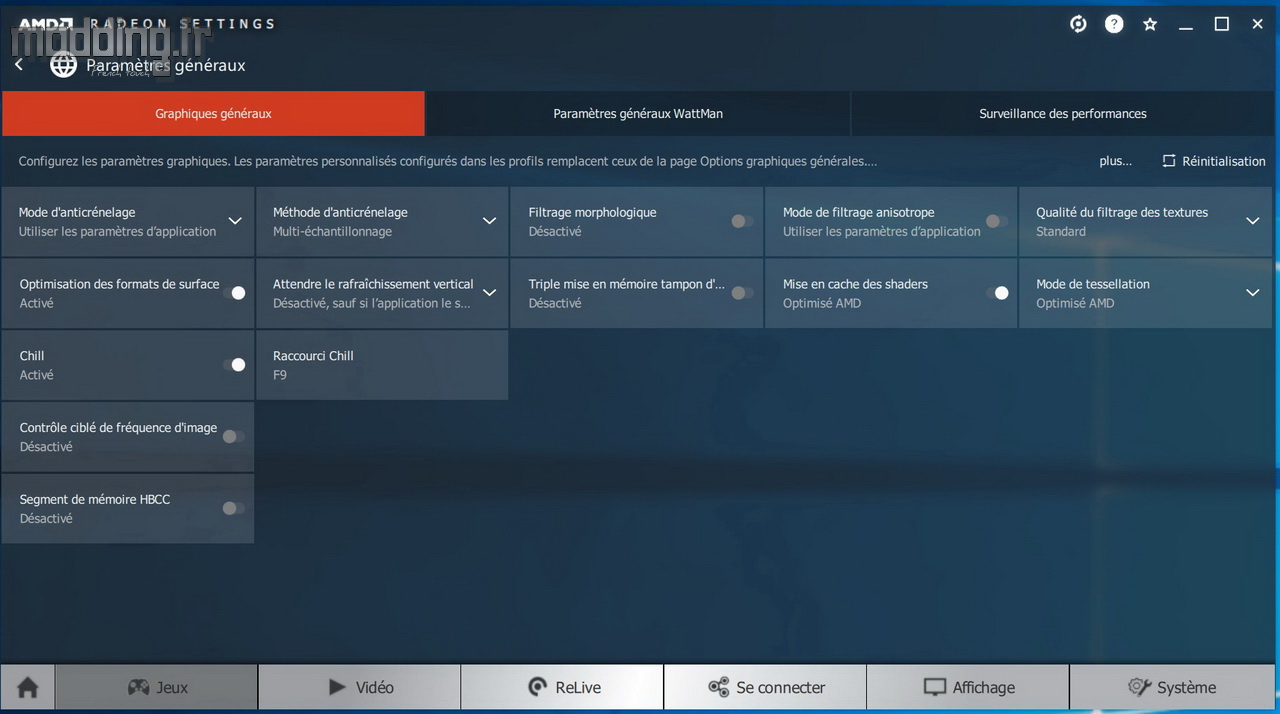
Une fois activé dans les paramètres généraux, il n’est pas encore actif sur l’ensemble des jeux. AMD nous laisse justement le loisir de sélectionner les jeux dans lesquels nous voulons mettre en place cette fonction.
On rentre dans les paramètres du jeu et nous avons l’option “Chill” qui apparait et reste grisée.
On clique dessus pour la rendre active.
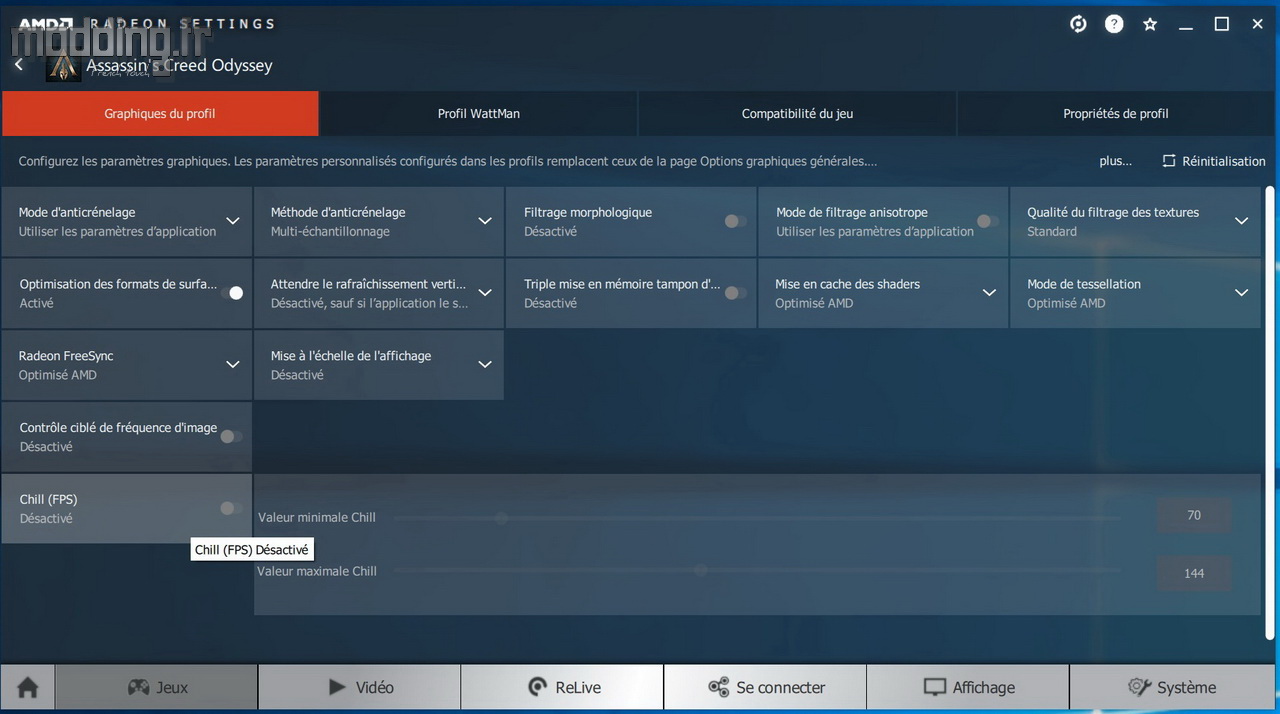
A ce moment, nous allons pouvoir régler le nombre de FPS minimal et maximal.
Voici un premier lien pour en savoir plus sur cette fonction ==> AMD.
Nous vous invitons aussi à consulter les tests effectués par le site [H]ardOCP pour connaitre l’impact de cette option sur la vitesse des ventilateurs ainsi que les conséquences que cela engendre.
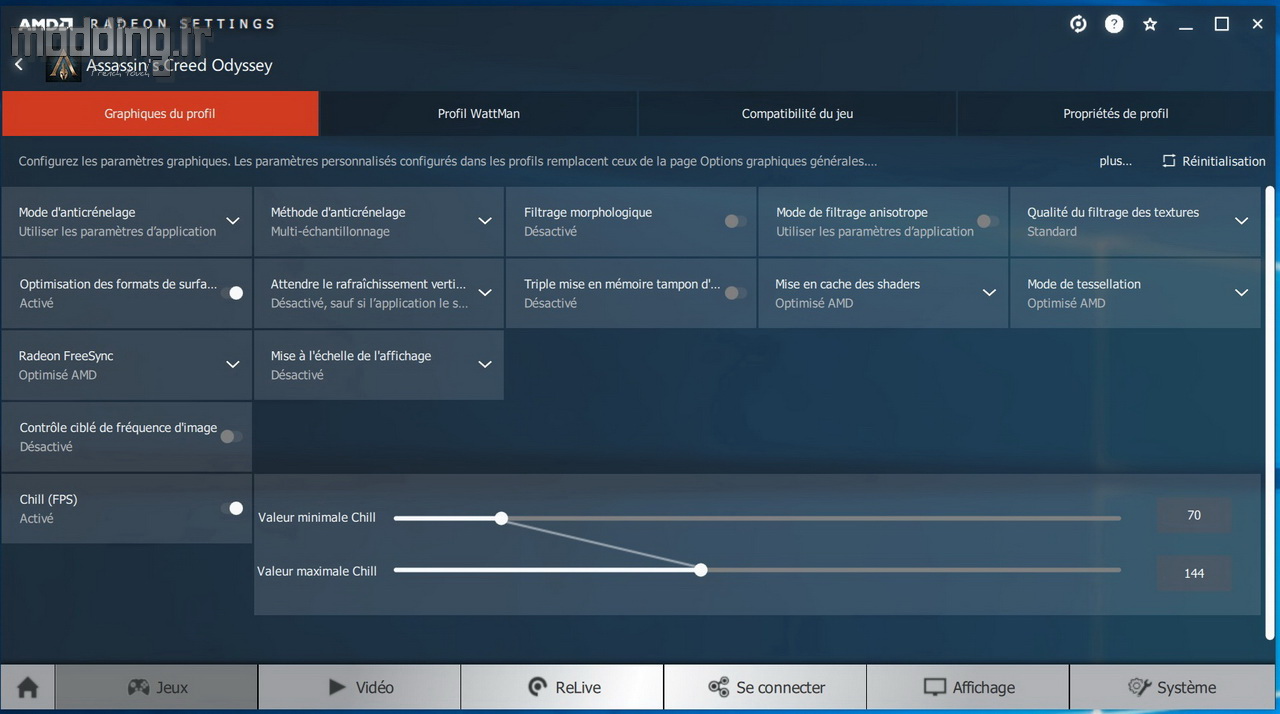
Radeon Software implante un logiciel qui nous intéresse fortement : Wattman.
Nous avons vu que nous pouvons afficher les valeurs maximales et moyennes de différents paramètres, ainsi que sous la forme d’un graphique.
On peut ainsi surveiller l’activité du GPU, sa fréquence ainsi que ses températures, dont la température de jonction. La fréquence mémoire et la vitesse des ventilateurs sont aussi affichées.
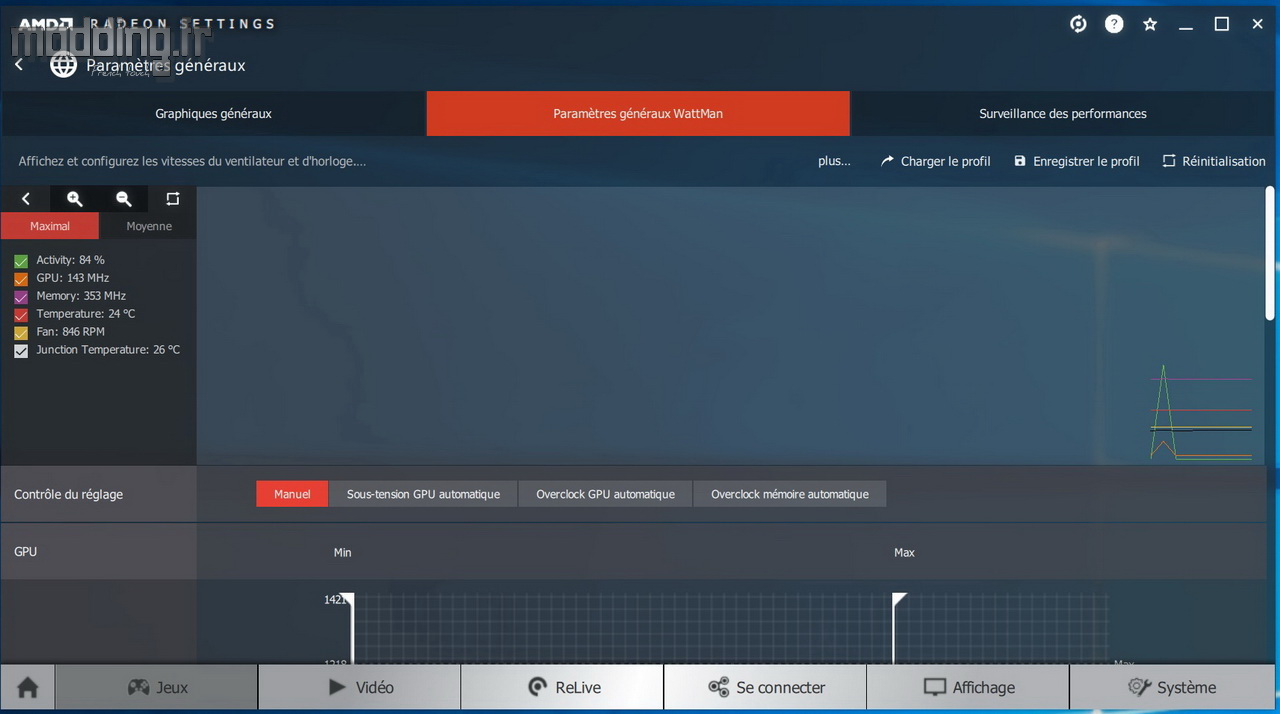
En faisant défiler la page vers le bas, nous avons un bon nombre de réglages qui apparaît.
Le contrôle peut donc être effectué manuellement ou nous pouvons passer par trois fonctions automatiques : Sous-tension du GPU, OC automatique du GPU ou OC automatique de la mémoire.
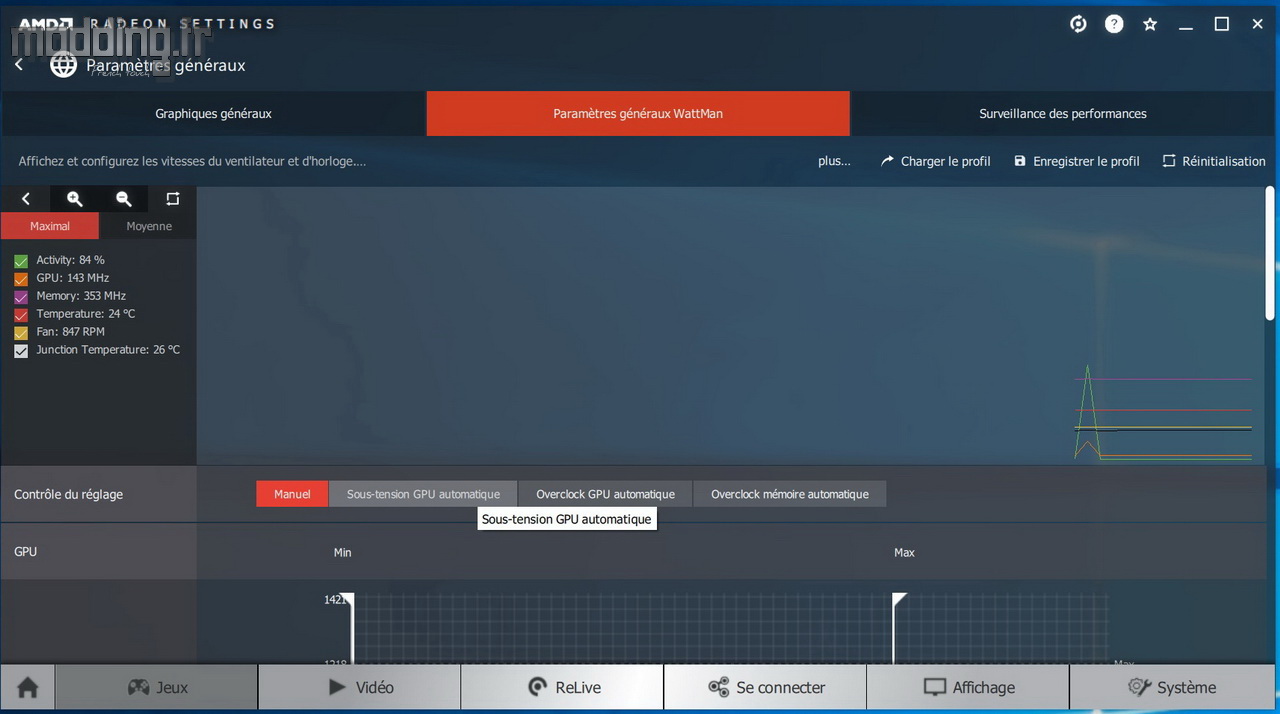
La première option d’automatisme va surtout nous intéresser pour diminuer la vitesse des ventilateurs et donc rendre la Radeon VII moins bruyante lorsqu’elle est sollicitée.
Une alternative à l’option “Chill”.
Diminuer la tension appliquée au GPU implique que le processeur graphique chauffe moins et de ce fait les ventilateurs n’ont pas besoin d’accélérer autant le mouvement de leurs pales.
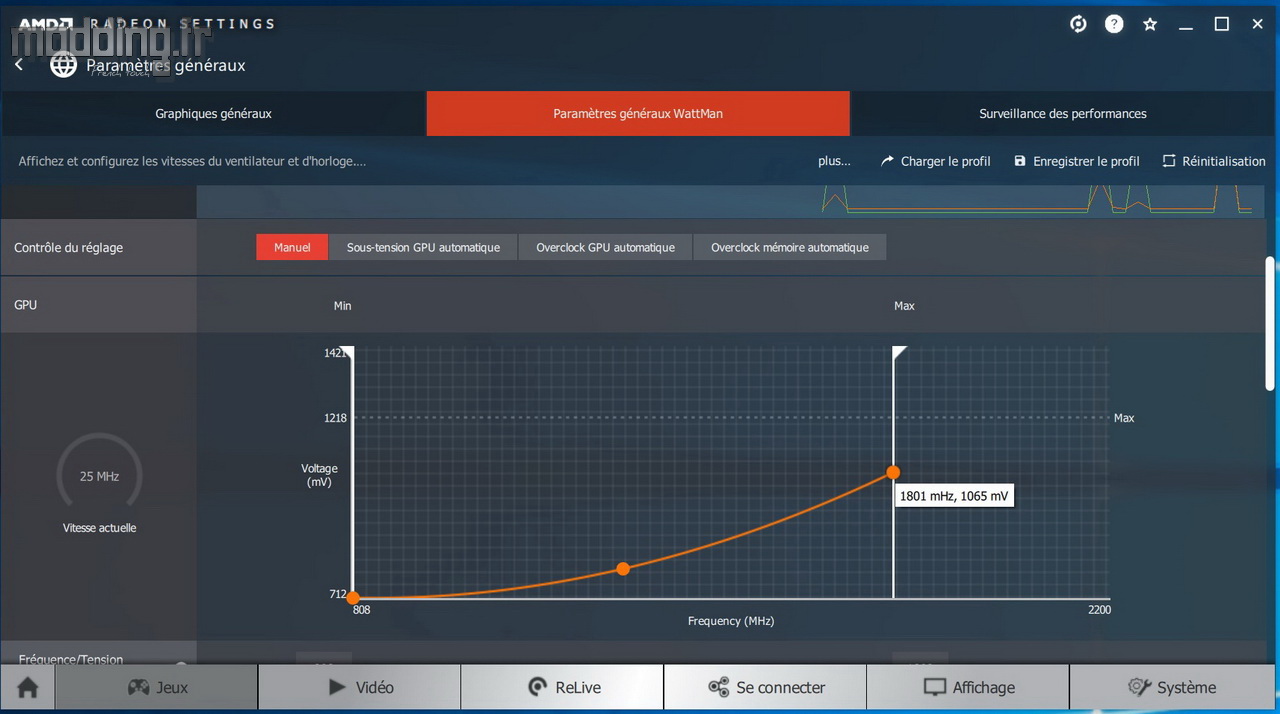
Lorsque l’on active le réglage “Sous-tension GPU automatique”, une fenêtre apparaît et nous informe d’un potentiel risque d’instabilité des pilotes Radeon voire du système avec redémarrage à la clé.
En effet, en diminuant la tension appliquée au GPU, celui-ci n’a plus l’énergie adéquate pour fonctionner normalement, du moins selon ce que prévoit AMD pour que la carte puisse atteindre le maximum de sa fréquence.
La courbe orange définit les différentes tensions en fonction des différentes fréquences du GPU.
Nous avons vu que la fréquence maximale de la Radeon VII est fixée par défaut à 1801 MHz, le GPU a théoriquement besoin de 1065 mV pour fonctionner à cette fréquence. Mais nous avons aussi constaté que cela engendre une vitesse de ventilation élevée qui ne passe pas inaperçue…
Le but étant de baisser cette tension afin que la vitesse de ventilation diminue aussi.
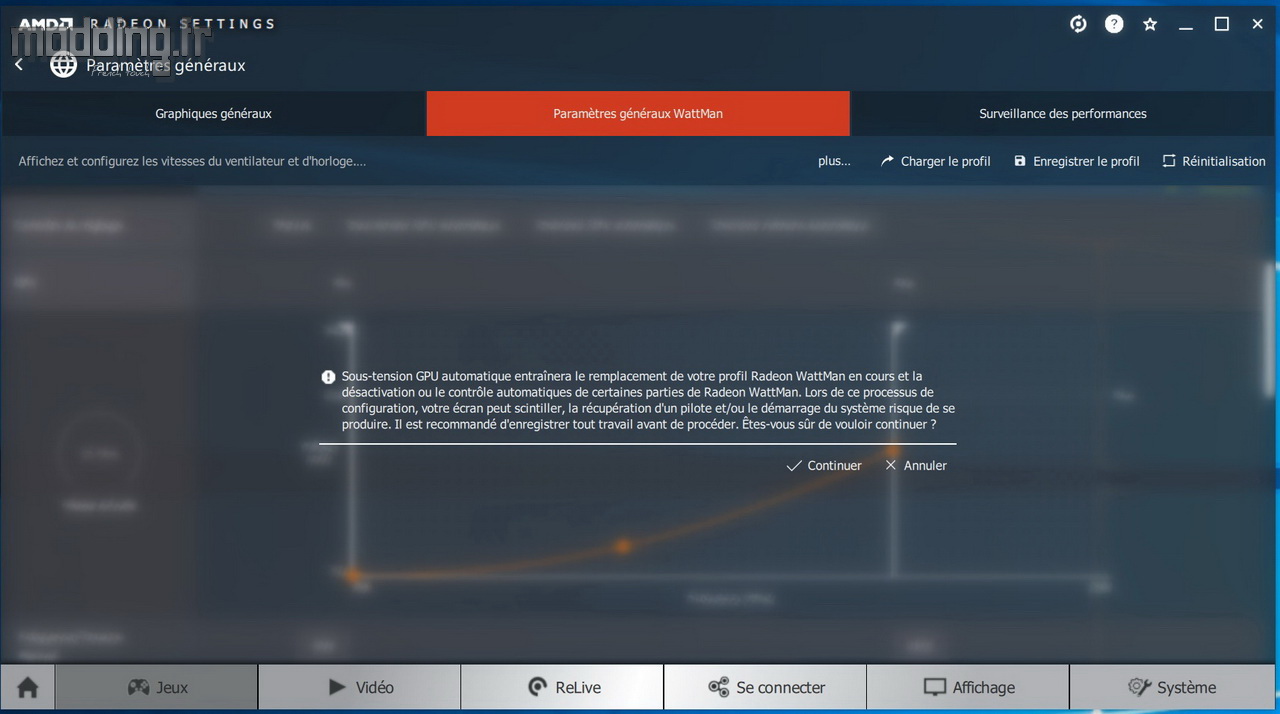
En passant par le mode automatique de sous-tension, c’est le système qui prend la main.
Le contrôle manuel de la tension/fréquence est alors grisé.
Nous avons procédé à l’activation de ce réglage et le gain obtenu en matière de ventilation n’a pas été réellement probant. Plus précisément, cela reste aléatoire en fonction des jeux ou benchmarks que nous lancions.
Pour rappel, la ventilation reste toujours liée à la température de jonction du GPU.
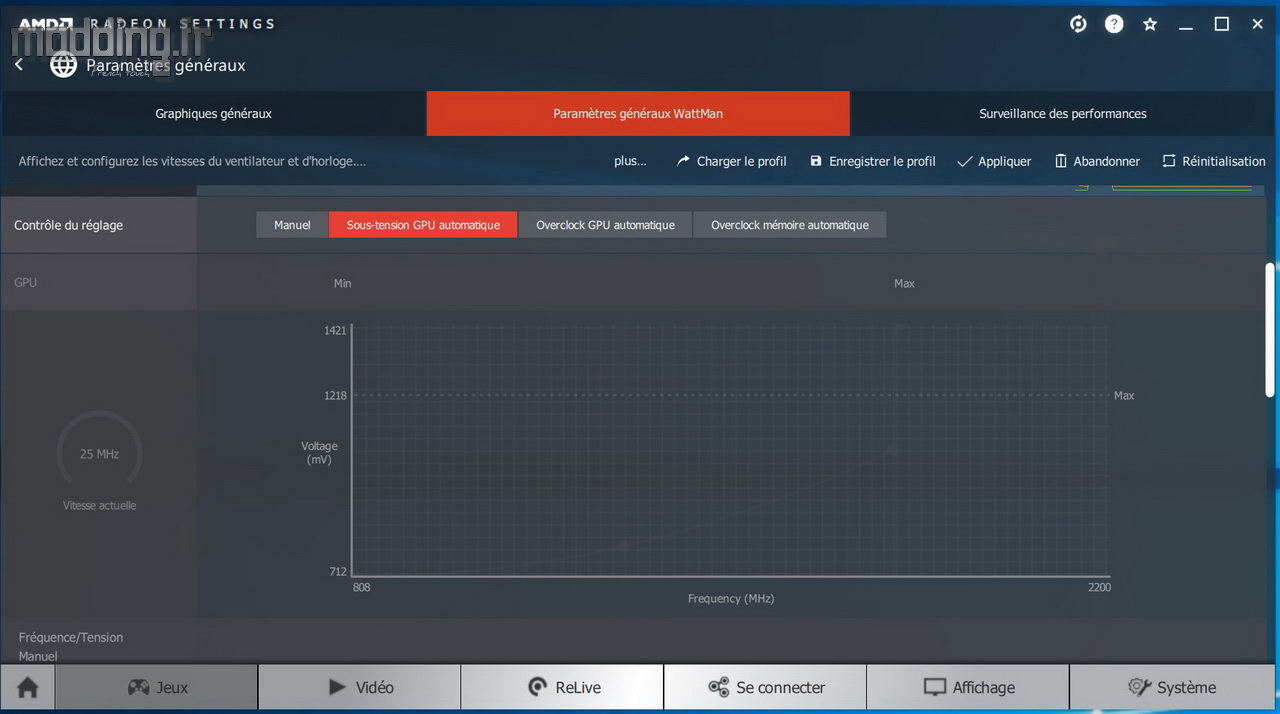
Nous sommes passés en mode manuel.
Sans toucher à la fréquence maximale, nous avons cliqué sur le second point orange de la courbe et baissé la tension appliquée au GPU. Au passage, le profil de la courbe suit le mouvement tout en devenant un peu plus plat.
C’est comme si nous baissions le VCore du CPU lors d’un overclocking afin d’être le moins énergivore.
Le jeu est alors de trouver la tension minimale pour la fréquence maximale par défaut de la Radeon VII sans rencontrer d’instabilité du système voire des pilotes, une sorte d’overclocking inversé.
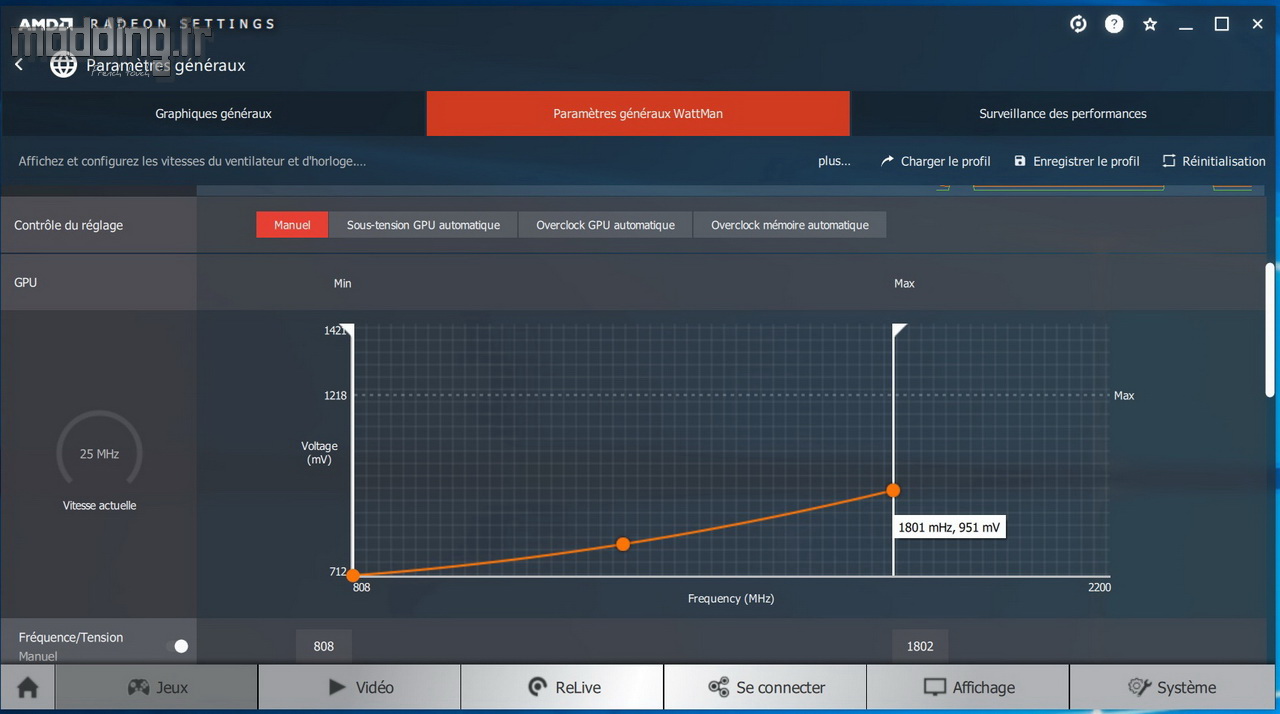
Nous effectuons une session d’Unigine Heaven avec les paramètres par défaut : fréquence maximale GPU 1801 MHz pour 1065 mV.
On constate que la ventilation varie, mais surtout elle affiche un pic de vitesse de l’ordre de 2800 tr/min. Cette vitesse engendre un niveau sonore de 53.3 dB(A) recueilli par notre sonomètre à 25 cm des ventilateurs de la Radeon VII.
On note par ailleurs que la température du GPU est de 73°.
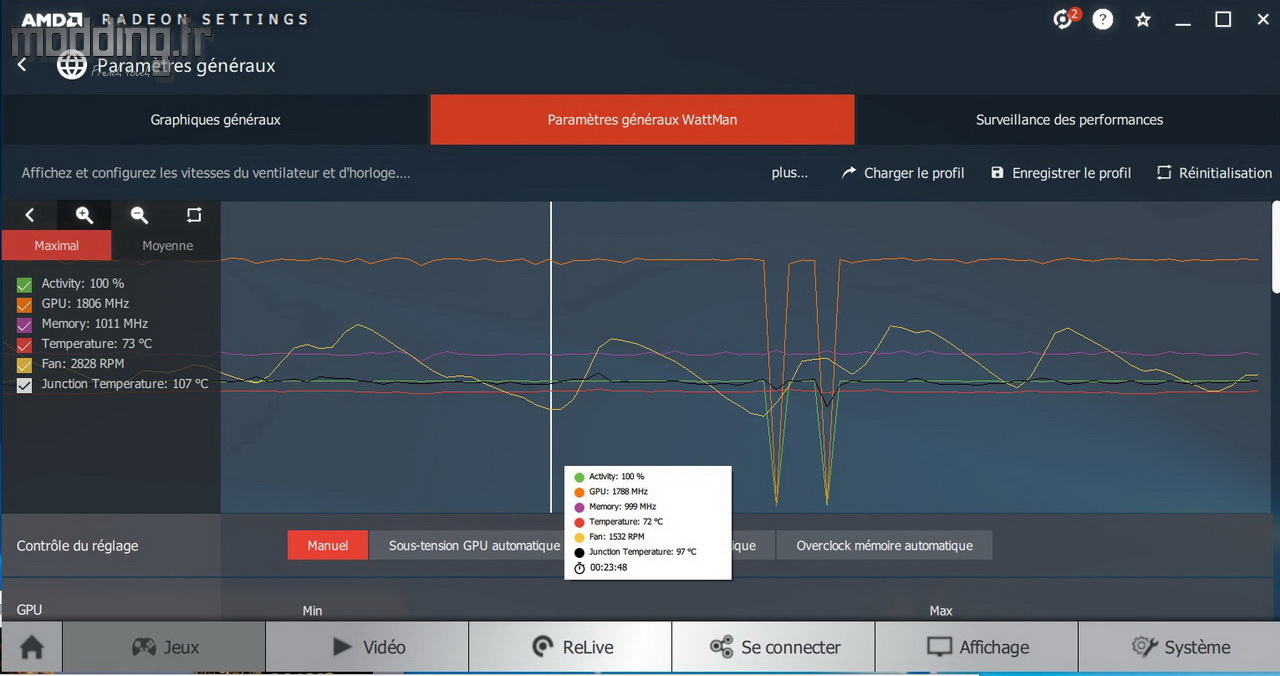
Nous réalisons une autre session d’Unigine Heaven tout en ayant diminué la tension appliquée au GPU à 965 mV pour une fréquence de 1801 MHz. A 951 mV, nous avons eu droit à un décrochage des pilotes Radeon au bout de 15 minutes.
On note une nette diminution de la vitesse de ventilation avec un pic à 1800 tr/min. Cela nous donne un niveau sonore relevé à 40.3 dB(A).
Le jeu en vaut la chandelle !
Oui et non… En effet, on constate que la température du GPU tend à augmenter (76°).
Oui, mais on vient de baisser la tension appliquée au GPU ! Donc la température devrait diminuer…
Tout à fait, mais la ventilation diminue aussi, mais, à priori, plus qu’il n’en faut. Du coup le GPU chauffe un peu plus ou même chauffe encore plus.
Voici le jeu auquel nous pouvons nous “amuser” si l’on veut obtenir des ventilateurs de la Radeon VII, un fonctionnement un peu plus discret. On gagne d’un côté, mais on perd de l’autre…
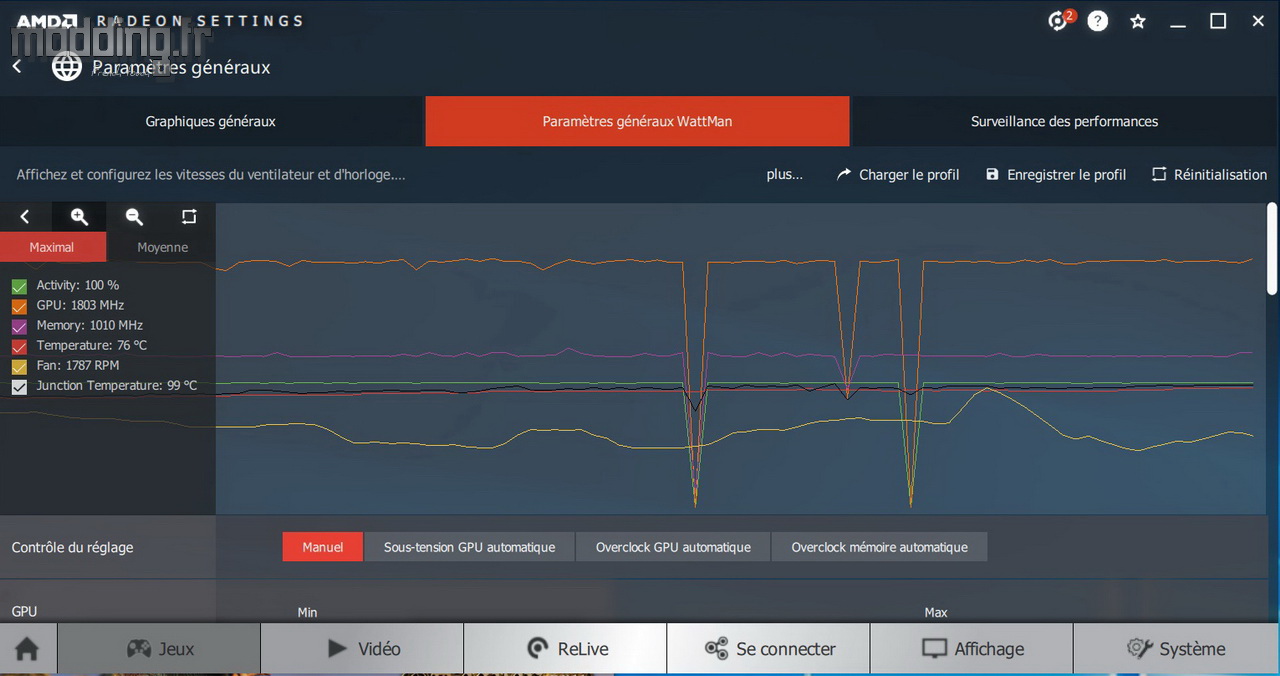
On peut aussi jouer directement sur la courbe de vitesse des ventilateurs.
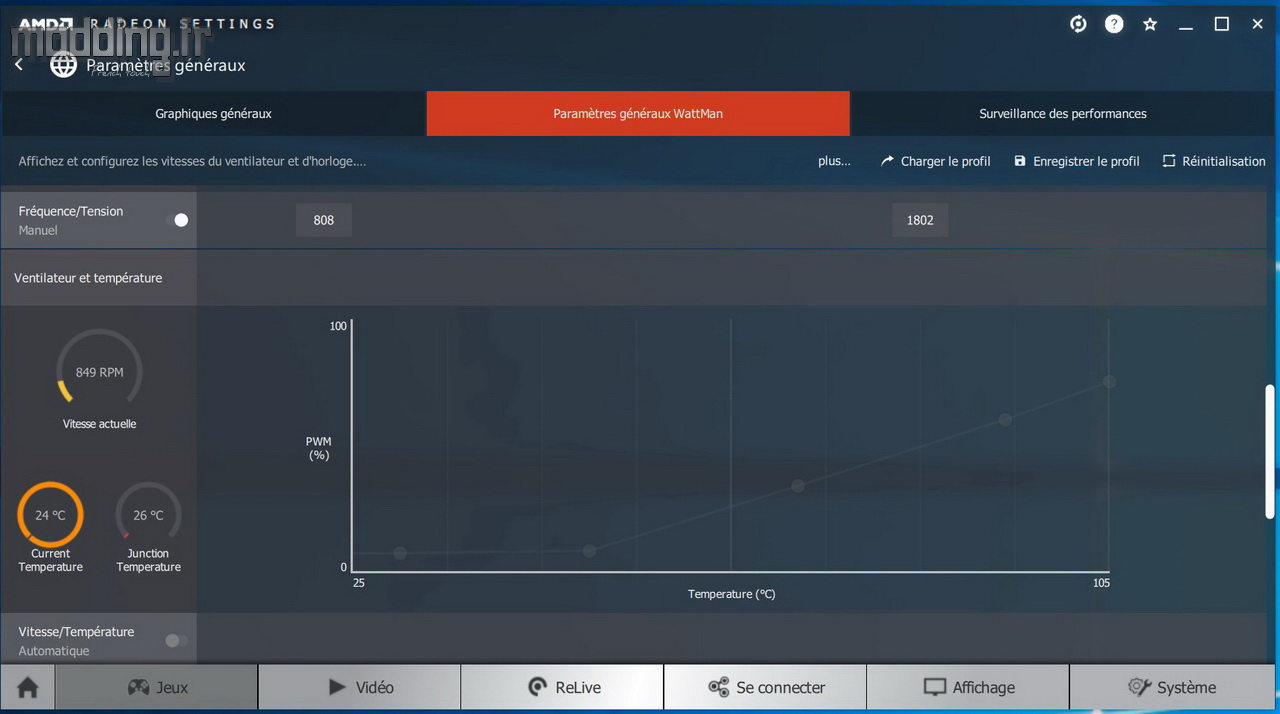
On passe sur le mode manuel et on ajuste les différents points de la courbe sachant que la température prise en compte est celle de la jonction.
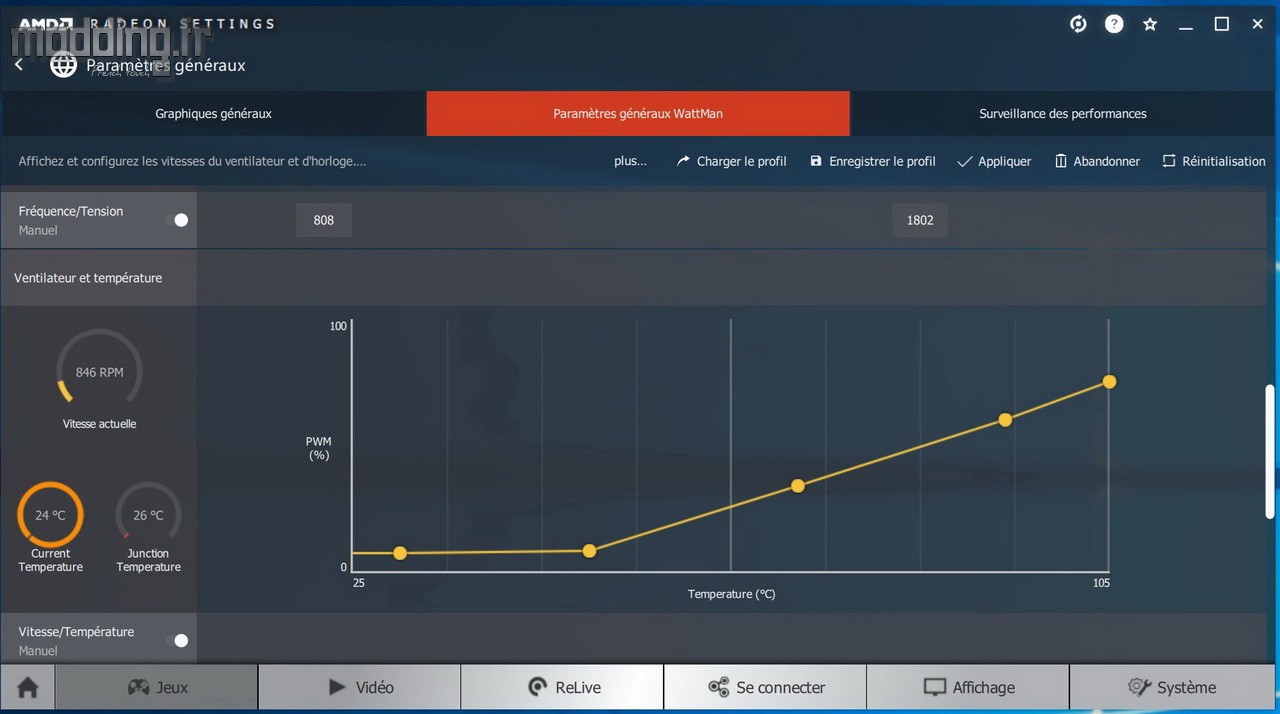
Nous avons donc vu que l’on peut baisser la tension appliquée au GPU.
Cependant, nous pouvons aussi appliquer une augmentation de la fréquence du GPU.
En bref, nous procédons à un overclocking notre Radeon VII.
Le profil de la courbe de tension est défini par trois points et nous avons deux lignes verticales avec leur petit fanion blanc qui prennent place sur ce graphique.
On déplace la ligne de droite pour procéder à l’overclocking de la fréquence GPU. A nous, ensuite, de laisser la tension par défaut ou au besoin augmenter celle-ci afin de stabiliser l’overclocking.
Nous procédons par étape (de 10 MHz en 10 MHz) avec un test de stress de la carte graphique entre chaque montée de la fréquence afin d’éprouver la stabilité du système.
Une fois la fréquence maximale atteinte, on peut alors augmenter la tension tout en modifiant le profil de sa courbe.
Forcement, le GPU va chauffer plus et donc les ventilateurs tournent encore plus vite ou du moins plus souvent à pleine vitesse.
Nous avons une ligne horizontale en pointillé qui représente la tension maximale que l’on peut appliquer au GPU : 1218 mV.
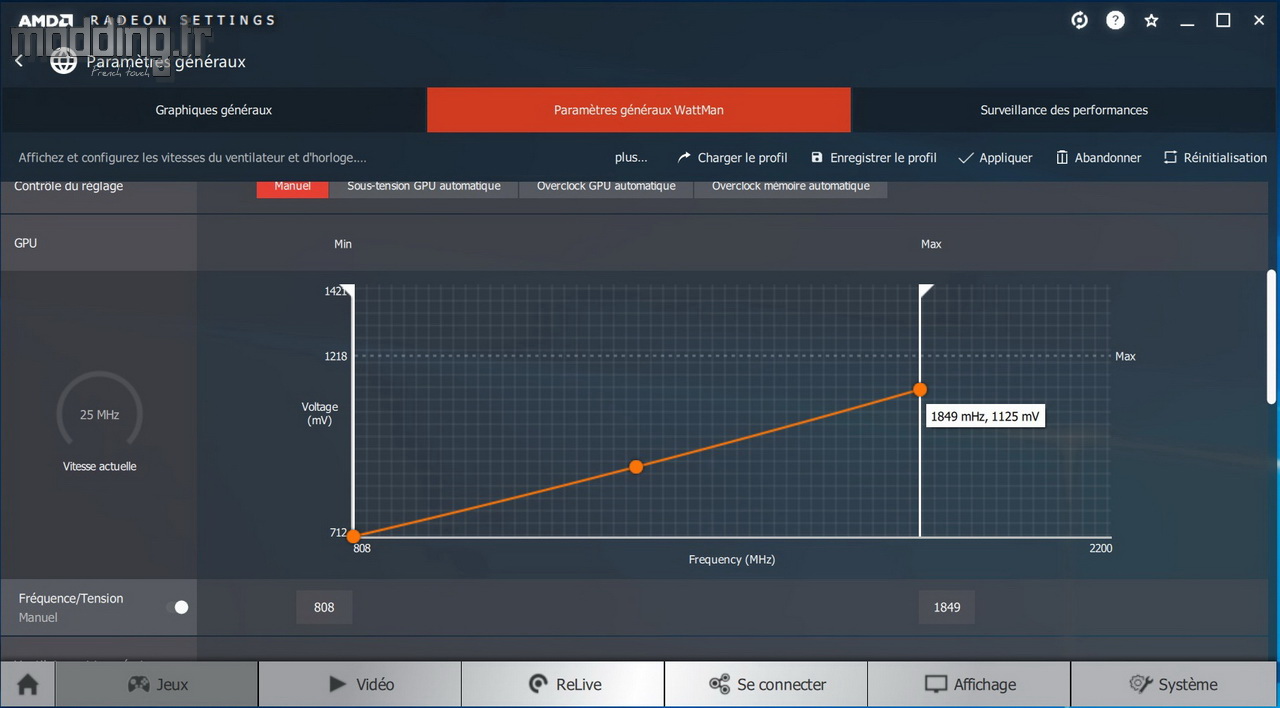
La fréquence mémoire se positionne plus bas dans les réglages du logiciel Wattman.
On passe en manuel et l’on déplace le curseur vers le haut pour appliquer un overclocking à la mémoire de la Radeon VII.
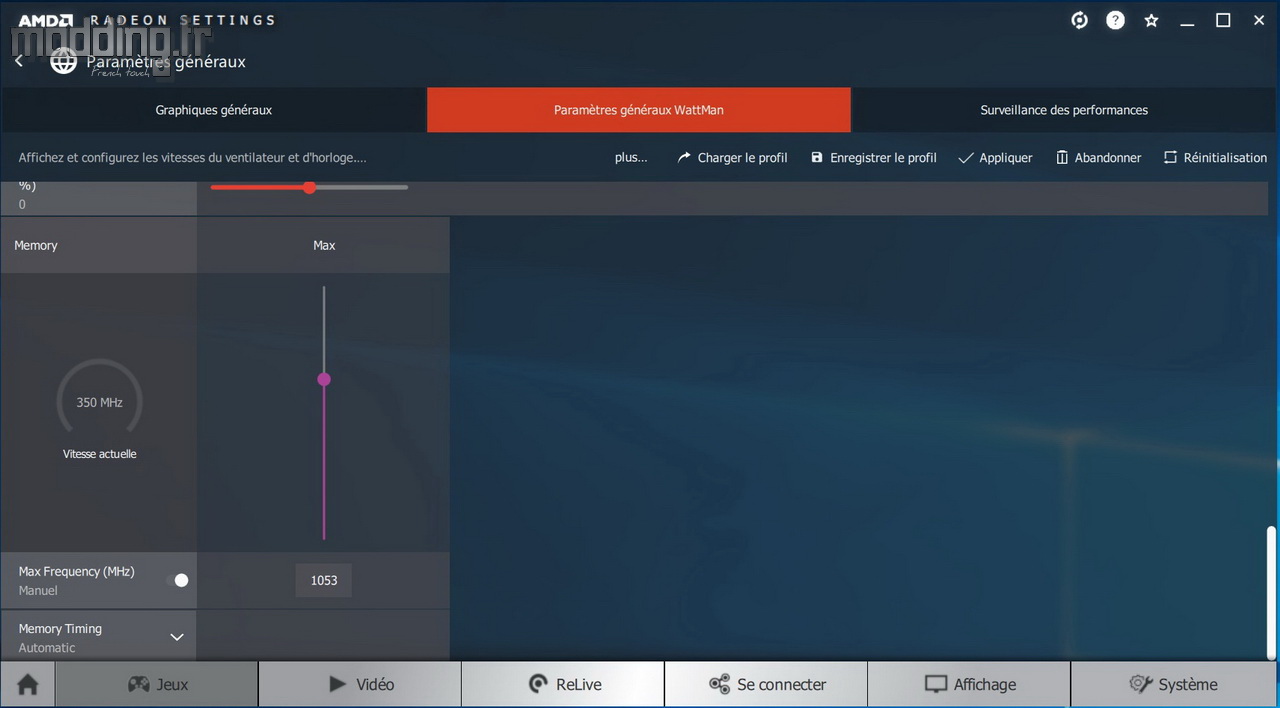
Dans le menu “Surveillance des performances”, nous allons pouvoir incruster à l’écran un encart affichant divers paramètres que l’on peut ou non activer.
Cela permet d’avoir un œil sur ces paramètres tout en jouant.
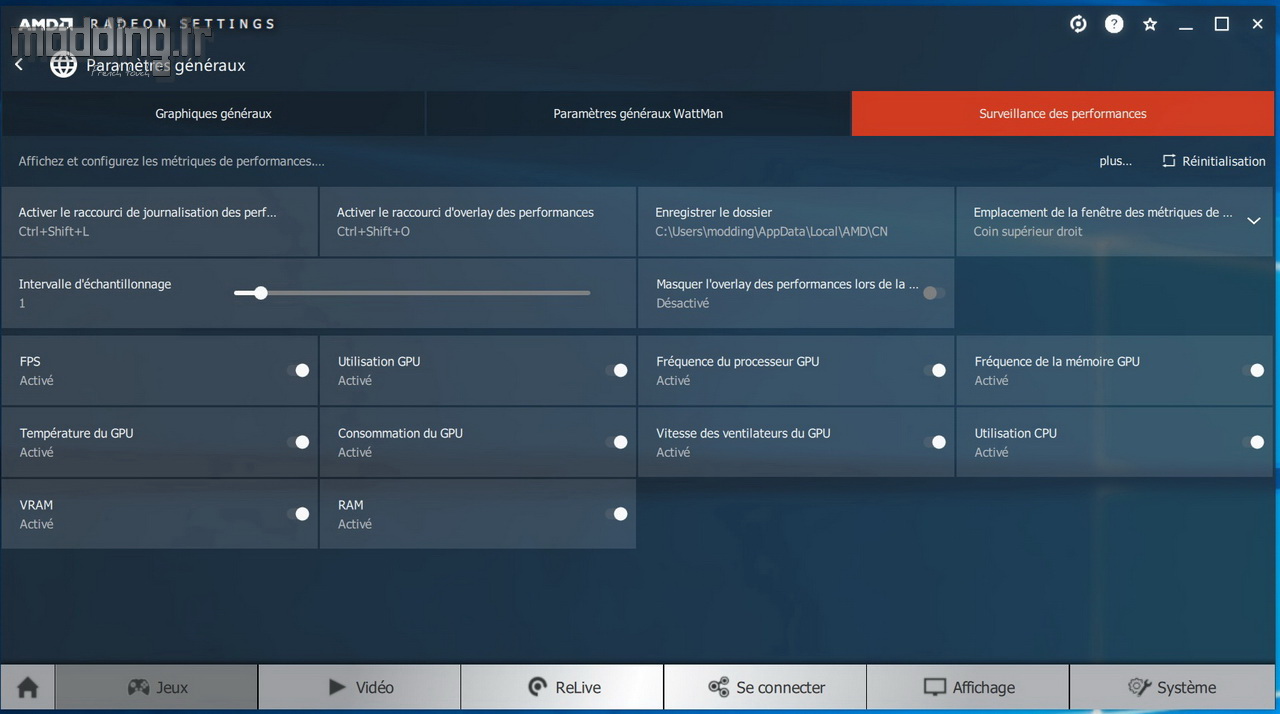

Pages:
1 2 3 4 5 6 7 8
9 10