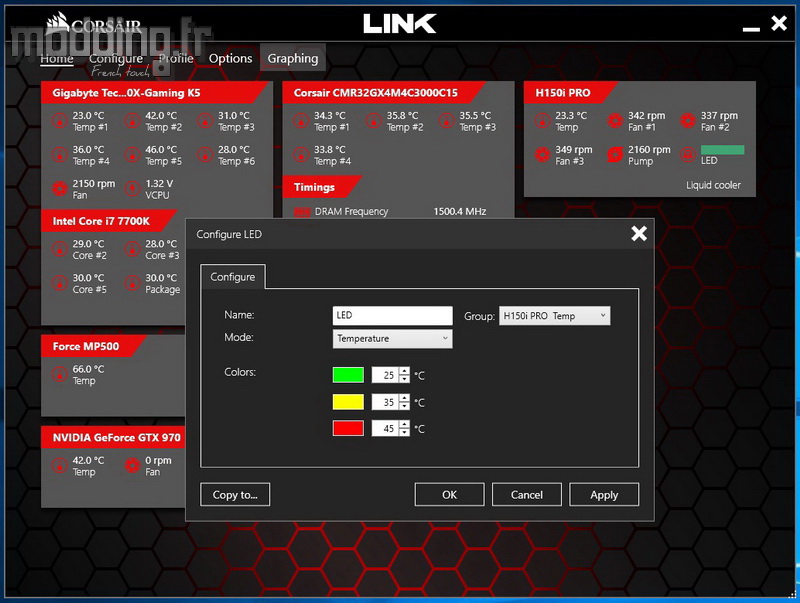Le logiciel
La gestion du H150i Pro RGB est assurée par le logiciel Corsair Link que l’on peut télécharger sur le site Corsair. Il est actuellement dans sa version 4.9.4.28.
==> Corsair Link Software <==
Une fois le téléchargement effectué, nous avons un fichier compressé contenant l’exécutable qui fait 40.5 Mo.
Nous lançons ce dernier puis nous validons les différentes étapes de l’installation.
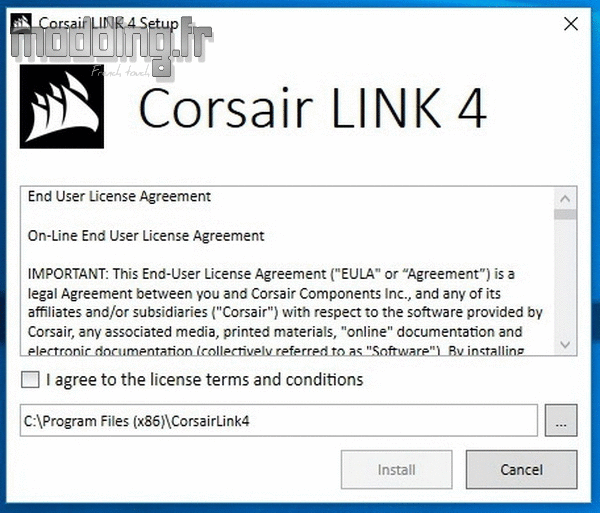
Voici l’interface du logiciel Corsair Link.
Nous avions déjà eu l’occasion de l’utiliser lors du test des ventilateurs LL120 ou ML140 Pro RGB.
Dans le premier onglet « Home », nous avons différentes indications concernant la carte mère, le processeur, le SSD, la carte graphique et le kit mémoire.
A tout ce petit monde, la marque rajoute un encart concernant le H150i Pro RGB.
Contrairement aux ventilateurs, le logiciel permet de configurer en plus du rétroéclairage, la vitesse des ventilateurs et celle de la pompe comme nous allons le détailler.
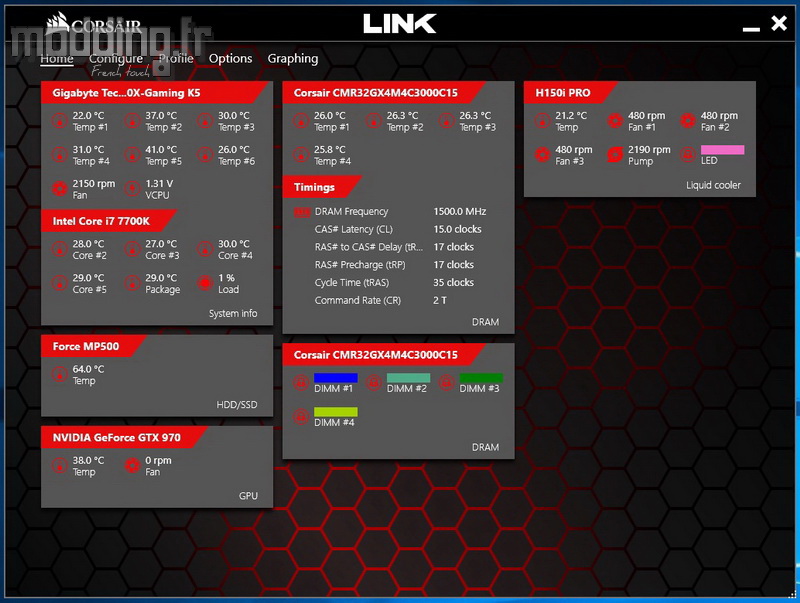
Au sein de la fenêtre dédiée au H150i Pro RGB, nous avons 6 paramètres.
Le premier concerne la température du liquide présent dans l’AIO.
Dans l’onglet “Configure”, il n’y justement pas grand chose à configurer…. Si ce n’est renommer le paramètre “Temp”.
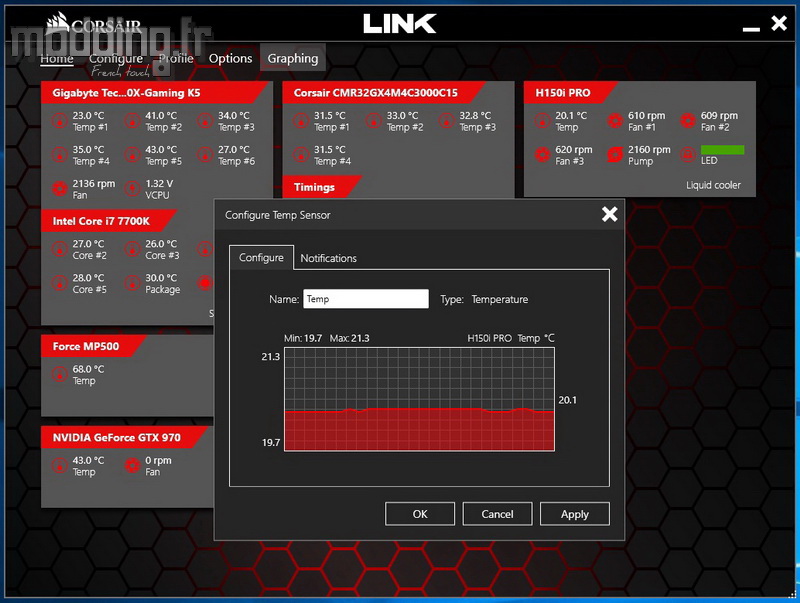
Dans l’onglet “Notifications”, nous allons pouvoir mettre en place un processus en fonction de la température de l’eau.
Très utile quand le logiciel détecte un défaut du H150i Pro RGB avec une hausse exagéré de la température du liquide que l’on aura préalablement paramétrée.
Ainsi nous allons pouvoir lancer l’extinction du PC, ou régler la ventilation à 100%, voire sélectionner une couleur spécifique du rétroéclairage de la pompe en signe d’avertissement…. Ou lancer une application spécifique.
A vous de voir…. ce qui vous semble le plus pertinent.
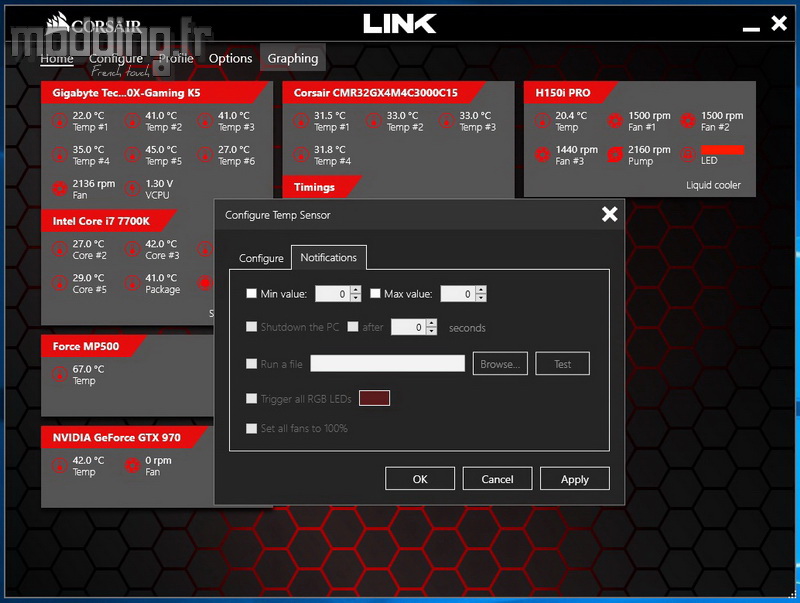
Le second paramètre concerne la vitesse de rotation du premier ventilateur : Fan#1.
Les deux autres paramètres qui suivent, concernent bien sûr le second et troisième ventilateur.
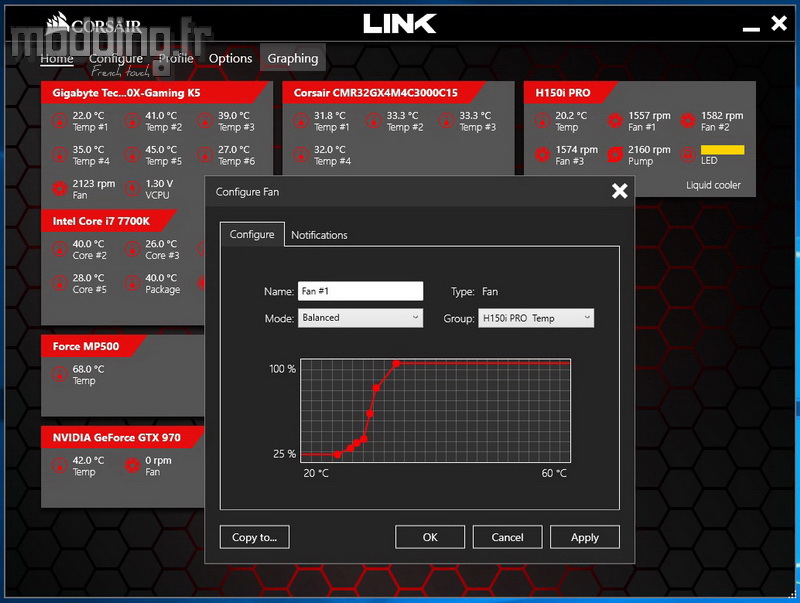
Il est alors possible de régler indépendamment la vitesse de chaque ventilateur présent sur le radiateur du H150i Pro RGB….
Mais fort heureusement, le bouton “Copy to…” permet d’appliquer le réglage à l’un des deux autres ventilateurs…
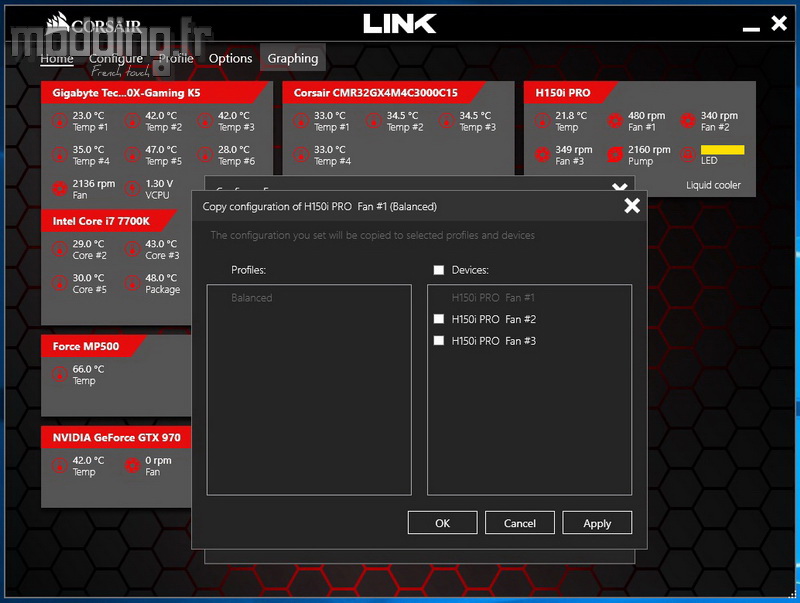
… Ou à l’ensemble des trois ventilateurs.
Certes, l’intérêt d’un paramétrage individuel semble quelque peu étrange…. Mais on rappelle que les ventilateurs du H150i Pro RGB sont dotés d’une gestion PWM “0 rpm” et il pourrait être intéressant de ne pouvoir stopper qu’un ou deux ventilateurs sur les trois (à titre d’exemple….).
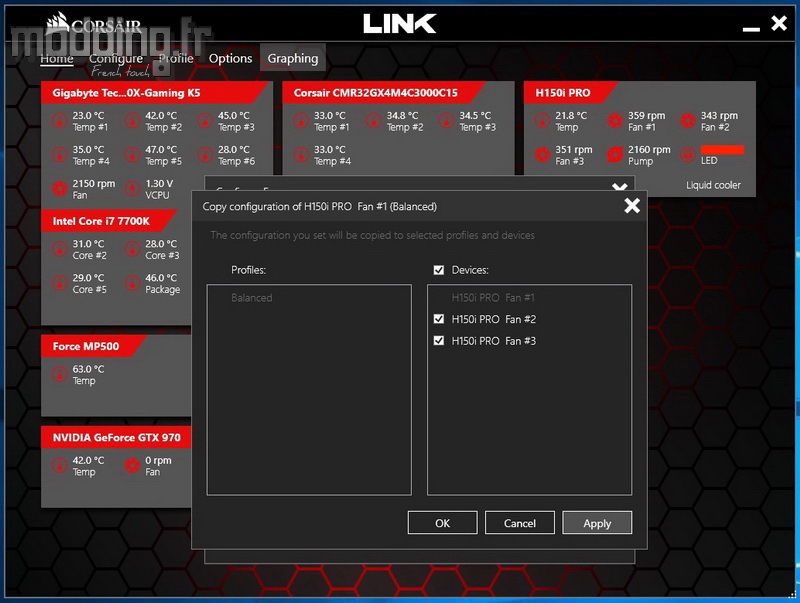
Corsair nous propose tout un panel de réglages pré-établis.
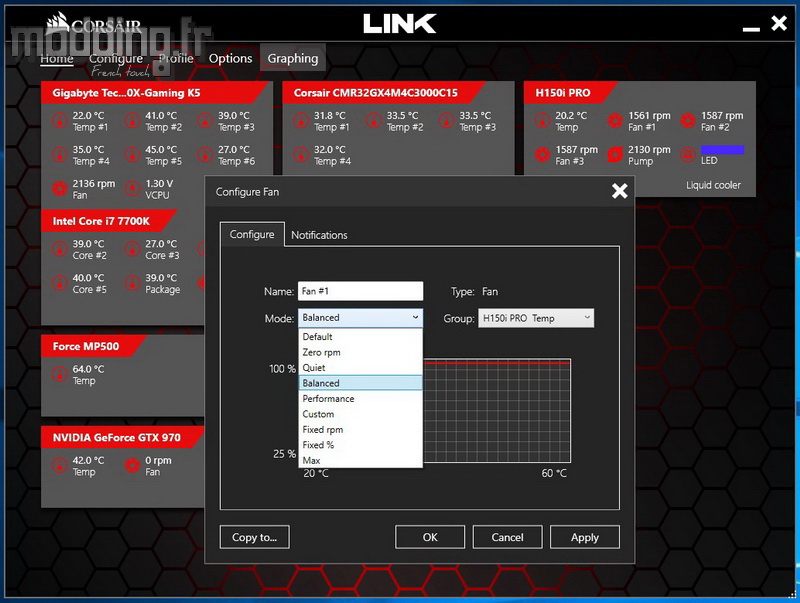
“Zero rpm” stoppe la rotation des pales.
Si on choisit de copier ce réglage sur les trois ventilateurs, on passe le H150i Pro RGB en mode passif.
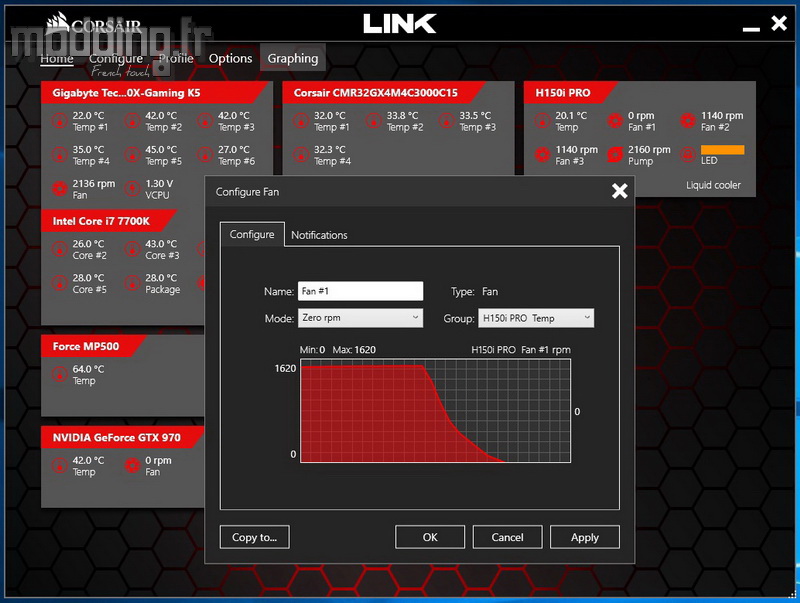
Le mode “Quiet” limite la vitesse de rotation des ventilateurs à un maximum de 50%.
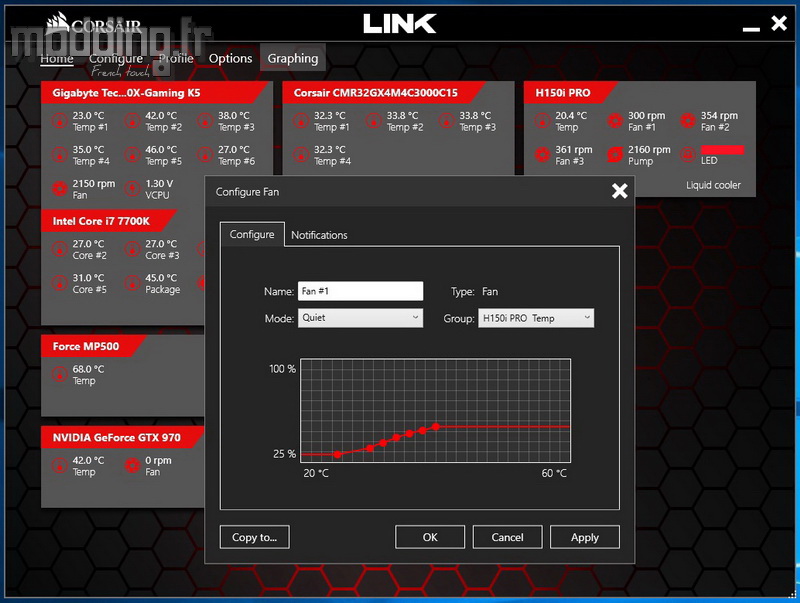
Le mode “Balanced” est le mode polyvalent avec une courbe qui joue autant sur le silence (25%) lorsque le PC est au repos que sur la performance (100%) lorsqu’il est actif.
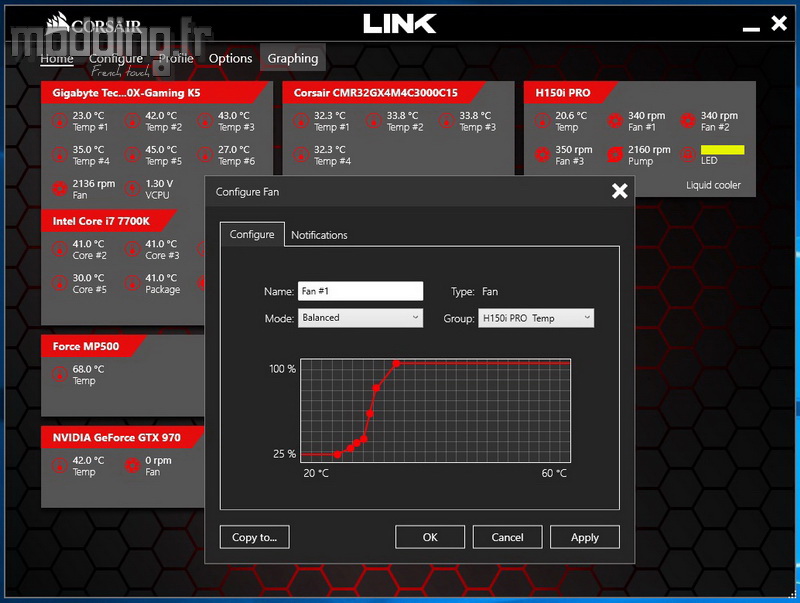
Le mode “Performance” va justement privilégier le refroidissement avec une vitesse minimale de la ventilation réglée à 50%.
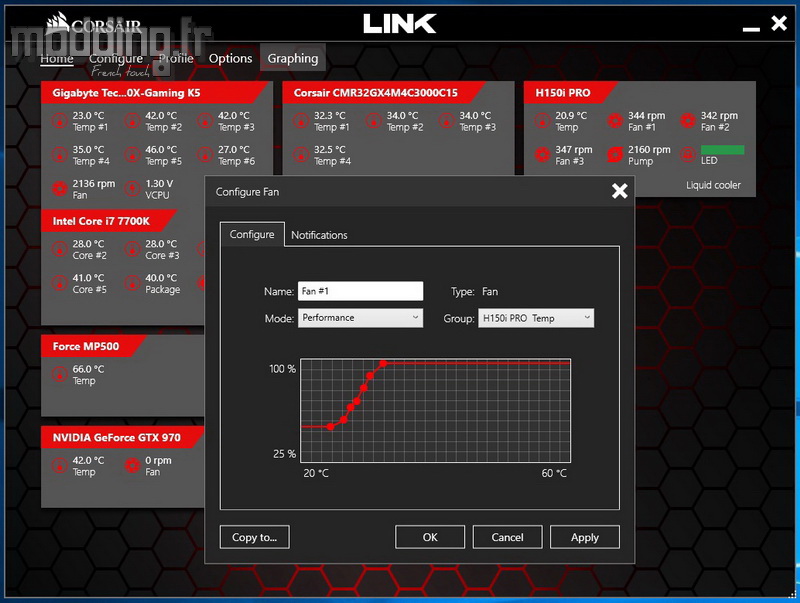
Le mode “Custom” nous laisse le soin de régler la courbe.
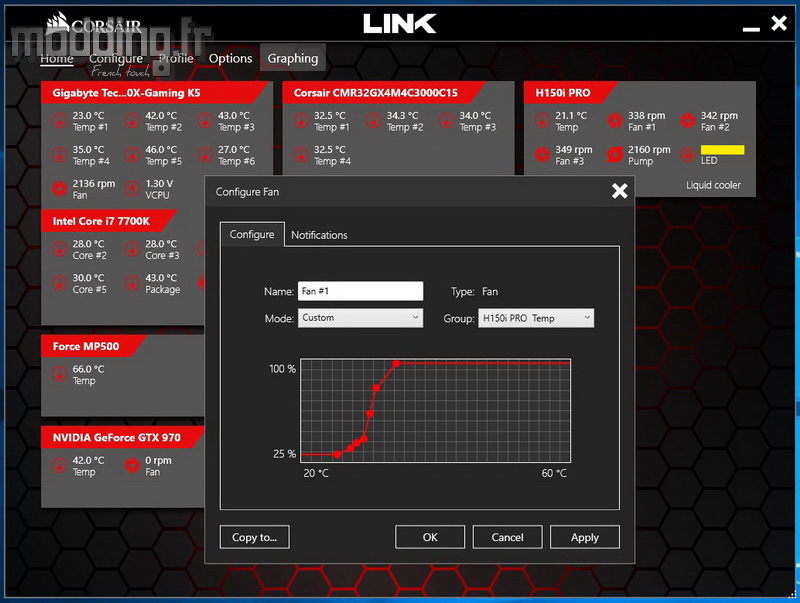
Avec ses 7 points de réglages, nous allons pouvoir établir une courbe aux petits oignons….
Il est par contre dommage de ne pas bénéficier du mode “0 rpm” sur cette courbe…. Le minimum de la ventilation étant fixé à 25%…
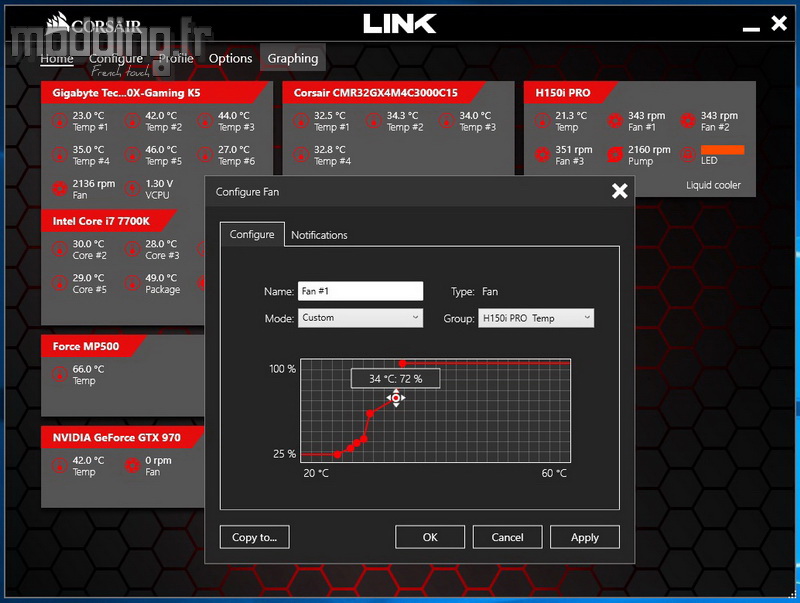
Si on veut se passer de courbe…. Corsair propose deux autres modes avec une vitesse de rotation fixe.
On joue soit sur la vitesse exprimée en tr/min (rpm)…. La plage s’étend de 300 à 1600 tr/min.
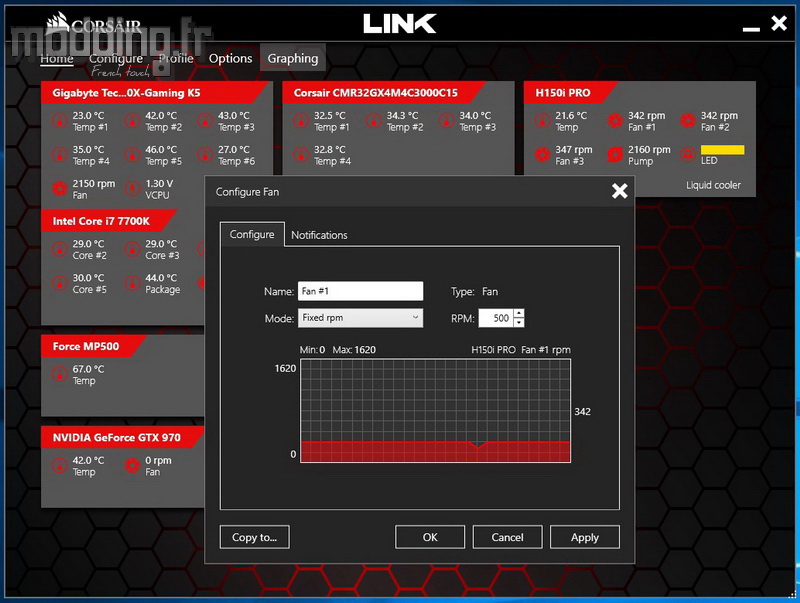
Soit sur la vitesse exprimée en pourcentage.
La plage s’étend de 20% à 100%.
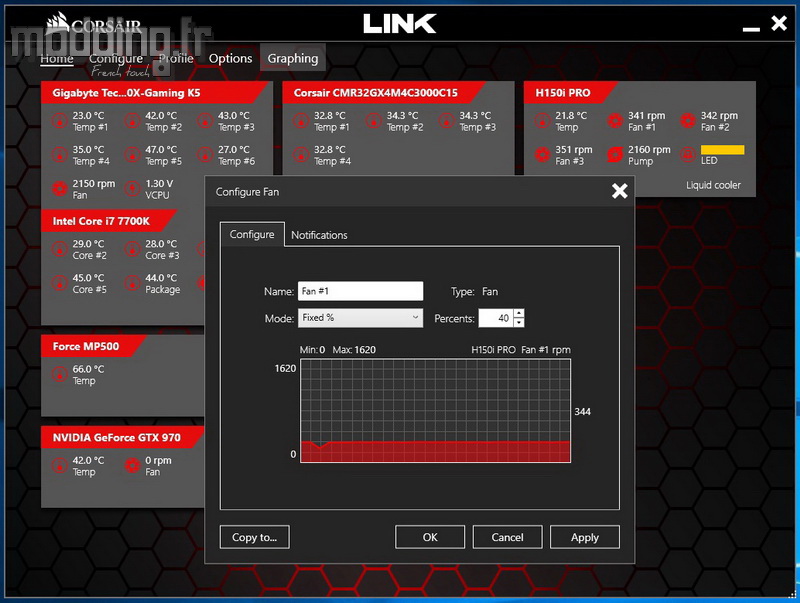
Une troisième solution est de faire tourner la ventilation à son maximum….
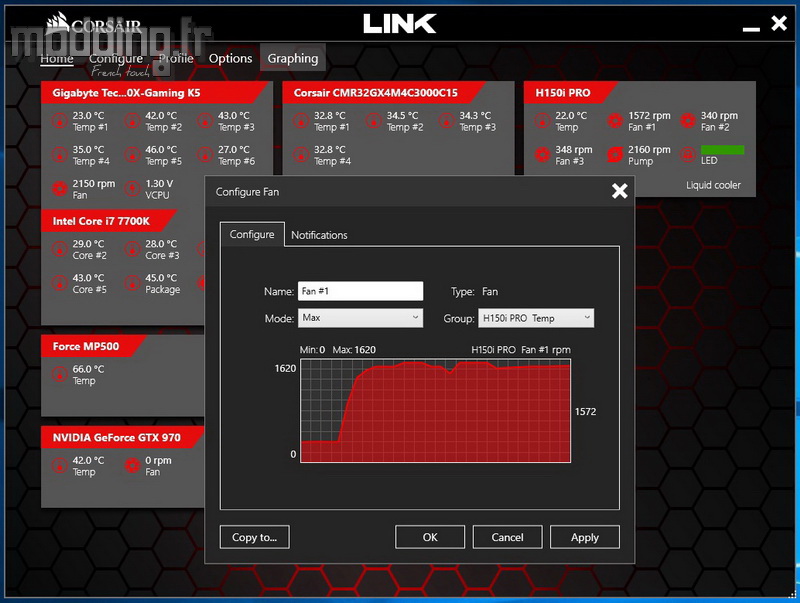
Le tableau prend en compte la vitesse de rotation sur l’axe des ordonnés et la température sur l’axe des abscisses.
Jusqu’à présent, la température concerne celle du liquide présent dans le H150i Pro RGB. Mais Corsair nous laisse un très large choix quant à l’élément à prendre en compte au niveau de cette température.
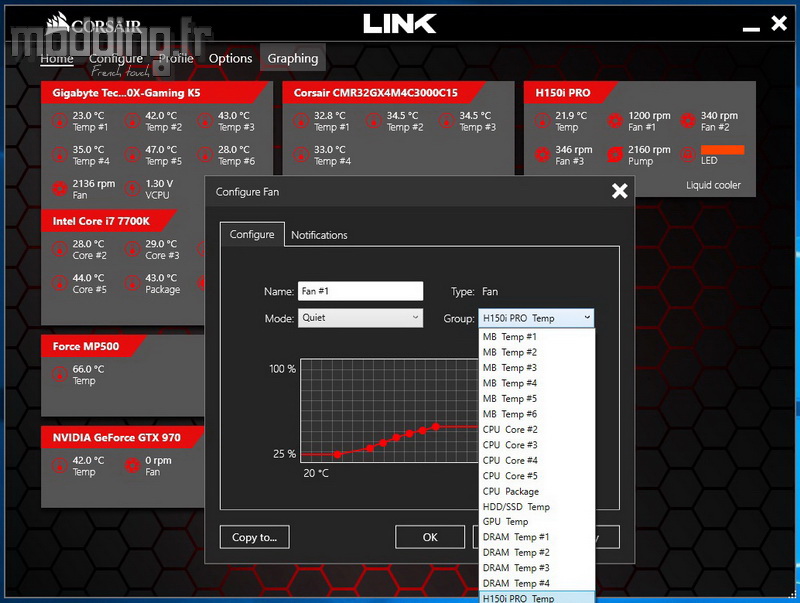
Le paramètre “Pump” nous permet de connaitre la vitesse de la pompe et de régler cette dernière.
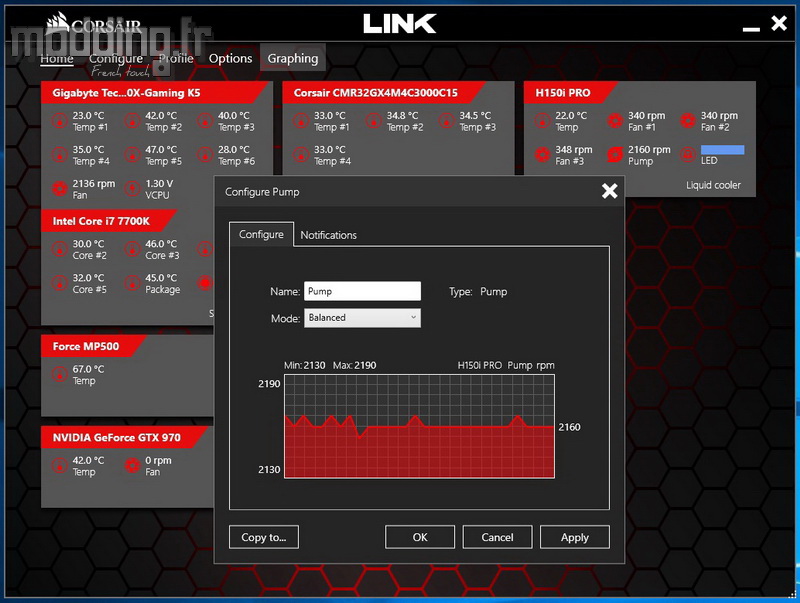
Trois modes nous sont proposés…
Le mode “Balanced” règle la vitesse de la pompe autour des 2160 tr/min.
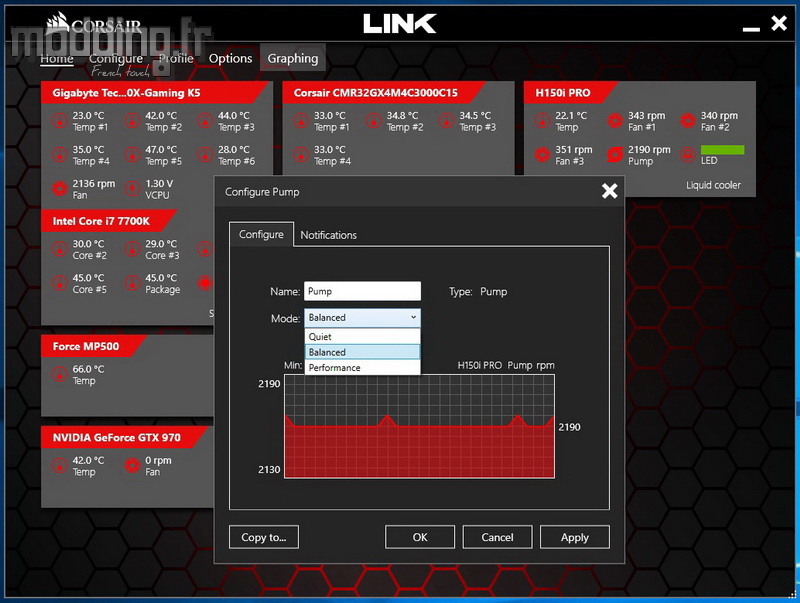
Le mode “Performance” pousse la pompe à 2910 tr/min.
Autant vous dire qu’elle commence aussi à se faire entendre… bzzzzzzzz.
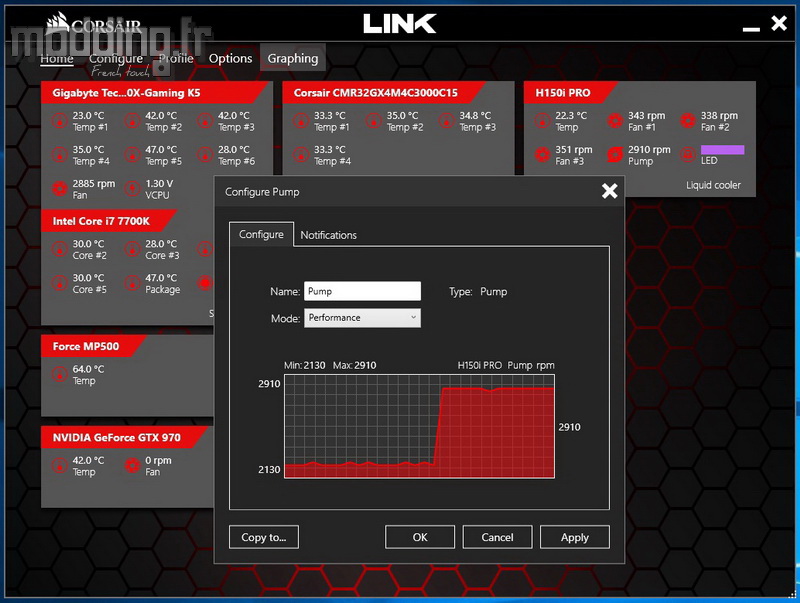
Le mode “Quiet” fait tomber la vitesse à 1050 tr/min.
Mais bon…. Le mode “Balanced” reste déjà inaudible à moins de coller notre oreille contre la pompe….
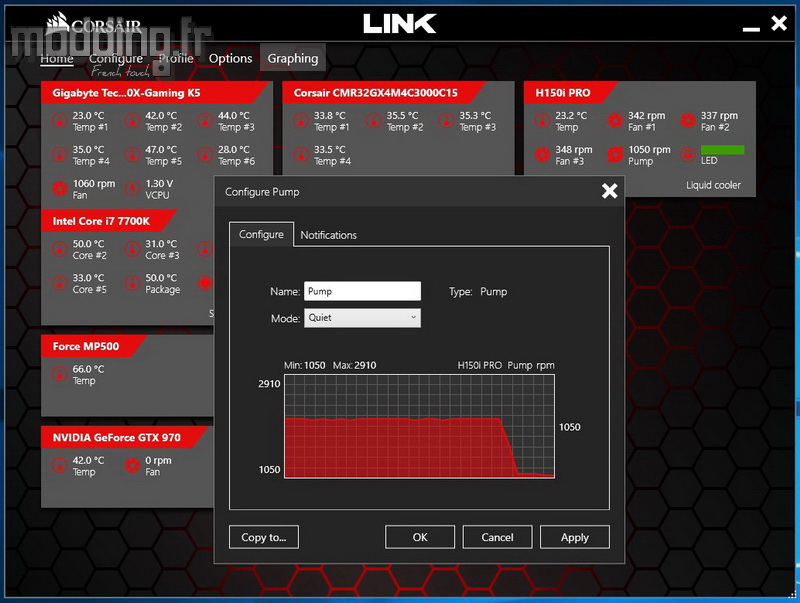
Le dernier paramètre “Led” s’occupe du rétroéclairage du logo Corsair présent sur la face supérieure de la pompe.
Par défaut, nous avons le mode “Rainbow” qui est en place faisant défiler toutes les couleurs du spectre.
Nous allons pouvoir régler la vitesse de transition par le biais du curseur “Speed”.
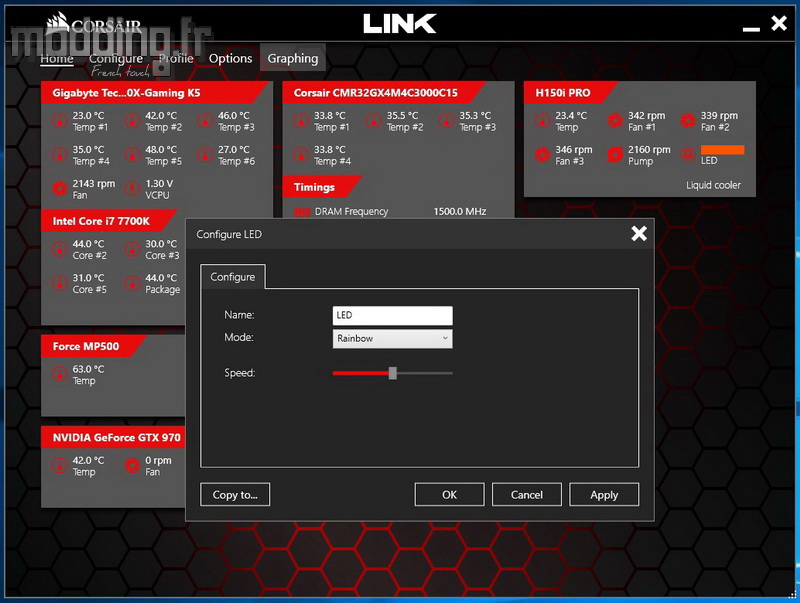
D’autres modes nous sont bien sûr proposés…
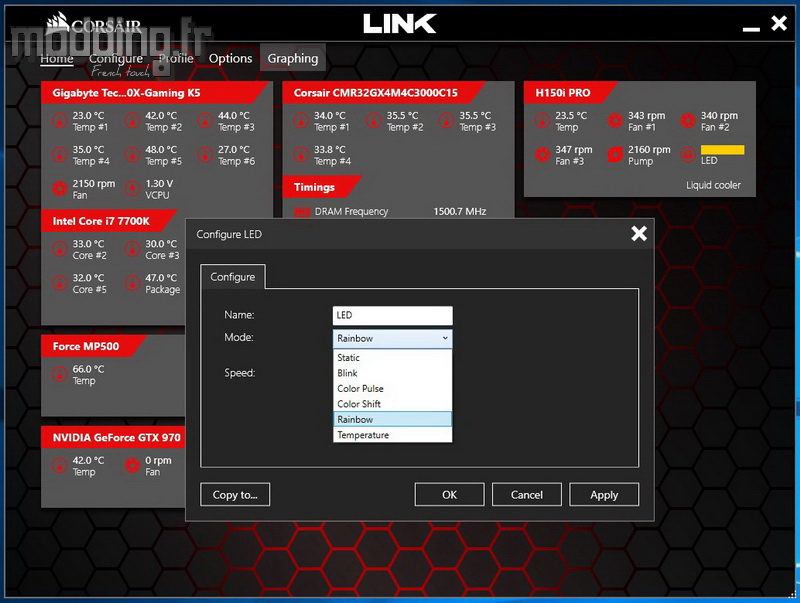
Le mode “Static”…
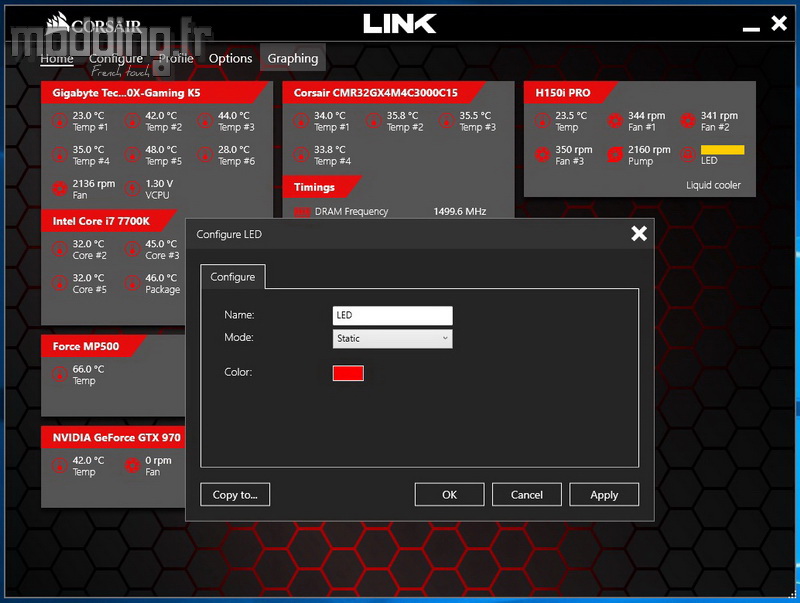
…. Dans lequel nous allons pouvoir choisir la couleur soit en déplaçant le curseur sur la palette des couleurs, soit en rentrant les valeurs RGB.
On choisit le noir si on veut se passer de rétroéclairage…
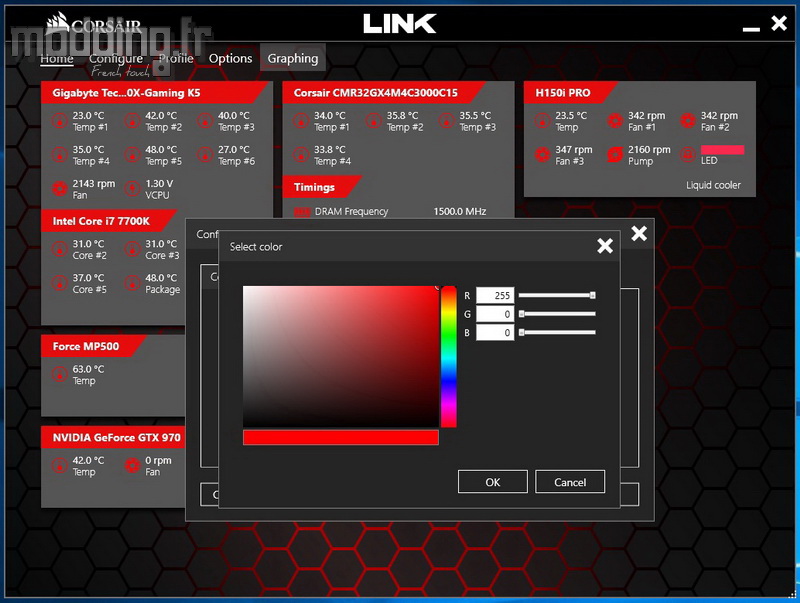
Les modes suivants proposent une petite animation sous forme de transition avec la possibilité de choisir de 2 à 7 couleurs.
On peut aussi etablir nos propres couleurs comme sur le mode “Static” et faire varier la vitesse de transition.
Le premier effet proposé est “Blink” : les couleurs clignotent les unes après les autres…
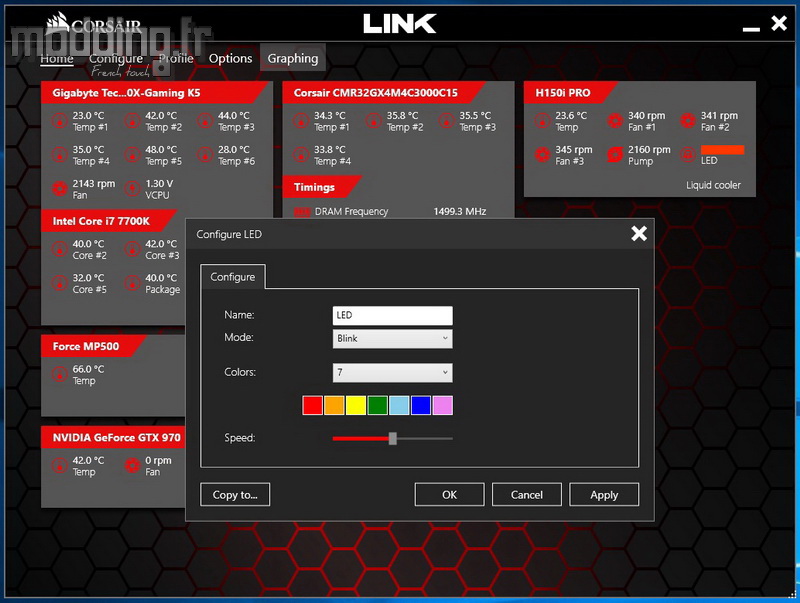
L’effet “Color Pulse” engendre un mode respiration entre chaque couleur… Celle-ci s’éteint progressivement laissant place à la couleur suivante qui s’allume petit à petit….
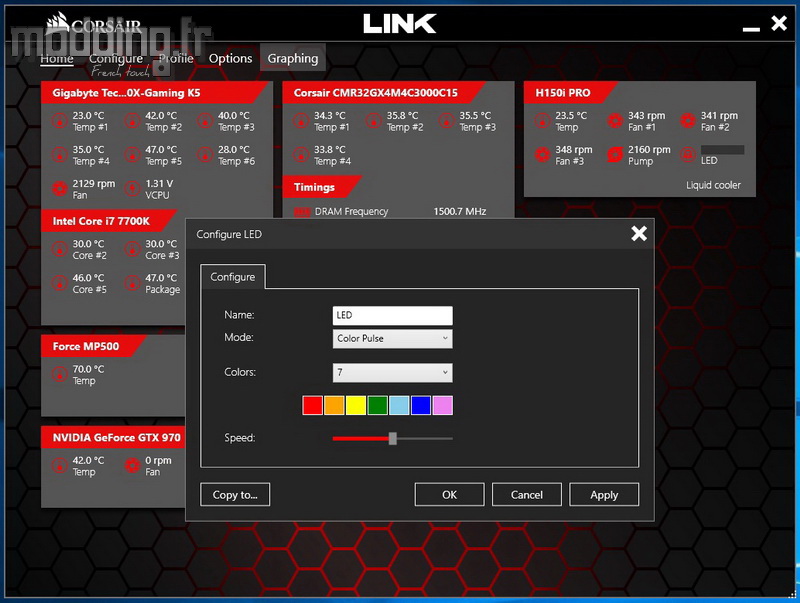
L’effet “Color Shift” lisse la transition entre les couleurs qui s’affichent avec la même intensité lumineuse.
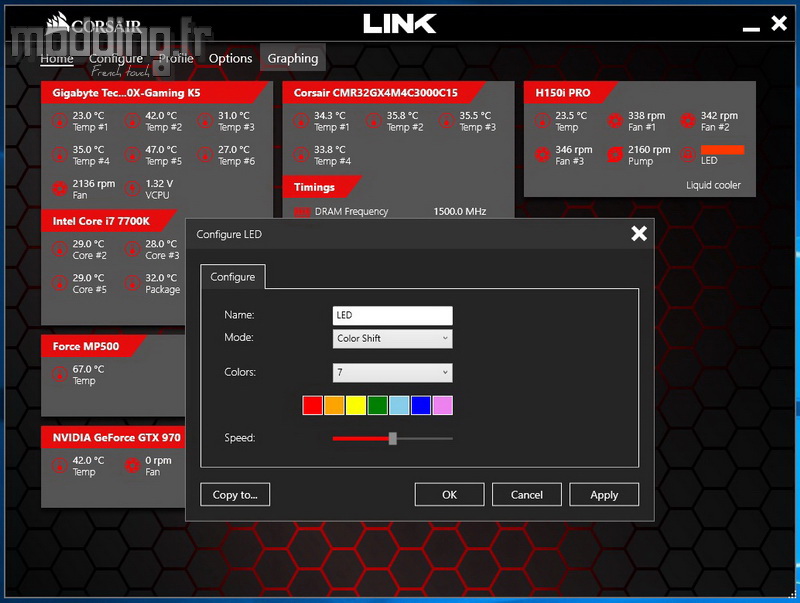
Le dernier mode est “Temperature” qui permet d’afficher une couleur spécifique en fonction de la température.
Dans “Group” on choisit l’élément dont la température est prise en compte.
Nous disposons d’un réglage sur trois niveaux.