Le logiciel iCUE :
Comme la majorité des périphériques Corsair, la nouvelle gamme Hydro X Series integre sa panoplie de LED aRGB. Elle s’accompagne du coup du logiciel iCUE (i Corsair Utility Engine) qui permet de jouer avec ces LED.
A ce moment seul le Lighting Node Pro (52.90 euros) est réellement nécessaire pour interagir avec le rétroéclairage du Watercooling. Si nous voulons gerer la ventilation ainsi que la vitesse de rotation de la pompe tout en jetant un oeil sur la temperature du liquide de refroidissement, nous allons devoir brancher tout ce petit monde sur un Commander Pro (64.90 euros).
Pour installer le logiciel, il nous faut d’abord le télécharger sur le site Corsair, il est actuellement dans sa version 3.18.77.
==> Corsair iCUE v3.18.77 <==
Une fois le téléchargement effectué, nous obtenons un fichier exécutable.
Nous lançons ce dernier (iCUESetup_3.18.77_release) par un double clic.
On commence par choisir la langue et nous avons le plaisir de découvrir la traduction française du logiciel !
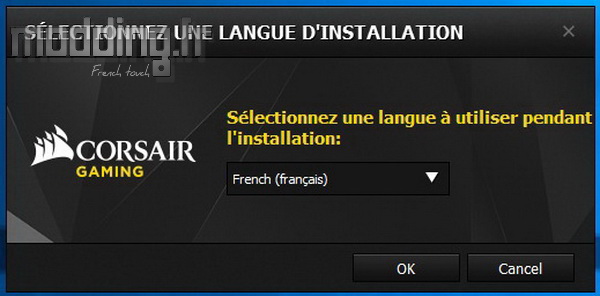
Puis nous validons les différentes étapes de l’installation.
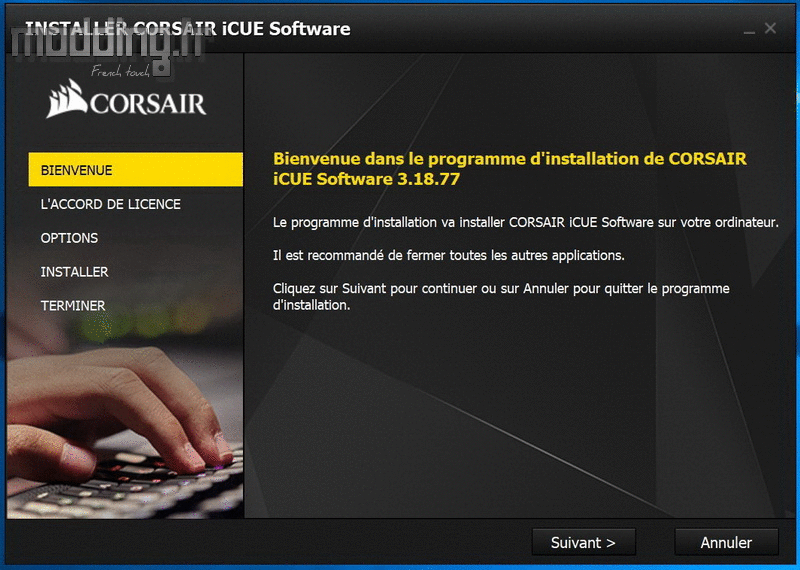
On ne présente plus la nouvelle version du logiciel CUE de Corsair qui gère les différents produits de la marque.
Le logiciel iCUE identifie les périphériques Corsair connectés à notre PC comme on peut le voir ici avec la mémoire Vengeance RGB et le Commander Pro sur lequel sont branchés les ventilateurs ML120 Pro RGB ainsi que les différents éléments appartenant à la gamme Hydro X Series.
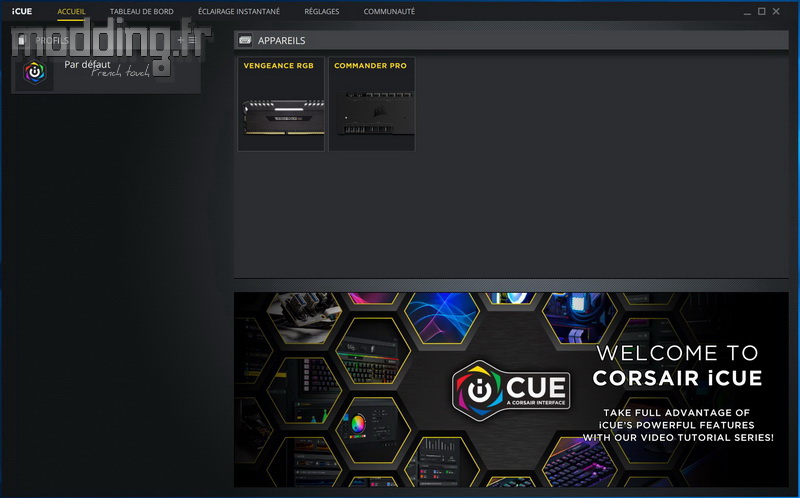
L’onglet “Réglages” affiche les différents paramètres de chacun des dispositifs ainsi que les paramètres généraux du logiciel.
En ce qui concerne le Commander Pro, nous pouvons intervenir sur l’intensité du rétroéclairage sur 3 niveaux et nous avons même la possibilité de le désactiver en collant le curseur à l’extrémité gauche de la barre.
C’est dans cette section que nous allons pouvoir mettre à jour le micrologiciel de l’interface.
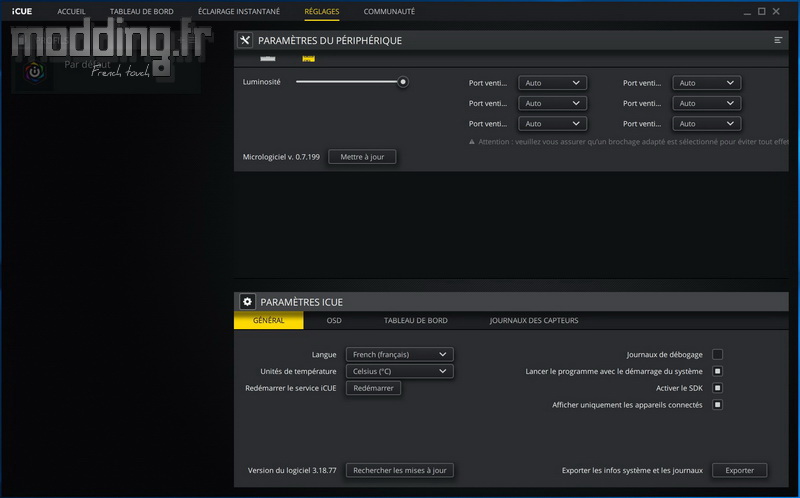
Nous avons aussi un contrôle sur les 6 ports “Fans” dont dispose le Commander Pro.
Il permet de configurer le type de prise que l’on branche sur chacun des ports ou de le laisser en “Auto” afin que le système détecte lui-même le type de prise.
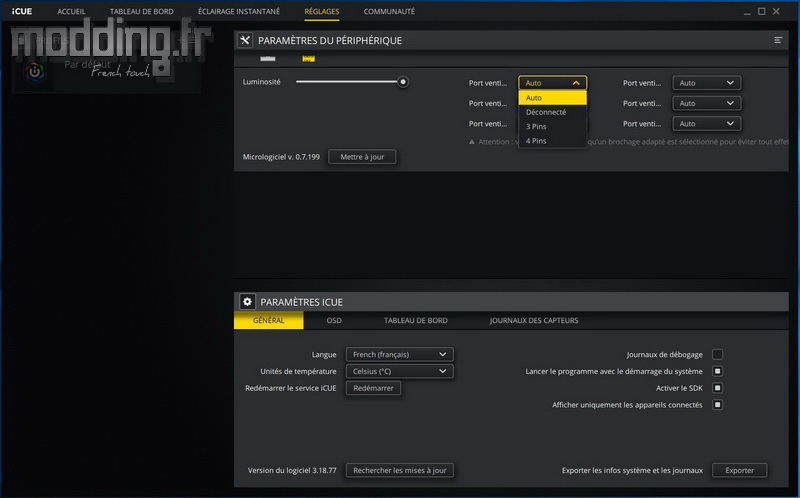
De retour sur la page d’accueil, nous cliquons sur l’image du Commander Pro afin de découvrir les différents réglages que nous propose le logiciel iCUE.
Dans la colonne de gauche, nous avons 4 menus que nous allons détailler.
Sur la fenêtre principale apparait la modélisation du Commander Pro avec, sur la gauche, les vitesses de rotations des éléments branchés sur les différentes prises “Fans”.
Sur la droite, nous avons la température relevée par la sonde branchée sur le premier port “Temp”, ainsi que les tensions de l’alimentation (12 V, 5 V et 3.3 V).
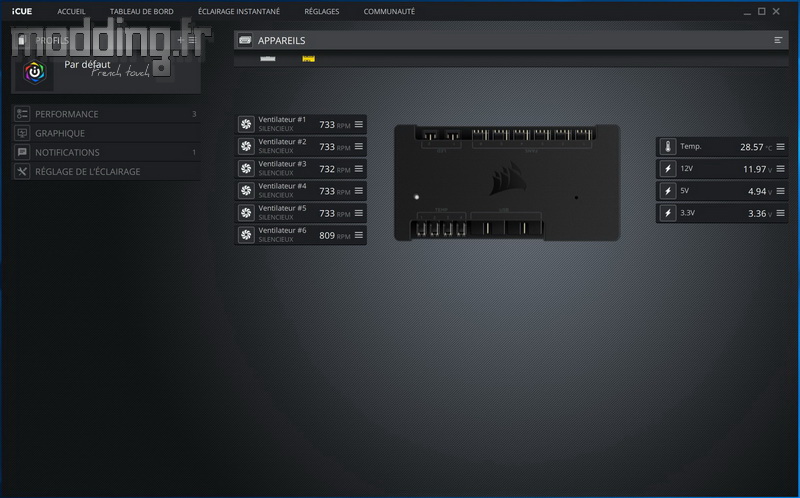
En double cliquant sur n’importe quel intitulé des prises “Fans”, nous pouvons renommer le composant.
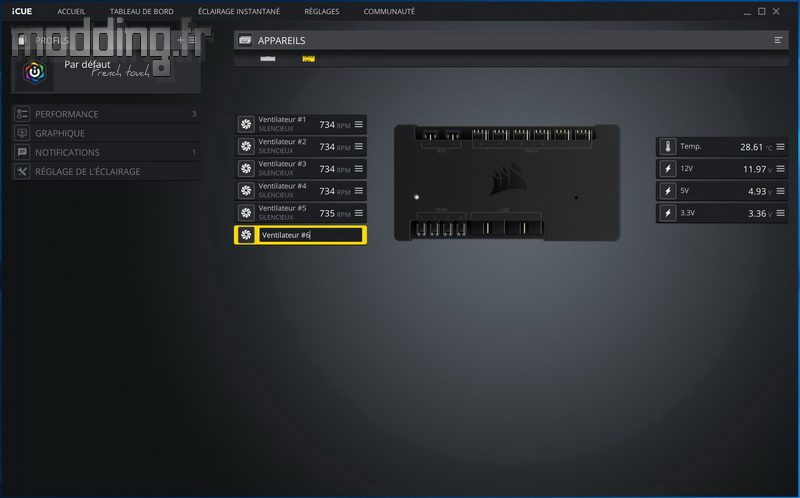
Le menu “Performance” nous permet de régler la vitesse de rotation des éléments branchés sur ces prises “Fans”.
Nous avons trois modes prédéfinis : Silencieux, Equilibré et Extreme, dotés d’une courbe de vitesse spécifique.
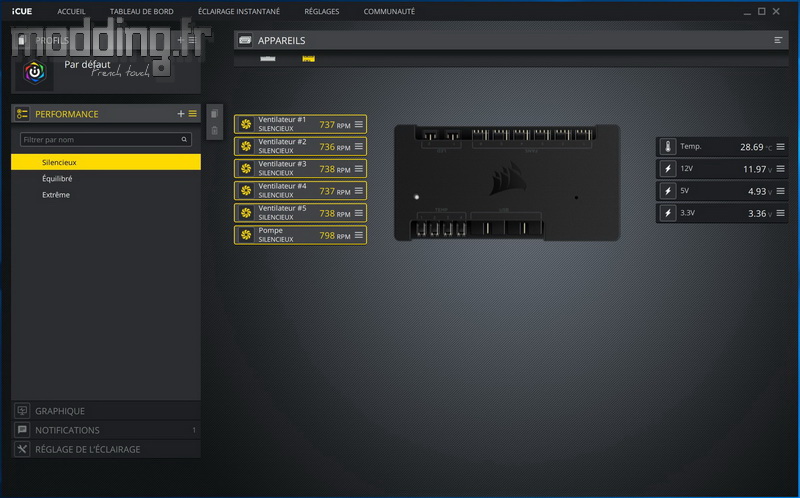
Nous cliquons sur l’un des modes non attribués.
A ce moment, les prises “Fans” ne sont plus surlignées en jaune.
Il suffit ensuite de cliquer sur la ou les prises auxquelles nous voulons attribuer le nouveau mode.
Le Commander Pro dispose donc de 6 prises “Fans”, la prise 4-pins de la pompe XD5 RGB doit être branchée sur le port n°6. Afin que la pompe tourne à sa vitesse maximale, nous lui attribuons le mode “Extreme”.
On note que la vitesse ne monte pas au niveau des 4800 tr/min affichés dans les spécifications de la pompe…
Lorsque nous avions testé le Watercooling à la recherche d’une quelconque fuite de liquide, nous avions seulement branché la prise Molex de cette dernière sur l’alimentation.
Une fois le circuit totalement rempli, la pompe se révèle être très discrète, au point de devoir poser les doigts sur son corps pour détecter les vibrations qu’elle engendre.
Un “petit” bug du Commander Pro ou du logiciel ? Voire un défaut de la prise PWM de notre ?
Toujours est-il qu’en débranchant la prise PWM du Commander Pro, la pompe repasse à sa vitesse maximale.
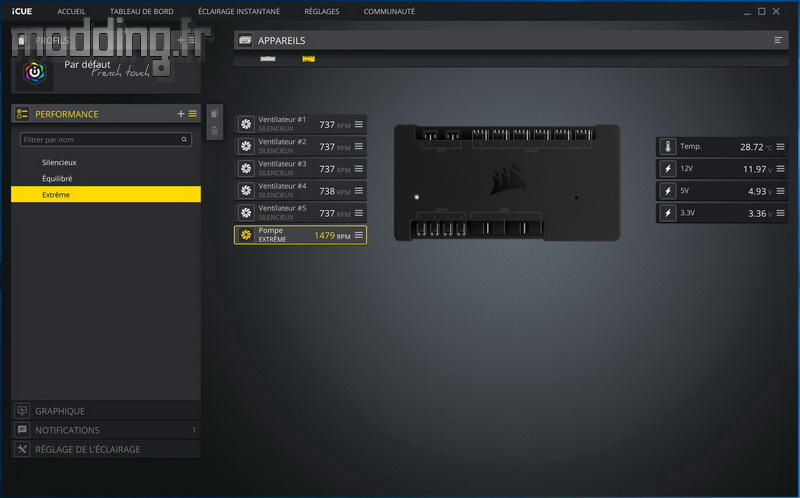
En cliquant sur le signe ” + ” positionné à côté de “Performance”, nous rajoutons un mode “Personnalisé 1″.
A chaque interaction avec le signe ” + ” nous rajoutons d’autres modes “Personnalisé”.
Ce mode nous permet de configurer nous-mêmes la courbe de vitesse de rotation que l’on destine plutôt à la gestion des ventilateurs.
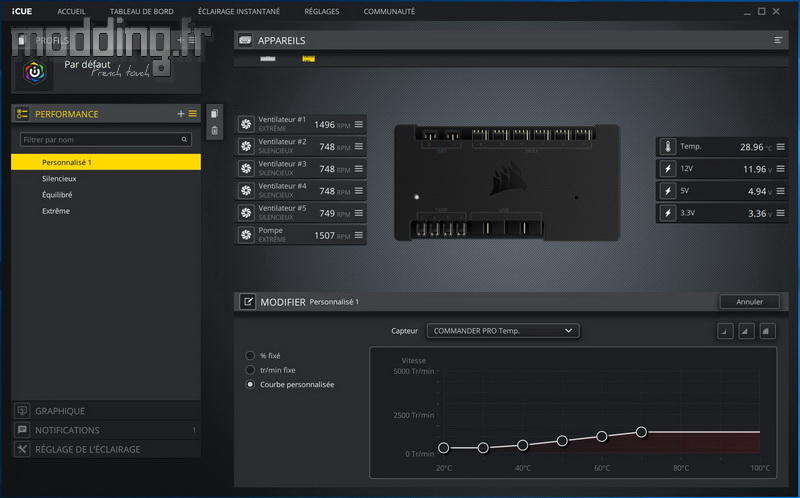
Nous avons trois réglages :
- % fixé.
- tr/min fixe.
- Courbe personnalisée.
Le réglage “% fixé” attribue une certaine vitesse affichée en… pourcentage, que l’on définit de 40 à 100 %, par pas de 1.
Le réglage “tr/min fixe” attribue une certaine vitesse affichée en… tr/min.
Le réglage “courbe personnalisée” nous laisse le champ libre quant à la configuration de la courbe de vitesse de rotation par rapport à la température.
La température du liquide présent dans le circuit, mais pas seulement.
Nous avons un menu déroulant intitulé “Capteur” qui nous permet de choisir le composant sur lequel nous voulons baser la valeur de température.
Nous disposons de 7 points afin d’affiner le profil de courbe aux petits oignons.
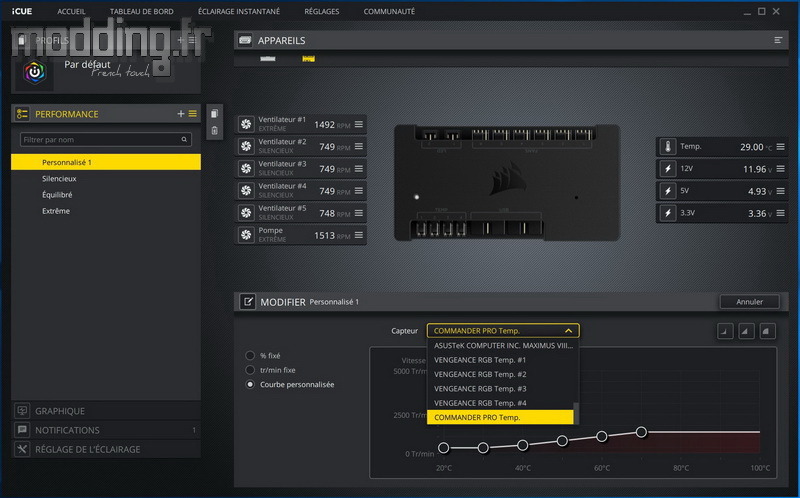
Le menu “Graphique” affiche un graphe permettant d’analyser la fonction de chaque composant affiché avec l’image du Commander Pro.
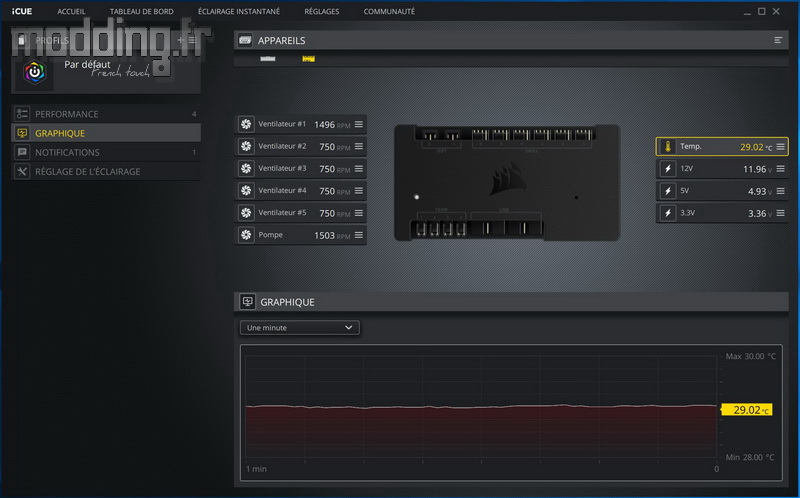
Le menu “Notifications” permet d’enclencher une action en fonction d’un seuil de température que nous allons déterminer.
Le choix ne peut se faire que sur l’une des 4 actions proposées.
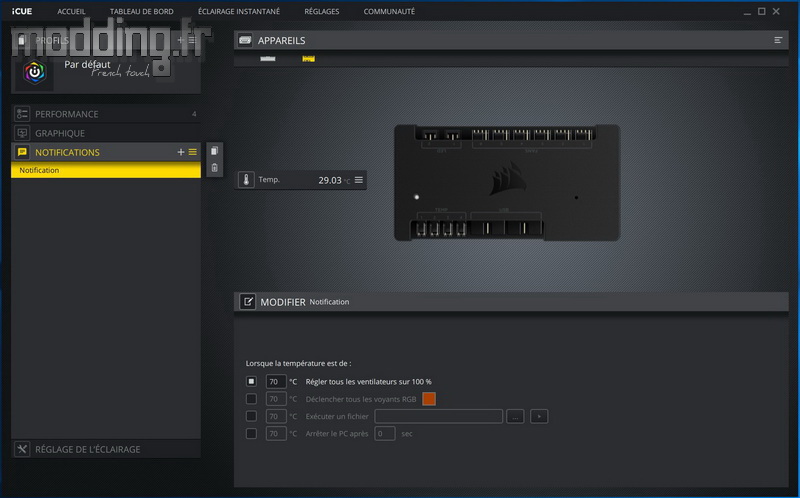
Nous abordons le menu qui gère le rétroéclairage de l’ensemble des composants branchés sur le Commander Pro.
Nous avons connecté les 6 ventilateurs ML120 Pro RGB sur le Hub RGB afin de n’avoir qu’une seule prise à brancher sur l’un des canaux LED du Commander Pro.
Le logiciel ne reconnait pas de façon automatique les éléments raccordés sur les ports LED 1 et 2.
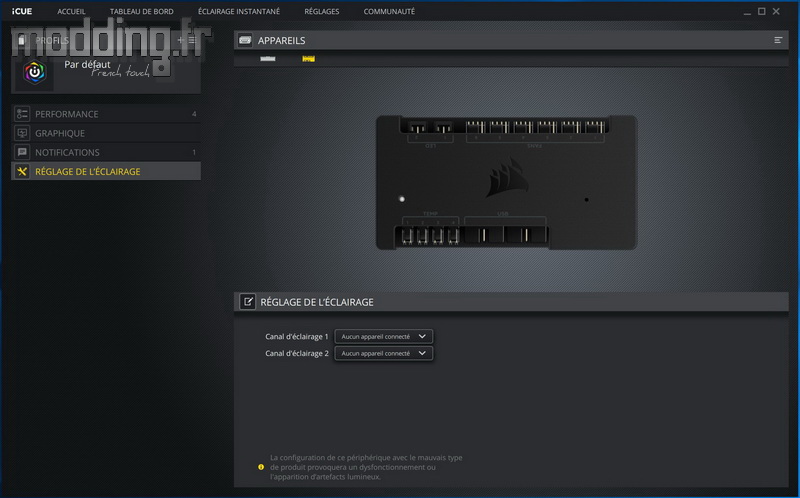
On active le menu déroulant du canal d’éclairage 1 et nous sélectionnons le type de composant.
Nous avons branché le HUB RGB qui rassemble les ventilateurs ML120 Pro RGB. Nous choisissons le “moyeu du ventilateur ML”.
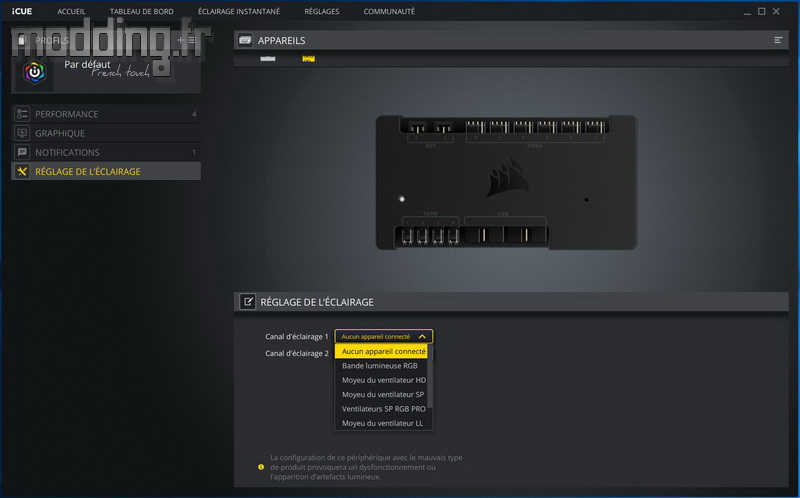
Le système demande le nombre de ventilateurs présents.
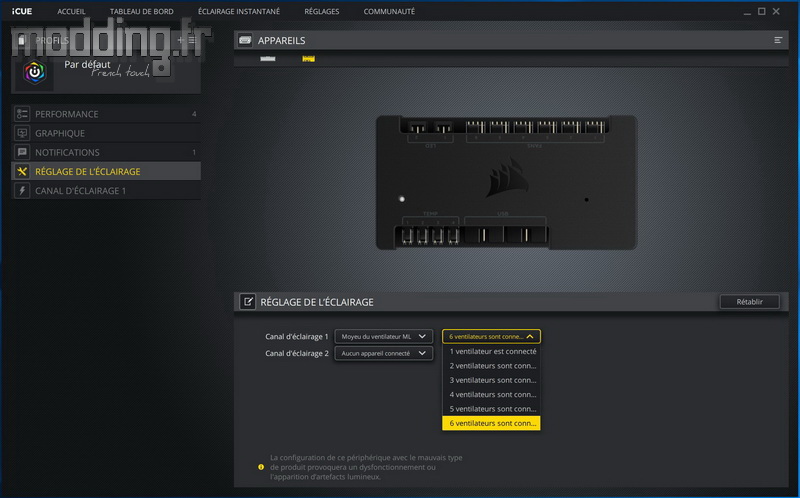
On passe sur le canal d’éclairage 2 sur lequel nous avons branché le waterblock du processeur (XC7 RGB), le waterblock de la carte graphique (XG7 RGB) et le combo pompe/réservoir (XD5 RGB).
Nous sélectionnons la gamme Hydro X Series.
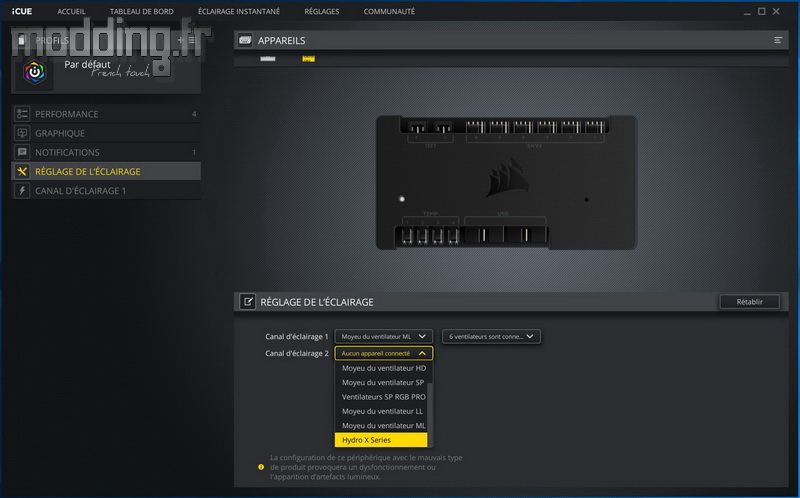
Le système affiche un nouveau menu déroulant dans lequel nous devons sélectionner l’un des composants de la gamme Hydro X Series.
Alors, ne faites pas la même erreur que nous en choisissant “1 Block CPU connecté”, car c’est le seul composant doté d’une seule prise aRGB et le système n’affichera pas les autres menus déroulants qui permettent de choisir les autres composants.
Pour rappel, seul le XC7 RGB ne dispose que d’une seule prise aRGB femelle. Le XG7 RGB et le XD5 RGB embarquent une prise aRGB femelle et une prise aRGB mâle pour ainsi connecter les différents composants entre eux et n’avoir finalement qu’une prise aRGB femelle.
On raccorde donc la prise aRGB femelle du XC7 RGB sur la prise aRGB mâle du XG7 RGB. La prise aRGB femelle de ce dernier est raccordée à la prise aRGB mâle du XD5 RGB. Il ne reste plus que la prise aRGB femelle du XD5 RGB que l’on connecte sur le Commander Pro.
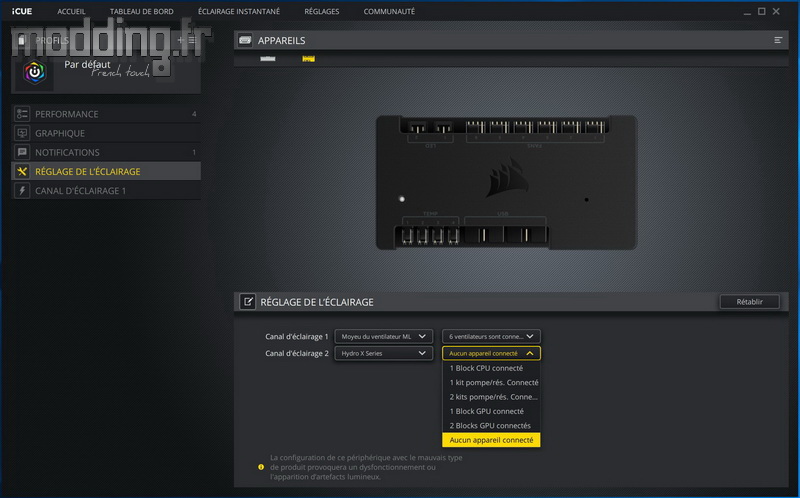
Donc après avoir choisi “1 kit pompe/res connecté”, nous avons un autre menu déroulant qui apparait.
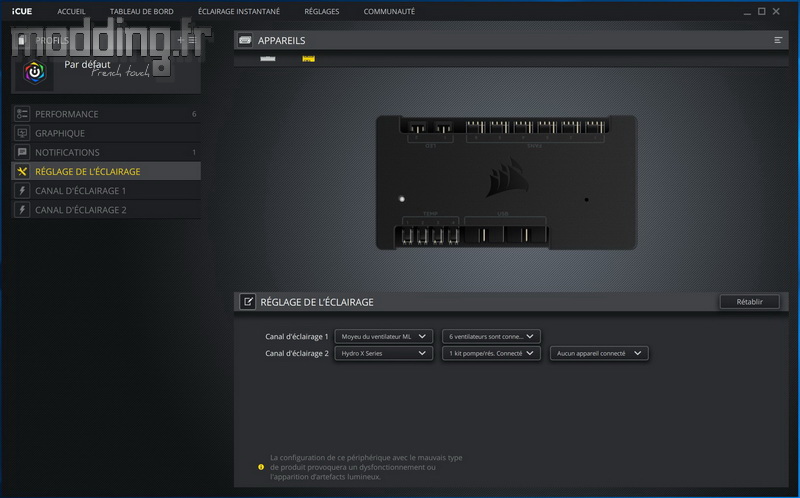
Nous sélectionnons “1 Block GPU connecté” pour faire apparaitre le dernier menu déroulant dans lequel nous finissons par entrer le “Block CPU connecté”.
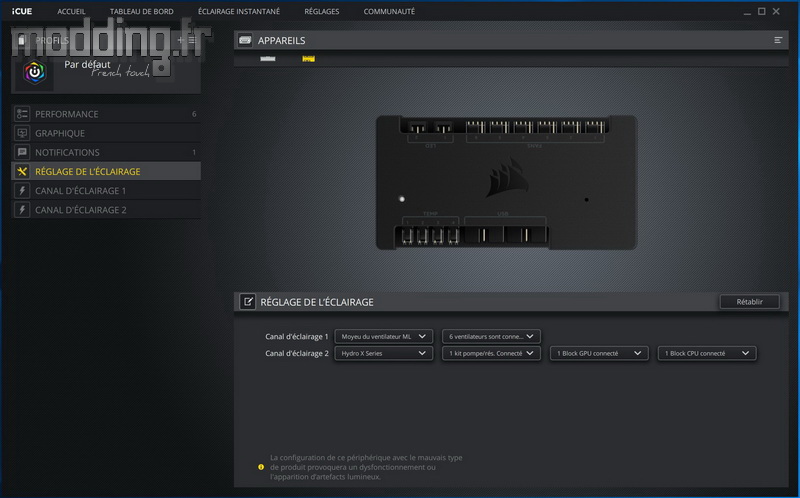
Dans la colonne de gauche apparaissent alors deux autres menus : “Canal d’éclairage 1” et “Canal d’éclairage 2”.
Le premier gère le rétroéclairage des 6 ventilateurs.
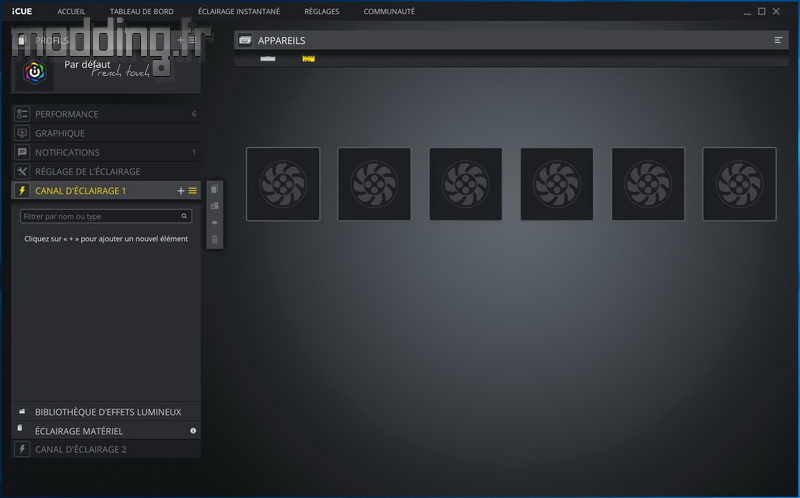
En cliquant sur le signe “+”, nous affichons l’encart des différents modes d’éclairage que propose le logiciel iCUE.
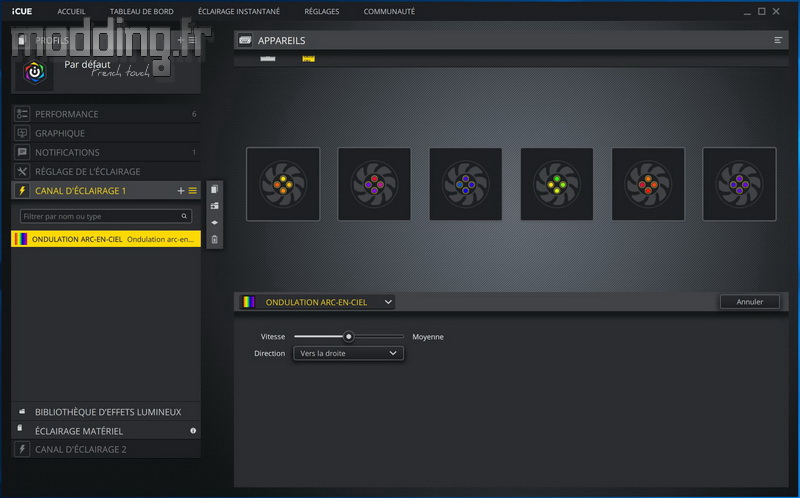
En cliquant sur le menu deroulant, nous avons acces à la multitude d’effets predefinies, d’effets personnalisés ou des effets synchronisés (Lighting Link).
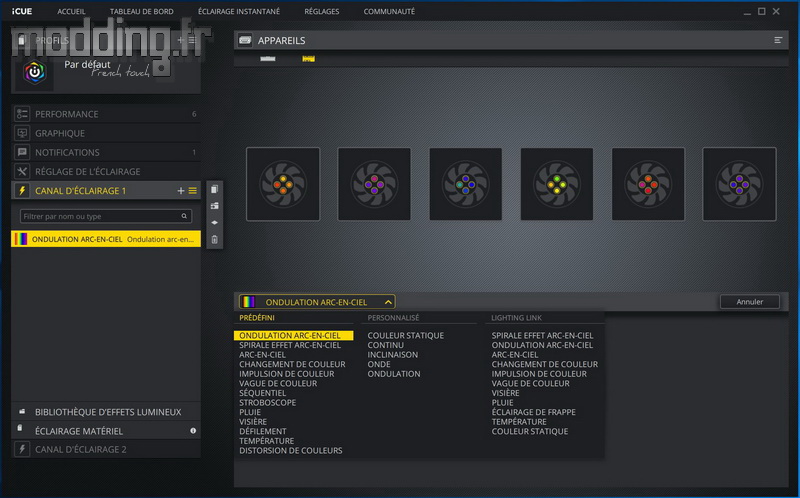
Le logiciel nous permet d’attribuer un effet sur chaque ventilateur, voire chaque LED !
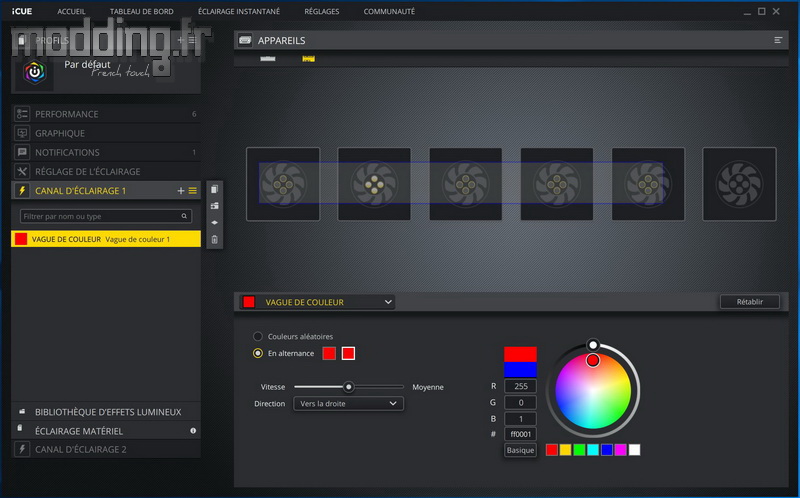
Le menu “Canal d’éclairage 2” concerne les éléments dotés de LED aRGB de la gamme Hydro X Series.
A gauche, nous avons le réservoir, au centre la carte graphique et à droite le processeur.
Le waterblock de ce dernier est toujours à droite vu que le XC7 RGB est le dernier élément que l’on puisse sélectionner.
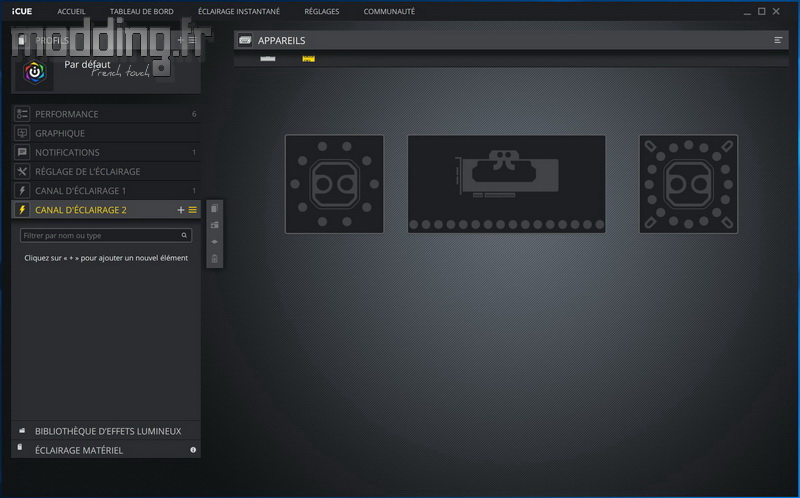
Tout comme pour les ventilateurs, en cliquant sur le signe “+”, nous faisons apparaitre l’encart réservé aux différents effets d’éclairage que propose le logiciel iCUE.
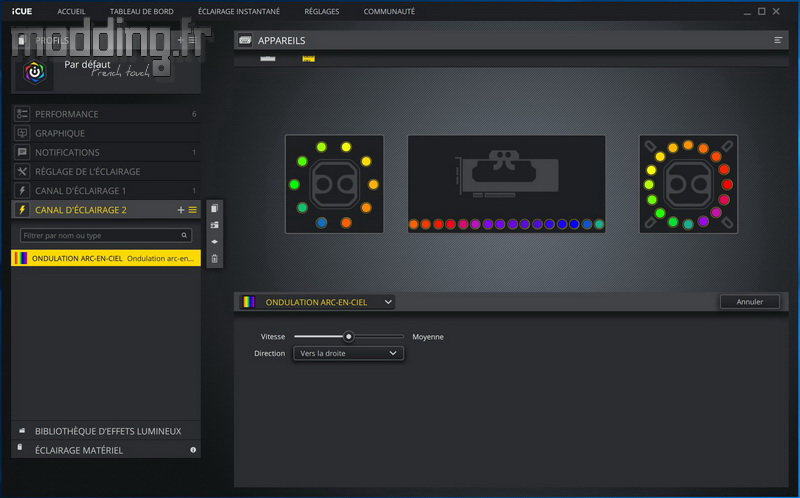
En cliquant sur le menu, on retrouve tous les effets présents dans le menu “Canal d’éclairage 1”.
Nous pouvons aussi associer un effet à un seul des éléments de la gamme Hydro X Series, voire à une seuls des LED aRGB.
Bref ! de quoi passer un bon moment sur les loupiotes sans parler des modes à configurer présents dans la colonne “Personnalisé”.
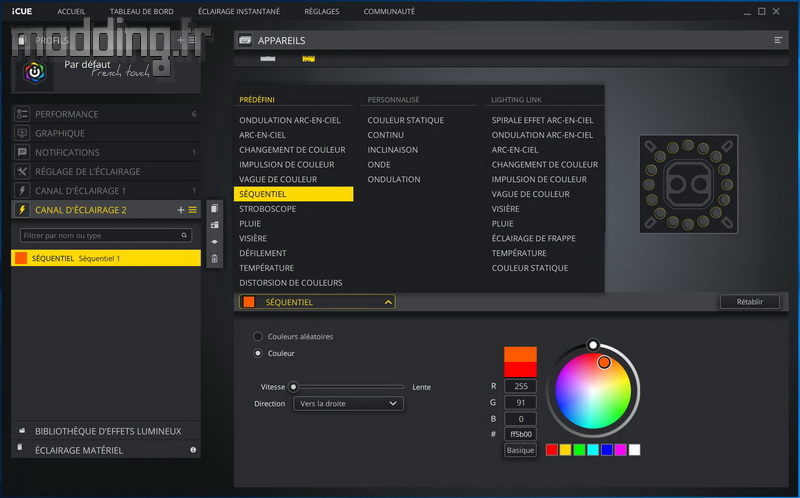
En sélectionnant Hydro X Series dans le choix des composants des canaux d’éclairage, le système affiche deux autres modes prédéfinis dans le menu “Performance”.
Ces deux modes sont destinées à gérer la vitesse des ventilateurs (Hydro X Series Fans) et la vitesse de la pompe du XD5 RGB (Hydro X Series Pumps) de façon optimale. Ils nécessitent, cependant, la mise en place de la sonde de température au niveau du réservoir et de connecter son câble sur le port n°1 des ports “Temp” du Commander Pro.
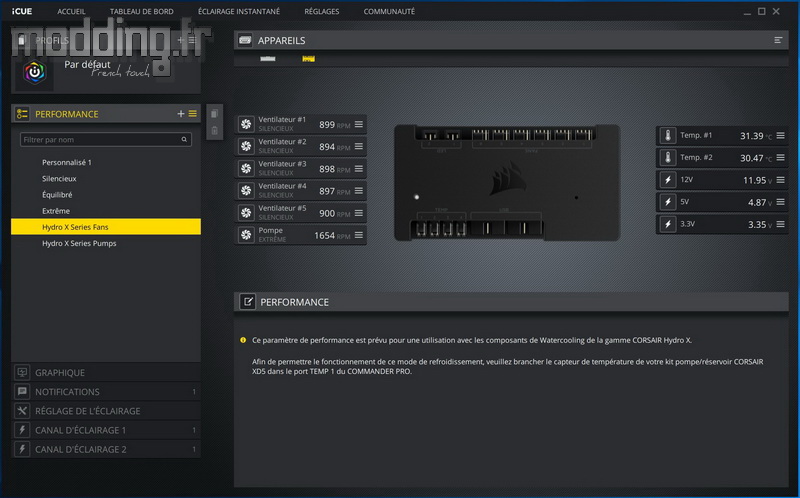
Voici le circuit de Watercooling Hydro X Series qui s’illumine de mille couleurs. Le mode démonstratif par excellence qui permet d’afficher les nombreuses couleurs que les LED aRGB peuvent engendrer.
Il s’agit du mode “Ondulation arc-en-ciel”.

Le XC7 RGB dispose de 16 LED réparties autour du waterblock.
Ils viennent éclairer l’intérieur de la chambre contenant le liquide de refroidissement, mais aussi le PCB environnant de la carte mère, tel un halo de lumière.

Nous avons les effets dynamiques tout comme de simples effets statiques.
A nous de choisir la couleur qui sied le mieux au thème de notre configuration ou de notre mod.

Le logo Corsair est aussi intégré à cet éclairage.
On apprécie la discrétion du système de fixation avec cette finition noire nickelé.
La finition des vis d’assemblage est fort sympathique, cela change du format cylindrique.

Le réservoir dispose de 10 LED positionnées sous sa partie supérieure.
Elles sont orientées de manière à éclairer le liquide de refroidissement.
Le plus faible nombre de LED implique que les effets dynamiques demeurent moins visibles que sur les waterblocks.

Cependant, elles permettent de donner la couleur que l’on désire au liquide de refroidissement sans avoir à changer ce dernier.
Tout du moins au niveau du réservoir…
Le rétroéclairage est bien sûr optimal avec un liquide incolore.

Ici aussi, le logo Corsair n’est pas oublié.

Le boitier Obsidian 500D, nous permet de mettre ne place la carte graphique dans un plan vertical.
Mais nous n’avions point de Riser afin de connecter ladite carte sur la carte mère…
Du coup, nous nous retrouvons avec la carte à l’horizontale, ce qui n’est pas réellement la meilleure orientation pour bénéficier totalement de son rétroéclairage.

On se baisse un peu afin de mieux visualiser le waterblock et apprécier l’éclairage émis par les 16 LED placées sur le bord interne.

La propagation des effets se fait de façon linéaire contrairement au XC7 RGB et au XD5 RGB.

Des effets qui se propagent de LED en LED et de composant en composant.
Voici un mode qui permet d’alimenter notre circuit de Watercooling avec une bonne cervoise !
La mousse a fini par disparaitre au fil du temps…

Le Commander Pro ne dispose que de deux canaux “LED“. Si nous voulons rajouter d’autres éléments d’éclairage comme des bandes de LED aRGB, nous devons les connecter à un Lighting Node Pro.
Nous raccordons ce dernier à l’une des prises USB du Commander Pro. Ainsi le logiciel iCUE prendra en compte les nouvelles sources d’éclairage aRGB.

Pages:
1 2 3 4 5 6 7 8 9 10
11 12