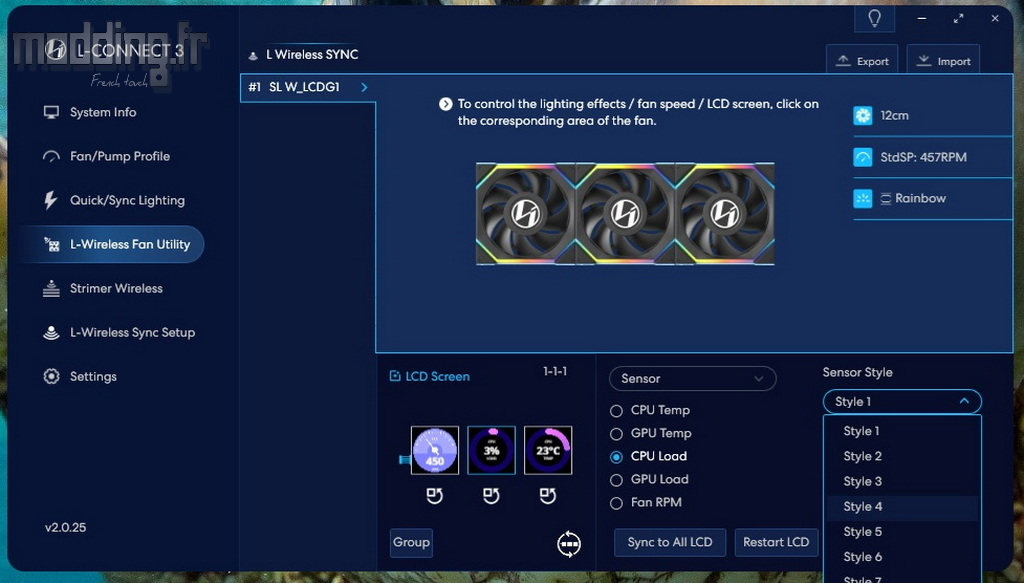Le logiciel éclairage et écran :
Dans le menu “L-Wireless Fan Utility”, en survolant les inserts rétroéclairés avec la souris, le menu “Lighting Effects” s’active.
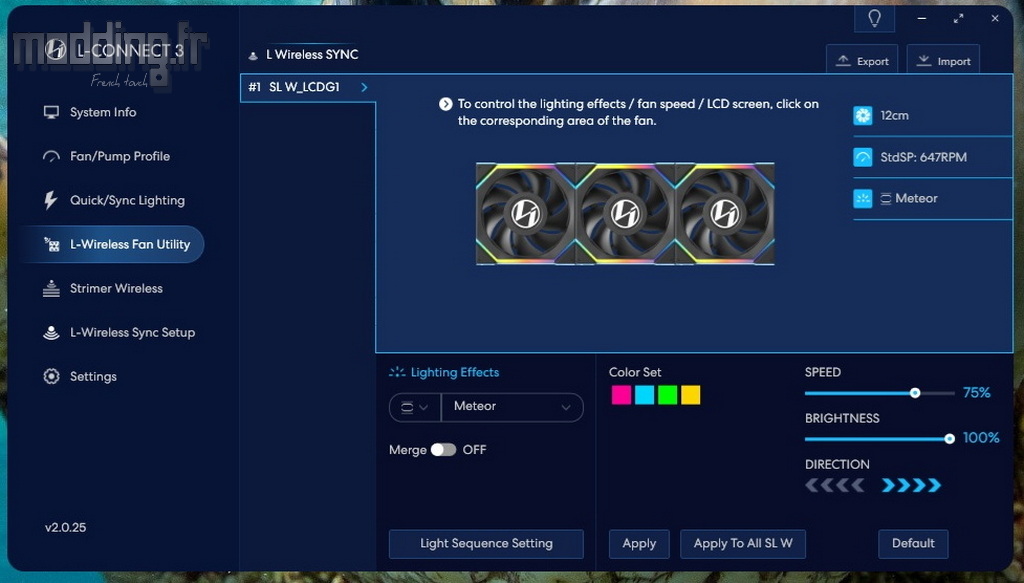
Le logiciel offre une sélection de 17 modes d’éclairage, disponibles dans un menu déroulant.
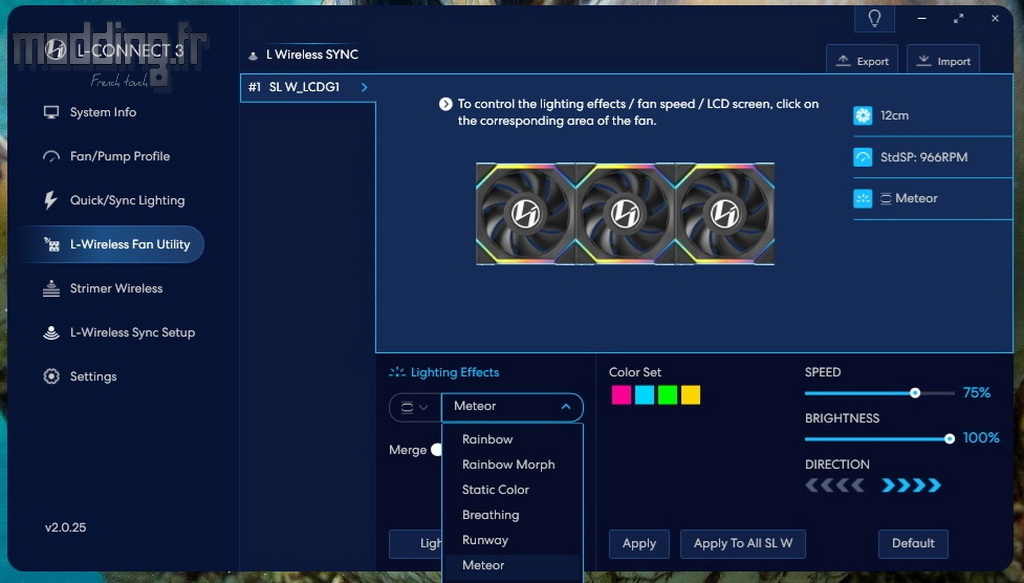
Une fois le mode choisi, il suffit de cliquer sur le bouton “Apply” pour l’appliquer aux ventilateurs de la même chaîne.
Le bouton “Apply To All SL W” permet quant à lui d’appliquer l’effet à toutes les chaînes de ventilateurs Uni Fan SL Wireless listées dans la partie supérieure de l’interface.
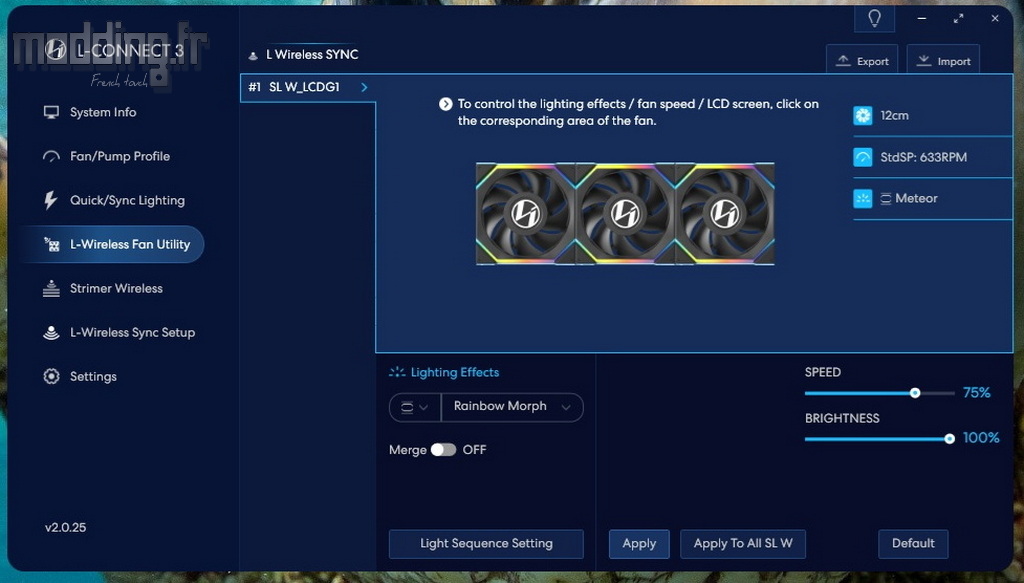
À gauche de la liste déroulante des effets, se trouve une petite liste avec trois options.
Cette liste permet de sélectionner les deux zones d’éclairage des ventilateurs Uni Fan SL.
En effet, la première zone se trouve juste sous les plaques en aluminium, tandis que la seconde est située au niveau des inserts translucides du cadre. Les choix disponibles sont donc :
- Les deux zones en simultané
- La zone correspondant aux inserts translucides du cadre
- La zone soulignant les plaques en aluminium
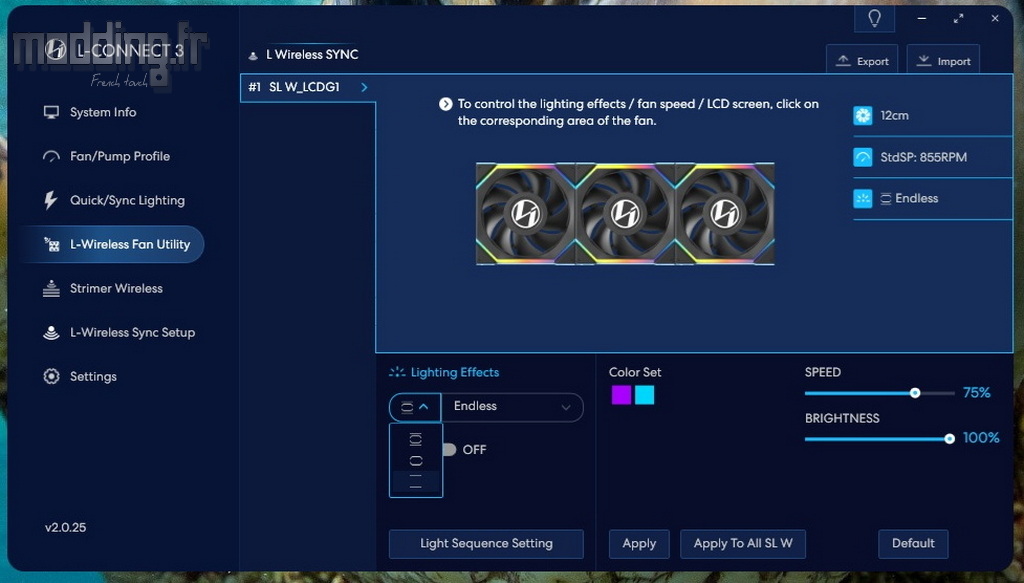
Selon les effets d’éclairage, il est possible d’attribuer une couleur à chaque ventilateur ou à l’ensemble des ventilateurs composant la chaîne.
L’intitulé “Color Set” est accompagné de 4 cases, correspondant au nombre maximal de ventilateurs pouvant être inclus dans une chaîne (même si notre chaine n’est composée que de trois ventilateurs).
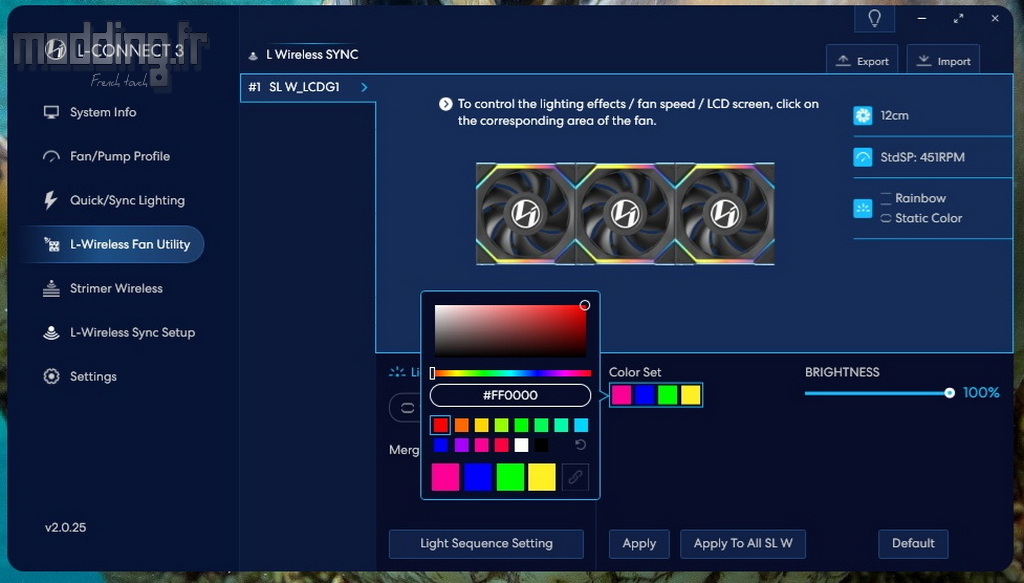
Il suffit de cliquer sur l’une des carrés du “Color Set” pour faire apparaître la fenêtre du spectre des couleurs.
Ensuite, on sélectionne la couleur souhaitée avec la souris.
Lorsque l’on survole l’une des 4 cases colorées en bas de cette fenêtre, le curseur de la souris change de forme, passant de la flèche à un pot de peinture.
On peut alors remplir chaque case, deux cases ou toutes les cases avec la couleur choisie en cliquant sur chacune d’elles.
Si l’on souhaite remplir toutes les cases de la même couleur, il existe une méthode plus rapide : il suffit de cliquer sur l’icône de maillon de chaîne située à côté des carrés.
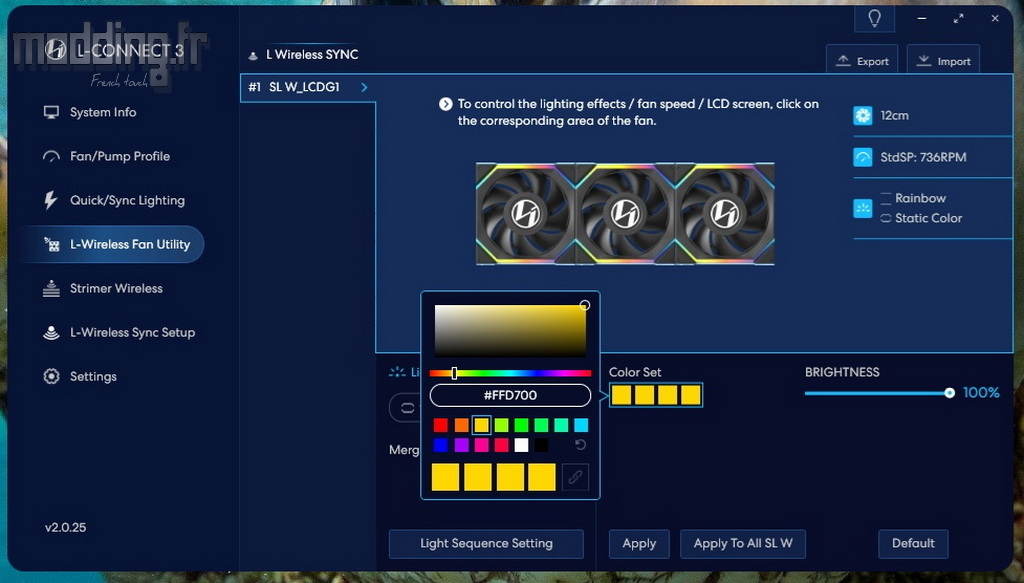
Si nous avons choisi le kit Uni Fan SL Wireless LCD, c’est principalement pour l’écran intégré à ce modèle de ventilateur.
Pour activer l’interface “LCD Screen”, il suffit de déplacer la souris vers le centre des pales.
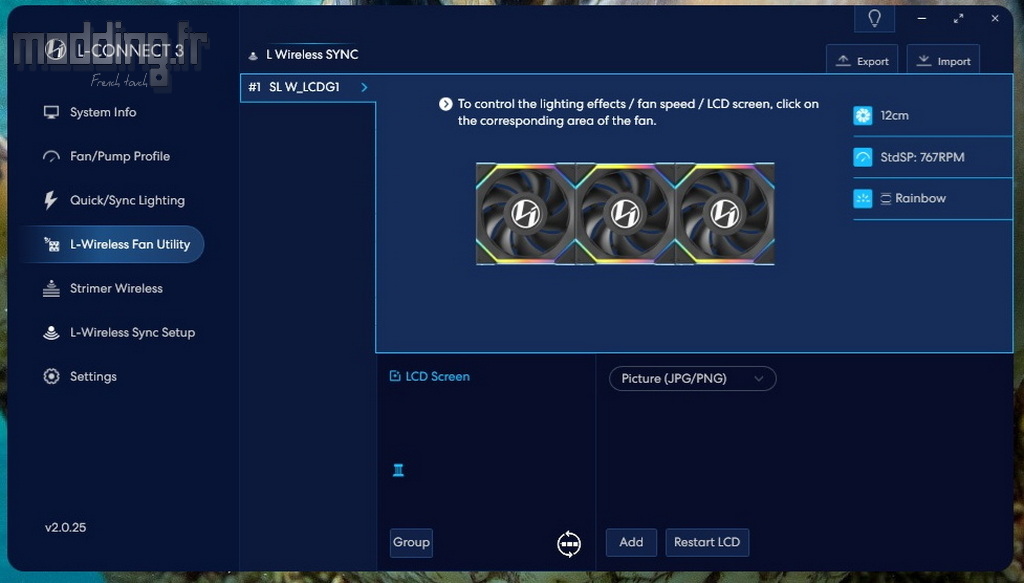
Lorsque tout fonctionne correctement, l’encart “LCD Screen” affiche un schéma de nos trois ventilateurs, qui, par défaut, sont disposés en chaîne verticale. Le petit accessoire coloré en bleu représente le récepteur Wireless.
Si, comme sur la capture d’écran ci-dessus, la chaîne de ventilateurs n’est pas affichée, cela signifie que le logiciel L-Connect 3 n’a pas détecté la présence des écrans.
Pour établir la liaison entre le logiciel et les écrans, il est nécessaire que le câble USB interne du récepteur Wireless soit connecté au port USB interne de la carte mère.
Si le câble est bien branché et que le firmware des ventilateurs Uni Fan SL Wireless LCD est à jour (version 1.2), nous devons relancer le logiciel L-Connect 3.
Il ne suffit pas de fermer l’interface ; il faut également quitter l’application via la barre des tâches avant de la relancer, ce qui permettra au logiciel de redétecter les écrans.
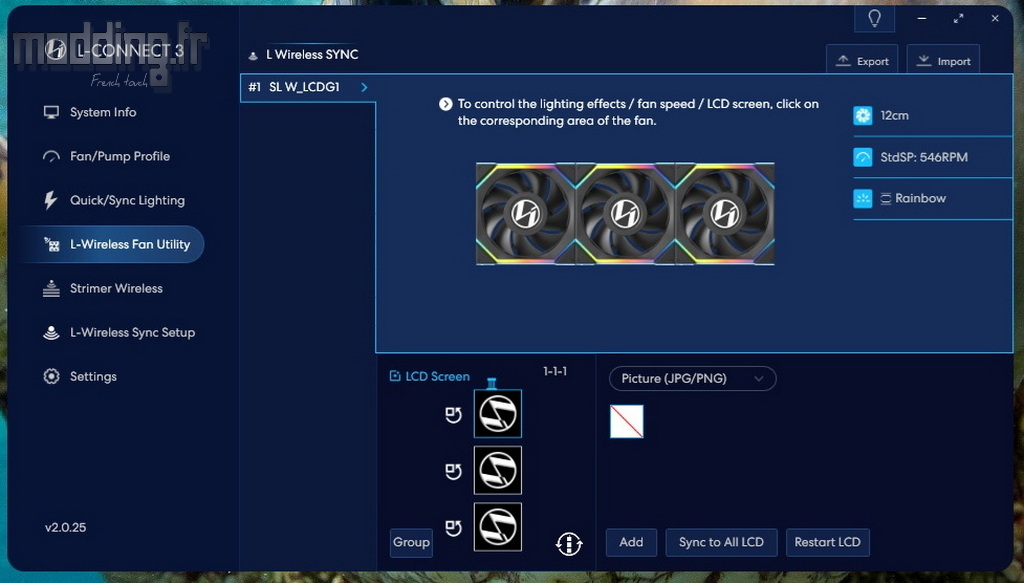
En cliquant sur l’icône située en bas à droite de l’encart “LCD Screen”, nous faisons basculer la chaîne de ventilateurs en orientation horizontale. En cliquant de nouveau sur cette icône, nous appliquons une rotation de 90°, avec le récepteur Wireless situé en bas.
Ainsi, en interagissant avec ce bouton, nous ajustons le schéma pour qu’il corresponde à la position de notre kit Uni Fan SL Wireless LCD dans le boîtier PC, que ce soit :
-
En orientation verticale ou horizontale,
-
Avec le récepteur Wireless en haut, en bas, à droite ou à gauche.
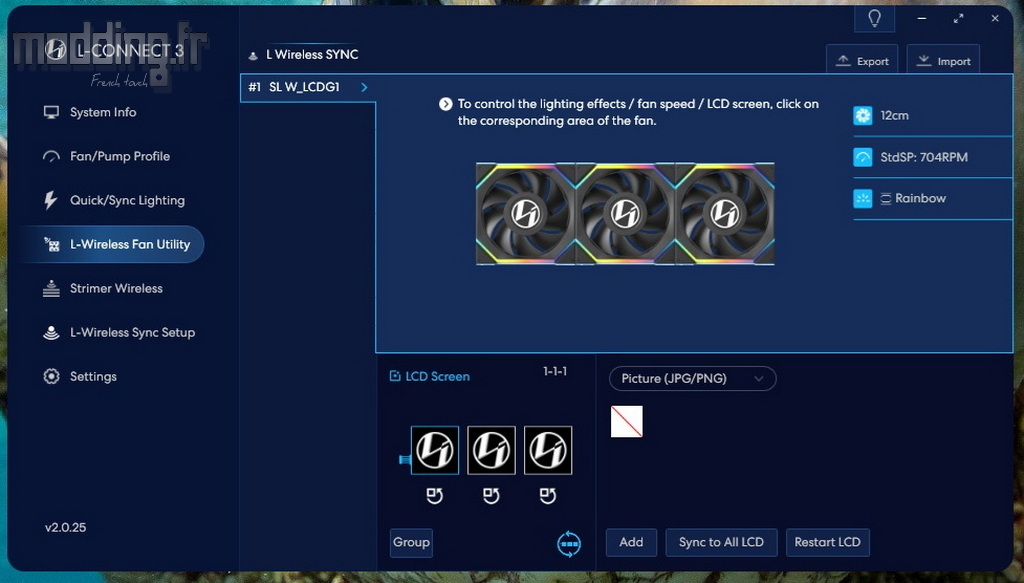
Il ne reste plus qu’à ajuster l’orientation de l’affichage.

Pour ce faire, il suffit de cliquer sur la petite icône située près de chaque ventilateur, ce qui permet de faire tourner l’affichage de l’écran de chaque ventilateur d’un quart de tour.
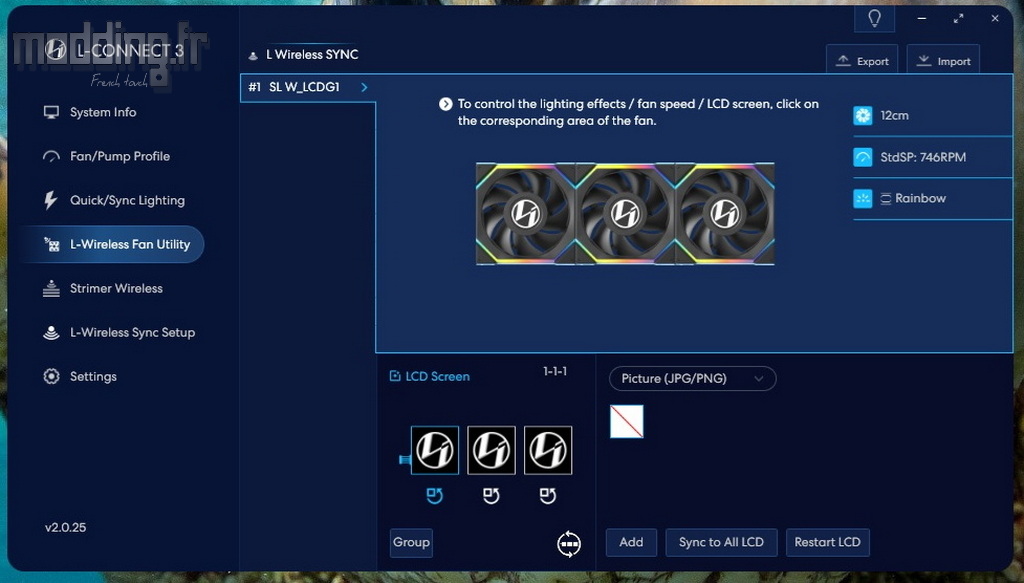
Le bouton “Group” permet d’associer ou de séparer les différents écrans.
Ainsi, il est possible de regrouper deux des trois écrans, ou les trois écrans ensemble, pour afficher un contenu unique sur le groupe ainsi formé.
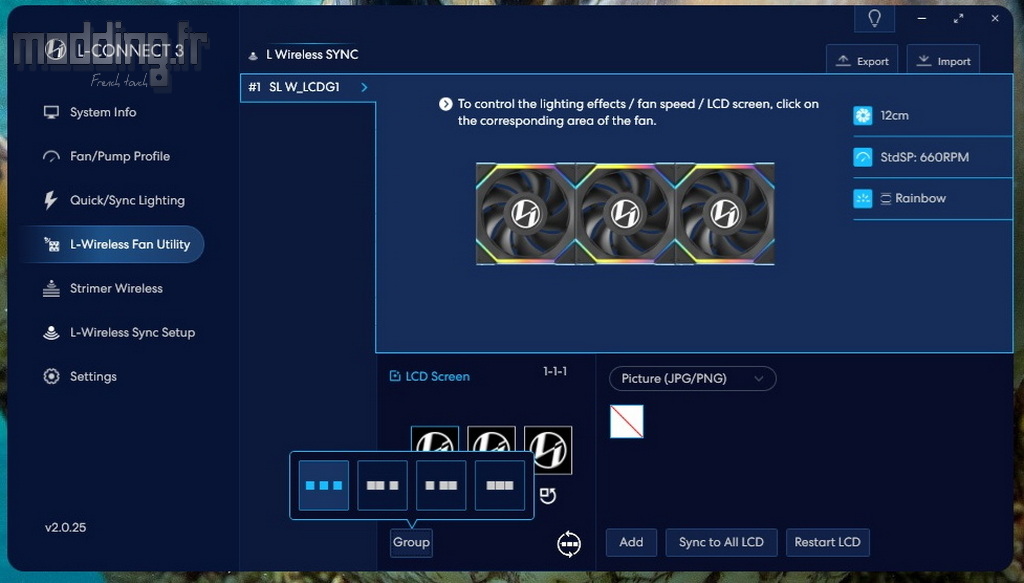
Le regroupement des écrans n’est pas idéal pour l’affichage d’une image fixe.
En revanche, cette option devient particulièrement pertinente lorsque nous activons une animation ou une vidéo, car elle permet à l’animation de s’étendre et d’interagir de manière fluide sur les trois écrans.
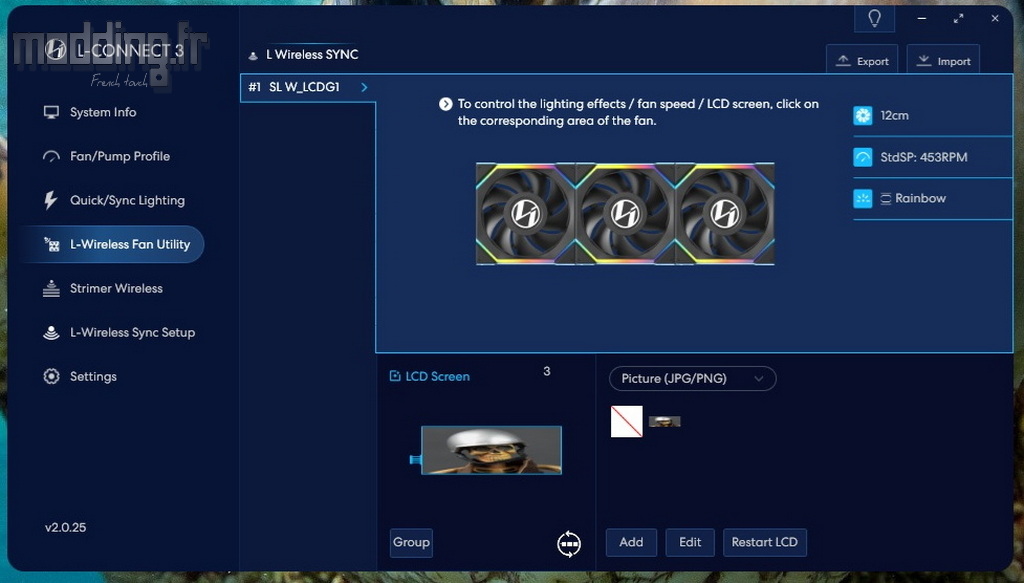

Dans le menu déroulant, lorsque les écrans sont regroupés, trois modes sont proposés.
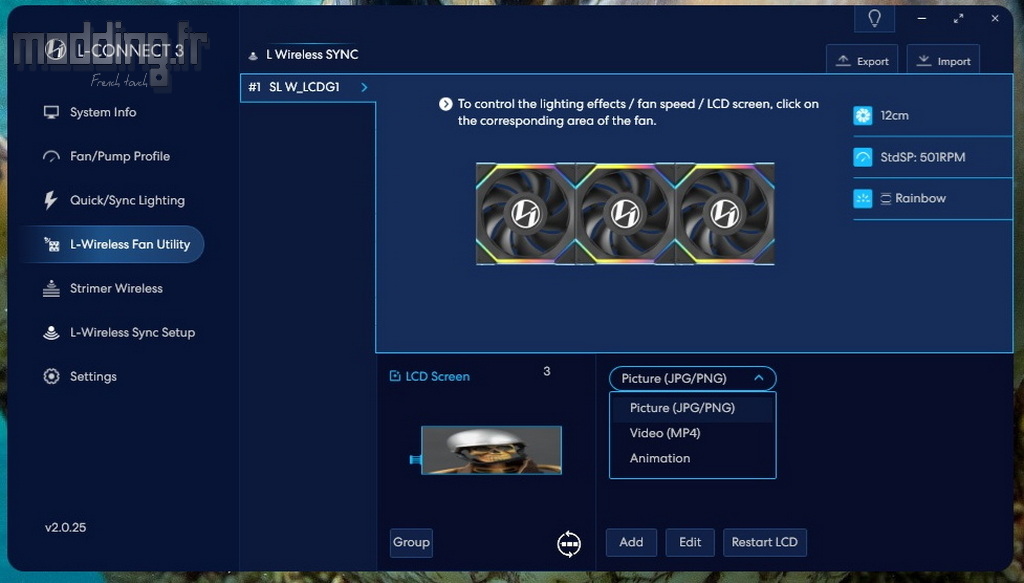
Deux autres modes sont ajoutés lorsque l’on a au moins un écran isolé : “Dynamic (GIF)” et “Sensor”.
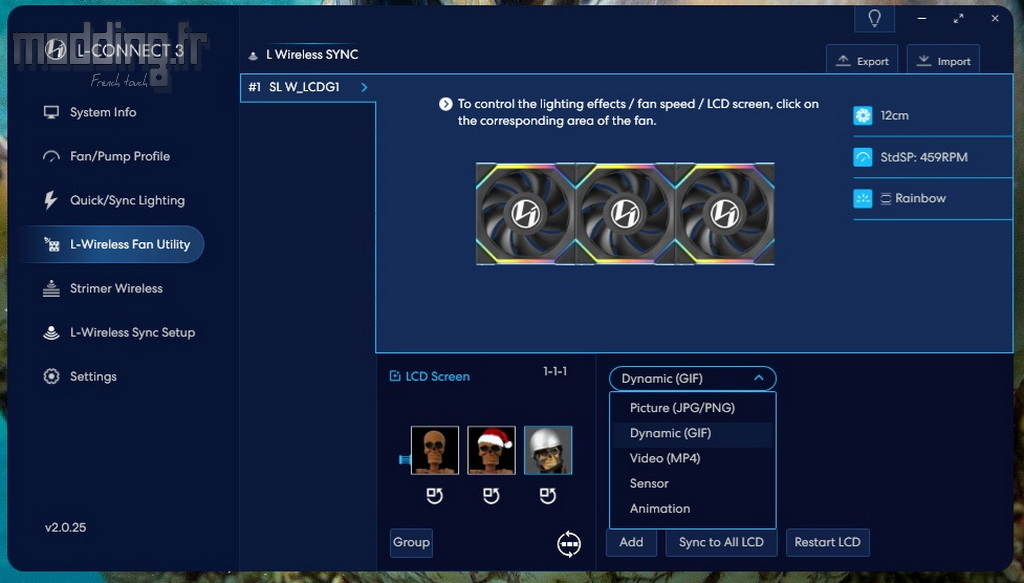
Nous sélectionnons le mode “Picture (JPG/PNG)”.
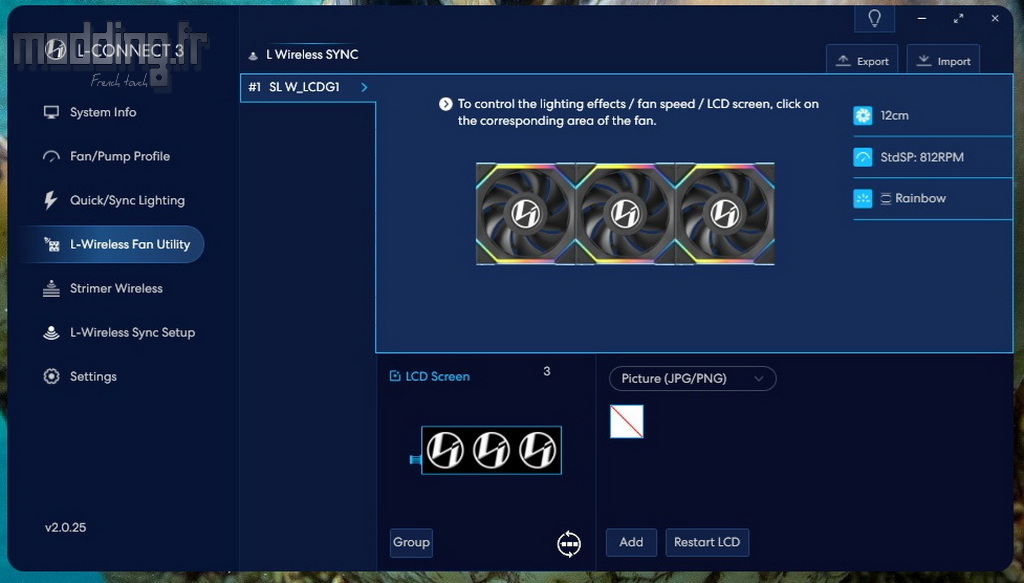
En cliquant sur le bouton “Add”, nous avons la possibilité de télécharger une image depuis notre bibliothèque ou de capturer l’écran de notre PC.
Lors du téléchargement (Upload), deux options s’offrent à nous : “Auto-Fill” ou “Editor”.
Dans le premier cas, le logiciel redimensionne automatiquement l’image pour qu’elle soit compatible avec l’écran de 1,6″ de diagonale du ventilateur.
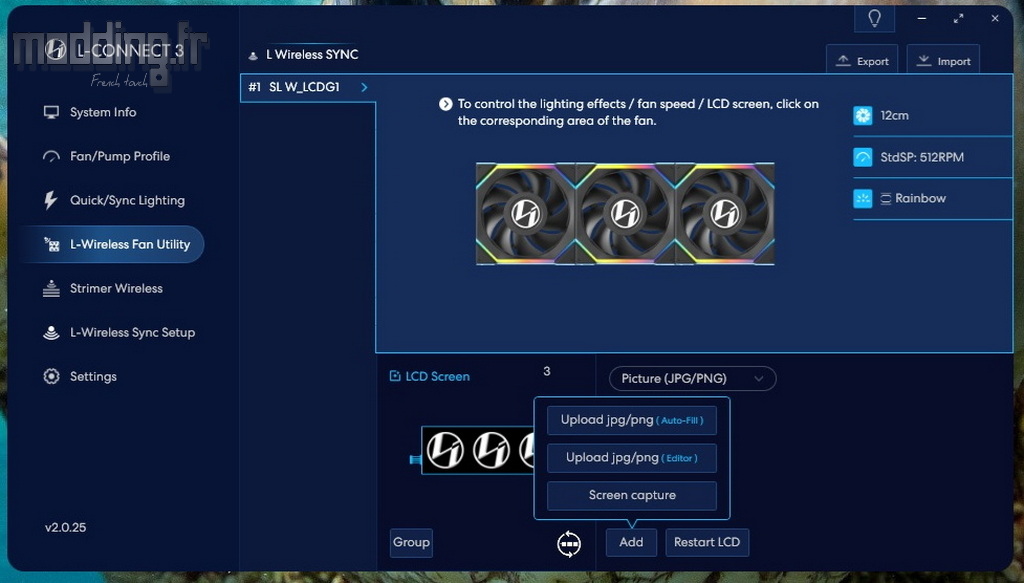
En choisissant l’option “Editor”, une nouvelle fenêtre s’ouvre affichant l’image sélectionnée.
Un cadre vert, avec un disque au centre, représente virtuellement l’écran du ventilateur.
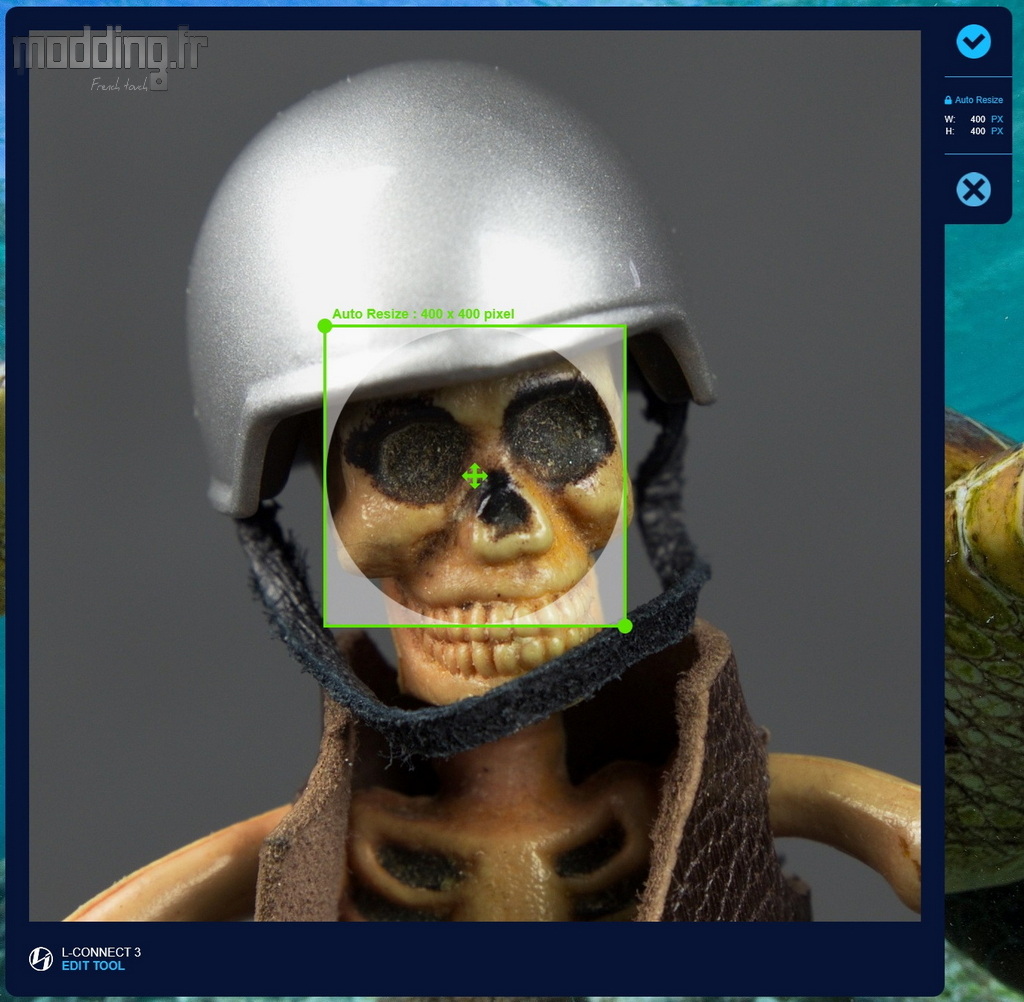
Nous pouvons redimensionner le cadre pour inclure la partie souhaitée de l’image et le déplacer pour un meilleur cadrage. Le logiciel ajuste automatiquement la résolution de l’image pour qu’elle soit compatible avec la résolution native de l’écran LCD.
Lors de la validation, plusieurs options sont proposées pour gérer l’image sélectionnée :
-
Cancel : Annule les réglages effectués et permet de revenir à l’écran précédent sans sauvegarder les modifications.
-
Import : Ajoute l’image directement à la bibliothèque du logiciel.
-
Editor : Offre des outils supplémentaires pour modifier l’aspect de l’image.
Ces options permettent une grande flexibilité pour personnaliser l’affichage.
À noter que lorsqu’on regroupe deux ou trois écrans, l’interface “Edition” affiche le cadrage de chaque écran individuellement. Cela permet d’éviter une image déformée, même si elle est partiellement cadrée.
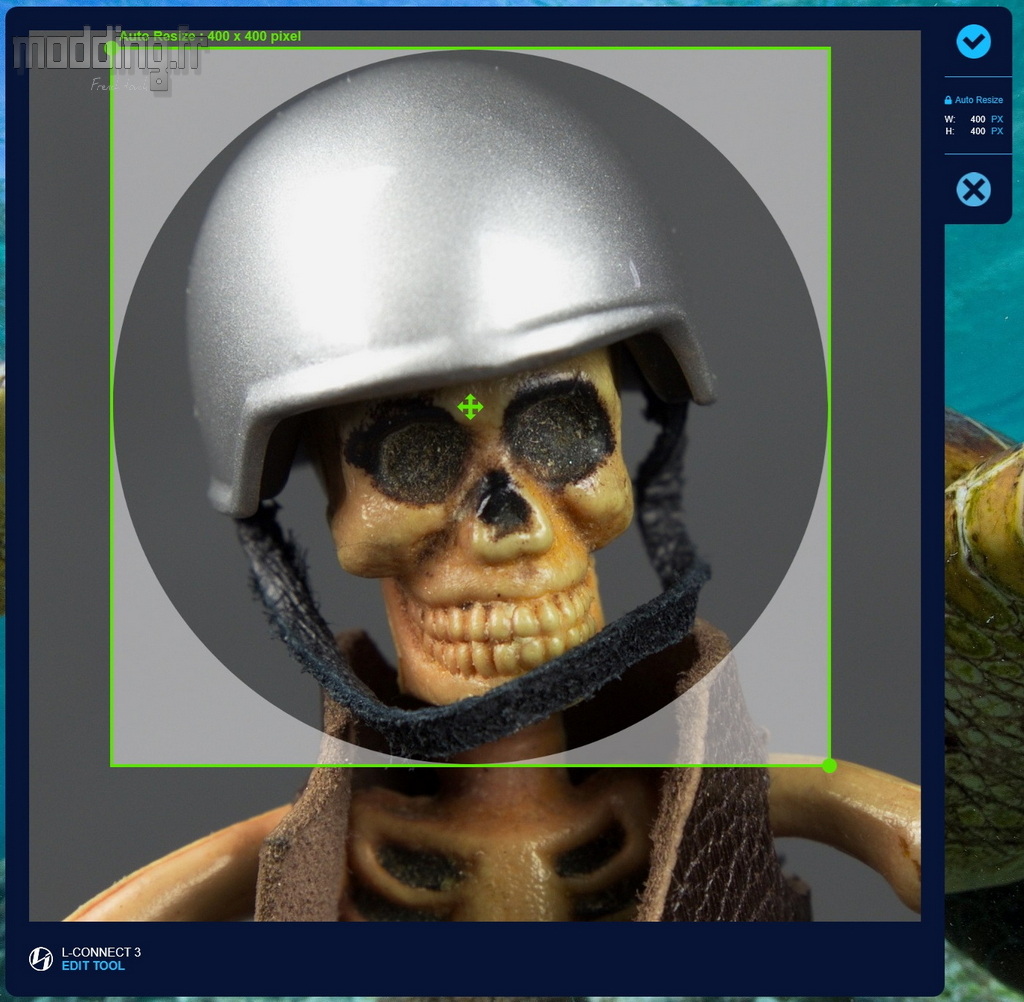
Une fois que nos images sont téléchargées, elles s’affichent sur l’interface.
Il suffit de cliquer sur l’un des trois écrans pour le sélectionner et lui attribuer une de nos images.
En cliquant sur le bouton “Sync to All LCD”, cette image sera appliquée à l’ensemble des écrans.
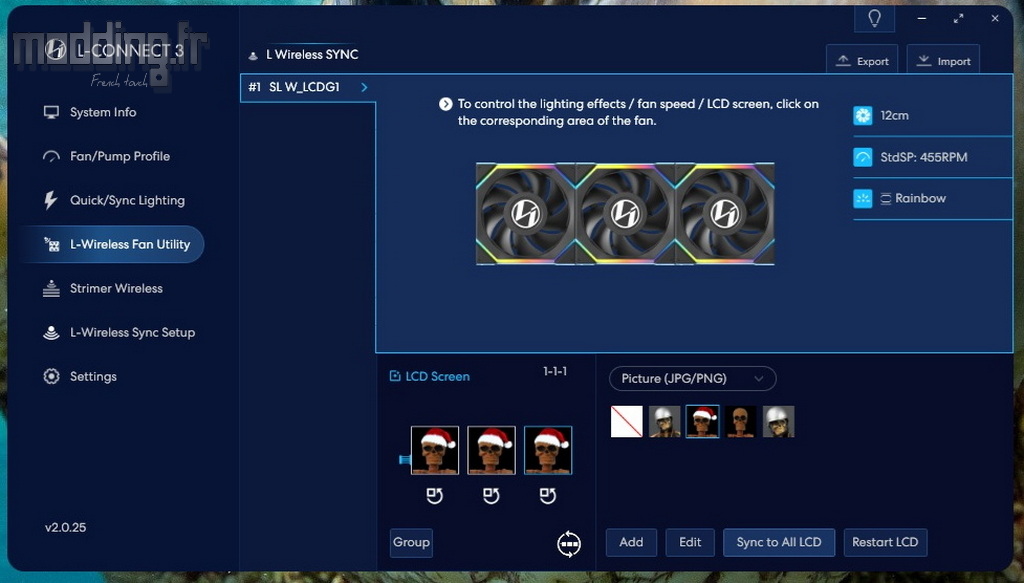

Il est bien sûr possible d’attribuer une image différente à chaque écran.
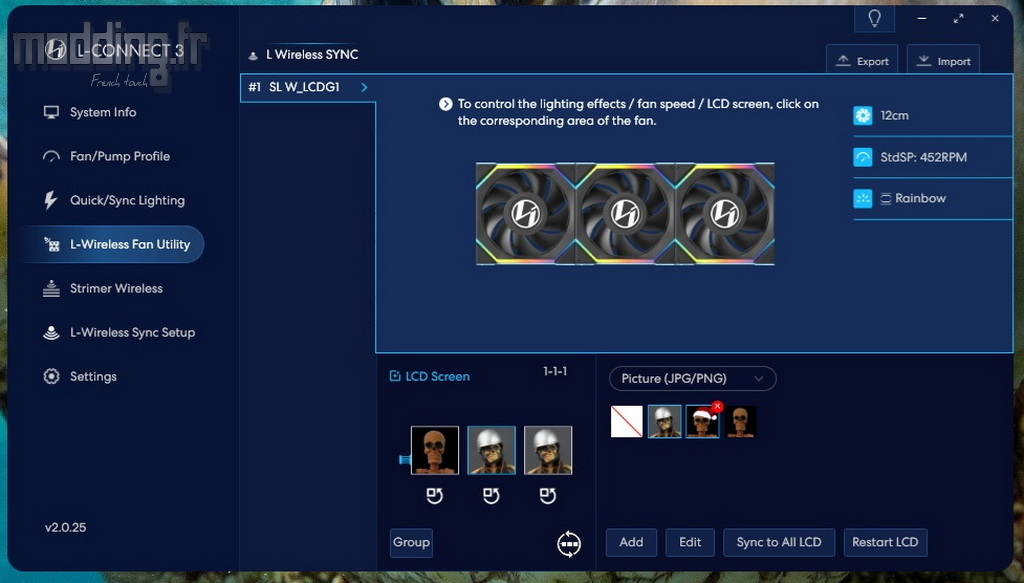

Concernant le mode “Animation”, l’application propose 4 animations, mais il n’est pas possible d’ajouter d’autres animations pour le moment.
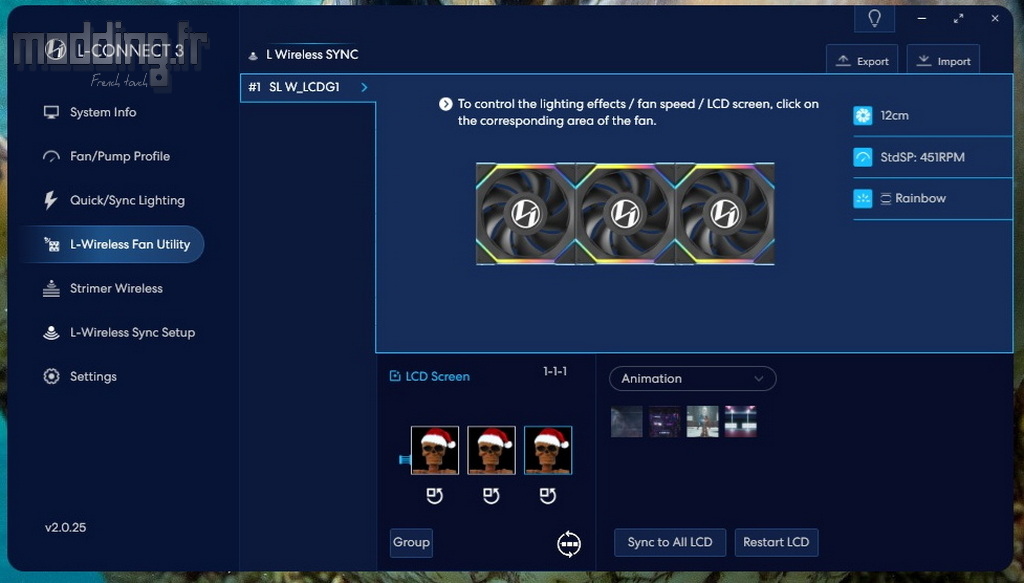
Dans le cadre de l’animation représentant une voiture, il est plus judicieux de regrouper les trois écrans avant d’appliquer cette animation.
En effet, une fois les trois écrans regroupés, le fond de l’animation s’étend sur ces trois écrans et la voiture se déplace d’un écran à l’autre.
Bien sûr, cette animation est particulièrement adaptée lorsque les ventilateurs sont positionnés horizontalement, tant que l’objet animé se déplace de gauche à droite ou vice versa, et non de haut en bas.

Le mode “Sensor” n’est disponible que lorsque les écrans sont séparés.
Nous avons accès à cinq capteurs et pouvons modifier la couleur du graphique ainsi que celle du texte.
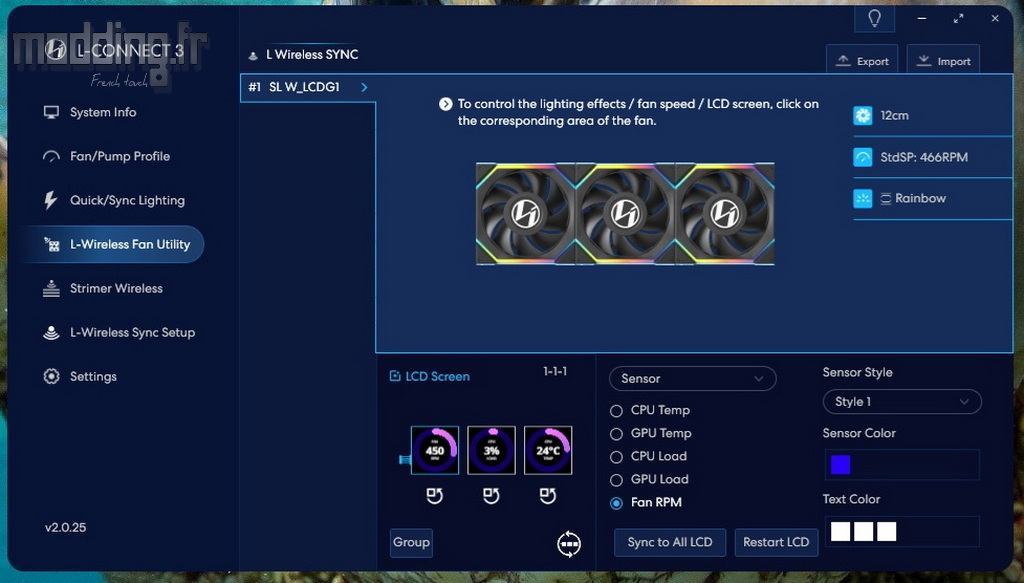
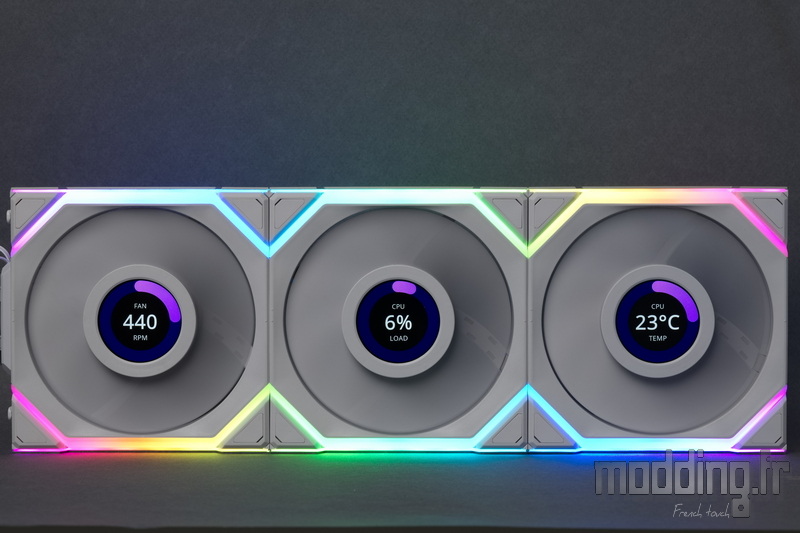
Nous pouvons également modifier l’apparence en sélectionnant l’un des styles disponibles dans le menu déroulant.