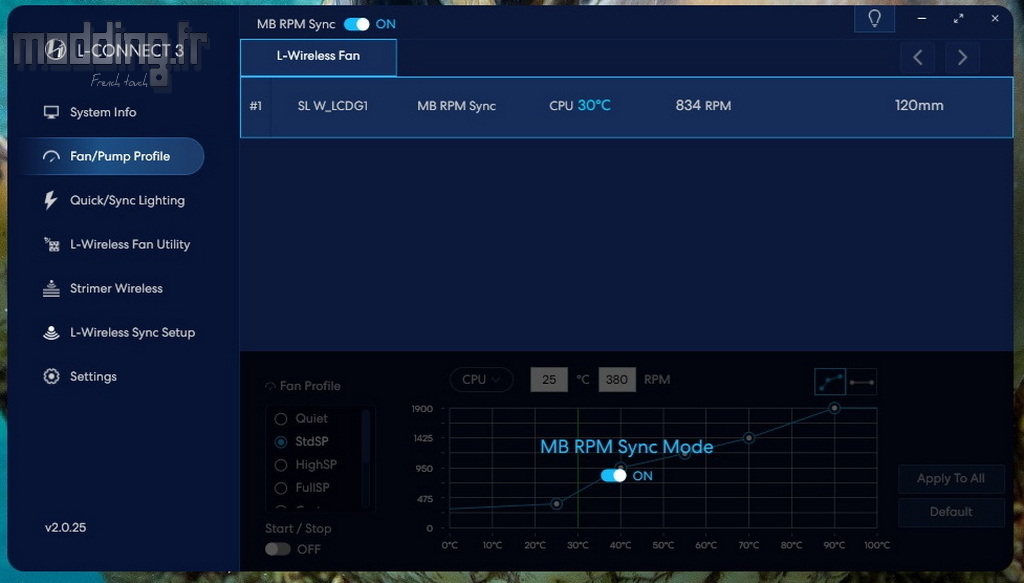Installation et logiciel :
Nous nous rendons sur le site de Lian Li pour télécharger le logiciel L-Connect 3, en version 2.0.25 au moment de notre test.
En cliquant sur le lien de téléchargement, une nouvelle page s’affiche, regroupant divers guides de configuration pour certains produits de la marque, notamment les ventilateurs Uni Fan SL Wireless et Uni Fan TL Wireless.
Le guide recommande logiquement de télécharger la dernière version du logiciel L-Connect 3, qui entre-temps est passée en version 2.0.26.
Étant donné que nous avons connecté le câble 4-pins du récepteur Wireless à l’une des prises FAN de la carte mère pour alimenter la chaîne de ventilateurs, le guide nous conseille d’accéder au BIOS et de configurer ce port FAN en mode PWM et en pleine vitesse afin d’assurer une alimentation plus stable.
Si malgré cela les ventilateurs présentent des signes de sous-alimentation, il est recommandé d’utiliser le câble PWM 1 à 3 vers SATA inclus dans le bundle, qui permet d’alimenter directement le kit via le bloc d’alimentation.
Pour rappel, ce câble 4-pins issu du récepteur Wireless sert uniquement à l’alimentation du kit et n’intervient pas dans la gestion de la vitesse des ventilateurs.
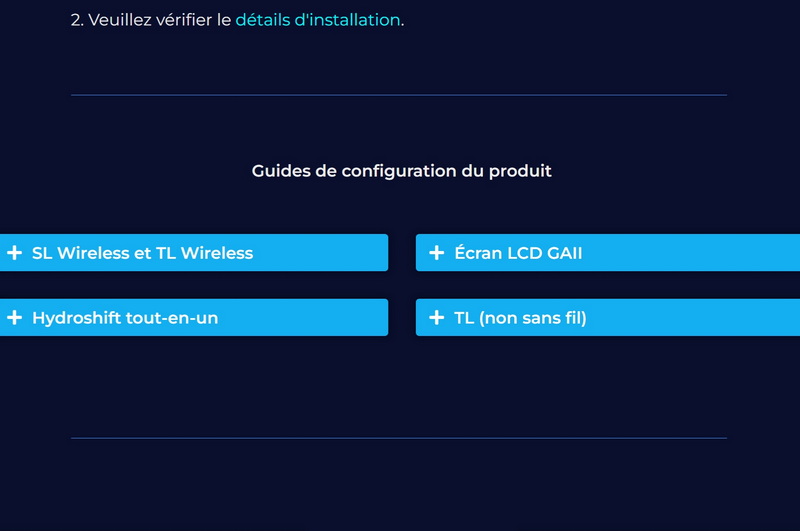
De plus, pour notre version LCD, il est essentiel de connecter le second câble issu du récepteur Wireless à l’une des prises USB internes de la carte mère. Cela permet au logiciel L-Connect 3 de détecter la présence de l’écran LCD de chaque ventilateur.
Sur le site de Lian Li, on apprend que le contrôleur L-Wireless peut gérer jusqu’à 4 ventilateurs Uni Fan SL Wireless par canal. Toutefois, un groupe ne peut contenir qu’un maximum de 3 Uni Fan SL Wireless LCD.
Ainsi, un groupe de 4 ventilateurs peut être composé des combinaisons suivantes :
- 2 Uni Fan SL Wireless LCD + 2 Uni Fan SL Wireless
- 3 Uni Fan SL Wireless LCD + 1 Uni Fan SL Wireless
- 4 Uni Fan SL Wireless

Le contrôleur L-Wireless prend en charge jusqu’à 10 canaux, soit 10 groupes de ventilateurs (ou encore des nappes Strimer sans fil).
Nous avons vu que si un groupe de ventilateurs inclut un modèle avec LCD, il est impératif d’utiliser un récepteur Wireless du kit Uni Fan SL Wireless LCD et de connecter son câble USB interne à la carte mère.
Cependant, les cartes mères disposent généralement d’un nombre limité de ports USB internes, souvent deux au maximum.
Pour pallier cette contrainte, Lian Li propose un câble répartiteur, disponible avec ou sans alimentation, permettant de gérer jusqu’à trois groupes de ventilateurs tout en assurant leur connexion à un unique port USB interne de la carte mère.
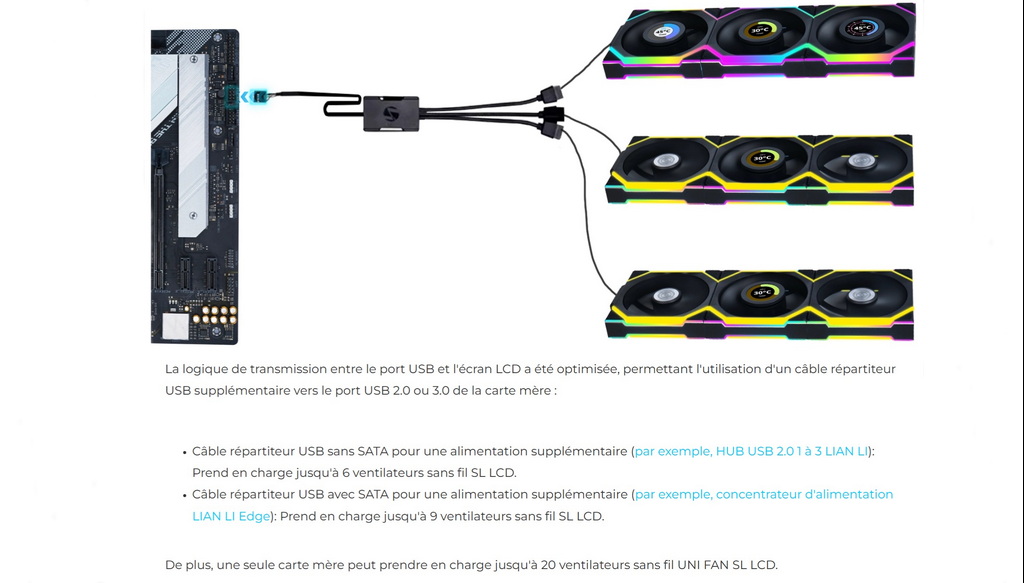
Une fois installé, l’application recherche automatiquement les mises à jour disponibles.
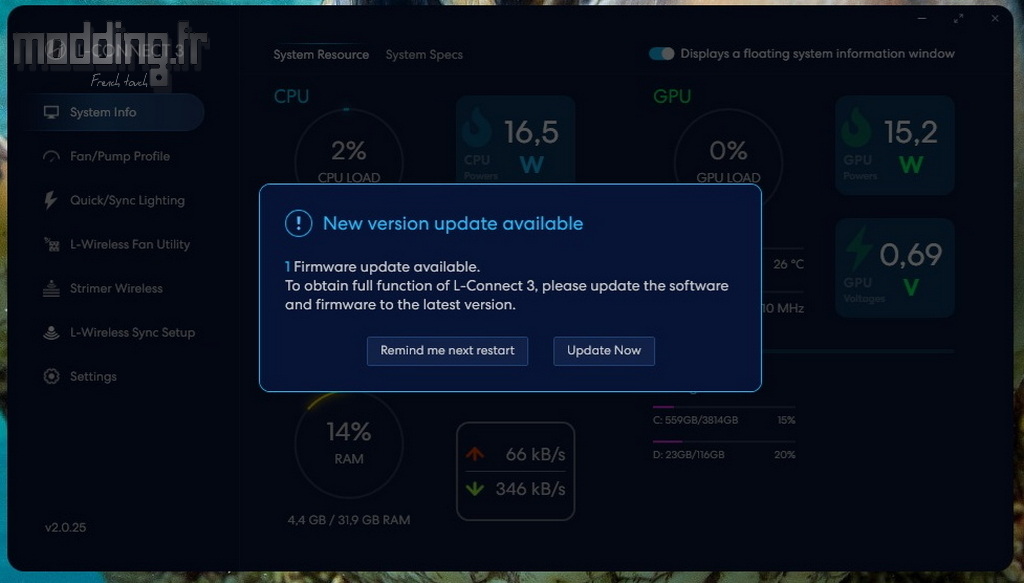
L’application nous redirige vers l’interface “Update”, où l’on constate qu’il s’agit d’une mise à jour du firmware des ventilateurs Uni Fan SL Wireless LCD.
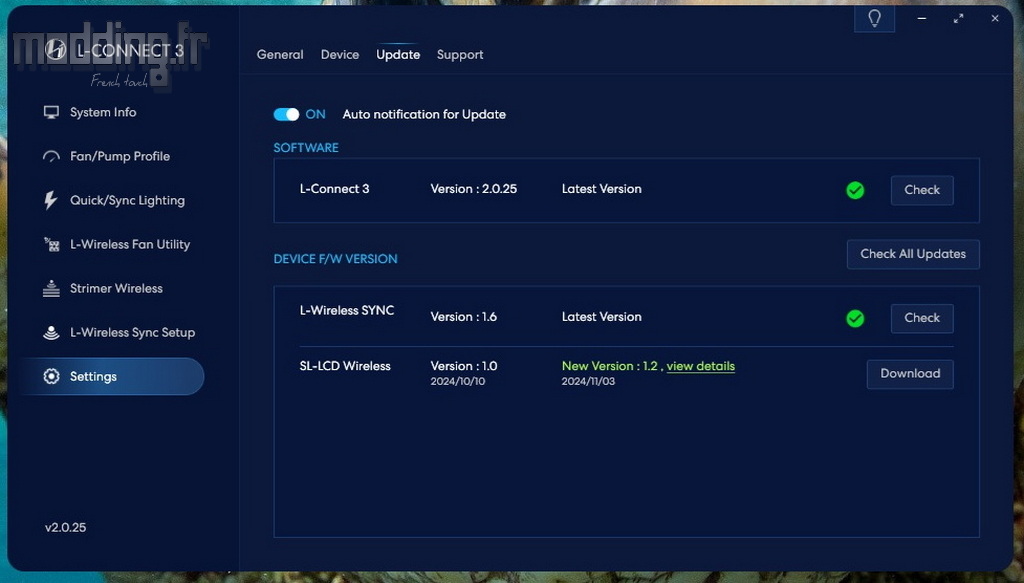
Lian Li recommande d’ailleurs d’effectuer cette mise à jour afin d’assurer le bon fonctionnement de l’écran LCD de chaque ventilateur.
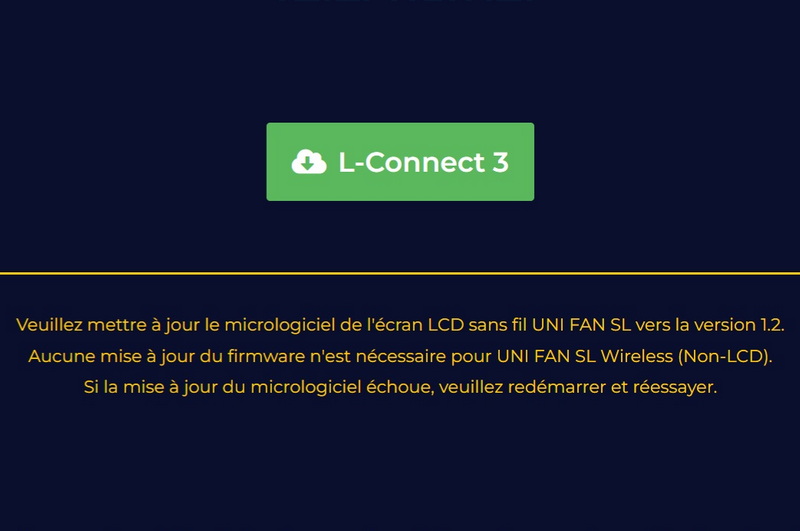
Nous cliquons sur le bouton “Download”, qui se transforme ensuite en bouton “Update” pour installer le nouveau firmware.
Une fois la mise à jour effectuée, l’application demande un redémarrage du système.
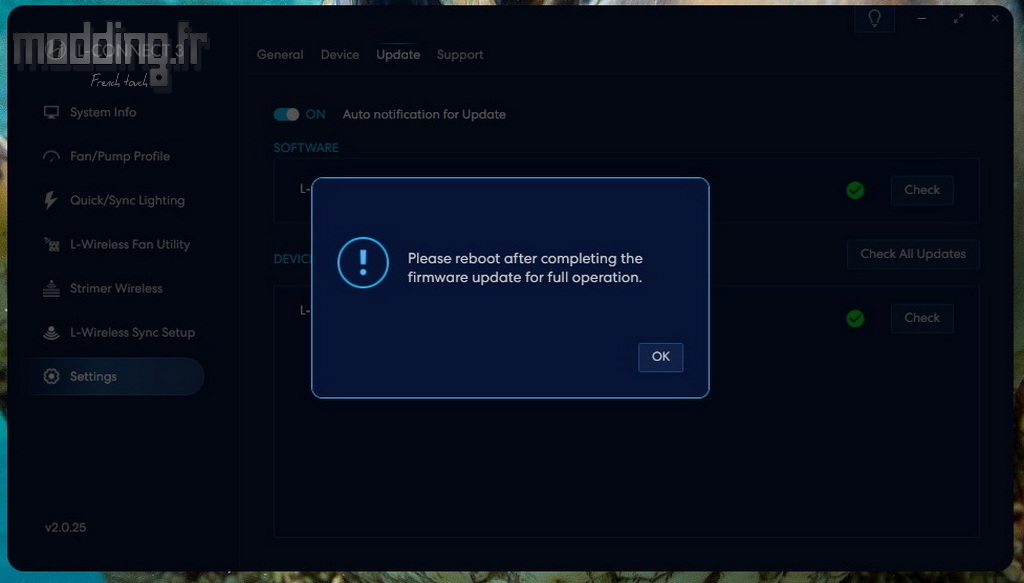
Par défaut, à son ouverture, L-Connect 3 affiche le menu “System Info” qui présente les paramètres du CPU, de la carte graphique, de la mémoire et du stockage.
En haut et à droite de l’interface, nous avons une option “Displays a floating system information window”.
En activant cette option, une petite fenêtre supplémentaire apparaît sur notre bureau, affichant en temps réel diverses informations.
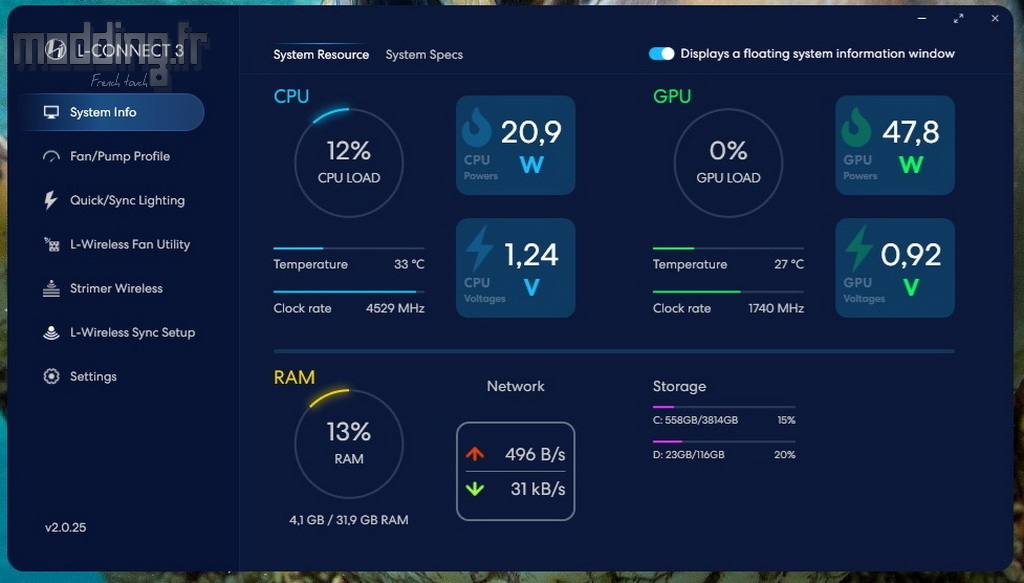
L’onglet “System Specs” énumère les composants présents dans notre configuration.
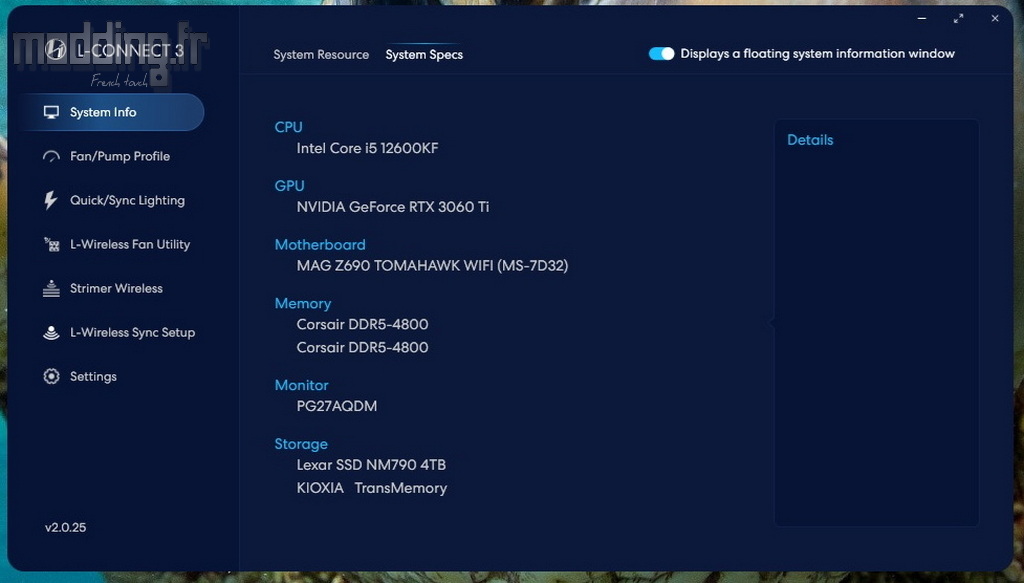
Le menu “Fan/Pump Profile” n’affiche pour le moment aucune information.
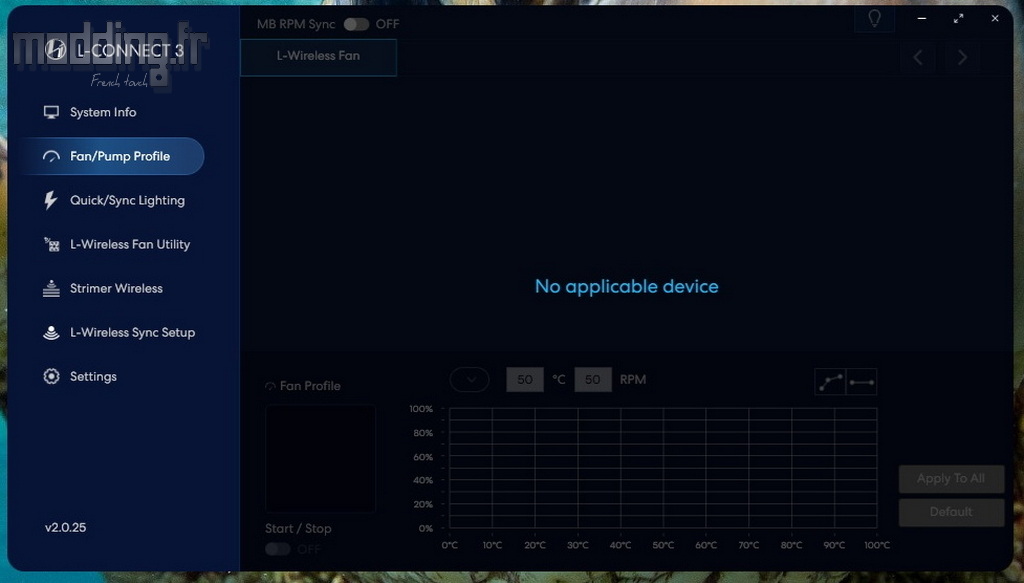
Le menu “Quick/Sync Lighting” permet de synchroniser les effets lumineux sur l’ensemble des produits de la marque.
À noter que la synchronisation avec le logiciel de la carte mère n’est pas possible pour les produits Wireless, dont notre kit Uni Fan SL Wireless LCD.
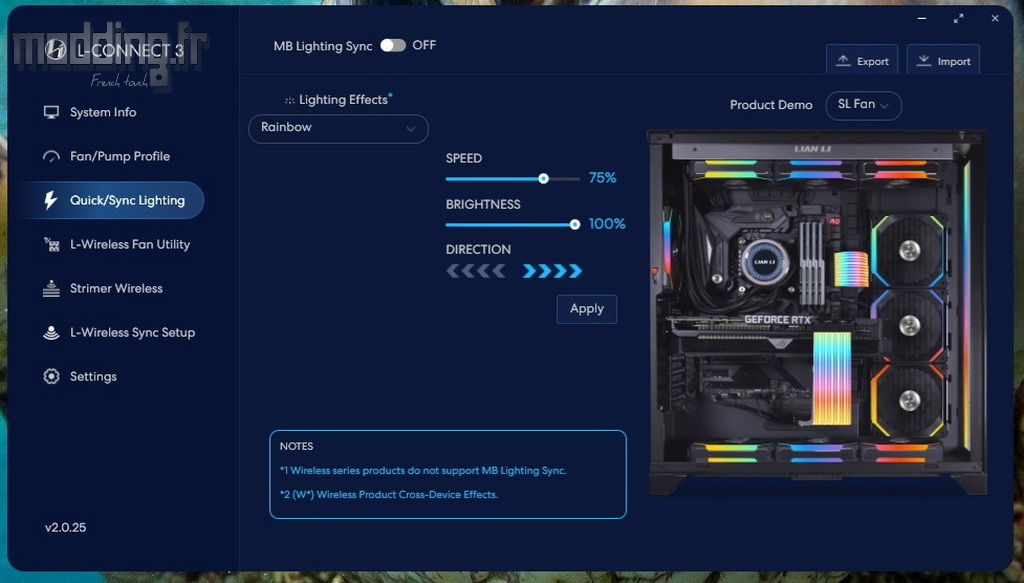
On passe ensuite sur le menu “Settings”.
Il est composé de quatre onglets.
Dans l’onglet “General”, nous trouvons les réglages relatifs à l’application, tels que la langue et le choix de l’unité de température.
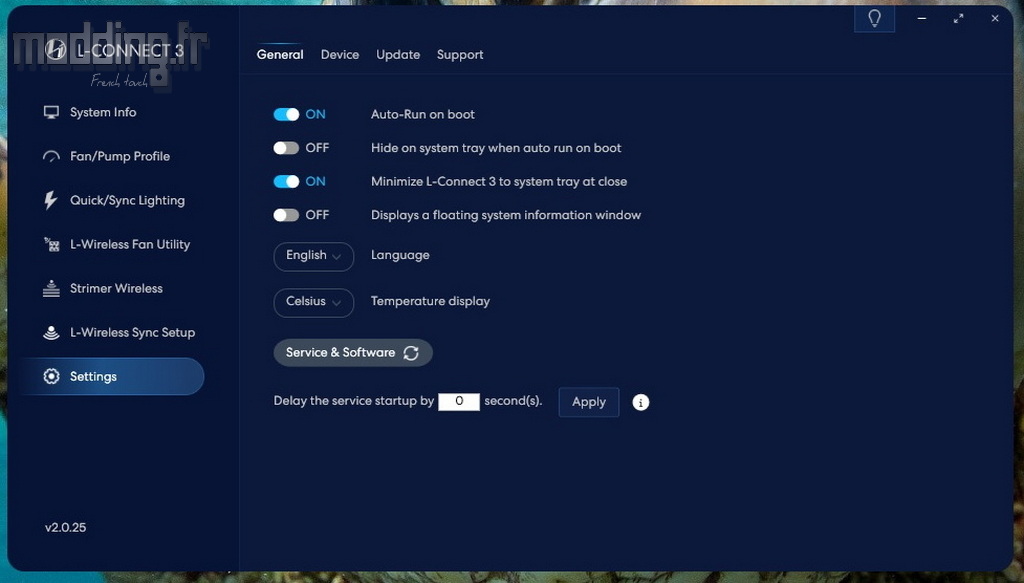
L’onglet “Device” affiche la liste des composants que détecte le logiciel L-Connect 3.
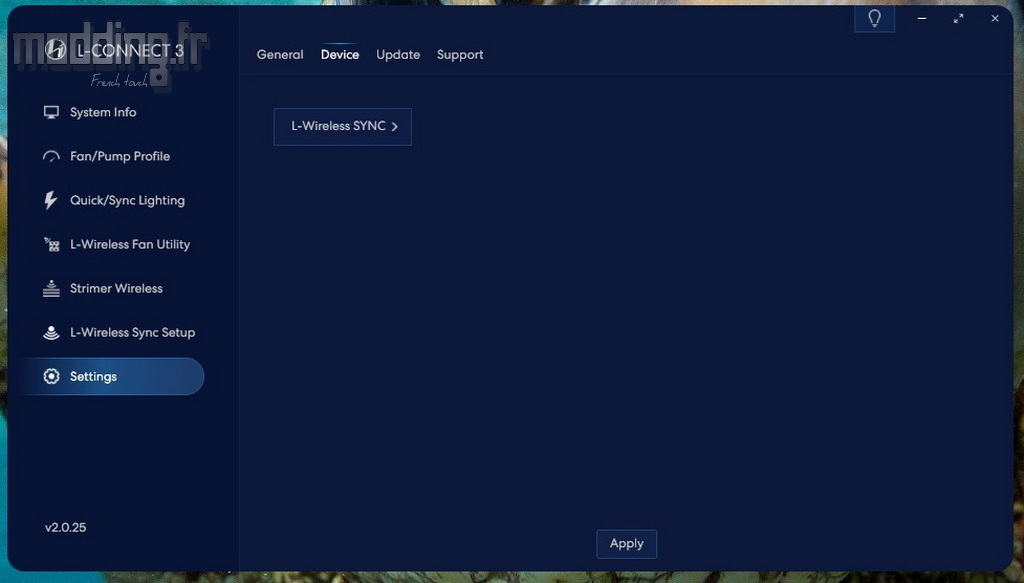
Lorsque nous cliquons sur le bouton “L-Wireless SYNC”, une fenêtre apparait avec les indications suivantes :
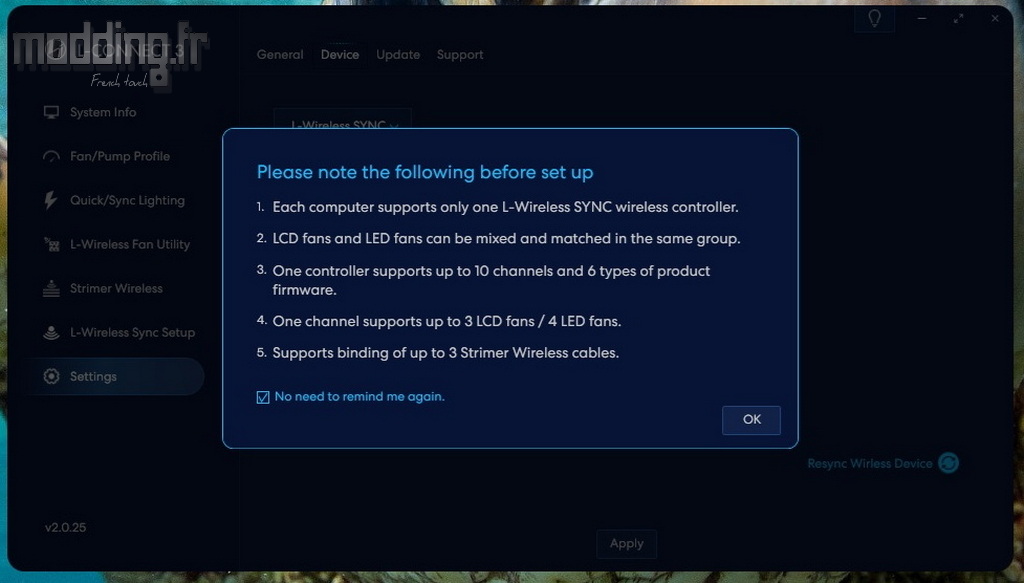
Une fois que nous refermons cette fenêtre, nous avons un petit encart “Setup Wireless Device” qui va nous mener au menu “L-Wireless Sync Setup” sur lequel nous revenons plus bas.
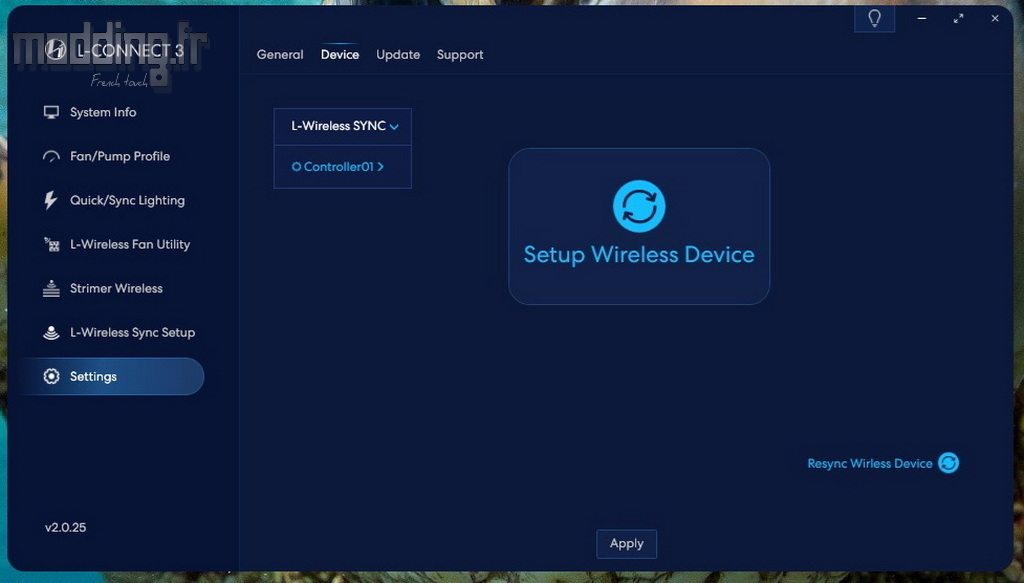
C’est dans ce menu que l’on retrouve l’onglet “Update”.
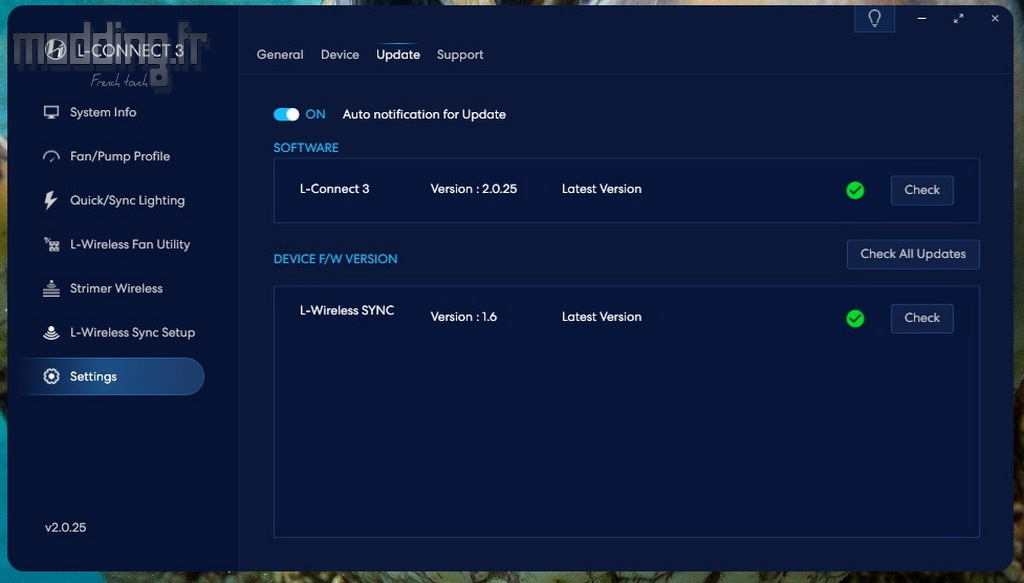
Le dernier onglet, “Support”, affiche un lien vers la FAQ et permet de télécharger le fichier log à transmettre au support de Lian Li en cas de problème non résolu.
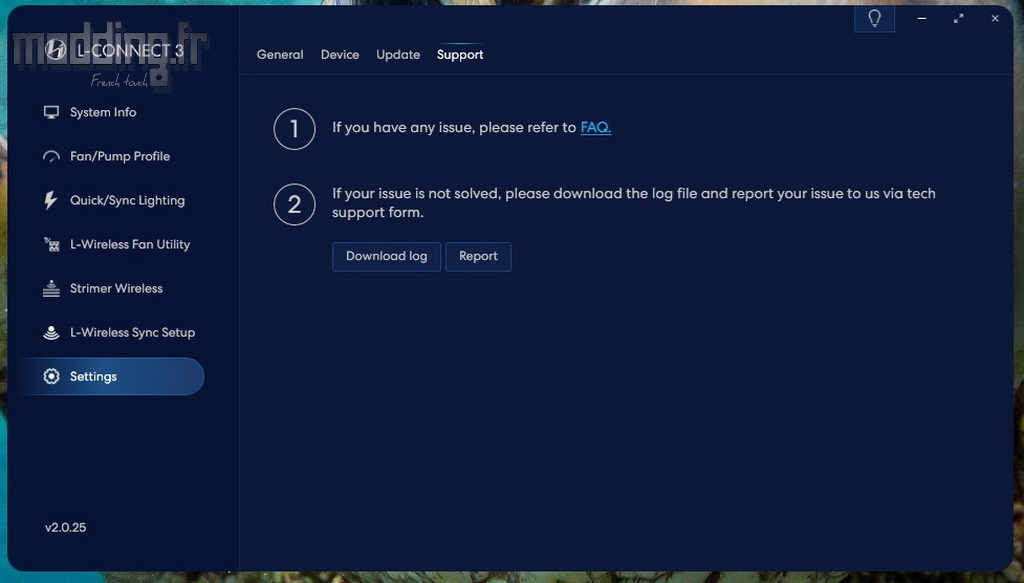
Nous revenons sur le menu “L-Wireless Sync Setup” afin d’identifier notre chaine Uni Fan SL Wireless LCD.
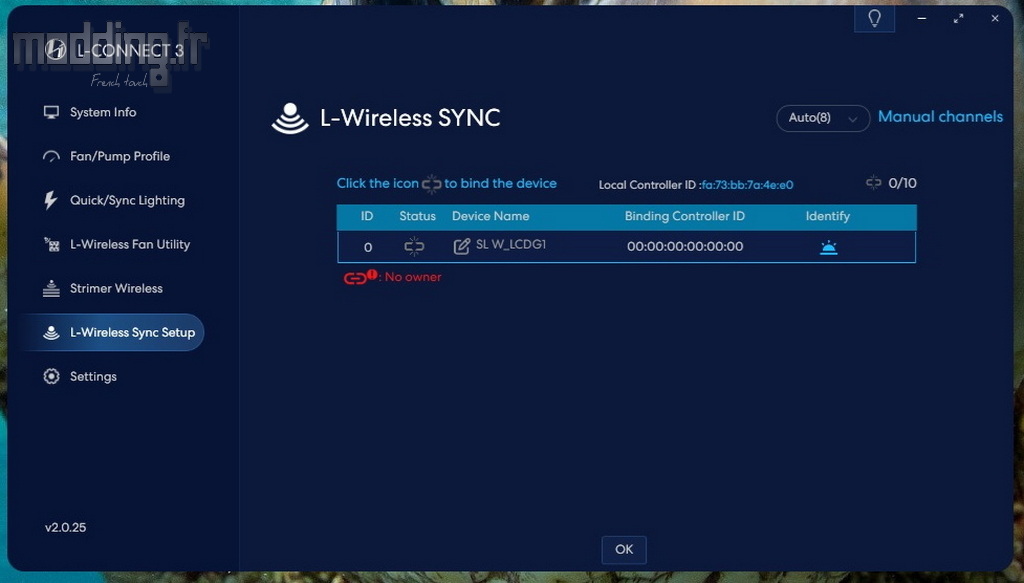
En cliquant sur le bouton “Identify”, il est possible de visualiser avec quel groupe de ventilateurs on interagit, particulièrement utile en présence de plusieurs groupes.
Les ventilateurs concernés sont alors identifiés par un éclairage qui s’illumine en jaune.

Comme indiqué sur l’interface, il suffit de cliquer sur l’icône située dans la colonne “Status” pour associer notre chaîne Uni Fan SL Wireless LCD au contrôleur L-Wireless.
Le logiciel attribue automatiquement l’un des 10 canaux gérés par le contrôleur, mais il est tout à fait possible d’effectuer cette attribution manuellement.
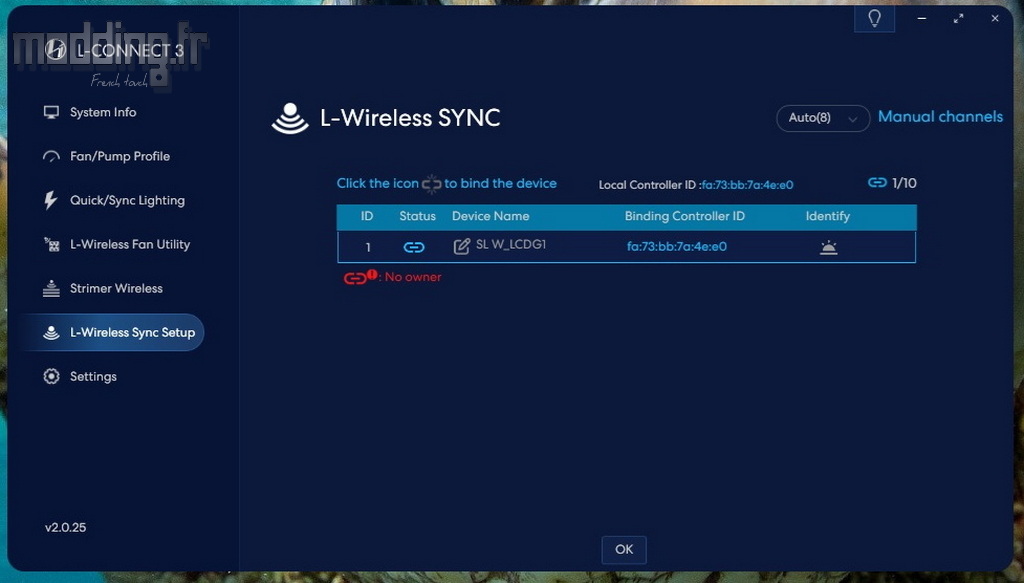
Pour une meilleure organisation et différenciation des différents groupes associés au contrôleur L-Wireless, il est possible de renommer chaque groupe en effectuant un double-clic sur son nom d’origine.
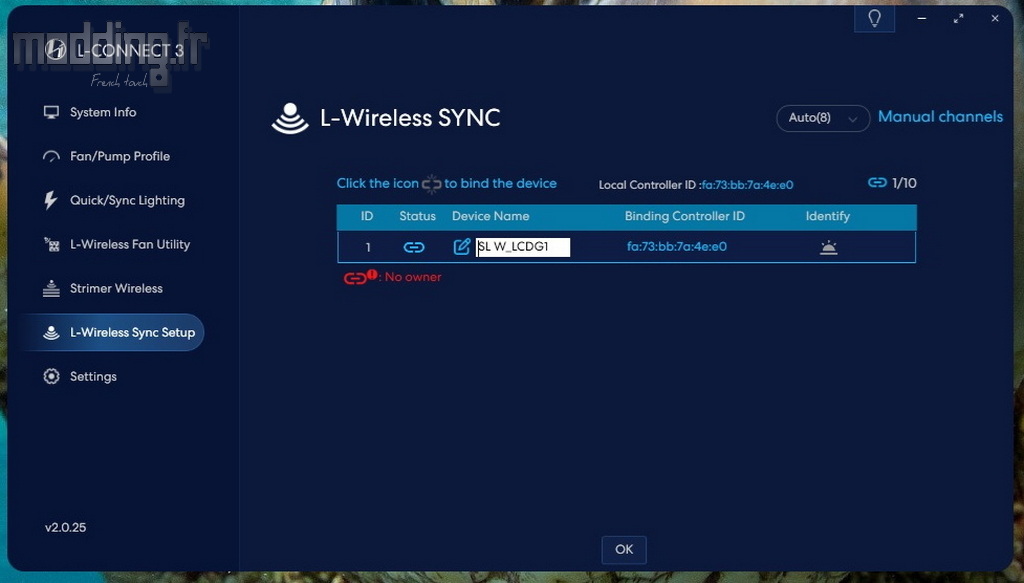
Lorsque l’on clique sur “OK”, une nouvelle fenêtre s’affiche, expliquant comment accéder et ajuster les différents réglages spécifiques à notre kit Uni Fan SL Wireless LCD.
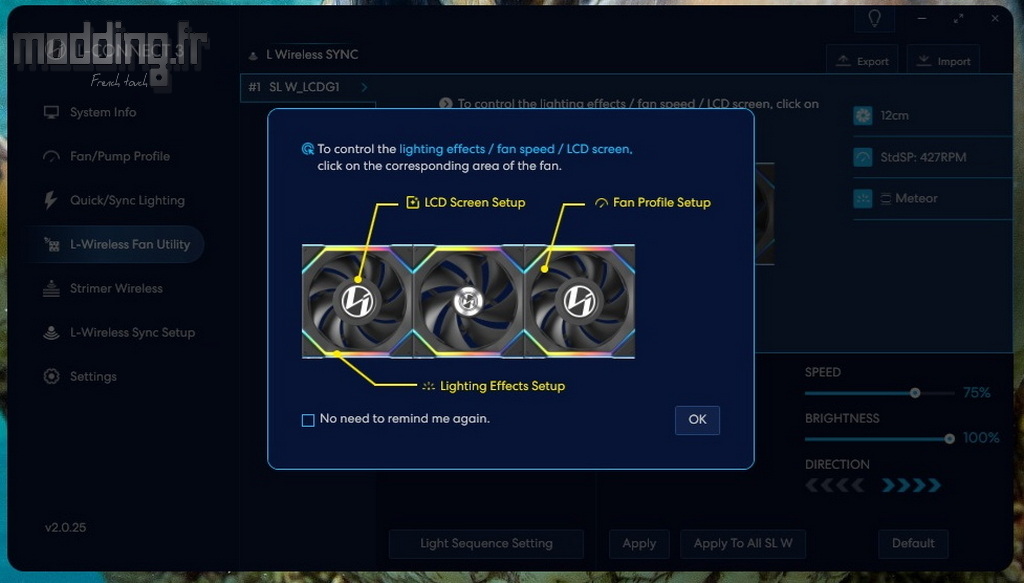
Une fois cette fenêtre fermée, nous revenons sur le menu “Settings”, où apparaît “Controller01”, représentant notre contrôleur L-Wireless, qui a correctement pris en charge notre kit Uni Fan SL Wireless LCD.
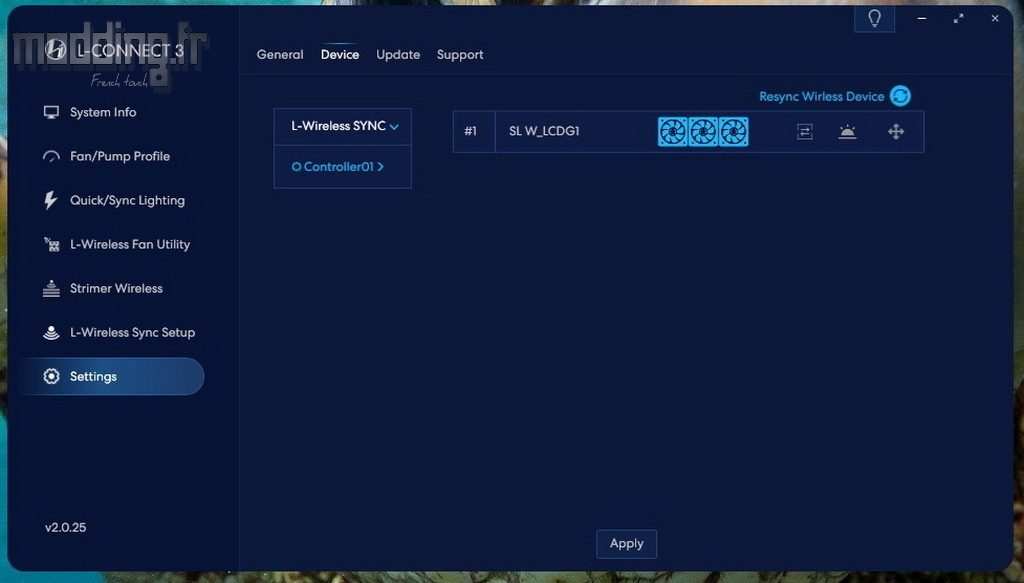
Nous nous rendons dans le menu “L-Wireless Fan Utility”, où nous retrouvons notre groupe de ventilateurs.
Ce menu affiche les différents groupes, à condition qu’ils aient été associés au contrôleur L-Wireless, d’où l’importance de modifier leur nom pour plus de clarté.
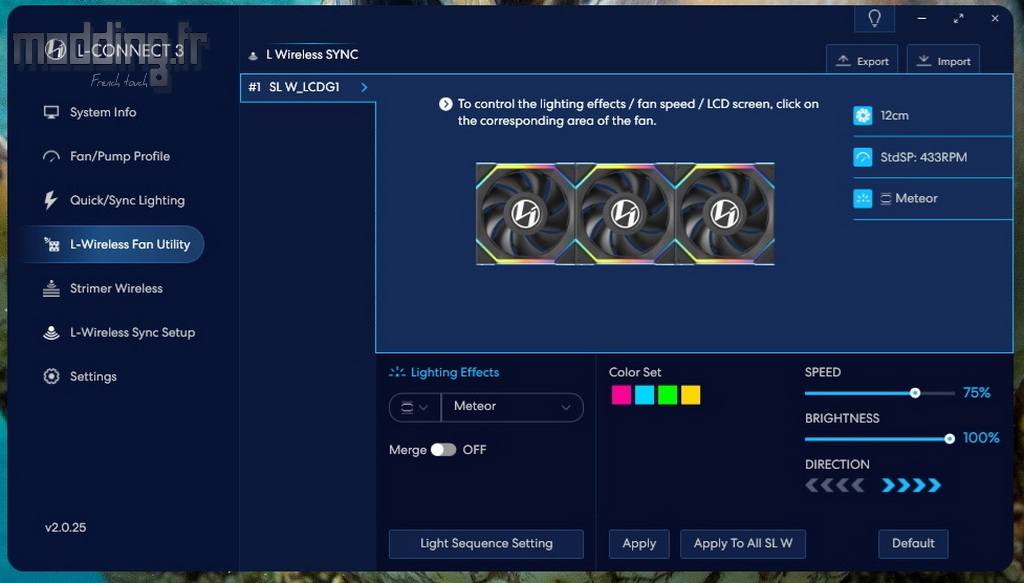
En passant la souris sur les ventilateurs, différentes zones sont mises en évidence : la zone “Lighting Effects”, qui s’affiche lorsque l’on survole les inserts rétroéclairés.
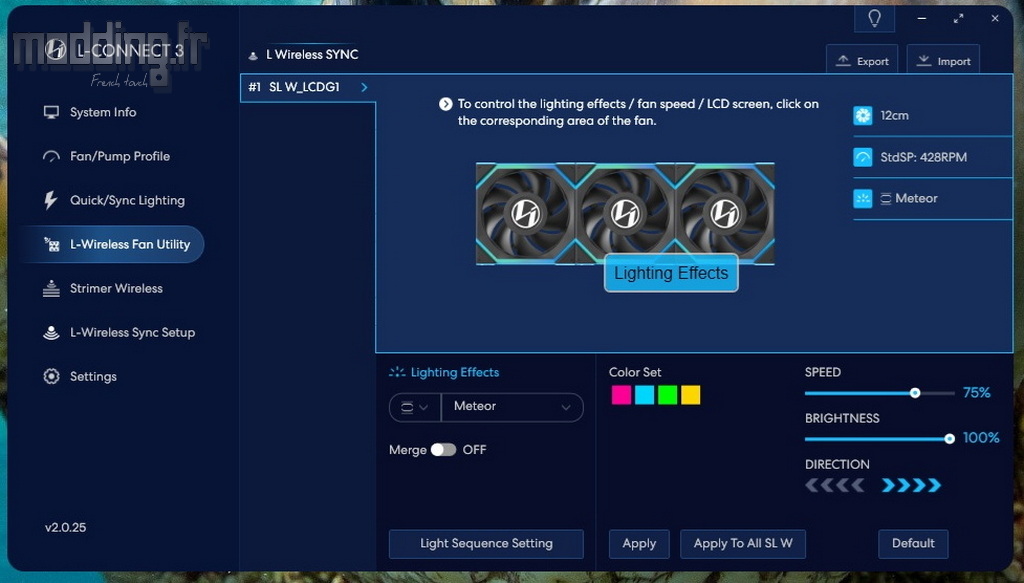
La zone “LCD Screen”, qui s’affiche lorsque l’on survole le centre des pales.
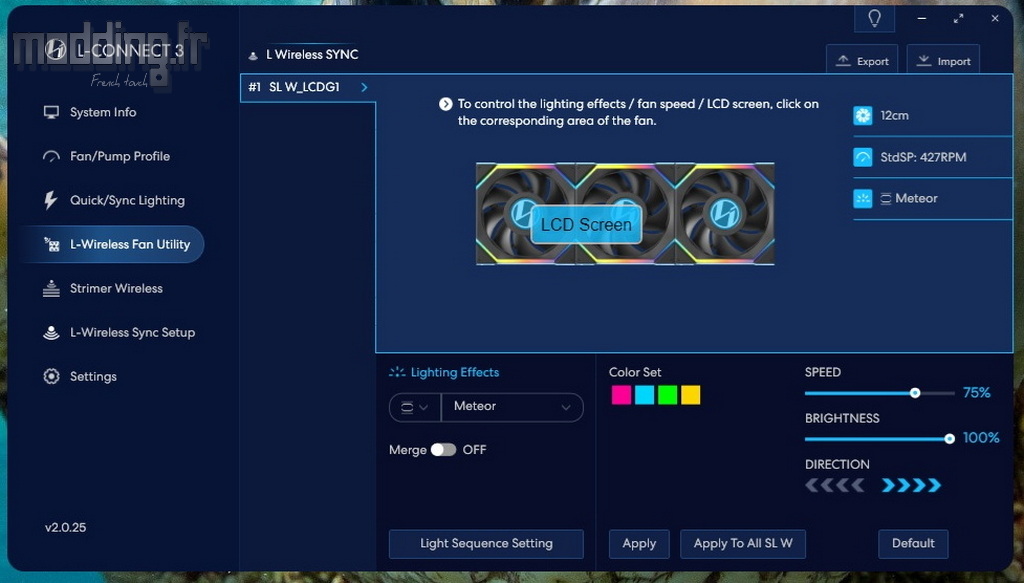
La zone “Fan Profile”, qui s’affiche lorsque l’on survole les pales.
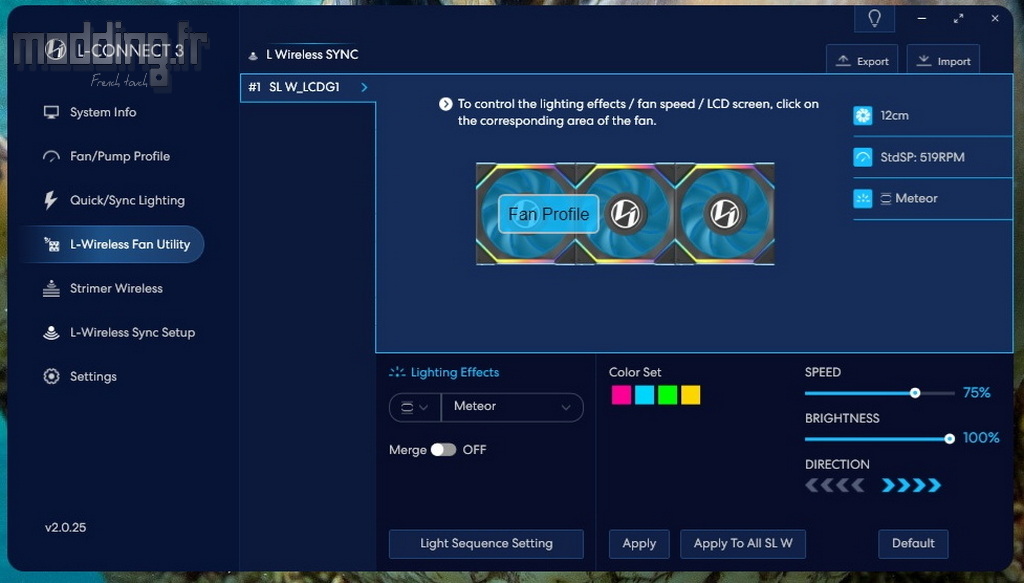
En cliquant sur cette zone, l’interface passe en mode “Fan Profile”.
À droite de la modélisation de notre chaîne de ventilateurs, trois informations sont affichées :
-
Le diamètre des ventilateurs.
-
Le profil de ventilation actuel et la vitesse des ventilateurs.
-
L’effet d’éclairage en cours.
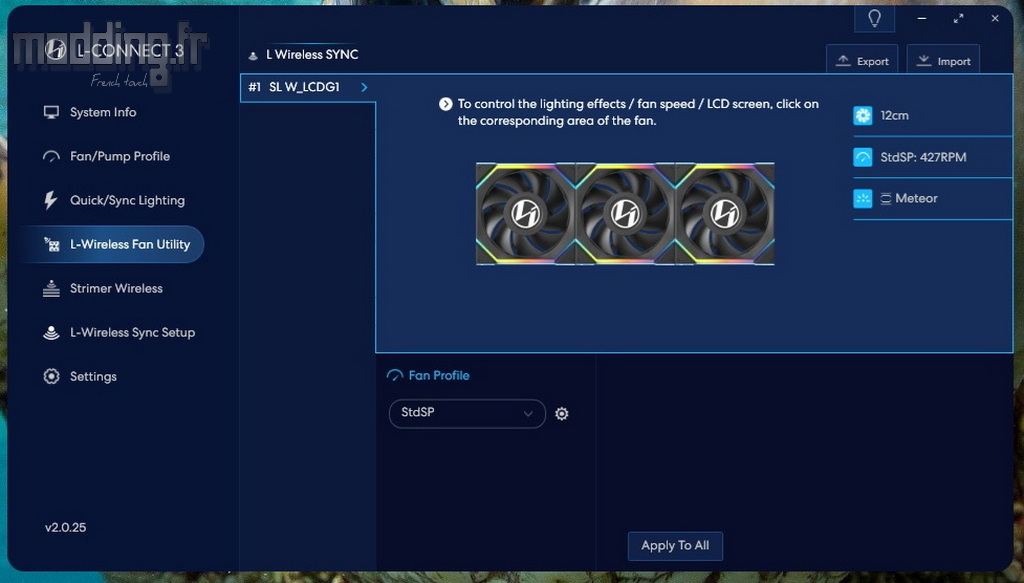
Le logiciel propose 4 profils de ventilation prédéfinis :
- Quiet
- StdSP
- HighSP
- FullSP
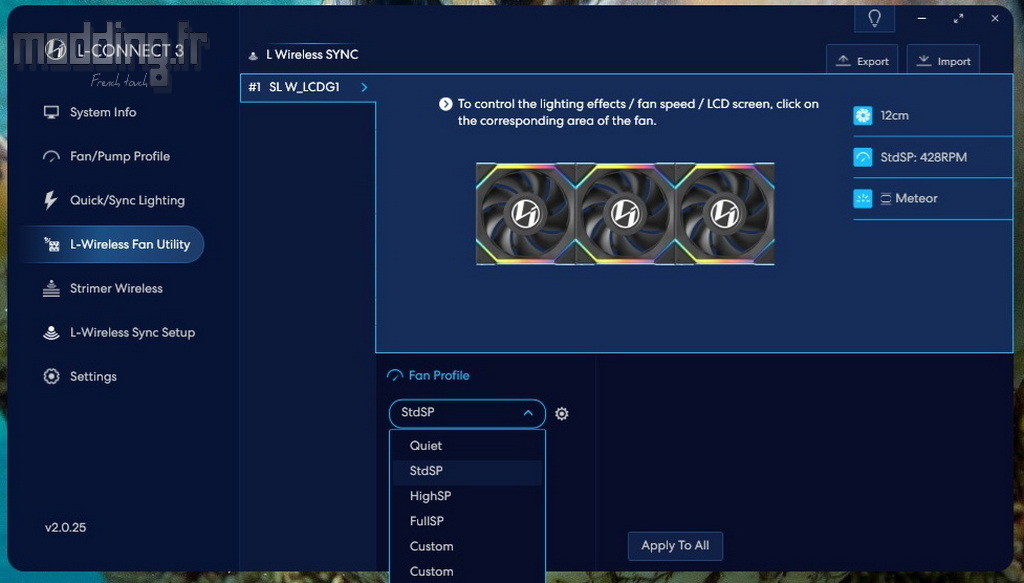
En cliquant sur la roue crantée à proximité de ce menu déroulant, l’interface bascule alors sur le menu “Fan/Pump Profile”, qui devient accessible.
Pour chaque profil prédéfini, une courbe correspondante est affichée.
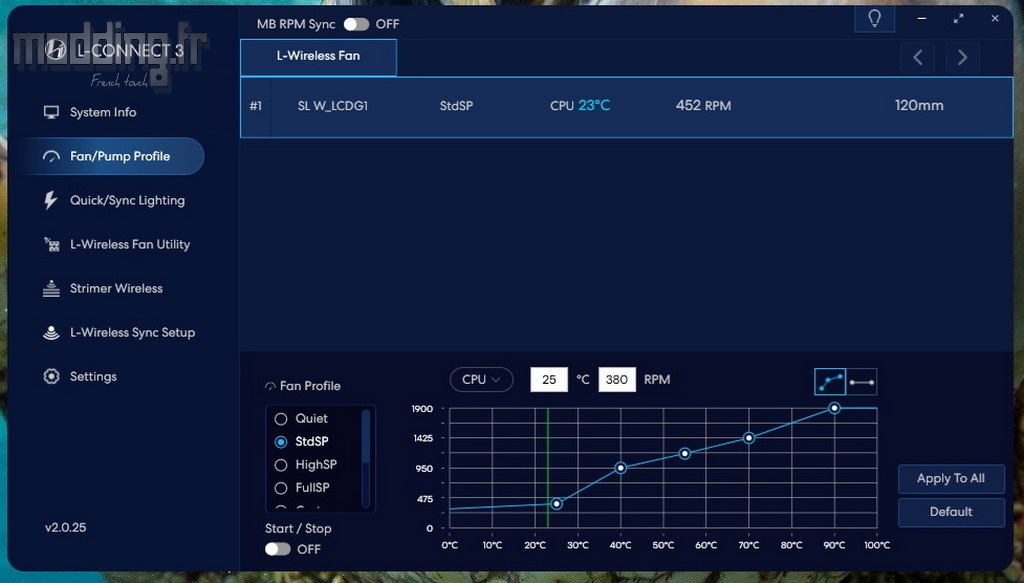
Nous pouvons ajuster à tout moment la position des 5 points qui définissent cette courbe, et ce de deux manières :
-
Avec la souris, on déplace le point sur lequel apparaît une bulle indiquant la vitesse et la température associées à ce point.
-
On clique sur le point et on entre manuellement les paramètres de vitesse et de température dans les encarts situés au-dessus de la courbe.
À noter que la vitesse est uniquement exprimée en tr/min.
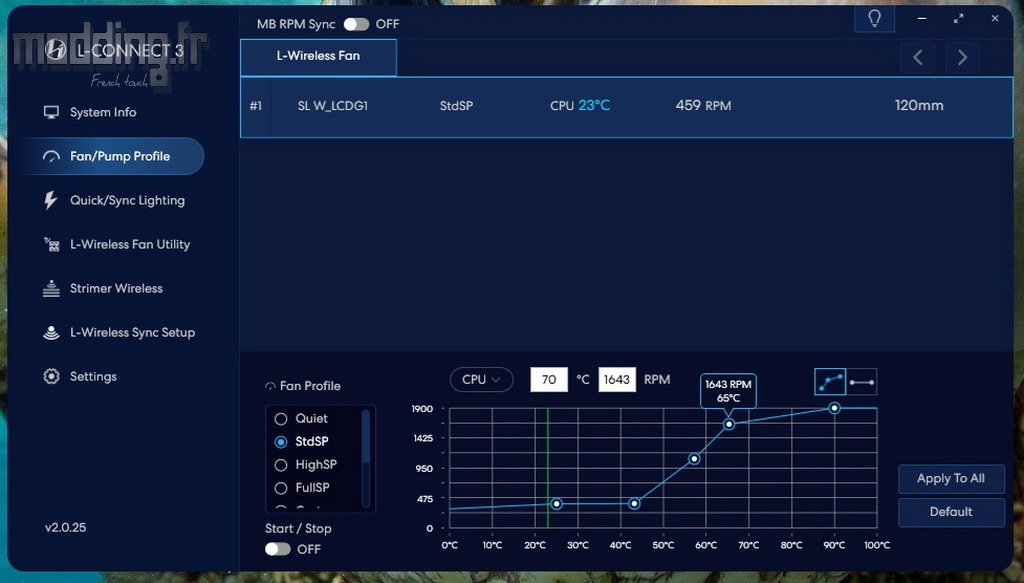
On peut passer d’une courbe de vitesse à 5 points à un profil de vitesse constante en cliquant sur l’un des deux symboles situés dans le coin supérieur droit du graphique.
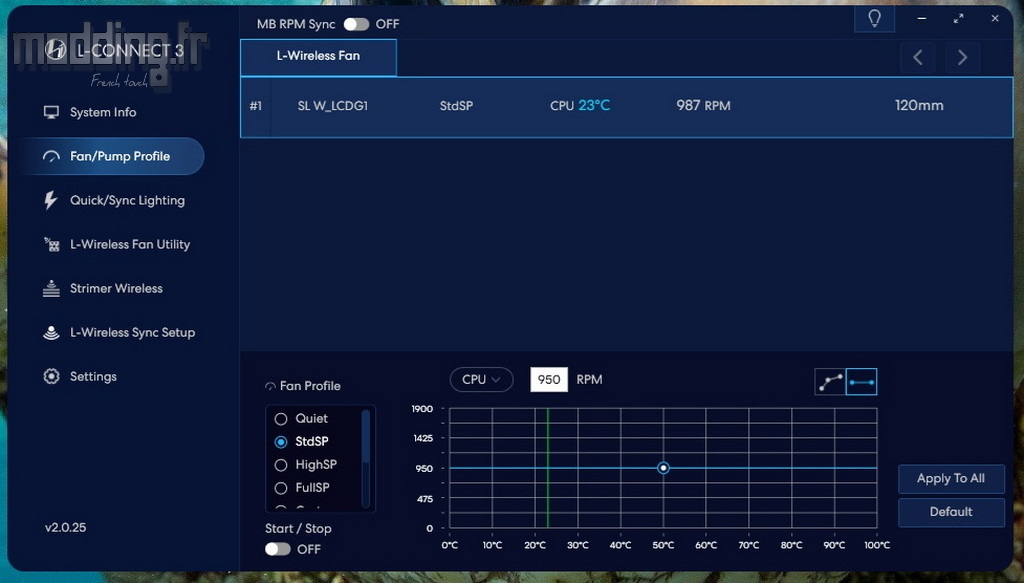
Cette courbe plate ne se base plus sur la température comme la courbe à 5 points. Il est d’ailleurs possible de modifier l’élément sur lequel on se base pour la température, en choisissant entre le CPU ou le GPU.
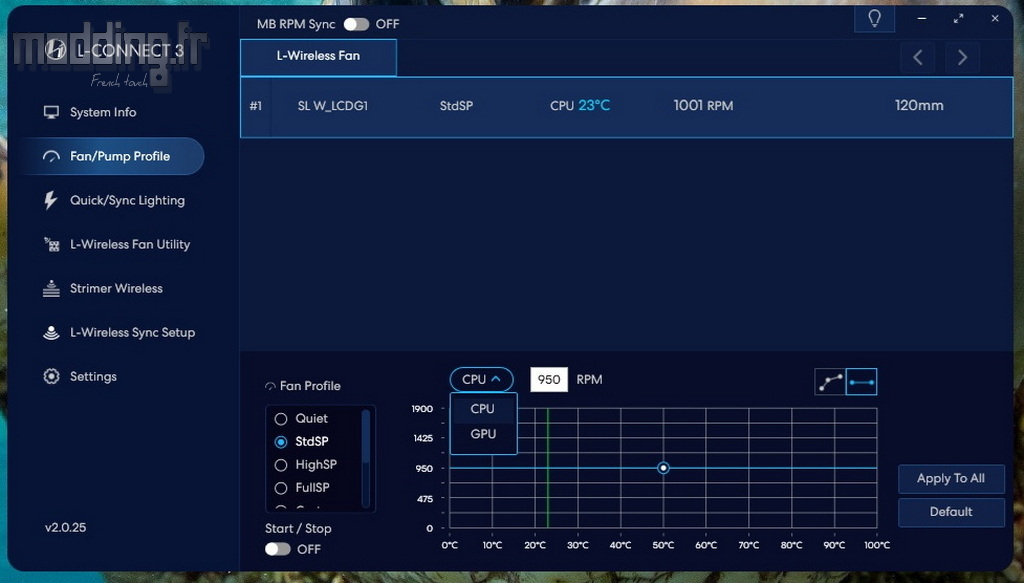
Pour le moment, nous avons seulement modifié la courbe de l’un des profils prédéfinis. Il est possible de revenir à la courbe initiale en cliquant sur le bouton “Défaut”.
Le bouton “Apply to All” permet d’appliquer la courbe de ventilation sur les différents groupes de ventilateurs associés au contrôleur L-Wireless, qui sont listés dans la partie supérieure de l’interface.
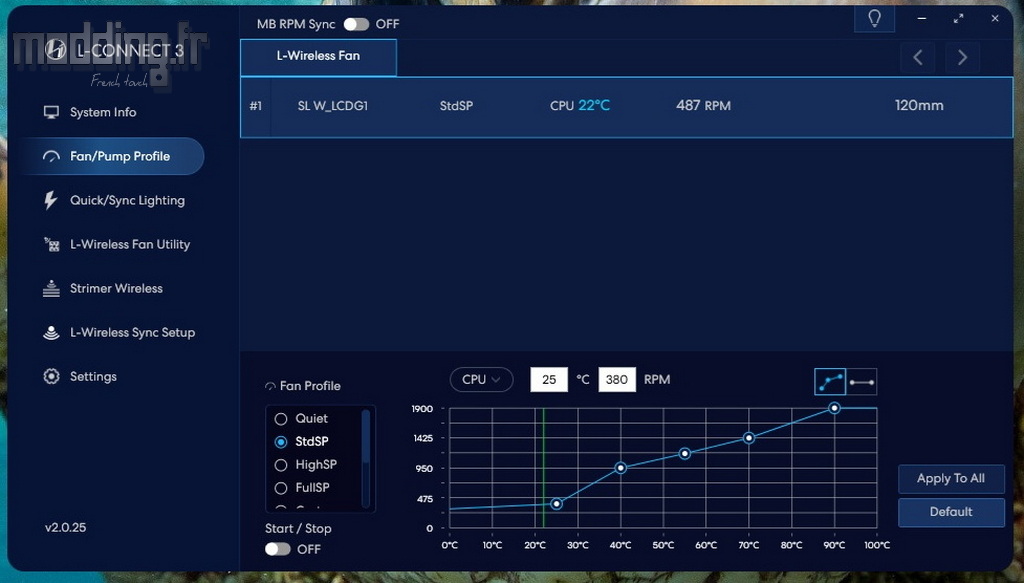
On remarque la présence d’un curseur sous les différents profils : “Start / Stop”.
En déplaçant le curseur sur la position “ON”, on active le mode passif des ventilateurs. Ainsi, avant le premier point de la courbe, la vitesse tombe à 0 tr/min, ce qui arrête le mouvement des pales.
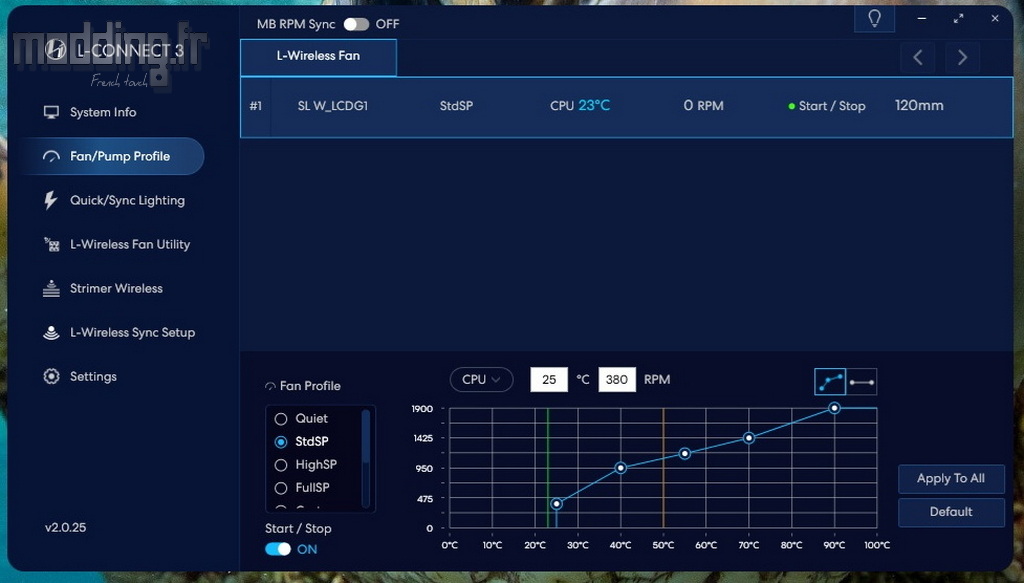
La ligne de chaque groupe identifie le nom de la chaîne de ventilateurs, le profil de courbe qui lui est associé, la température actuelle de l’élément pris en compte dans la courbe ainsi que la vitesse actuelle des ventilateurs.
La température est également représentée par une ligne verticale de couleur verte sur la courbe de ventilation.
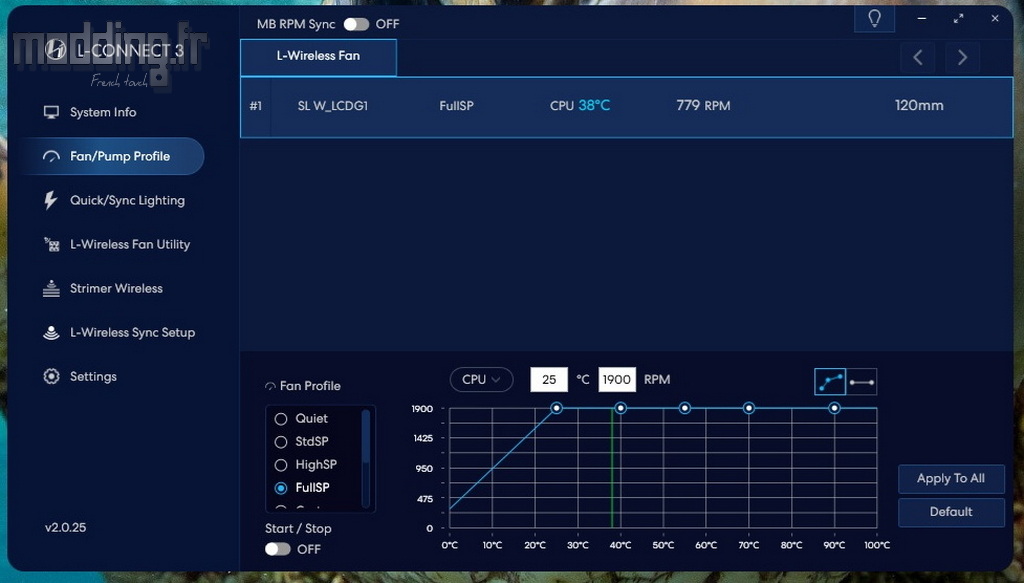
Le logiciel propose également 4 profils “Custom”, nous permettant ainsi de créer notre propre courbe avec tous les réglages que nous avons détaillés.
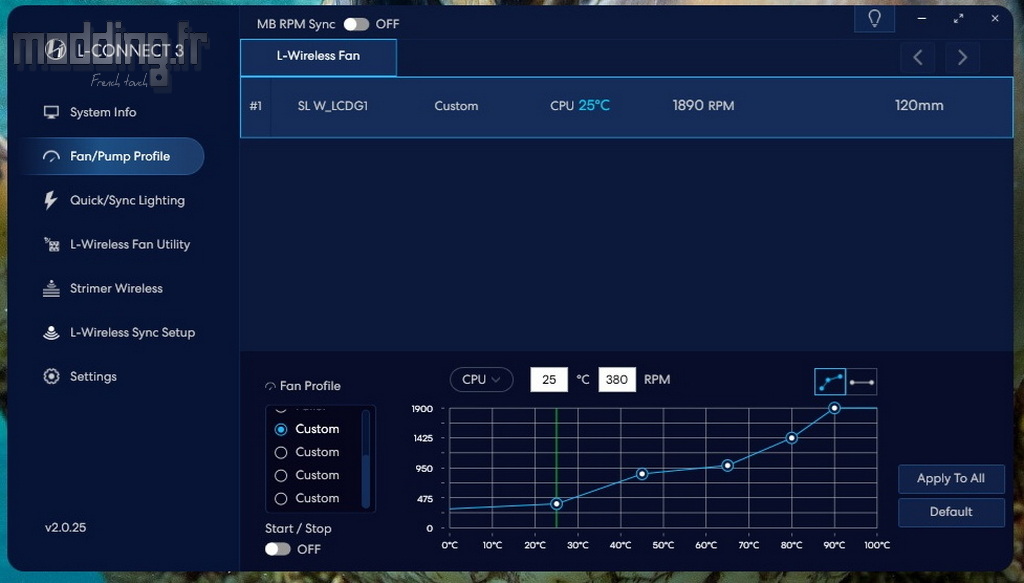
Il suffit de faire un double-clic sur la mention “Custom” pour modifier le nom de cette courbe personnalisée, ce qui permet une identification plus rapide.
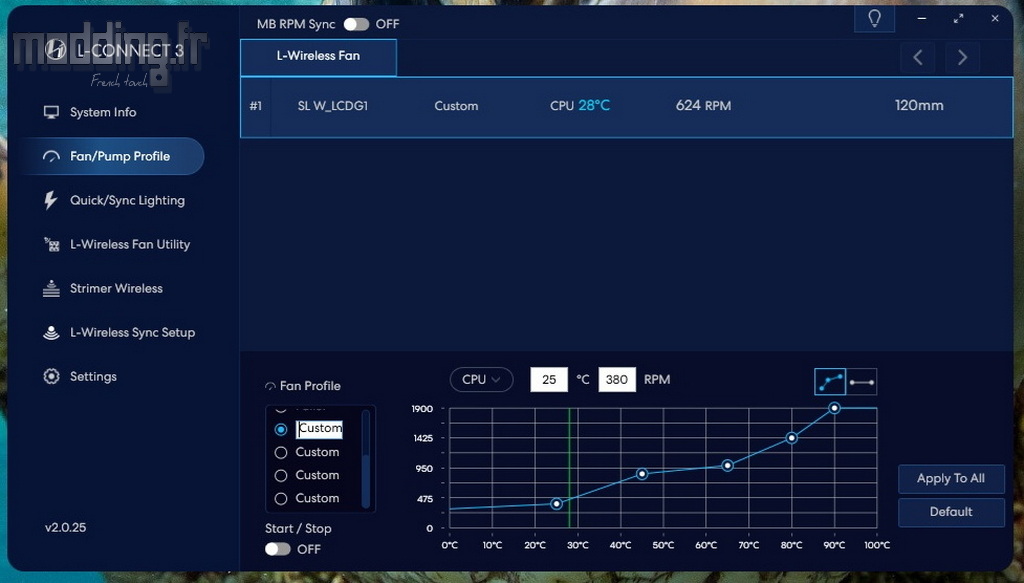
On remarque également la présence d’un curseur en haut de l’interface intitulé “MB RPM Sync”.
Lorsque ce curseur est activé sur “ON”, le logiciel cesse de prendre en compte la courbe de ventilation sélectionnée dans le menu déroulant, et la partie inférieure de l’interface devient grisée.
Cette option permet de transférer le contrôle de la vitesse des ventilateurs à la carte mère.
Cependant, cela n’est possible que si le câble accessoire est connecté au contrôleur L-Wireless, avec sa prise 4-pins branchée sur l’un des ports FAN de la carte mère.