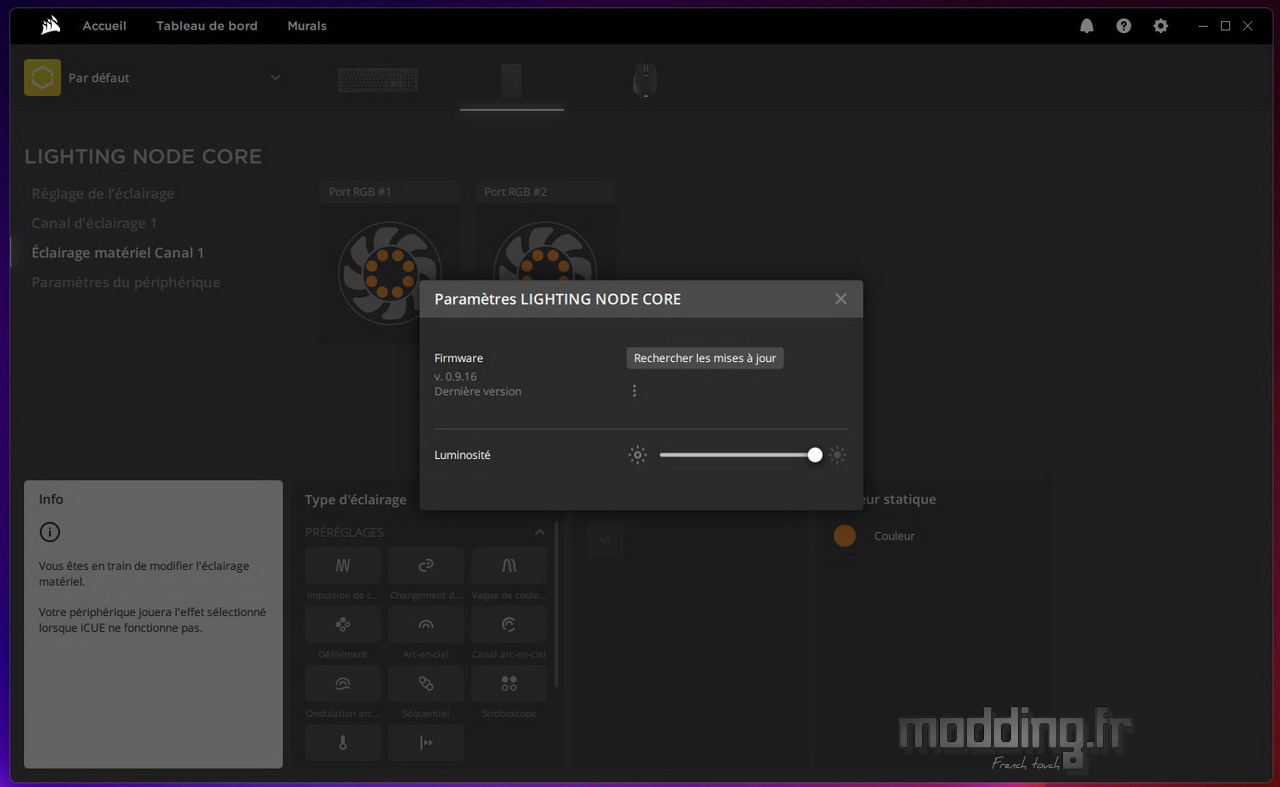Le logiciel :
La gestion du rétroéclairage des ventilateurs AF120 RGB SLIM est assurée par le logiciel iCUE, du moment où la connectique ARGB de chaque ventilateur est branchée sur le Lighting Node Core.

On peut télécharger ce logiciel sur le site Corsair. Il ne cesse d’évoluer et la marque nous propose actuellement la version 4 de iCUE ou sa toute dernière mouture qui entre dans la phase 5.
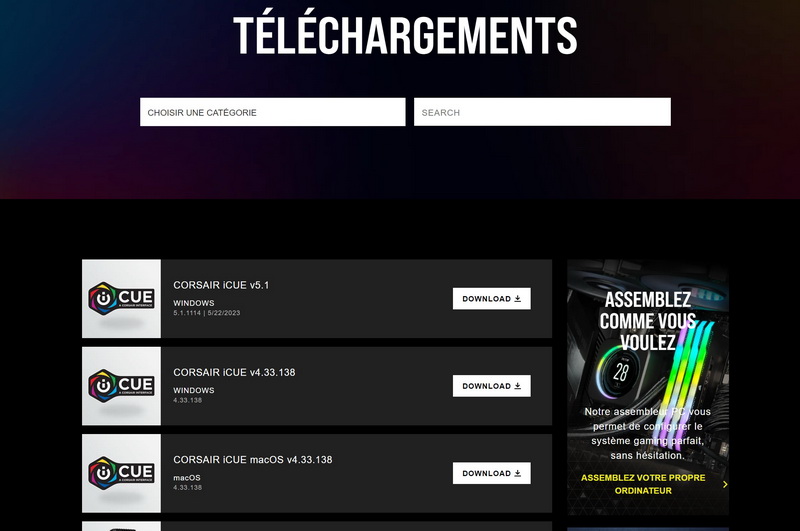
Une fois le téléchargement effectué, nous obtenons un fichier exécutable.
Nous lançons ce dernier (Install-iCUE.exe) par un double-clic.
On commence par choisir la langue.
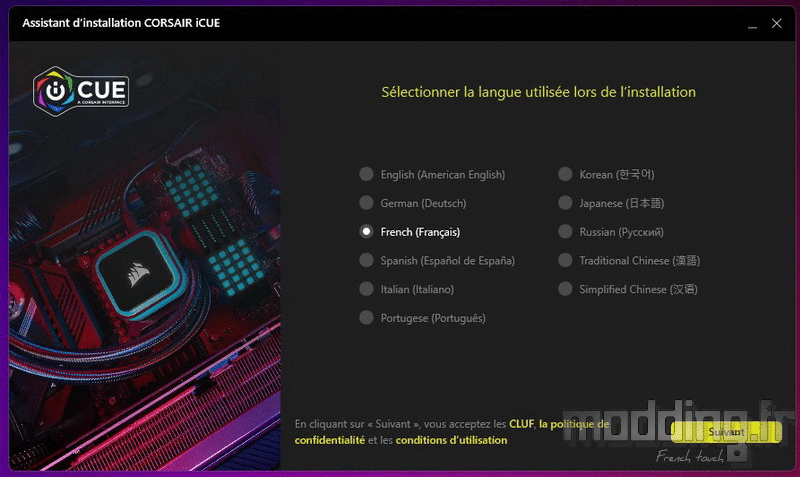
Lors de l’installation, l’application se charge dans un premier temps de détecter les composants qui seront pris en compte.
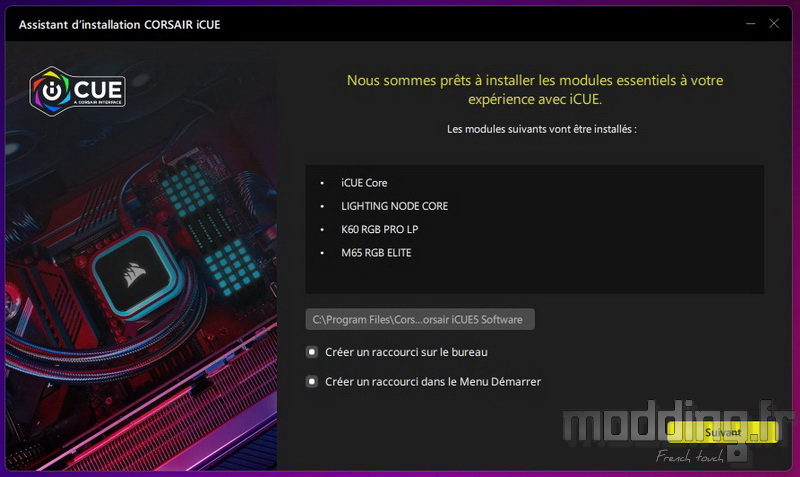
Lorsque l’application est ouverte, on remarque l’absence de nos ventilateurs.
En fait, le logiciel iCUE affiche en plus des autres périphériques Corsair (notre clavier et notre souris) le Lighting Node Core qui joue le rôle d’intermédiaire.
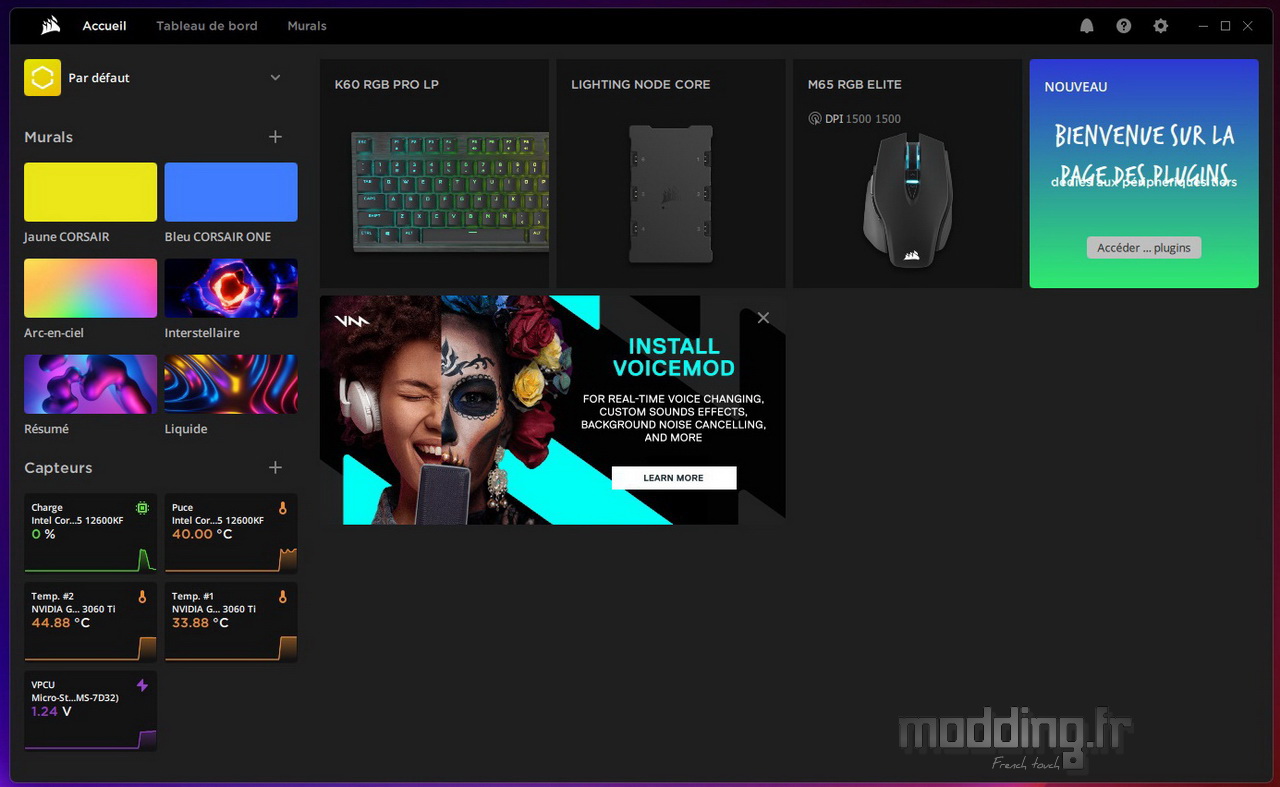
Nous avons le menu propre au logiciel iCUE qui s’affiche lorsque nous cliquons sur la roue dentée, en haut et à droite de l’interface.
Plusieurs menus sont disponibles dont le menu “General” qui nous permet d’accéder notamment à la langue dans laquelle est traduite l’application.
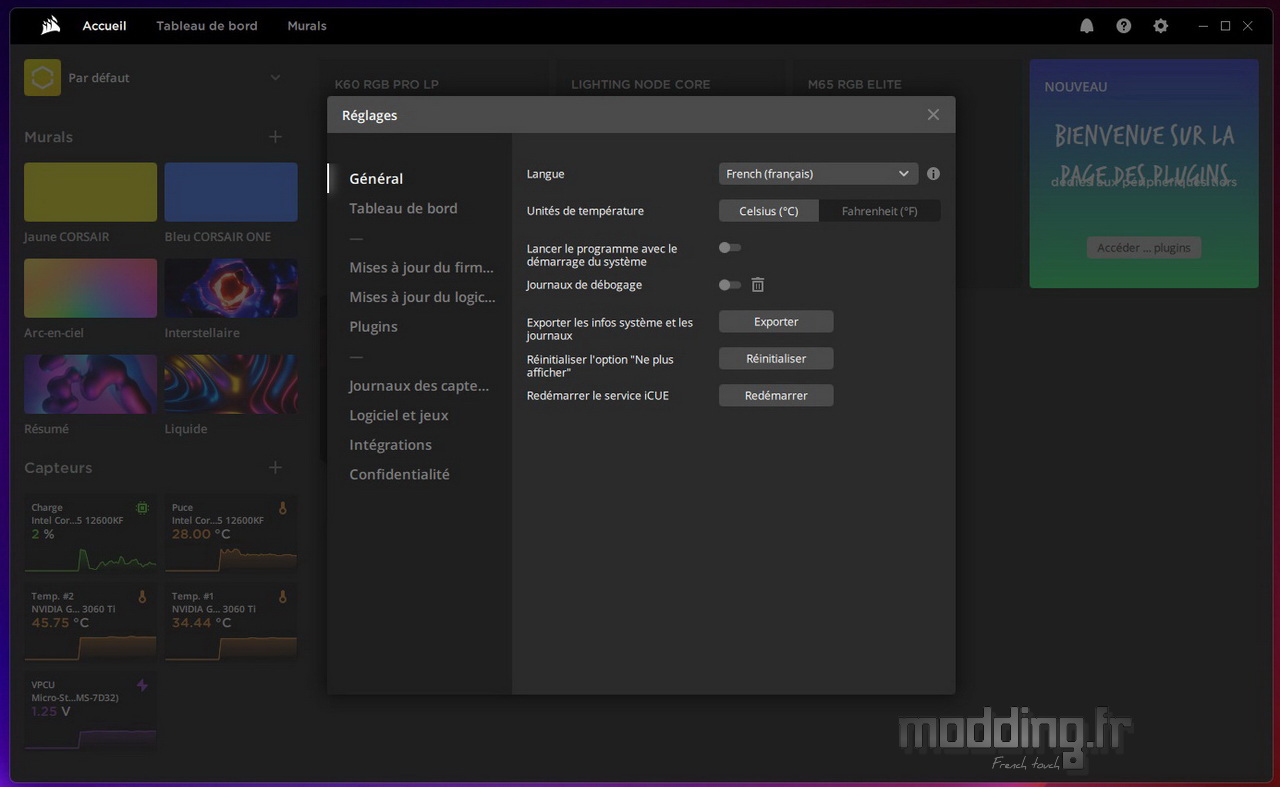
Nous avons aussi les menus “Mises à jour du firmware”…
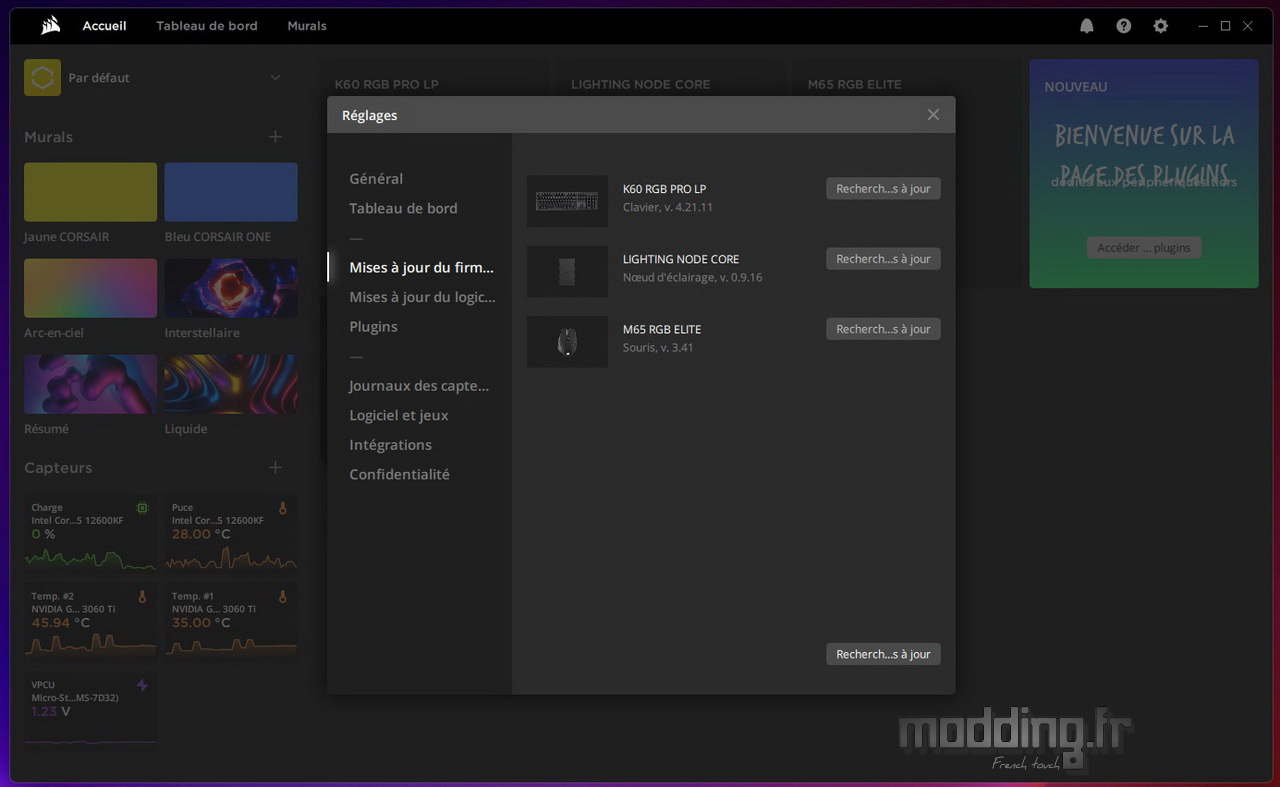
… Et le menu “Mises à jour du logiciel” qui correspond aux divers composants connectés au logiciel iCUE.
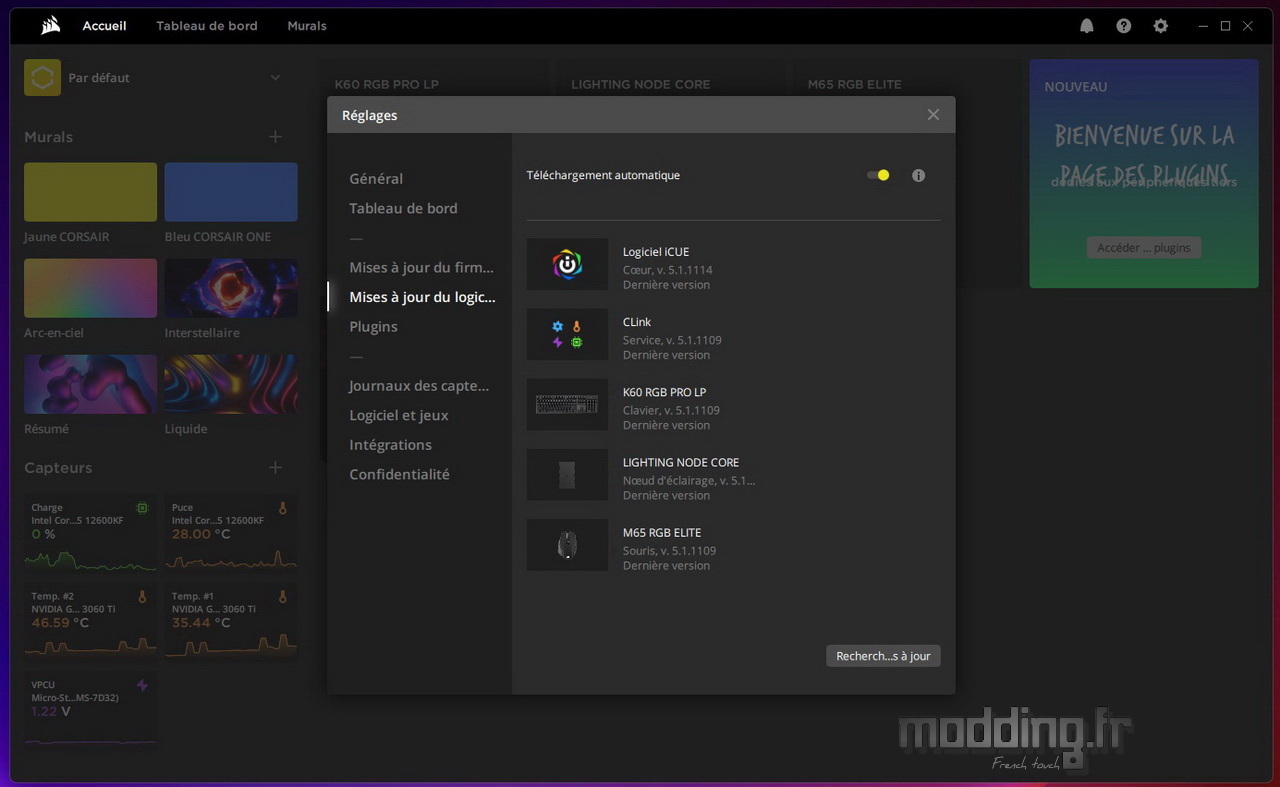
Lorsque l’on passe le curseur de la souris sur l’image de chaque composant, nous avons leur menu spécifique qui s’affiche.
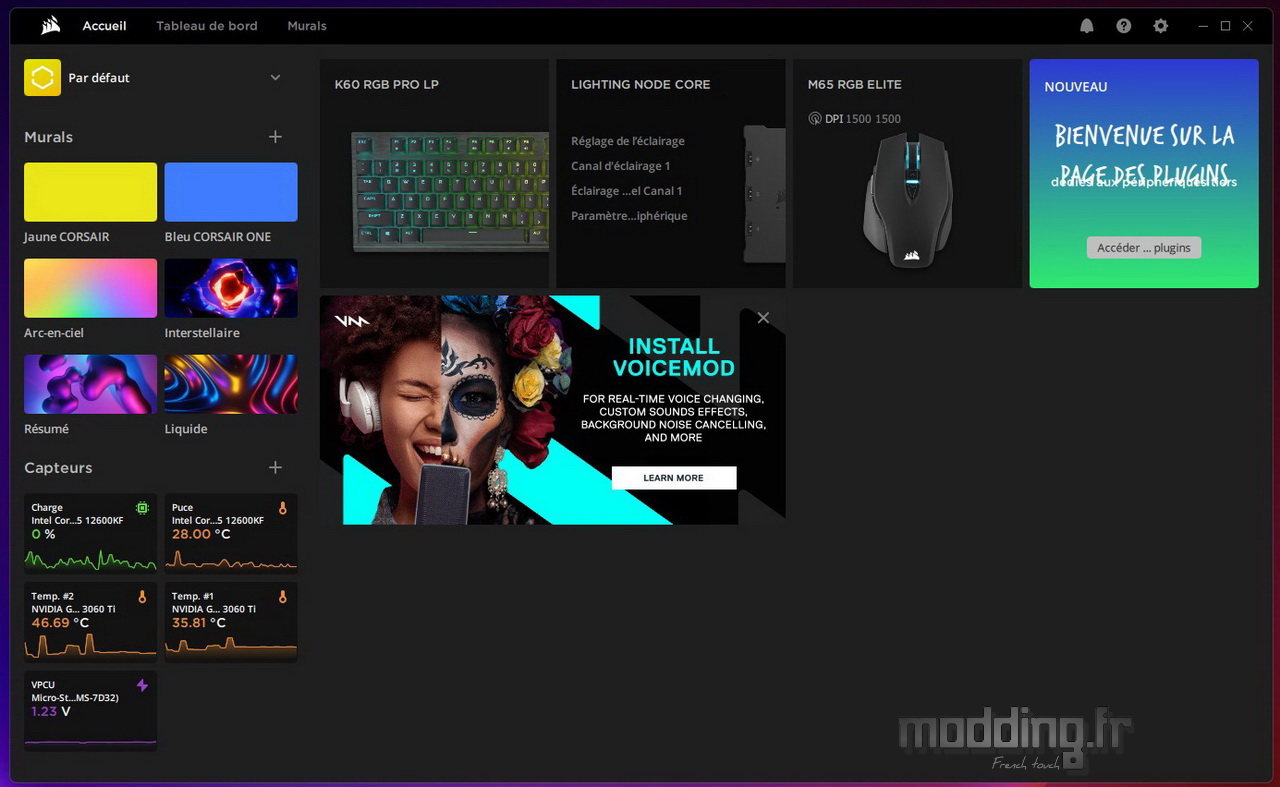
On clique sur le Lighting Node Core et nous découvrons un tas de ventilateurs modélisés sur l’interface !
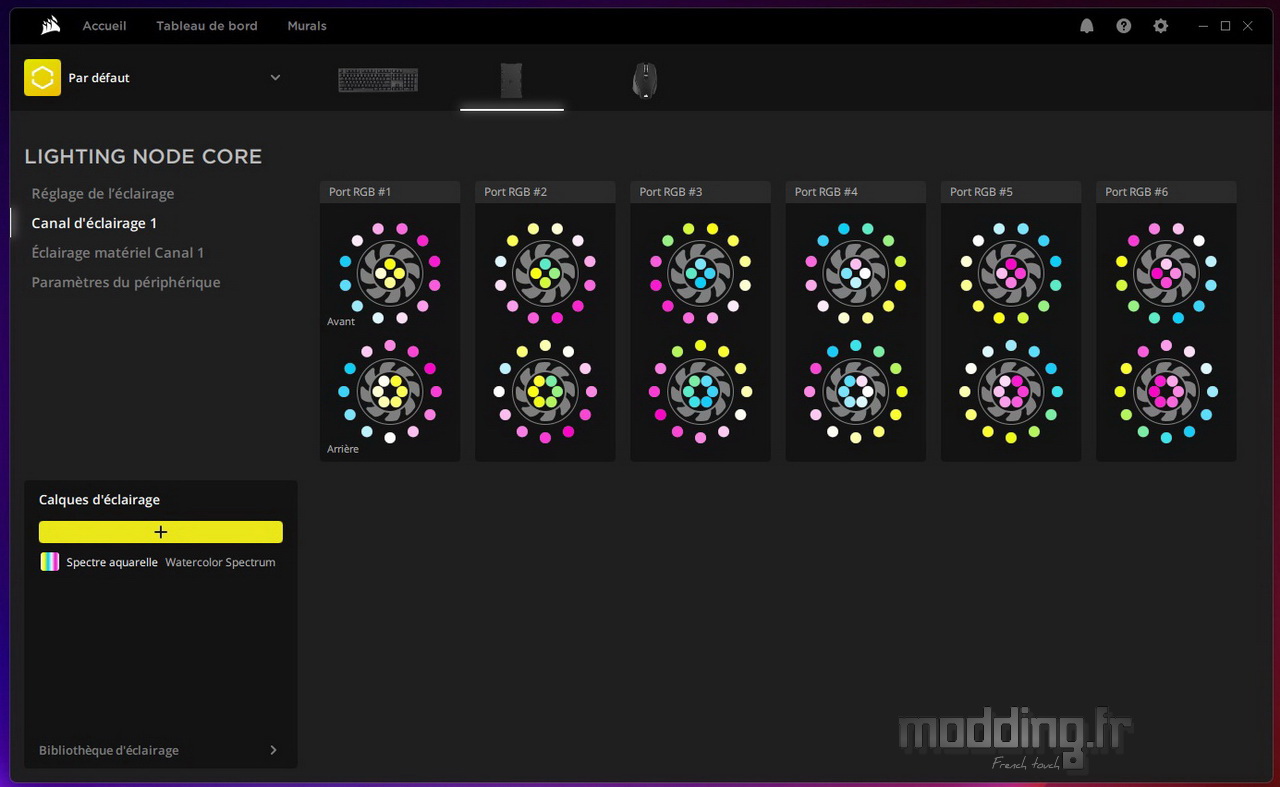
Nous cliquons sur le premier menu intitulé : “Réglage de l’éclairage” pour remettre de l’ordre.
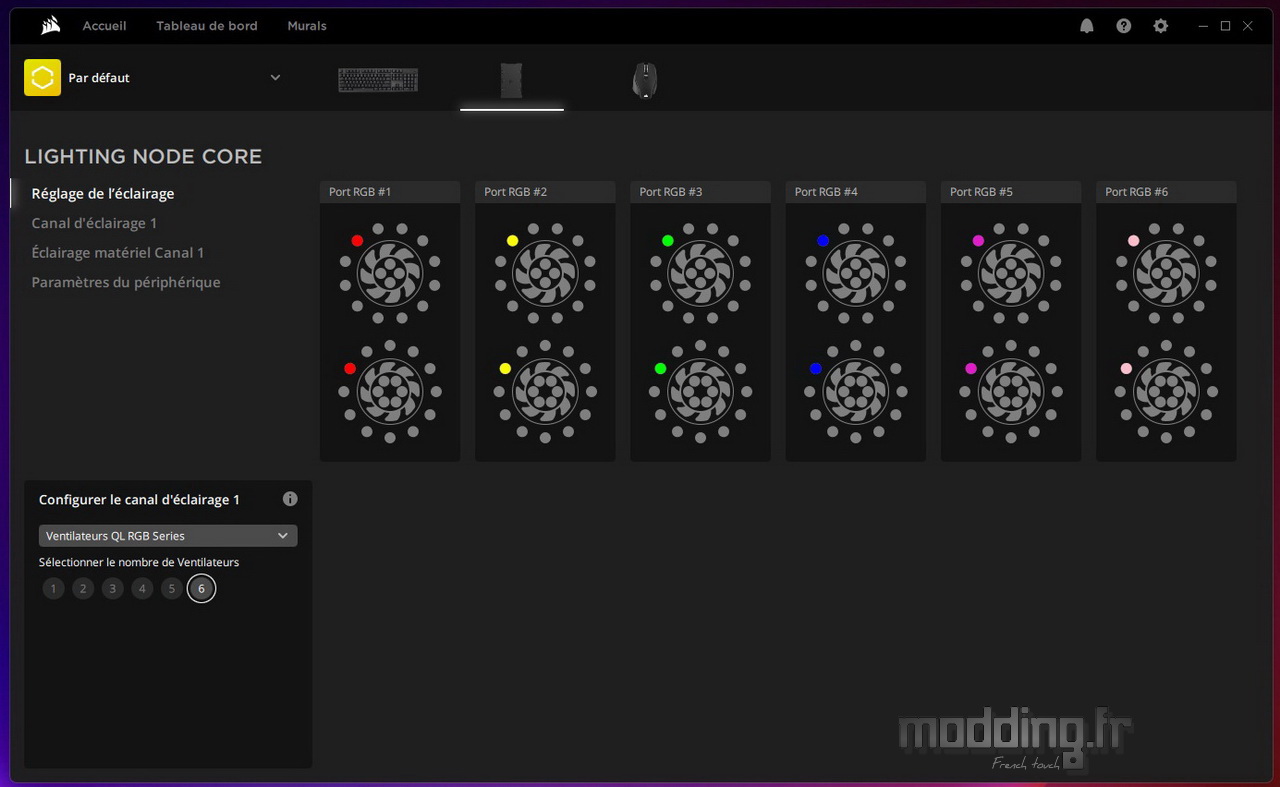
En bas et à gauche, nous avons un encart qui va nous permettre de configurer l’éclairage.
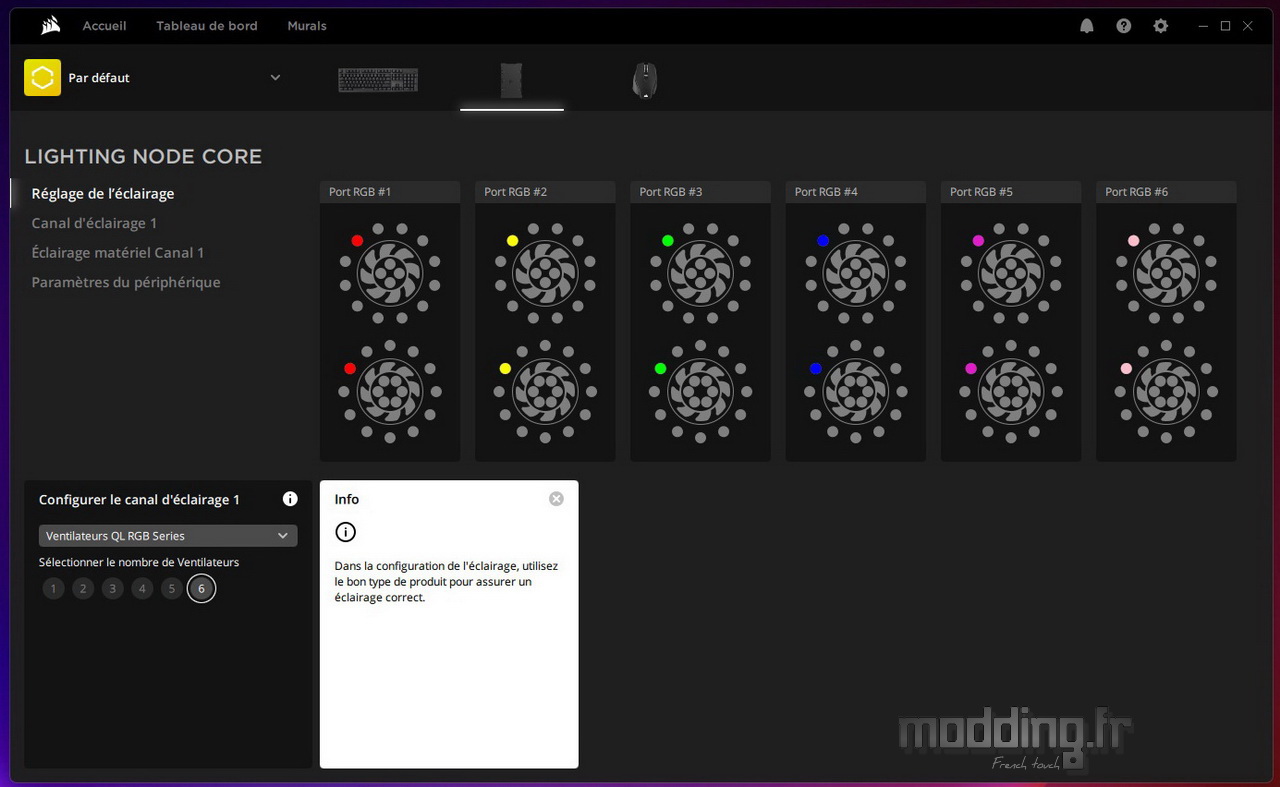
Le logiciel reconnait automatiquement la présence du Lighting Node Core mais il ne sait pas qui est branché sur ce HUB.
Une liste déroulante affiche les différents types de ventilateurs de la marque.
Point de ventilateurs de la gamme AF, mais nous avons l’intitulé “Gamme de ventilateurs 8 LED” qui leur correspond.
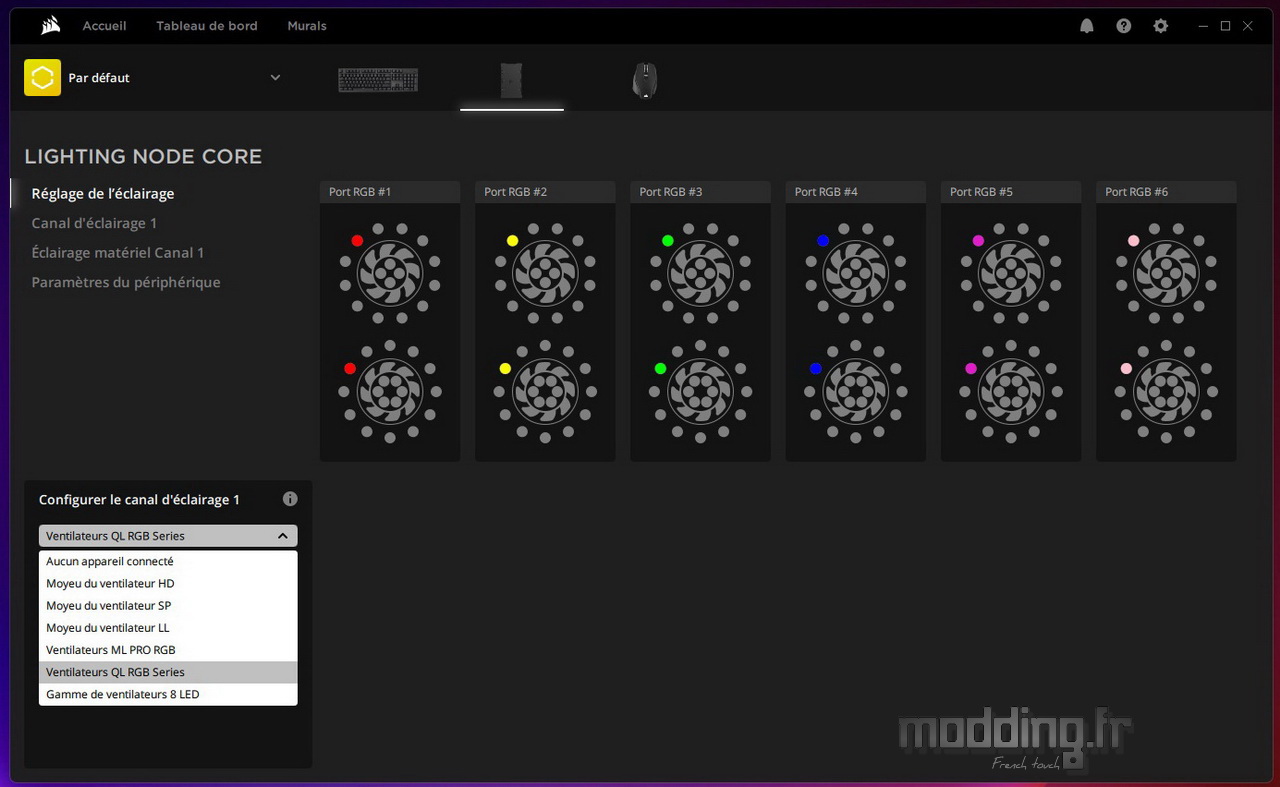
L’application ne détecte pas automatiquement le type de ventilateur ni le nombre de ventilateurs connectés sur le Lighting Node Core.
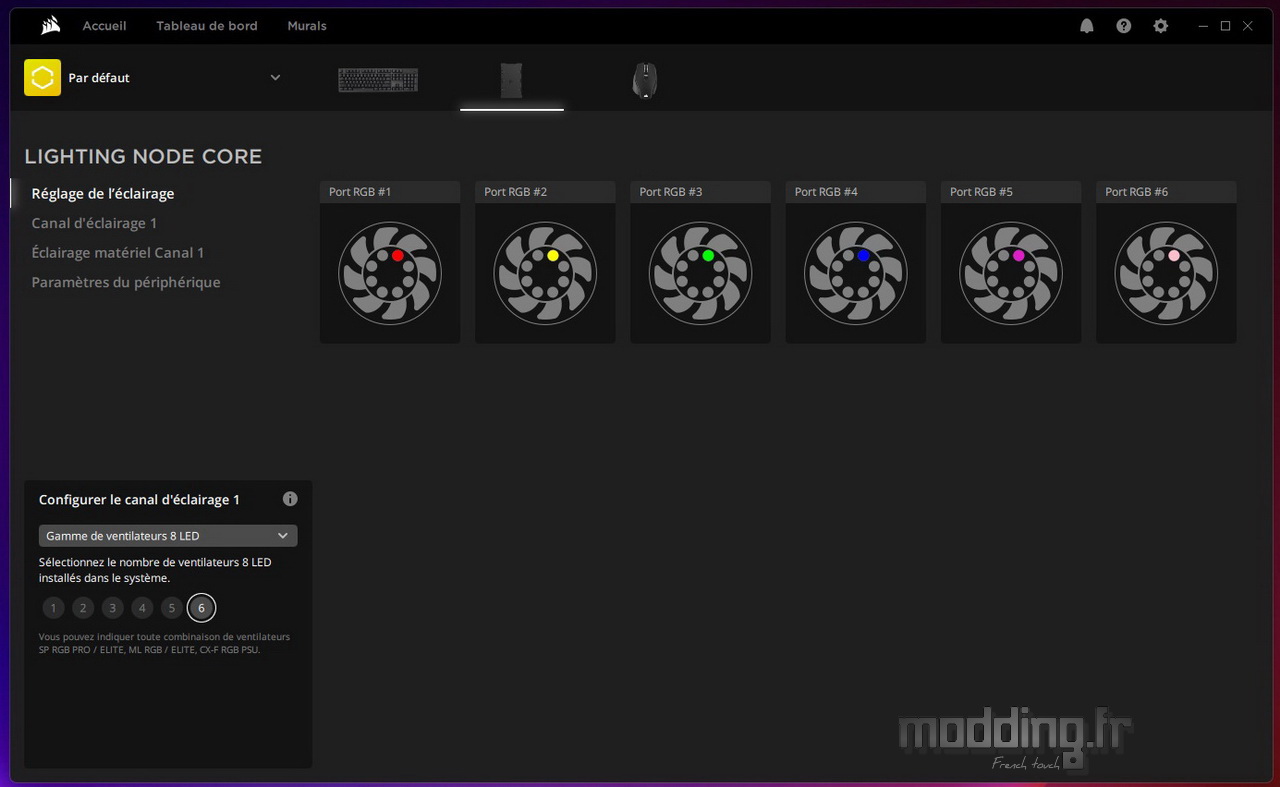
On clique sur le chiffre “2”.
Nous nous retrouvons maintenant avec nos deux AF120 RGB SLIM.
On peut noter qu’une LED est active sur chaque modélisation des ventilateurs.
Cette LED affiche une couleur différente et permet de voir si l’organisation de nos ventilateurs correspond bien à celle de leur modélisation.
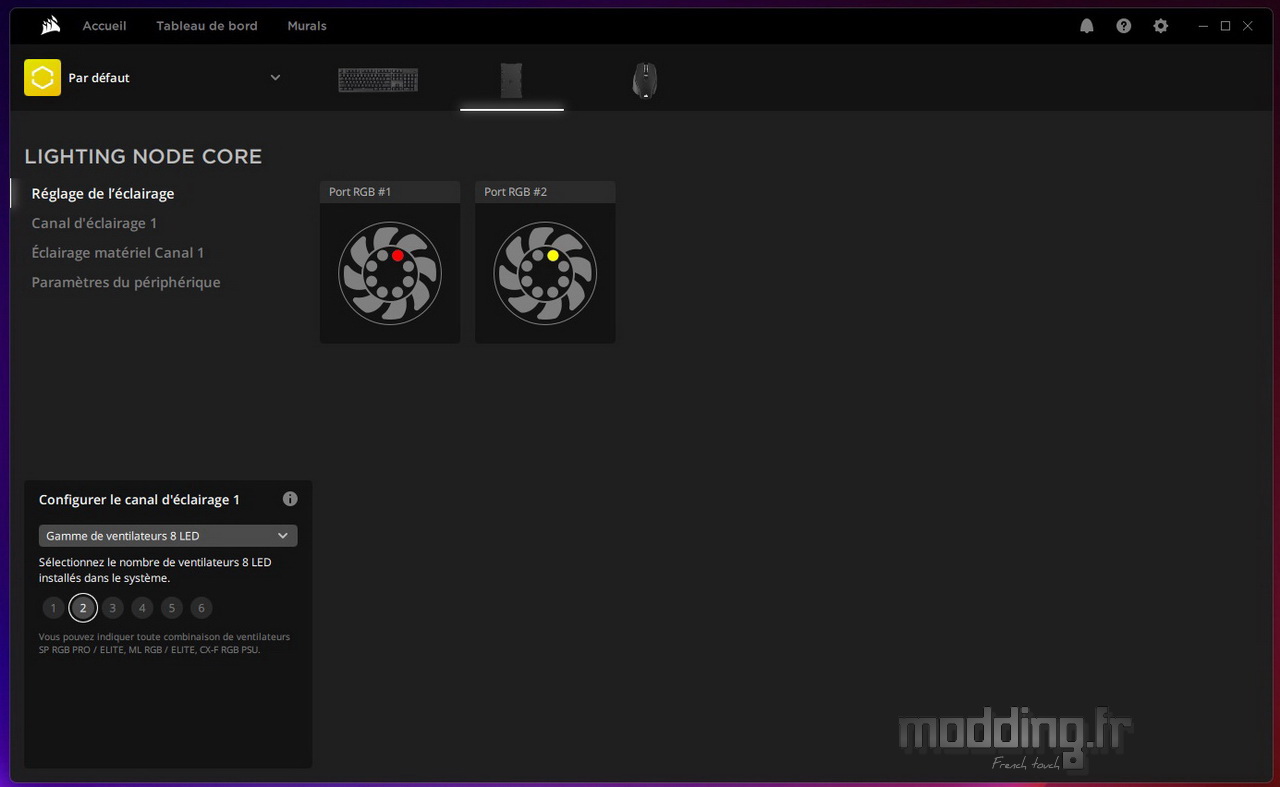
Le cas échéant, nous avons tout loisir de réorganiser les différents ventilateurs simplement en effectuant un glisser/déposer d’un des AF120 RGB SLIM sur le port adéquat.
Cette réorganisation a une importance dans la propagation de certains effets d’éclairage qui passe d’un ventilateur à l’autre, ou aux autres dans l’ordre de connexion sur les 6 ports ARGB du Lighting Node Core.
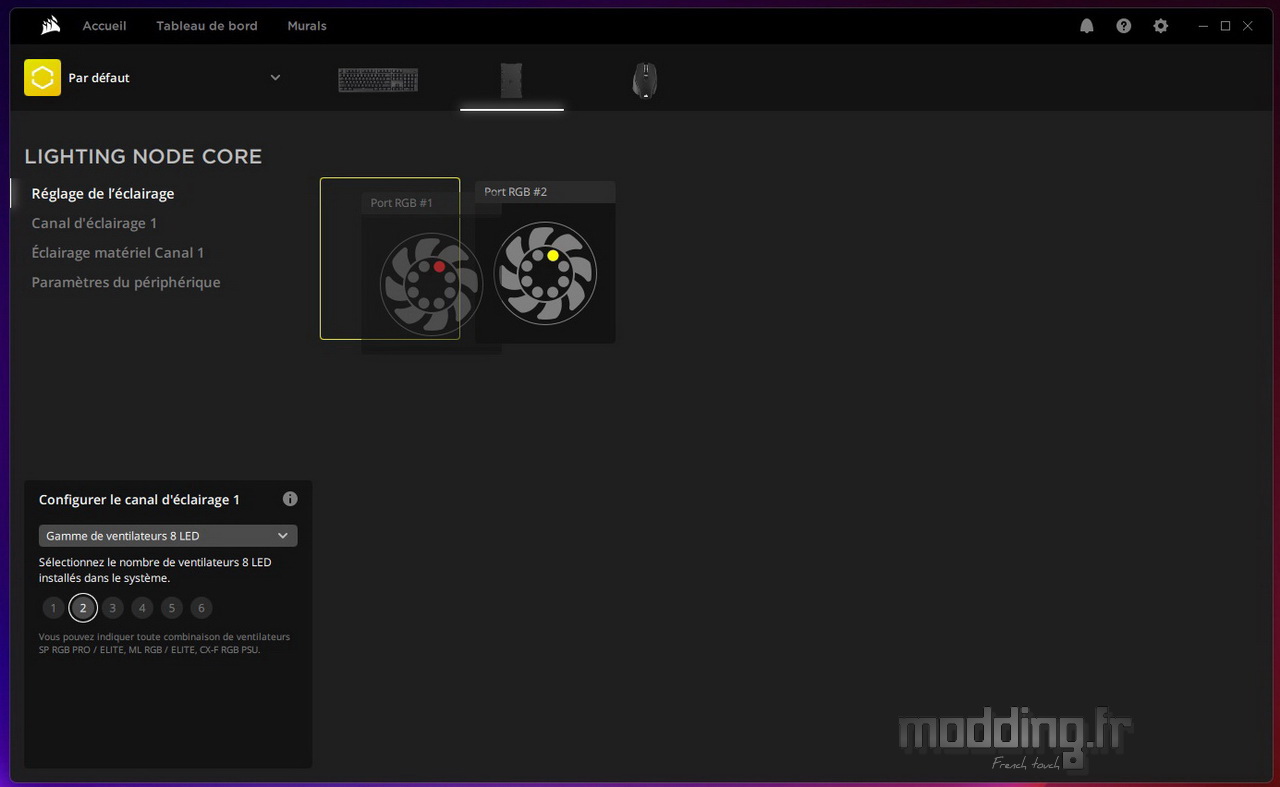
On peut aussi noter que la LED de couleur a une position spécifique au sein des 8 LED.
En effet, on constate que la LED allumée est positionnée à 1 heure sur l’interface.
On regarde sur notre AF120 RGB SLIM correspondant si tel est le cas.
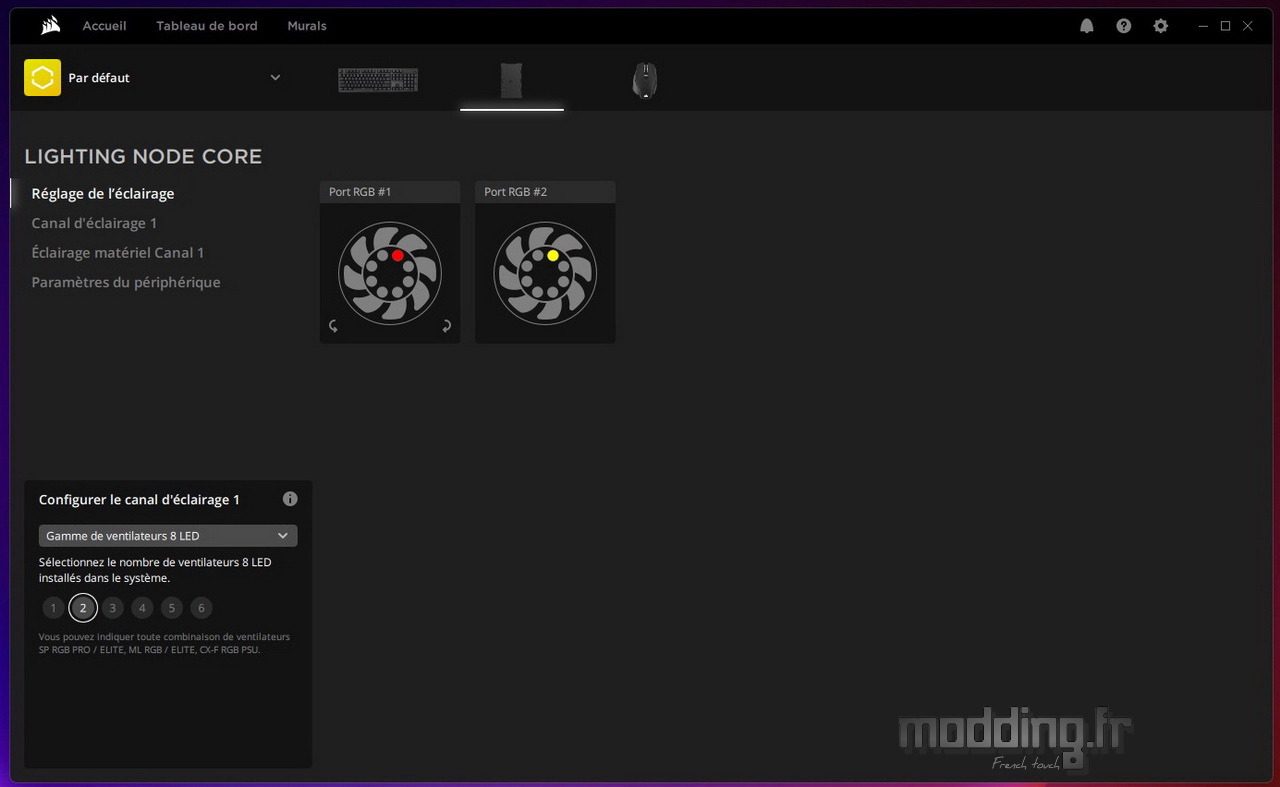
Dans le cas contraire, nous avons des petites flèches pour faire pivoter le ventilateur d’un quart de tour.
Cet aspect a son importance dans le sens de propagation de l’effet d’éclairage.
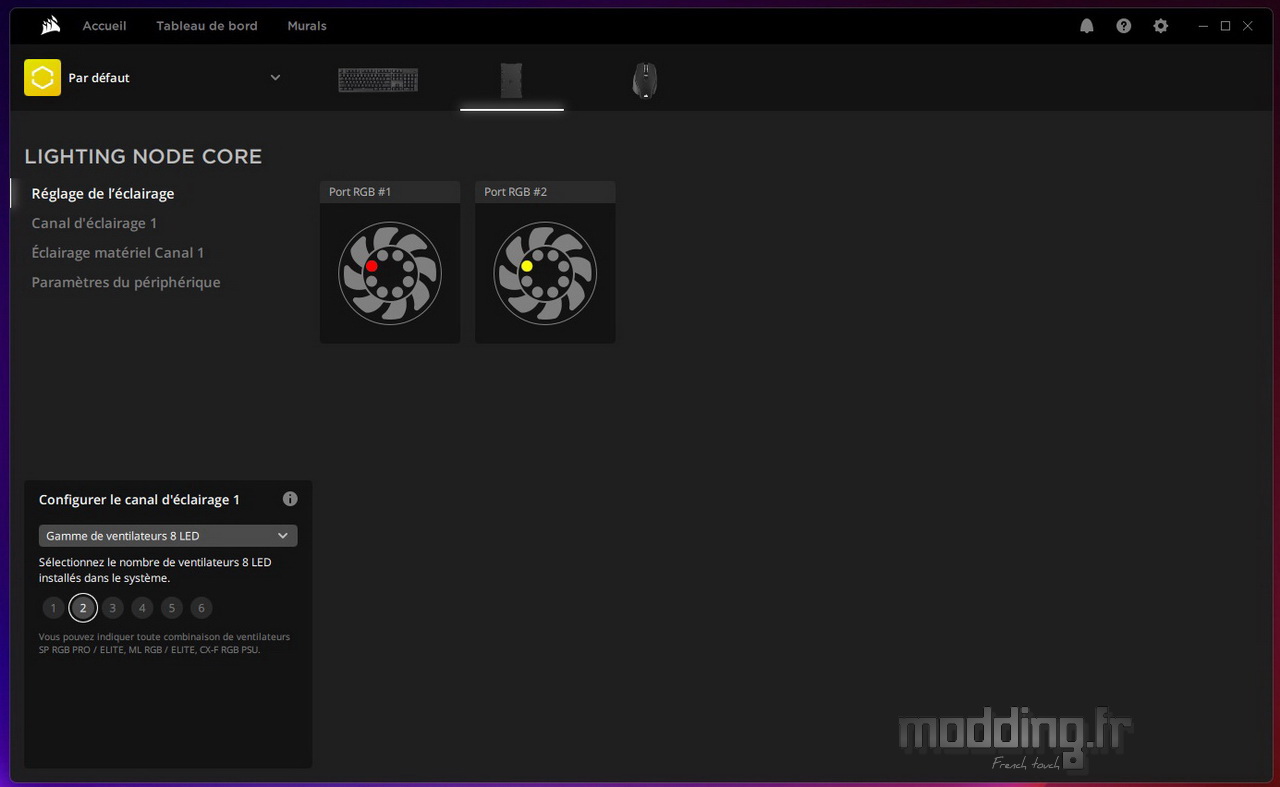
Tout est maintenant bien en place et la modélisation correspond à la réalité.
Nous pouvons passer sur le menu suivant : “Canal d’éclairage 1”.
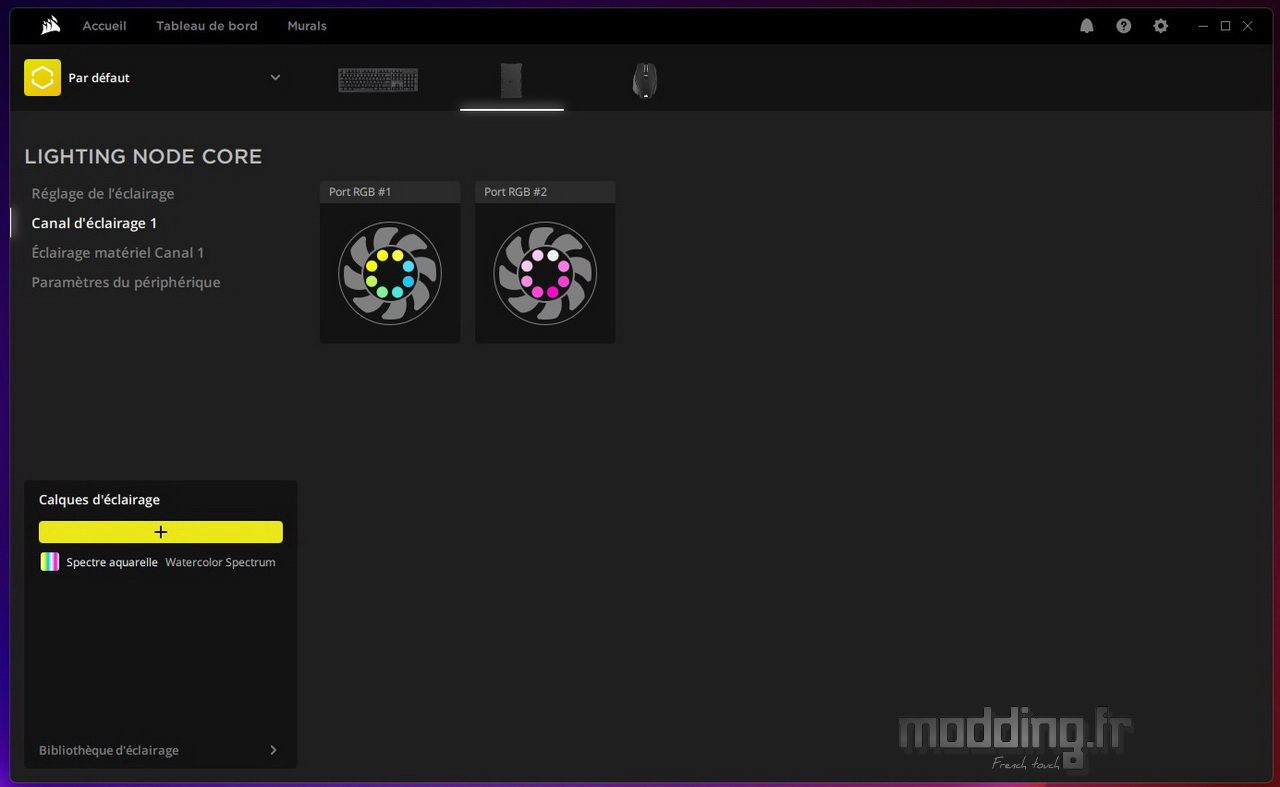
Nous accédons aux différents modes d’éclairage que propose le logiciel iCUE.
On peut renommer, copier, supprimer ou enregistrer dans la bibliothèque chaque calque d’éclairage que nous avons créé par un clic sur la barre “+”.
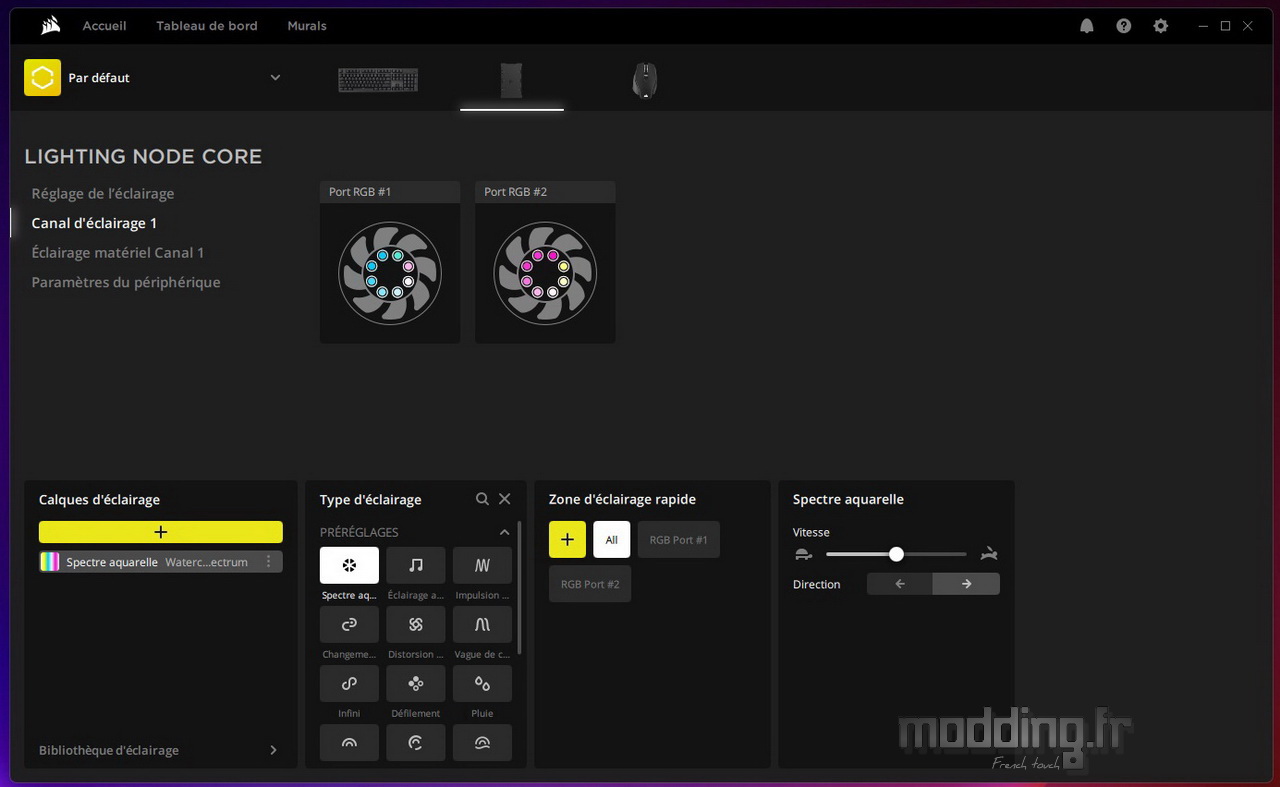
Les modes sont réparties dans trois catégories.
Nous avons la catégorie “Préréglages”.
En passant la souris sur l’un des modes, une bulle apparait affichant clairement le nom de l’effet d’éclairage.
Puis nous avons la catégorie “Personnalisé” et la catégorie “Lighting Link” qui synchronise le mode d’éclairage sur l’ensemble des composants associés au logiciel iCUE.
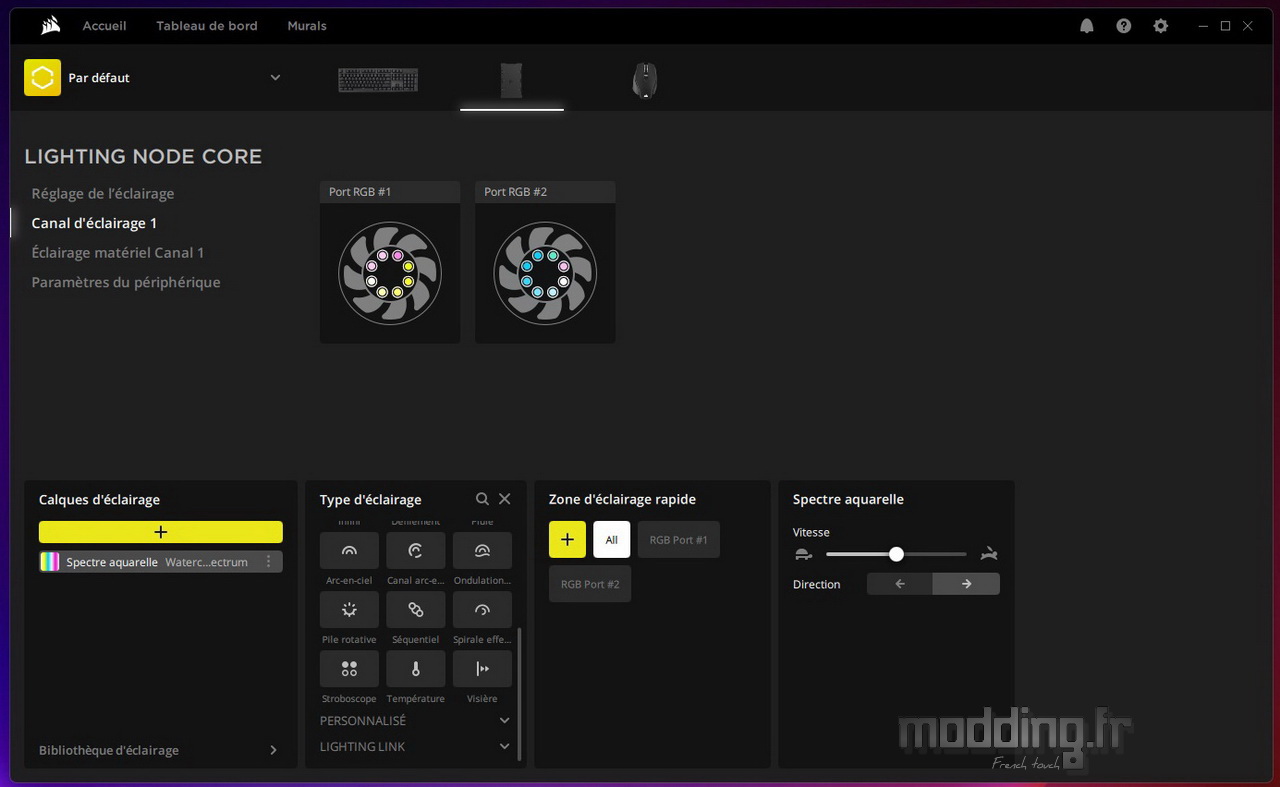
Chaque mode d’éclairage comporte ses propres réglages.
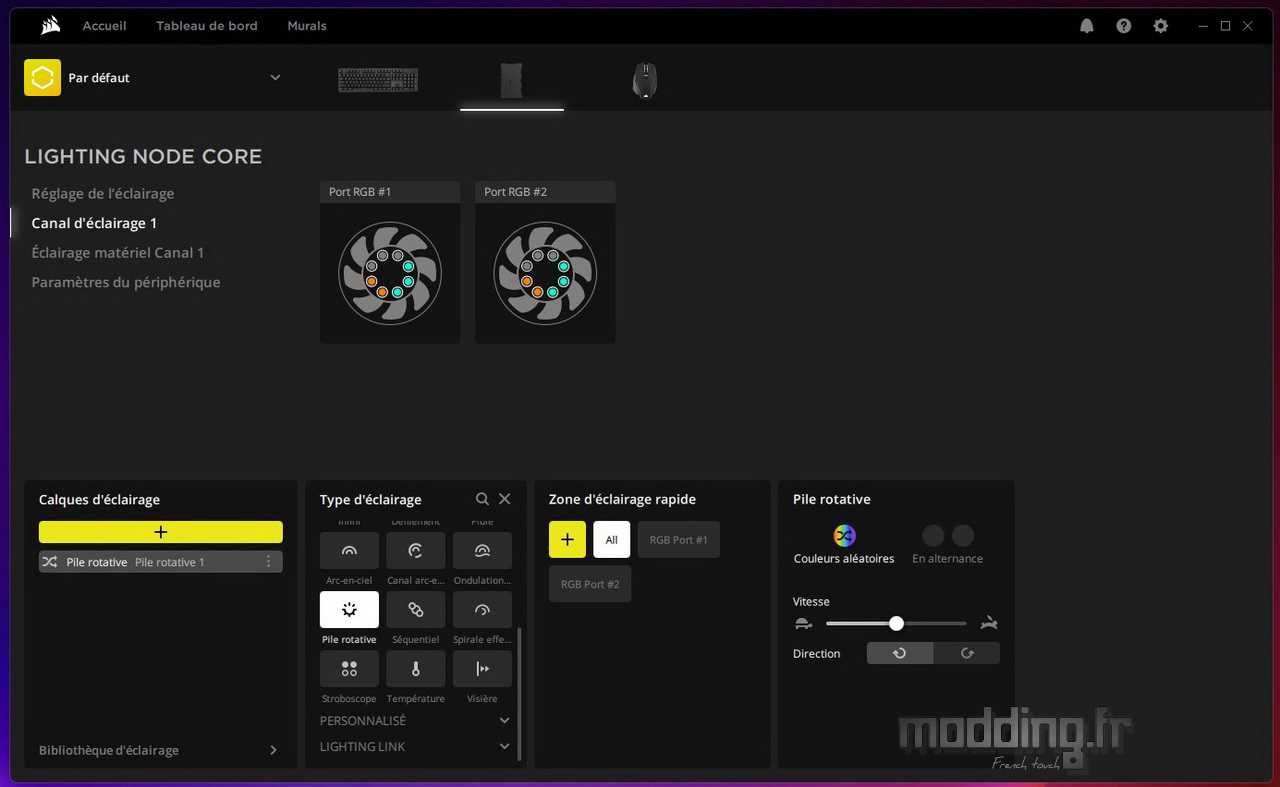
Dans la catégorie “Personnalisé”, nous avons les 4 modes nous permettant de créer nos propres effets.
De quoi passer un bon moment en compagnie du logiciel iCUE.
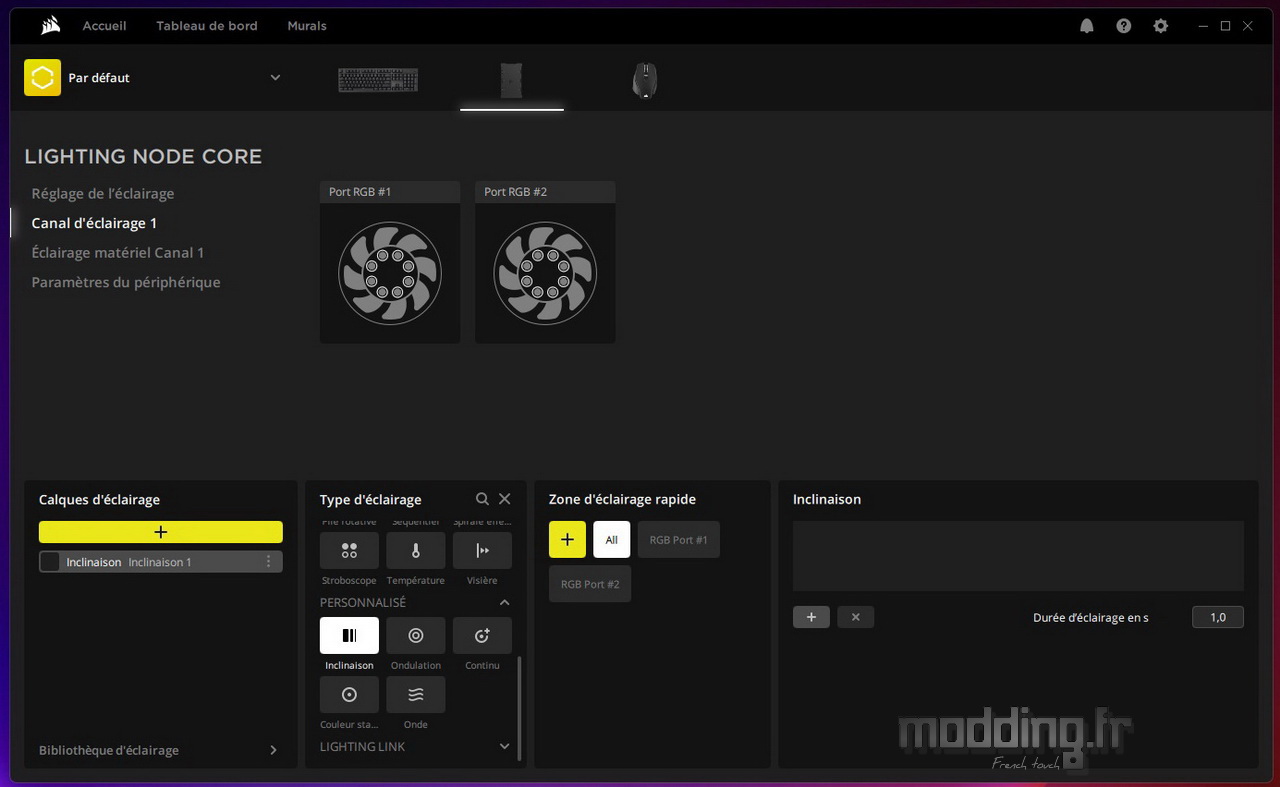
Lorsqu’un mode nous permet de définir notre propre couleur, nous pouvons le faire par le biais du spectre RGB ou en entrant les valeurs RGB.
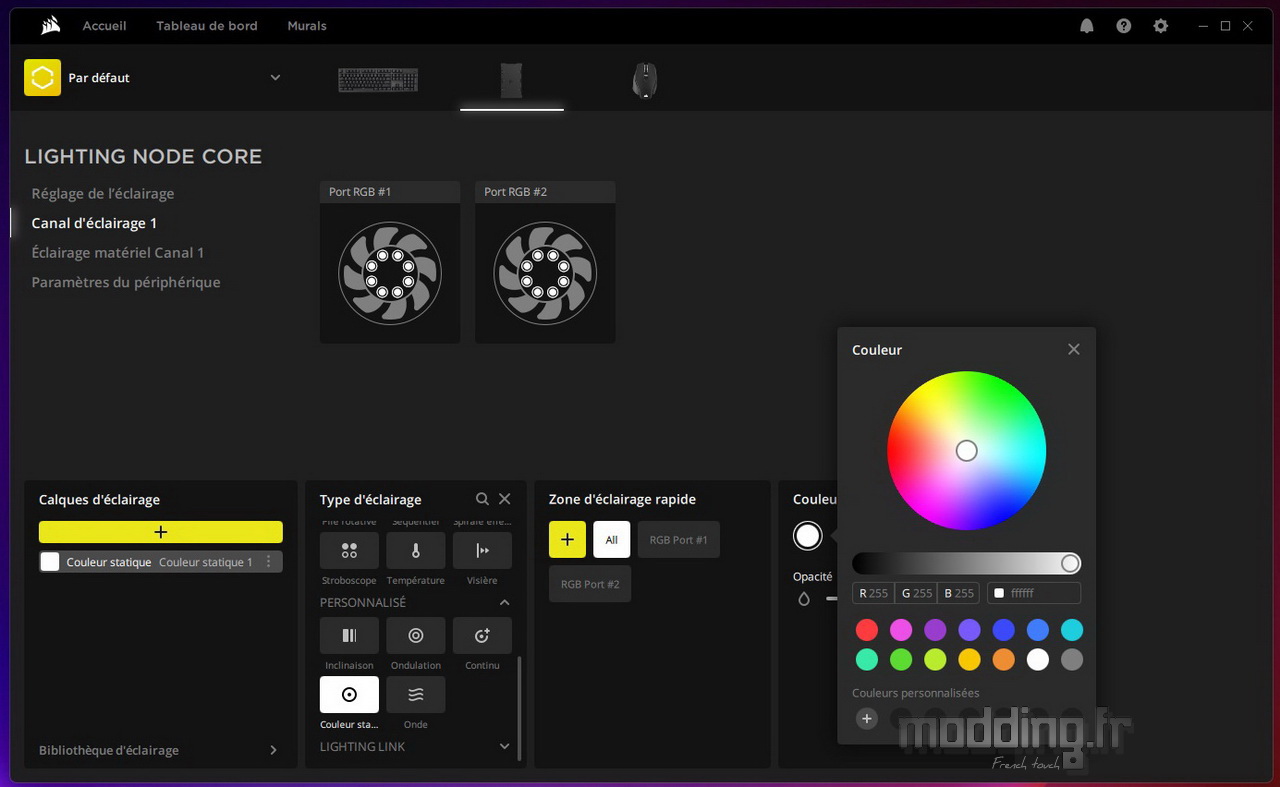
On peut ne sélectionner qu’un certain nombre de LED pour lui attribuer une couleur ou même un effet.
Dans l’encart “Zone d’éclairage rapide”, nous avons trois zones prédéfinies : “All”, “RGB Port #1” et “RGB Port #2”.
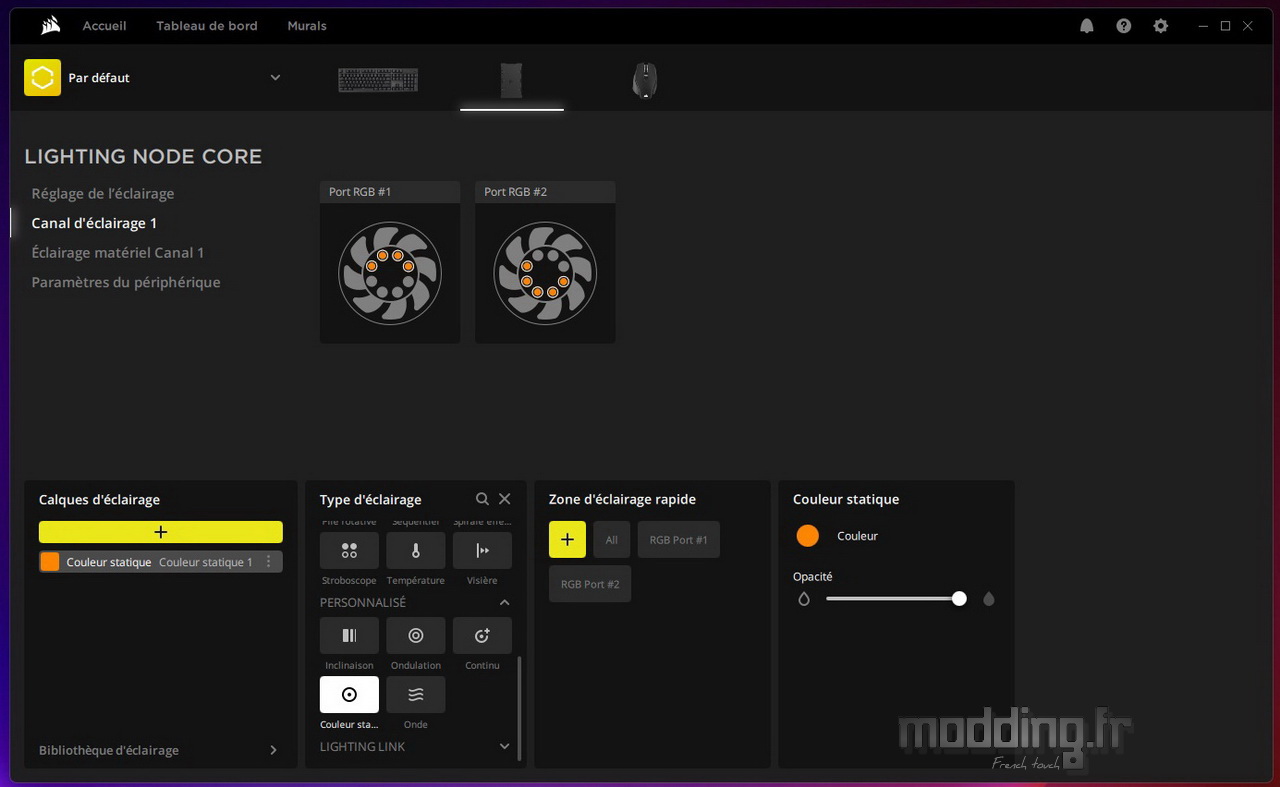
Nous avons aussi la possibilité de créer un groupe de LED tout en l’enregistrant dans cet encart afin d’avoir un accès direct sur ce groupe de LED.
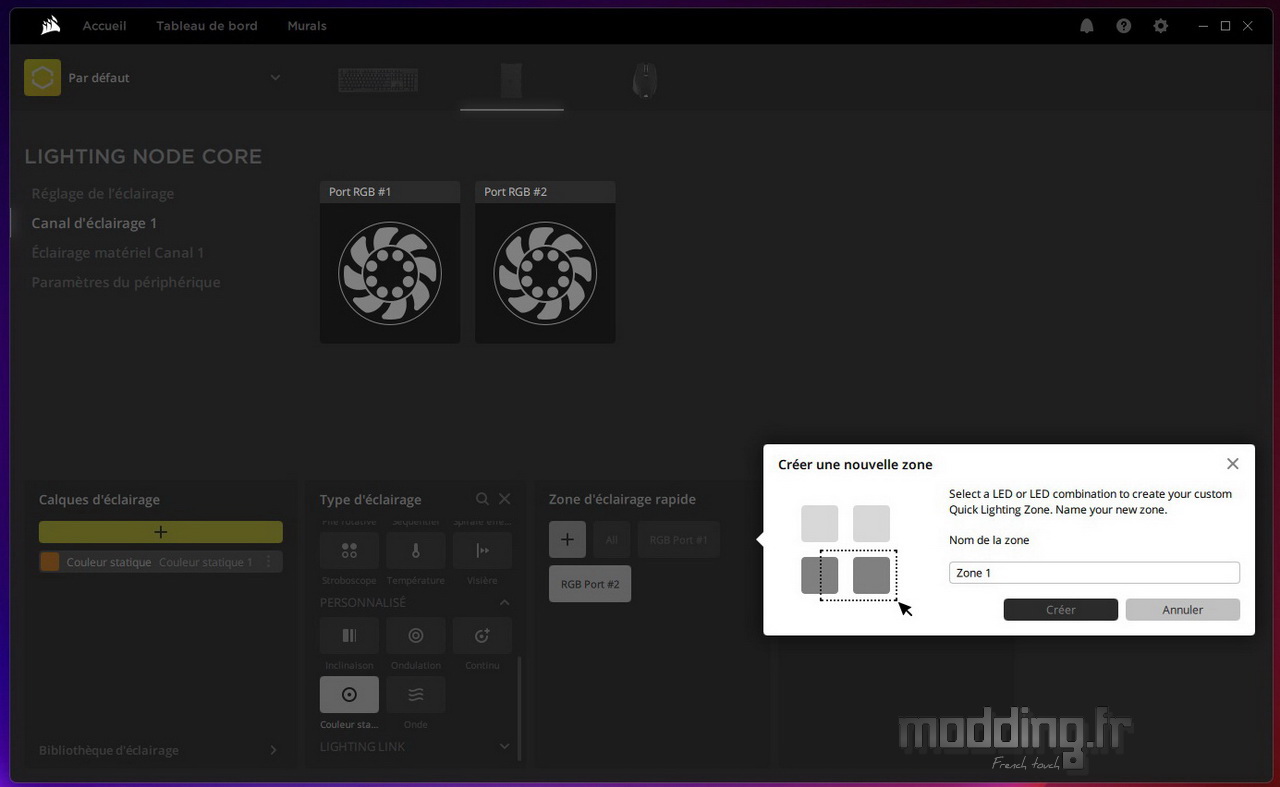
Le menu “Eclairage matériel” permet d’assigner un effet d’éclairage qui s’affiche sur l’ensemble des ventilateurs connectés au Lighting Node Core lorsque le logiciel iCUE n’est pas lancé ou actif (notamment pendant la phase d’allumage du PC).
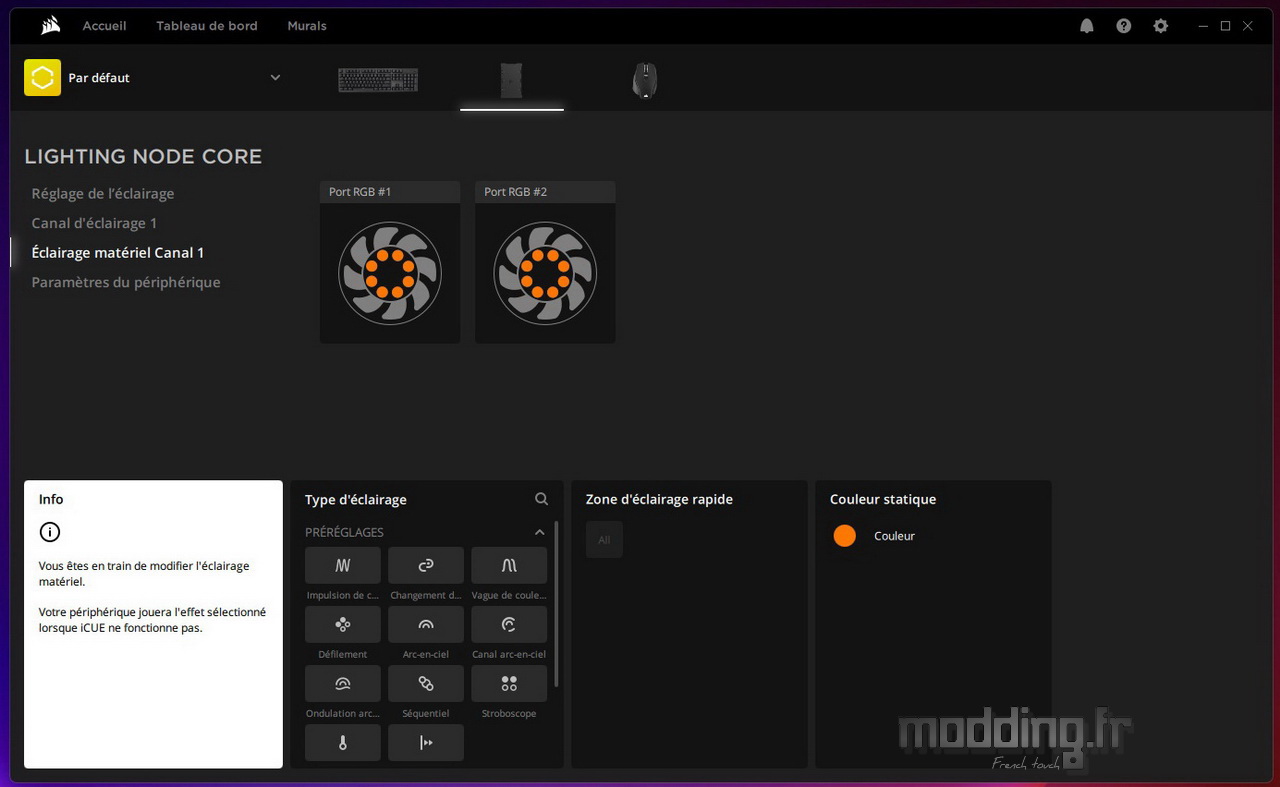
Le menu “Paramètres du périphérique” affiche une nouvelle fenêtre qui donne accès au réglage de l’intensité lumineuse des LED ainsi qu’à la mise à jour du firmware du Lighting Node Core.