Le logiciel :
En fait le CD contient deux logiciels. Nous avons ainsi le logiciel Samsung Magician et le logiciel Samsung Data Migration.
Dans le CD, le guide d’installation est aussi inclus.
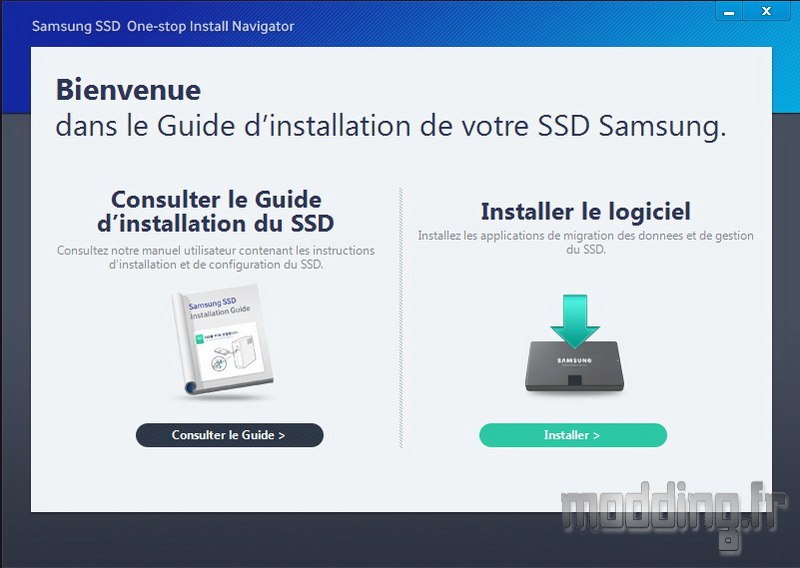
Si on clique sur “Installer” dans la fenêtre au-dessus, on nous laisse choix d’installer soit l’un ou l’autre des logiciels soit la totalité.
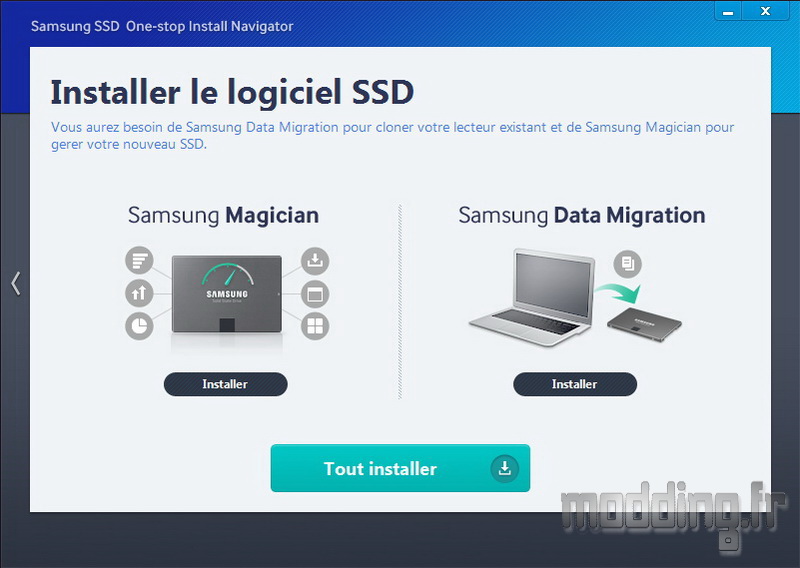
Nous commençons par le logiciel Samsung Magician dans sa version 4.1 qui est un logiciel pour gérer le SSD sur divers points.
Nous avons la dernière version 4.4 présente sur le site ==> lien
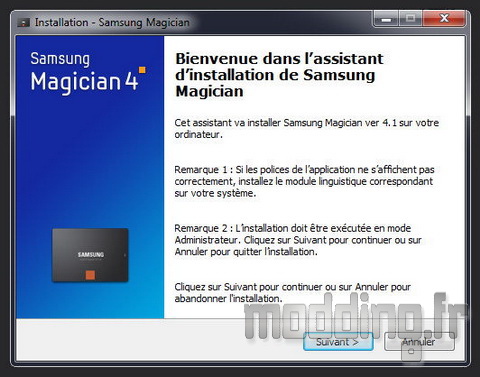
Le logiciel s’ouvre sur sa page principale “Disk Drive” qui nous apporte les informations sur les SSD Samsung détectés.
Nous avons tout un tas de renseignement comme le numéro de série, le firmware (microcode), l’état du SSD ainsi que son remplissage, ainsi que des informations sur le système liées au SSD.
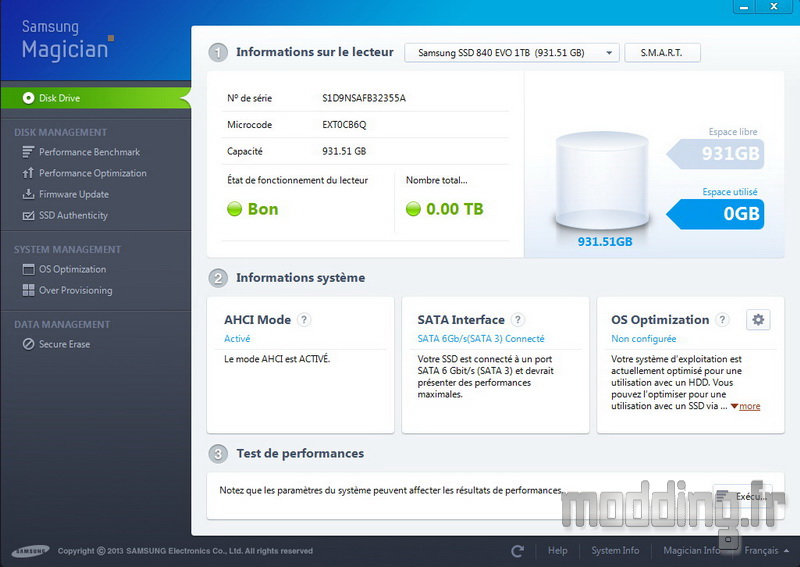
Un encart en bas à droite nous informe sur l’état de l’optimisation du système par rapport au SSD.
N’ayant encore fait aucun changement sur l’OS, le logiciel détecte que le système d’exploitation n’est pas optimisé pour le SSD mais plutot pour un HDD.
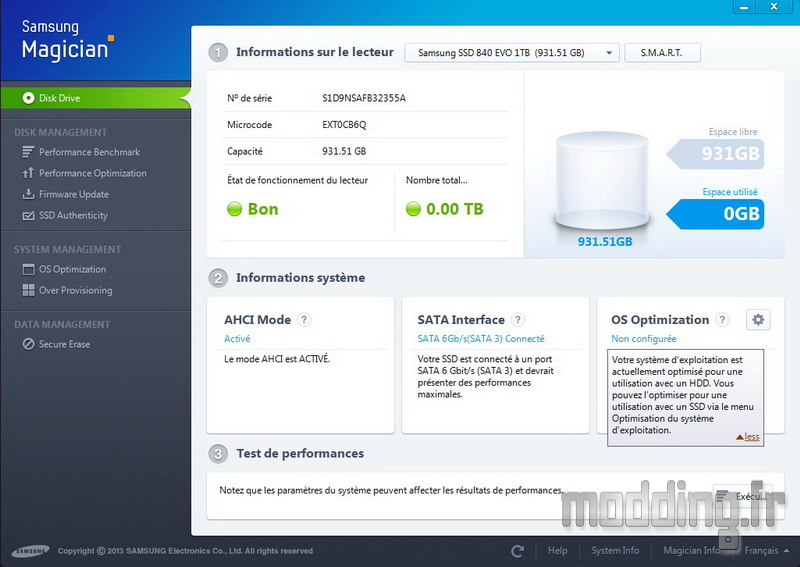
Le menu suivant (basé sur la gauche de la fenêtre) “Performance Benchmark” nous permet de bencher le SSD pour connaitre ses performances et ainsi comparer les résultats après un changement quelconque sur l’optimisation dudit SSD.
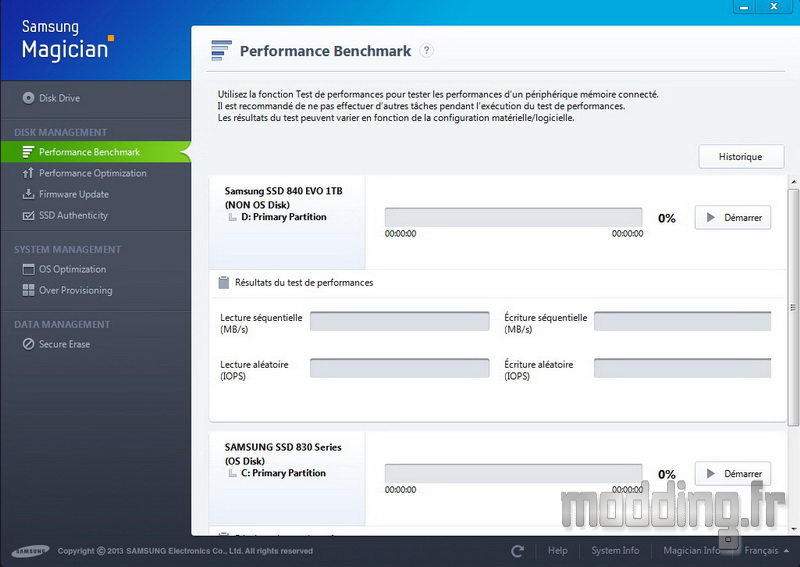
Le menu “Performance Optimization” sert aux systèmes d’exploitation n’intégrant pas les commandes TRIM de façon native.
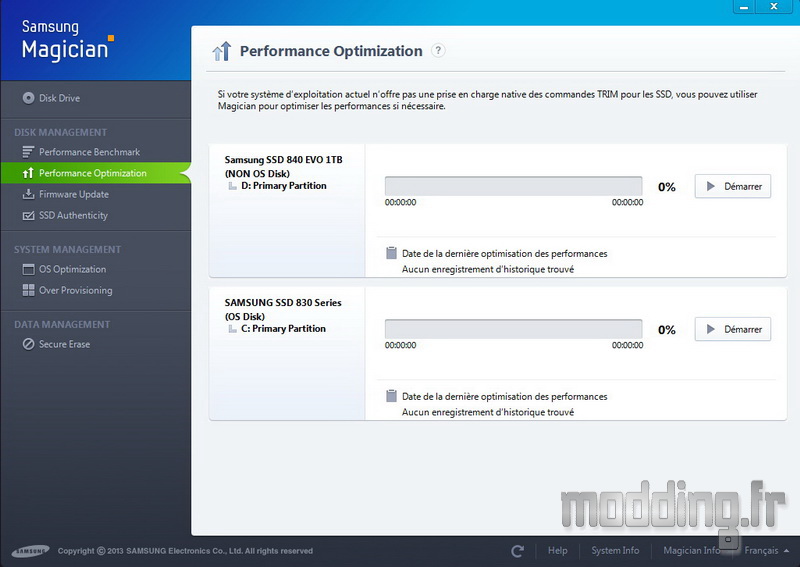
Le menu “Firmware Update” identifie le firmware en place et détecte si il y a lieu de le mettre à jour.
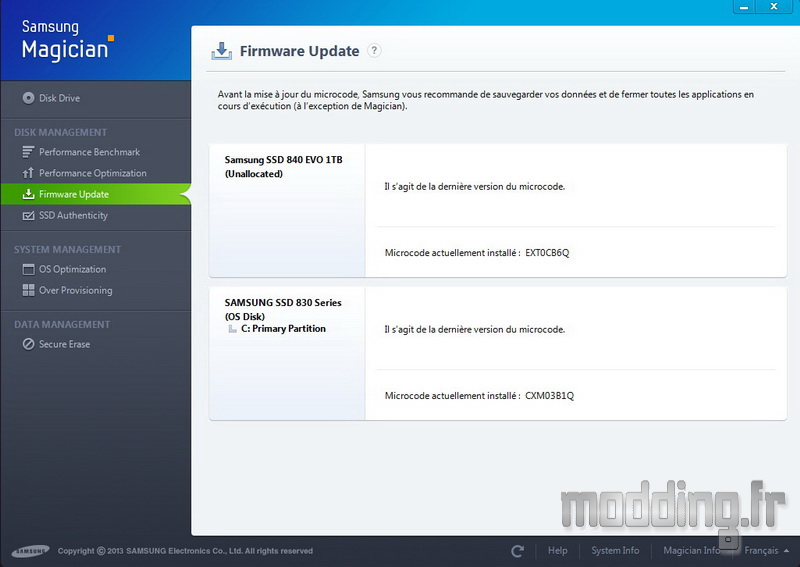
On passe sur le menu suivant dédié à la contre façon….
Le menu “SSD Authenticity” vérifie …. l’authenticité de notre SSD! Ouf! c’est bon c’est un vrai Samsung.
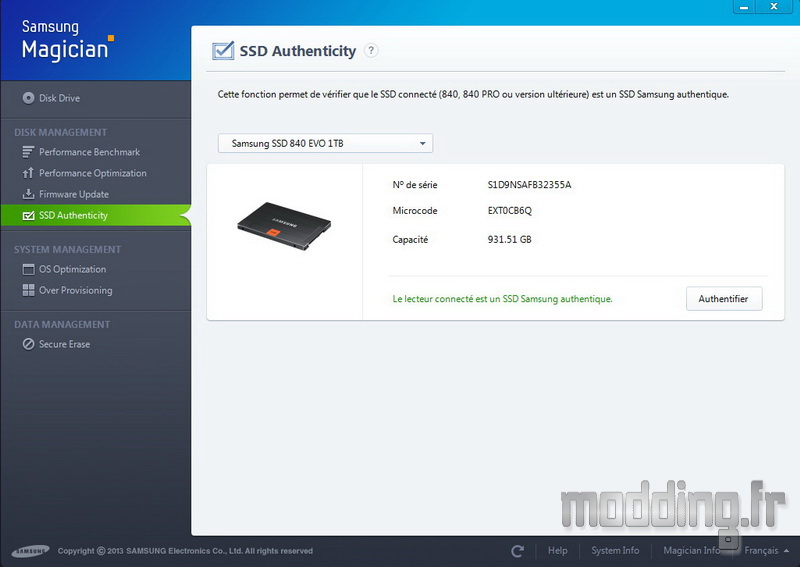
Le menu “OS Optimization” permet d’un clic, de configurer le système d’exploitation pour etre en harmonie avec l’utilisation d’un SSD.
Nous avons ainsi trois profils qui jouent sur différents paramètres…
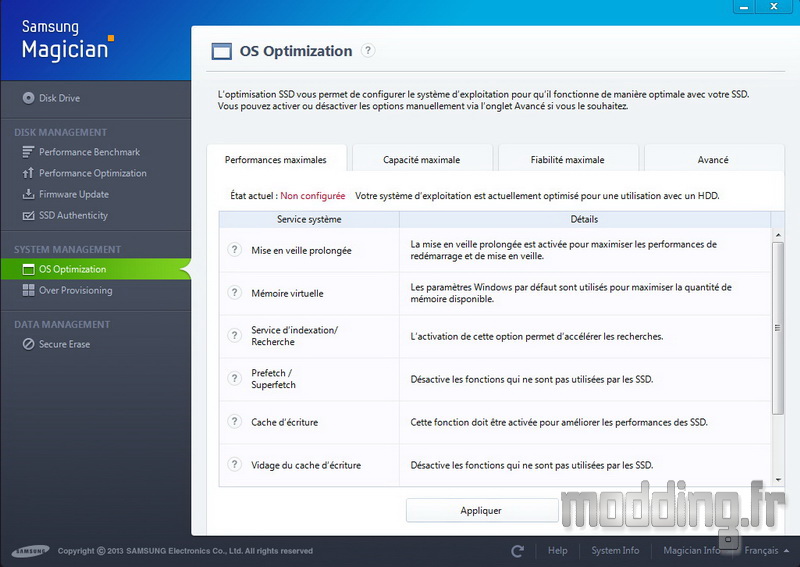
Nous pouvons choisir l’optimisation “Performances maximales”, “Capacité maximale” ou “Fiabilité maximale”.
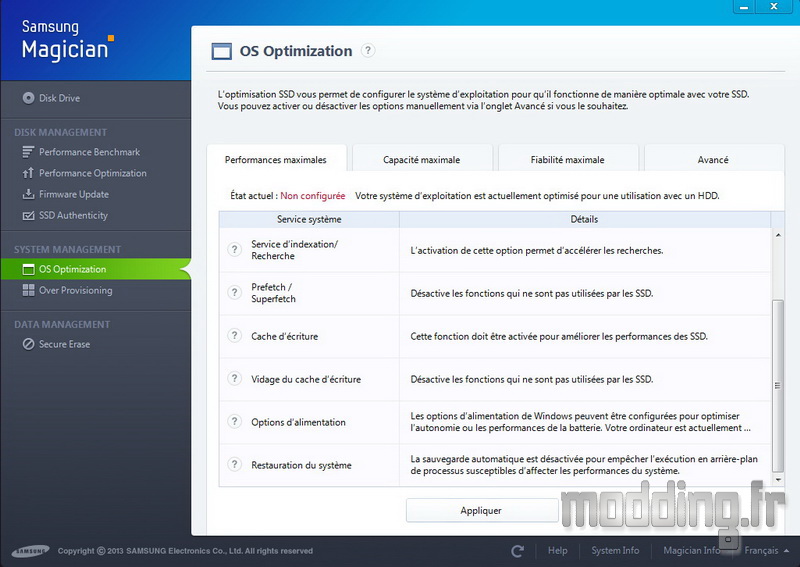
Un autre onglet, nous permet de configurer notre propre menu en choisissant d’activer ou non les différents paramètres.
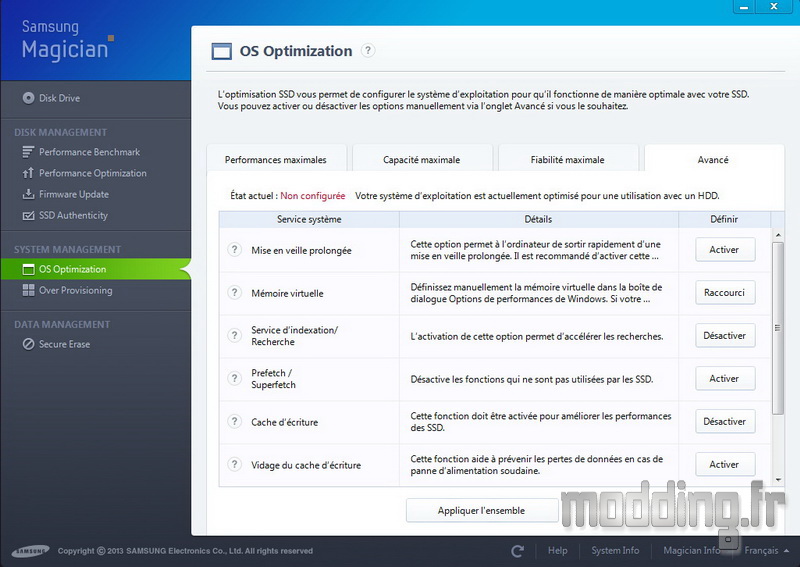
Le menu “Over Provisionning” permet d’allouer une partie du stockage à l’over provisionning.
Ce terme traduit le fait de réserver une quantité d’espace mémoire libre afin que le SSD puisse y mettre temporairement des données. Histoire de pouvoir réorganiser les données en toute tranquillité tel un espace tampon.
Résultat : cela ameliore les performances et optimise la durée de vie des cellules mémoire.
Mais cela prend de la place sur le SSD… le logiciel proposant 10% de l’espace global du SSD.
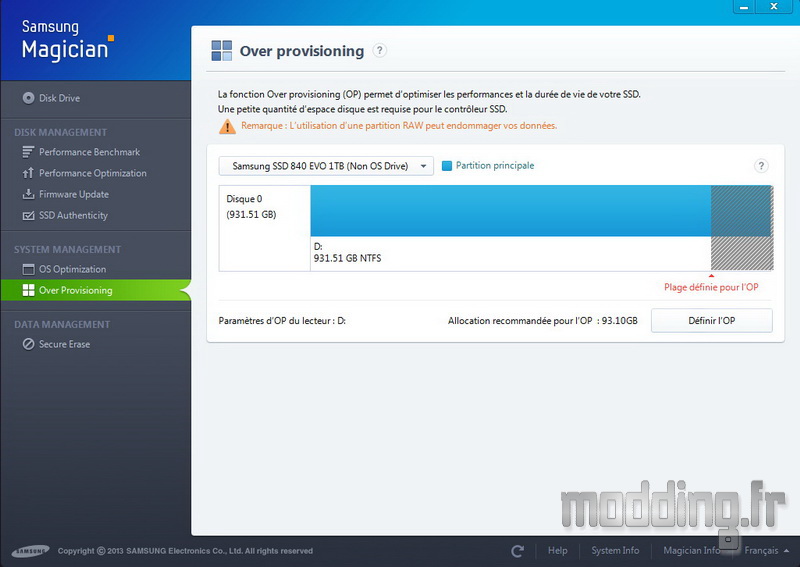
Le menu “Secure Erase” permet de remettre à neuf votre SSD.
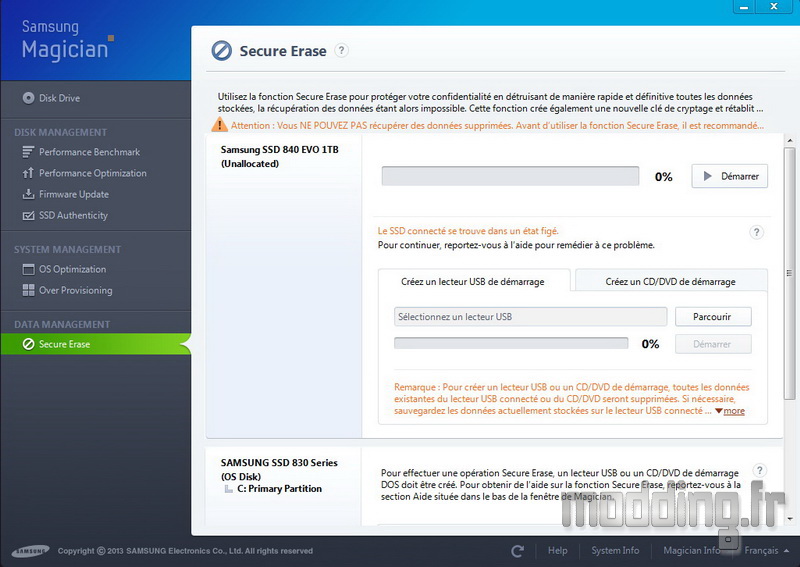
Le logiciel Samsung Data Migration permet de cloner votre disque système actuel sur le SSD.
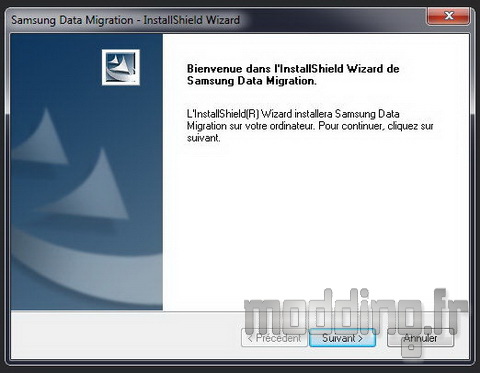
A l’installation, le logiciel détecte si il y a une mise à jour disponible.
Il peut être aussi téléchargé sur le site de Samsung ==> lien <== (version 2.7).
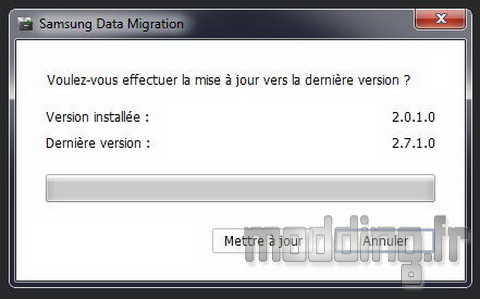
Cette fenêtre apparaît au lancement du logiciel.
Pas grand chose à faire si ce n’est que de cliquer sur la touche “Démarrer”.
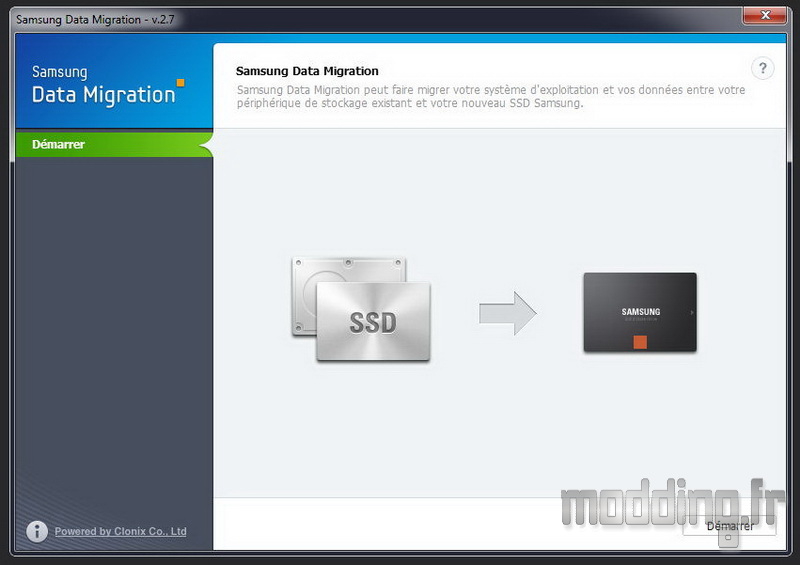
Le logiciel analyse les disques/SSD présents, même si on remarque un cafouillage dans la dénomination de chaque SSD….
Le disque source étant celui qui contient l’OS, il nous faut choisir le disque cible, en l’occurrence notre 840 Evo 1 To.
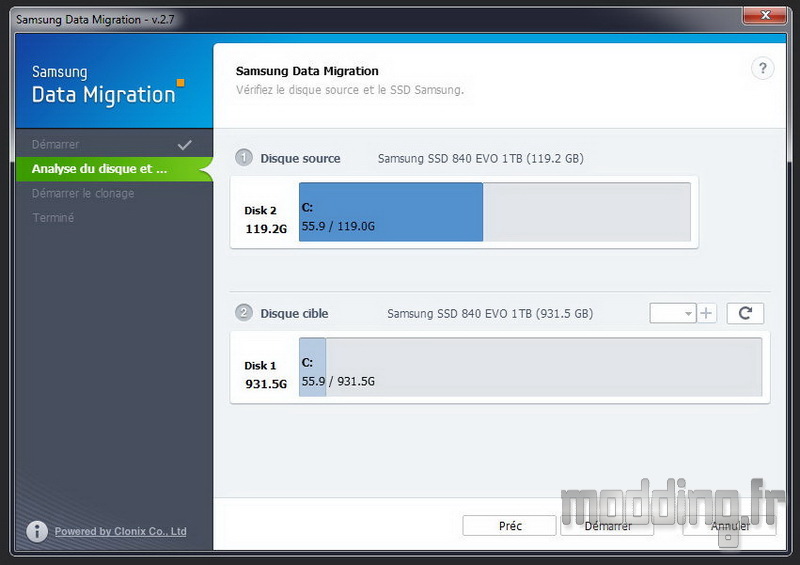
Lorsque l’on clique sur la touche “Demarrer” une fenêtre apparaît nous renseignant sur la suppression de toutes données sur le disque cible…
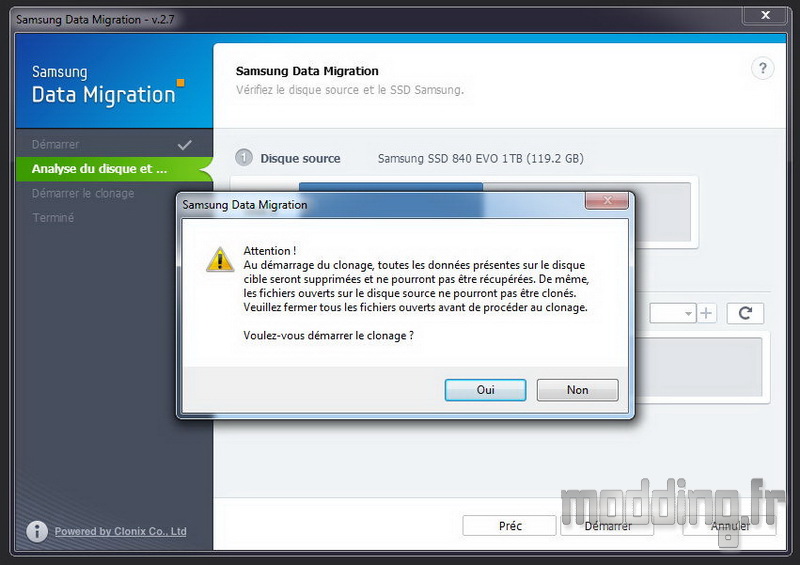
En répondant “Oui” le processus de clonage commence et sa durée est fonction de la taille des données à cloner.
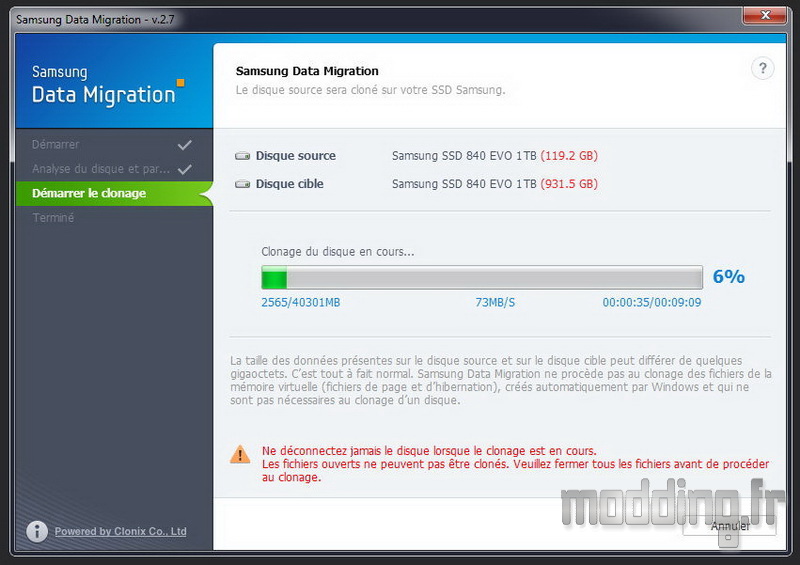
Une fois le clonage terminé, le logiciel nous informe de la réussite du processus.
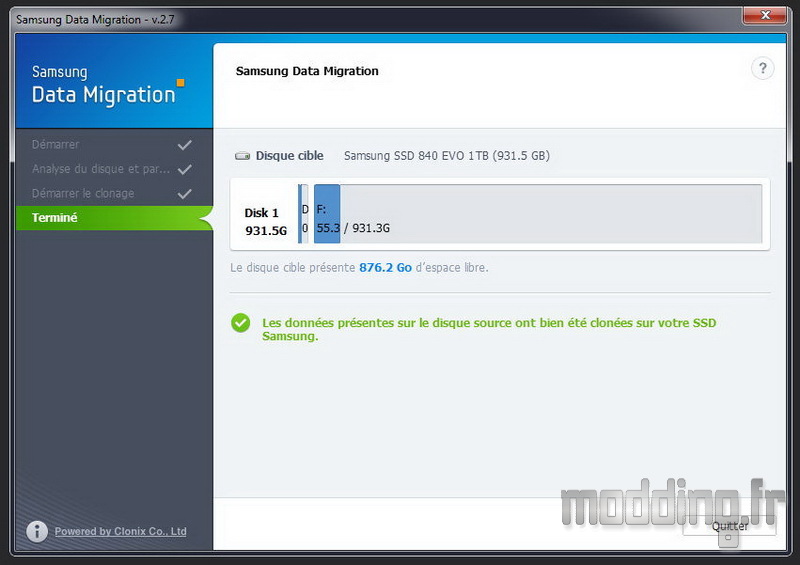
Il ne reste plus qu’à arrêter le système et à déconnecter l’ancien disque système pour ne laisser que le SSD fraîchement configuré.
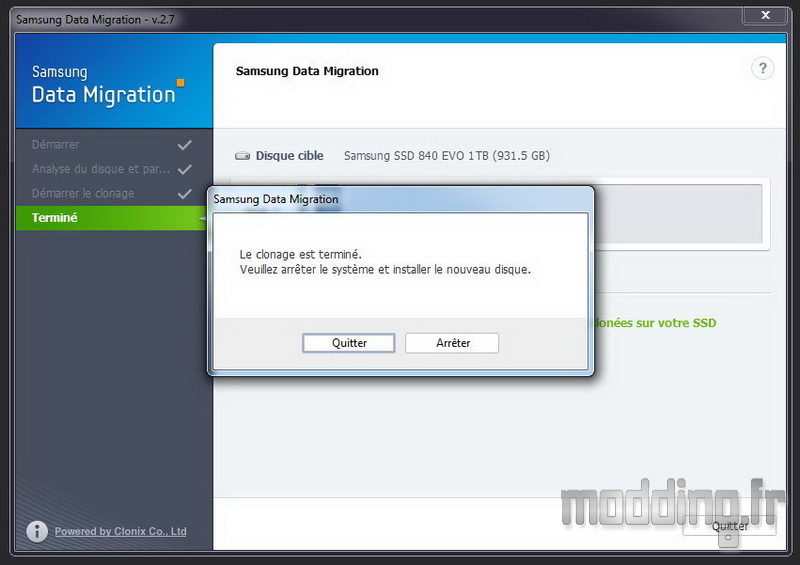

Retrouvez votre SSD Samsung 840 Evo 1 To chez LDLC.com
Retrouvez votre SSD Samsung 840 Evo 1 To chez Matériel.net
