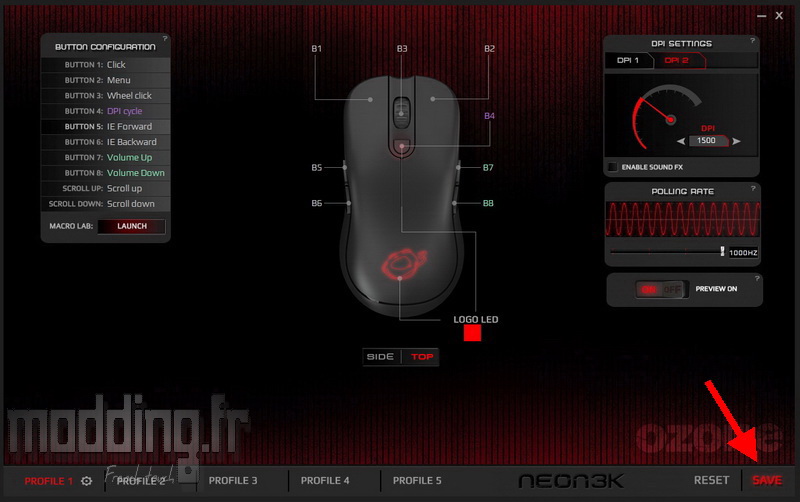Le logiciel :
Pas de CD dans le package, c’est directement sur le site de Ozone Gaming que l’on va télécharger le logiciel en question tout comme l’indique le petit livret d’utilisation.
On se rend tout en bas de la page de présentation de la Neon 3K pour avoir accès au lien qui va bien.
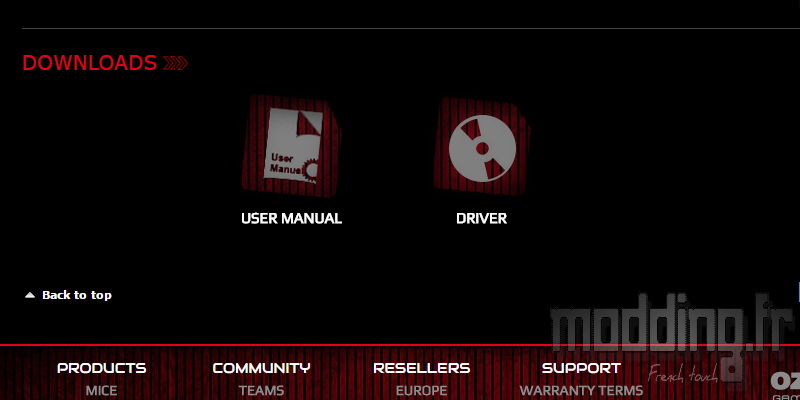
Une fois téléchargé, nous obtenons un fichier rar que l’on va ouvrir pour avoir accès à l’exe du logiciel : Ozone Neon 3K Driver.
Ne reste plus qu’à lancer son installation.
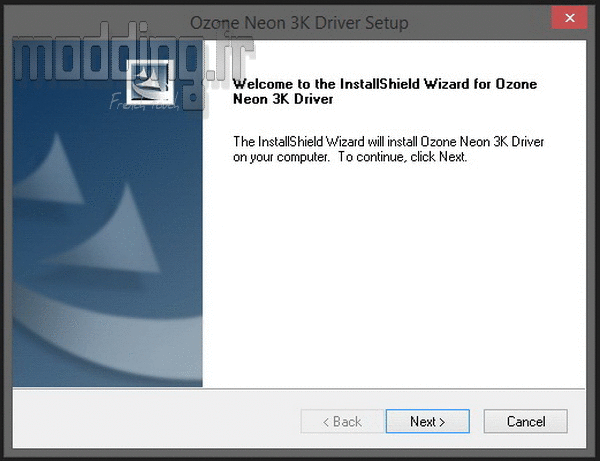
Voici comment se présente l’interface du logiciel.
Au centre nous avons la souris Neon 3K. A gauche nous avons le panneau de réassignation des 8 boutons. A droite nous allons pouvoir modifier ses caractéristiques.
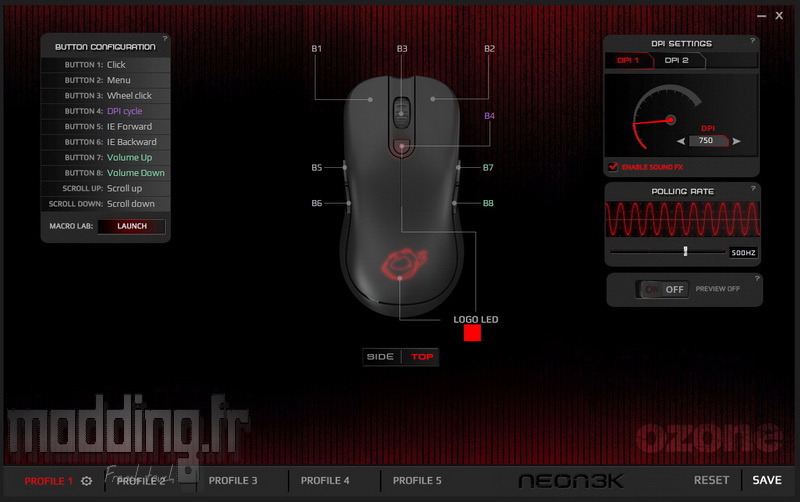
Nous avons la possibilité de paramétrer jusqu’à 5 profils. On peut alors switcher de l’un à l’autre sur le logiciel. Par contre nous n’avons pas la possibilité d’affecter un des boutons pour jouer ce rôle…
La Neon 3K embarque une puce mémoire de 128 Ko.
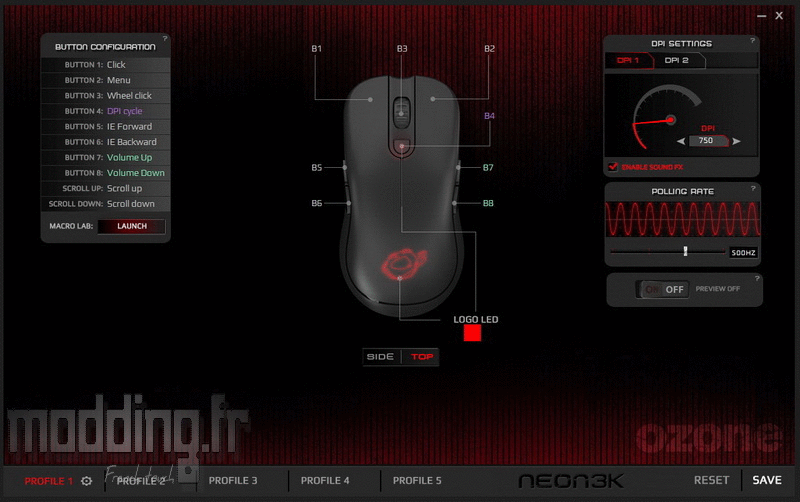
En cliquant sur la roue crantée prés d’un profil, nous avons accès à diverses fonctions dont notamment la possibilité de lier un exécutable au profil en question.
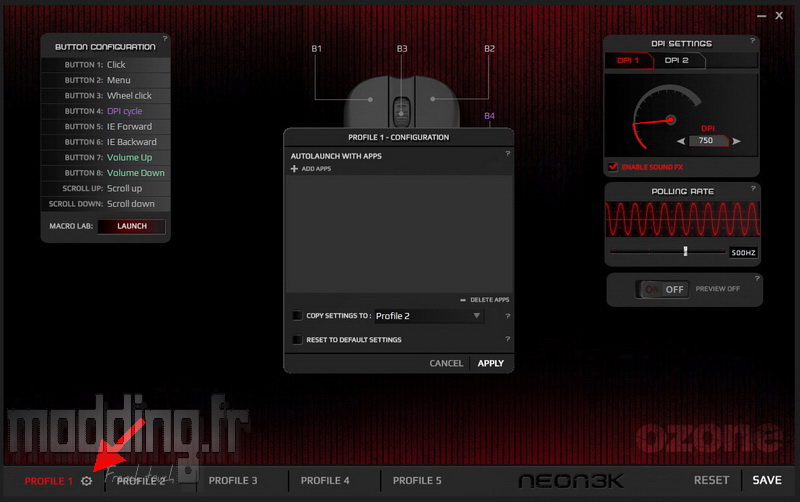
En face de chaque option, nous avons un petit point d’interrogation faisant apparaître une bulle détaillant brièvement la fonction.
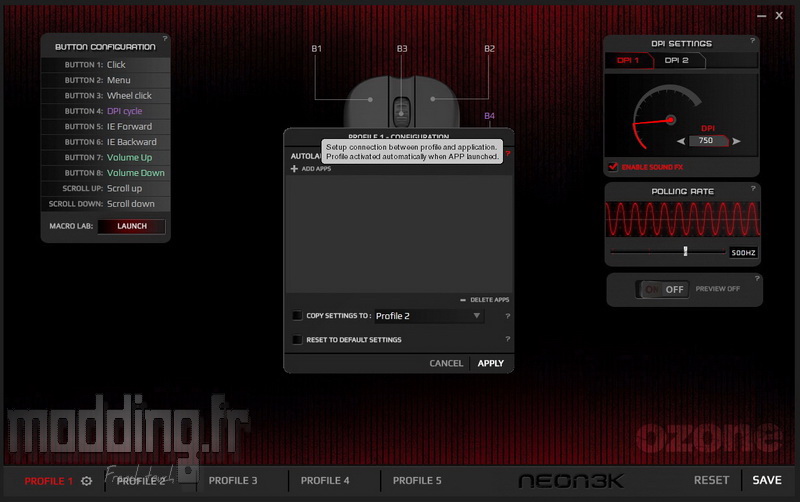
Le coté gauche de l’interface est réservé à l’assignation des 8 boutons programmables de la souris.
En bas de l’encadré, nous avons la fonction spécifique à l’édition de Macro.
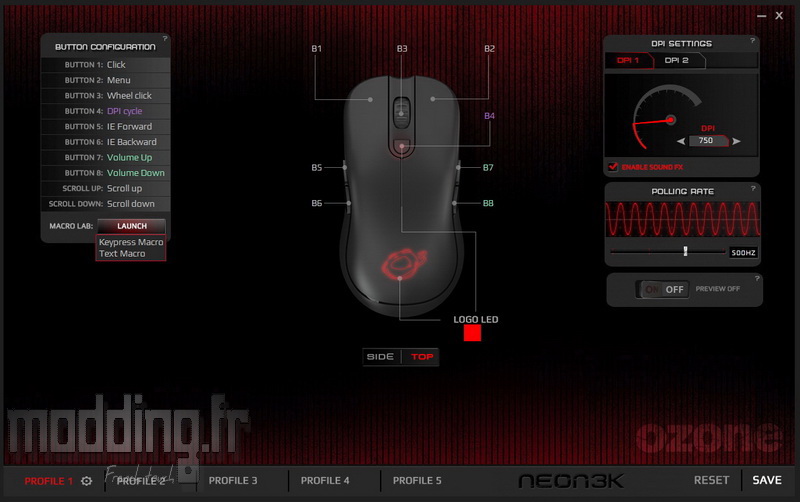
Macro par pression de touches.
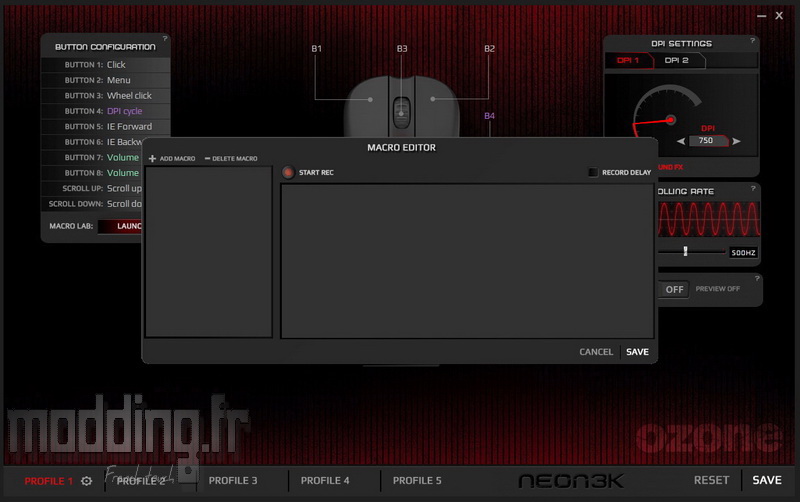
Macro texte.
Nous pourrons ainsi créer toute une bibliothèque de Macro.
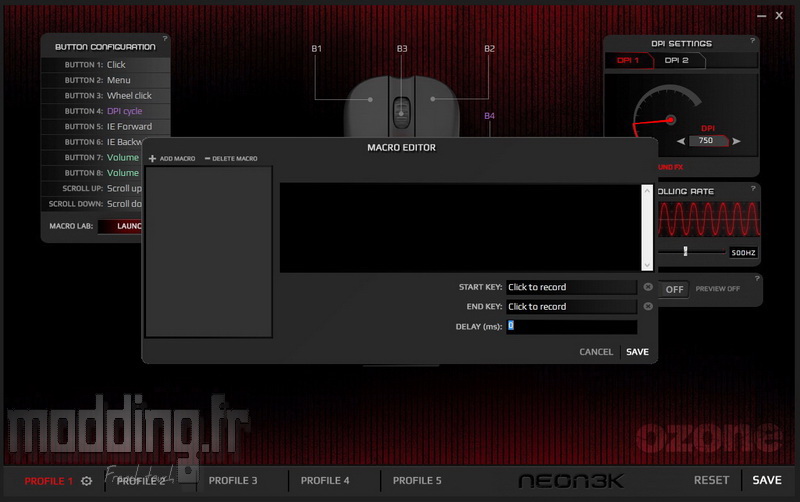
En cliquant sur l’un des boutons, nous faisons apparaître sa fenêtre d’assignation.
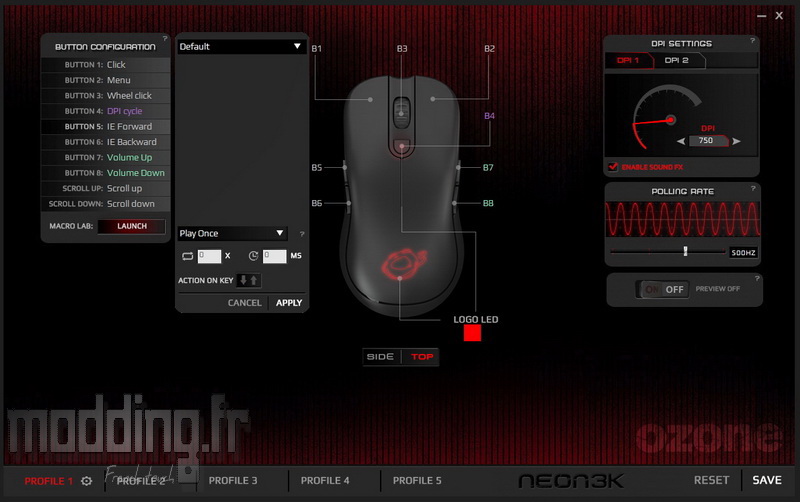
Nous avons accès à une liste déroulante nous donnons plusieurs choix.
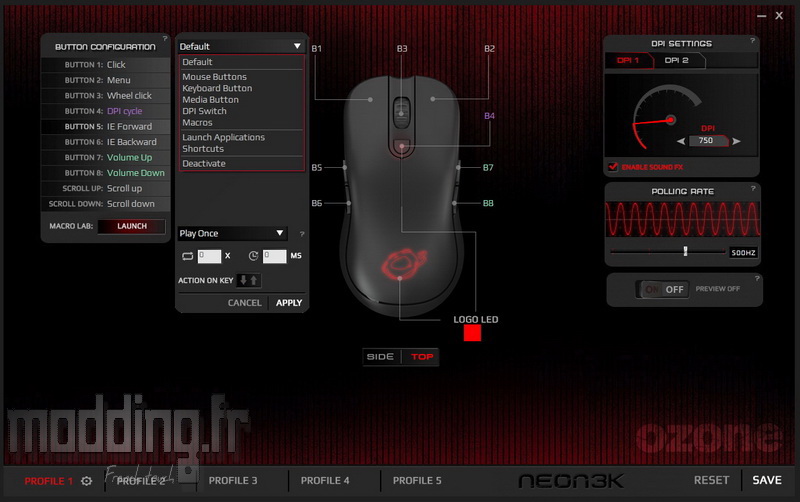
On peut ainsi copier la fonction d’un autre bouton de la souris.
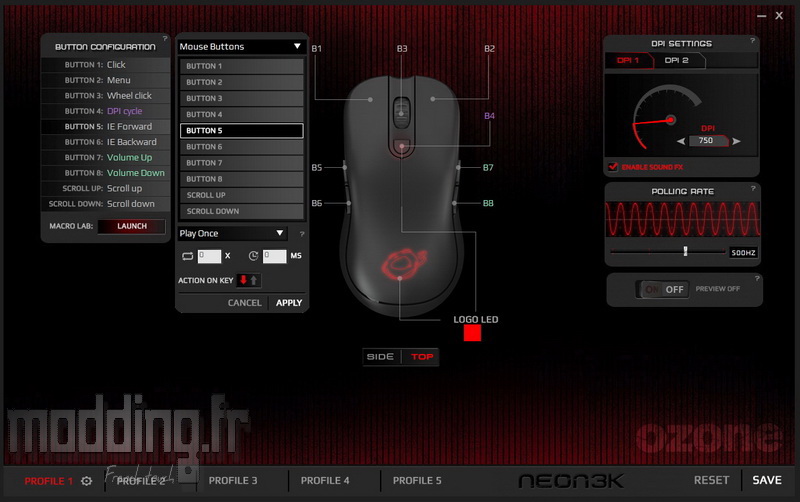
Entrer une série de touches du clavier.
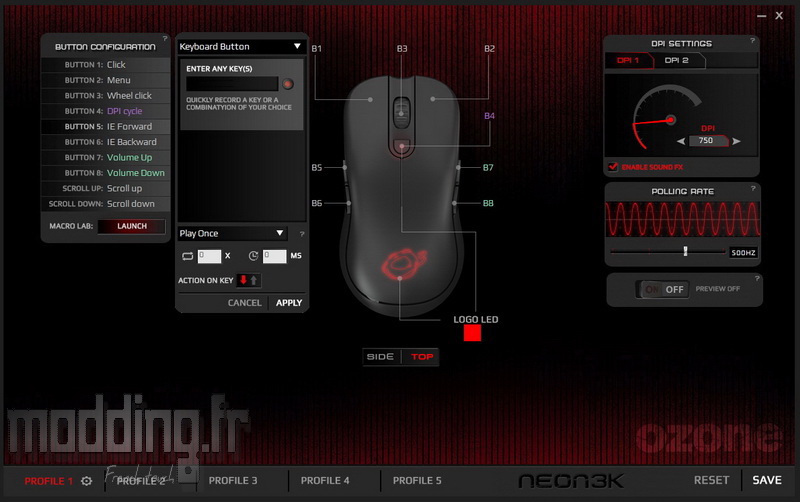
Assigner une fonction multimédia.
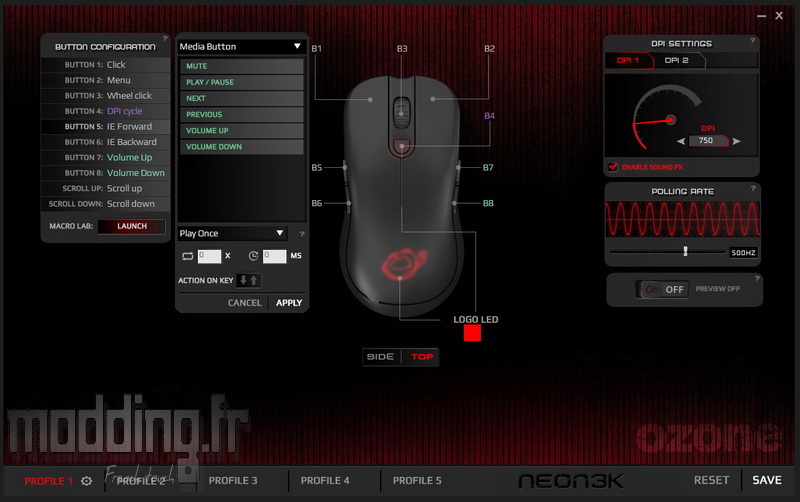
Ou une fonction de changement de DPI.
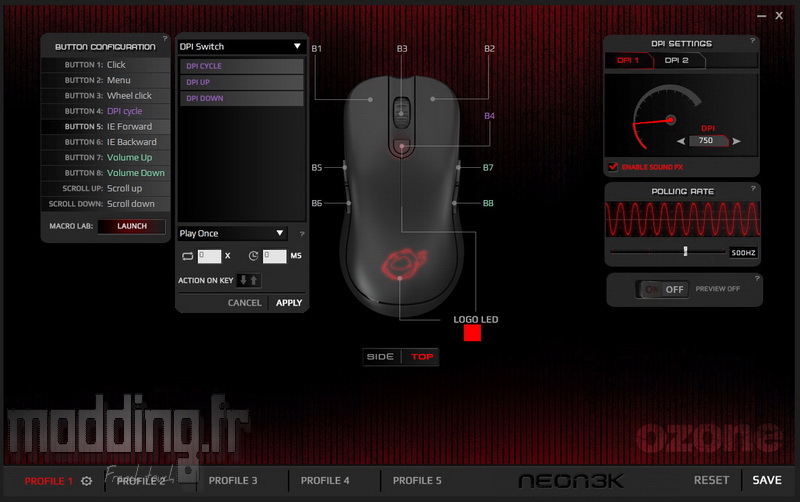
Choisir une Macro que l’on aura préalablement créer.
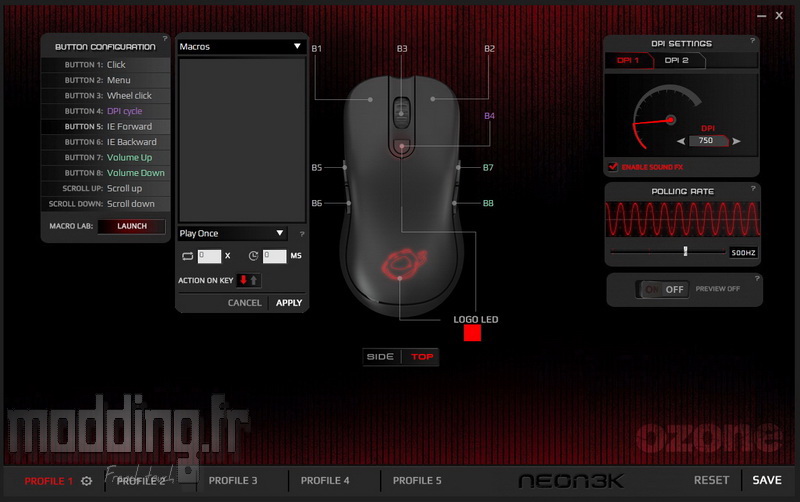
Lancer une application.
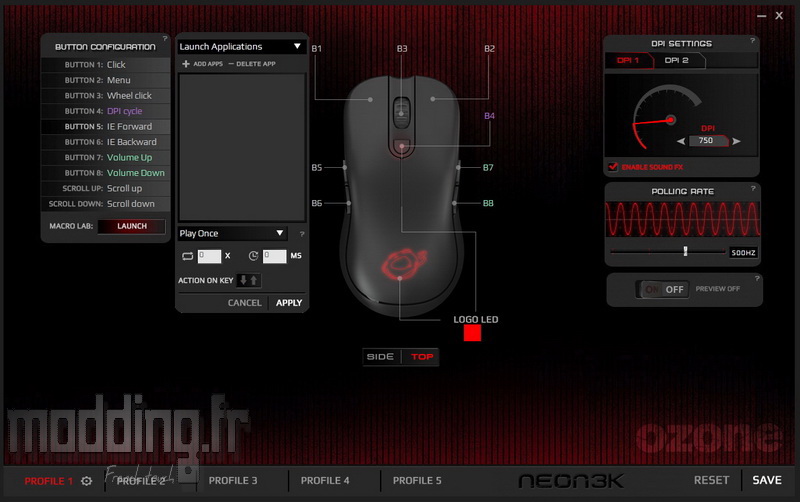
Ou assigner un raccourci clavier.
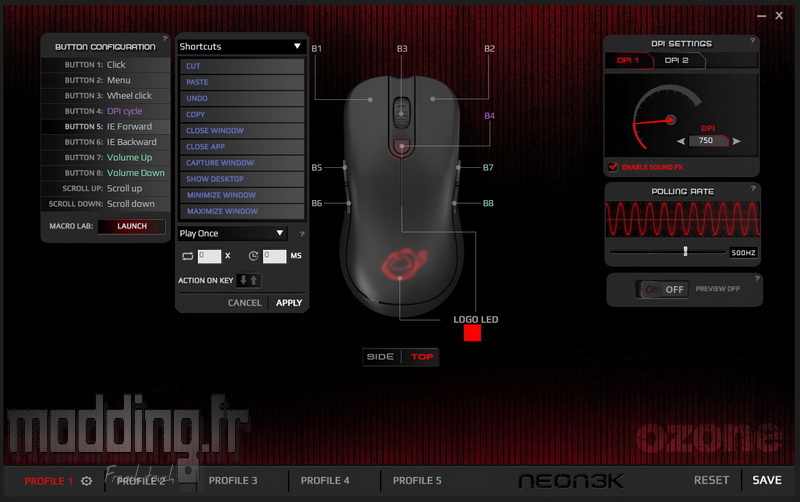
Voire carrément désactiver le bouton.
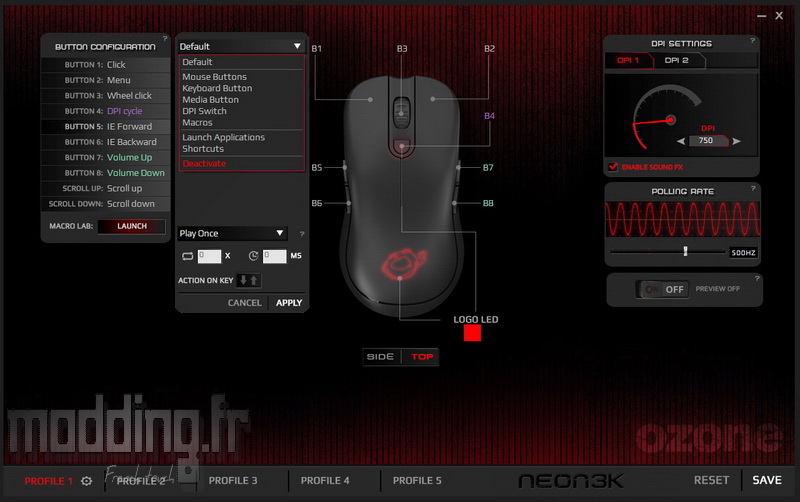
Nous avons même la possibilité de configurer sa fréquence d’action.
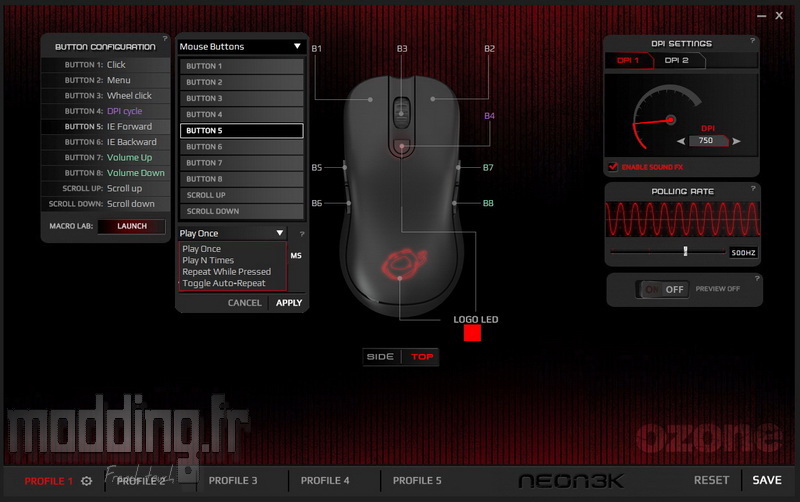
Deux vues de la souris sont proposées…..pas forcement utile mais bon…
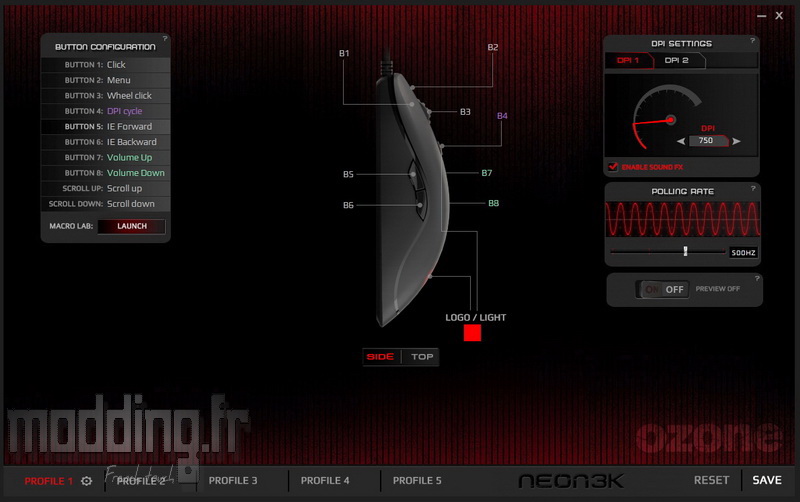
En cliquant sur la fonction “LOGO”, nous allons pouvoir modifier le rétroéclairage du…. logo Ozone ainsi que que du bouton DPI. Les deux Leds ne sont pas indépendantes.
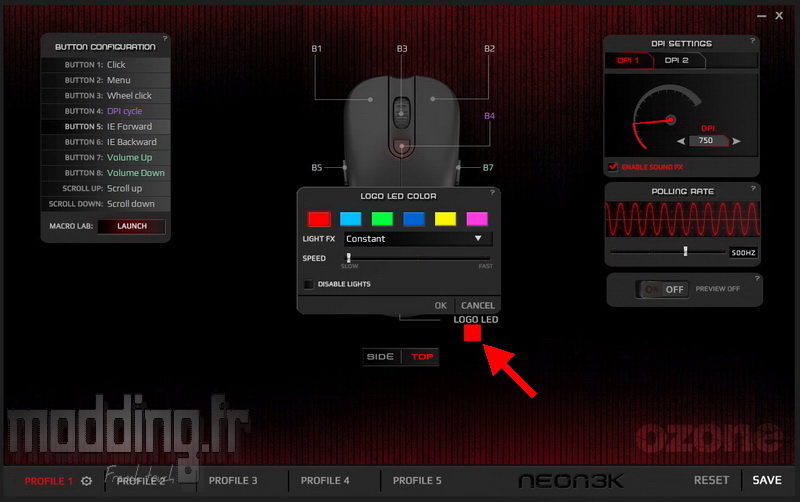
Nous avons 6 couleurs à notre disposition : rouge, bleu ciel, vert, bleu foncé, jaune et mauve.

Nous pouvons même jouer sur l’effet de lumière.
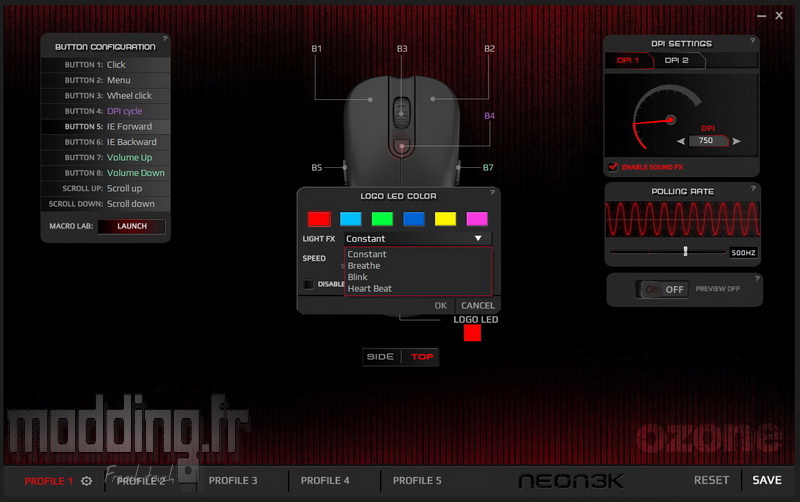
Trois choix sont disponibles avec dans un premier temps l’effet respirant comme sur l’animation.
L’effet Blink permet aux Leds de clignoter.
L’effet Heart Beat engendre un clignotement façon battement de cœur.
On peut aussi paramétrer la vitesse ou fréquence de chaque effet voire même désactiver le rétroéclairage.

Sur le coté droit de l’interface, nous allons interagir avec les caractéristiques de la souris.
Notamment le niveau de DPI.
La Neon 3K dispose de deux niveaux modifiable à la volée par le bouton dédié.
Nous allons pouvoir définir le premier niveau de DPI par pas de 250.
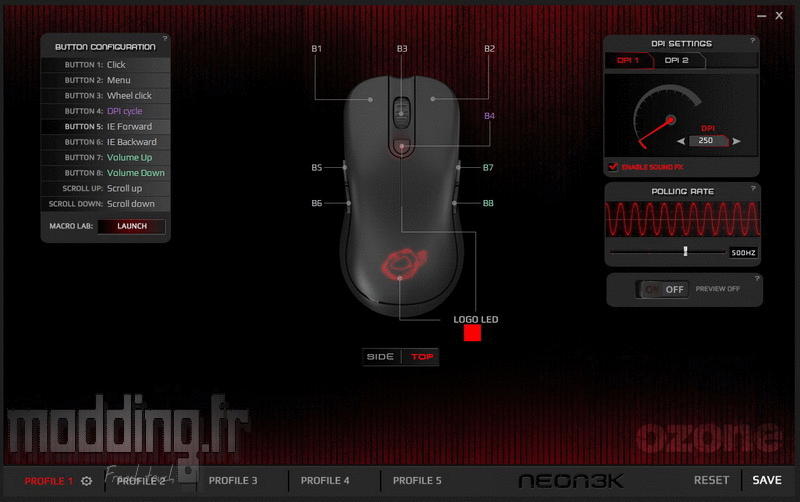
Ainsi que le deuxième niveau de DPI jusqu’à 3500.
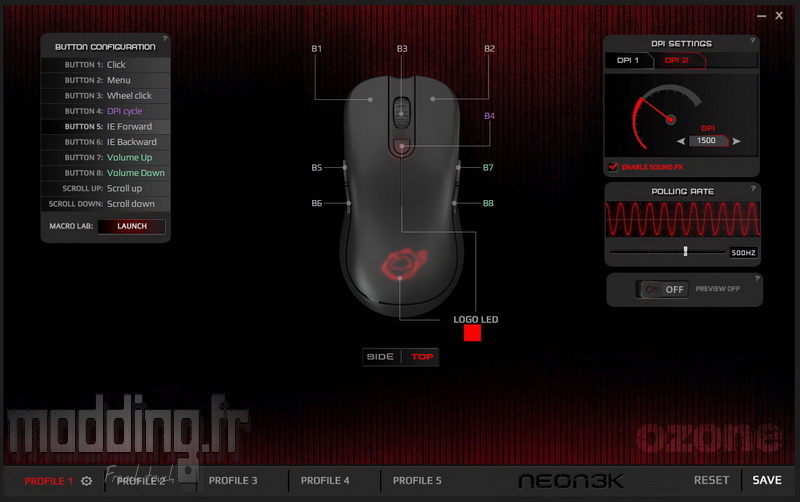
Juste en dessous, nous avons la fonction “enable sound FX”.
En plus d’afficher à l’écran le niveau de DPI, si on coche cette option nous avons aussi la notification du niveau de DPI émis par les enceintes avec une voix grave d’outre tombe!!!!
D’autres fonctions s’affiche à l’écran comme l’ajustement du volume lorsque des boutons sont dédiés à cette fonction.
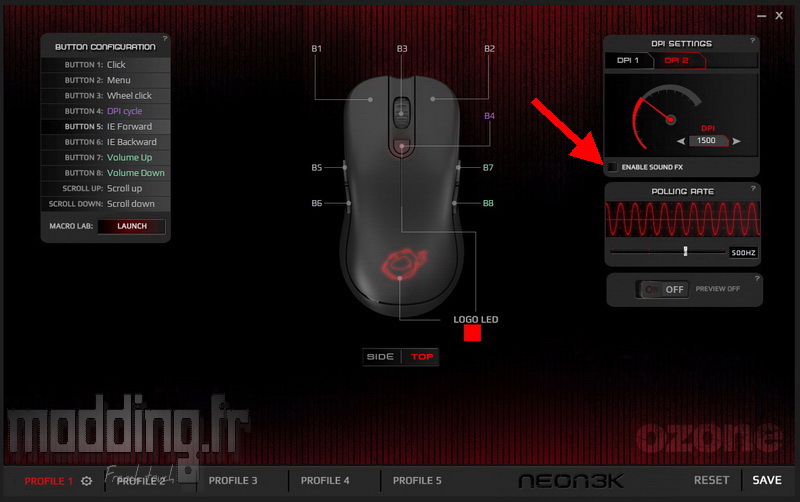
Nous pouvons paramétrer le Polling Rate sur 4 niveaux : 125, 250, 500, 1000 Hz.
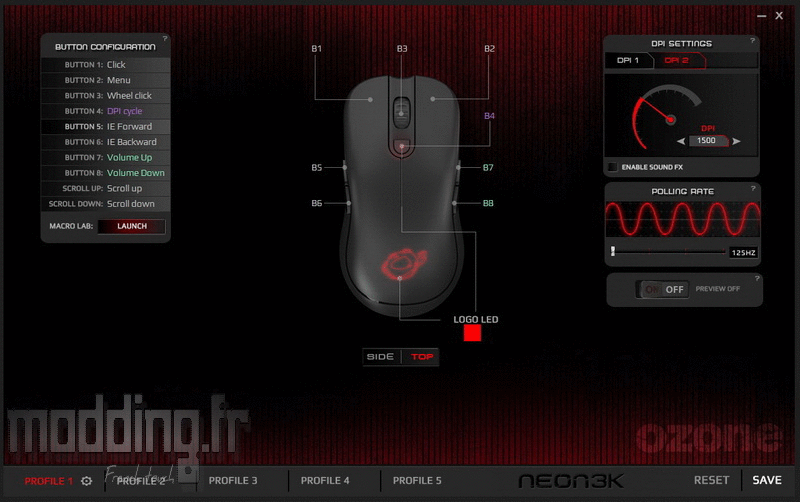
Le bouton On/Off que nous avons sous le Polling Rate permet de prévisualiser le changement des paramètres DPI et Polling Rate.
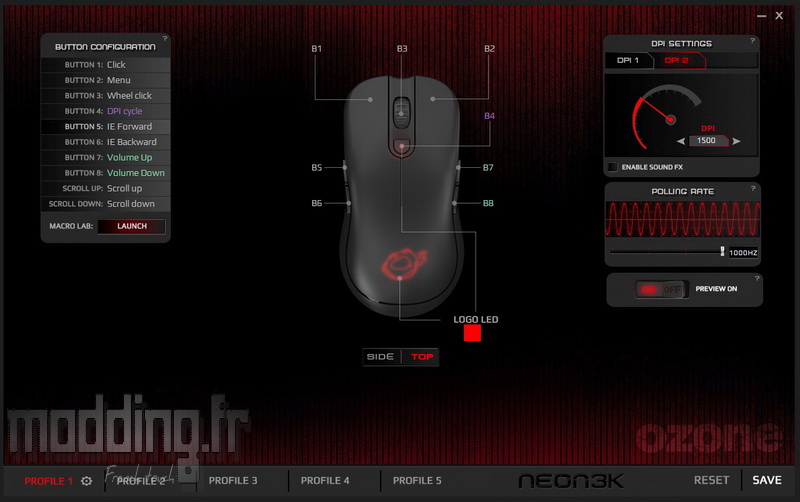
Une fois les changements effectués pour chaque profil, nous allons cliquer sur le bouton SAVE pour enregistrer l’ensemble dans la mémoire interne de la Neon 3K.