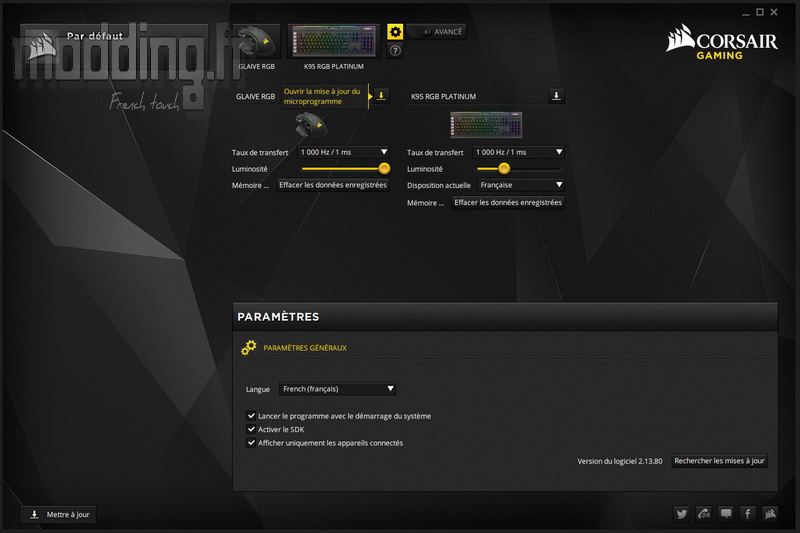Le logiciel :
Comme la plupart des périphériques Corsair Gaming, la souris Scimitar Pro RGB est accompagnée du logiciel CUE (Corsair Utility Engine) qui permet de la configurer « aux petits oignons »
Pour le mettre en place, il nous faut d’abord le télécharger sur le site Corsair, il est actuellement dans sa version 2.13.80.
==> Corsair Utility Engine v2.13.80 <==
Une fois le téléchargement effectué, nous avons directement exécutable qui fait 160 Mo.
Nous lançons ce dernier par un double clic.
On commence par choisir la langue et nous avons le plaisir de découvrir la traduction française du logiciel!
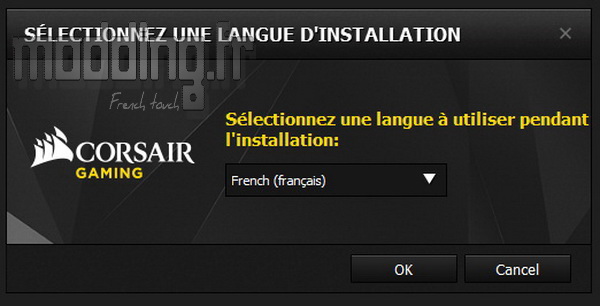
Puis nous validons les différentes étapes de l’installation.
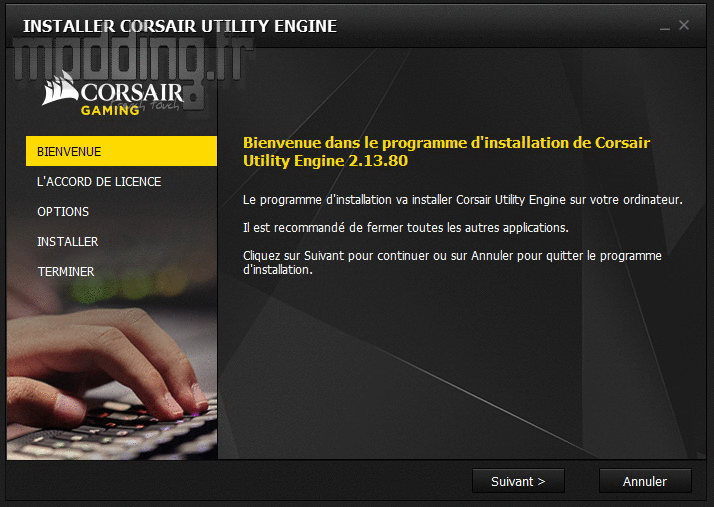
Nous retrouvons l’interface de la version 2 du logiciel CUE.
Le logiciel reconnait les périphériques Corsair connectés à notre PC comme on peut le voir ici avec la Glaive RGB ainsi que le clavier K95 Platinium.
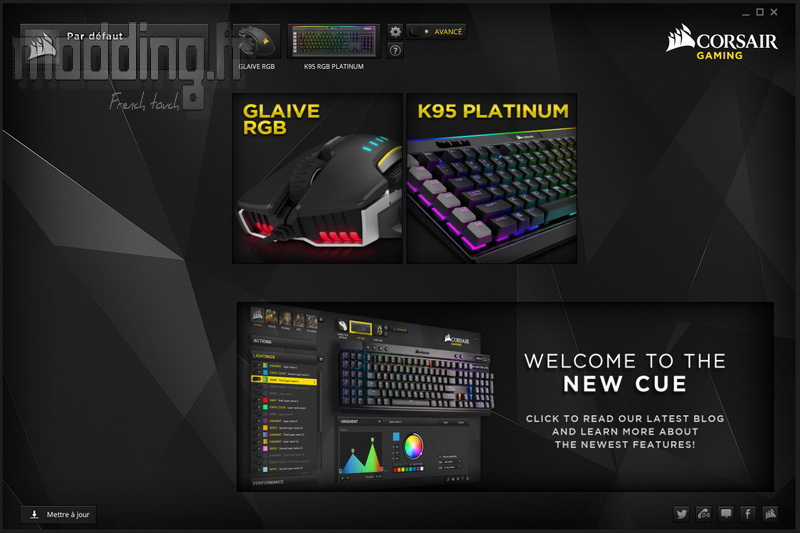
En cliquant sur l’image de la souris, nous affichons la fenêtre de ses différents menus : actions, effets d’éclairage, DPI, performance et calibrage de surface.
Un menu “enregistrer le profil sur l’appareil” permet de sauvegarder le profil directement dans la mémoire interne de la Glaive.
Celle-ci ne peut mémoriser qu’un seul profil.
On note aussi la présence, dans le coin inférieur gauche, d’un menu direct pour la mise à jour du firmware de la souris.
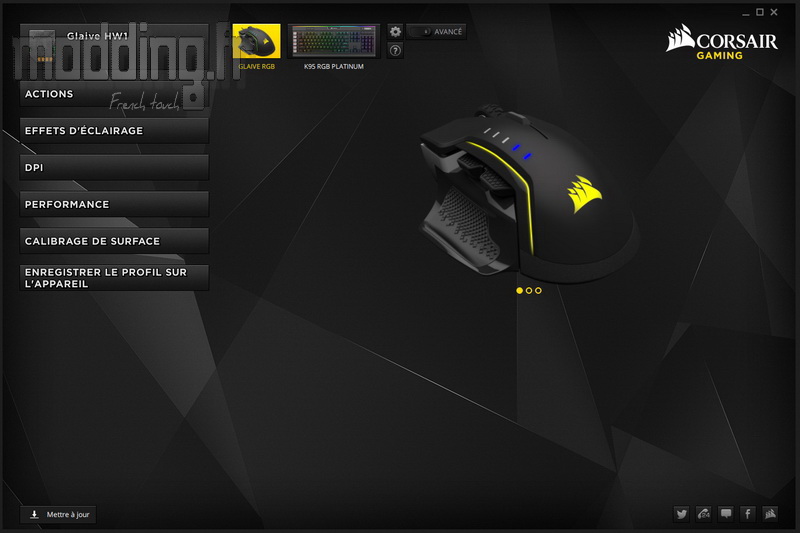
Nous avons une vue de la Glaive sous trois angles différents permettant notamment de visualiser les différentes zones de rétroéclairage RGB.
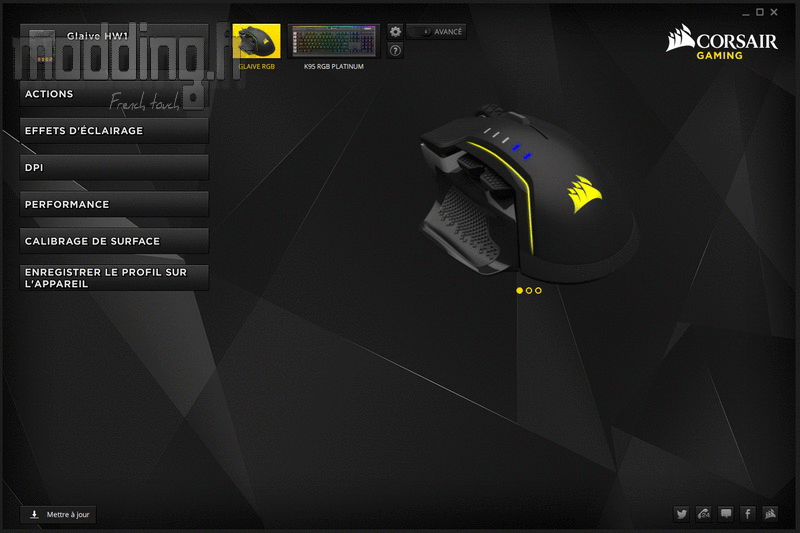
Le menu « Actions » permet de configurer les 6 touches programmables de la souris.
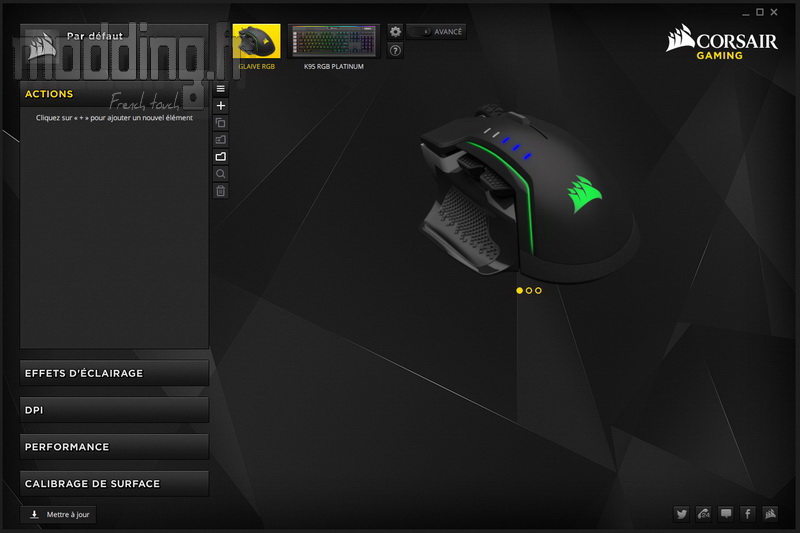
En cliquant sur le “+”, la liste des différentes touches apparaît.
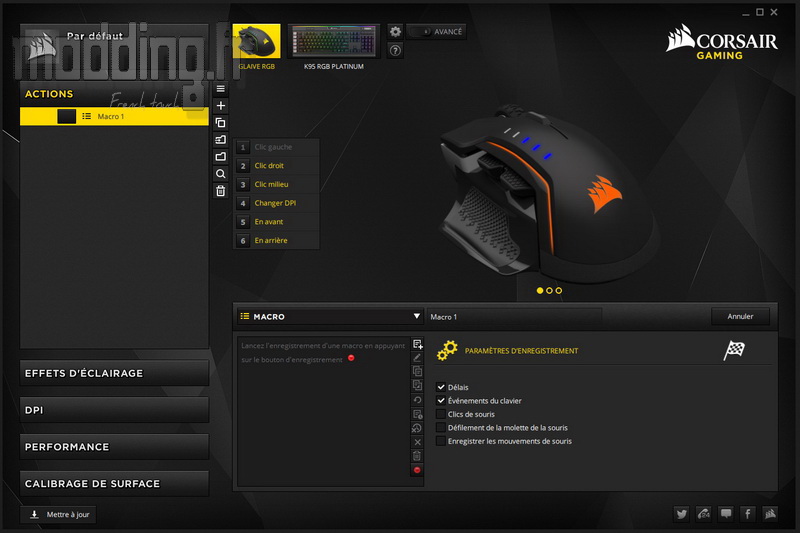
En cliquant sur l’une des touches de la liste, nous avons la touche correspondante qui est surlignée de jaune au niveau de la souris.
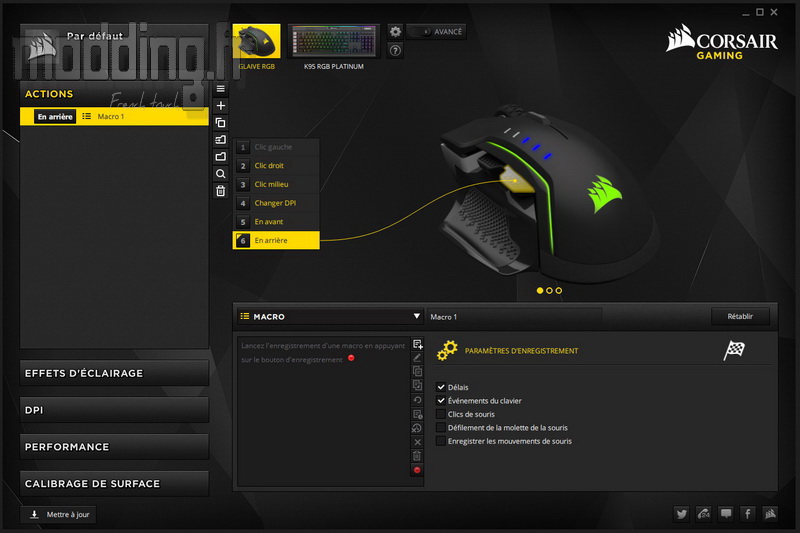
On peut tout à fait choisir la touche directement sur la souris.
Au besoin nous changeons de vue pour mieux accéder à la molette.
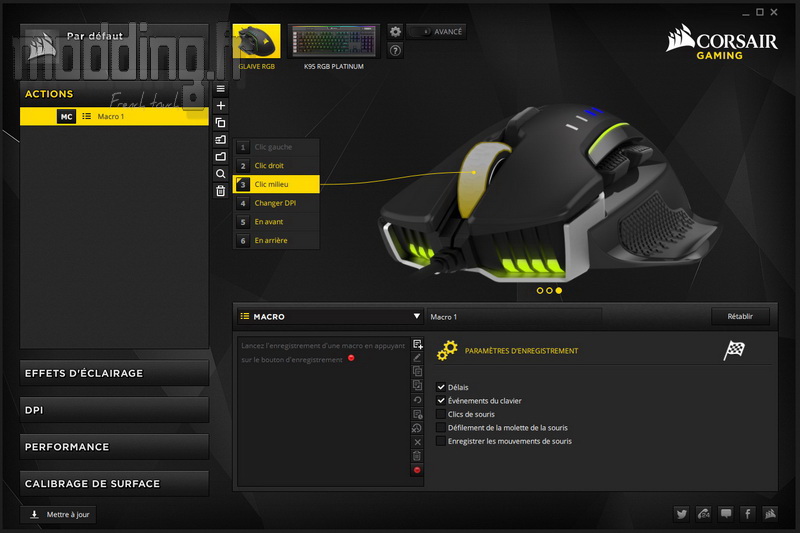
Plusieurs possibilités d’assignation s’offrent à nous avec tout un panel de réglages divers et variés !!!

Sous la commande « créer une action » nous avons d’autres icônes qui permettent de gérer la bibliothèque de ces actions.
On remarque, au passage, que la modélisation 3D de la Glaive affiche en direct les effets de rétroéclairage RGB.
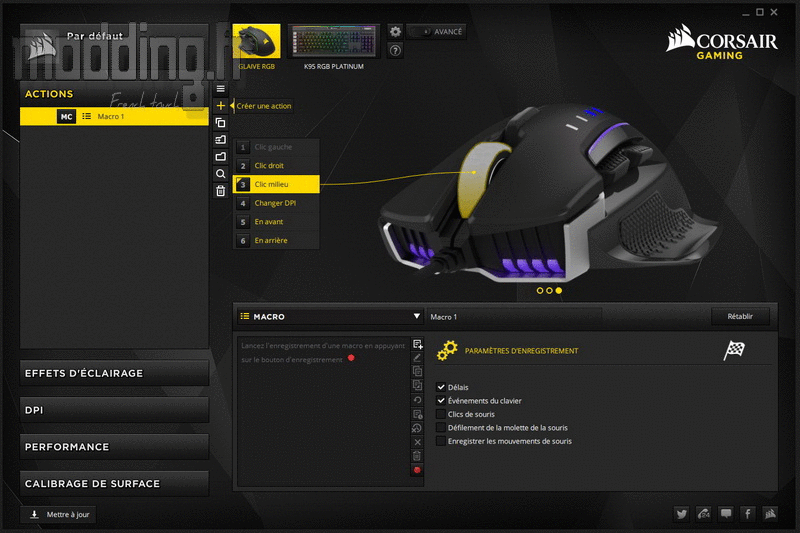
Ce qui nous amène au second menu qui concerne justement le rétroéclairage.
Nous pouvons à loisir sélectionner l’une des 3 zones, toutes ou carrément aucune si on veut se passer de loupiotes…
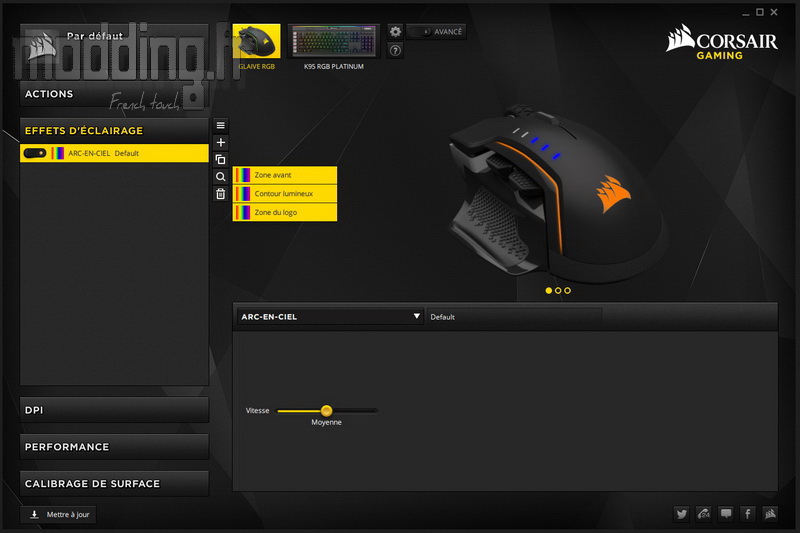
Dans la fenêtre dédiée, nous avons un menu déroulant permettant de choisir l’un des effets proposés par le logiciel CUE.
Chacun de ces effets est accompagné de paramétrages spécifiques comme le choix de la vitesse ou de l’opacité (intensité lumineuse)…
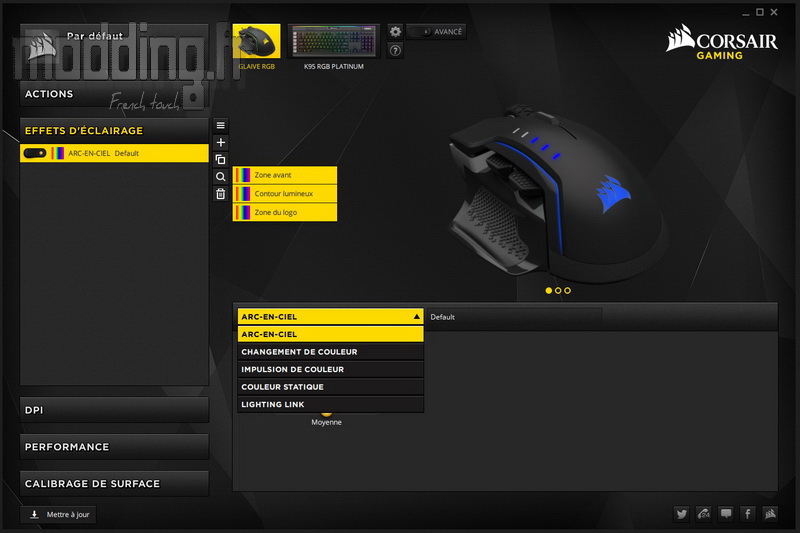
… Et bien sûr le choix de la couleur.
On peut créer un effet pour chaque zone.
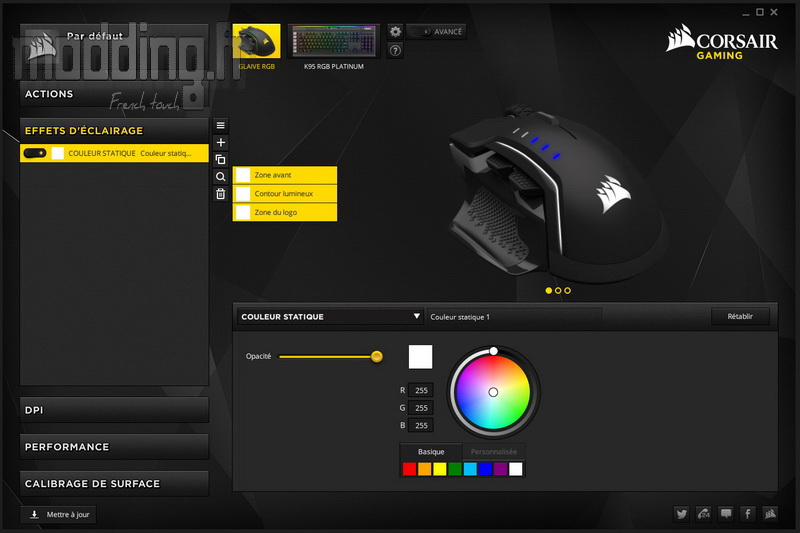
Pour les différencier, il faut alors créer 3 effets en ne sélectionnant qu’une zone à la fois.
Pour plus de clarté dans la gestion des effets, nous pouvons les renommer.
De plus, l’effet est directement retranscrit en temps réel sur la photo de la souris.
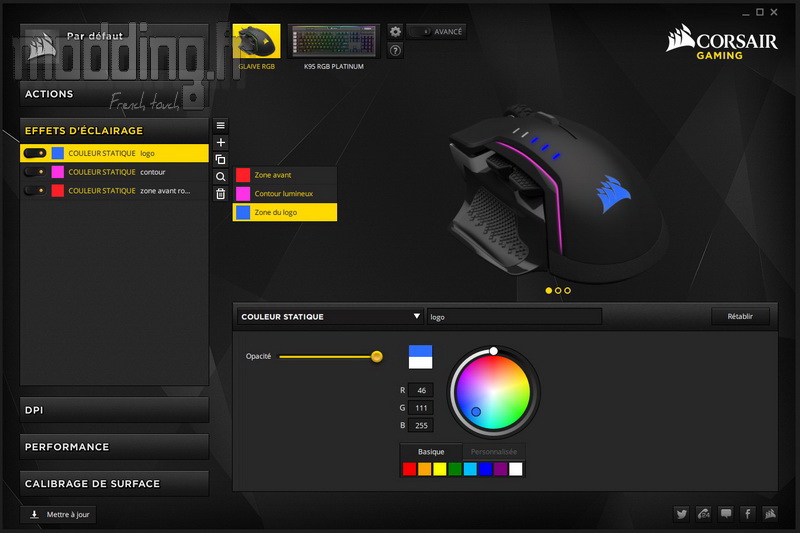
La zone avant.

La zone contour lumineux concerne le bord gauche de la Glaive….

… Mais aussi le bord droit.

La zone logo.
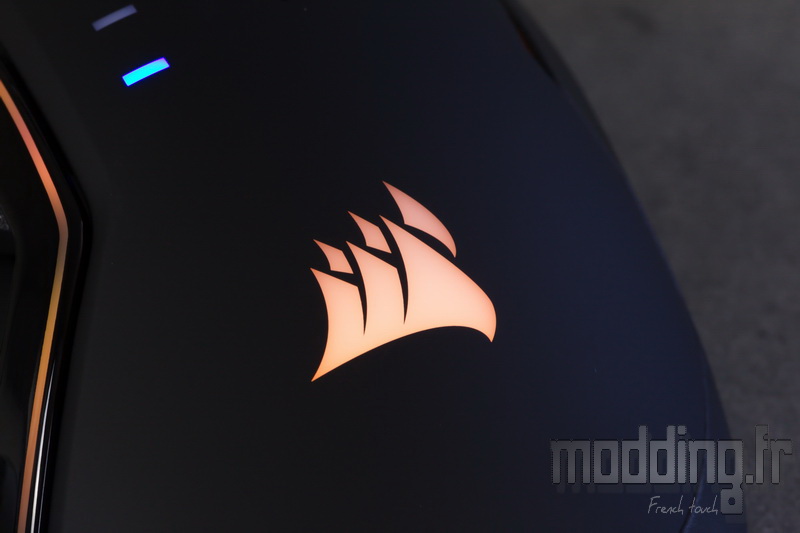
Certains effets prennent le pas sur d’autres comme le “lighting link” qui désactive automatiquement les autres effets lorsqu’il est enclenché.
Nous pouvons créer tout une bibliothèque d’effets et jouer ainsi sur le rétroéclairage de la souris.
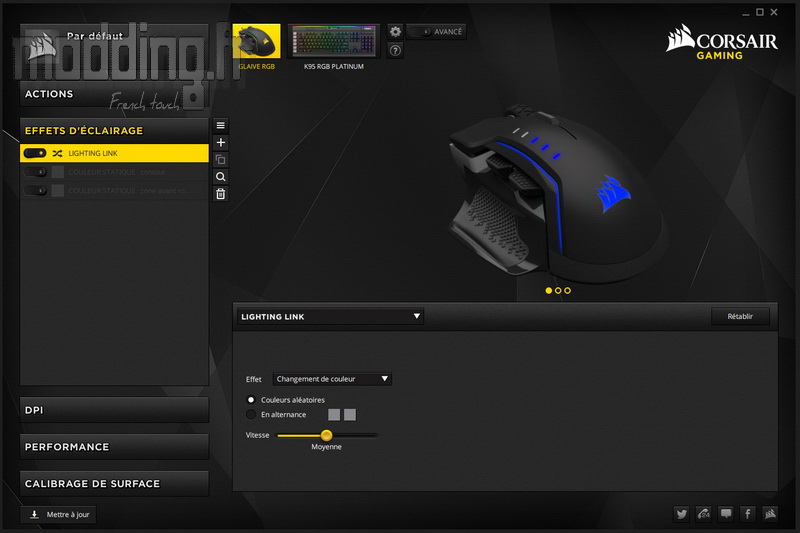
Le troisième menu concerne la gestion du DPI.
Nous avons ainsi 5 niveaux de DPI + un niveau Sniper entièrement programmables (ce dernier niveau ne concernant pas vraiment la Glaive….à moins d’y assigner un des boutons).

Par défaut le réglage DPI est paramétré sur les deux axes.
Nous pouvons aussi désynchroniser ces deux axes et leur donner une valeur spécifique.
A l’instar de la Scimitar Pro RGB, le réglage du DPI se fait par pas de…… 1 !
Par contre nous n’avons plus d’association couleur pour les niveaux de DPI.
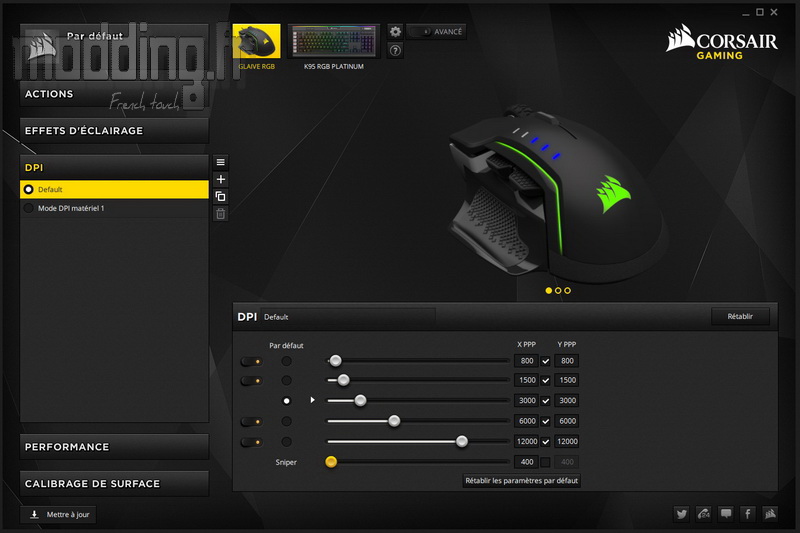
La souris adopte une notification DPI via un système de bargraph Led.
Et les 5 Leds restent avec une couleur bleue….

Le menu “performance” interagit avec les paramètres de la souris, à savoir :
- Levée : trois niveaux de hauteur de décrochage du capteur par rapport au tapis de souris.
- Prédiction : c’est la traduction de l’angle snapping. Cela permet de garder une linéarité dans un déplacement de translation rectiligne de la souris.
- Vitesse du pointeur.
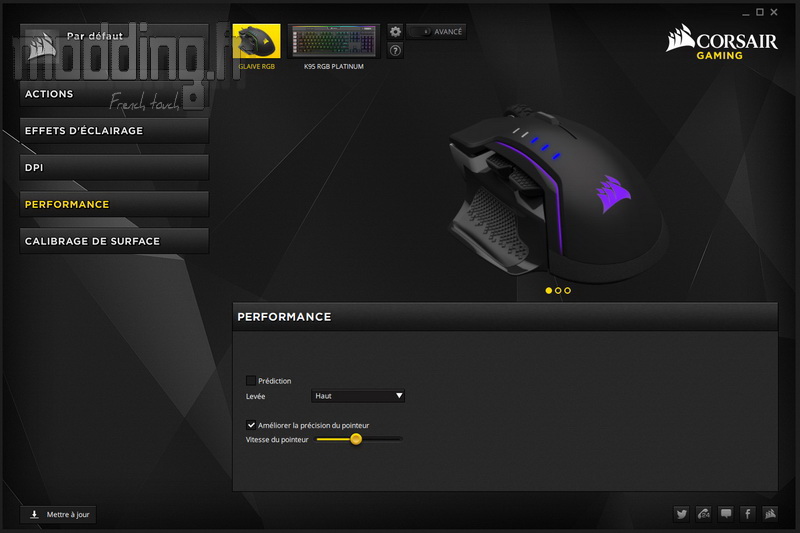
Le menu qui concerne le calibrage de surface optimise la sensibilité du capteur en fonction du type du tapis de souris.
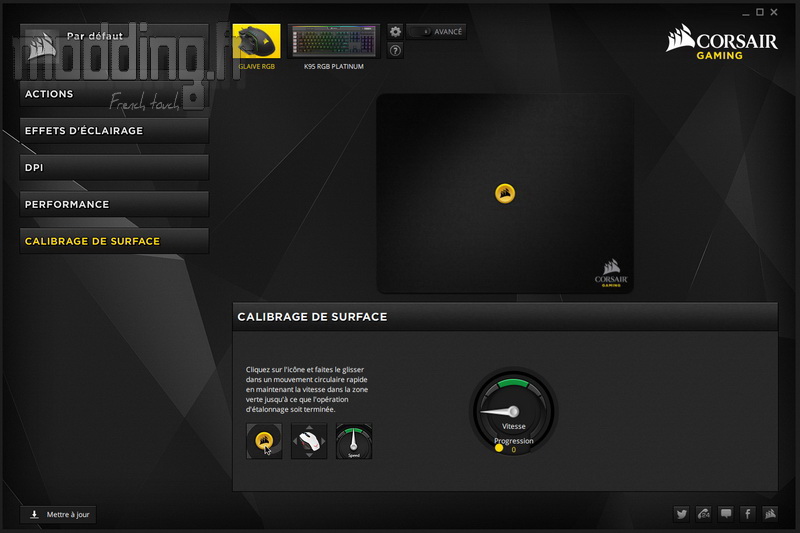
Il faut pointer sur l’icône Corsair jaune et décrire des cercles sur la surface du tapis tout en maintenant une vitesse d’action dans la zone verte.
La calibration est rapide (moins de 10 secondes).
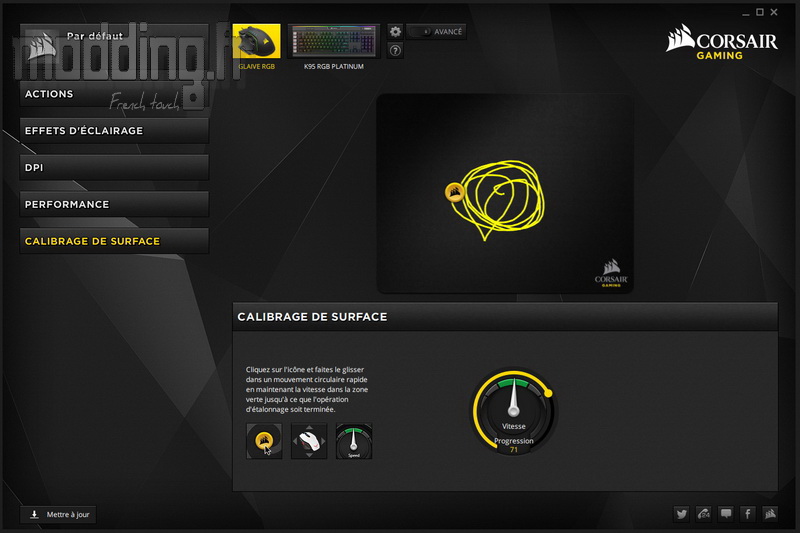
Dans le menu général de l’interface CUE, nous avons un engrenage qui propose d’autres paramétrages comme la gestion du taux de rafraîchissement (Polling Rate).
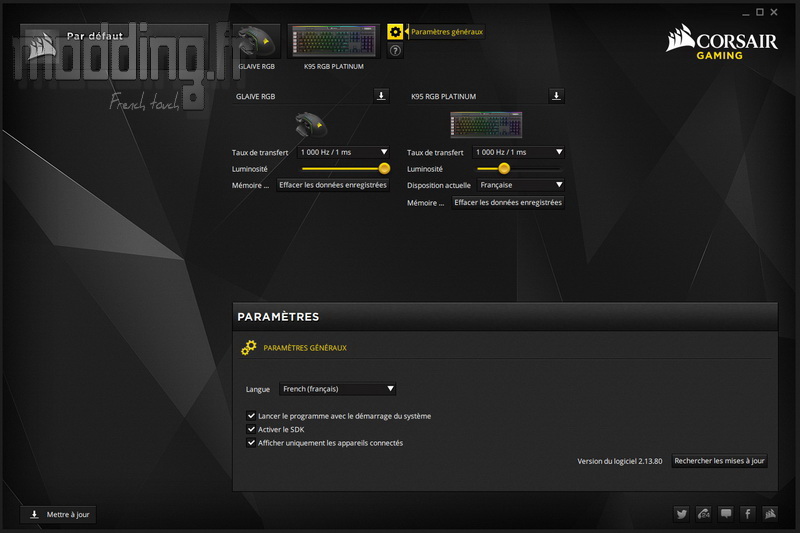
On y retrouve aussi la mise à jour du firmware de la souris.