Commandes et OSD :
MSI a fait un gros travail sur les commandes du Optix MAG274QRF-QD et sur son OSD “Gaming” qui est en fait l’évolution de plusieurs générations d’écran. L’OSD est accessible à l’aide d’un joystick à quatre directions derrière le côté droit du moniteur. Le joystick, ou “Navi Key”, comme l’appelle MSI, est intuitif et extrêmement simple à utiliser.

Pour ouvrir l’OSD, la touche Navi doit être pressée comme un bouton. La même action est utilisée pour confirmer votre sélection. Si la touche Navi est tirée dans l’une des quatre directions disponibles sans appuyer dessus au préalable, elle agira comme un raccourci pour divers paramètres du moniteur, tels que la sélection d’entrées, la luminosité, les profils de couleur, etc. Ces paramètres rapides peuvent être choisis manuellement, ce qui est une autre excellente idée et un excellent moyen de rendre la Navi Key aussi utile que possible. Dans l’ensemble, les commandes du MSI Optix MAG274QRF-QD sont excellentes.
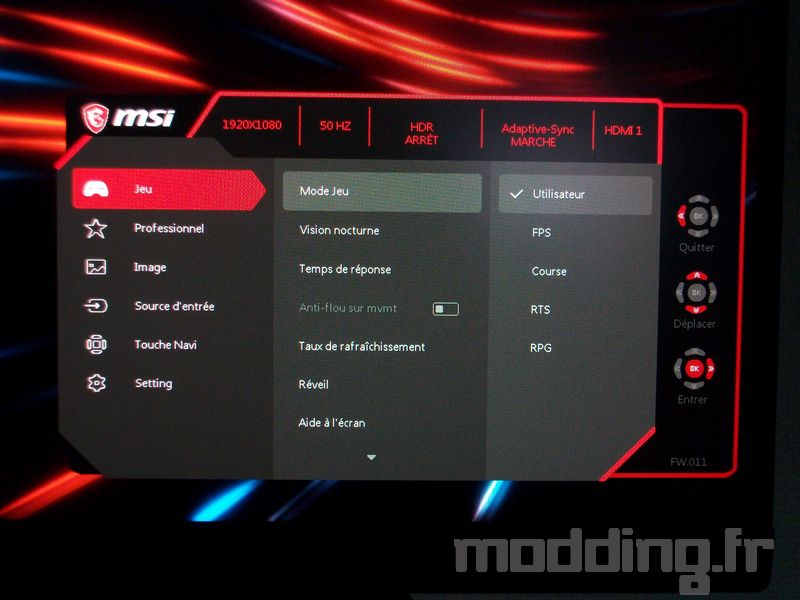
Le menu principal de l’OSD est divisé en six catégories et indique les paramètres actuellement sélectionnés: Résolution de l’écran, Taux de rafraichissement, Activité HDR, Activité Adaptative-Sync et entrée vidéo active. On commence par la partie Jeu :
- Mode jeu : donne accès à divers profils d’image personnalisés (Utilisateur, FPS, Course, RTS et RPG). Le profil utilisateur permet d’ajuster manuellement tous les éléments.
- Vision nocturne : optimise la luminosité de l’arrière-plan.
- Temps de réponse : permets d’ajuster le temps de réponse dans n’importe quel mode.
- Anti-flou sur mouvement : un anti motion blur qui désactive automatique d’autre paramètre si on l’active
- Taux de rafraichissement : permets d’afficher la fréquence de rafraichissement directement sur le moniteur
- Réveil : Un minuteur qui s’affiche aussi à l’écran
- Aide à l’écran : permets d’ajouter des réticules virtuels
- Adaptive-Sync : permets d’activer le taux de rafraichissement variable
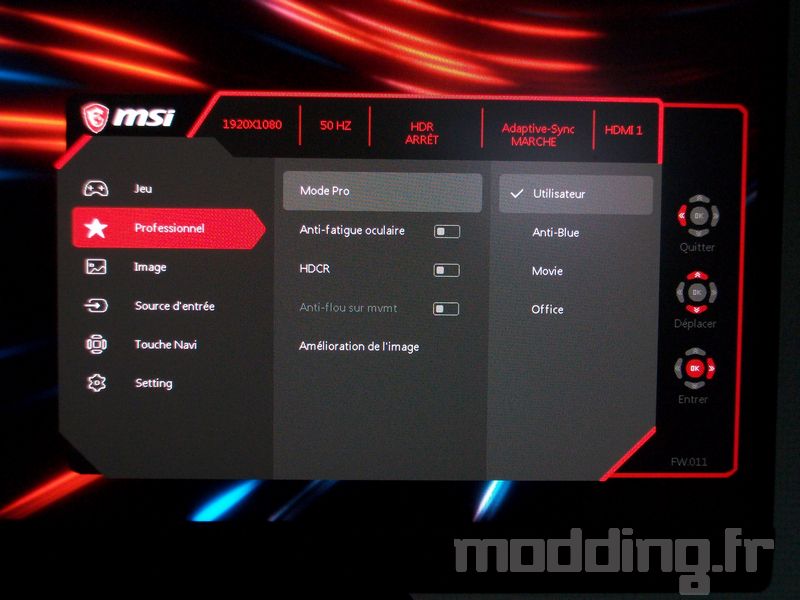
On poursuit avec la catégorie Professionnel :
- Mode Pro : Quatre modes dont un profil utilisateur entièrement paramétrable
- Anti-fatigue oculaire : Un filtre anti lumière bleue qui renforce les tons chauds
- HDCR : Un filtre (High Dynamic Contrast Range) qui augmente les contrastes
- Amélioration de l’image : qui force la netteté
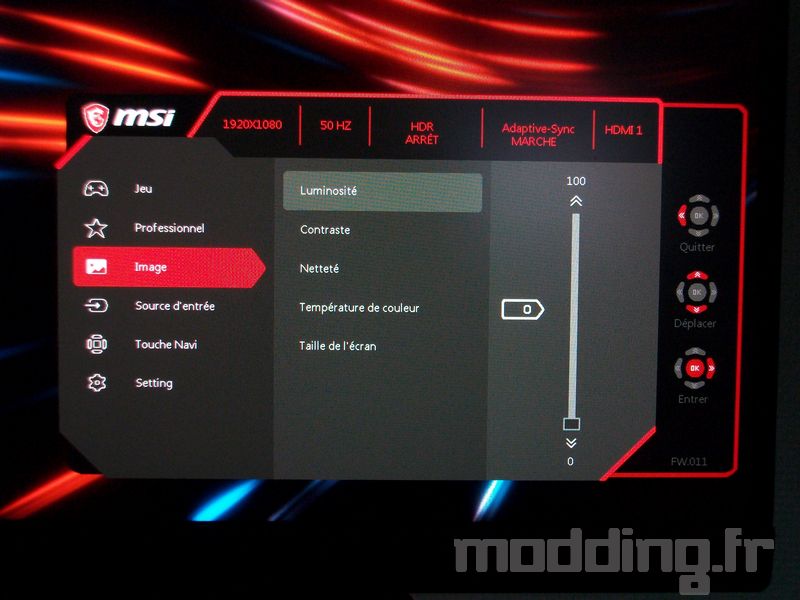
On descend maintenant sur la catégorie Image.
- Luminosité : Pour régler la luminosité comme son nom l’indique
- Contraste : Pour ajuster le contraste dans n’importe quel mode
- Netteté : Les utilisateurs peuvent ajuster la netteté dans n’importe quel mode.
- Température de couleur : Trois modes : chaud / normal / froid, et un mode pour régler les jauges RGB manuellement.
- Taille de l’écran : Pour régler le mode 16/9, 4/3 ou auto
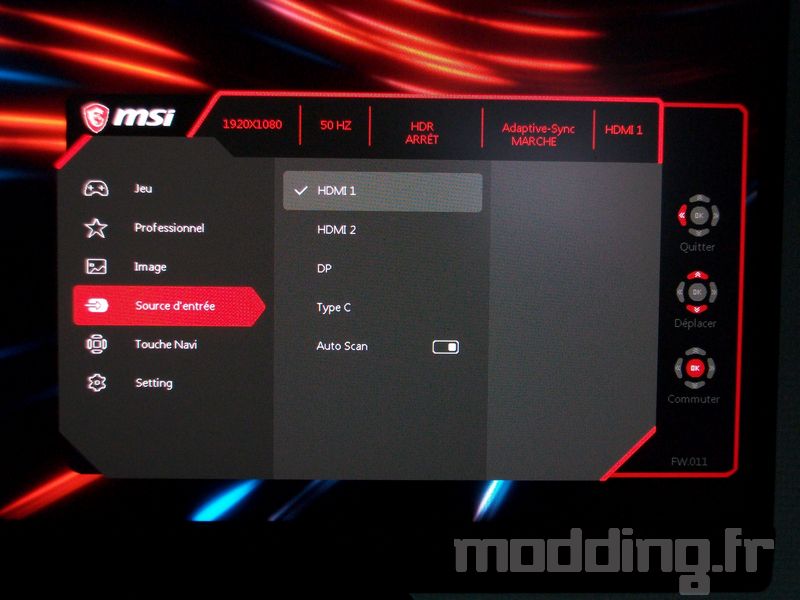
On arrive sur la catégorie Source d’entrée, qui permet de naviguer entre les différentes entrées disponibles. Il est possible d’activer un mode Auto Scan qui va automatiquement détecter les sources actives pour les afficher. On regrette cependant l’absence d’un mode PIP (Picture in Picture) qui permet d’afficher deux sources en même temps sur un seul écran.
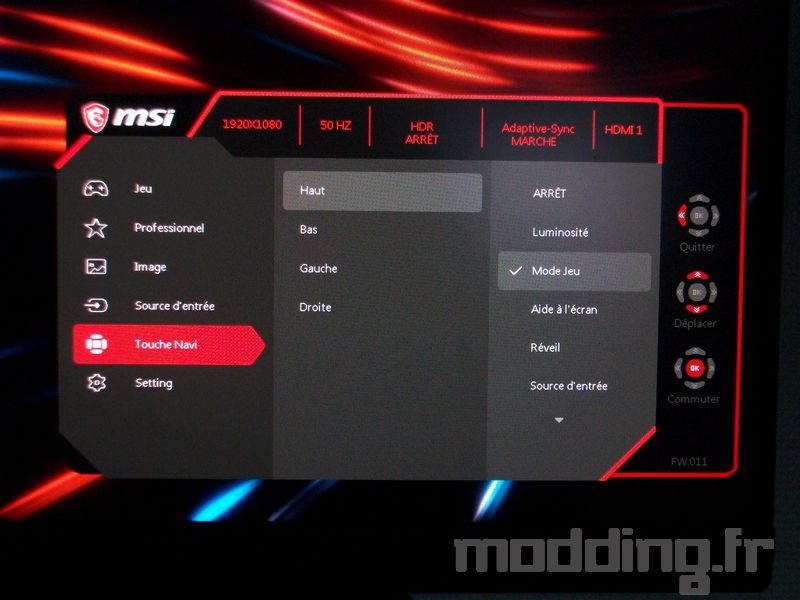
La catégorie Touche Navi permet d’attribuer une action aux quatre mouvements du joystick. En d’autres termes, vous pouvez décider de ce qui se passera lorsque vous poussez la Touche Navi dans l’une des quatre directions sans cliquer dessus. Les options disponibles sont la luminosité, le mode de jeu, l’assistance d’écran, le réveil, la source d’entrée et le taux de rafraîchissement.
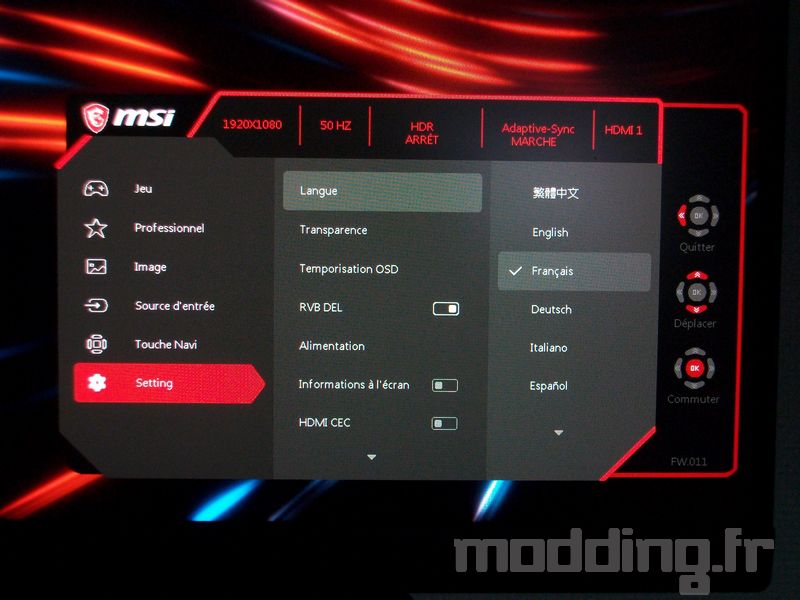
Dans le menu Paramètres, vous pouvez modifier la langue OSD, la transparence et le délai d’expiration, sélectionner si la bande LED rétroéclairée RVB à l’arrière sera activée ou désactivée et réinitialiser les paramètres d’image. Mais dans ce menu, le paramètre le plus intéressant est le HDMI CEC. La technologie HDMI CEC (Consumer Electronics Control) supporte notamment les consoles Sony et Nintendo. Cela permet à l’écran de détecter les allumages et mises en veille de ces composants et cela évite certains problèmes de détection.
Comme évoqué plus haut, on regrette ici l’absence d’un paramètre pour faire pivoter l’OSD de 90 degrés et ainsi faciliter l’utilisation en position verticale. L’idéal aurait été même de carrément intégrer une détection gyroscopique façon smartphone.
Une petite mention également sur l’ergonomie de cette touche navi très adaptée aux droitiers, mais qui pourra poser quelques soucis aux gauchers.
MSI propose également un logiciel sur la page produit qui porte le doux nom de Gaming OSD. Il s’agit en fait d’une sorte d’OSD qui tourne sous Windows et qui offre la plupart des réglages du moniteur directement sous la souris avec quelques suppléments…
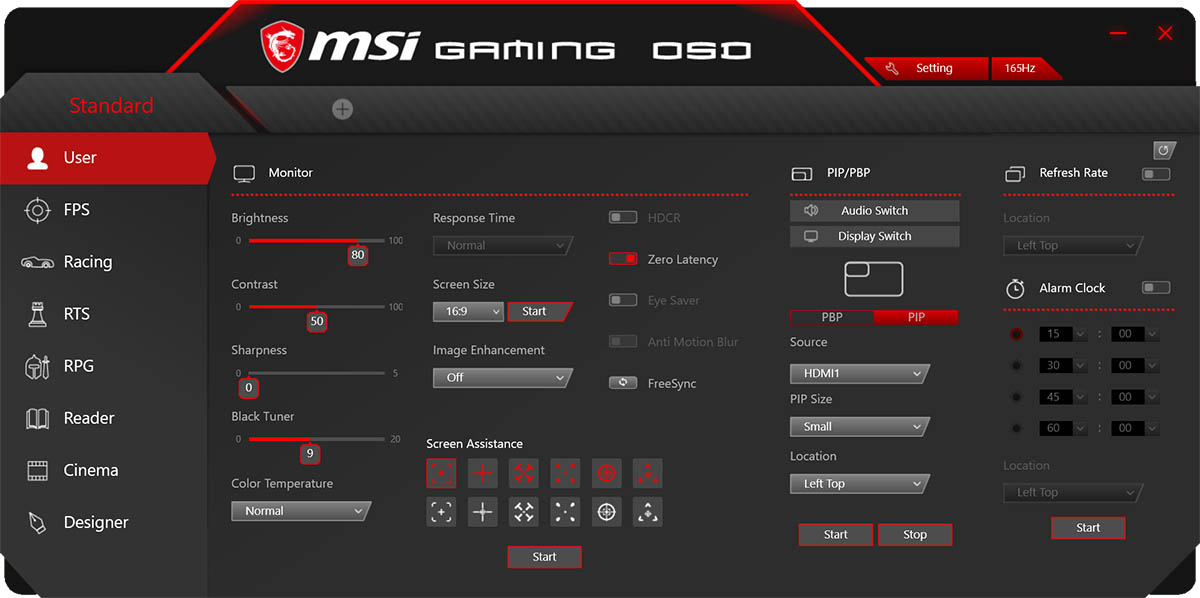
Il est par exemple possible de lier le lancement de certaines applications ou jeux avec certains paramètres pour l’écran. Et le MSI Optix MAG274QRF-QD dispose d’une touche sur la gauche du cadre qui permet d’appeler cette application Gaming OSD.

Cependant pour fonctionner cette touche ainsi que le logiciel OSD Gaming nécessitent obligatoirement la connexion de l’écran via USB.