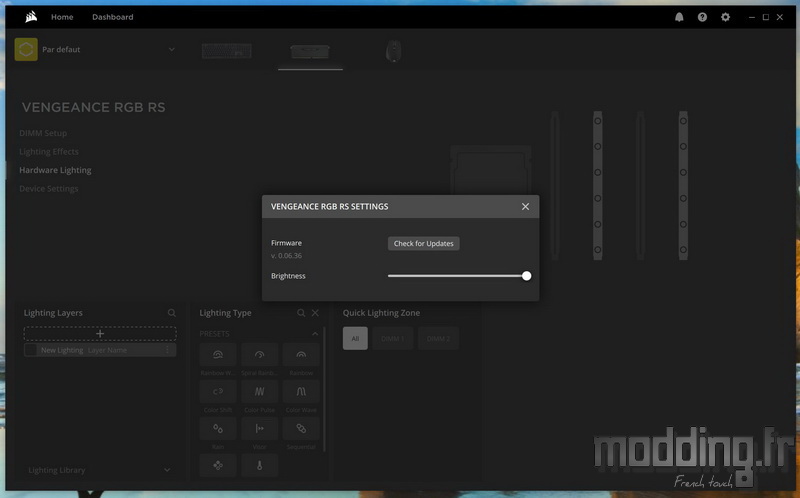Logiciel :
Avec la sortie de son clavier K65 RGB Mini, nous avons vu que Corsair nous dévoilait la version 4 de son logiciel iCUE. A noter que sur la page de téléchargement, la révision 3 demeure disponible, le temps que la marque corrige les éventuels bugs de compatibilité avec l’ensemble des produits de la marque.
Ce logiciel iCUE (i Corsair Utility Engine) va surtout nous permettre de jouer avec les différentes LED de chaque barrette.
Avant de procéder à l’installation du logiciel, il nous faut d’abord le télécharger sur le site Corsair. En constante évolution, il est actuellement dans sa version 4.12.214.
==> Corsair iCUE v4.12.214 <==
Une fois le téléchargement effectué, nous obtenons un fichier exécutable.
Nous lançons ce dernier (iCUESetup_4.12.214_release) par un double clic.
On commence par choisir la langue et nous avons le plaisir de découvrir la traduction française du logiciel !
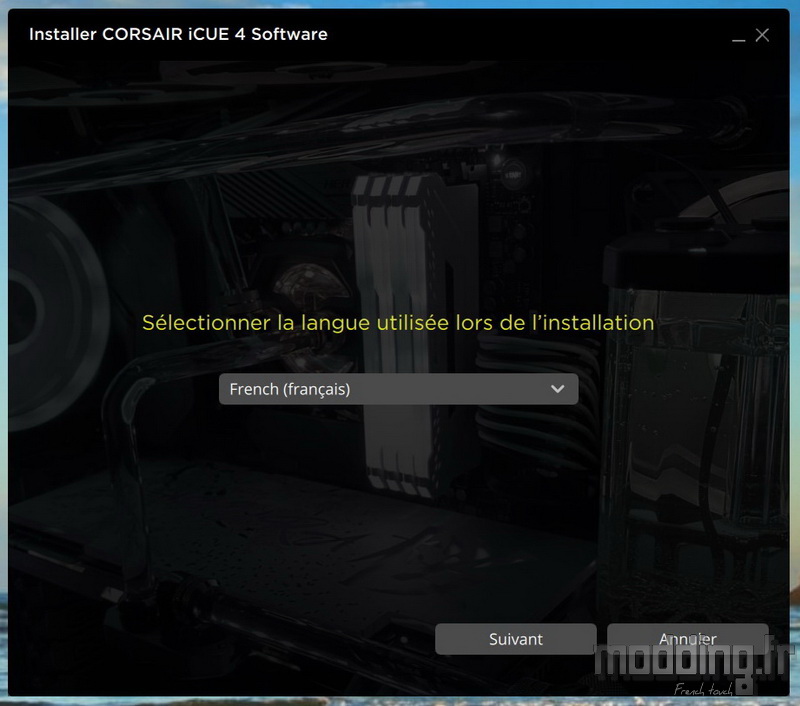
Puis nous validons les différentes étapes de l’installation.
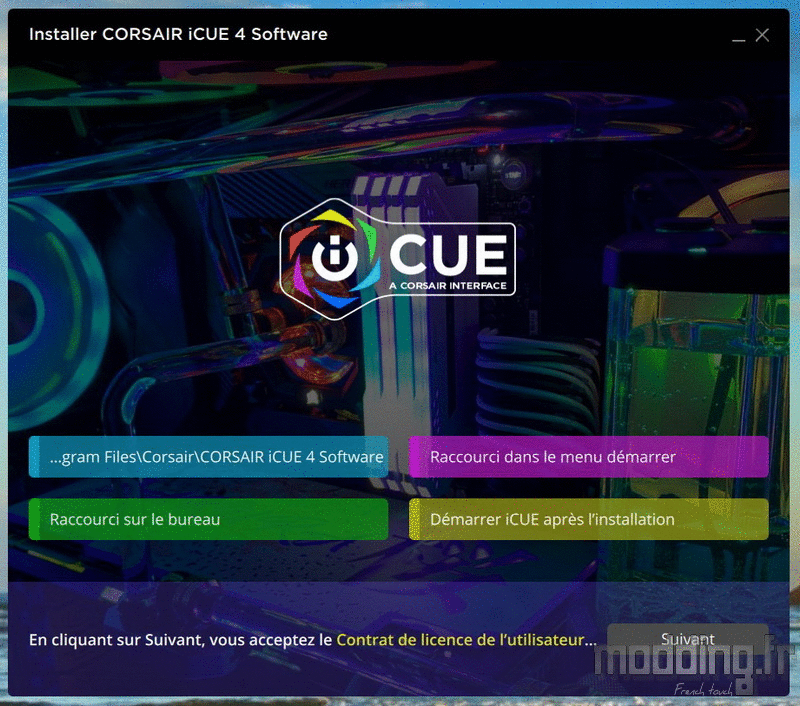
L’installation du logiciel iCUE donne déjà le ton avec un changement radical de l’interface.
Ceux qui connaissent bien le logiciel retrouveront l’essence même d’iCUE, néanmoins Corsair a totalement repensé l’ergonomie.
Le logiciel identifie les périphériques Corsair connectés à notre PC comme on peut le voir ici avec la souris M65 RGB Elite, le clavier K60 RGB Pro LP et donc notre kit Vengeance RGB RS.
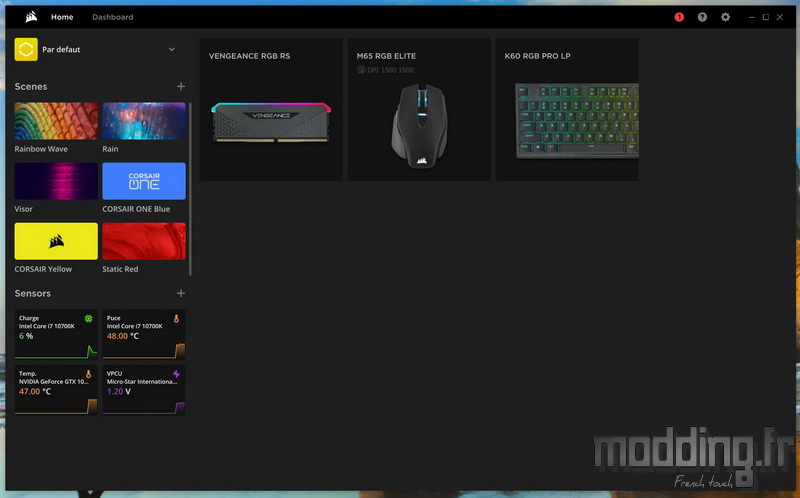
Au niveau de la barre supérieure, nous avons une série de trois icônes.
La première notifie la présence de messages et nous découvrons qu’une mise à jour est disponible pour notre souris.
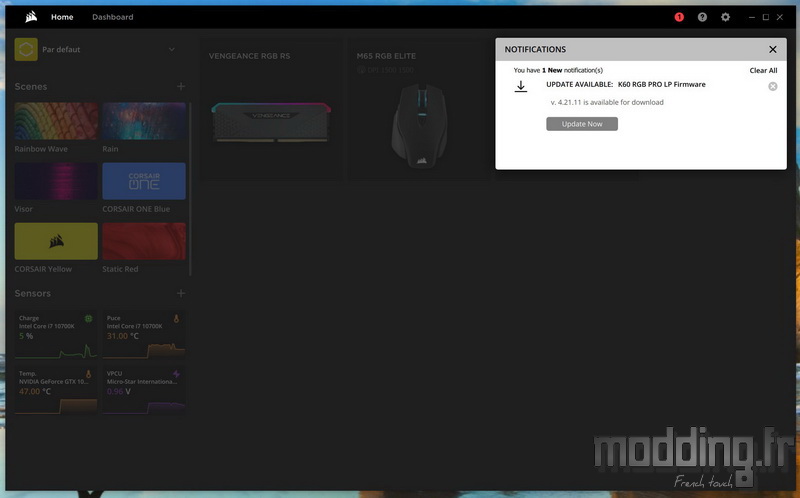
La seconde icône, un point d’interrogation, nous donne accès à des vidéos sous la forme de tutoriels.
Corsair travaille sur des vidéos en français.
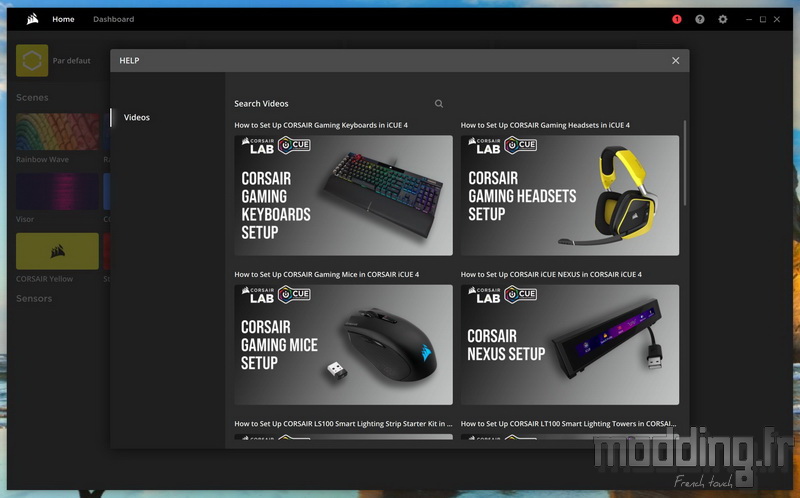
La roue crantée donne accès aux réglages propres au logiciel iCUE.
Nous disposons de 5 sous-menus, dont l’onglet “General” qui nous permet de passer le logiciel dans la langue de Molières.
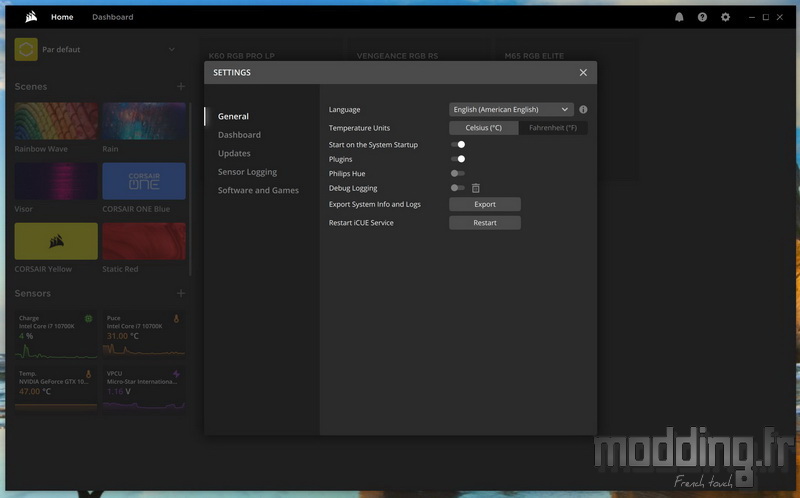
Le menu “Dashboard” permet de personnaliser l’interface en modifiant l’image d’arrière-plan.
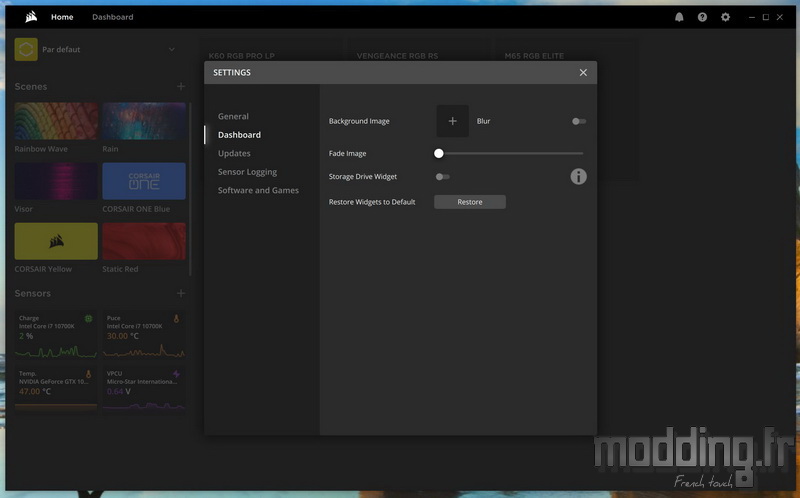
Le menu “Updates” regroupe les recherches de mises à jour du micrologiciel de chaque périphérique Corsair détecté par le logiciel iCUE.
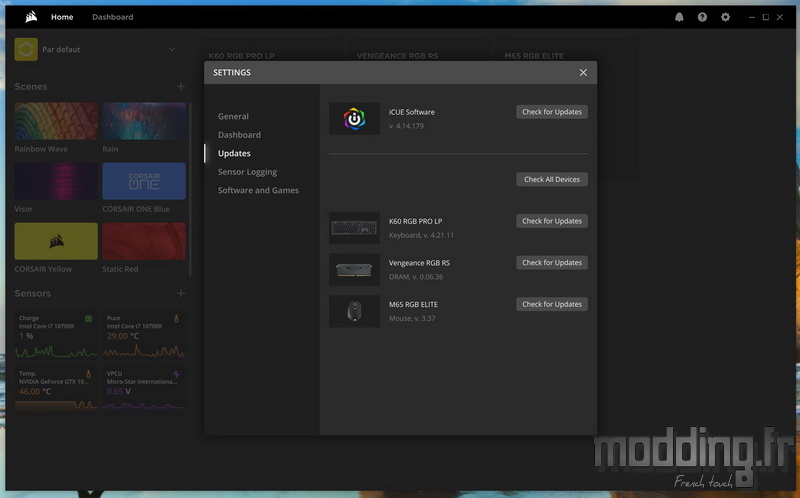
Le menu “Sensor Logging” permet de sélectionner les différents capteurs de température qui apparaitront ainsi sur la page d’accueil du logiciel iCUE.
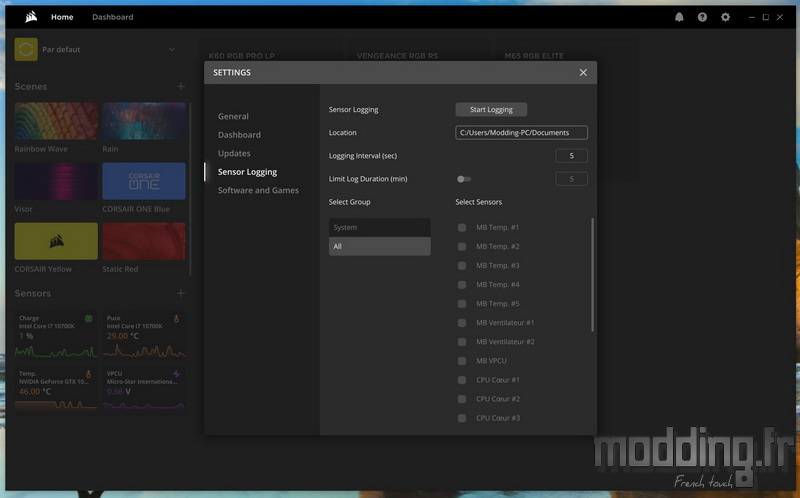
Cette nouvelle révision du logiciel iCUE v4 affiche un dernier menu : “Software and Games”.
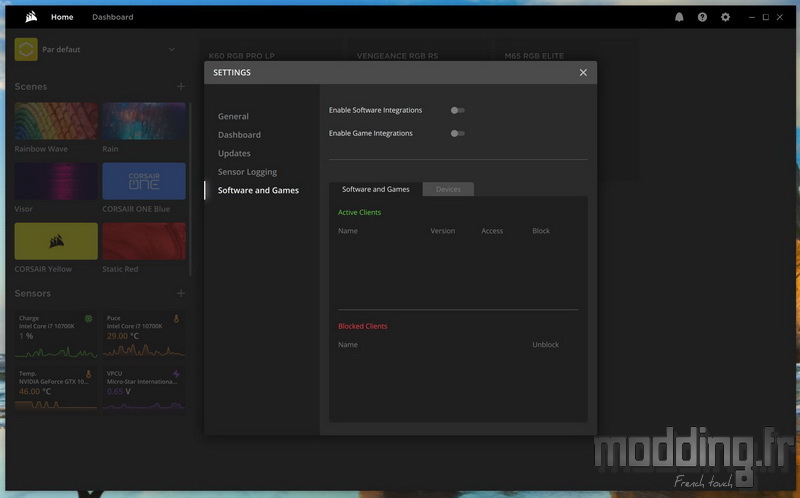
Dans le coin en haut et à gauche de l’interface, nous avons bien sûr la possibilité de sauvegarder les différents réglages que nous effectuons sous divers profils.
Profils que l’on peut à loisir sauvegarder, effacer ou renommer.
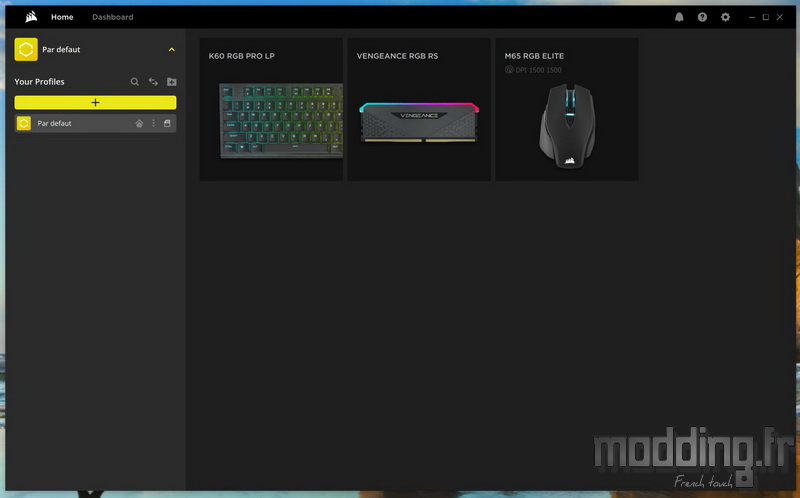
De retour sur cette page d’accueil, nous avons sur la partie gauche des scènes d’éclairage proposées par défaut par Corsair.
Ce sont des touches d’accès direct sur les différents modes que l’on trouve dans la section d’éclairage du logiciel iCUE, des modes prédéfinis ou que l’on a configurés.
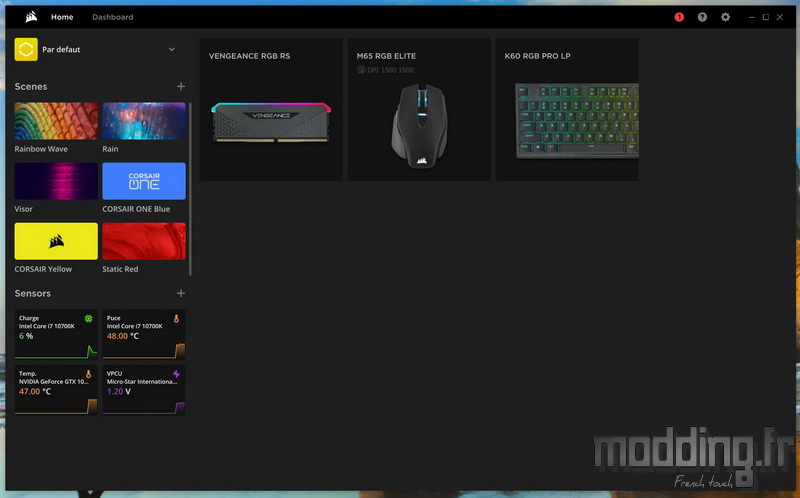
Chaque périphérique détecté par le logiciel iCUE est présenté par une modélisation dudit produit.
Lorsque l’on passe le curseur de la souris sur l’image nous avons leur menu correspondant qui s’affiche.
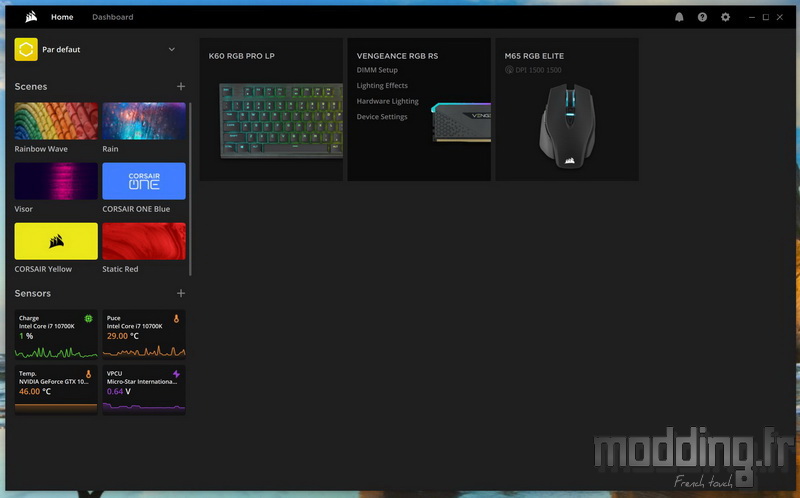
On peut aussi cliquer sur l’image du périphérique afin d’afficher son interface de configuration.
On remarque que l’on garde toujours la possibilité de passer d’un périphérique à l’autre dans la partie haute de la fenêtre.
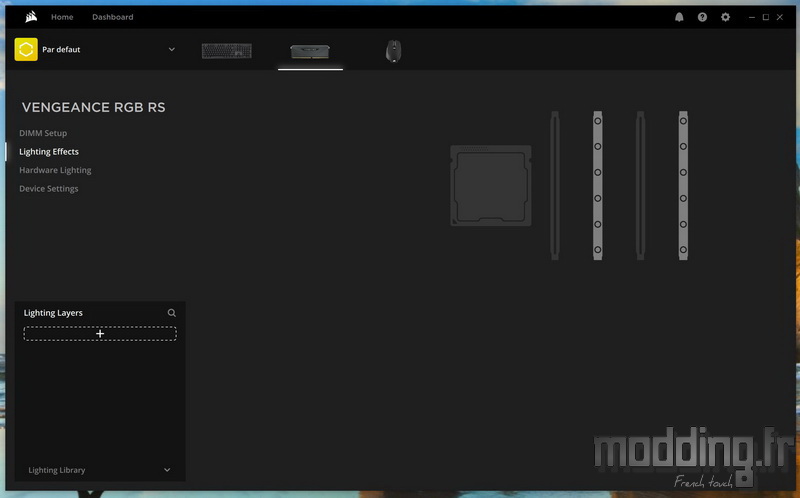
Le premier menu est la “Configuration DIMM” (ou “DIMM Setup” si on laisse le logiciel en anglais…) qui intervient indirectement dans les effets d’éclairage.
En effet, certains modes requièrent un ordre précis des barrettes mémoires installées sur les différents slots.
Le principe est donc de bien disposer les barrettes mémoires telles qu’elles sont installées sur notre carte mère sans avoir à intervenir physiquement sur lesdites barrettes.
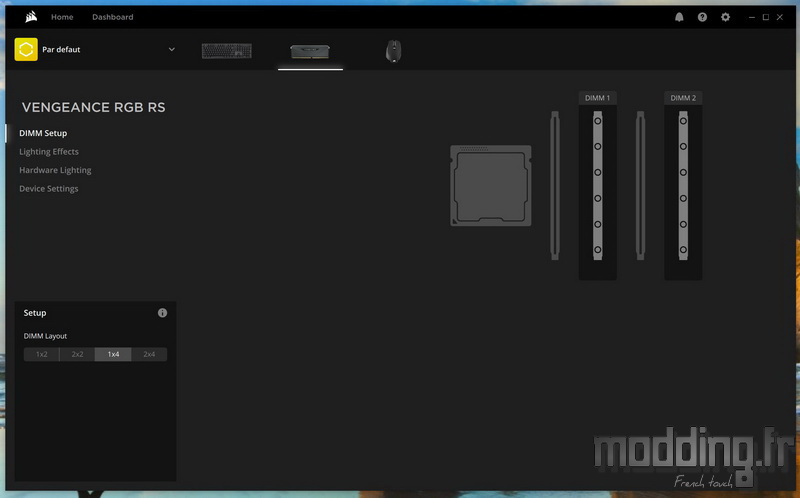
Le seul souci dans cette opération est que lorsque nous cliquons sur l’une des modélisations des barrettes mémoires, le logiciel n’identifie pas la barrette sur notre carte mère en la faisant clignoter ou toute autre identification lumineuse.
Nous sommes donc passés par le menu “Effets d’éclairage” (ou “Lighting Effects”) afin d’assigner une couleur statique sur chacune de nos barrettes.
Plus précisément, nous avons même attribué une couleur différente pour chacune des LED disposées aux extrémités de chaque barrette.
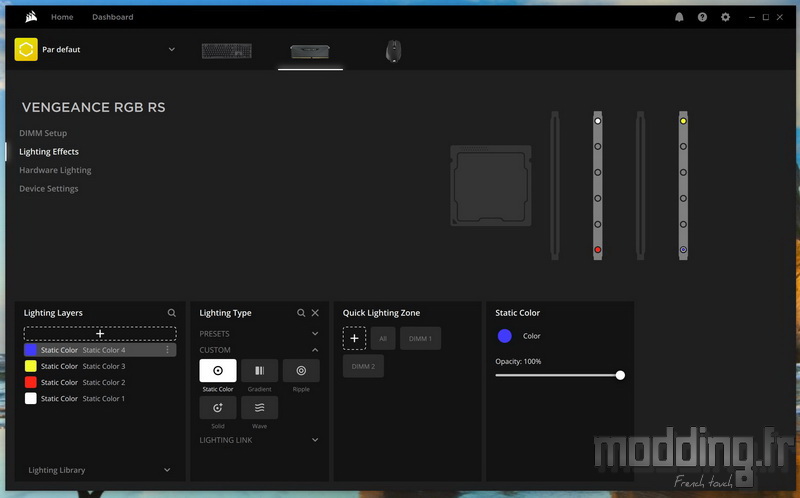
Cela nous permet de bien identifier la position de chacune des deux barrettes afin que la modélisation corresponde à la réalité sur la carte mère.
La première barrette repérée par les LED blanche et rouge au plus près du CPU et la seconde repérée par les LED jaune et bleue sur l’autre emplacement mémoire.
En passant la souris sur l’une des modélisations, nous avons le signe “inversé” qui s’affiche qui permet de retourner la barrette à 180°, d’où l’intérêt d’attribuer une couleur différente à chacune des extrémités de chaque barrette…
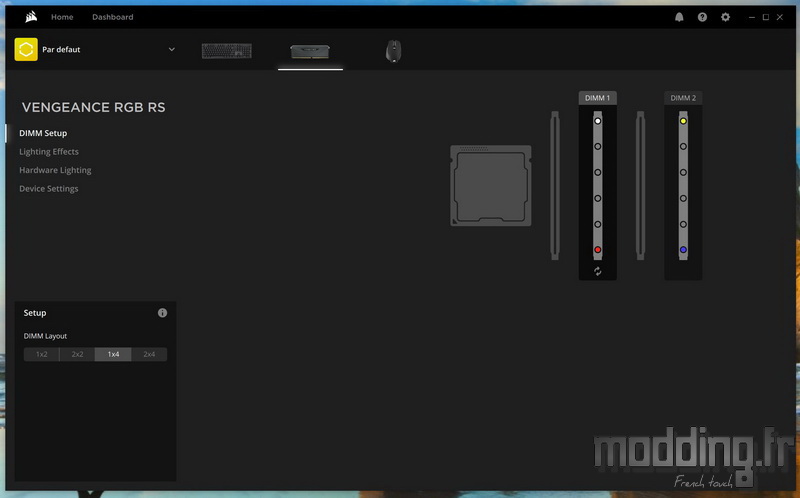
Si nous voulons modifier la position de chaque barrette, on clique sur l’une des modélisations et l’on effectue un glisser/déposer afin de la positionner sur l’emplacement désiré.
Si cet emplacement correspond à une autre barrette, celle-ci prend la place de celle que l’on veut déplacer, ou comment intervertir la position de deux barrettes.
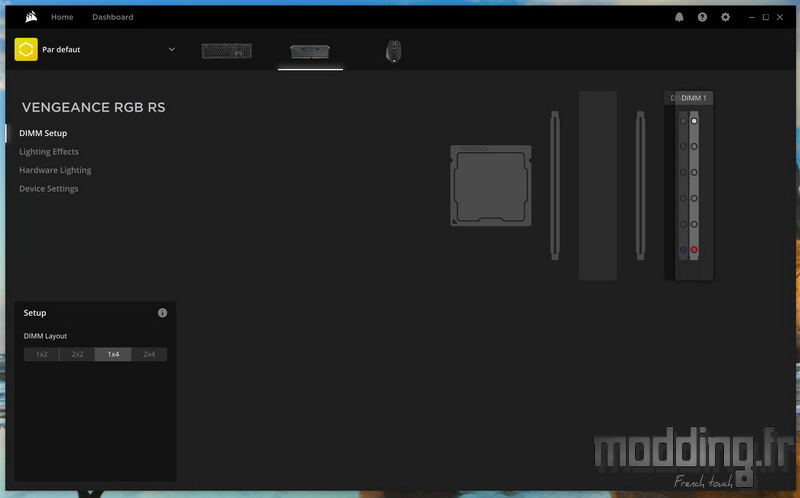
Ces deux manipulations permettent à ce que le sens de propagation des différents modes d’éclairage soit fidèlement retranscrit sur l’ensemble de notre kit mémoire.
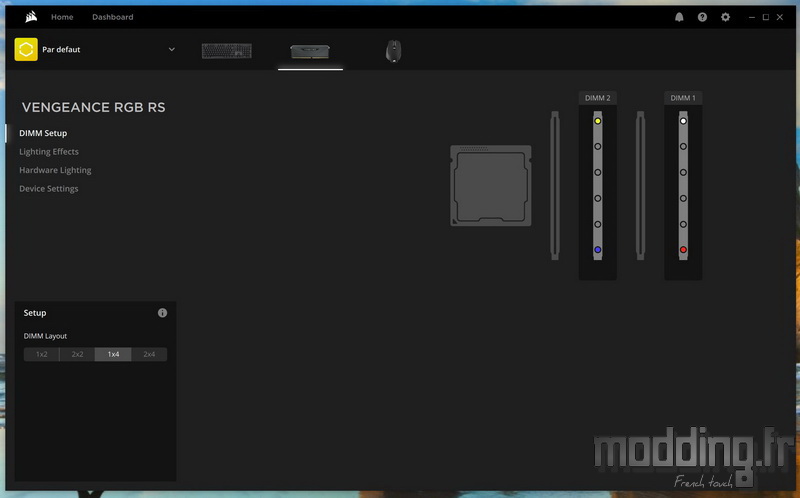
Un menu, en bas et à gauche, permet d’accéder aux différentes configurations d’emplacements mémoires qui découlent du type de carte mère.
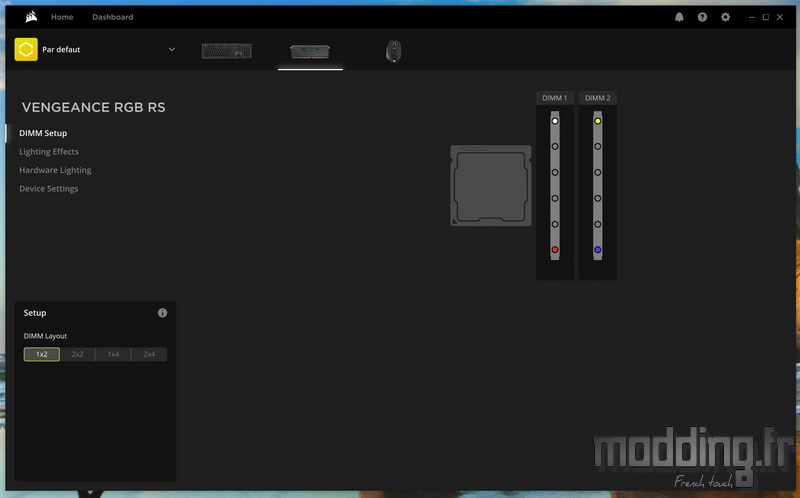
Le menu suivant concerne les effets d’éclairage et nous lui consacrons le chapitre suivant.
Le menu “Eclairage matériel” (ou “Hardware Lighting”) permet de sélectionner un mode d’éclairage qu’affiche les barrettes tant que le logiciel iCUE n’est pas démarré ou en cours d’exécution.
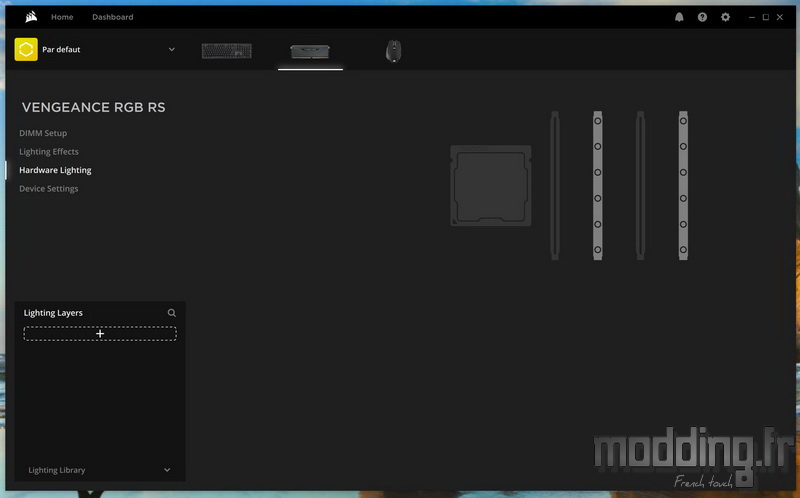
On clique sur le signe “+” afin d’accéder aux divers modes que propose le logiciel.
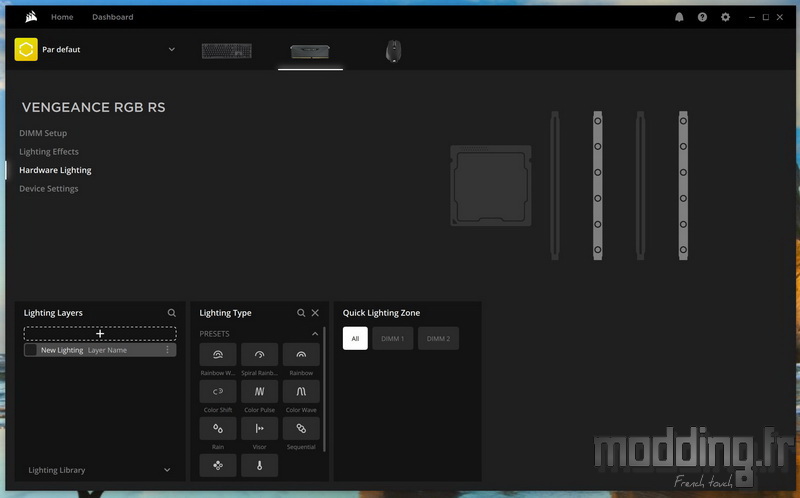
Le menu “Device Settings” (ou “Paramètres du périphérique” en français) affiche une petite fenêtre.
Nous avons la possibilité de mettre à jour le micrologiciel des barrettes ainsi que de régler l’intensité lumineuse.