Logiciel :
La gestion du rétroéclairage des barrettes mémoires Vengeance RGB Pro est assurée par le logiciel iCUE que l’on peut télécharger sur le site Corsair. Il ne cesse d’évoluer et est actuellement dans sa version 3.4.95.
==> iCUE v3.4.95 <==
Une fois le téléchargement effectué, nous obtenons un fichier exécutable.
Nous lançons ce dernier (iCUESetup_3.4.95_release) par un double clic.
On commence par choisir la langue et nous avons le plaisir de découvrir la traduction française du logiciel !
Puis nous validons les différentes étapes de l’installation.
Nous voici avec l’interface de la nouvelle version du logiciel CUE en version 3 rebaptisé iCUE.
Tous les nouveaux produits de la marque intégrant un rétroéclairage RGB sont maintenant pris en charge par cette nouvelle mouture du logiciel CUE.
Ce dernier reconnait les périphériques Corsair connectés à notre PC comme on peut le voir ici avec la souris M65 RGB, le clavier K70 RGB et les barrettes mémoires Vengeance RGB Pro.
Sur l’onglet “réglages”, nous avons accès aux paramètres de chacun des dispositifs ainsi qu’aux paramètres généraux du logiciel.
En ce qui concerne le kit mémoire Vengeance RGB Pro, nous pouvons modifier l’intensité lumineuse des Leds RGB sur trois niveaux, voire désactiver le rétroéclairage…
C’est aussi à ce niveau que nous avons accès à la mise à jour du micrologiciel.
Sous l’onglet “accueil”, nous retrouvons donc nos différents périphériques qui peuvent ainsi être paramétrés via le logiciel iCUE.
En cliquant sur l’icone de la barrette mémoire, la photo de la Vengeance RGB Pro apparaît dans sa version noire….
A gauche nous avons les différents menus concernant ses réglages.
Le premier menu est la “configuration DIMM” qui intervient indirectement dans les effets d’éclairage.
En effet… certains modes requièrent un ordre précis des barrettes mémoires installées sur les différents slots.
On clique dans le menu déroulant pour accéder aux différentes configurations d’emplacements mémoires qui découlent du type de carte mère.
On constate par ailleurs que l’animation RGB en cours est retranscrit sur le logiciel.
Notez aussi que le Socket est subtilement identifié par le waterblock d’un AIO Corsair.
Le second menu “effets d’éclairage” va nous permettre d’afficher les nombreux modes mettant en action les Leds RGB.
On peut choisir la ou les barrettes qui vont bénéficier du mode choisi en cliquant sur les boutons “DIMM”.
Pour sûr qu’avec seulement deux barrettes, nous n’allons pas affecter un effet pour chacune des barrettes…. mais avec une carte mère proposant deux jeux d’emplacements mémoire de part et d’autre du Socket, cela reste nettement envisageable.
Tout comme cela peut être aussi le cas avec un kit de 4 barrettes… bref, tout reste possible dans le “merveilleux monde du RGB” et le logiciel iCUE nous en donne la possibilité.
Chaque mode comprend des réglages spécifiques en fonction des animations qu’il propose.
Dans tous les cas, nous avons accès à la vitesse d’exécution qui se règle sur trois niveaux.
Nous pouvons aussi trouver une option “Direction” qui joue sur le sens de propagation de l’effet.
Ici avec le mode “Ondulation Arc-En-Ciel”, nous avons 4 directions.
“Vers la droite” ou “Vers la gauche” impose un sens de propagation de barrette à barrette.
D’où l’importance du menu “configuration DIMM” afin que l’emplacement des barrettes dans leur logement soit bien respecté pour assurer le bon déroulement de l’animation. Cela reste insignifiant avec seulement deux barrettes mais cela prend de l’importance dés que l’on dispose d’un kit de 4 barrettes.
Dans ce sens de propagation lorsque le mode “Ondulation Arc-En-Ciel” est activé, les 10 Leds RGB de chaque barrette affichent pour le coup la même couleur.
“Vers le bas” ou “Vers le haut” met alors en action la technologie adressable de chaque Led RGB. La propagation se fait du coup dans le sens de la barrette, les Leds affichant une couleur spécifique avant de passer à l’autre couleur tout en exploitant la totalité du spectre couleur.
Le logiciel iCUE propose tout un panel de modes repartis en trois catégories : Prédéfini, Personnalisé et Light Link.
La dernière catégorie synchronise les effets à l’ensemble des périphériques reconnus par le logiciel.
Nous allons passé en revue les différents modes de la catégorie “Prédéfini”.
On passe sur le mode “Ondulation Arc-En-Ciel” que nous venons de voir pour afficher le mode “Spirale Effet Arc-En-Ciel”.
Si vous avez l’œil, vous avez remarqué que l’animation est identique à l’effet “Ondulation Arc-En-Ciel” avec l’option “Direction” vers le haut ou vers le bas….
On note sur ce mode que les choix proposés par l’option “Direction” sont différents : “sens horaire” ou “sens anti-horaire”.
Donc globalement avec seulement deux barrettes, l’affichage de l’animation ne donne pas le rendu escompté…. Ce mode est plus propice dans la mise en place d’un kit de 8 barrettes qui permet d’avoir une plus large surface…
Grosso modo et comme son nom l’indique, l’affichage des couleurs se fait en spirale comme on peut le voir sur les claviers RGB de la marque.

Le mode “Arc-En-Ciel”.
La notion de direction disparaît dans ce mode ne laissant que l’option “Vitesse”.
En proposant plusieurs modes, Corsair joue aussi sur la synchronisation des Leds et/ou des barrettes.
Ici, c’est comme si nous avions activé le mode “Ondulation Arc-En-Ciel” avec l’option “Direction” vers la droite ou vers la gauche tout en synchronisant les barrettes qui affichent du coup une couleur identique au même instant.
Mode “Changement de couleur”.
Une nouvelle option apparaît : “Couleur aléatoire” ou “En alternance”.
Quand on se fie à l’animation ci-dessous, l’effet doté de l’option “Couleur aléatoire” s’apparente à l’effet précédent….
En fait la transition entre chaque couleur est “plus douce” sur l’effet précédent, mais notre animation Gif ne permet pas vraiment de s’en rendre compte et cela reste tout aussi subtil dans la réalité…
L’option “En alternance” permet de choisir deux couleurs sur le spectre.
On joue alors sur le disque ou on entre les valeurs RGB de la couleur voulue. Corsair propose aussi 7 couleurs basiques.
On peut aussi faire le choix d’afficher qu’une seule couleur en sélectionnant la même teinte sur chacune des deux cases.
Mode “Impulsion de couleurs”.
On retrouve l’option “Couleur aléatoire” ou “En alternance”.
Nous avons sélectionné l’option “En alternance” tout en affichant le rouge sur les deux cases.
Comme on peut le voir sur l’animation, le mode se distingue des deux précédents en affichant une transition modifiant l’intensité lumineuse, un effet respirant en quelque sorte.
Mode “Vague de couleur”.
On garde l’option “Couleur aléatoire” ou “En alternance” et on rajoute l’option “Direction”.
La direction vers la droite ou vers la gauche permet de propager l’effet d’une barrette à l’autre.
Dans notre animation nous sommes restés avec la couleur rouge, mais si on choisit l’option “Couleur aléatoire” nous avons un mixe entre le mode “Ondulation Arc-En-Ciel” et “Arc-En-Ciel”….
Entendez par là que nous avons une désynchronisation d’affichage entre chaque barrette tout en conservant la même couleur pour chaque Leds RGB de toutes les barrettes (jusqu’au cycle suivant).
La direction vers le haut ou vers le bas permet de propager l’effet dans le sens de la barrette.
Les barrettes se retrouvent du coup synchronisées et on joue sur la technologie adressable des Leds.
Dans le cas du choix de l’option “Couleur aléatoire” le changement de couleur se fait une fois que la couleur ait terminé sa propagation le long de la barrette.
Il est dommage de ne pas avoir inclus une option “rebond” à ce mode que nous nommerions option “KITT“.
Mais, mais…. Corsair ne nous a pas encore tout dévoilé….
Mode “Pluie”.
On retrouve des effets qui donne un affichage plus visible sur un clavier….
…. Que sur des barrettes.
Peut-être plus parlant lorsque l’on dispose plus que deux barrettes…
Mais globalement, cela s’apparente au mode précédent auquel nous désynchronisons les différentes Leds de chaque barrette.
Voici le rendu avec l’option “Couleur aléatoire”.
On note que la propagation ne peut se faire que vers le haut ou la bas.
On active l’option “En alternance” et on choisit la couleur rouge sur les deux cases.
Ce qui donne une désynchronisation des Leds par rapport au mode “Vague de couleur”.
Mode “Visière”.
On reprend les mêmes effets que le mode “Pluie” mais avec une petite variante….
L’option “Direction” propose deux choix quelque peu différent par rapport aux autres modes.
Ici nous avons : “Horizontal” ou “Vertical”.
On ne fait plus le distinguo entre la droite ou la gauche… En effet, l’éclairage des Leds se fait de façon plus aléatoire que sur le mode “Vague de couleur”. Cela n’attend pas qu’une barrette ait affiché la couleur pour passer à la barrette suivante, du coup nous n’avons plus cette notion de direction vers la droite ou vers la gauche.
Et si on sélectionne la direction “Vertical”…..
Nous nous retrouvons avec le mode “Vague de couleur” doté de l’option KITT !!!
Ce qui nous laisse penser qu’avec l’option direction “Horizontal” on retrouve cet effet rebond à condition d’avoir au moins 4 barrettes.
Mode “Séquentiel”.
L’option “Direction” ne propose que : “Vers le bas” ou “Vers le haut”.
Chaque Leds affiche une couleur et reste allumée avec celle-ci jusqu’à ce que toutes les autres Leds de chaque barrette aient affiché la même couleur.
A ce moment, la première Led de la première barrette passe à la couleur suivante et ainsi de suite….
On peut tout aussi bien sélectionner la couleur ou la paire de couleurs que l’on désire.
Si on ne prend qu’une seule couleur, une fois le cycle terminé, les Leds s’éteignent et on repart sur un nouveau cycle.
Mode “Défilement”.
Dans ce mode, nous devons sélectionner une couleur spécifique.
L’effet est assez subtil… On devine un défilement (d’où le nom du mode….) de la couleur au sein des 10 Leds de chaque barrette.
Les barrettes restent pour le coup synchronisées.
Le sens de propagation ne se fait que vers le bas.
Le dernier mode “Température” permet d’afficher une couleur spécifique en fonction de la température d’un des composants.
Nous avons une liste déroulante “capteur” permettant de choisir ledit composant.
On dispose de trois niveaux de température que l’on peut bien-sûr modifier.
Apres les modes de la catégorie “prédéfini” nous avons aussi une catégorie”personnalisé”…..
Cependant cette catégorie se limite au seul mode “Couleur statique” qui permet uniquement d’afficher une seule et simple couleur à chaque barrette ou à l’ensemble des barrettes par le biais des boutons “DIMM”.
Alors qu’avec le Lightning Node Pro, cette catégorie nous permet de configurer 4 effets en interagissant avec chaque Leds RGB.
Certes, cela s’adresse plus à ceux qui maîtrisent bien, voire sur le bout des doigts, le logiciel iCUE et qui savent alors et se délectent de créer des effets autres que ceux présents dans la catégorie “prédéfini”.
On quitte les fonctions de rétroéclairage pour analyser les trois autres menus concernant la gamme Vengeance RGB Pro.
Le suivant est le menu “Mesures” qui affiche la fréquence ainsi que les timings de chaque barrette incluant le paramètre Command rate.
Le menu “Graphique” permet de connaitre la température de chaque barrette en temps réel.
Nous avons même droit à un graphique qui permet d’analyser cette température dans le temps.
Le dernier menu “Notifications” permet d’enclencher une action en fonction de la température.
On clique sur le symbole “+” et nous avons ainsi accès aux différentes actions possibles qui se déclenchent à partir d’un certain seuil de température que nous allons pouvoir définir.
Le choix ne peut se faire que sur l’une des 4 actions proposées.
Nous rappelons que la gestion du rétroéclairage du kit Vengeance RGB Pro est aussi compatible avec les cartes mères intégrant l’option RGB, notamment RGB Fusion de Gigabyte et Mystic Lighting de MSI.
Cela permet de synchroniser l’éclairage de la mémoire avec celui de la carte mère, cette dernière ne pouvant être prise en charge par le logiciel iCUE de Corsair.
Il n’est pas fait mention de la compatibilité avec Aura d’Asus….
![]()


![[TEST] Kit DDR4 Corsair Vengeance RGB Pro 16Go 3200 MHz](https://www.modding.fr/wp-content/uploads/2018/07/Vengeance-RGB-Pro-Une1.jpg)
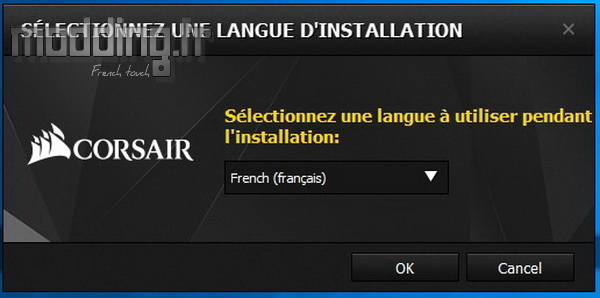
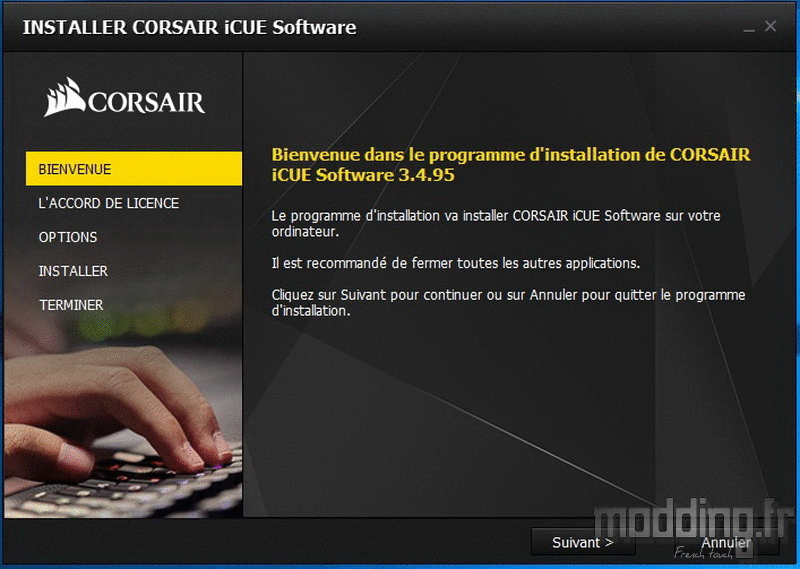
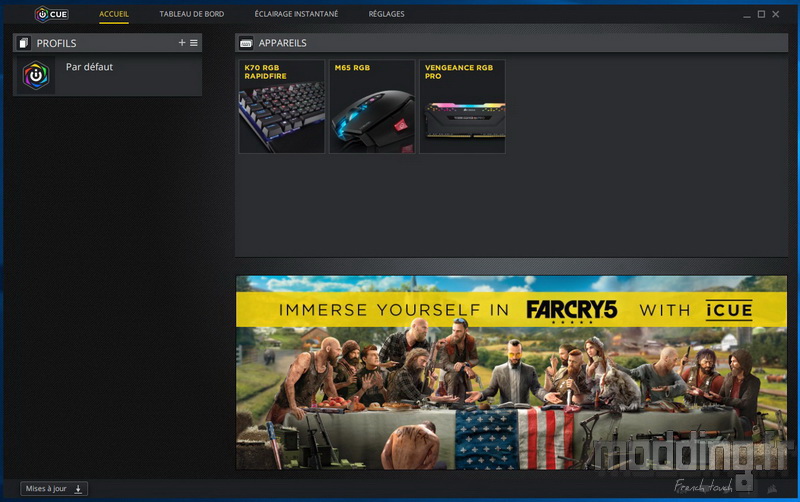
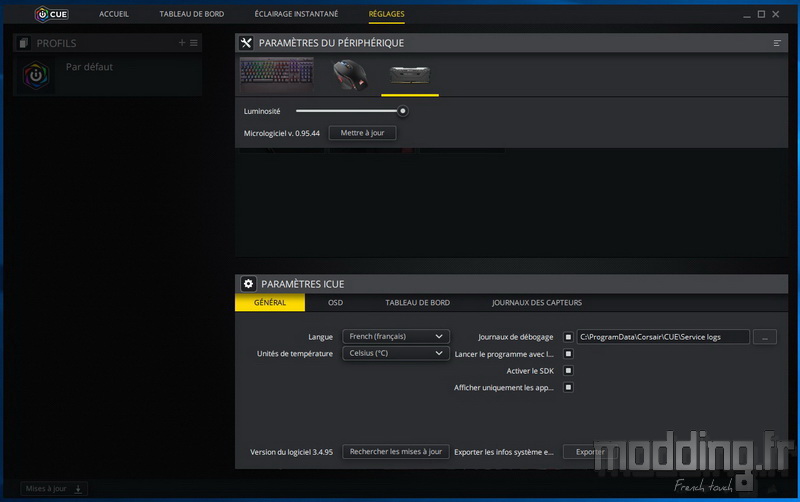
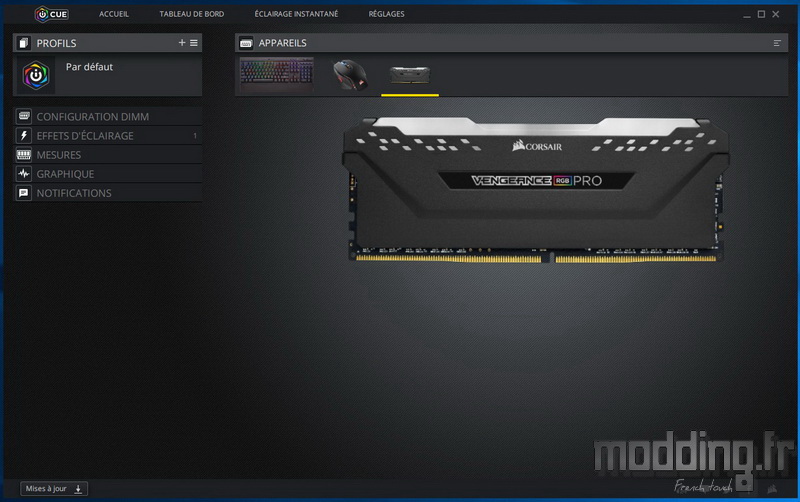
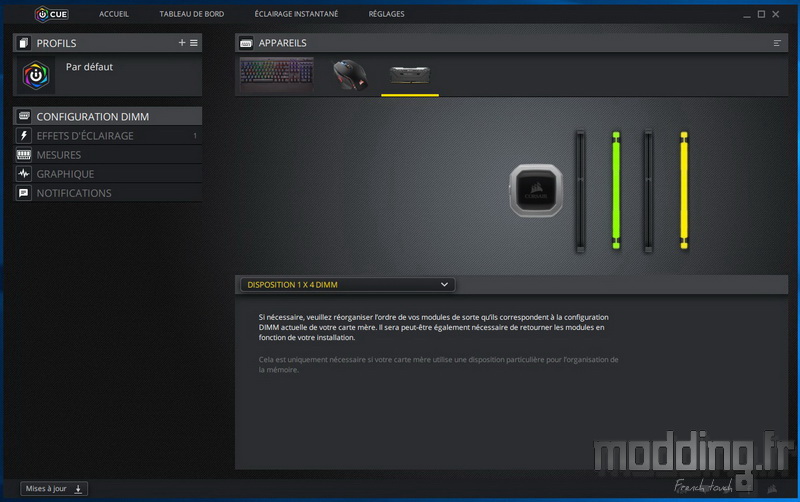
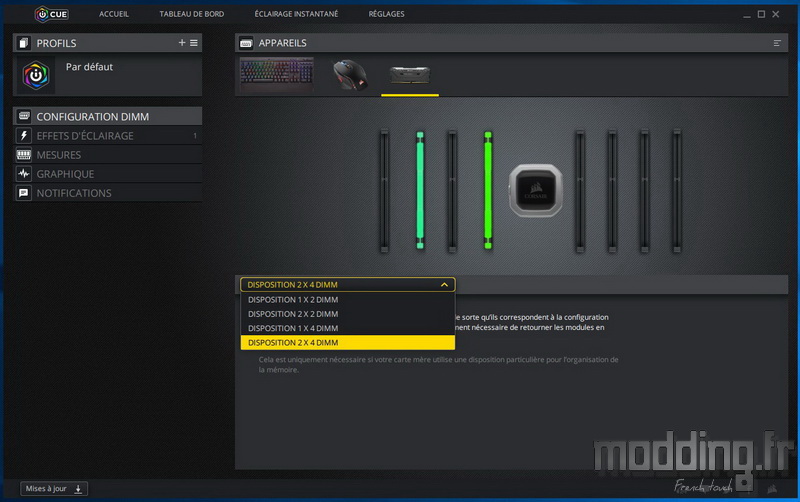
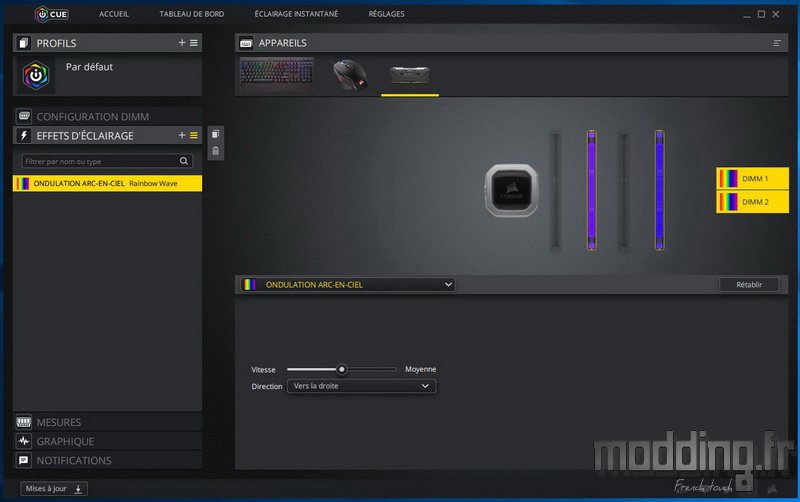
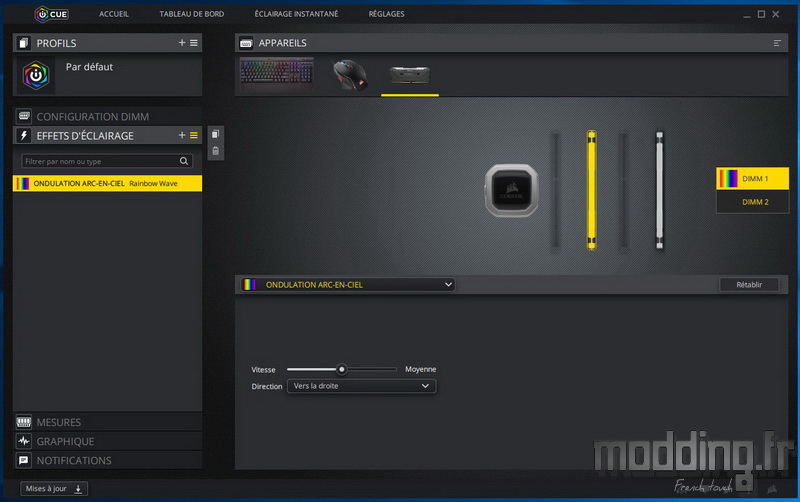
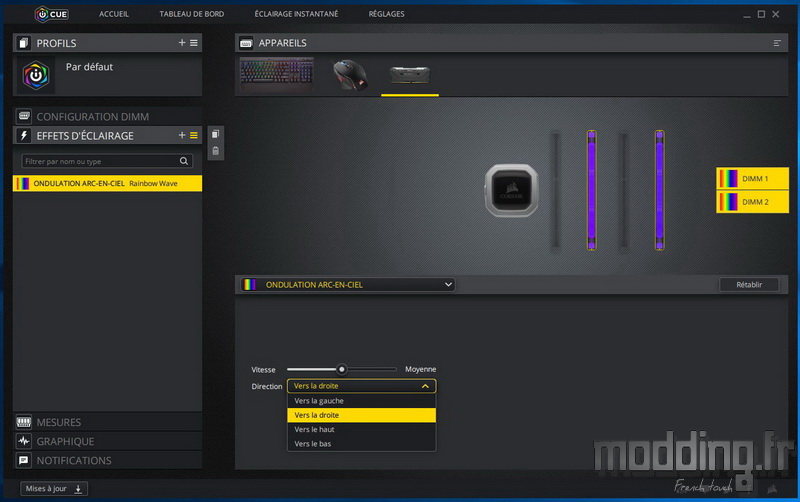
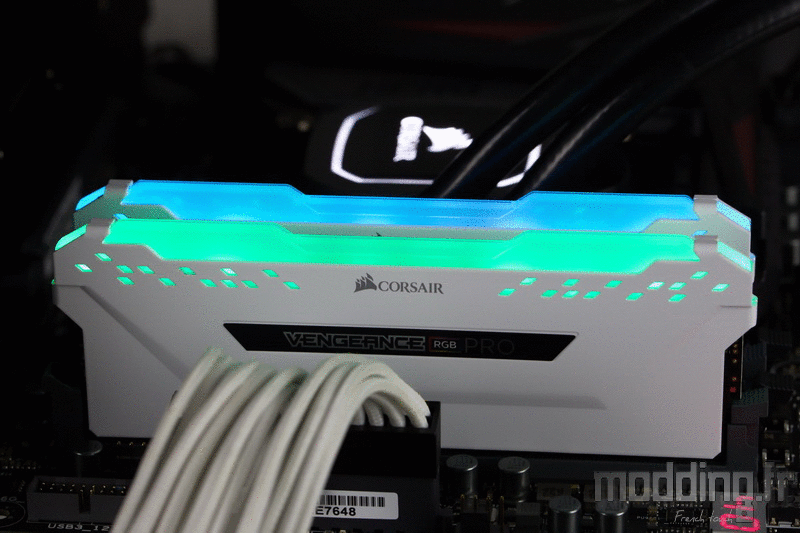
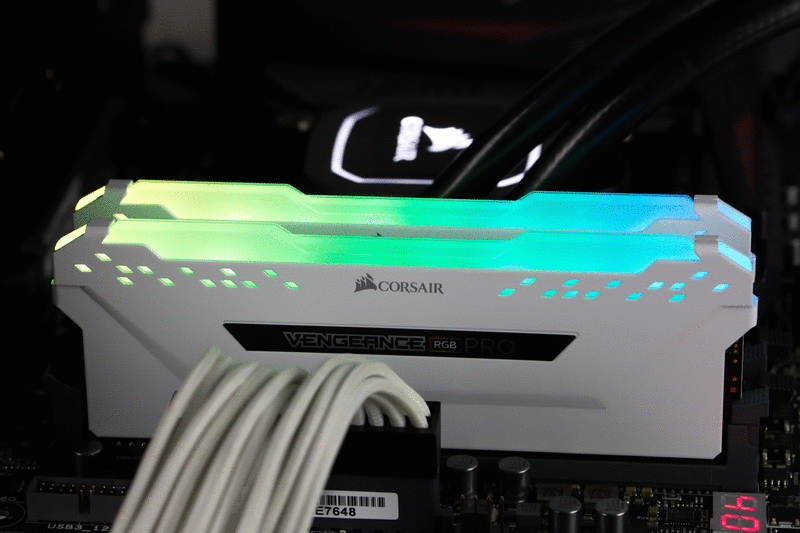
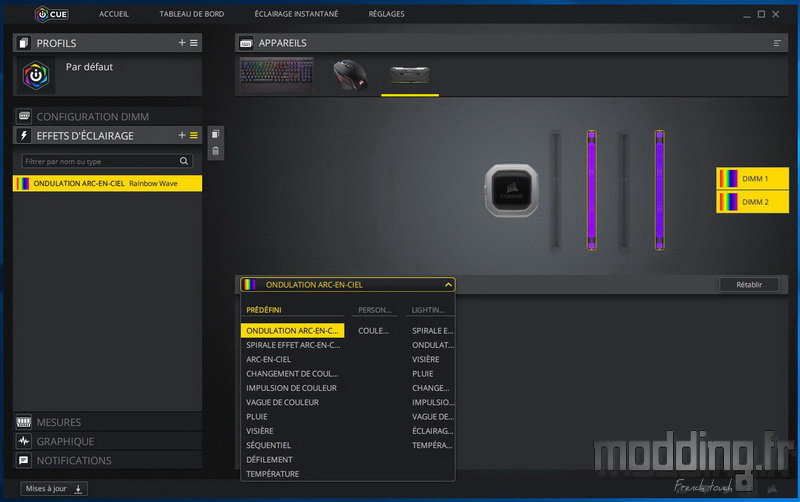
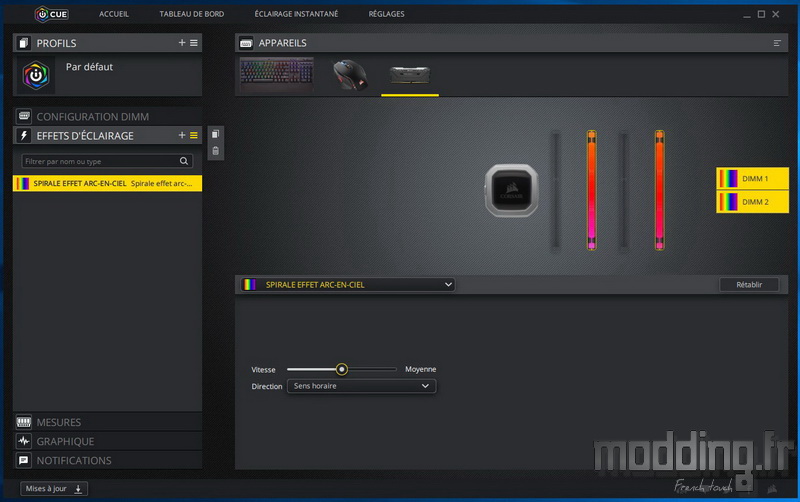
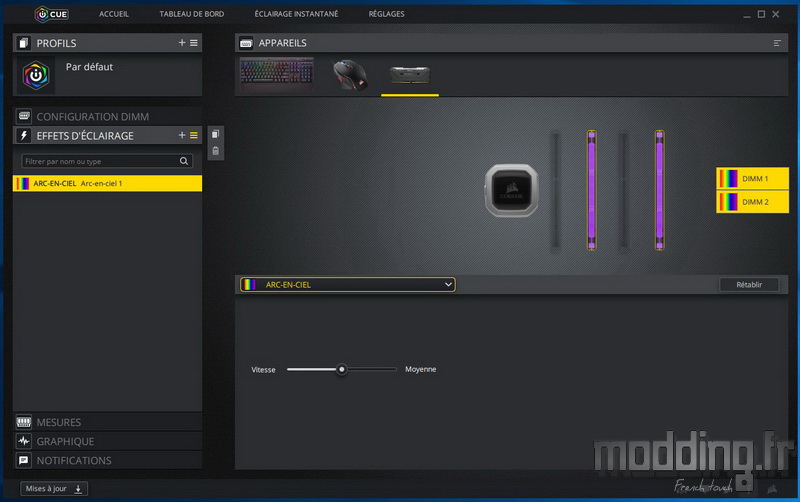
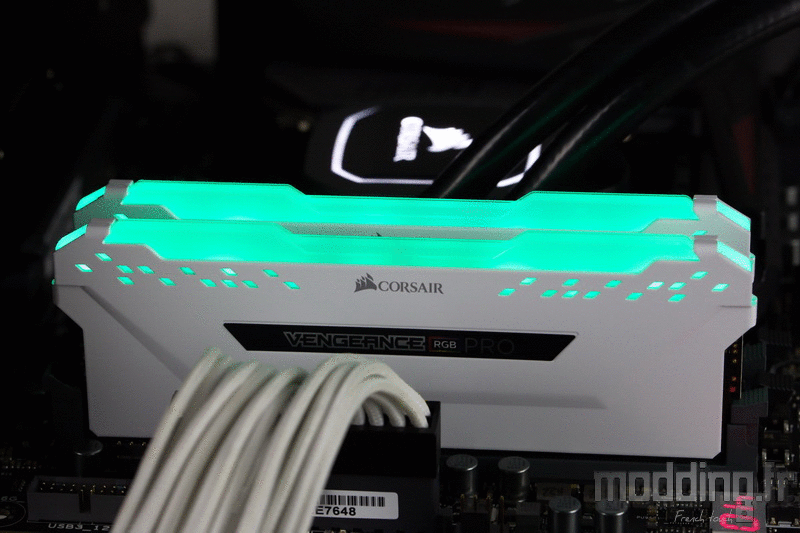
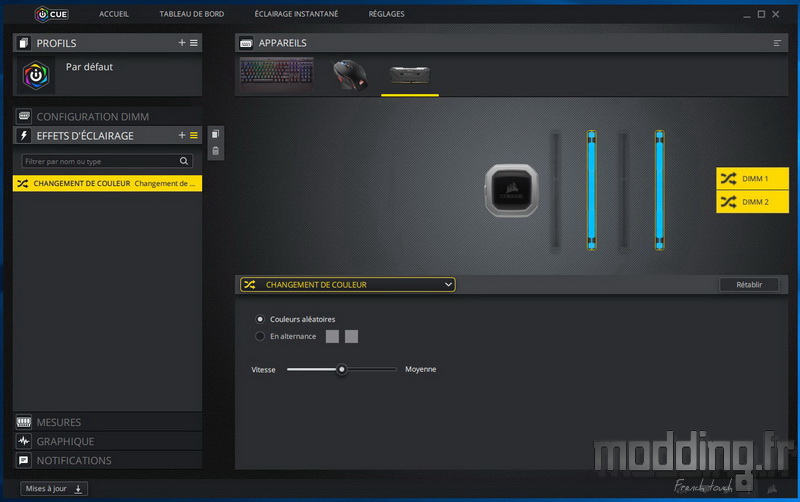
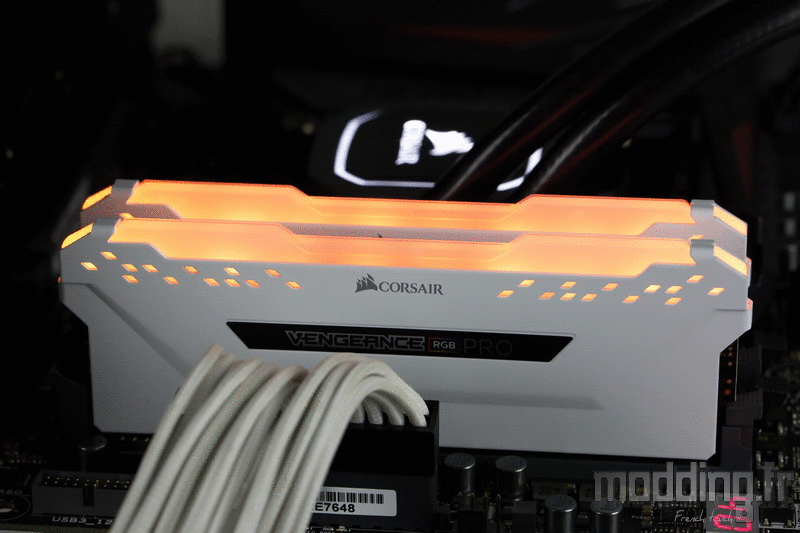
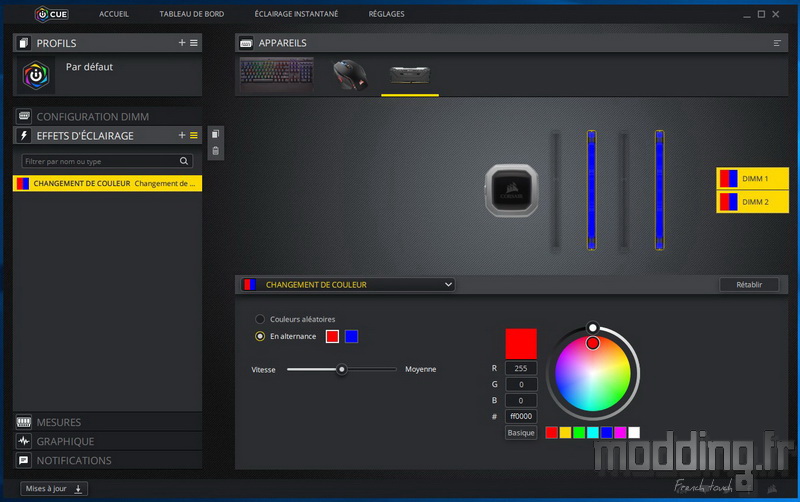
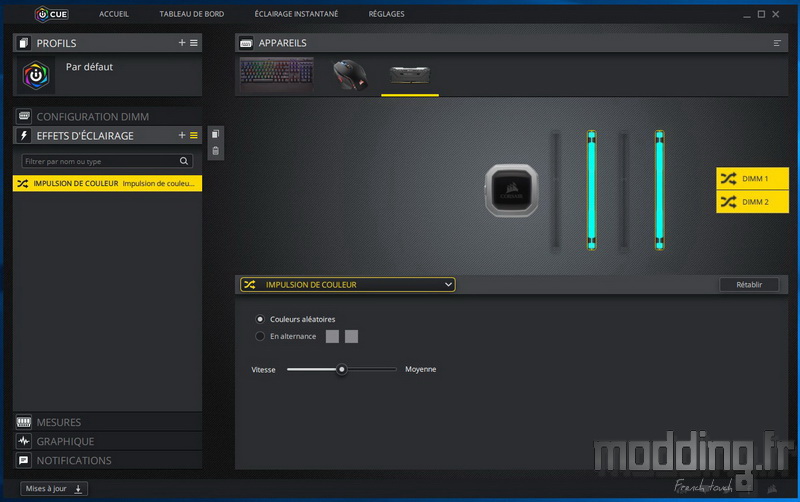
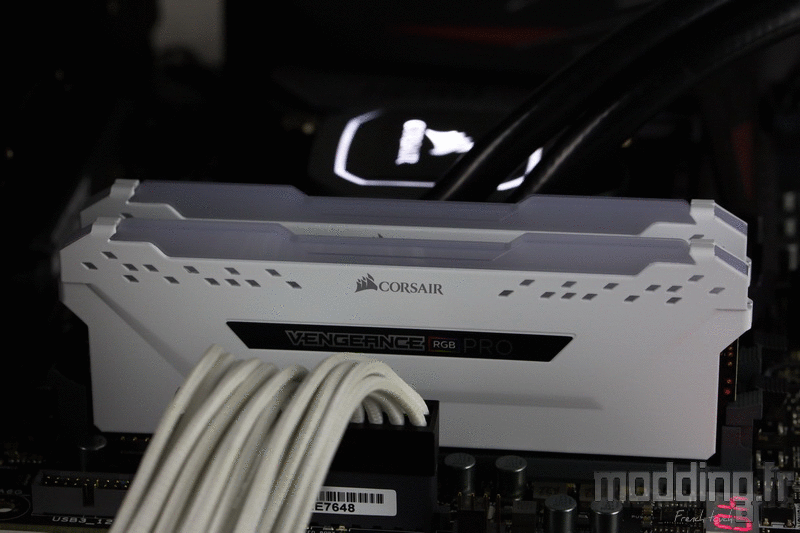
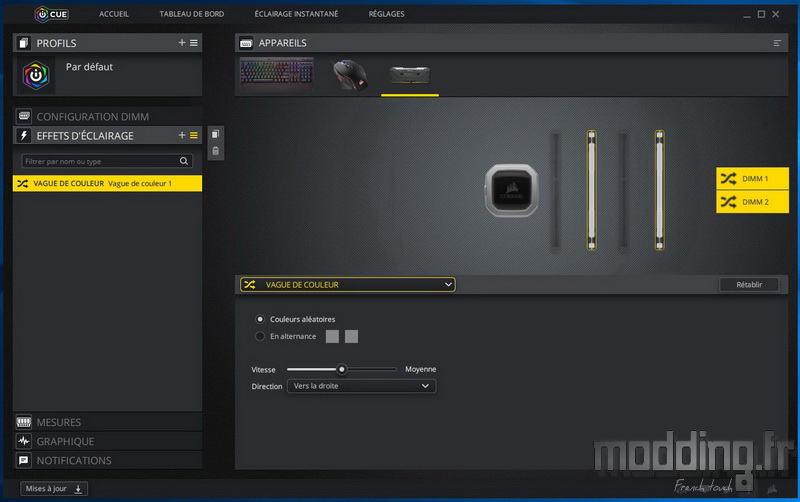
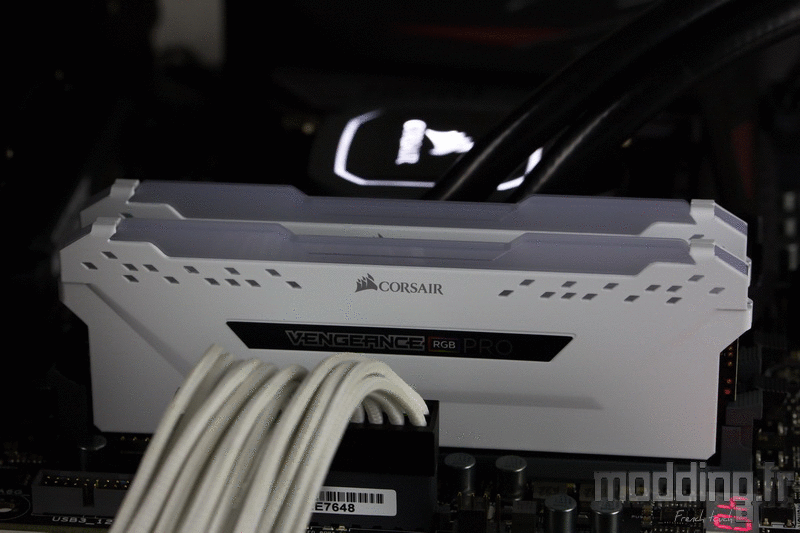
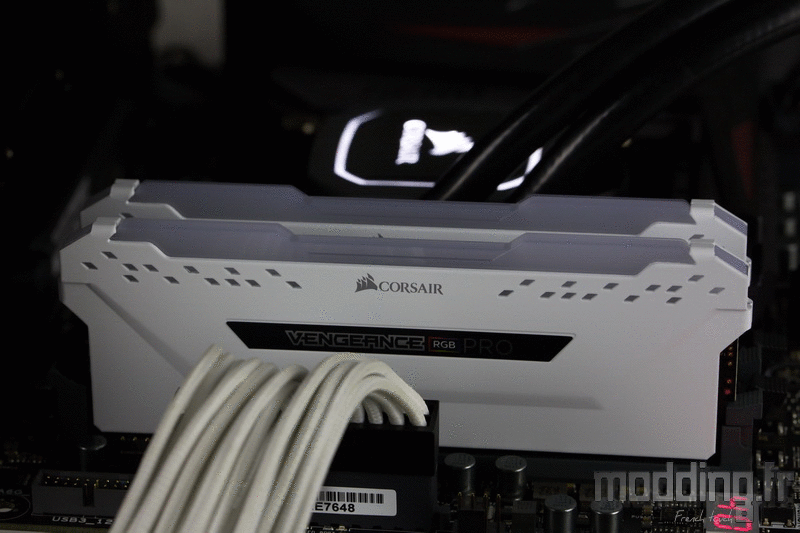
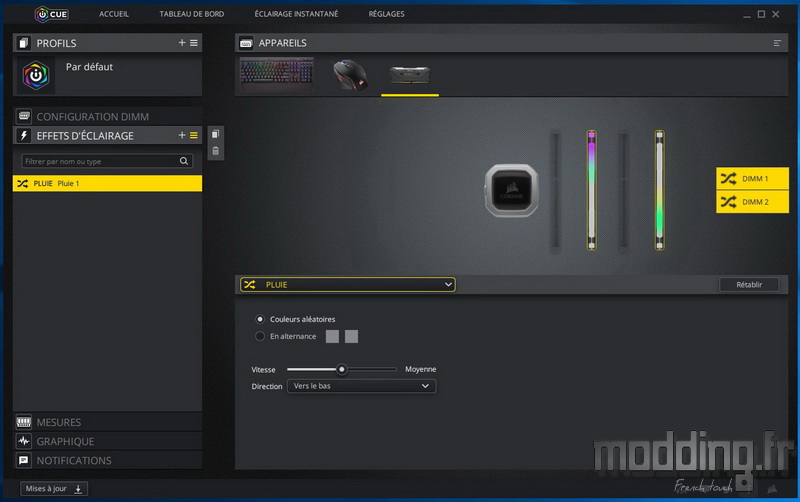
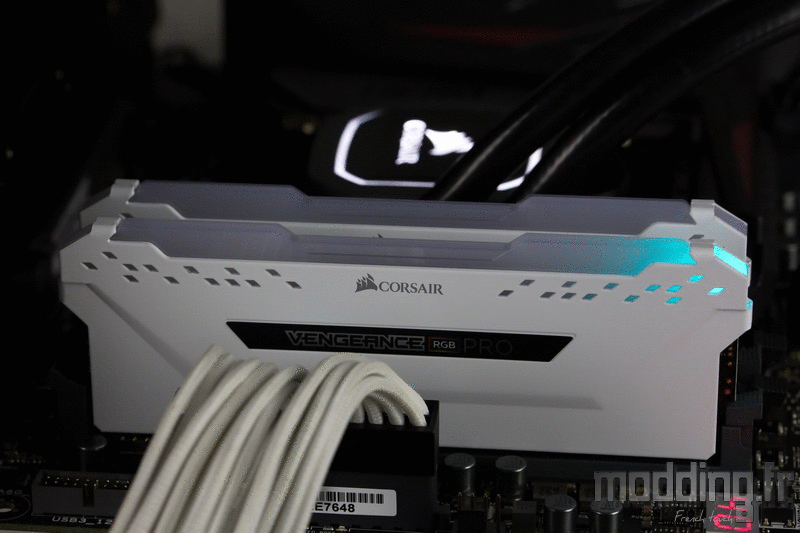
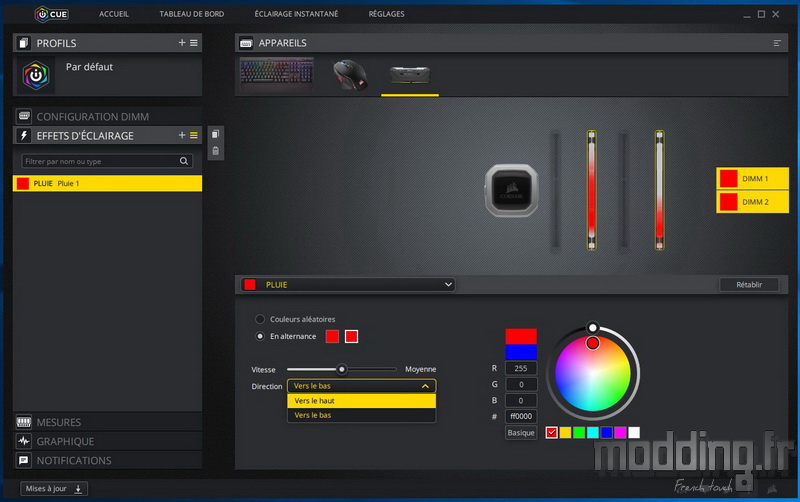
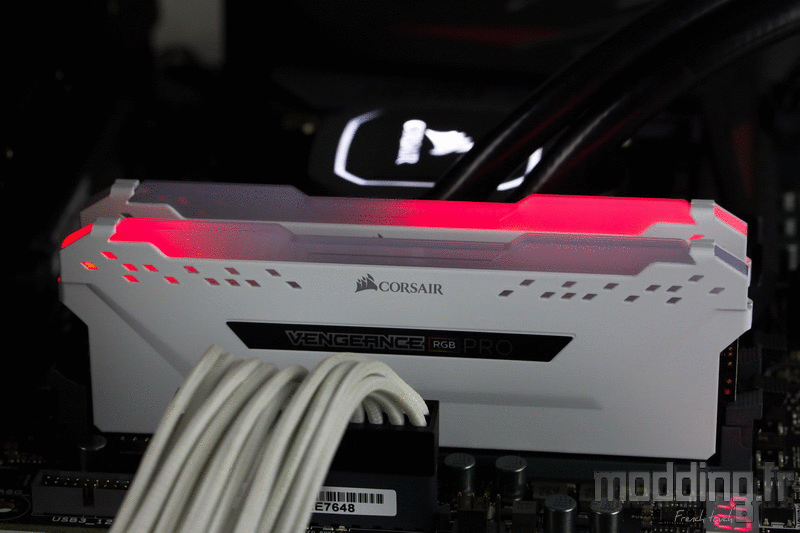
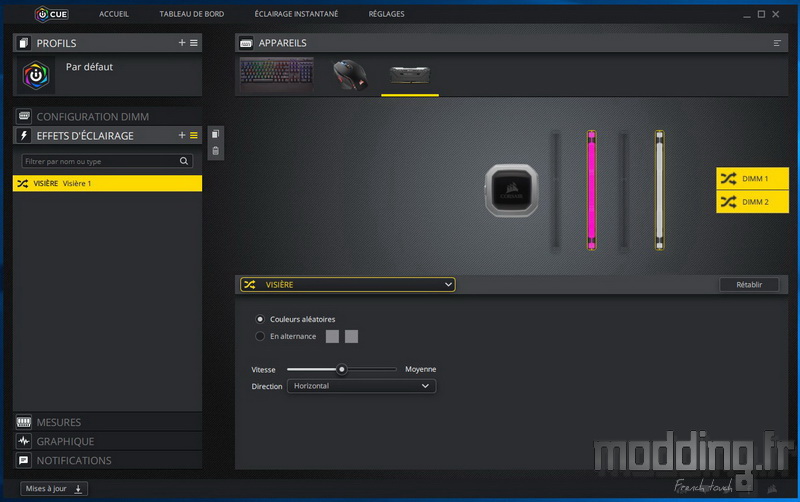
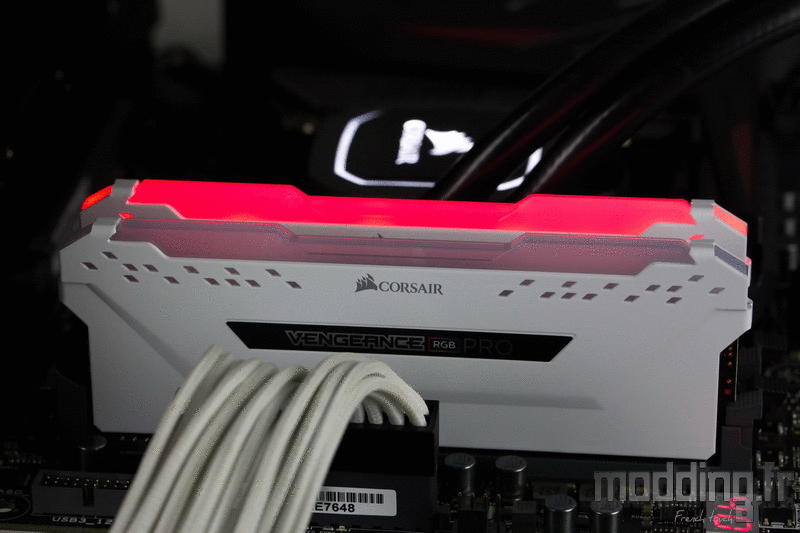
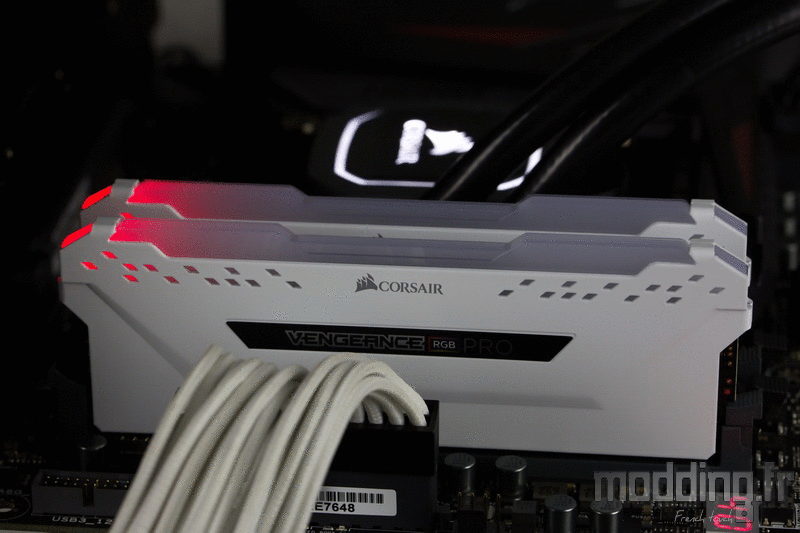
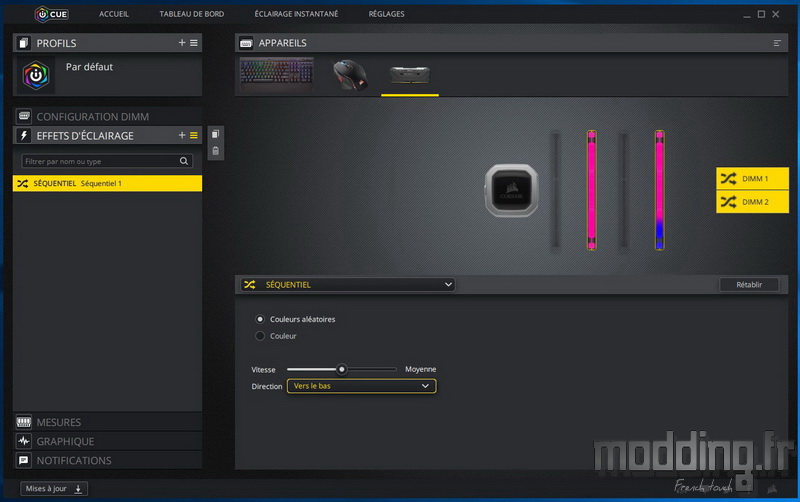
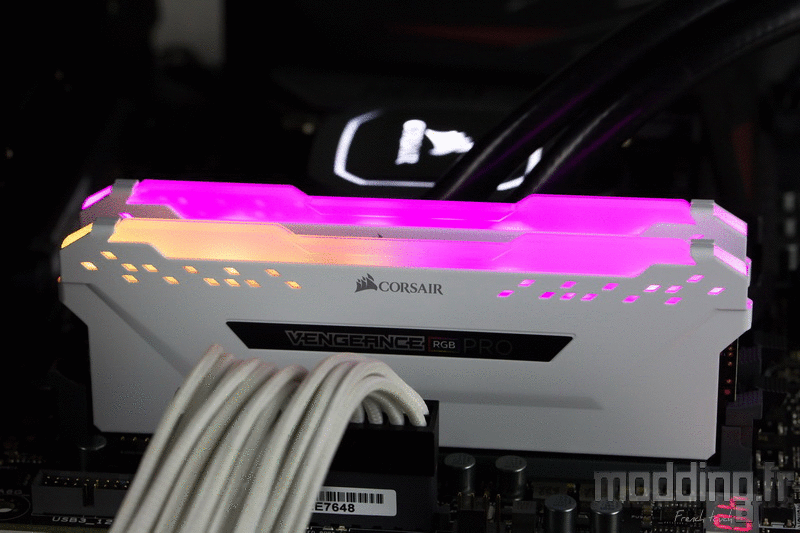
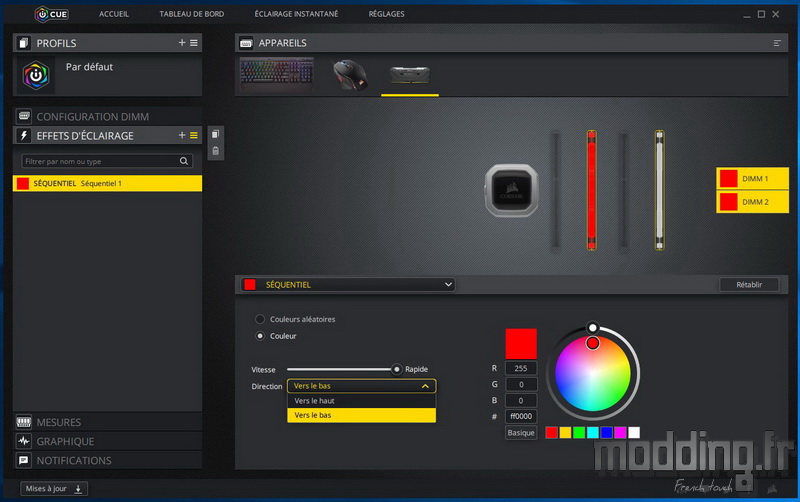
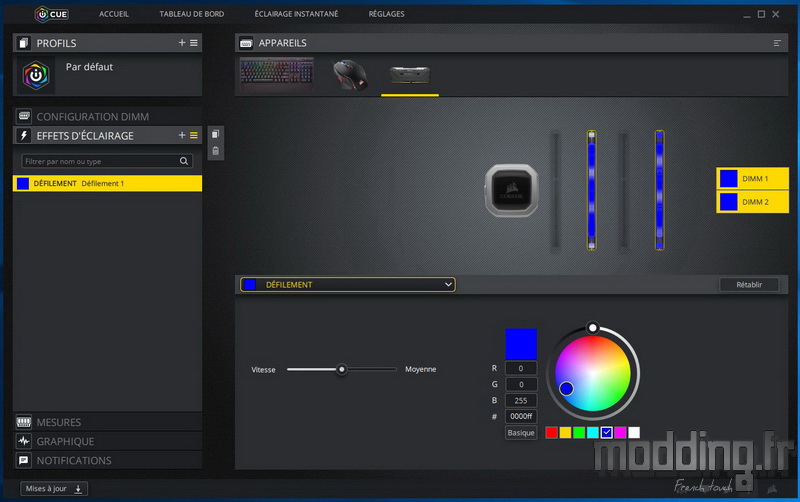

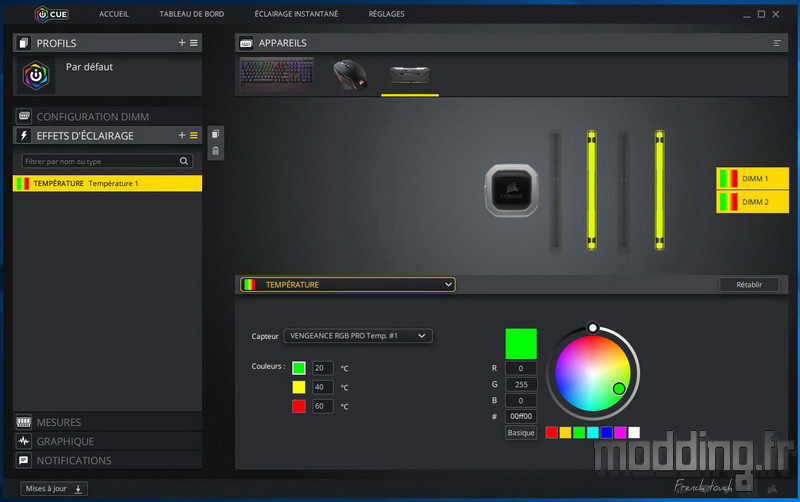
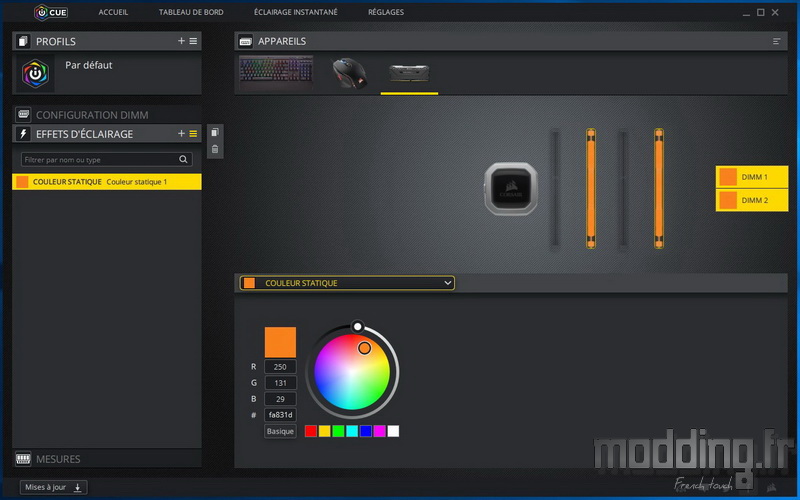
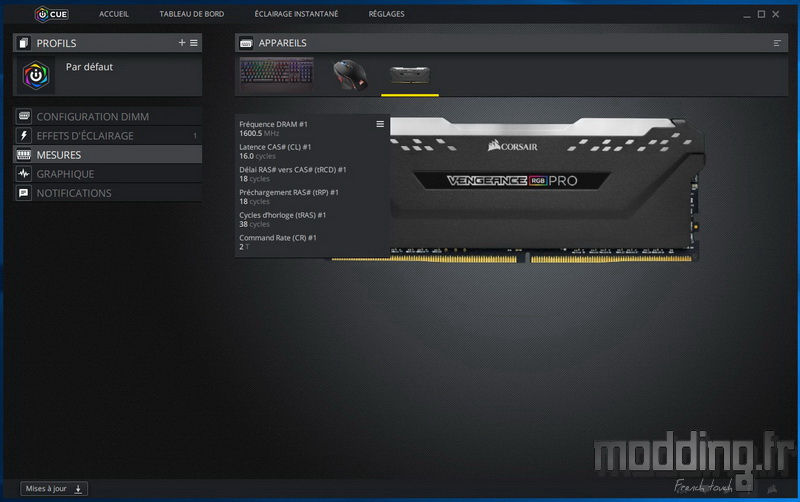
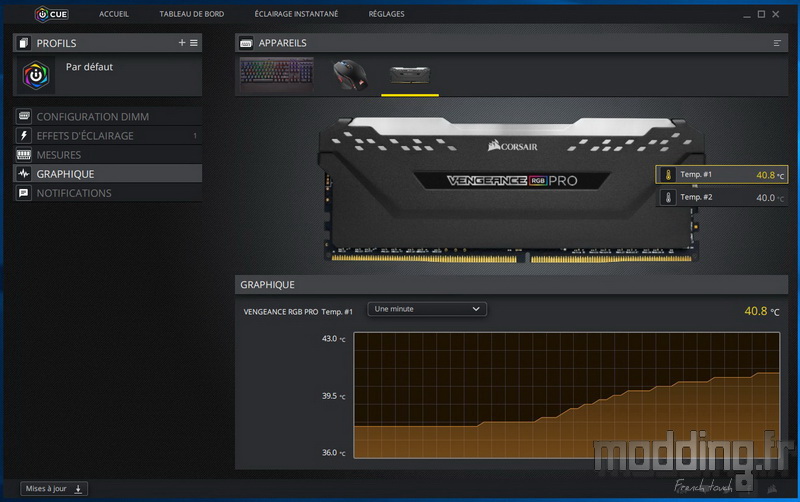
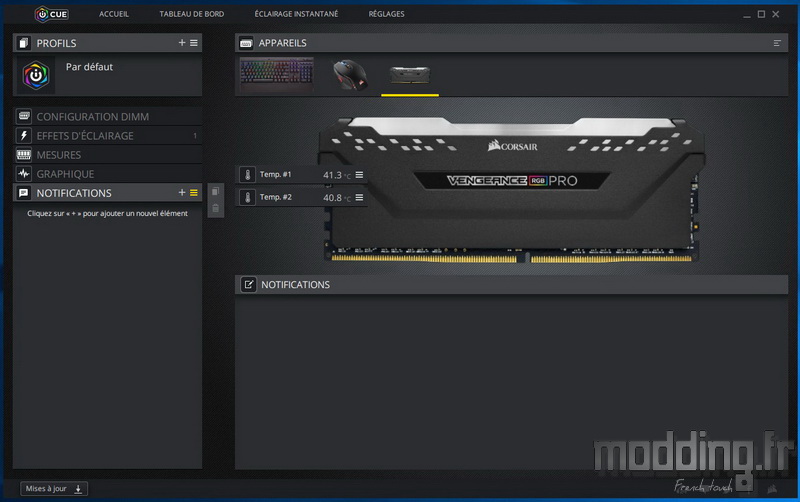
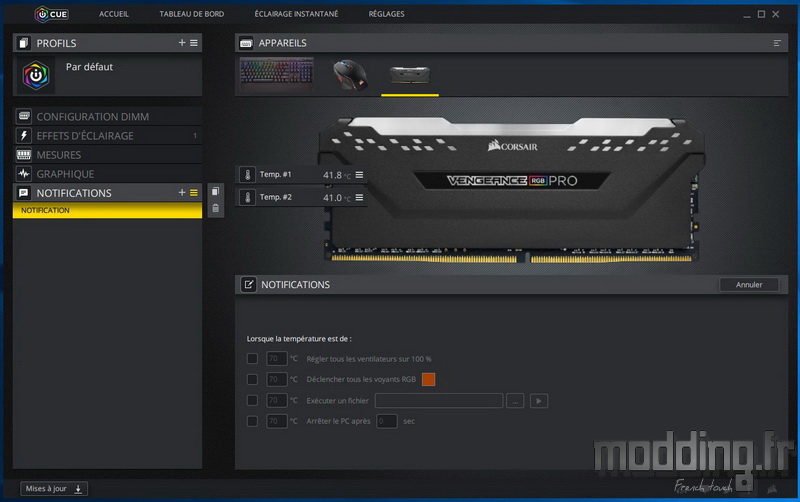

![[TEST] Clavier Corsair VANGUARD PRO 96](https://www.modding.fr/wp-content/uploads/2025/10/corsair-de-dessus-avec-repose-poignet-190x122.jpg)
![[TEST] Boitier Corsair Frame 4500X](https://www.modding.fr/wp-content/uploads/2025/09/Frame-4500X-Intro-Une-190x122.jpg)














![[TEST] Boitier be quiet! Light Base 500 LX](https://www.modding.fr/wp-content/uploads/2025/10/Light-Base-500-LX-Intro-Une-90x60.jpg)
![[TEST] Boitier be quiet! Light Base 500 LX](https://www.modding.fr/wp-content/uploads/2025/10/Light-Base-500-LX-Intro-Une-180x120.jpg)
![[TEST] Clavier Corsair VANGUARD PRO 96](https://www.modding.fr/wp-content/uploads/2025/10/corsair-de-dessus-avec-repose-poignet-90x60.jpg)
![[TEST] Clavier Corsair VANGUARD PRO 96](https://www.modding.fr/wp-content/uploads/2025/10/corsair-de-dessus-avec-repose-poignet-180x120.jpg)
![[TEST] Boitier Corsair Frame 4500X](https://www.modding.fr/wp-content/uploads/2025/09/Frame-4500X-Intro-Une-90x60.jpg)
![[TEST] Boitier Corsair Frame 4500X](https://www.modding.fr/wp-content/uploads/2025/09/Frame-4500X-Intro-Une-180x120.jpg)
![[TEST] AIO be quiet! Pure Loop 3](https://www.modding.fr/wp-content/uploads/2025/08/Pure-Loop-3-Intro-Une-90x60.jpg)
![[TEST] AIO be quiet! Pure Loop 3](https://www.modding.fr/wp-content/uploads/2025/08/Pure-Loop-3-Intro-Une-180x120.jpg)
