Le logiciel :
Comme la plupart des périphériques Corsair Gaming, le clavier Strafe RGB est accompagné du logiciel CUE (Corsair Utility Engine) qui permet de le configurer “aux petits oignons”
Pour le mettre en place, il nous faut d’abord le télécharger sur le site Corsair, il est actuellement dans sa version 1.11.85.
==> Corsair Utility Engine v1.11.85 <==
Une fois le téléchargement effectué, on décompresse le fichier rar pour avoir accès à l’exe.
Un fichier PDF accompagne l’exe nous informant des nouvelles améliorations apportées sur cette version.
On commence par choisir la langue et nous avons le plaisir de découvrir la traduction en français du logiciel!
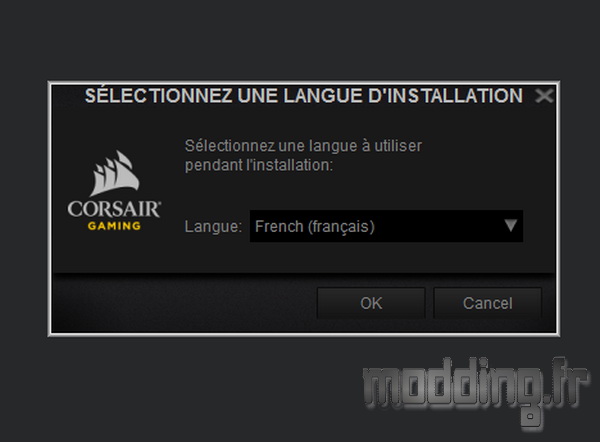
Puis nous validons les différentes étapes de l’installation.
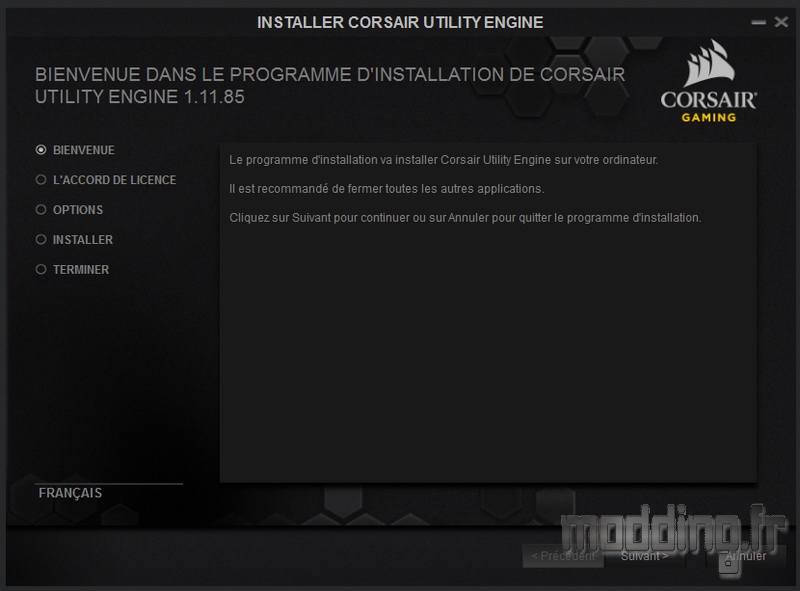
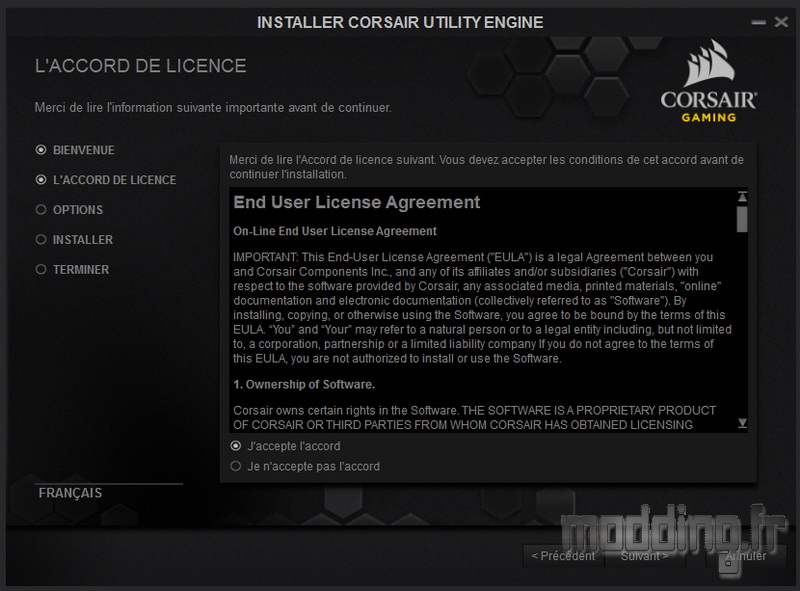
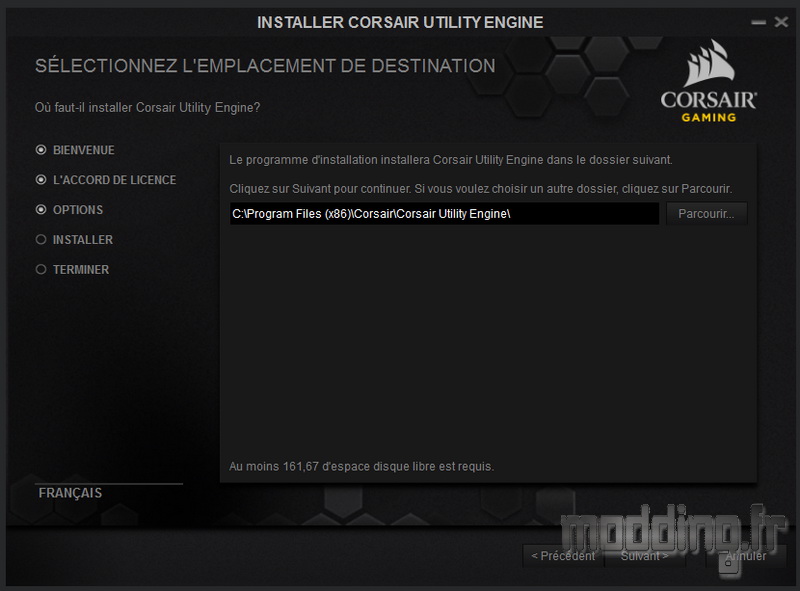
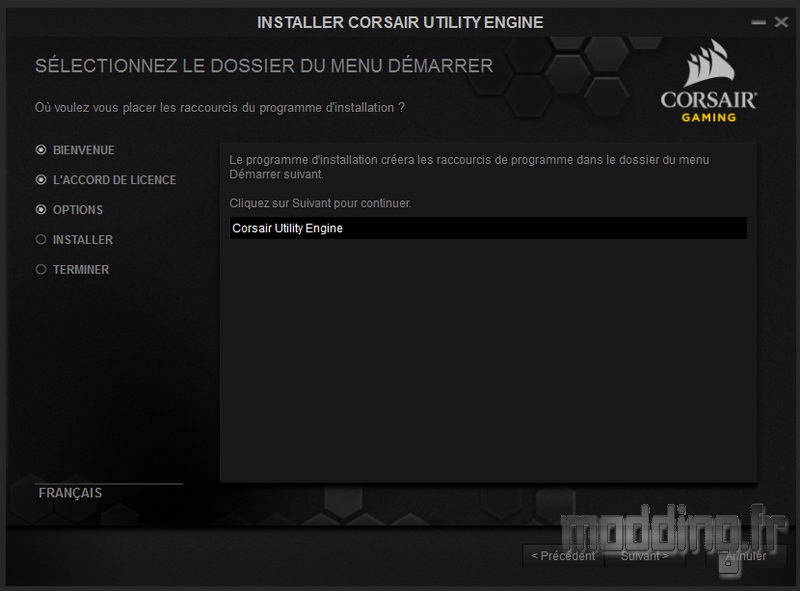
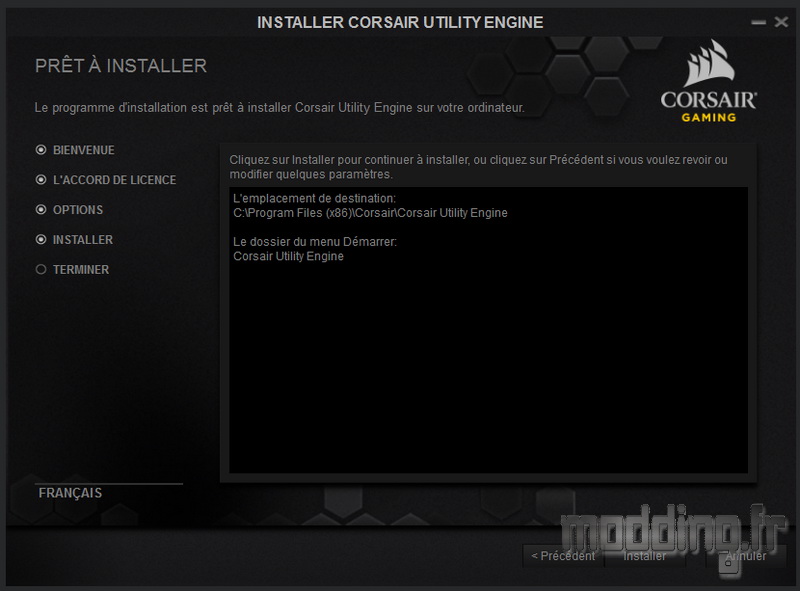
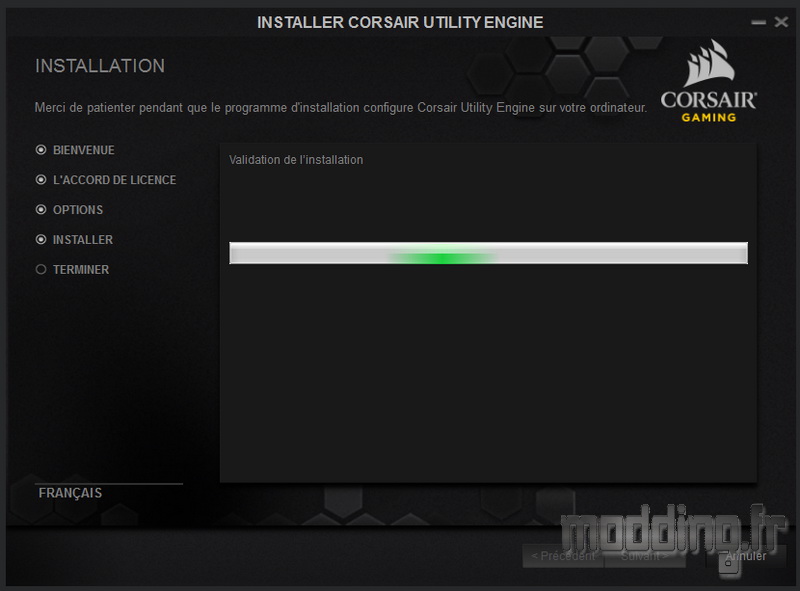
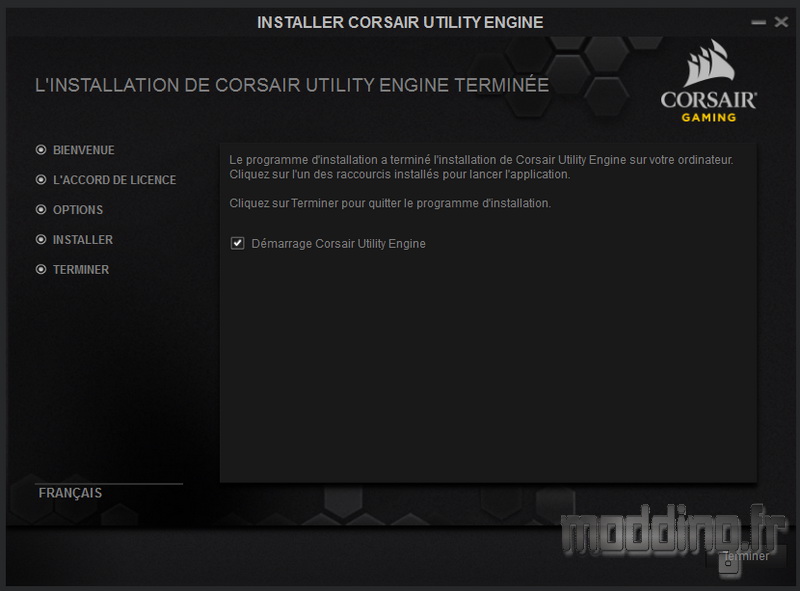
A l’ouverture du logiciel CUE, une mise a jour du firmware peut être proposée si cela est nécessaire.
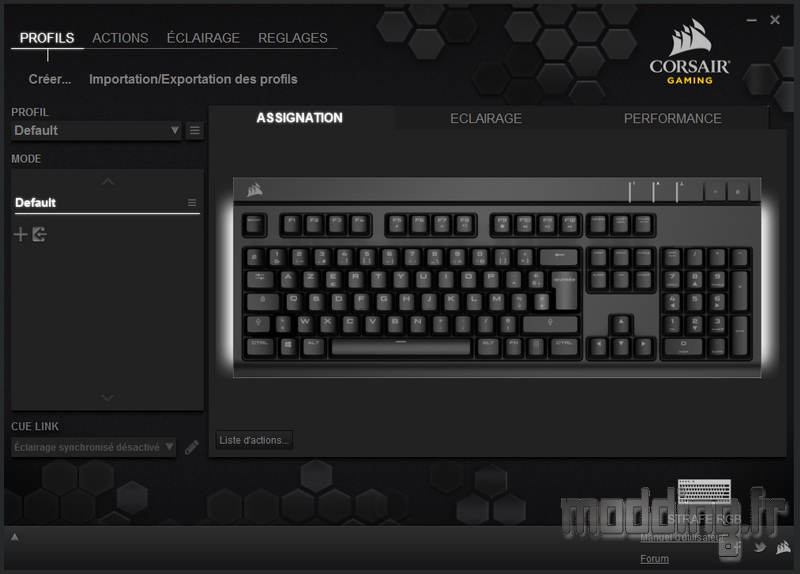
En haut à gauche nous avons le menu Profil qui nous permet de créer, importer ou exporter les différents profils.
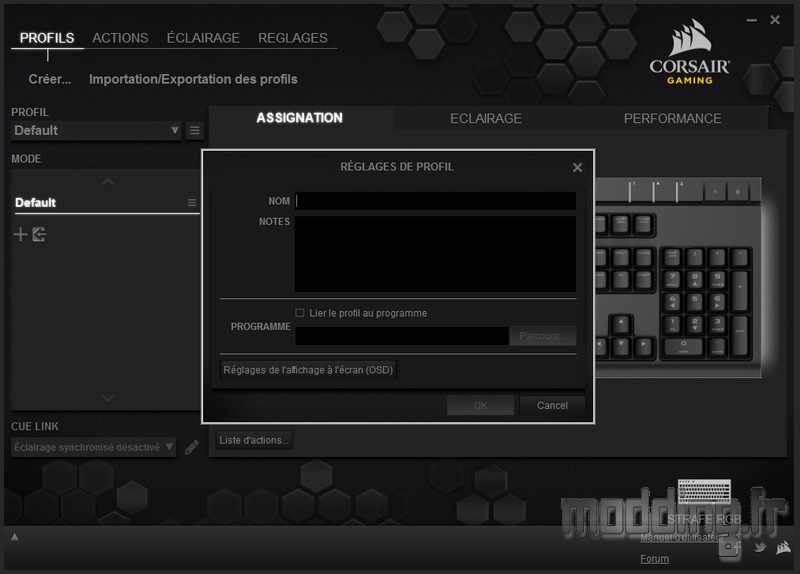
Une fois créer, nous allons pouvoir choisir l’un d’eux pour configurer le clavier comme bon nous semble.
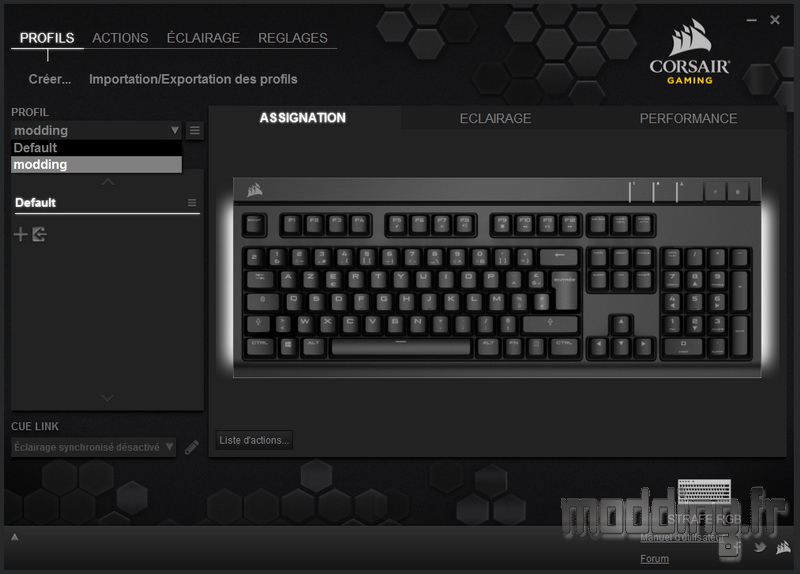
Le logiciel CUE étant commun aux différents périphériques Corsair Gaming, il détecte ce qui est connecté au PC avec ici la souris Sabre.
En bas à droite, nous pouvons passer du clavier à la souris.
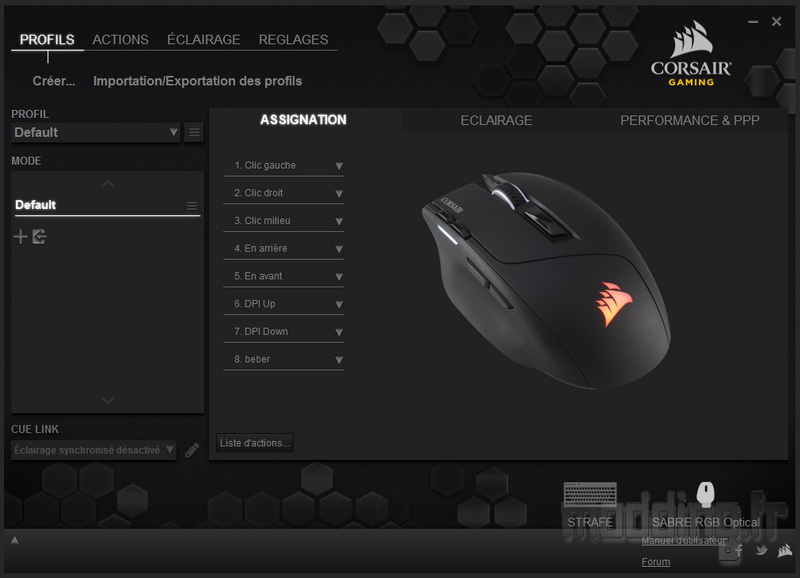
Le menu “Actions” est une bibliothèque regroupant toutes les assignations créées.
On peut à ce niveau créer une action et la mémoriser pour une future assignation.
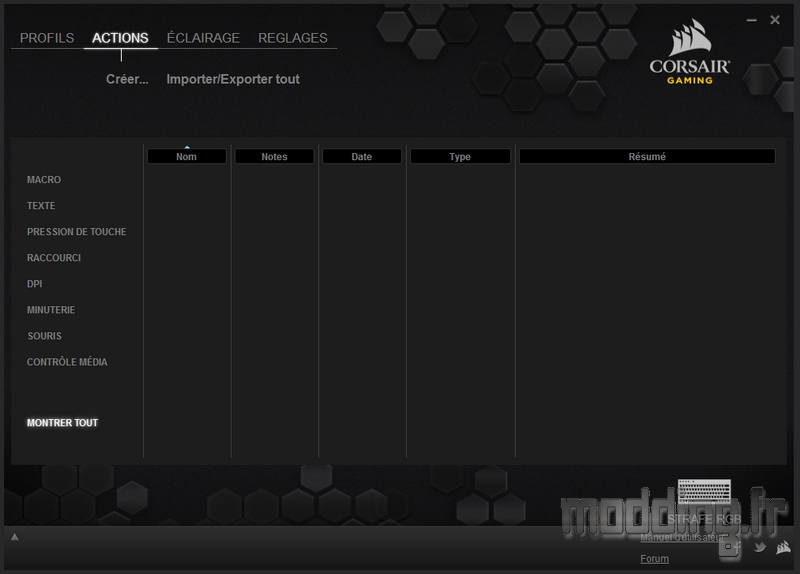
De même que le menu “Eclairage” est la bibliothèque des créations de rétroéclairage.
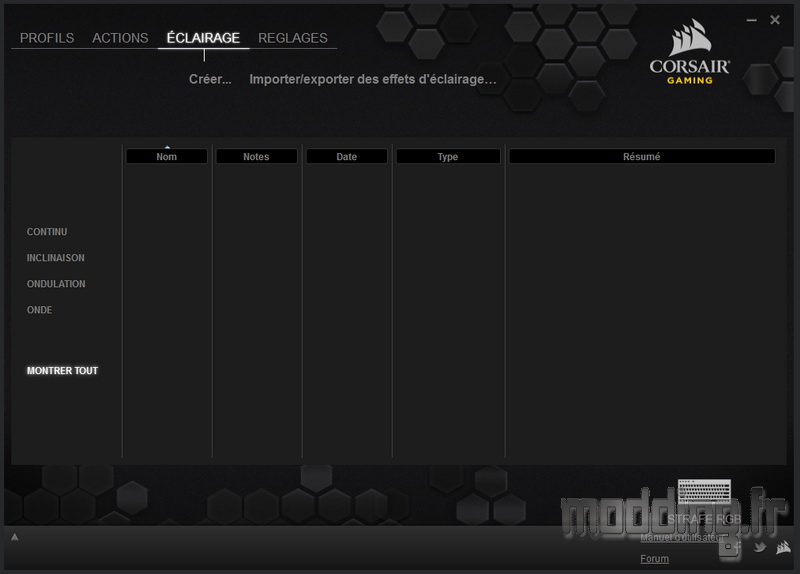
Nous pourrons ainsi créer des éclairages de tout type! on jouera sur l’effet, la luminosité, la latence….
Sur le site de la communauté RGBShare, nous trouvons les ressources pour élaborer des combinaisons d’éclairage personnalisés pour les jeux, ainsi que de superbes animations pour les périodes où nous ne jouons pas.
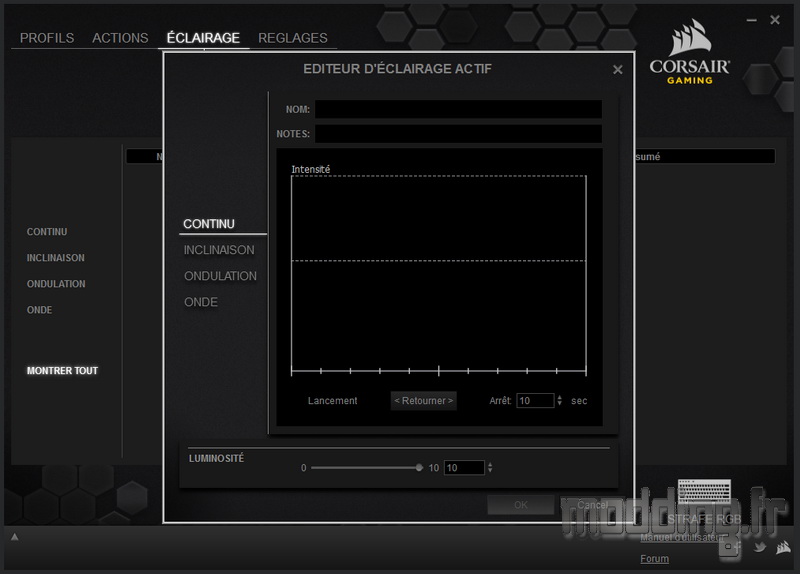
Le dernier menu “Reglages” réunit trois sous-menus avec “Appareil”.
Celui-ci permet de mettre a jour le firmware du clavier si cela n’a pas déjà été fait à l’ouverture du logiciel.
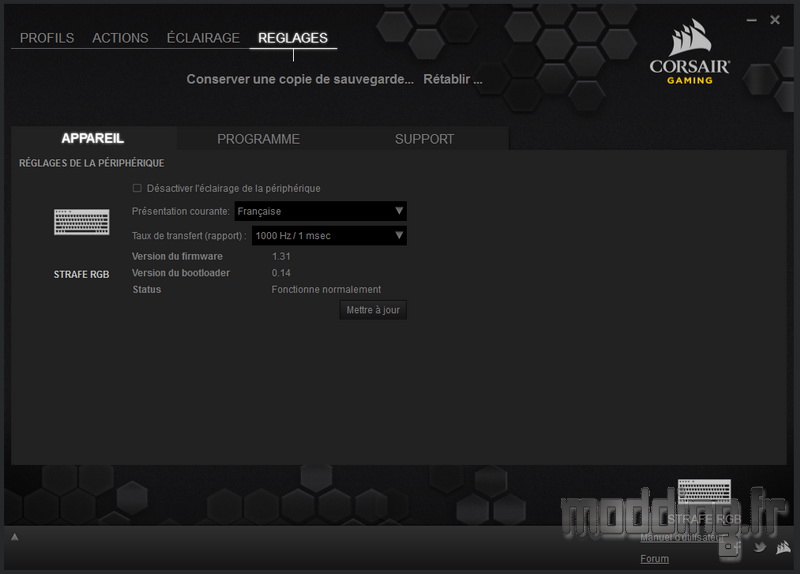
On pourra aussi régler le polling rate.
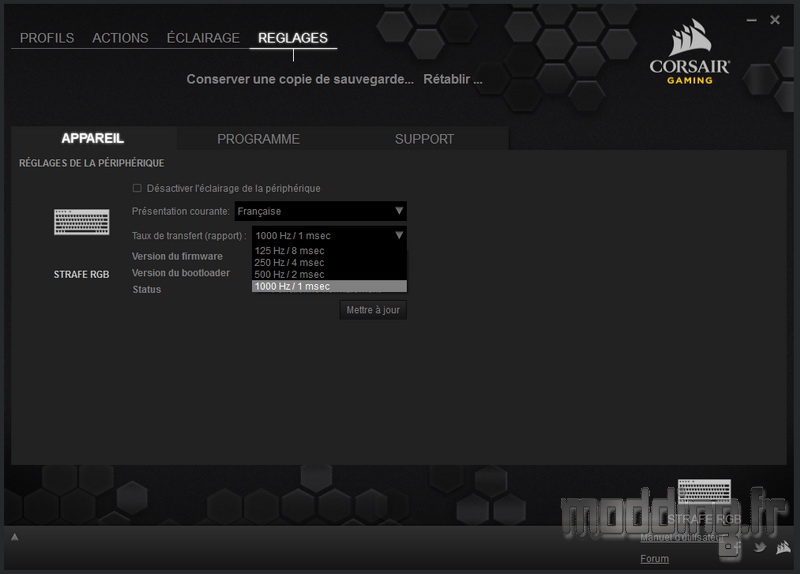
Le sous-menu “Programme” permet de configurer les différents paramètres du logiciel.
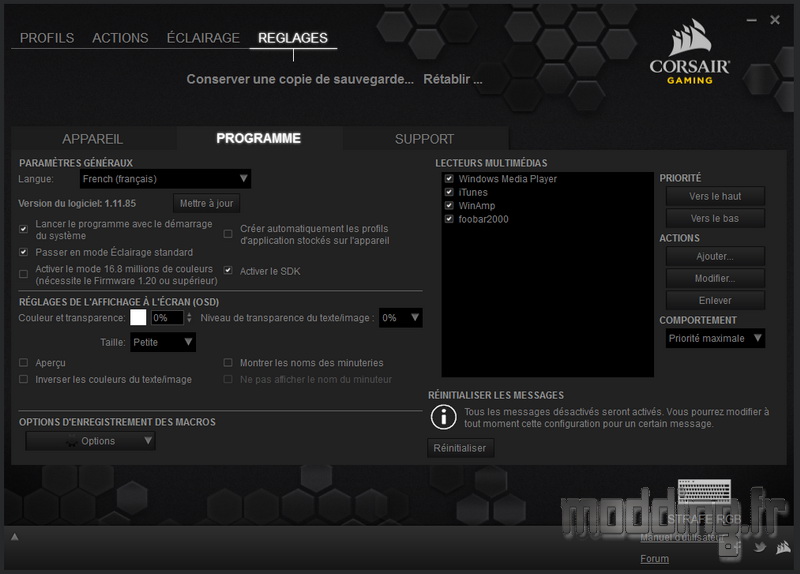
Et le sous-menu “Support”.
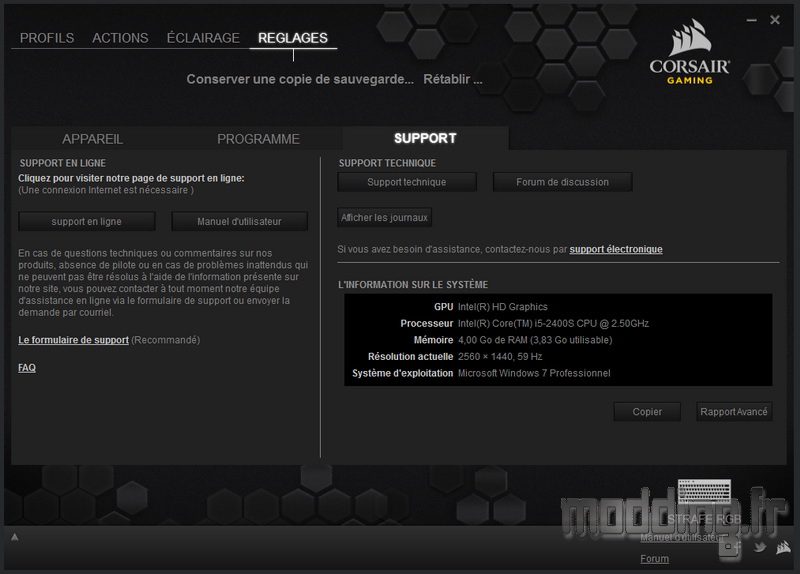
Trois onglets sont présents au dessus de la photo du clavier.
Le premier concerne l’assignation des touches du clavier, et chacune d’entre elles peut être configurée!!!
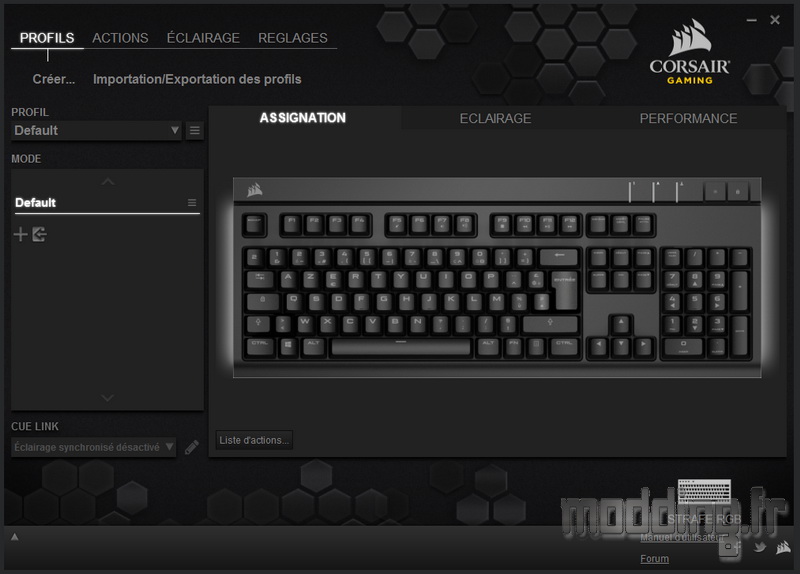
Un clic droit sur la touche nous présente un menu déroulant avec diverses options dont la réassignation.
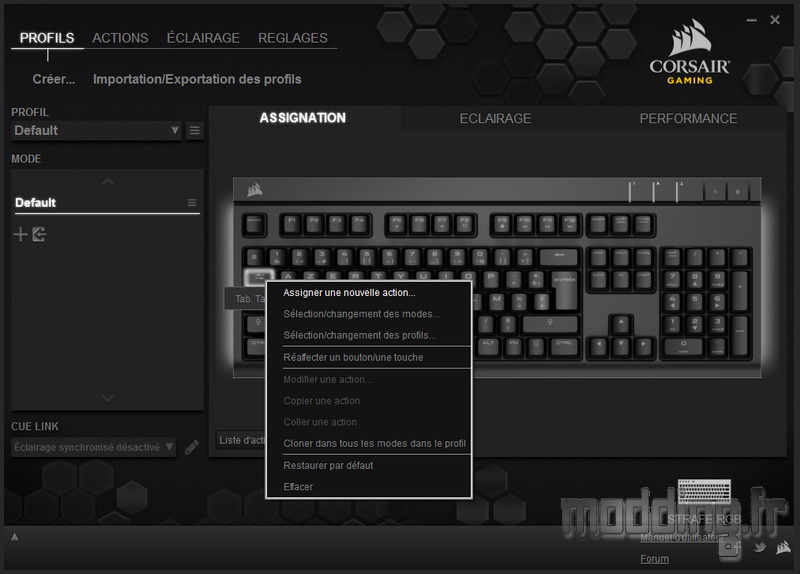
La fenêtre intitulée “Editeur d’actions” s’affiche et nous propose plusieurs type d’actions avec, ici, l’édition de macro.
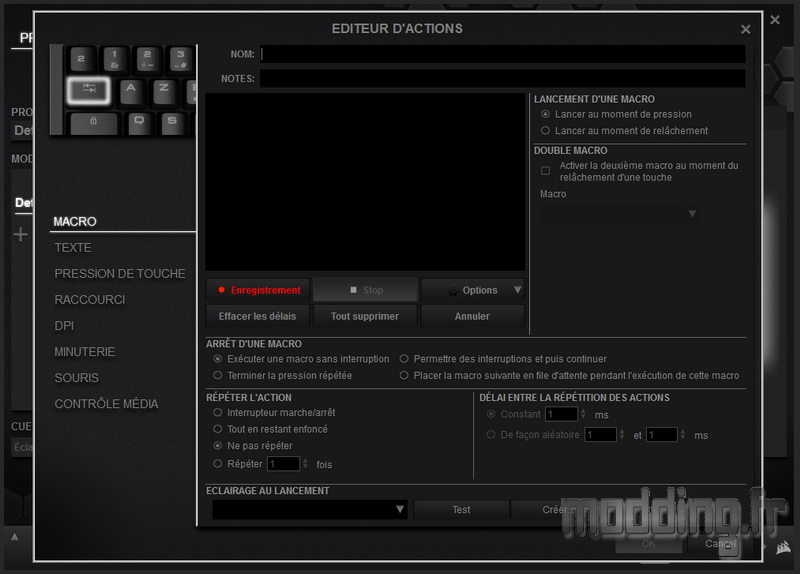
Edition de texte.
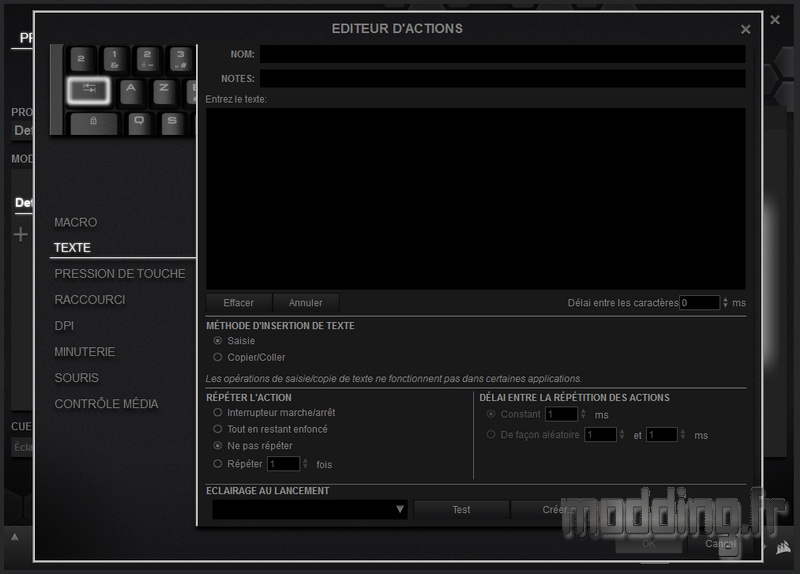
Pression de touche permet d’assigner une combinaison de touche.
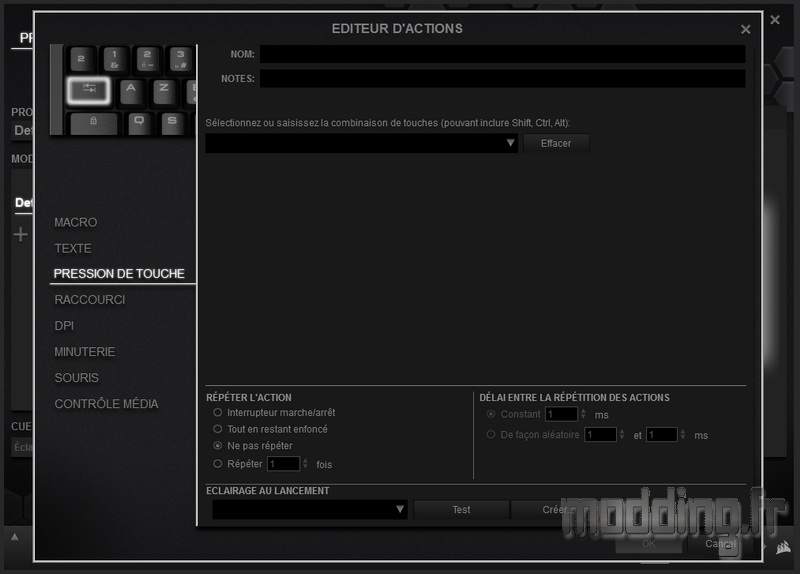
Editeur de raccourci.
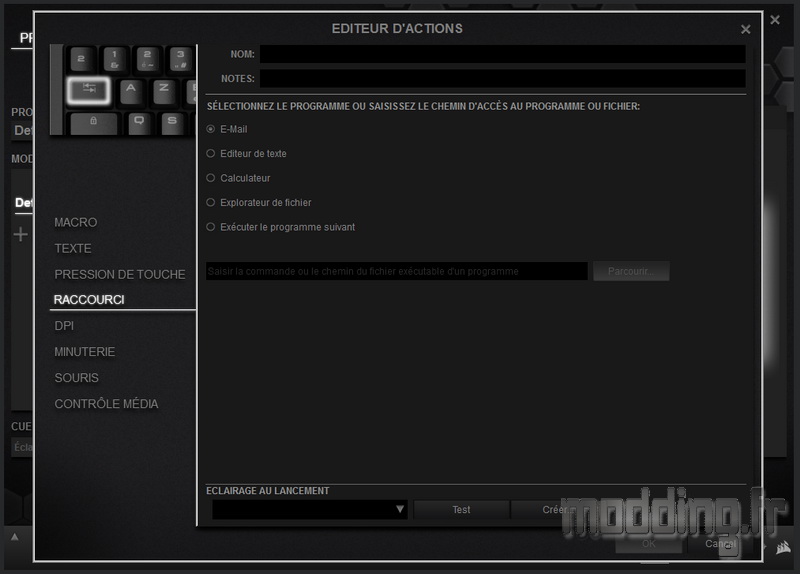
Le logiciel CUE étant identique pour le clavier et la souris, nous gardons des menus concernant la souris comme celui du DPI.
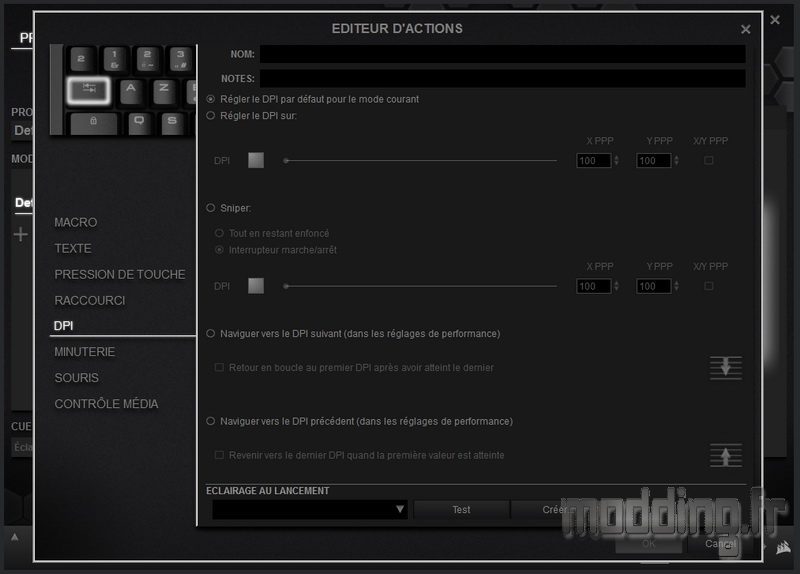
Nous avons même une minuterie… qui permet de programmer un départ différé de l’action!
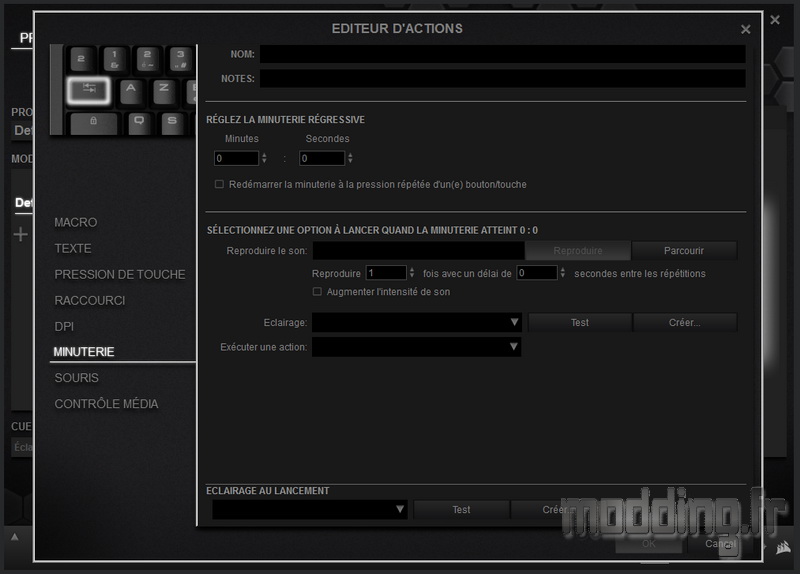
….
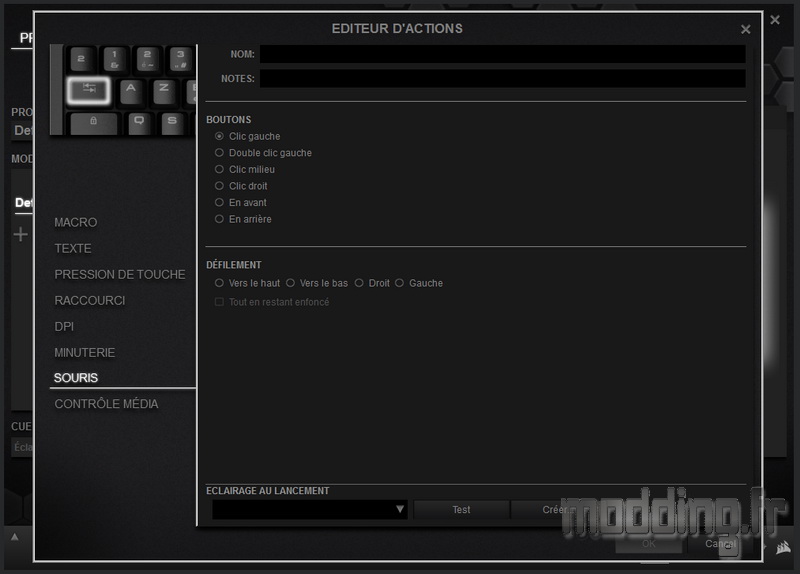
Le menu spécifique aux actions multimédia.
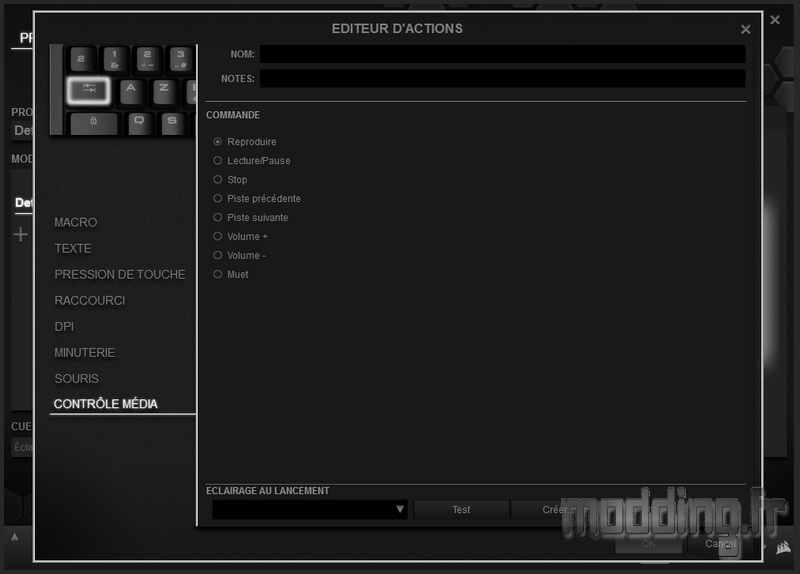
Le deuxième onglet concerne le rétroéclairage.
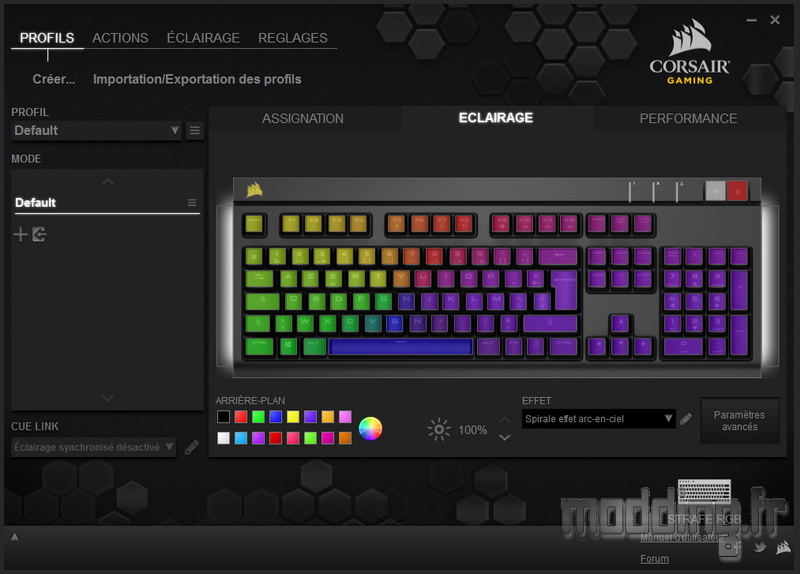
Nous pouvons gérer le niveau d’intensité lumineuse tout comme le bouton dédié du clavier.
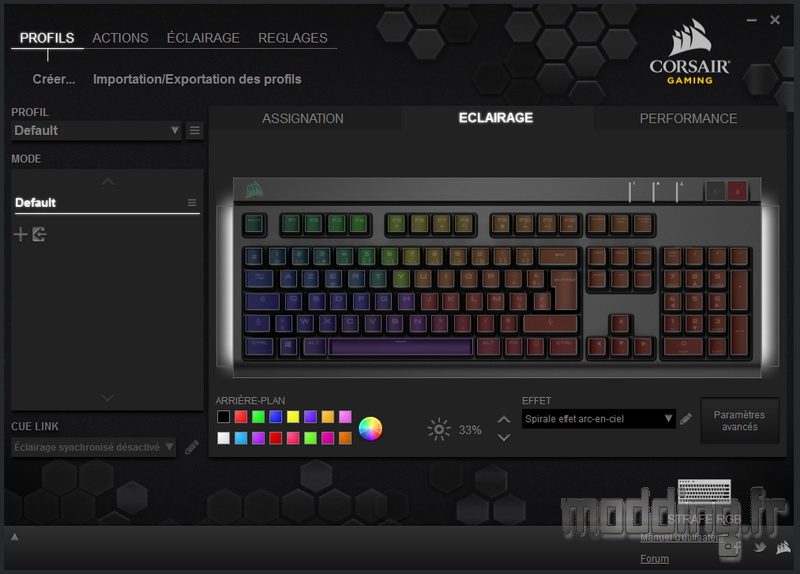
Un menu déroulant sous le titre “EFFET” permet de passer d’un style d’éclairage à un autre.
Nous avons ainsi pas moins de 9 effets disponibles, très sympathique visuellement mais, pour certains d’entre eux comme la spirale effet arc-en-ciel, peu pratique à l’utilisation du clavier tellement ça attire l’œil.
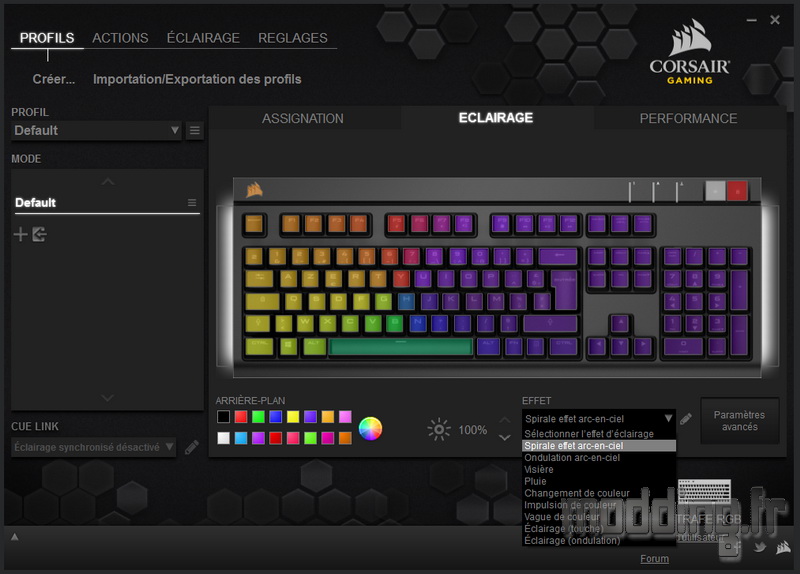
En cliquant sur le crayon à coté du menu déroulant, nous avons accès au paramétrage de chacun des effets avec trois vitesses d’exécution et autres orientations.
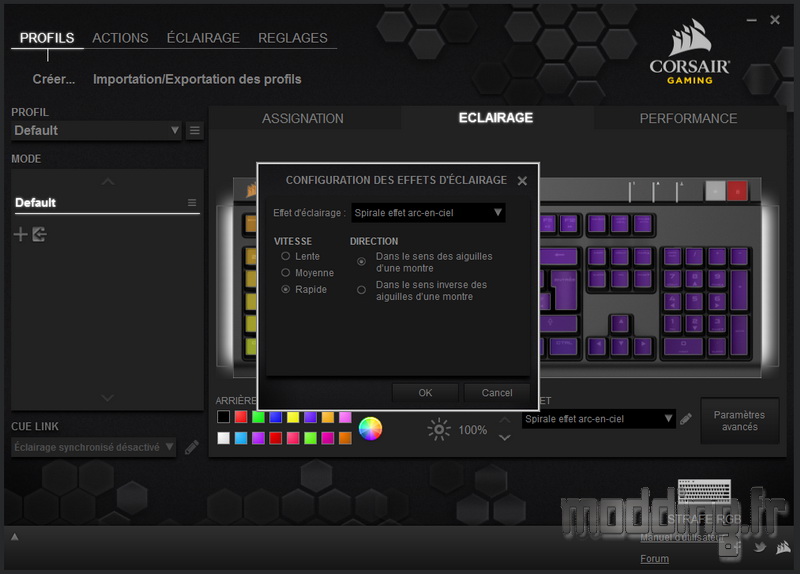
Parmi les effets nous avons l’option “sélectionner l’effet d’éclairage”.
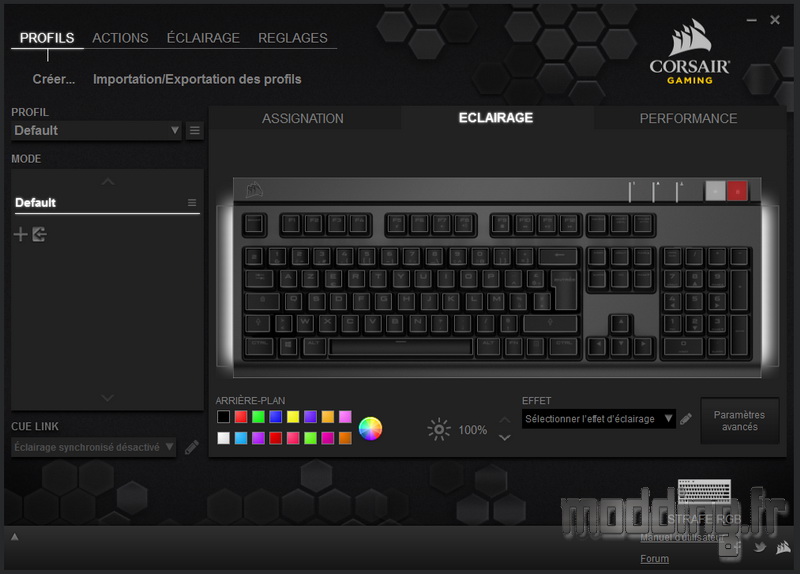
Cette option permet de gérer chaque touche ou un groupe de touches en leur attribuant un effet ou en validant un rétroéclairage sélectif.
Les possibilités sont immenses…
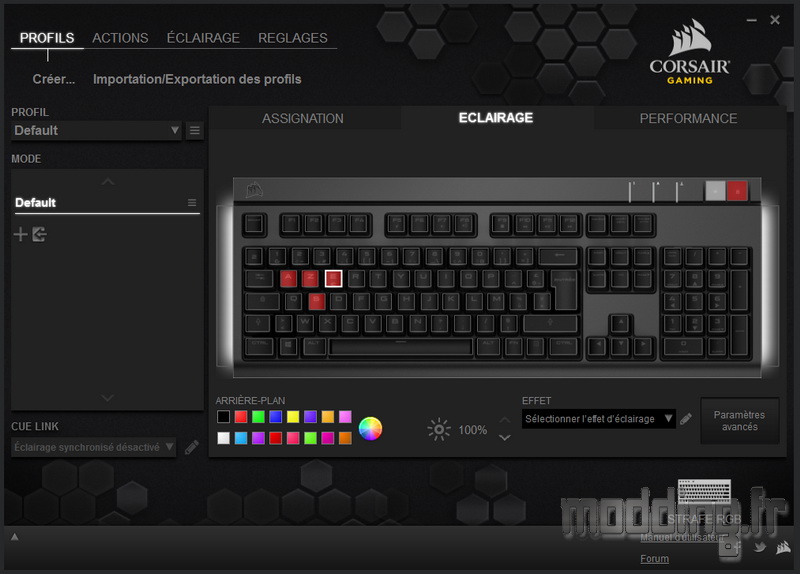
En cliquant sur les zones blanches aux bords du clavier, nous désactivons l’éclairage à ce niveau.
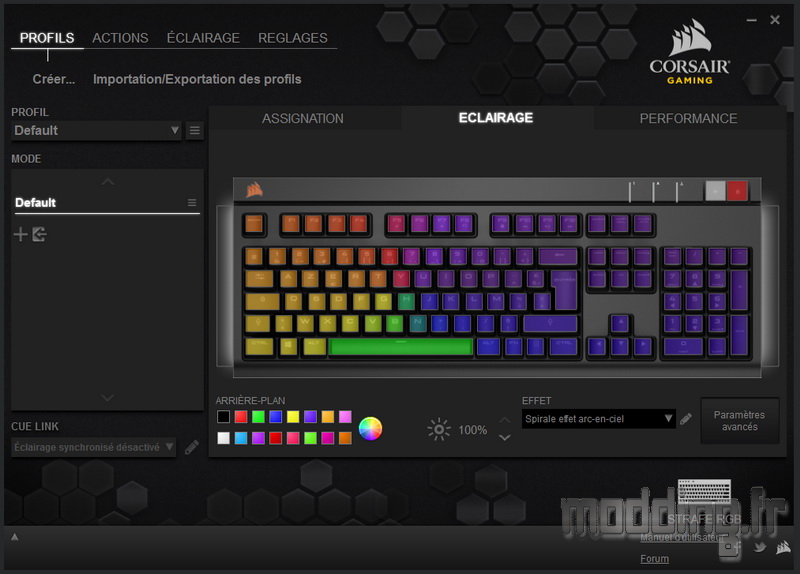
Le mode “Paramètres avancés” permet d’afficher des groupes de touches.
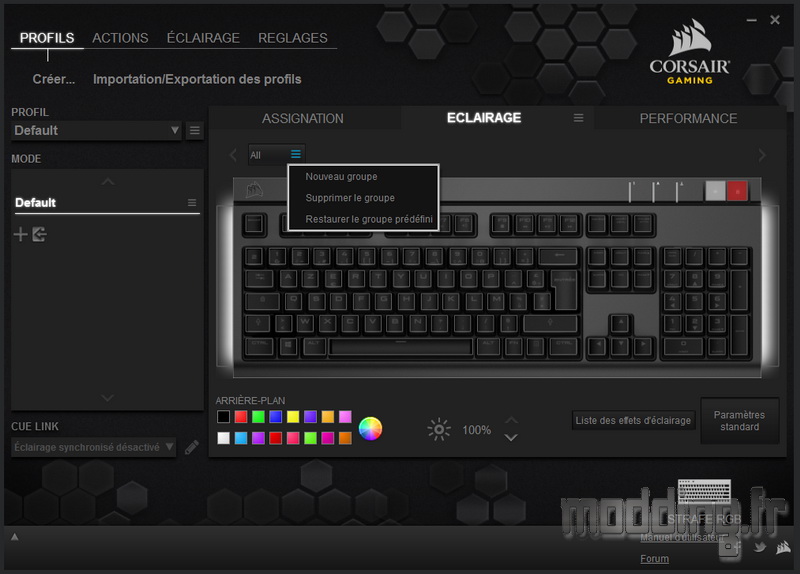
Nous pouvons même créer nos propres groupes.
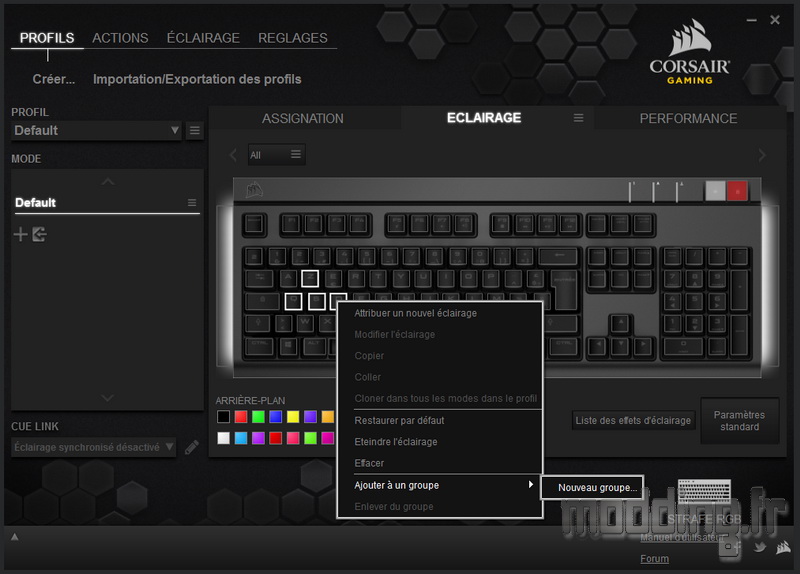
Nommer le groupe.
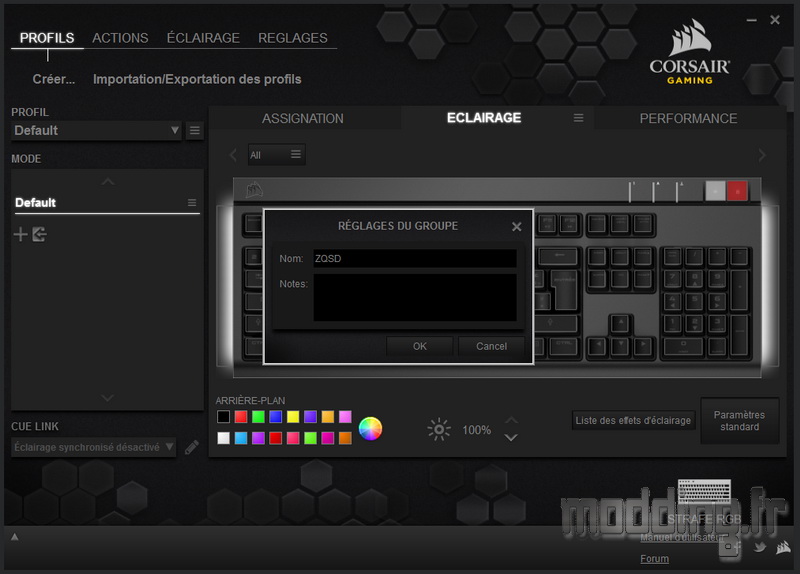
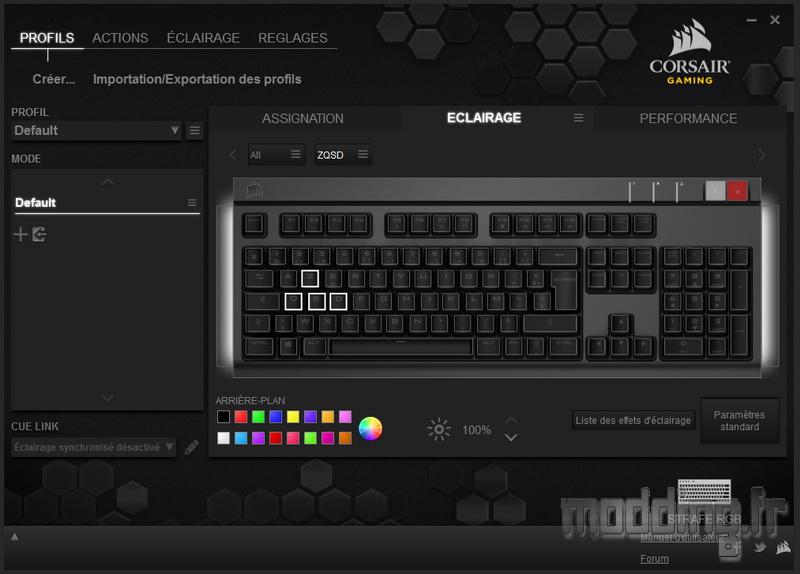
Et ainsi pouvoir lui assigner un éclairage personnalisé.
De quoi s’amuser un bon moment ou du moins y passer du temps…
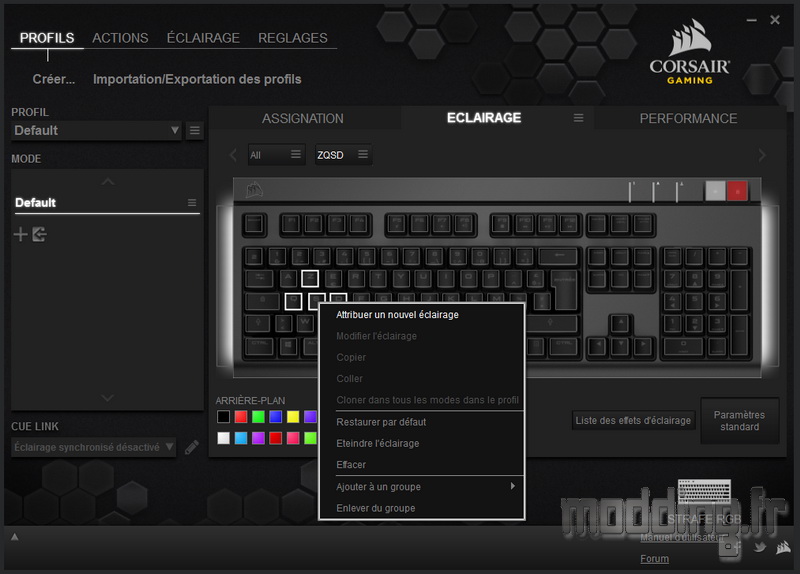
Soit avec les couleurs prédéfinies “Arrière-Plan” ou en cliquant sur la roue multicolore pour créer soi même sa couleur.
Par contre l’éclairage des Leds “Numerique” “Caps Lock” et “Arret Defil” reste blanche tout comme le rétroéclairage des bords du clavier.
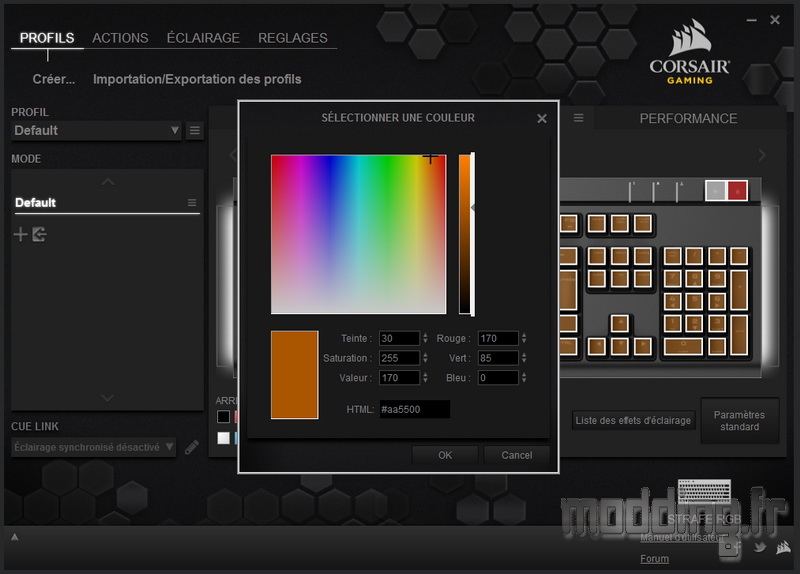
Un clic droit sur la touche du niveau de luminosité nous permet d’accéder au menu indicateur.
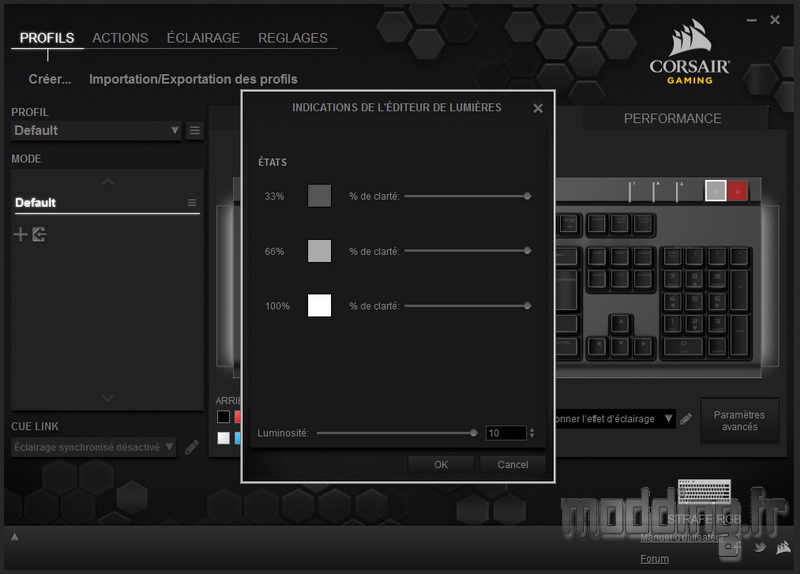
Nous pourrons aussi jouer sur la couleur du rétroéclairage de cette touche en fonction du niveau d’intensité lumineuse.
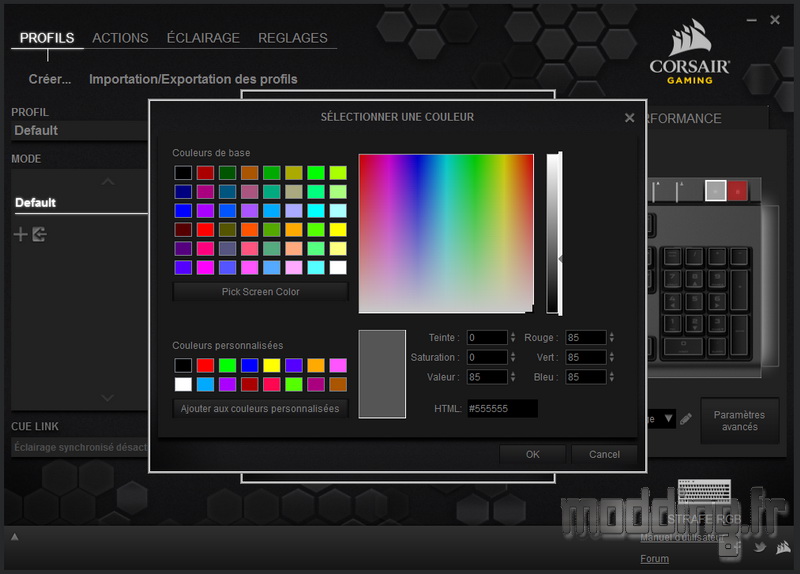
Il en va de même pour la touche verrouillage Windows…
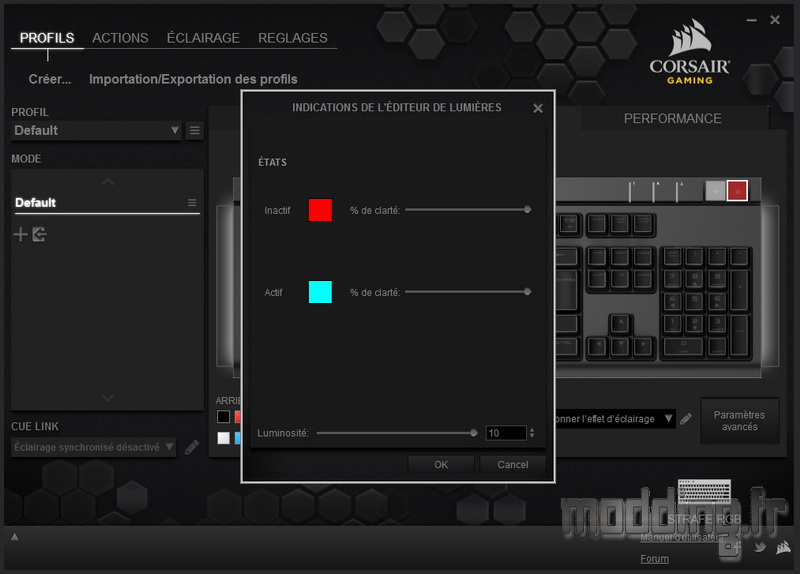
…Où nous pourrons jouer sur la couleur ainsi que son intensité en fonction du mode choisi.
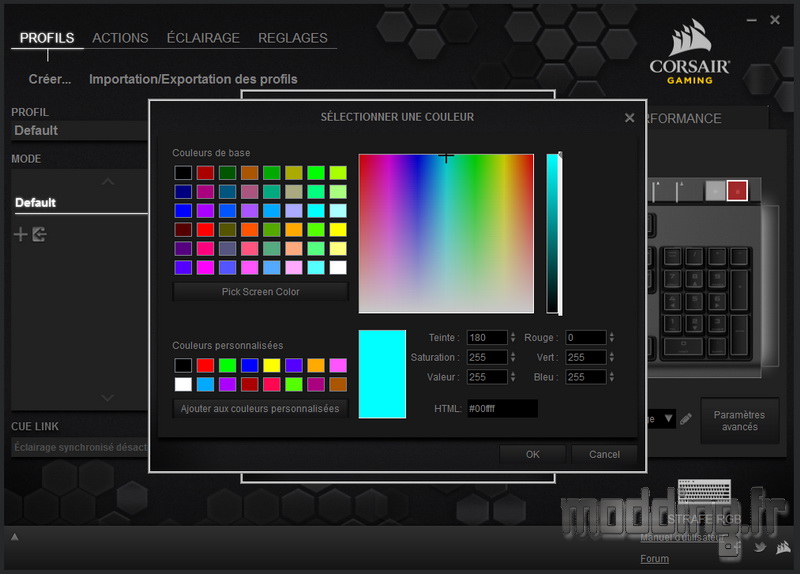
Le dernier onglet “Performance” donne accès à la configuration de la touche “Verrouillage Windows”.
En plus de l’action dédiée, on peut lui assigner deux autres actions comme la désactivation de Alt+Tab ou Alt+F4.
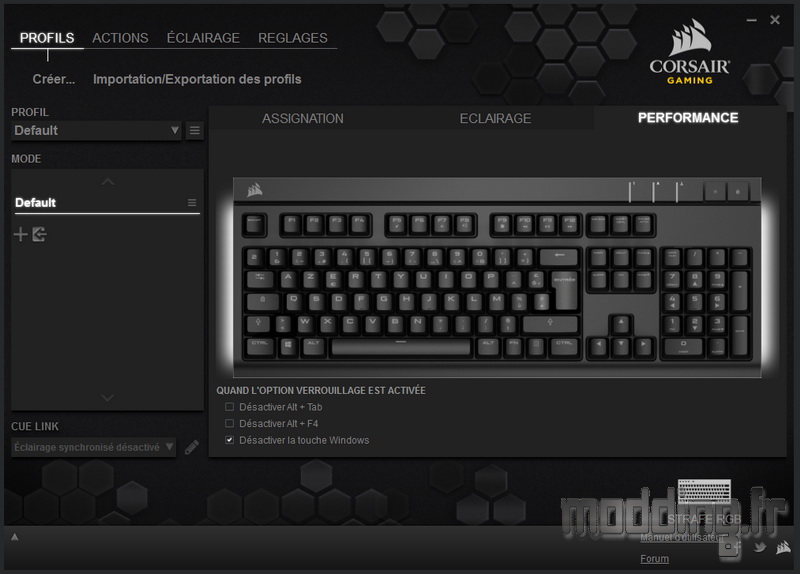
L’éditeur du rétroéclairage permet de personnaliser ses propres effets….
Voici une vidéo des effets préprogrammés.

Retrouvez votre clavier Strafe RGB chez Matériel.net
