Le logiciel :
Comme tous les périphériques Corsair Gaming, le clavier K83 Wireless est accompagné du logiciel iCUE (i Corsair Utility Engine) qui permet de le configurer “aux petits oignons” étant donné que quasiment toutes les touches peuvent être assignées.
Pour le mettre en place, il nous faut d’abord le télécharger sur le site Corsair, il est actuellement dans sa version 3.13.94.
==> Corsair iCUE v3.13.94 <==
Une fois le téléchargement effectué, nous obtenons un fichier exécutable.
Nous lançons ce dernier (iCUESetup_3.13.94_release) par un double clic.
On commence par choisir la langue et nous avons le plaisir de découvrir la traduction française du logiciel !
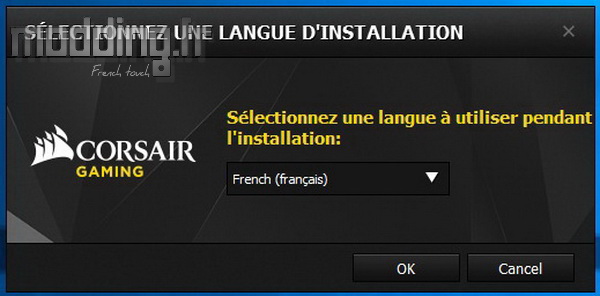
Puis nous validons les différentes étapes de l’installation.
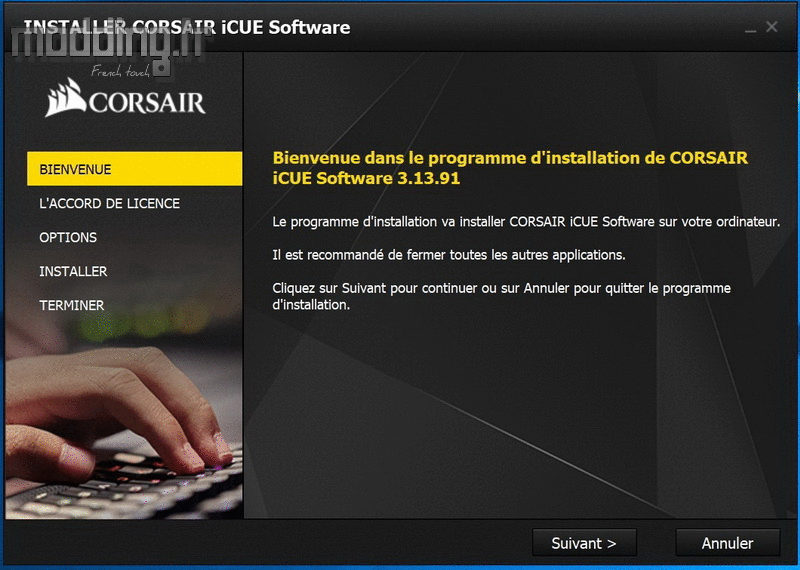
Nous retrouvons l’interface du logiciel iCUE que nous commençons à bien connaître vu qu’il accompagne maintenant l’ensemble des produits de la marque.
Le logiciel identifie les autres périphériques Corsair connectés à notre PC comme on peut le voir ici avec la M65 RGB Elite et le K95 RGB Platinum.
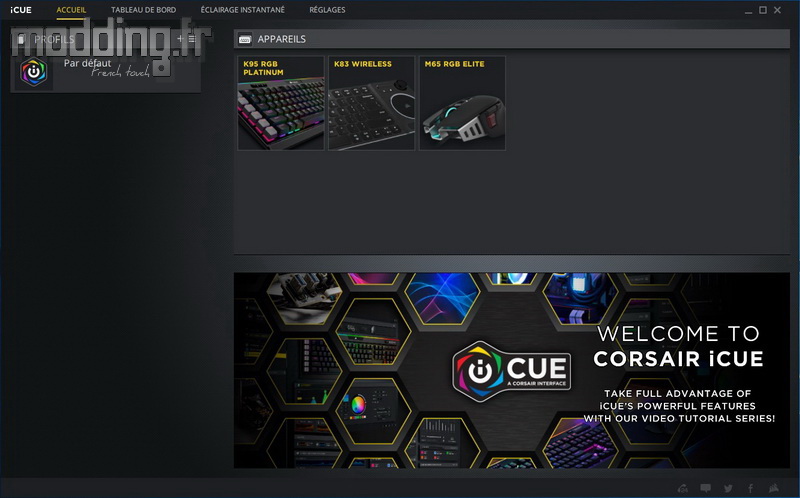
L’onglet “Réglages” affiche les différents paramètres de chacun des dispositifs ainsi que les paramètres généraux du logiciel.
En ce qui concerne le K83 Wireless, nous avons accès à la mise à jour du micrologiciel.
On trouve aussi les réglages et les informations spécifiques à sa connexion sans fil.
L’état de la batterie est affiché avec son taux de charge.
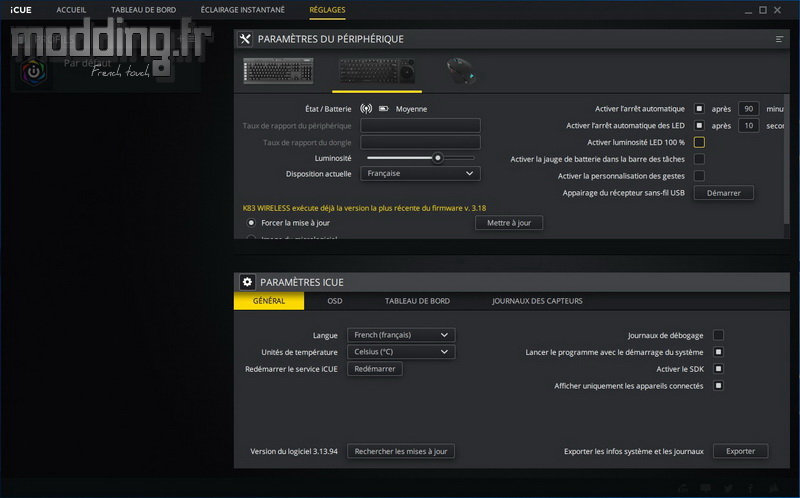
Plusieurs options sont aussi sélectionnables en ce qui concerne la gestion de la batterie.
Nous pouvons définir l’arrêt du clavier ainsi que la désactivation du rétroéclairage après un certain temps d’inactivité. Nous sommes passés de 10 s à 30 s en ce qui concerne l’éclairage des touches.
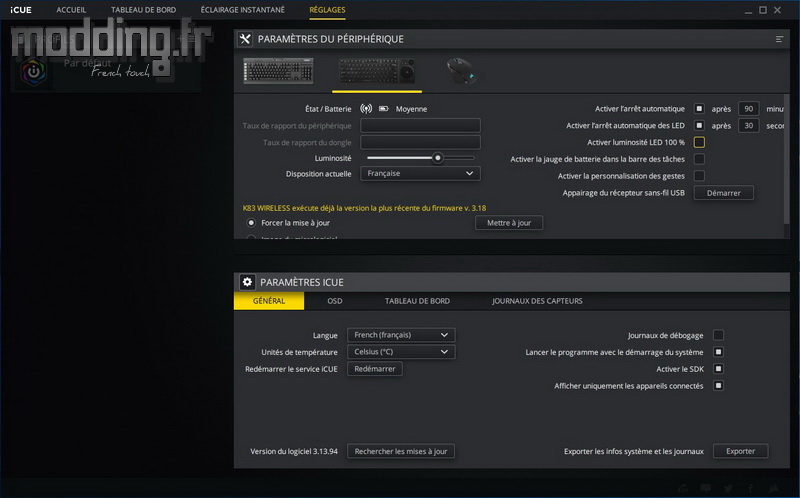
Nous pouvons aussi modifier l’intensité lumineuse des LED, bien que le clavier possède sa propre touche dédiée.
On remarque dans un premier temps que l’on ne peut pas atteindre le niveau maximal de l’éclairage, il faut alors cocher l’option “Activer luminosité LED 100 %” afin de débloquer ce niveau.
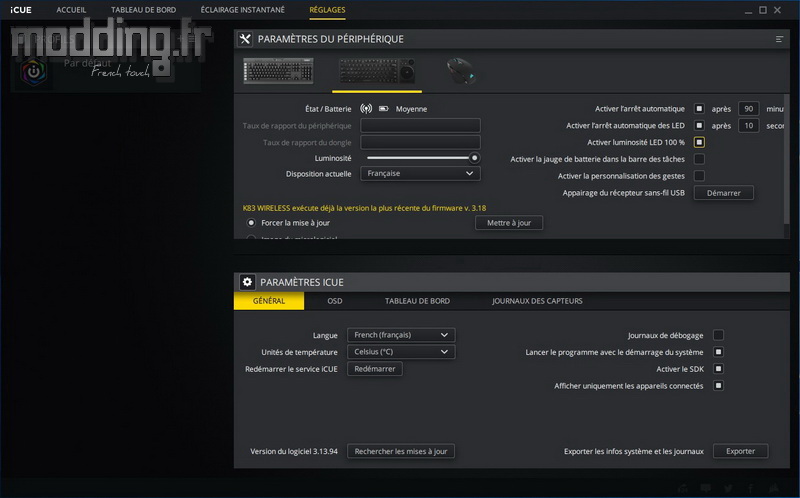
De retour sur la page “Accueil”, en cliquant sur l’image du clavier, nous affichons la fenêtre avec ses six menus prenant place sur le bord gauche de l’interface : Actions, Gestes, Effets d’éclairage, Etalonnage, Contrôle de la navigation et Performance.
Nous avons une vue supérieure du clavier afin d’avoir accès à l’ensemble des touches programmables.
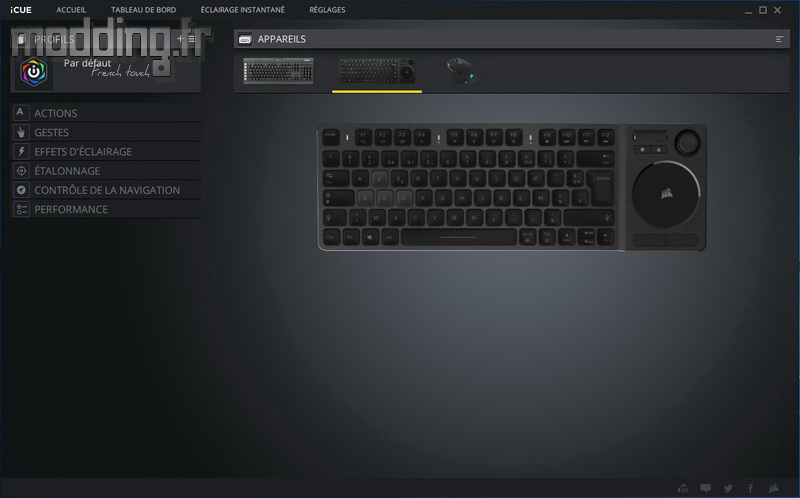
Le menu “Actions” permet de configurer les touches propres aux claviers qui peuvent être réassignées. La partie droite du K83 Wireless reste en dehors du champ d’action de ce menu.
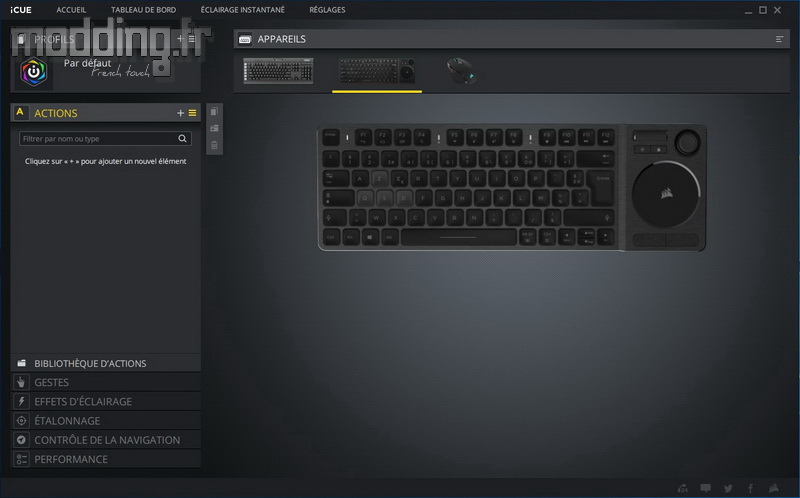
On clique sur la touche “+”.
Une fenêtre apparaît sur le bas de l’interface.
Plusieurs possibilités d’assignation s’offrent à nous avec tout un panel de réglages divers et variés.
Corsair sépare les différents aspects de réattribution des touches par rapport aux autres actions.
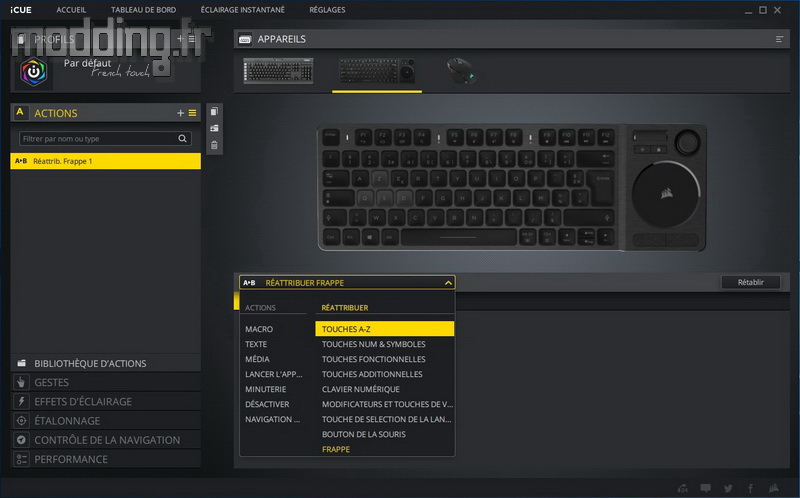
Pour chaque action, nous choisissons l’une des touches du clavier à laquelle nous désirons lui assigner cette action.
Nous pouvons créer une Macro… Avec les paramètres spécifiques à cette action.
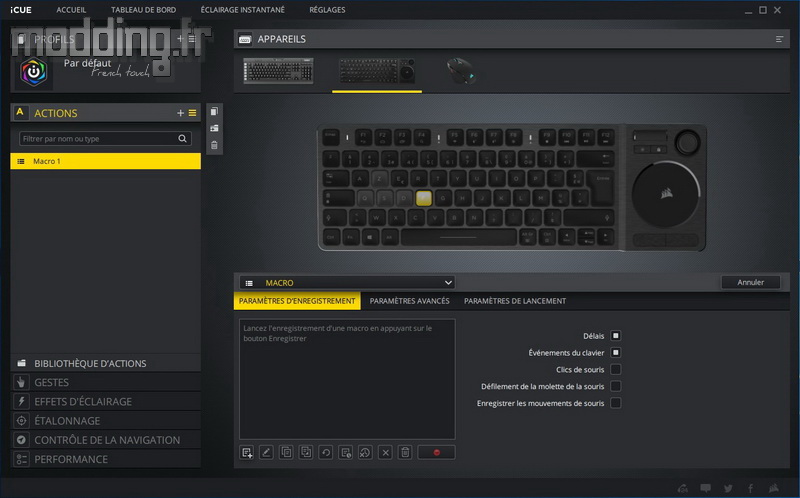
Assigner un texte à la touche.
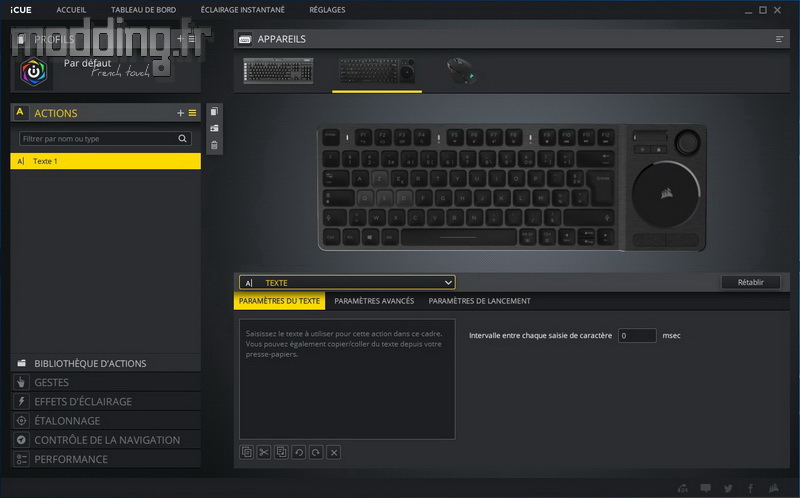
Affecter une fonction multimédia à certaines touches… Bien que le clavier dispose déjà de touches dédiées.
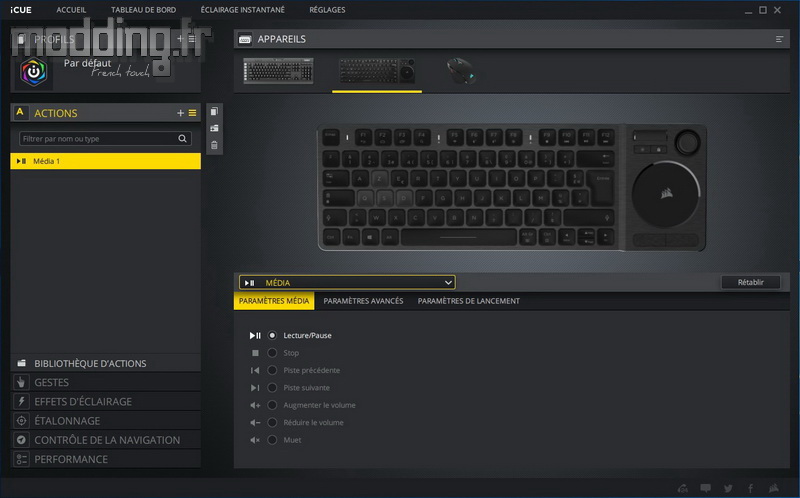
Lancer une application par une touche spécifique.
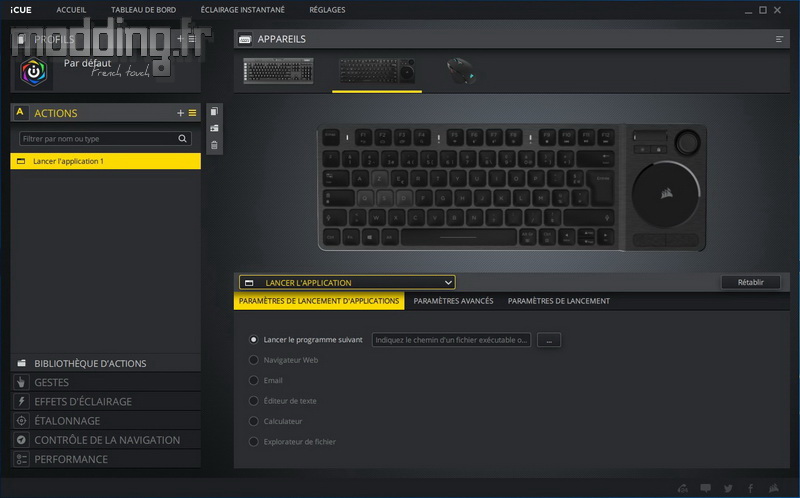
Nous pouvons même déterminer une fonction chronomètre…
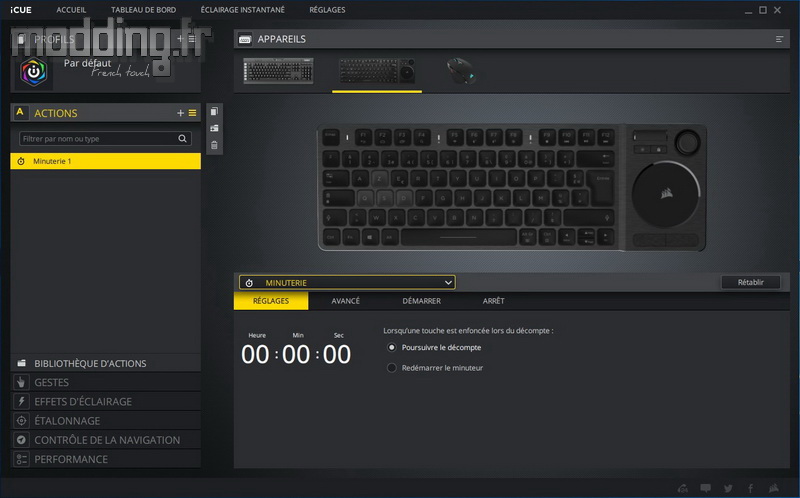
… Ou, carrément désactiver la touche !
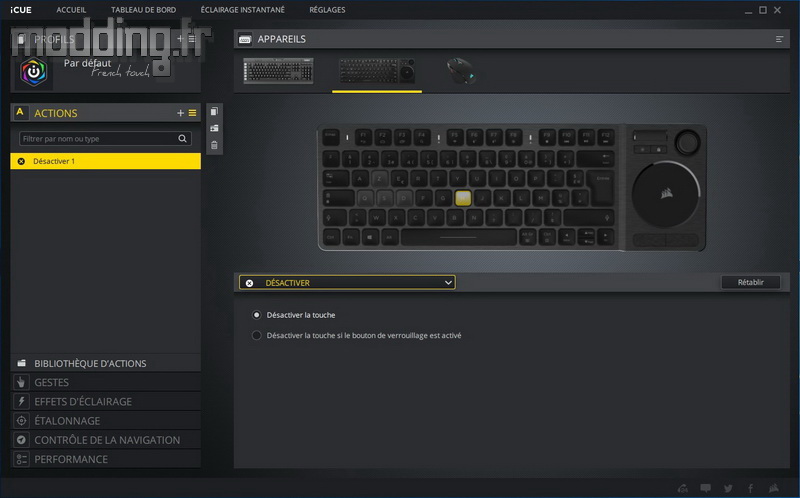
Le K83 Wireless ne dispose pas de mémoire interne, mais nous pouvons créer des profils qui resteront enregistrés au sein du logiciel iCUE. On peut alors assigner une touche afin de passer d’un profil à l’autre.
Corsair rajoute tout un tas de paramètres afin de fignoler cette action.
Il est important de savoir que les changements apportés par le logiciel iCUE ne sont actifs que si le clavier reste connecté au PC où se trouve ledit logiciel, ceci en raison justement de l’absence de mémoire interne.
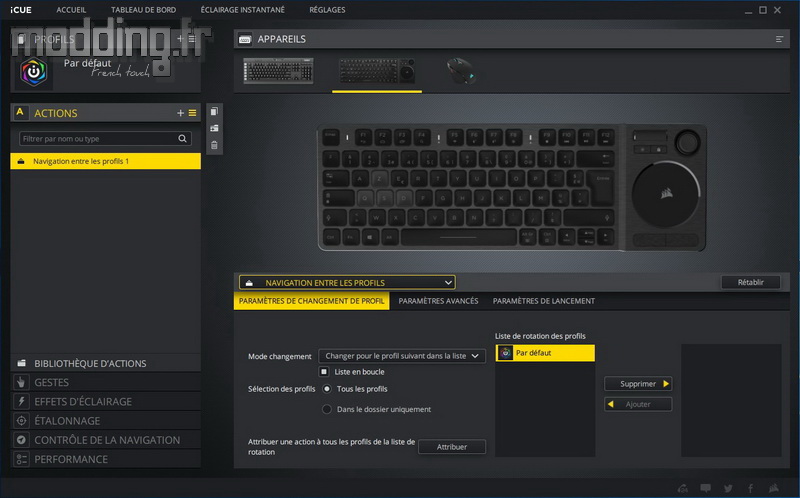
Le menu “Gestes” nous indique dans un premier temps que Microsoft Windows gère les gestes par défaut. On peut alors entrer dans la configuration de ces gestes en cliquant sur le lien “cliquer ici” qui nous affiche la fenêtre Windows concernant les réglages du pavé tactile.
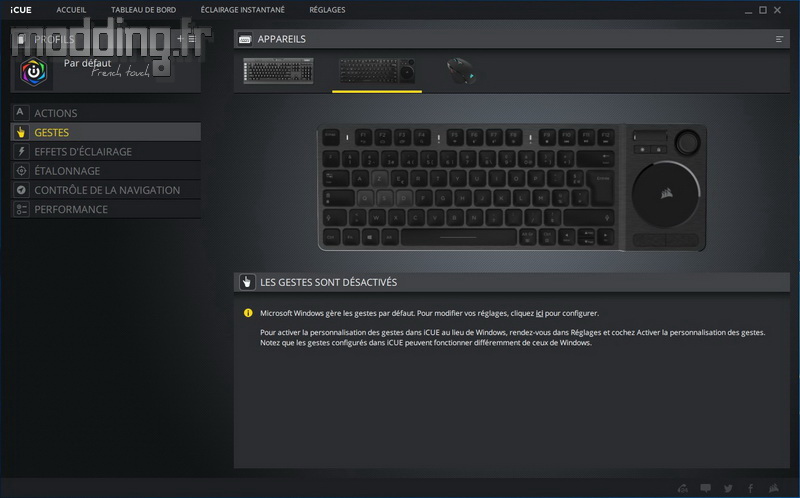
Pour activer la personnalisation des gestes dans iCUE, il faut passer par l’onglet “Réglages” et cocher l’option “Activer la personnalisation des gestes”.
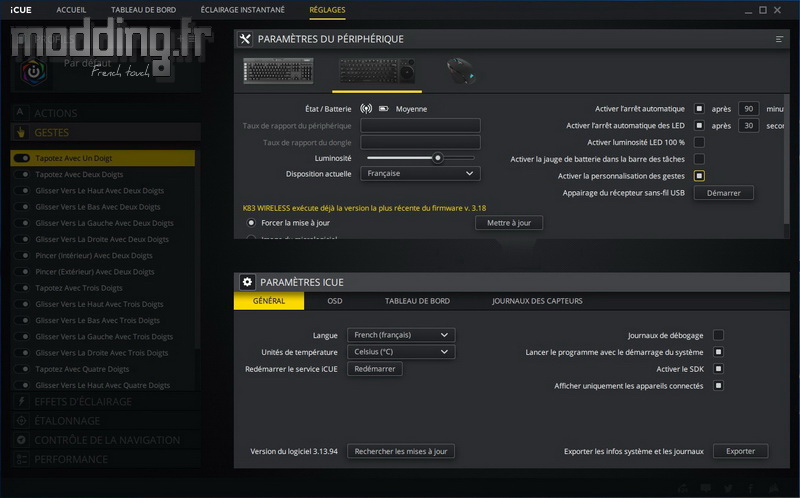
A ce moment apparaît dans le menu “Gestes” la liste de tous les gestes possibles que l’on peut effectuer sur le Touchpad avec nos doigts.
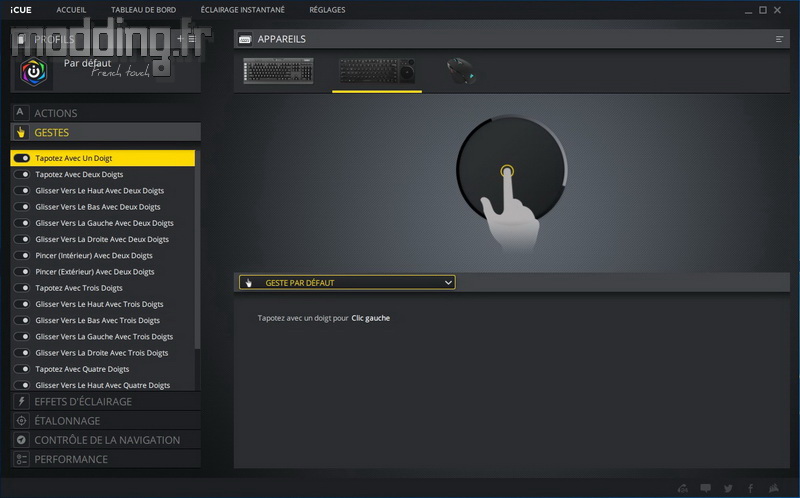
Un curseur placé à côté de chacun des gestes permet d’activer ou de désactiver le geste en question.
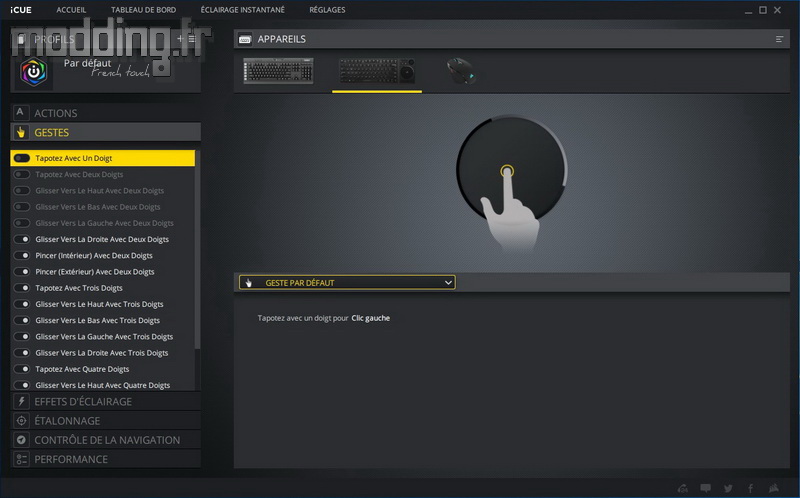
Pour chacun de ces gestes, nous avons l’action par défaut qui lui correspond.
Par exemple, lorsque l’on fait glisser deux doigts vers la droite, cela correspond à un défilement de la page vers la gauche.
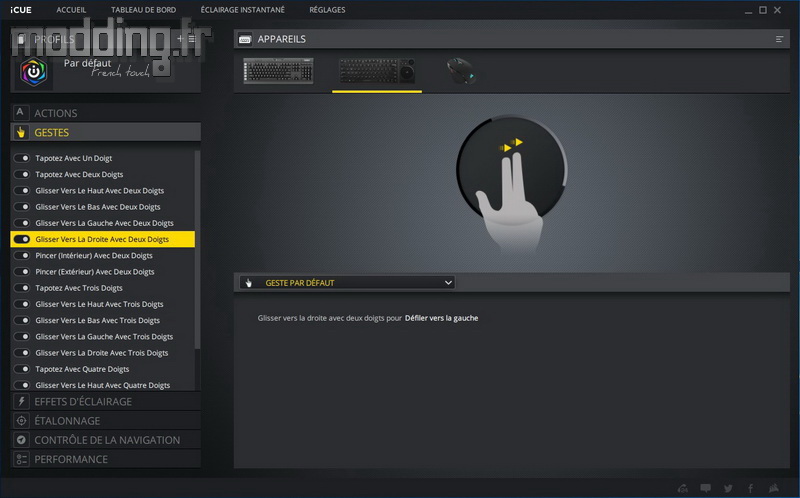
Le logiciel iCUE permet d’assigner une nouvelle fonction aux différents gestes comme le fait de lancer une application.
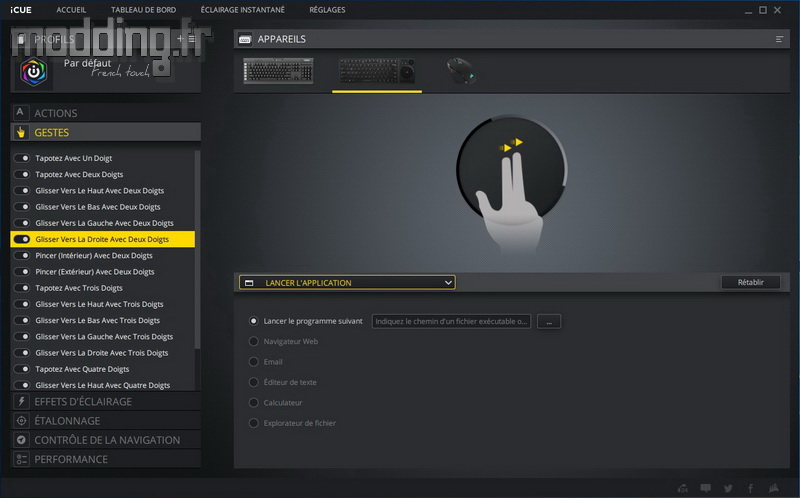
Nous avons une liste déroulante qui propose quasiment les fonctions que l’on peut trouver dans le menu “Actions”.
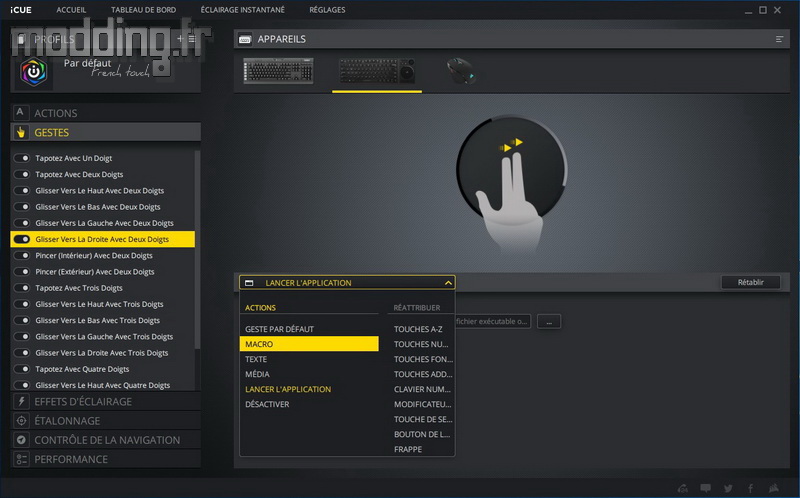
Le menu “Effets d’éclairage” est donc dédié aux LED du K83 Wireless.
Vu que nous ne sommes pas en présence de LED RGB, le choix entre les options est restreint.
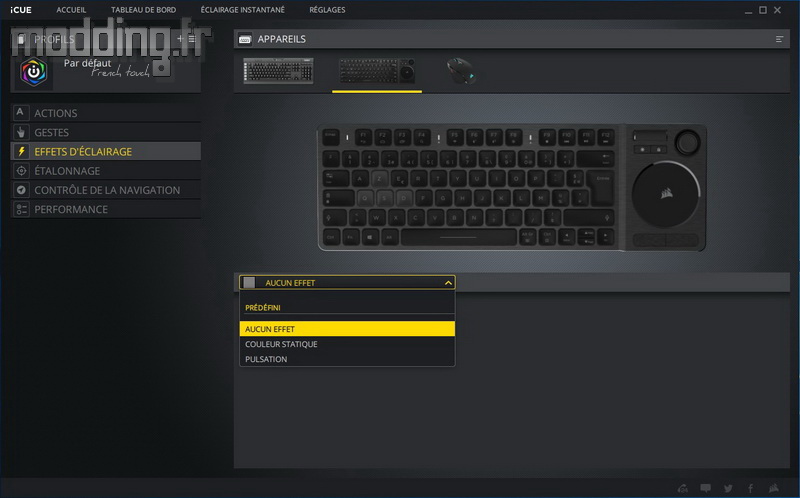
Alors que l’option “Aucun effet” est une façon de désactiver le rétroéclairage, l’option couleur statique permet de jouer autrement sur l’intensité lumineuse…
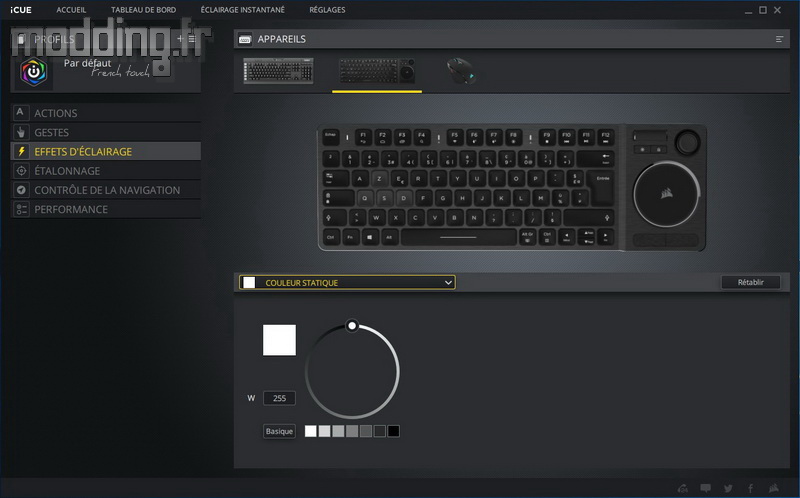
On dispose tout de même d’un effet respirant dans lequel nous pouvons agir sur la vitesse d’exécution sur trois niveaux.
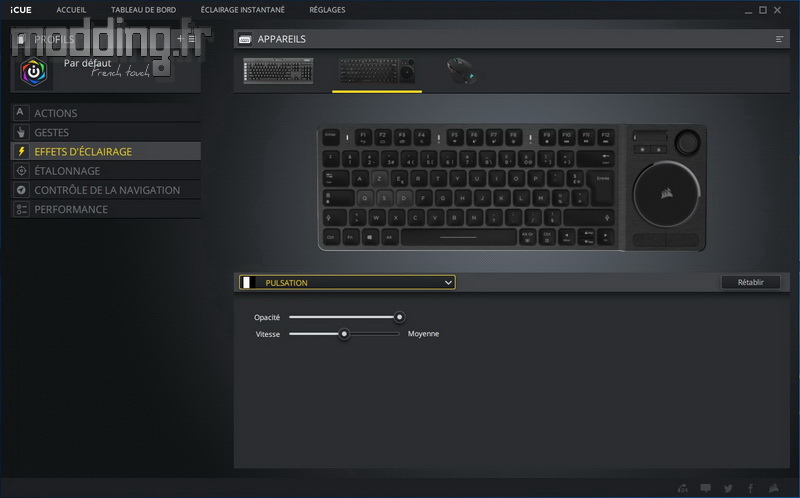
Le menu “Etalonnage” permet de réinitialiser la position centrale du joystick.
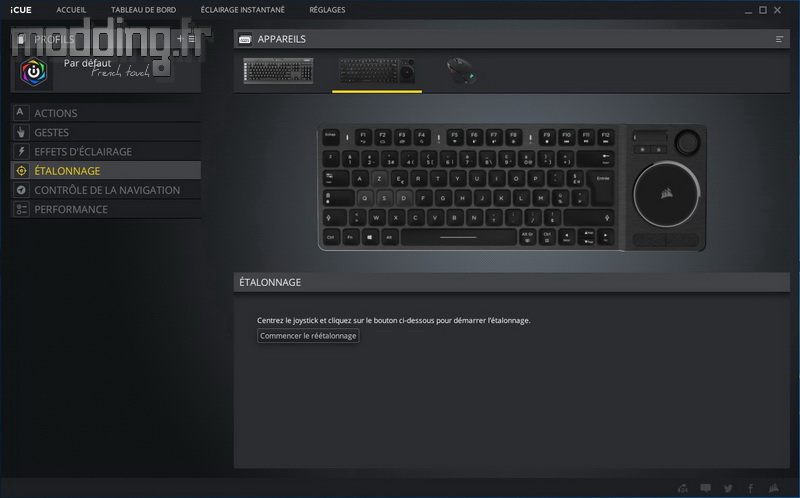
On laisse le joystick au repos et l’on clique simplement sur la touche “Commencer le réétalonnage”.
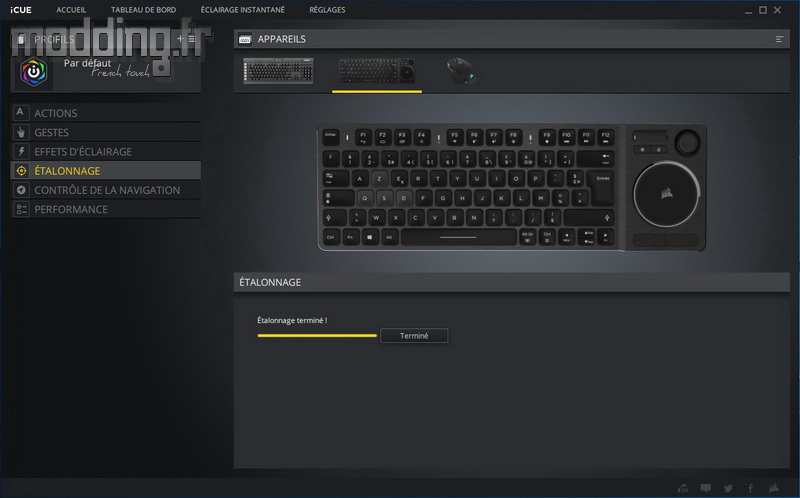
Le menu “Contrôle de la navigation” joue sur la sensibilité du pavé tactile.
On peut alors régler la vitesse du pointeur ou celle du tapotement.
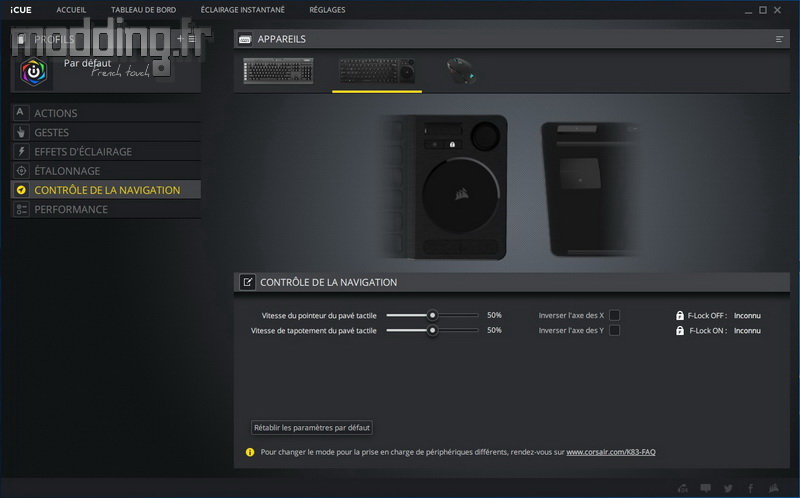
On peut aussi inverser l’axe des X et l’axe des Y mais cette fois-ci cela joue sur le déplacement du joystick.
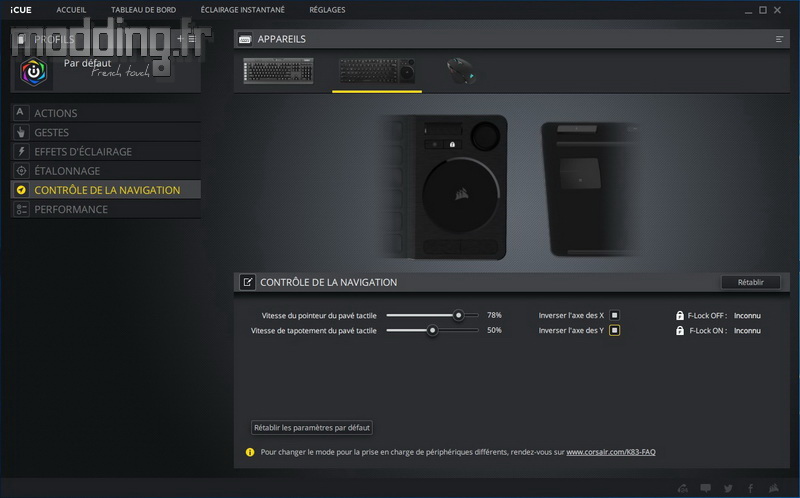
En principe, ce menu doit aussi intégrer d’autres réglages relatifs au joystick, mais comme on peut le voir sur la capture d’écran ci-dessus, ils n’apparaissent point…
Du moins dans un premier temps !
Car après un redémarrage du PC, voici ces fameux réglages en place…
Nous allons donc pouvoir paramétrer la zone morte du joystick autour de laquelle la manette ne réagit pas.
Mais aussi la zone max du joystick jusqu’à laquelle la manette réagit. L’un et l’autre de ces paramètres sont intimement liés.
Le dernier réglage permet d’accéder à la sensibilité du joystick ce qui peut s’avérer comme très utile.
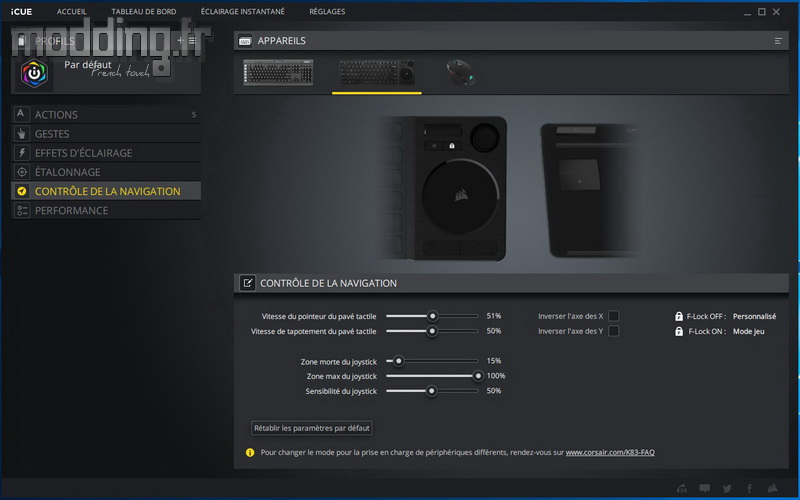
Le dernier menu “Performance” permet de sélectionner d’autres options en plus de désactiver la touche Windows lorsque la touche du clavier “F Lock” est activée.
On remarque que l’on peut aussi désactiver le chiffrement sans-fil dans le seul but d’améliorer le temps de réponse de la connexion sans-fil 2.4 GHz (un gain de l’ordre de 0.1 ms…).
On remarque que contrairement à ce qui est stipulé sur le guide d’utilisation et ce que nous déclarons dans la rubrique précédente, le logiciel sélectionne par défaut le fait d’activer les fonctions (les raccourcis) des touches “F” alors que justement quand la touche “F Lock” est enclenchée, cela est aussi censé désactiver leur fonction de raccourci.
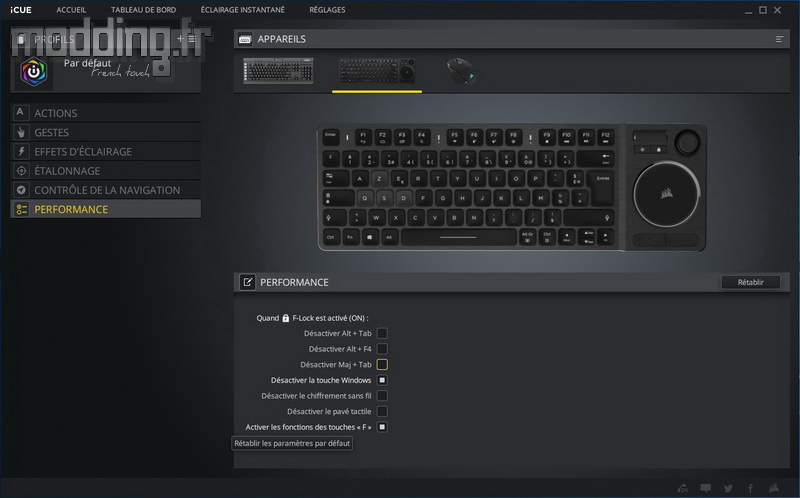
Il est à noter que le logiciel iCUE ne reconnait pas le clavier K83 Wireless lorsqu’il est connecté au PC par Bluetooth.
