Le clavier :
Voici ce fameux K83 Wireless.
Comme les claviers de la série K70 ou K95 de la marque, ce K83 ne déroge pas à la règle et arbore une plaque en aluminium de 2 mm d’épaisseur, venant entourer les différentes touches.
Le clavier mesure 381 mm de large sur 128 mm de profondeur. Il ne pèse que 480 g, nos genoux apprécieront d’autant plus ce poids plume ne serait-ce que par rapport à un Lapboard qui pèse, à lui seul, 1.83 kg.
80 % du châssis est occupé par les touches propres au clavier présentant une disposition TenKeyLess. La place généralement occupée par le clavier numérique et les touches dédiées au multimédia est principalement dédié au Touchpad.

L’aluminium utilisé sur ce K83 Wireless présente une anodisation dotée d’une teinte tirant sur le bronze. Nous avons une finition brossée qui fait toujours son effet, renforçant le côté élégant et chic du clavier.
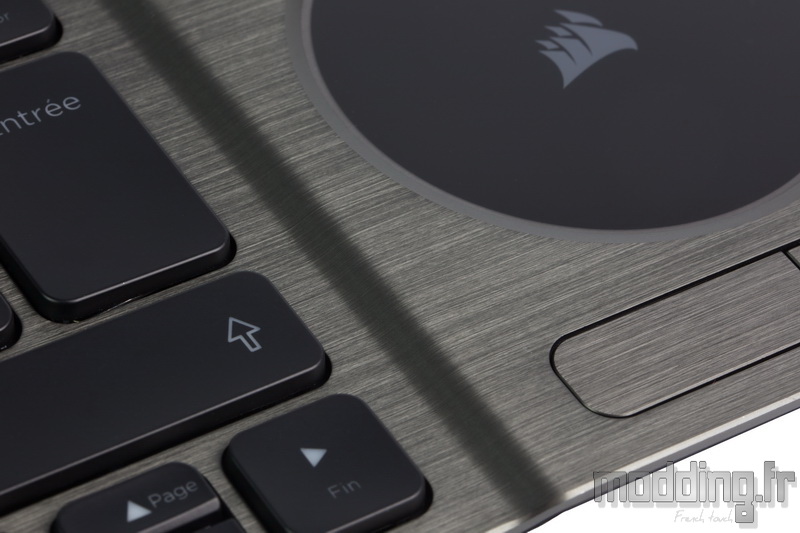
Les touches demeurent assez larges pour accueillir sereinement les doigts de nos mains qui frétillent d’impatience en attendant le moment où ils pourront exercer leur pression sur chacune de ces touches.
Le plastique présente même une forme légèrement concave.
On note que les touches dotées d’une double fonctionnalité, telles que les touches numériques, ont leur typographie inversée. Généralement sur les claviers Azerty, les chiffres prennent place sur la partie supérieure de la touche alors que sur ce clavier c’est l’inverse.
Cependant, ne soyons pas surpris que lorsque nous utilisons la touche “Shift” ce soit bien la typographie inférieure qui demeure sélectionnée.
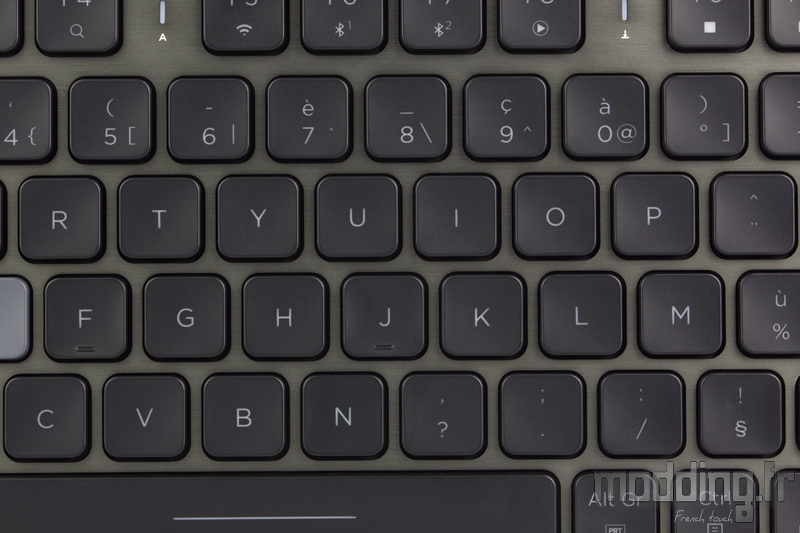
L’aspect ultra plat de ces touches ne laisse pas la place à des switchs mécanique, même les derniers MX Cherry LP.
Nous sommes en présence d’un clavier à membrane communément appelé clavier “chiclet” dont les touches utilisent le système dit à “ciseau” comme les claviers des PC portables.

Ce mécanisme en plastique assure la stabilité de la touche pendant que le doigt exerce la pression sur cette dernière.
L’avantage est que ce genre de clavier se révèle nettement plus silencieux qu’un clavier mécanique. Cependant, la sensation est bien différente et ce système de ciseau nécessite un peu plus de pression pour enclencher la touche.
Bien que cela reste une question d’habitude.
Contrairement aux claviers mécaniques de la marque, le rollover et l’antighosting ne s’appliquent pas sur la totalité des touches, mais réagissent tout de même sur 20 touches.
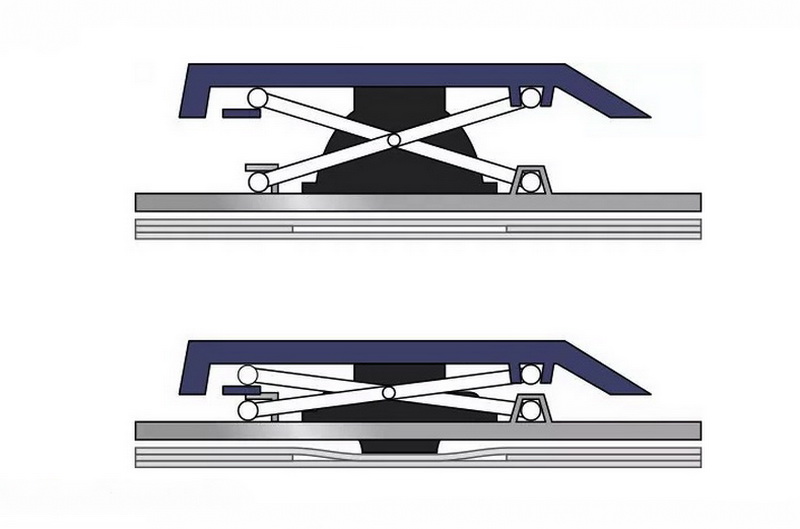
A l’instar d’un clavier typé “Gaming”, les touches ZQSD revêtent une robe grise permettant de se distinguer des autres touches dotées d’une couleur noire.
Nous avons là, plus un effet de style, car même si nous pouvons jouer avec le K83 Wireless, ce n’est quand même pas son réel créneau.
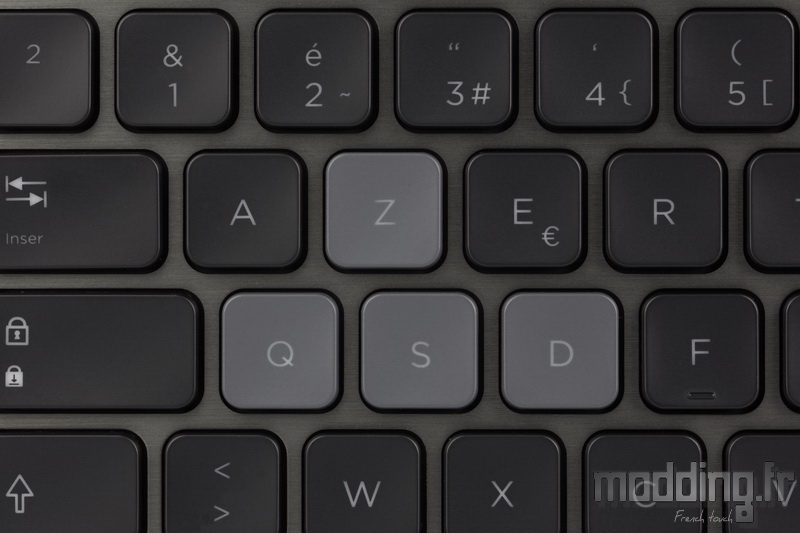
Entre la touche “Echap” et la touche “F1”, nous avons une première LED dont le principal rôle est de définir l’état de la batterie.
Elle affiche une couleur différente en fonction du statut de cette batterie :
- Vert fixe : batterie rechargée.
- Vert clignotant rapide : batterie en charge.
- Rouge fixe : niveau de charge faible.
- Rouge clignotant rapide : Niveau de charge critique.
Cette LED permet aussi de connaitre le type de connexion en place :
- Blanc : connexion sans-fil 2.4 GHz.
- Bleu : connexion Bluetooth 1.
- Bleu cyan : connexion Bluetooth 2.
- Jaune : connexion filaire.
Nous allons voir que nous pouvons passer d’une connexion à l’autre avec les touches F dédiées.
A noter que la connexion sans-fil 2.4 GHz utilise un chiffrement AES 128 bits afin de protéger nos données personnelles.

L’ensemble des touches F disposent d’une seconde fonction qui est en fait leur fonction principale et donc s’active en appuyant directement sur la touche. De ce fait, il faut passer par la touche “Fn” pour activer la fonctionnalité classique des touches “F”.
Les touches F1 à F4 sont des touches de raccourci de navigation :
- F1 : touche Retour.
- F2 : ouvrir le navigateur / page d’accueil.
- F3 : changer d’application.
- F4 : rechercher.

Vient ensuite se positionner une LED blanche qui notifie l’activation de la touche “Caps Lock”.

Les touches F5 à F7 sont dédiées à la connectivité du clavier :
- F5 : connexion sans-fil 2.4 GHz (associé à la couleur blanche de la première LED).
- F6 : connexion Bluetooth 1 (associé à la couleur bleue de la première LED).
- F7 : connexion Bluetooth 2 (associé à la couleur bleu cyan de la première LED).
On constate donc que nous avons la possibilité de connecter deux dispositifs par Bluetooth et ainsi de passer d’un appareil à l’autre sans avoir à déconnecter l’un d’eux.

Nous passons ensuite sur les touches F dédiées au multimédia.
Entre la touche F8 et F9, nous avons la LED d’arrêt de défilement.
- F8 : ouvre le lecteur multimédia par défaut.
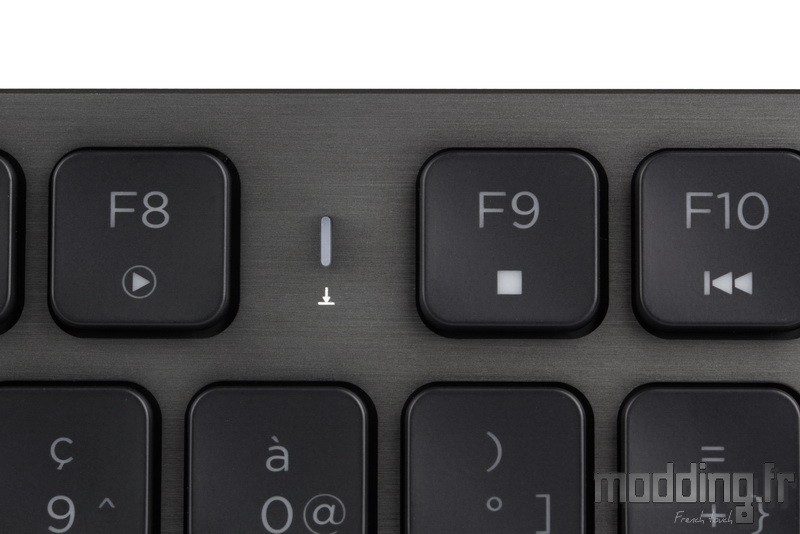
- F9 : arrête la lecture.
- F10 : fonction reculer.
- F11 : lecture/pause.
- F12 : fonction avancer.

D’autres touches disposent d’une fonctionnalité supplémentaire en la combinant, cette fois-ci, avec la touche “Fn” comme le montre le tableau ci-dessous.
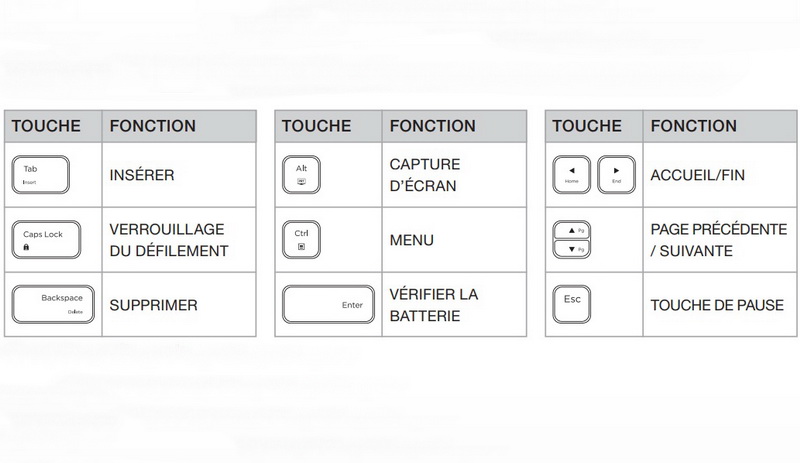
La partie droite du clavier est essentiellement occupée par le Touchpad, mais d’autres touches sont aussi présentes.
On constate, au passage, que cette section est légèrement surélevée par rapport au reste du K83 Wireless.

Un clavier Corsair sans sa roue codeuse contrôlant le volume n’est pas un clavier Corsair !
Cependant, on note l’absence du bouton “Mute”… La marque ne l’a pourtant pas oublié et il s’avère que la roue est cliquable.
En appuyant dessus, nous accédons donc à cette fonction “Mute”. La molette n’étant pas crantée, l’appui peut engendrer un déplacement de celle-ci en fonction de la façon dont nous interagissons avec cette molette, mais cela reste minime.
Nous avons deux touches qui prennent place juste en dessous du contrôle du volume :
- Touche de luminosité (celle de gauche) : elle permet de jouer sur l’intensité lumineuse du rétroéclairage des touches voire de désactiver ce dernier afin de prolonger l’autonomie du clavier.
Par défaut, nous avons deux niveaux d’intensité lumineuse (33 % et 66 %), le troisième niveau (100 %) ne peut être activé qu’une fois paramétré dans le logiciel iCUE.
- Touche de verrouillage des touches F (F Lock).
Cette seconde touche permet donc de désactiver les fonctions de raccourci des touches F. Une fois enclenchée, la LED présente sous la touche affiche sa couleur blanche et nous passons dans un mode “Gaming” qui désactive aussi la touche Windows du clavier.

Dans le coin, Corsair met en place un joystick cliquable !
Il mesure 21 mm de diamètre.

Il est doté d’une hauteur de 7 mm.
Alors que son corps reprend la couleur de l’aluminium, sa partie supérieure est dotée d’un revêtement caoutchouté.
Ce joystick couplé aux lettres ZQSD permet de passer le K83 Wireless dans sa fonction de jeu. Ainsi les mouvements que l’on peut avoir sur une souris glissant sur son tapis seront retranscrits dans les différentes directions que l’on exercera sur le joystick.

Mais quid des deux principaux clics de la souris ?
Corsair pousse le concept en insérant deux boutons supplémentaires sur son clavier dont la disposition permet de les avoir directement sous notre index et notre majeur tandis que notre pouce agit sur le joystick.
Le clic gauche, sur lequel vient se positionner notre index comme c’est la cas sur une souris classique, prend alors place sur la bordure externe du châssis.

Le clic droit prend place sous le châssis tout en restant à proximité de clic gauche.
Il est nettement plus large que de dernier. Cela s’explique par le fait que notre index tombe plus facilement sur le bouton “L” alors que notre majeur ne peut interagir avec le bouton “R” qu’en exerçant un contact avec la face latérale de notre doigt.
Nous avons une surface plus grande, mais aussi une légère angulation afin d’optimiser le lien avec notre majeur.

La touche F Lock interagit aussi sur la fonction de ce joystick ainsi que des clics qui lui sont associés.
Lorsque cette touche est éteinte (désactivée), nous sommes dans une utilisation multimédia de ce joystick essentiellement dédié à un affichage de type mediacenter et permettant de naviguer plus facilement dans les menus.
Une fois la touche activée (LED blanche affichée), le joystick réagit comme le ferait une souris classique déplaçant le curseur sur l’écran.
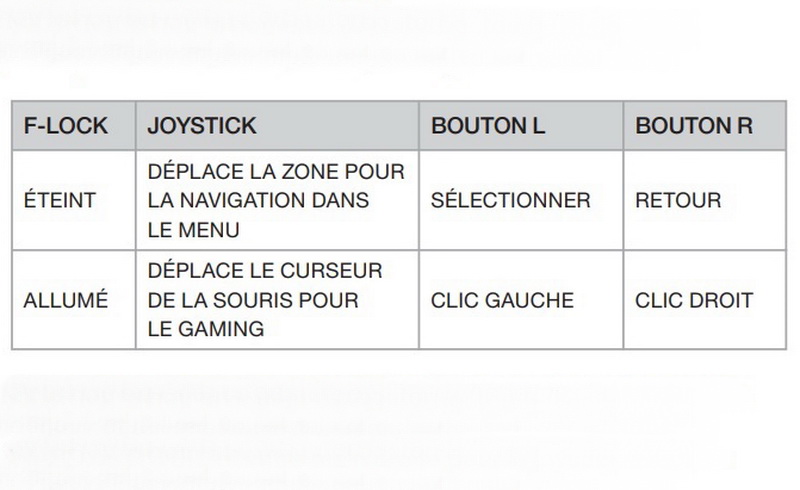
Déplacer le curseur avec un joystick reste moins évident que de déplacer la souris sur un tapis.
La gestuelle est moins précise…
Corsair met alors en place le Touchpad sur lequel nous allons balader notre index comme nous le ferions sur le Touchpad d’un PC portable.
Il se présente sous la forme d’un disque noir de 60 mm de diamètre entouré d’un anneau translucide qui laisse apparaitre le rétroéclairage blanc du clavier.
Au centre, nous avons le logo de la marque, toutes voiles déployées.
Le pavé tactile offre la prise en charge avancée des gestes à deux, trois et quatre doigts sous Windows 10. Nous allons pouvoir intervenir sur la fonction de ces différents avec le logiciel iCUE.
Il faut avouer qu’une fois que nous avons positionné nos 4 doigts sur le disque Corsair, il ne reste plus réellement de place pour les déplacer dans un sens ou dans l’autre du fait notamment de la forme circulaire du pavé tactile.

Deux larges boutons se positionnent juste en dessous du Touchpad et prennent les fonctions des clics droit et gauche d’une souris.
Ils reprennent la couleur et l’aspect brossé de l’aluminium assurant une bonne intégration des boutons au niveau du K83 Wireless comme c’est aussi le cas des touches “Intensité lumineuse” et “F Lock”.

La base du clavier est en plastique (ABS) de couleur noire.

On peut noter la présence de deux plages en retrait aux extrémités de la structure de cette base.
Une façon pour la marque de considérer le clavier comme une très large manette de jeu et de le prendre en main comme telle.
La main droite en phase avec le joystick et ses deux clics associés et la main gauche qui tend le pouce pour accéder aux touches ZQSD et les touches voisines.
Il vaut mieux, dans ce dernier cas, disposer de larges mains…
Avec cette prise en main du clavier, nous aurions bien vu une touche supplémentaire sous l’index de notre main gauche.

Deux étroites bandes en caoutchouc parcourent toute la largeur du clavier évitant que le K83 Wireless ne glisse sur le bureau ou sur notre pantalon.

Au centre, nous avons le nom Corsair gravé en toutes lettres à même la matière en plastique du châssis.
A proximité, nous remarquons la présence d’un petit orifice. Bien qu’il n’en soit fait mention nulle part, nous pensons qu’il s’agit d’un bouton Reset afin de réinitialiser la connectivité Bluetooth du clavier.
L’autre façon de réinitialiser le clavier en usine est de maintenir la touche “Echap” enfoncée tout en mettant le clavier sous tension, puis on la relâche au bout de 2 secondes.

Sur le bord externe du clavier, non loin du clic gauche du joystick, nous avons le bouton d’alimentation du K83 Wireless. Il dispose d’un voyant à LED qui affiche une couleur blanche lorsque nous allumons le clavier.
A ses côtés nous la prise micro USB qui permet de connecter le câble de charge inclus dans le bundle.
Il est à noter qu’une fois le K83 Wireless branché sur le port USB d’un PC, nous pourrons continuer à l’utiliser, la LED d’état affiche alors une couleur jaune indiquant une connectivité filaire.

Malgré que nous n’ayons point vu de pieds escamotables sous le châssis, le clavier présente une inclinaison de 6.5° par rapport à sa base.
La hauteur totale est de 28 mm en prenant en compte le joystick.

Le K83 Wireless dispose d’un rétroéclairage monochrome sur l’ensemble de ses touches.
Une lumière blanche diffuse autour de ces dernières ainsi qu’à travers la typographie gravée sur chacune d’elles.
L’éclairage reste assez discret et ne se voit réellement que dans une certaine pénombre.
Afin de préserver au mieux l’autonomie du clavier, nous avons une fonction d’économie qui désactive les LED après une dizaine de secondes d’inactivité (valeur par défaut qui peut être modifié dans le logiciel iCUE).

Le pavé tactile bénéficie aussi du rétroéclairage sous la forme d’un anneau lumineux.

