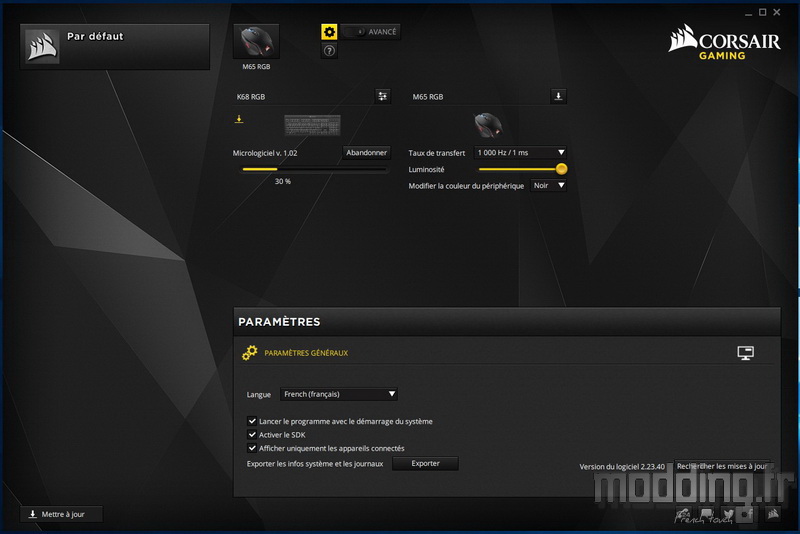Le logiciel :
Comme la plupart des périphériques Corsair Gaming, le clavier K68 est accompagné du logiciel CUE (Corsair Utility Engine) qui permet de le configurer “aux petits oignons” étant donné que toutes les touches peuvent être assignées.
Pour le mettre en place, il nous faut d’abord le télécharger sur le site Corsair, il est actuellement dans sa version 2.23.40.
==> Corsair Utility Engine v2.23.40 <==
Une fois le téléchargement effectué, nous obtenons un fichier exécutable qui fait 213 Mo.
Nous lançons ce dernier (CorsairUtilityEngineSetup_2.23.40_release) par un double clic.
On commence par choisir la langue et nous avons le plaisir de découvrir la traduction française du logiciel !
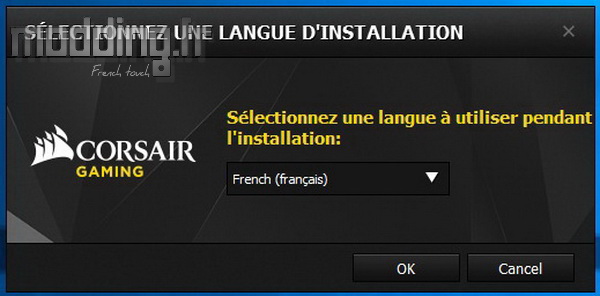
Puis nous validons les différentes étapes de l’installation.
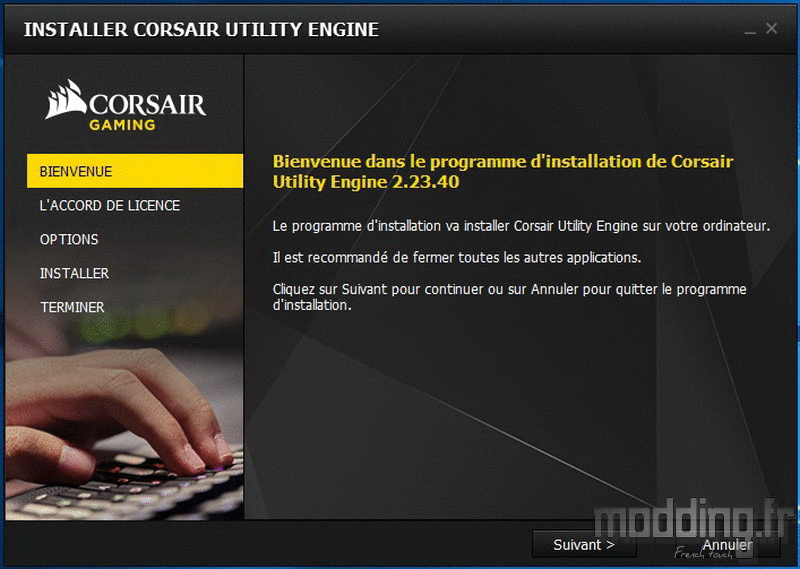
Nous retrouvons l’interface de la version 2 du logiciel CUE.
Le logiciel reconnait les périphériques Corsair connectés à notre PC comme on peut le voir ici avec la M65 RGB.
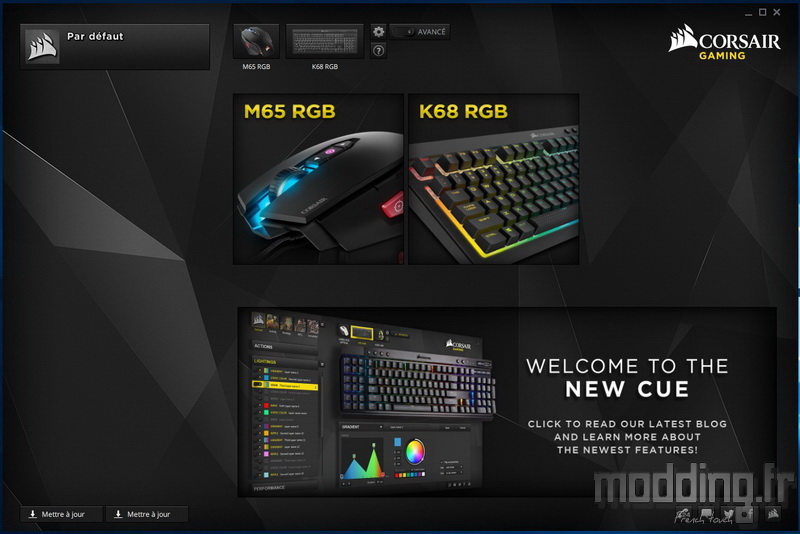
En cliquant sur l’image du clavier, nous affichons la fenêtre avec ses trois menus qui prennent place sur le bord gauche de l’interface : Actions, Effets d’éclairage et Performance.
Nous avons une vue du dessus du clavier avec le rétroéclairage actif en temps réel tel qu’il est retranscrit sur le K68!
Cela permet surtout d’avoir accès à l’ensemble des touches entièrement programmables.
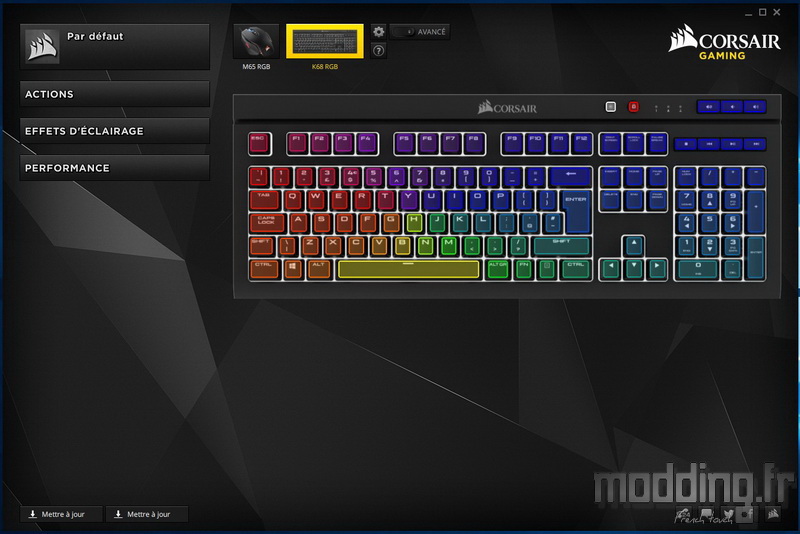
Le menu “Actions” permet de configurer toutes les différentes touches du K68 y compris les touches multimédia.
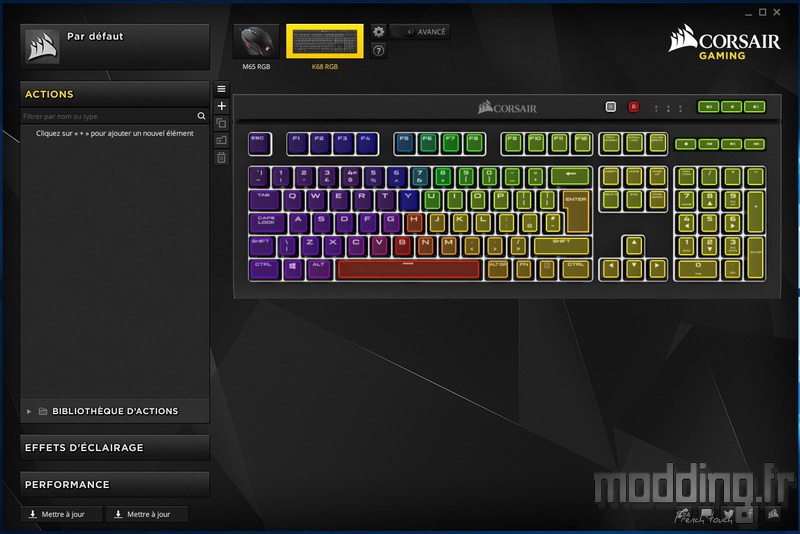
On clique sur “créer une action” par le biais de la touche “+”.
Une fenêtre apparaît sur le bas de l’interface.
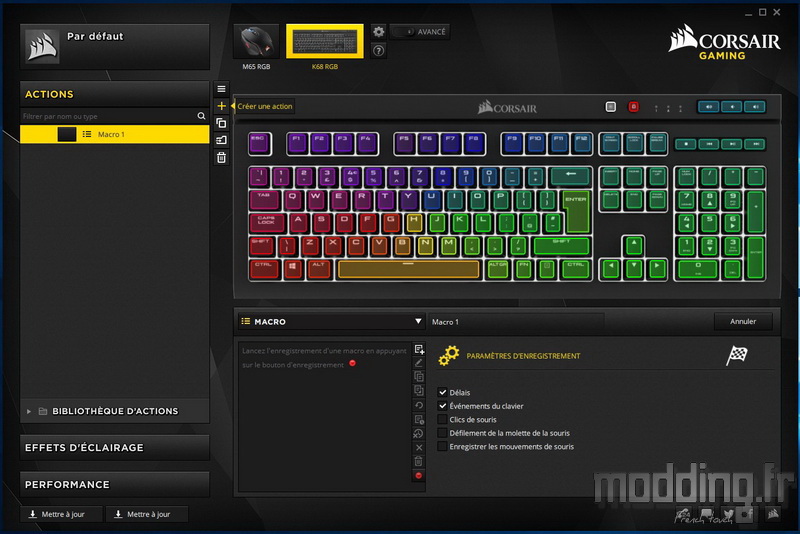
Plusieurs possibilités d’assignation s’offrent à nous avec tout un panel de réglages divers et variés !!!
Nous pouvons créer une Macro… avec les paramètres spécifiques à cette action.
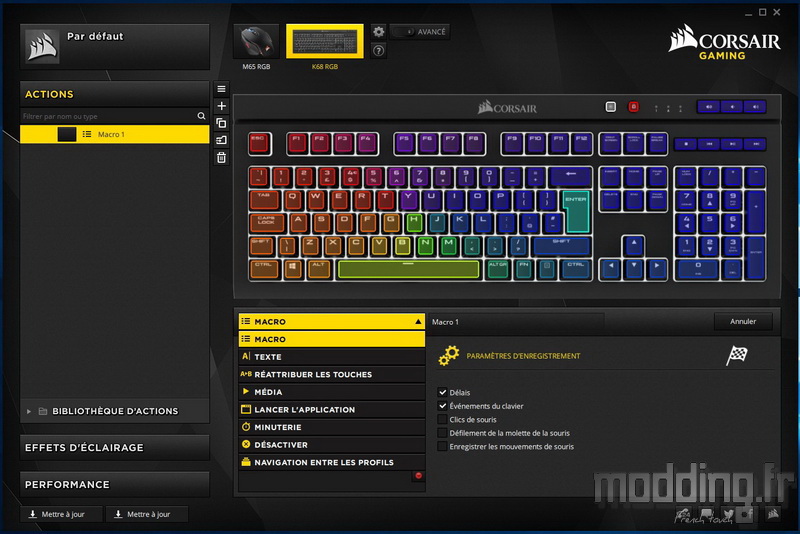
Assigner un texte à la touche.
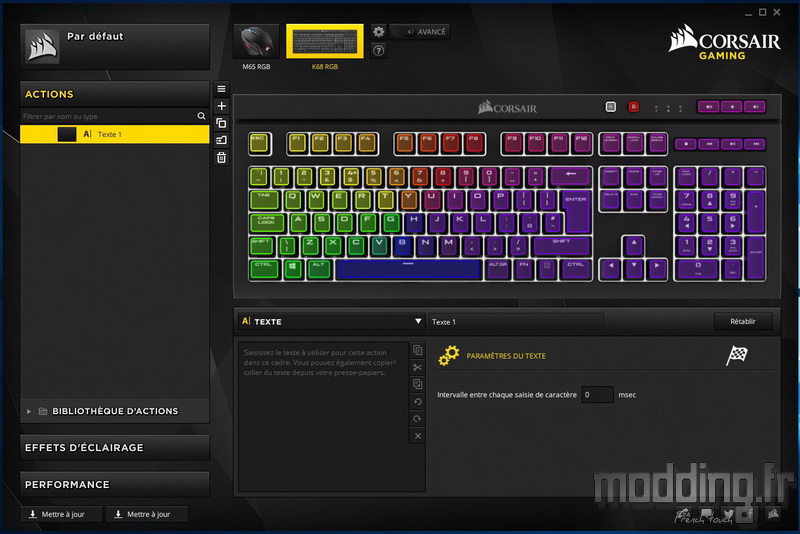
Voire réattribuer les touches pour…. des messages codés….
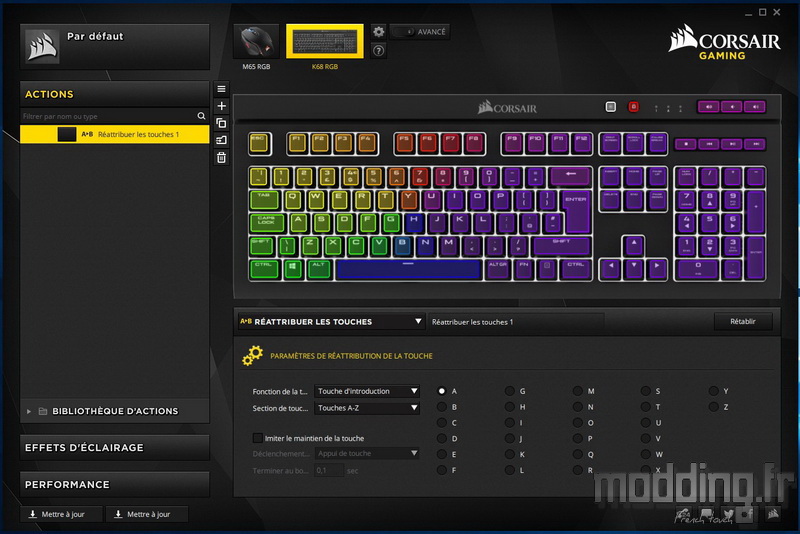
Donner une fonction multimédia sur certaines touches…. bien que le clavier dispose déjà de touches dédiées….
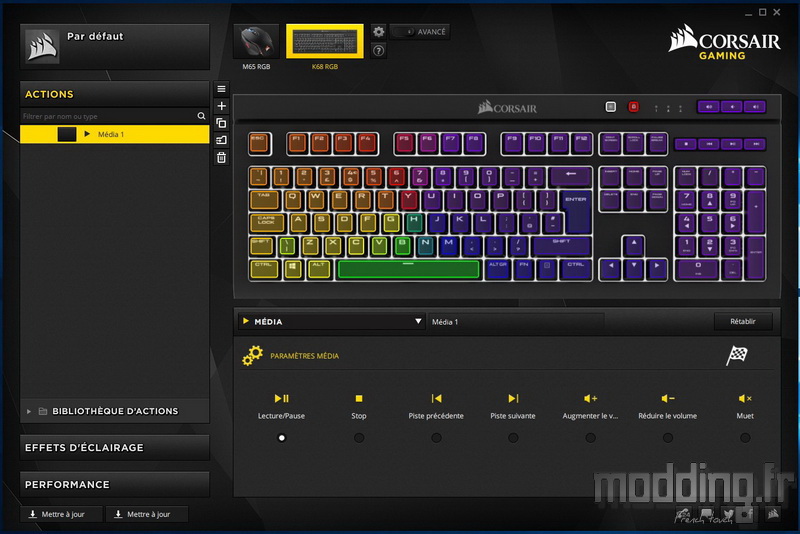
Lancer une application par une touche spécifique.
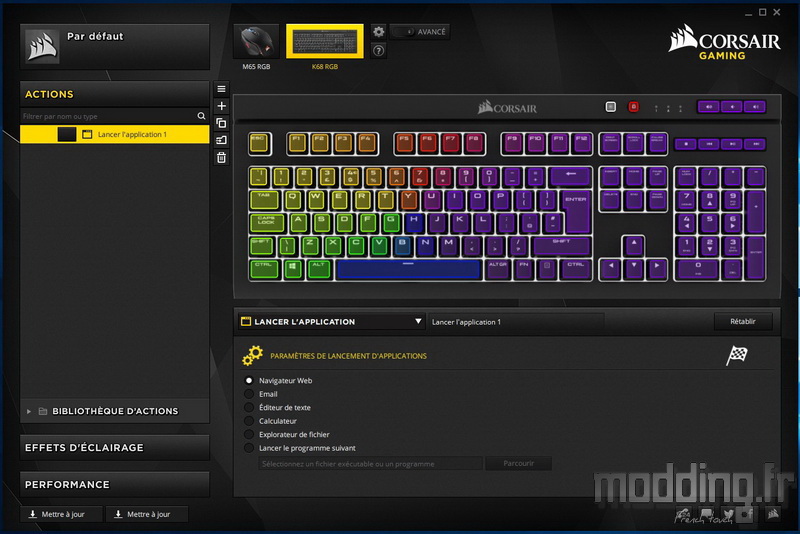
Nous pouvons même assigner une fonction chronomètre….
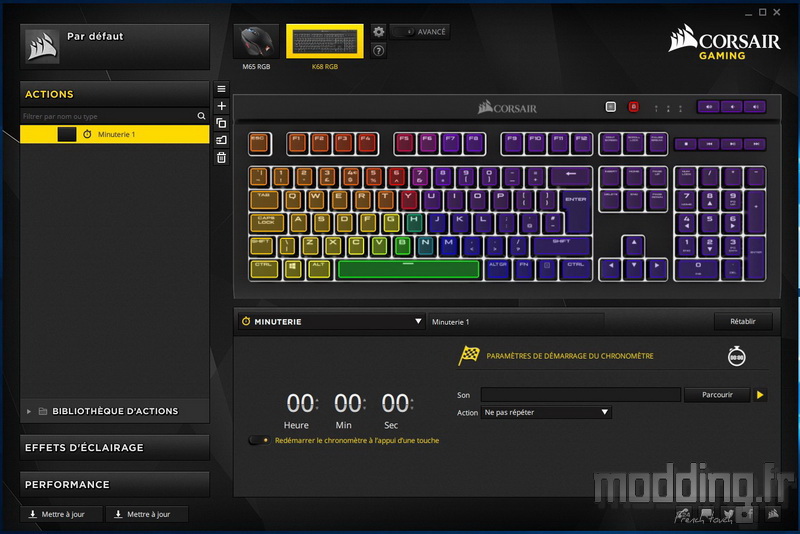
…. Ou carrément désactiver la touche!
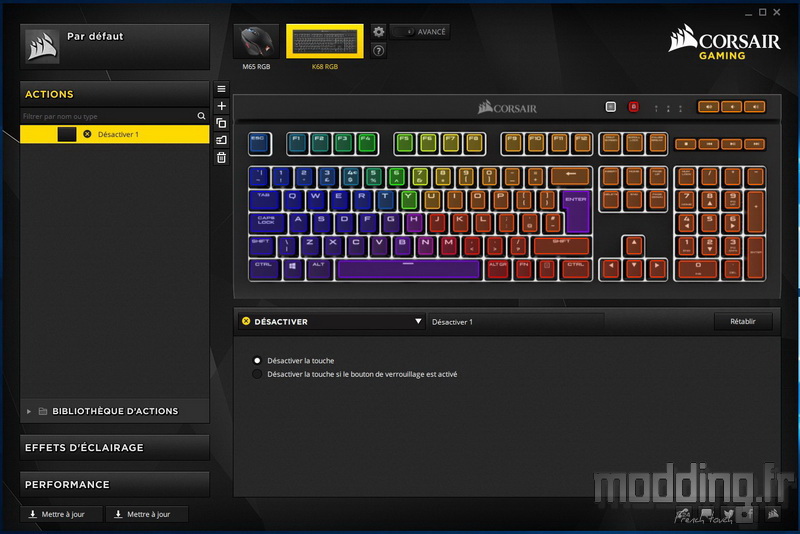
Nous pouvons créer plusieurs profils qui seront enregistrer au sein du logiciel et donc du PC (pas de mémoire interne).
Ainsi nous pouvons choisir une touche spécifique pour passer d’un profil à l’autre.
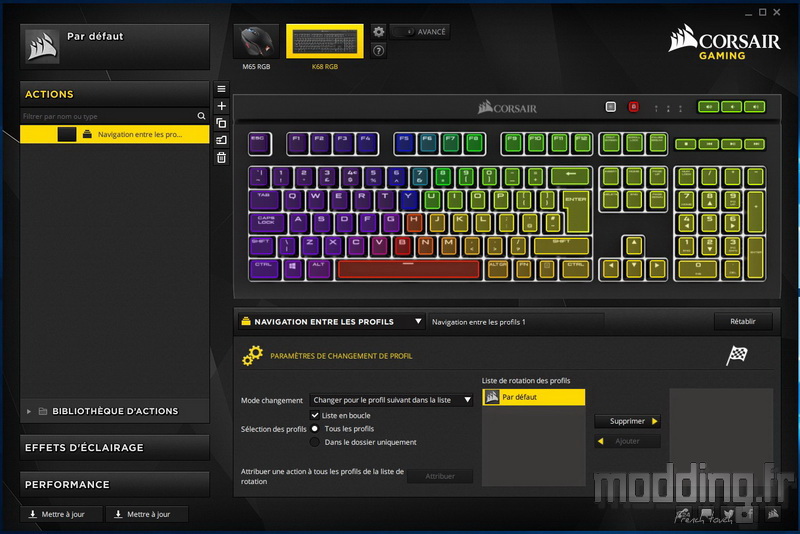
Sous la fenêtre des Actions, nous avons une fenêtre “Bibliothèque d’Actions” qui liste les actions que nous avons sauvegardées.
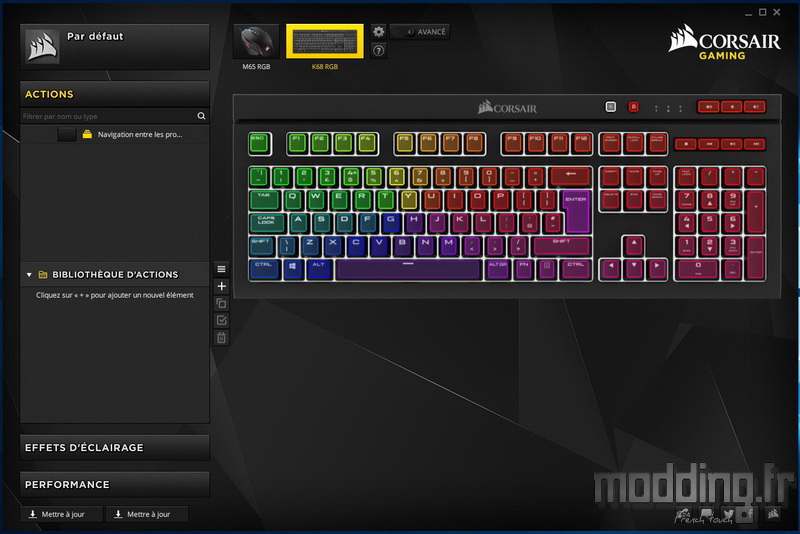
Nous avons plusieurs icônes sous celle de “créer une action” qui permettent de gérer les actions que nous avons conçues et donc de gérer la bibliothèque.
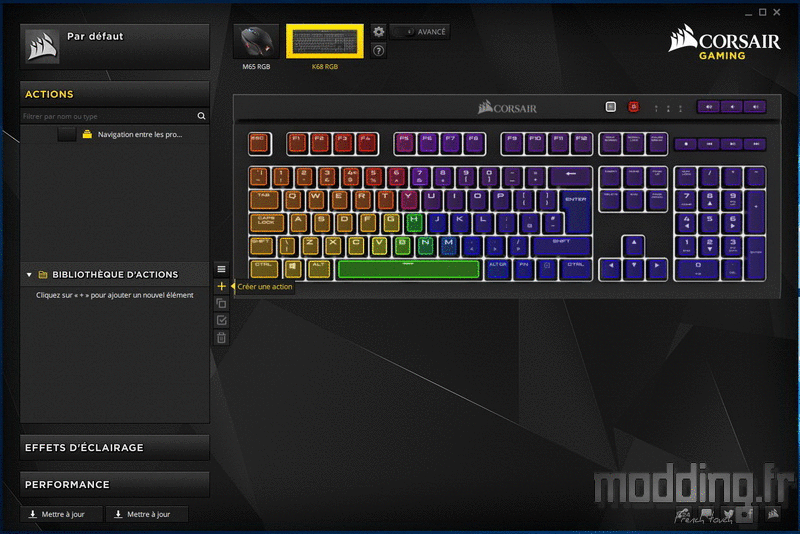
Nous passons l’onglet “Effets d’éclairage” que nous verrons dans la page suivante pour ouvrir l’onglet “Performance”.
Dans cette partie nous allons pouvoir assigner une autre fonction à la touche “Verrouillage Windows” avec trois autres propositions.
C’est aussi ici que nous allons pouvoir assigner une couleur aux touches : Eclairage et Verrouillage Windows.
Elles n’entrent donc pas dans le jeu des effets de rétroéclairage que propose le logiciel CUE.
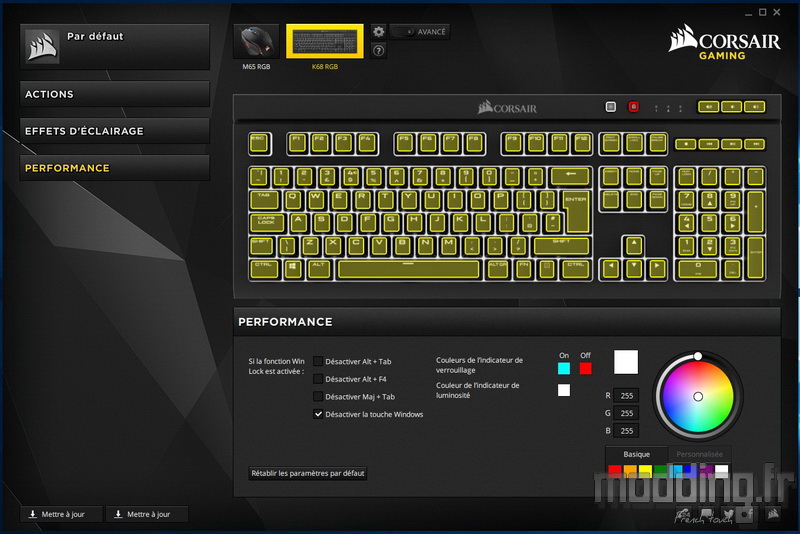
Dans la partie haute de l’interface du logiciel, nous avons à tout moment accès aux différents périphériques Corsair connectés.
Une icone en forme d’engrenage permet d’accéder aux paramètres de chacun des dispositifs ainsi qu’aux paramètres généraux du logiciel.
Pour le clavier K68, nous allons pouvoir modifier le taux de transfert jusqu’à 1 ms (1000 Hz) et la disposition du clavier.
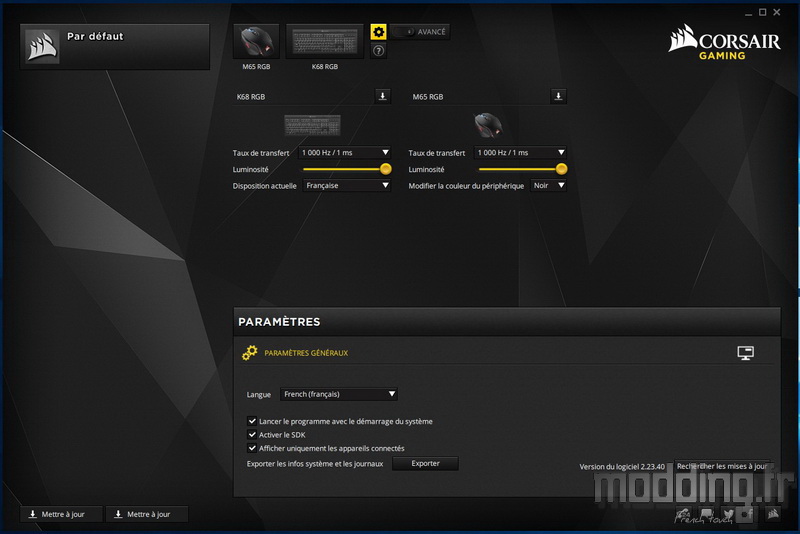
En cliquant sur la petite icone placée à coté du nom du clavier nous faisons apparaître la fonction de mise à jour du firmware.
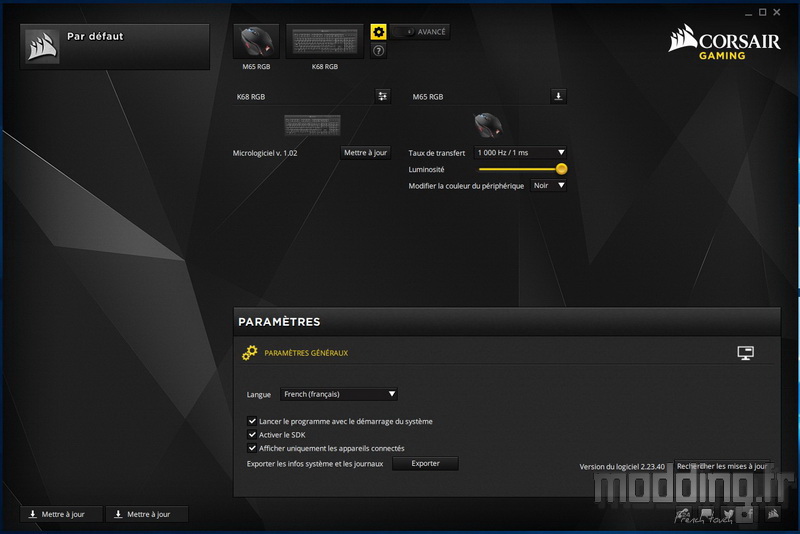
On clique sur “Mettre à jour” et le système interroge le site en vue de la disponibilité d’une nouvelle version du Micrologiciel.