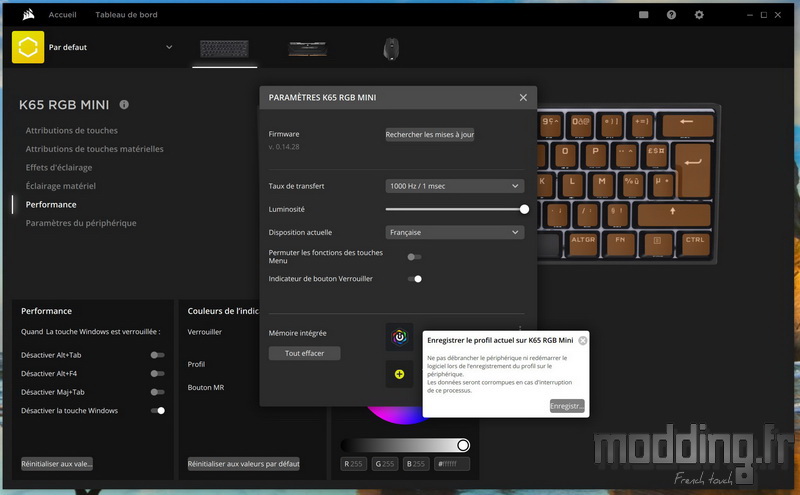Le logiciel :
Corsair profite de la sortie du K65 RGB Mini pour nous dévoiler la version 4 de son logiciel iCUE. A noter que sur la page de téléchargement, la révision 3 demeure disponible, le temps que la marque corrige les éventuels bugs de compatibilité avec l’ensemble des produits de la marque.
Ce logiciel iCUE (i Corsair Utility Engine) permet de configurer notre clavier “aux petits oignons” étant donné que l’ensemble des touches peut être assigné.
Lorsque iCUE est en cours d’exécution, il prend en charge le rétroéclairage du K65 RGB Mini et les fonctions d’éclairage accessible par les touches FN + CVB ne sont plus actives.
Pour le mettre en place, il nous faut d’abord le télécharger sur le site Corsair, il est dans sa version 4.9.938.
==> Corsair iCUE v4.9.938 <==
Une fois le téléchargement effectué, nous obtenons un fichier exécutable (741 Mo).
Nous lançons ce dernier (iCUESetup_4.9.938_release) par un double clic.
On commence par choisir la langue et nous avons le plaisir de découvrir la traduction française du logiciel !
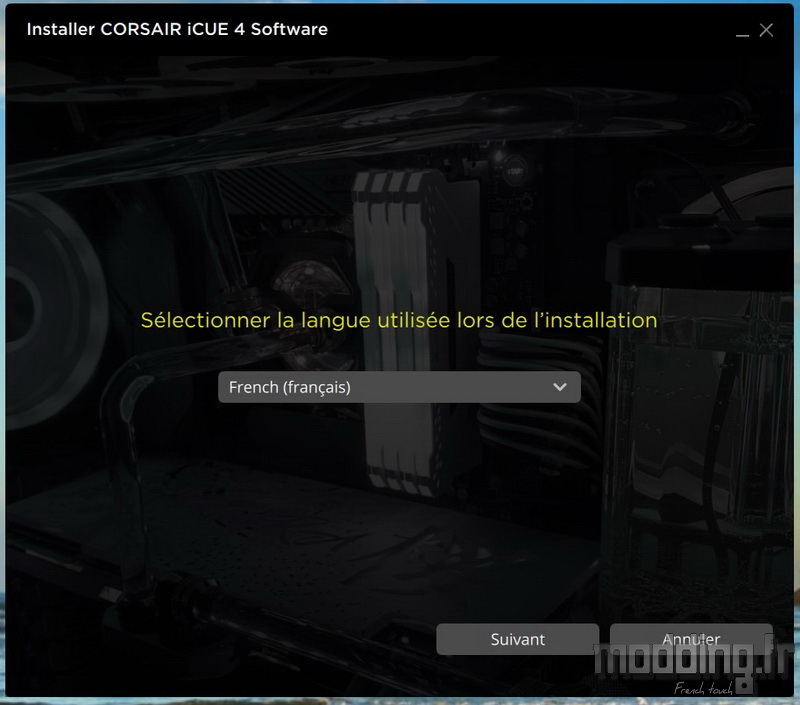
Puis nous validons les différentes étapes de l’installation.
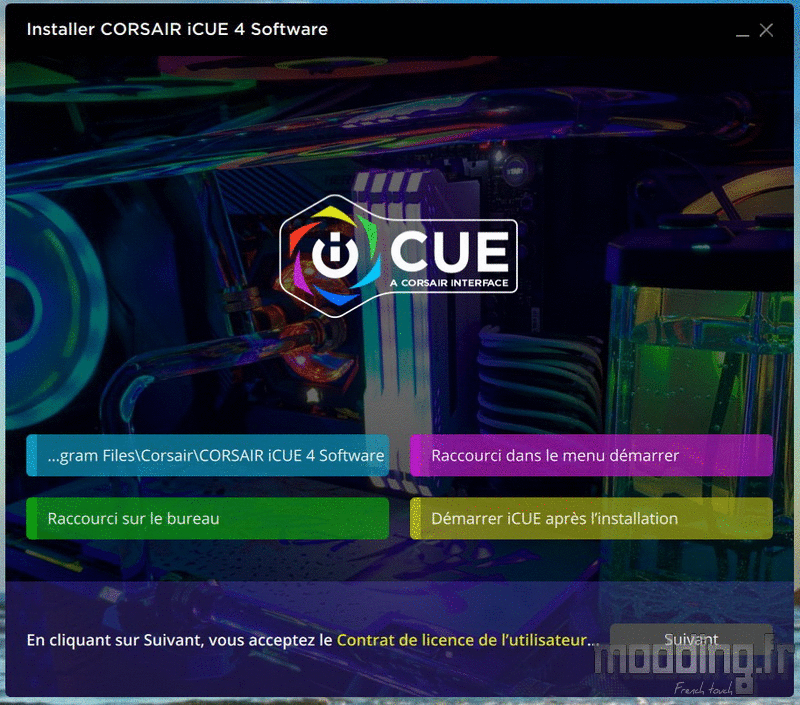
L’installation du logiciel iCUE donne déjà le ton avec un changement radical de l’interface.
Ceux qui connaissent bien le logiciel retrouveront l’essence même d’iCUE, néanmoins Corsair a totalement repensé l’ergonomie.
Le logiciel identifie les périphériques Corsair connectés à notre PC comme on peut le voir ici avec la souris M65 RGB Elite, les barrettes mémoire Vengeance RGB Pro SL et donc notre K65 RGB Mini.
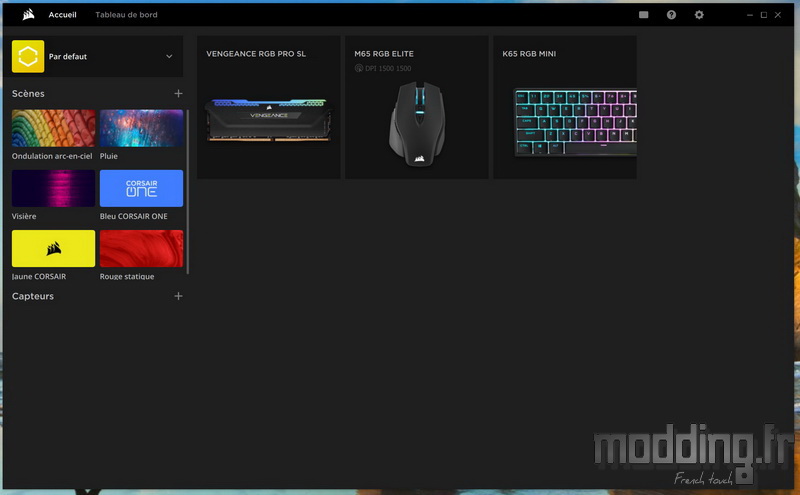
Au niveau de la barre supérieure, nous avons une roue crantée à proximité du point d’interrogation (rubrique aide de l’application).
Cette icône donne accès aux réglages propres au logiciel iCUE.
Nous disposons de 4 sous-menus, dont l’onglet “General”.
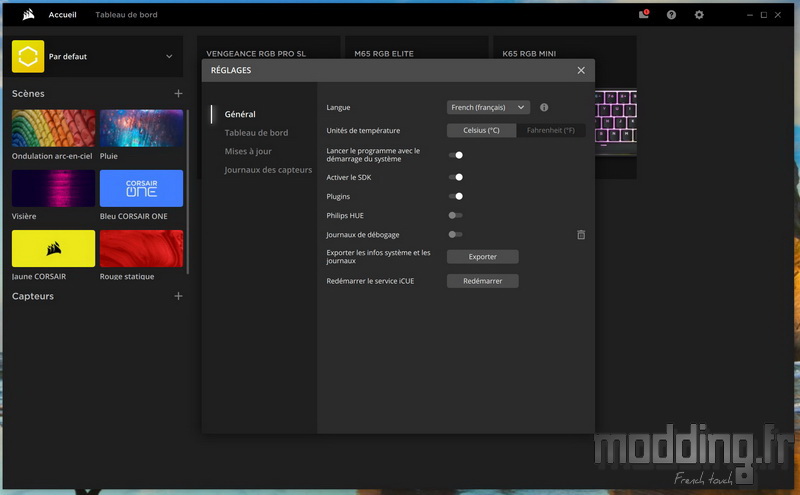
Le menu “Tableau de bord” permet de personnaliser l’interface en modifiant l’image d’arrière-plan.
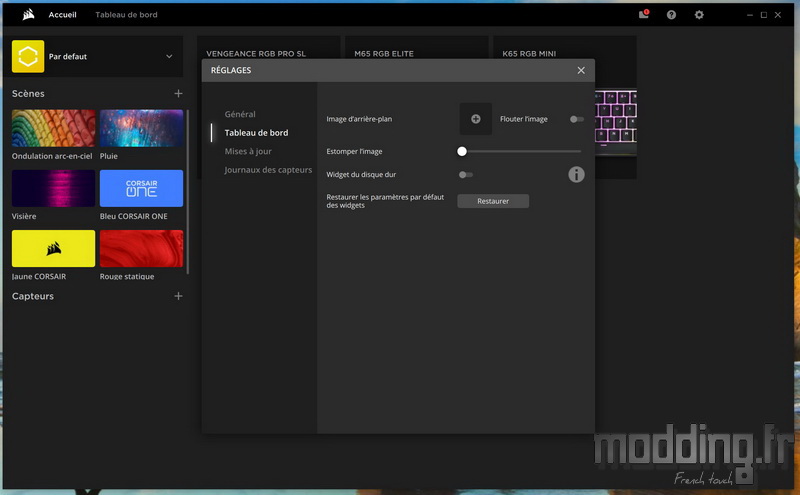
Le menu “Mises à jour” regroupe les recherches de mises à jour du micrologiciel de chaque périphérique Corsair détecté par le logiciel iCUE.
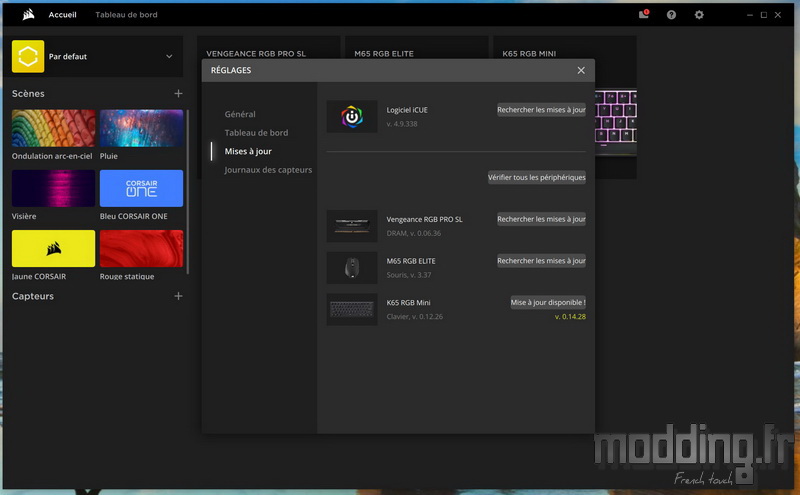
D’ailleurs notre K65 RGB Mini à peine sorti requiert une première mise à jour.
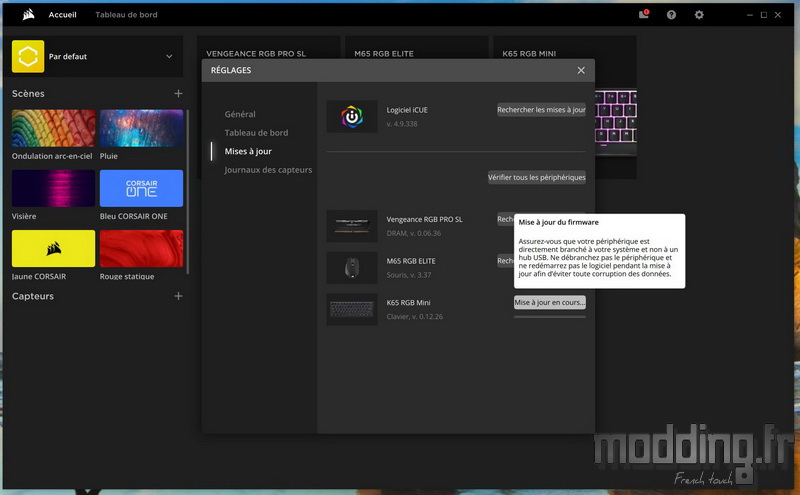
Le menu “journaux des capteurs” permet de sélectionner les différents capteurs de température qui apparaitront ainsi sur la page d’accueil du logiciel iCUE.
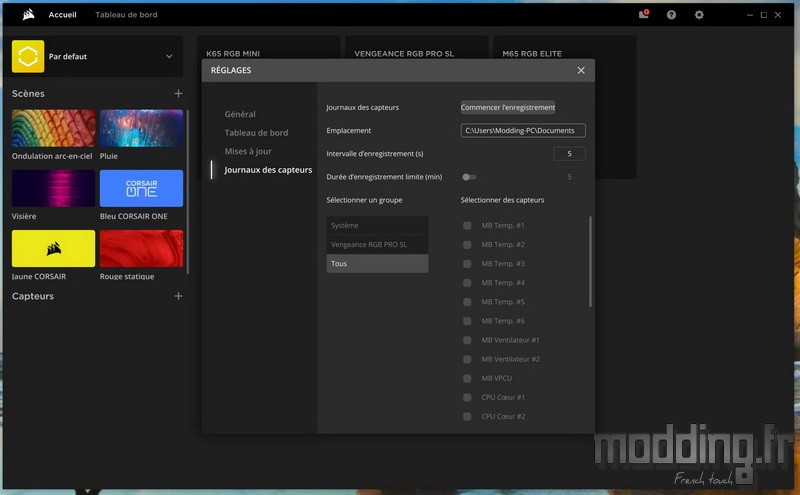
De retour sur cette page d’accueil, nous avons sur la partie droite des scènes d’éclairage que propose Corsair.
Ce sont des touches d’accès direct sur les différents modes que l’on trouve dans la section d’éclairage du logiciel iCUE, des modes prédéfinis ou que l’on a configurés.
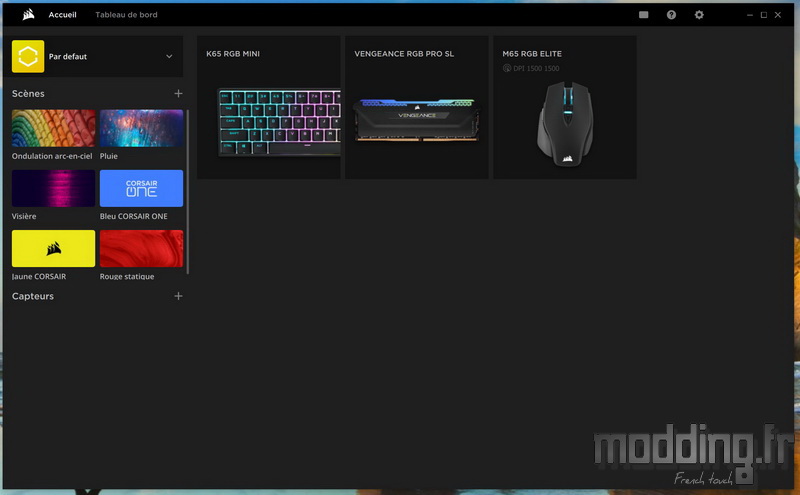
Chaque périphérique détecté par le logiciel iCUE est présenté par une modélisation dudit produit.
Lorsque l’on passe le curseur de la souris sur l’image nous avons le menu correspondant qui s’affiche.
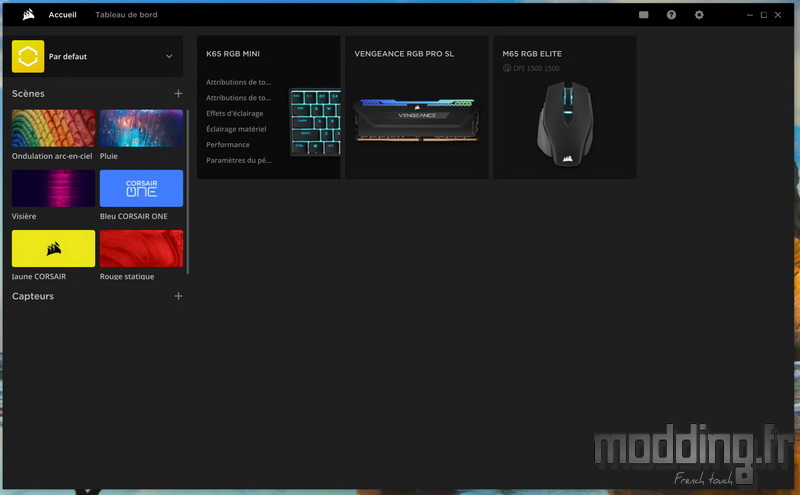
On peut aussi cliquer sur l’image du périphérique afin d’afficher son interface de configuration.
On remarque que l’on garde toujours la possibilité de passer d’un périphérique à l’autre dans la partie haute de la fenêtre.
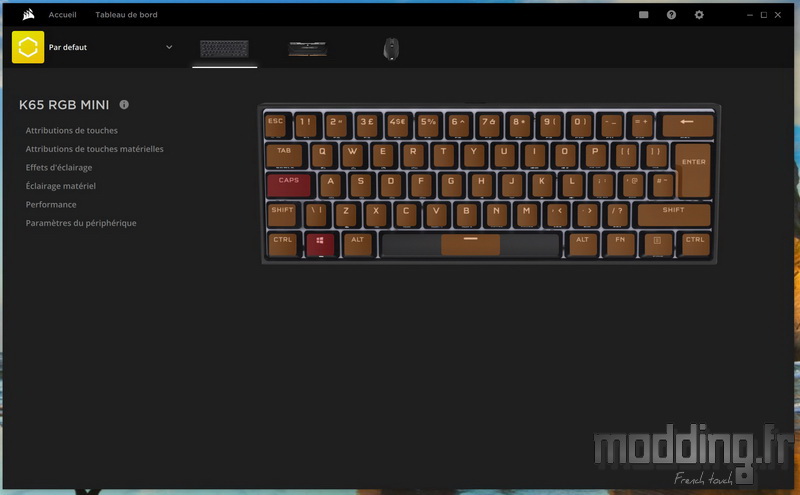
Une icône “i” se positionne à côté du nom de notre clavier.
En cliquant dessus, nous faisons apparaitre la liste des raccourcis par défaut en combinant la touche FN avec les autres touches du K65 RGB Mini.
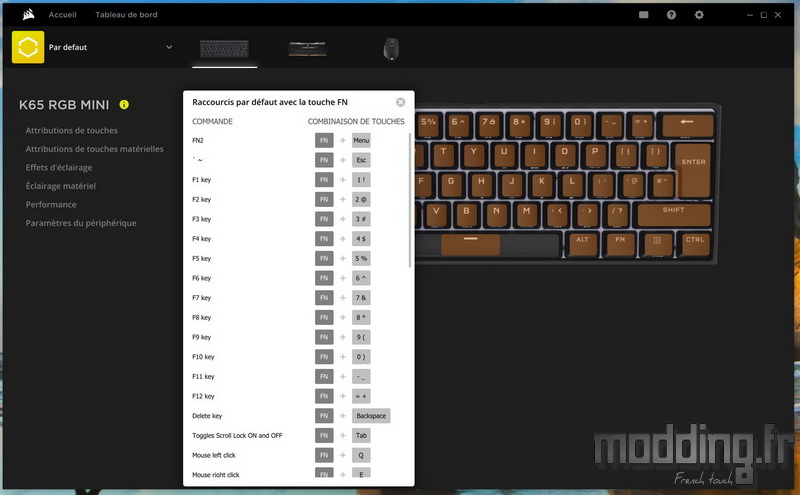
Nous retrouvons les mêmes menus que sur la revision 3, si ce n’est que l’affichage et donc la disposition des paramètres sont tout autre.
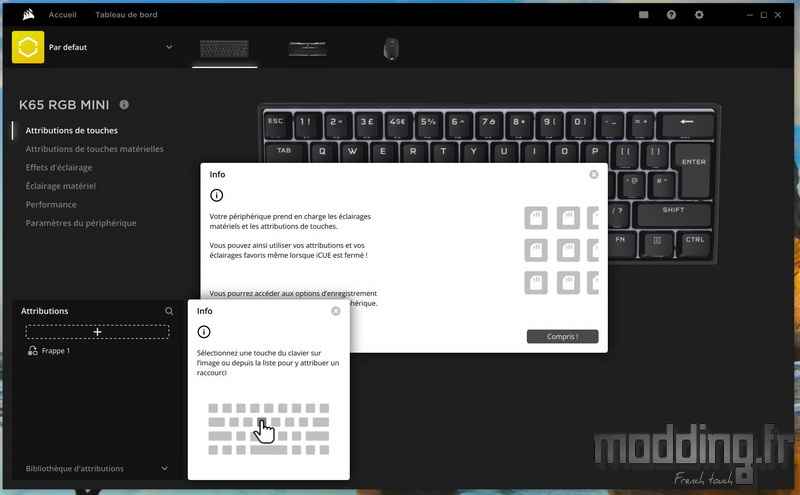
Le menu “Actions” est ici remplacé par le menu “Attribution de touches”.
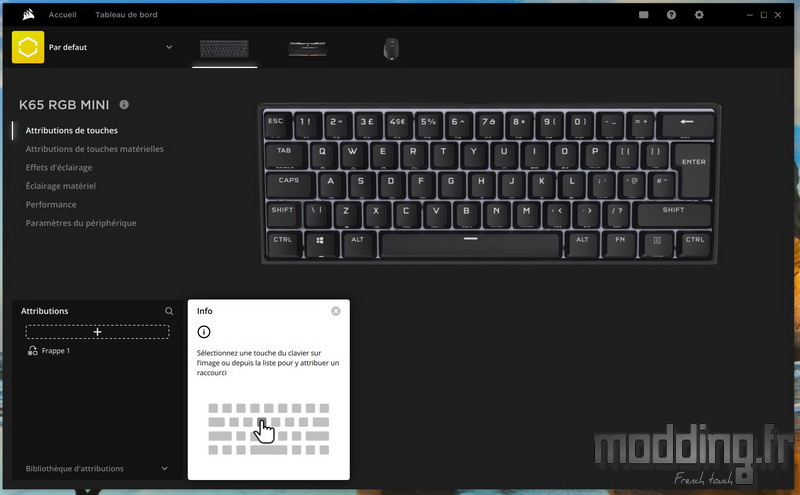
Nous pouvons copier, supprimer, renommer et enregistrer l’attribution en cliquant sur les trois petits points disposés verticalement.
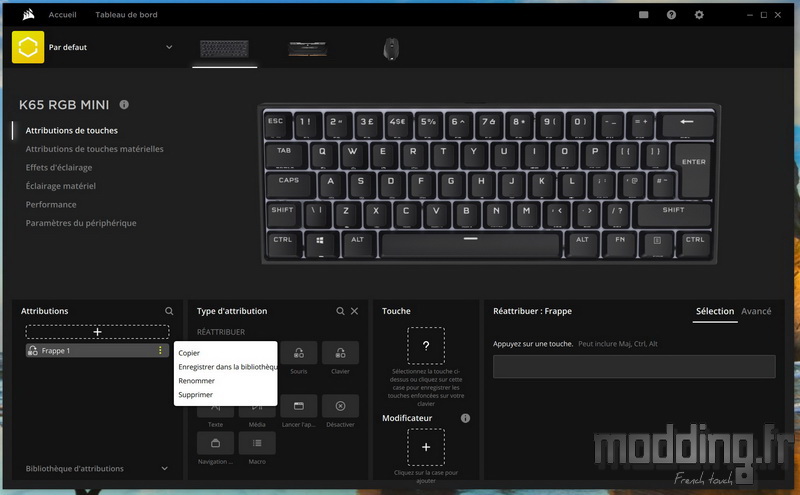
Avant de nous lancer dans l’attribution des touches, nous remarquons que la modélisation du clavier ne correspond pas à notre layout “Azerty FR”.
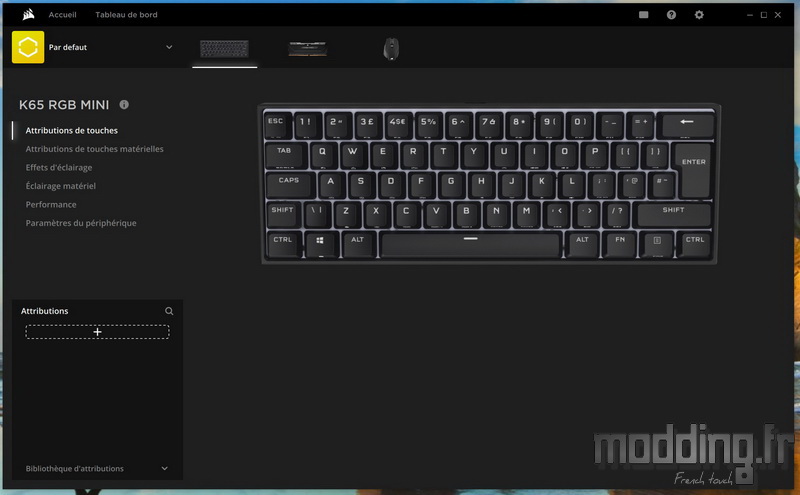
Il est alors temps de faire un tour dans le menu “Parametre du périphérique” qui intègre l’option “Disposition actuelle” définissant le layout du clavier qui est par défaut réglé sur le Royaume-Uni.
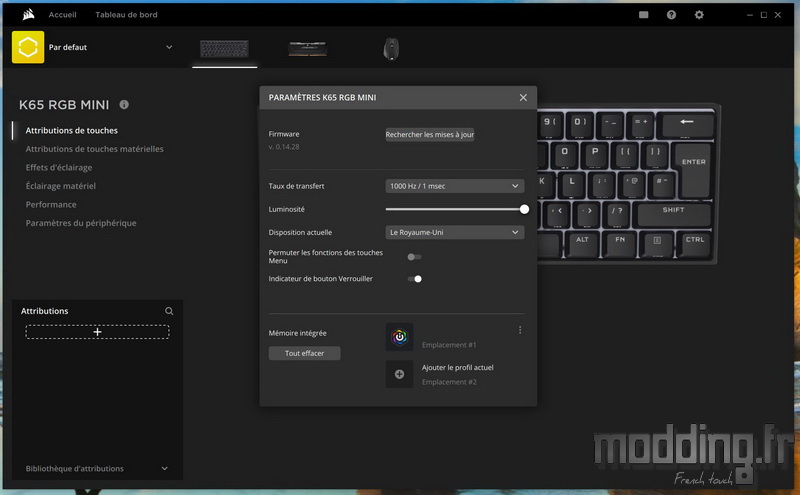
Nous sélectionnons “Française” dans le menu déroulant.
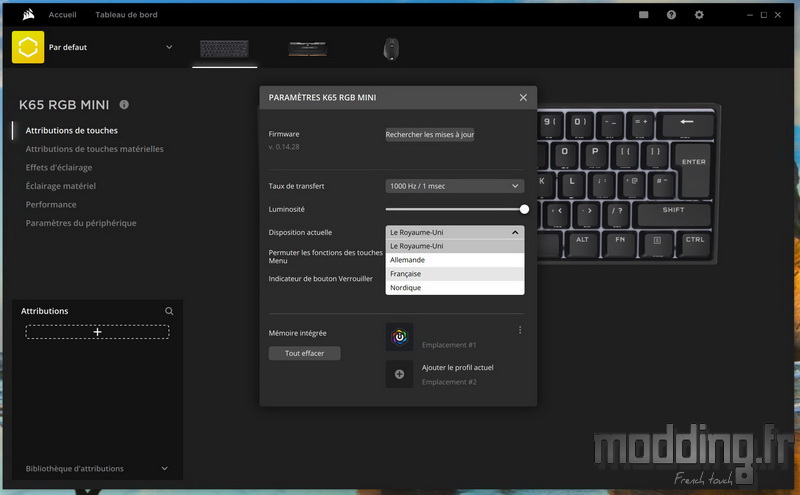
Maintenant, la modélisation du clavier correspond bien à notre K65 RGB Mini.
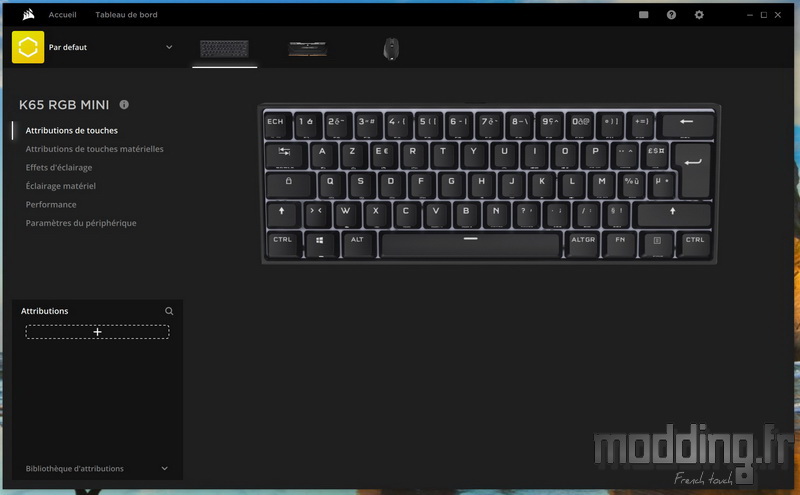
Nous cliquons sur la barre “+” pour activer la première attribution que l’on désire assigner à l’une des touches du clavier.
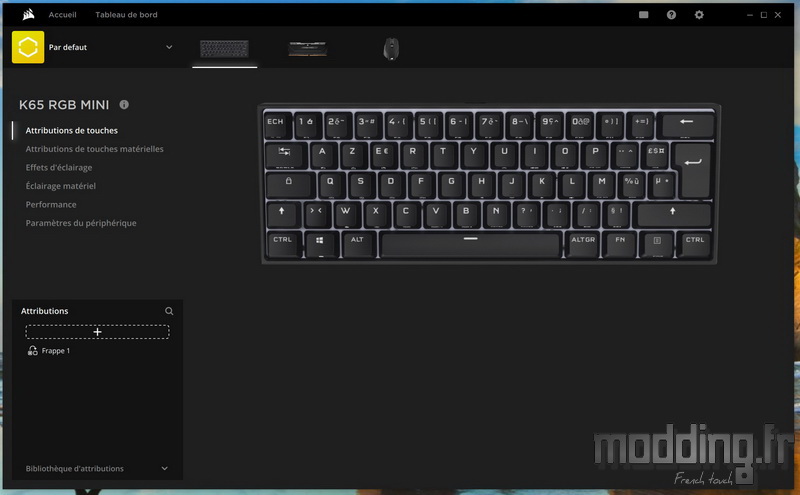
En cliquant sur “Frappe 1” nous affichons l’interface d’assignation dotée de trois encarts.
Le premier encart regroupe les différentes attributions disponibles.
Le second encart affiche la touche que l’on désire modifier.
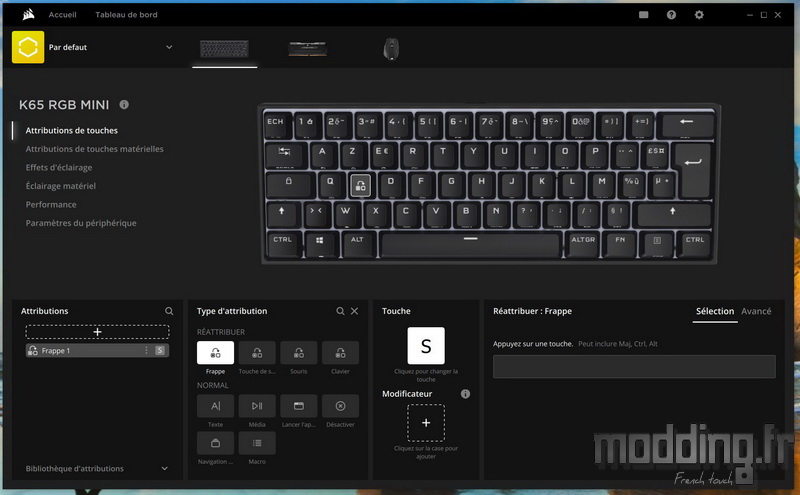
Nous pouvons aussi assigner une action sur la touche et activer cette action par la combinaison de la touche FN ou FN + FN2 avec cette touche.
Ainsi l’action n’est active que lors de cette combinaison.
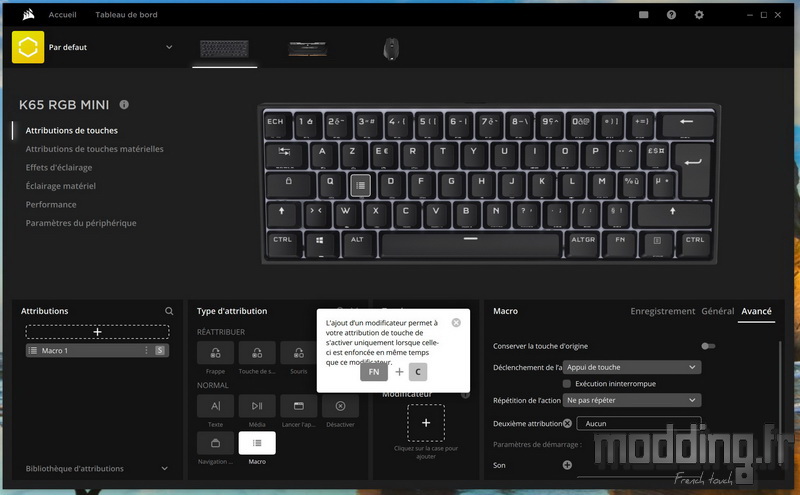
La première attribution “Frappe” permet de modifier la touche du clavier.
On assigne la nouvelle touche dans le troisième encart.
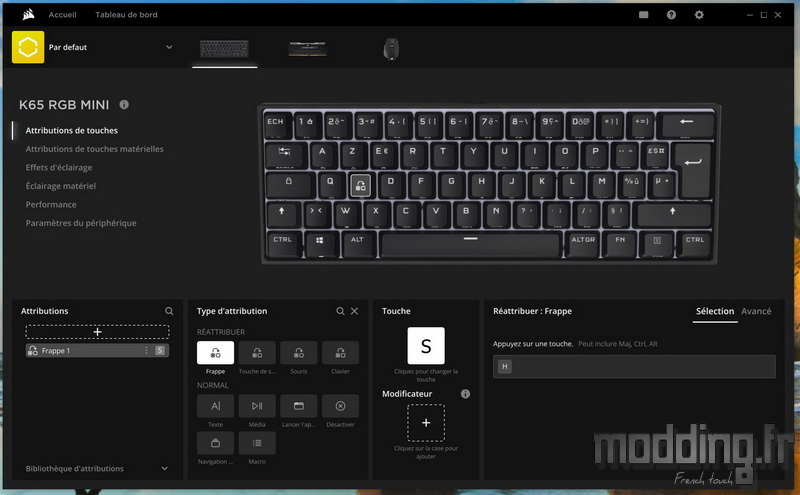
Nous pouvons assigner une touche de sélection de la langue.
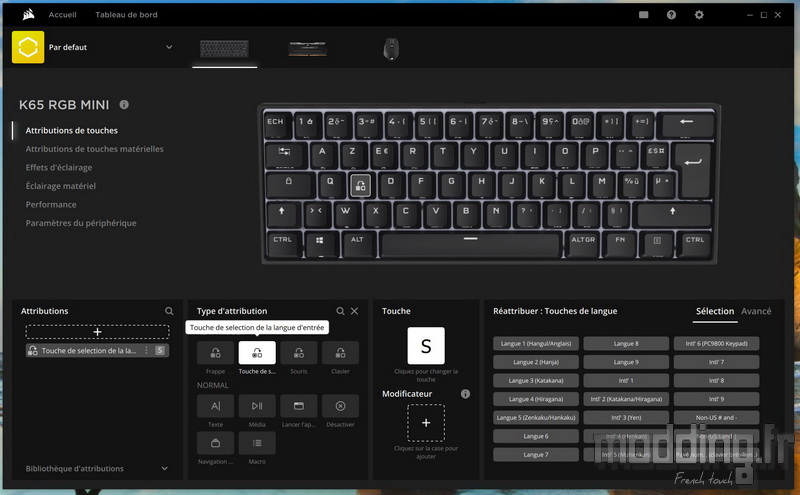
Ou même assigner des raccourcis de boutons d’une souris bien que le K65 RGB Mini dispose de ce genre de raccourcis.
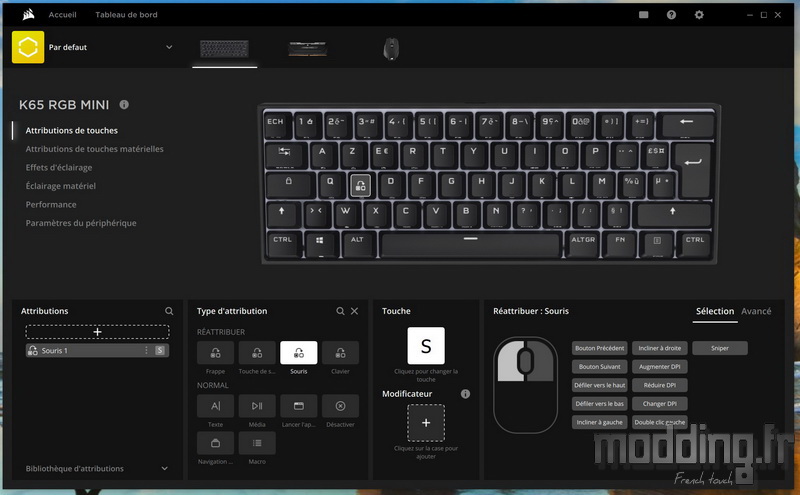
Réattribution d’un clavier.
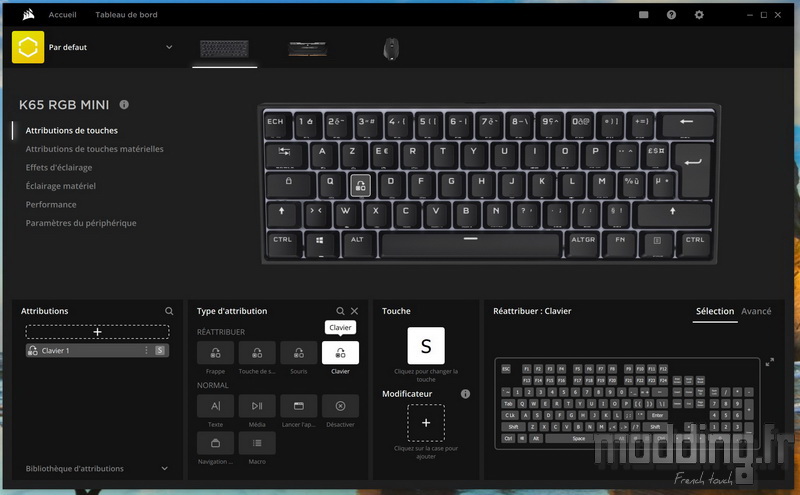
Assigner un texte à la touche (un aspect fort utile lorsque l’on rédige le test d’un produit ;)…).
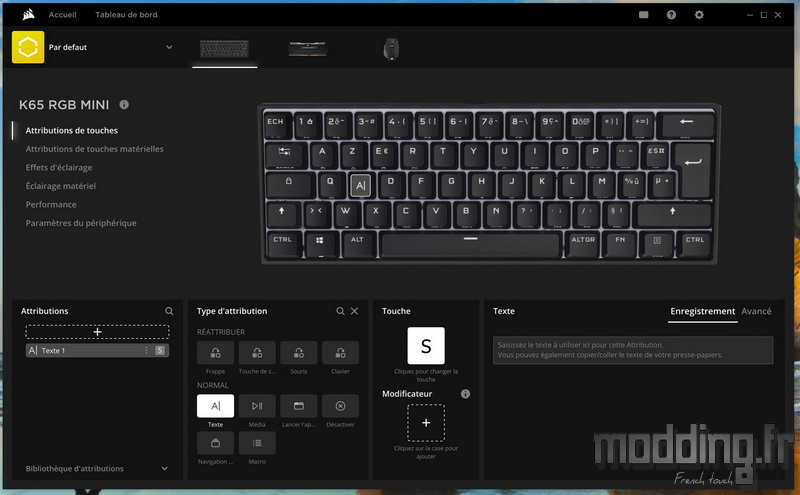
Dans le troisième encart, nous avons un onglet “Avancé” qui permet d’accéder à d’autres réglages correspondant à la réattribution choisie.
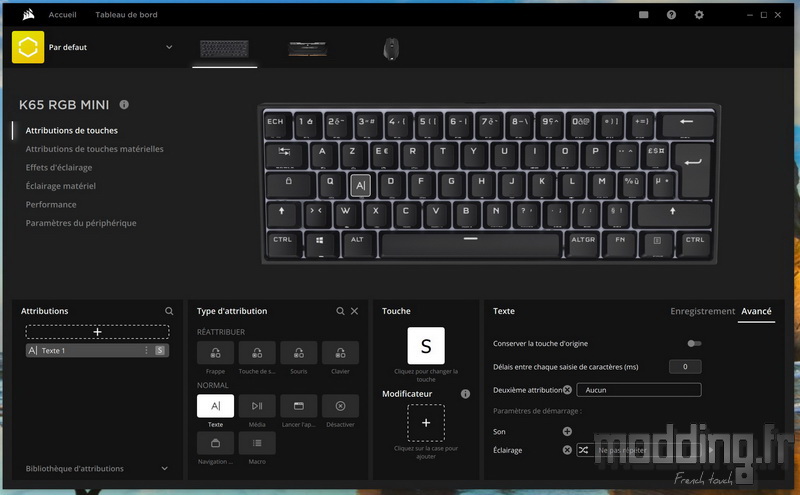
Attribuer une fonction multimédia sur certaines touches… Bien que le clavier dispose, ici aussi, de touches “Fonction” intégrant ces raccourcis.
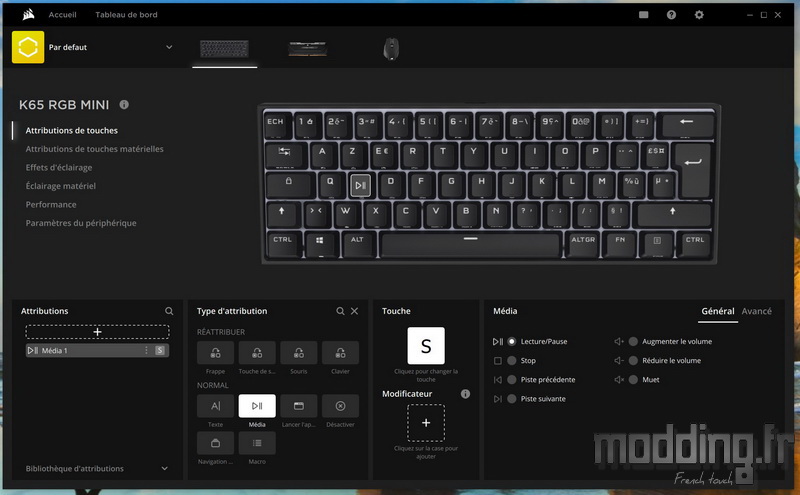
Lancer une application par une touche spécifique.
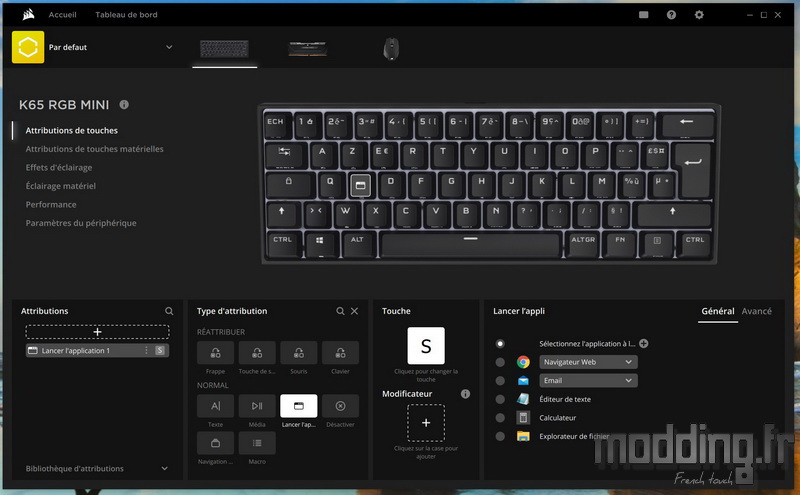
Ou, carrément désactiver la touche !
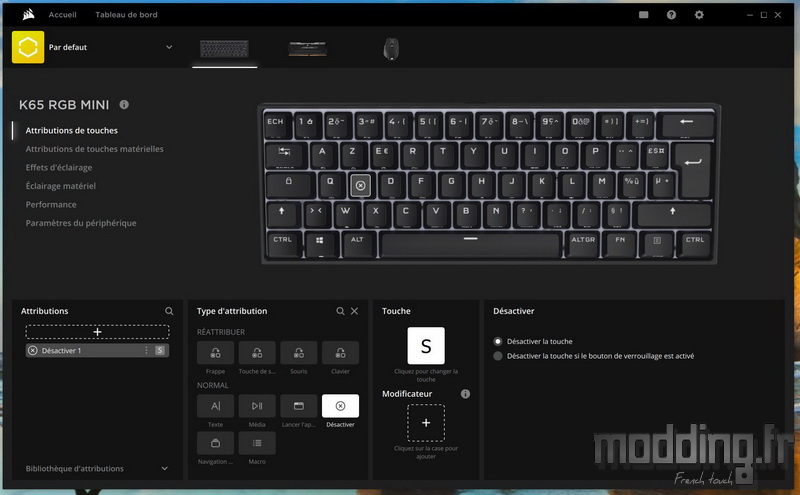
Permettre la navigation entre les profils.
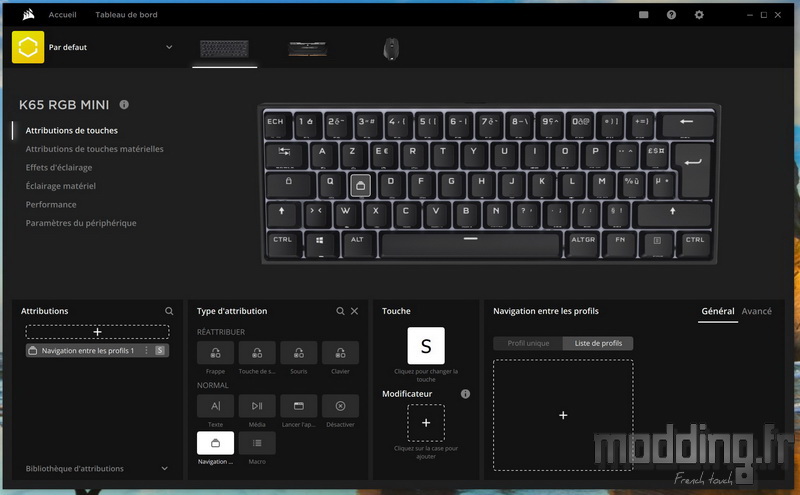
Et bien sûr enregistrer une Macro.
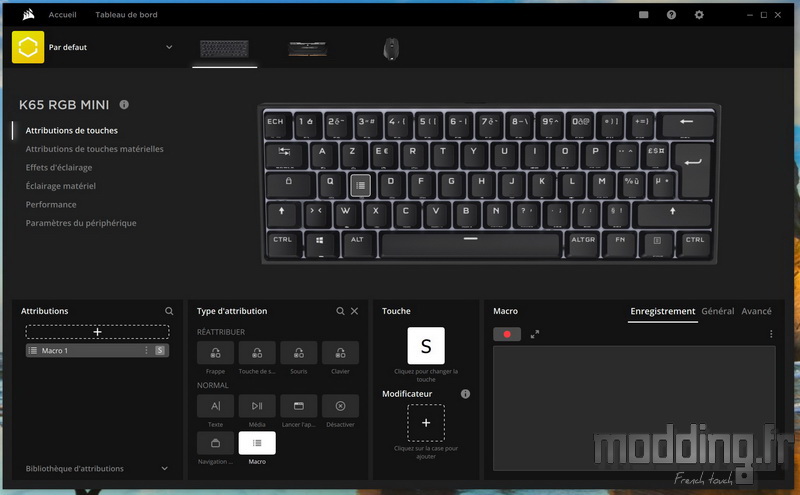
Trois onglets sont présents dans le troisième encart, dont le menu “Enregistrement”.
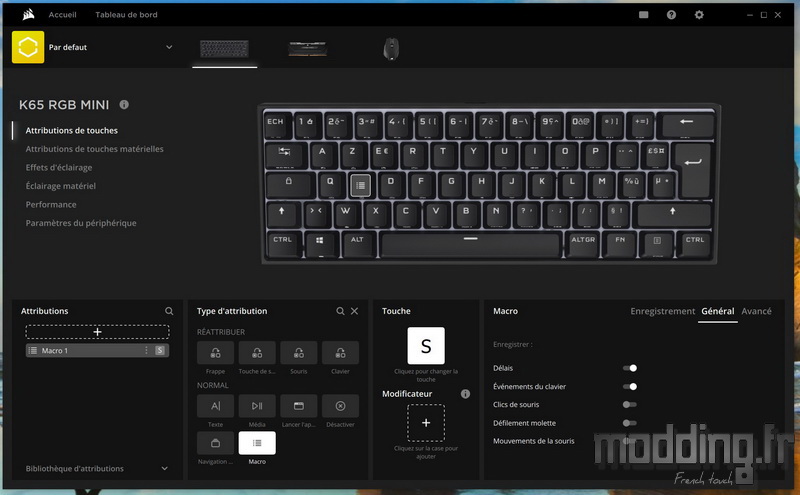
Le logiciel iCUE donne la possibilité d’assigner une touche qui sera active sans que le logiciel ne soit en cours d’exécution.
Cela est possible grâce à la mémoire interne de 8 Mo du K65 RGB Mini.
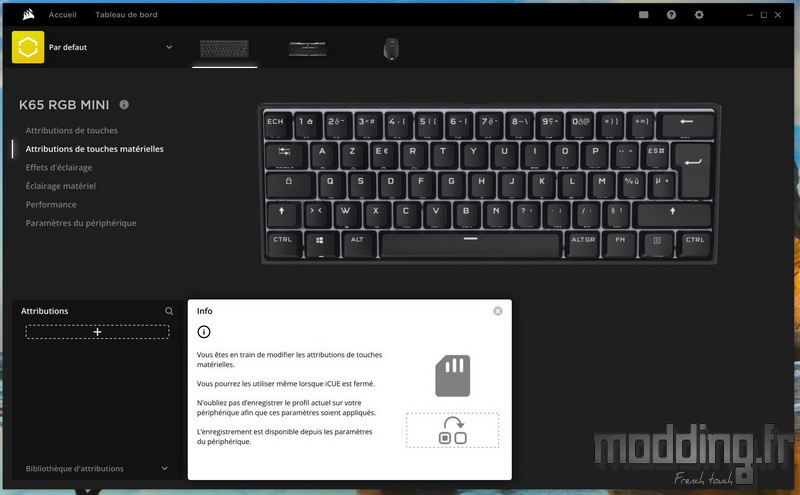
Le menu suivant concerne les effets d’éclairage et nous lui consacrons le chapitre suivant.
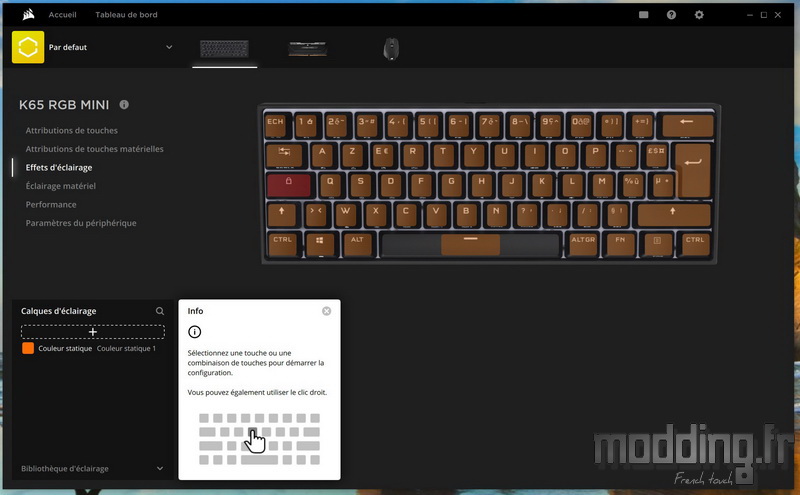
Le menu “Eclairage matériel” permet de sélectionner un mode d’éclairage qu’affiche le clavier tant que le logiciel iCUE n’est pas démarré.
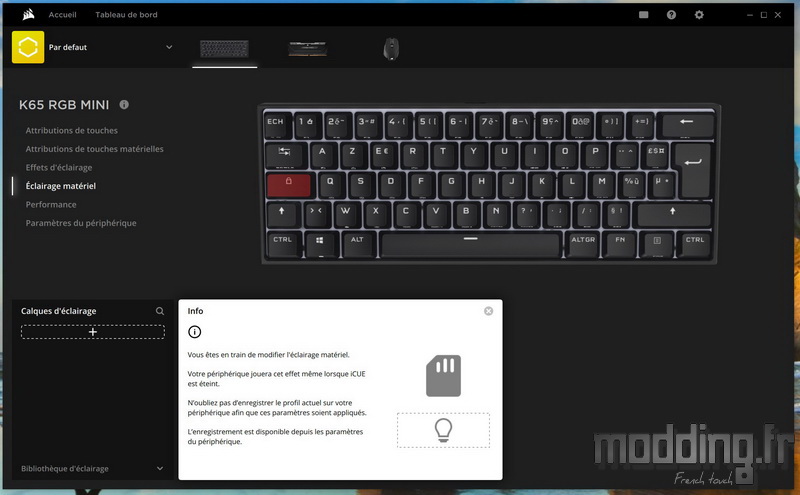
Dans le menu “Performance”, nous allons pouvoir assigner une autre fonction à la fonction “Win Lock” avec trois autres propositions.
C’est dans ce menu que nous pouvons régler la couleur affichée lorsque la touche de verrouillage Windows est active, tout comme celle de la touche W dotée de la fonction secondaire de changement de profil et la touche CAPS LOCK.
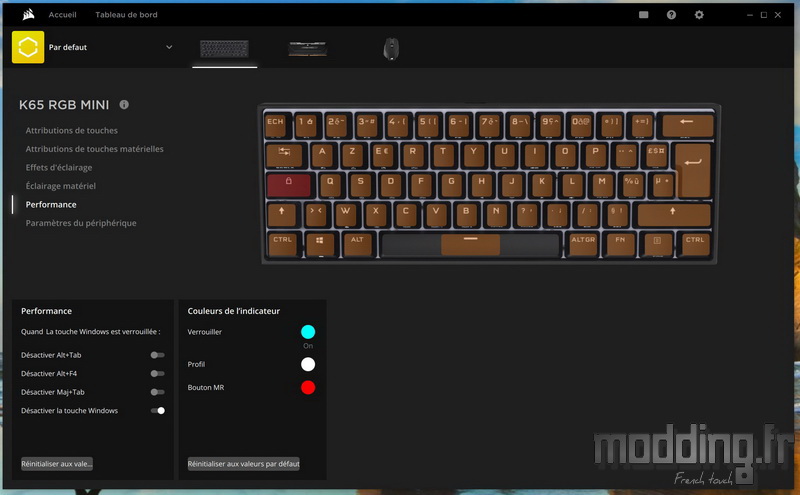
On clique sur la couleur pour afficher le spectre RGB afin de modifier ladite couleur.
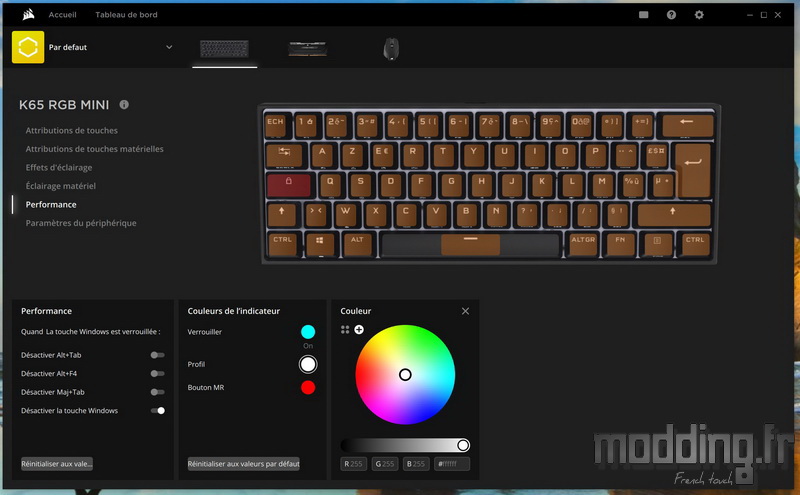
Toutes les modifications que nous apportons au K65 RGB Mini peuvent donc être enregistrées dans un profil.
Un profil qui est stocké dans le logiciel iCUE et qui peut aussi être enregistré dans la mémoire interne du clavier.
La capacité de 8 Mo permet de stocker jusqu’à 50 profils. Le chiffre peut varier en fonction de la complexité des réglages effectués.
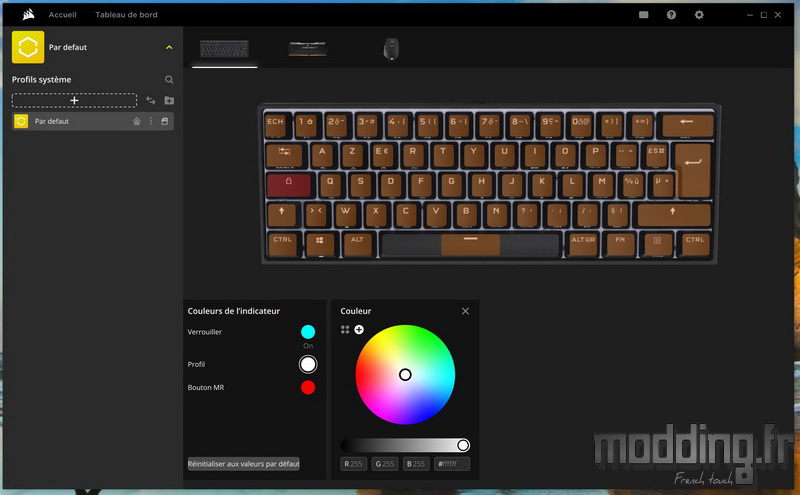
Le dernier menu “Paramètres du périphérique” affiche une nouvelle fenêtre.
Nous y trouvons l’option permettant de rechercher une mise à jour du micrologiciel de notre clavier.
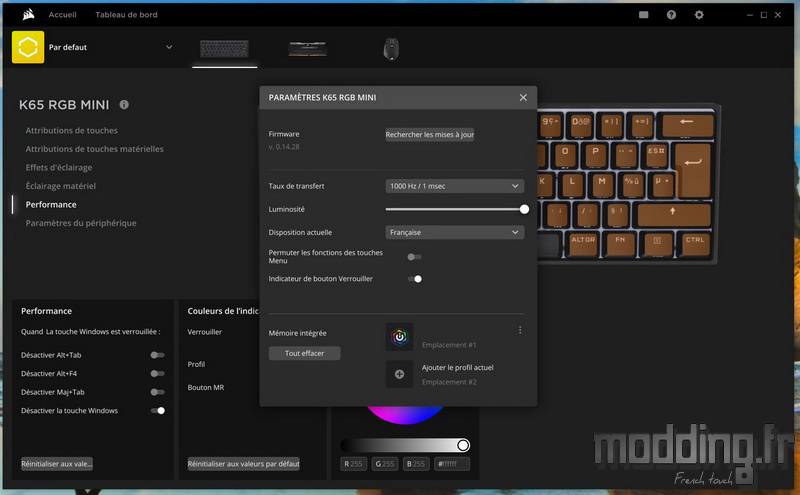
C’est dans ce menu que nous pouvons régler le taux de transfert paramétré par défaut à 1000 Hz et pouvant aller jusqu’à 8000 Hz grâce à la technologie AXON implanté par Corsair.
La connexion du câble USB sur un port USB 3.0 ou plus est recommandée pour profiter pleinement de ce taux de transfert.
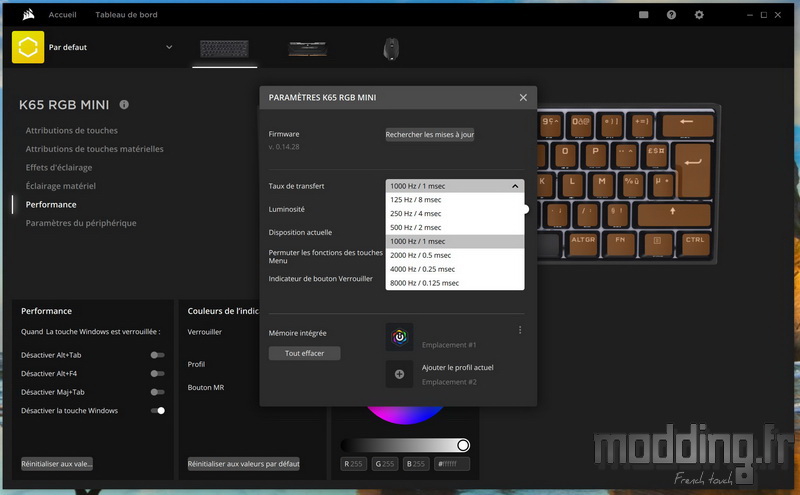
Nous pouvons intervenir sur l’intensité lumineuse des LED, voire les désactiver pour peu que nous déplacions le curseur tout à gauche.
Nous avons vu le réglage de la disposition du clavier.
Deux autres options sont présentes dont “Indicateur de bouton verrouiller” qui lorsqu’elle est sélectionnée affiche la couleur de LED spécifique lors de l’activation du verrouillage.
Une option utile lorsque nous voulons connaitre l’état de la touche CAPS LOCK surtout quand on tape les mots de passe.
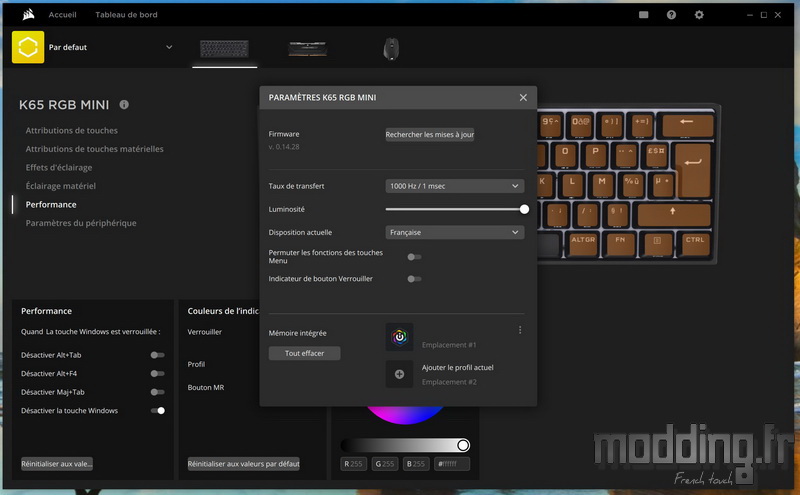
Dans la partie basse de la fenêtre, nous avons les deux boutons qui permettent d’enregistrer le profil que nous paramétrons dans le logiciel iCUE et dans la mémoire interne du K65 RGB Mini.