Les logiciels :
MSI Center
L’éclairage de notre RTX 4090 SUPRIM X peut être configuré à partir du logiciel MSI Center.
Une fois le logiciel installé, nous apprécions qu’il nous laisse le choix des applications à télécharger.
Cela tombe bien, car elles sont nombreuses et certaines fonctionnalités peuvent nous paraitre plus futiles que d’autres.
Bien sûr, si nous voulons récupérer l’ensemble des fonctionnalités proposées, on clique sur le bouton “Tout installer”.
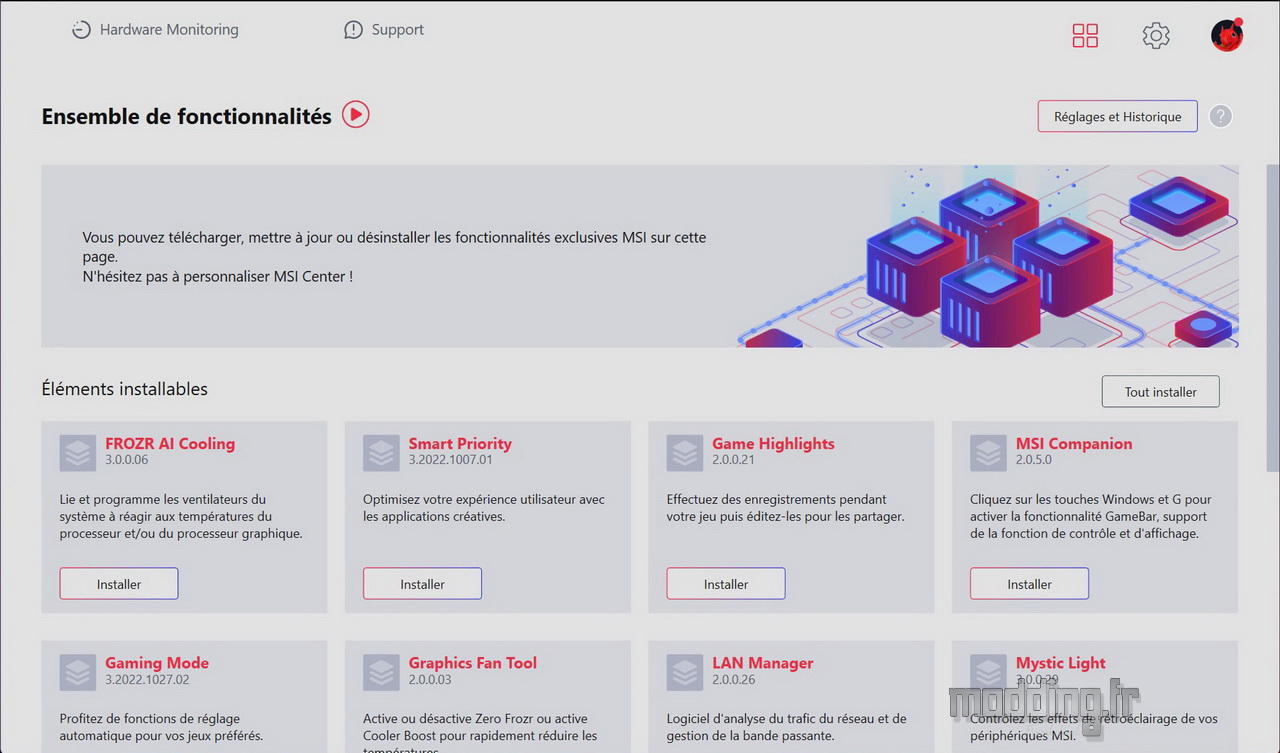
En cliquant sur l’engrenage positionné dans le coin en haut et à droite de l’interface, nous accédons aux paramètres propres au logiciel.
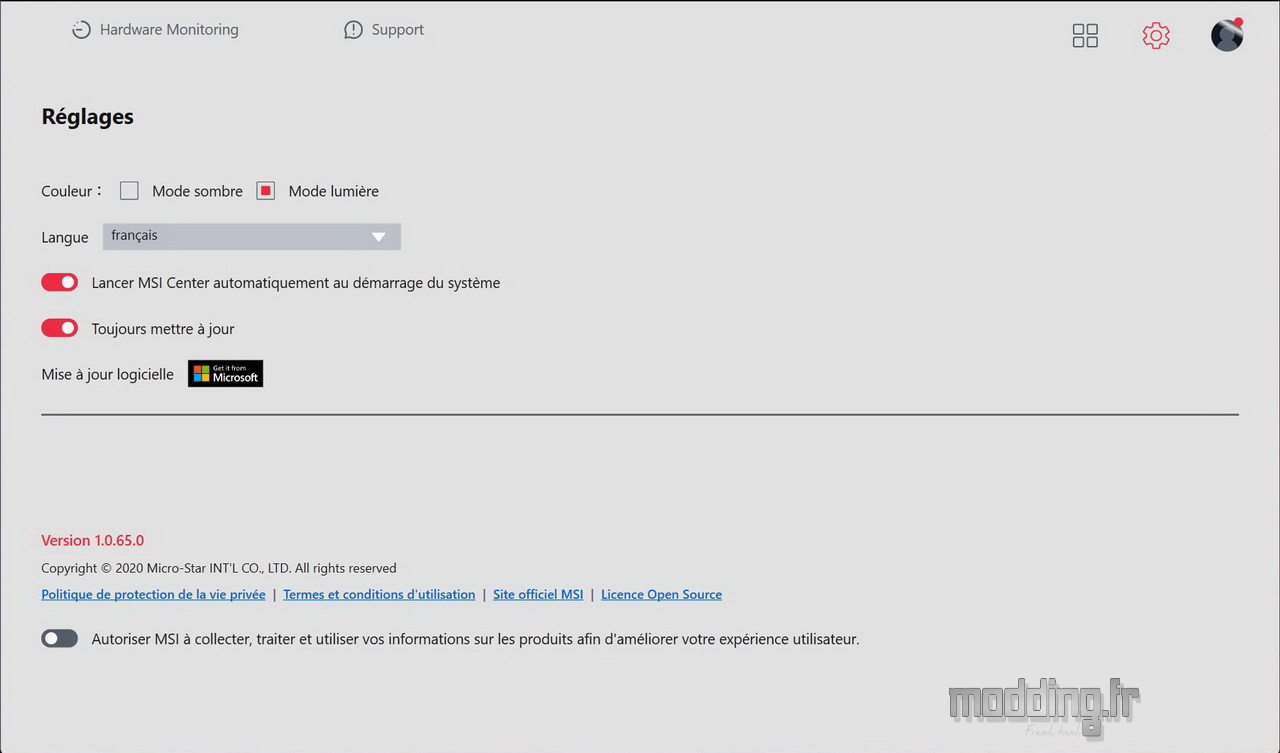
On peut alors modifier l’aspect de l’interface en le passant sur son mode “sombre”.
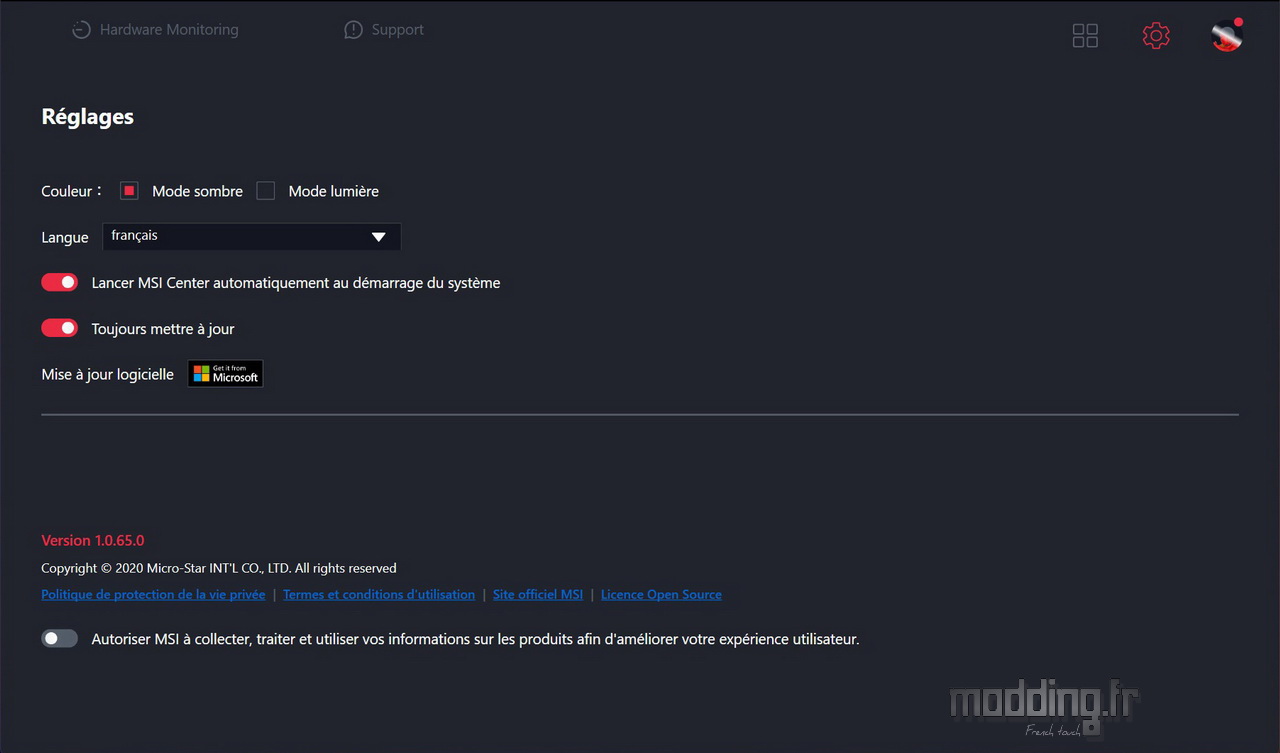
Le menu “Hardware monitoring” affiche la fréquence du CPU ainsi que celle de la carte graphique.
L’interface nous renseigne aussi sur la température des différents composants et sur la vitesse des ventilateurs.
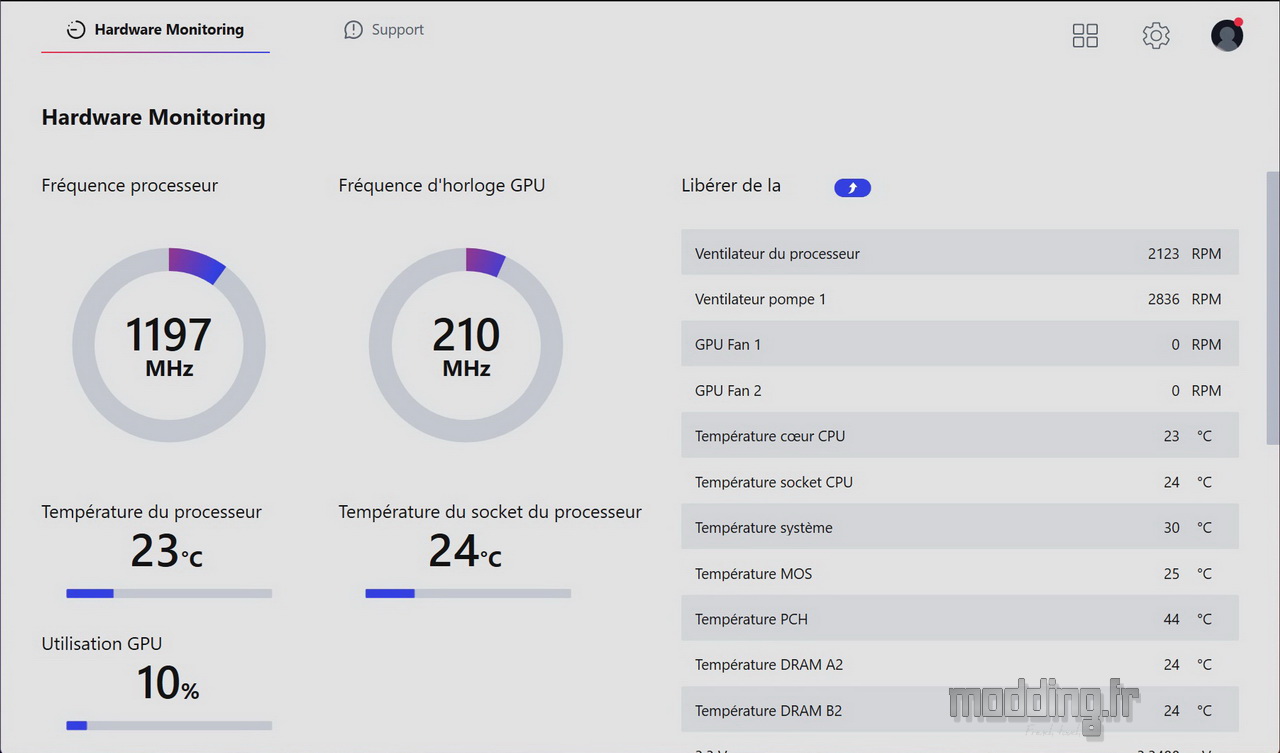
Le menu “Support” nous permet d’accéder au Live Update et affiche les informations système de notre configuration.
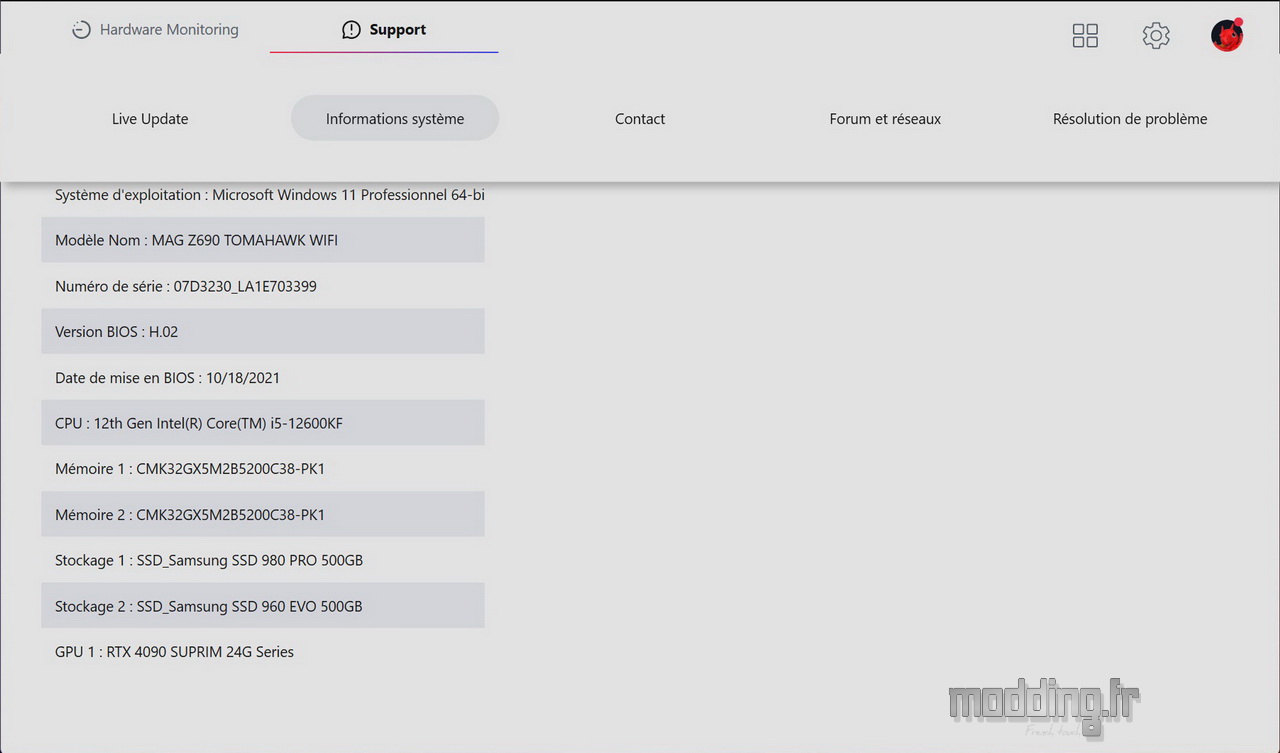
Ce qui va surtout nous intéresser concernant notre RTX 4090 SUPRIM X, c’est de télécharger l’application “Mystic Light”.
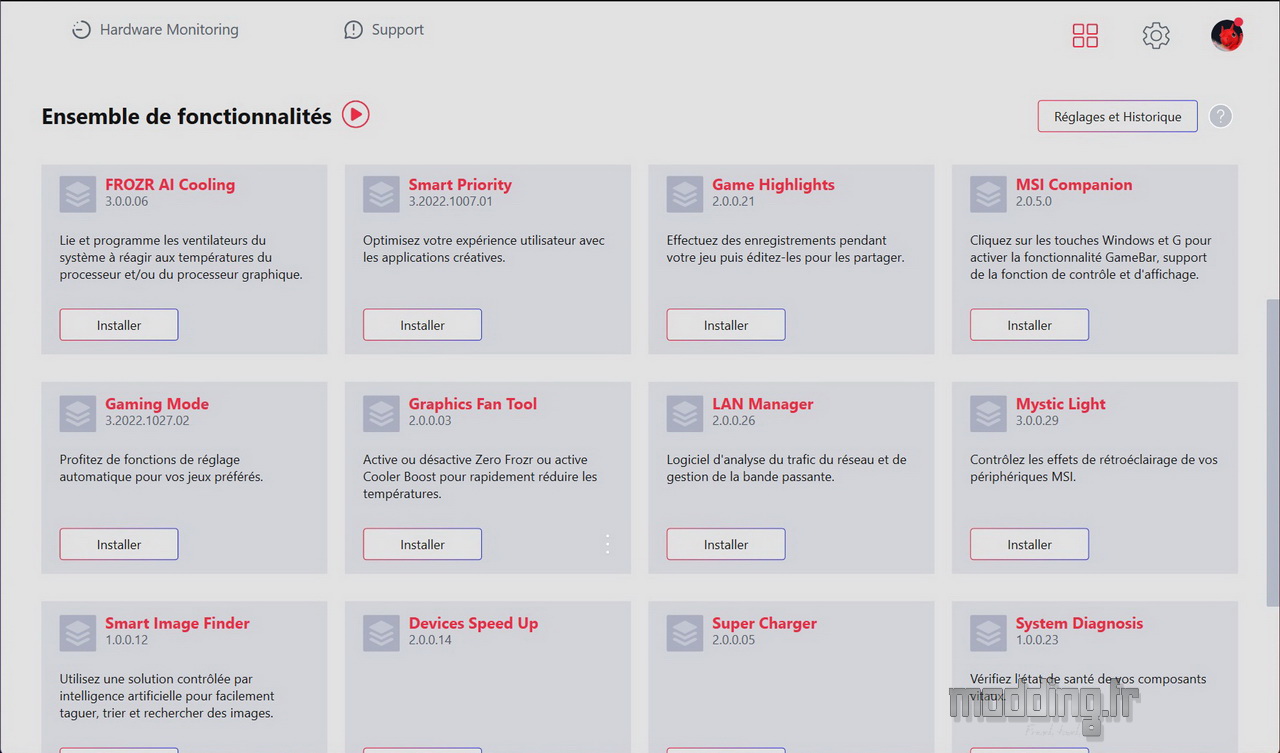
Si nous désirons retirer l’une des applications, nous cliquons sur les trois petits points pour afficher la fonction “Désinstaller”.
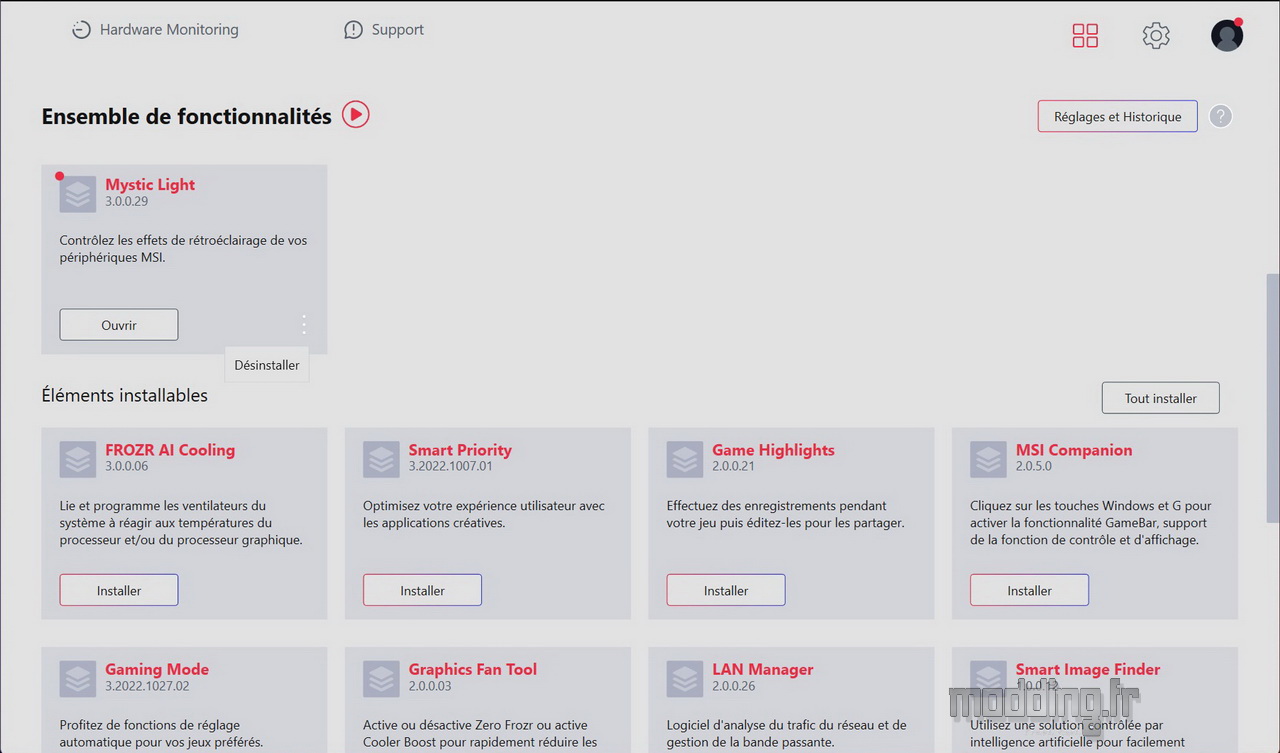
L’application ouverte affiche par défaut notre carte mère qui provient aussi de MSI.
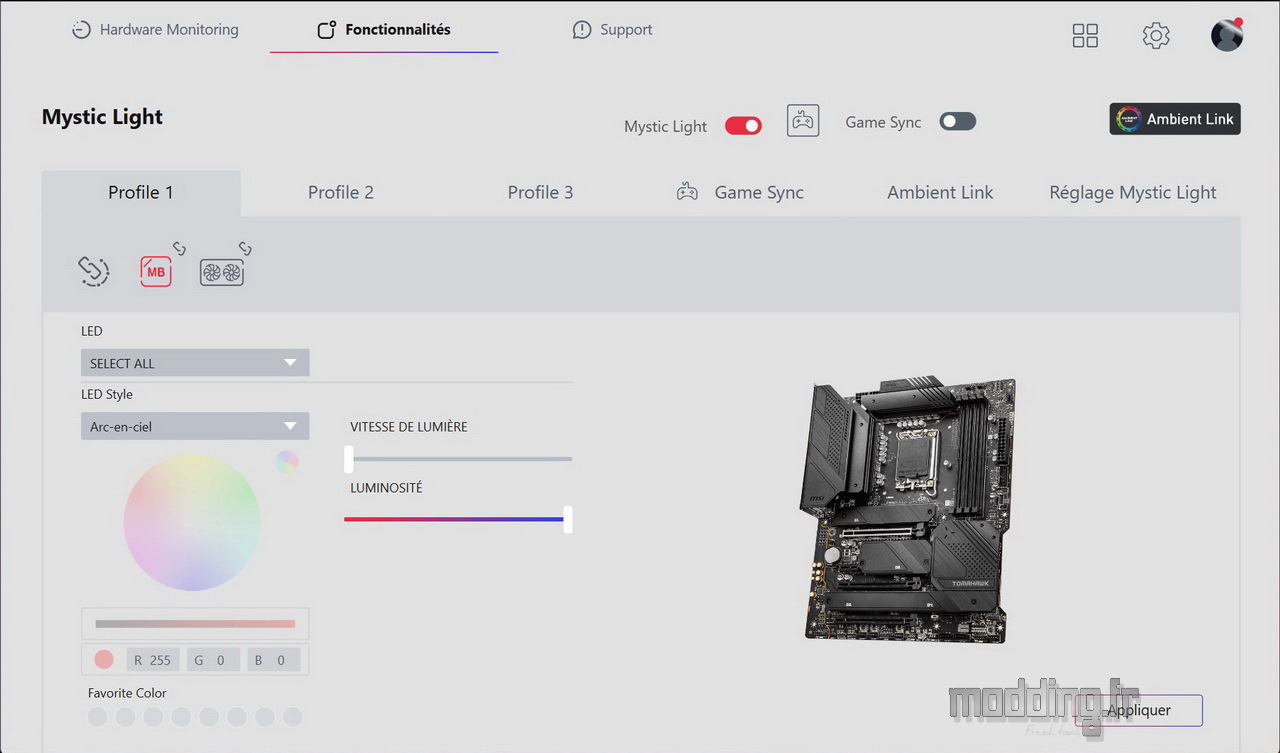
On clique sur le schéma de la carte graphique afin de faire apparaitre notre RTX 4090 SUPRIM X.
Avant les icônes représentant la carte mère (MB) ou la carte graphique, nous avons une icône qui permet de synchroniser l’éclairage sur les composants détectés par l’application.
L’application dispose de trois profils.
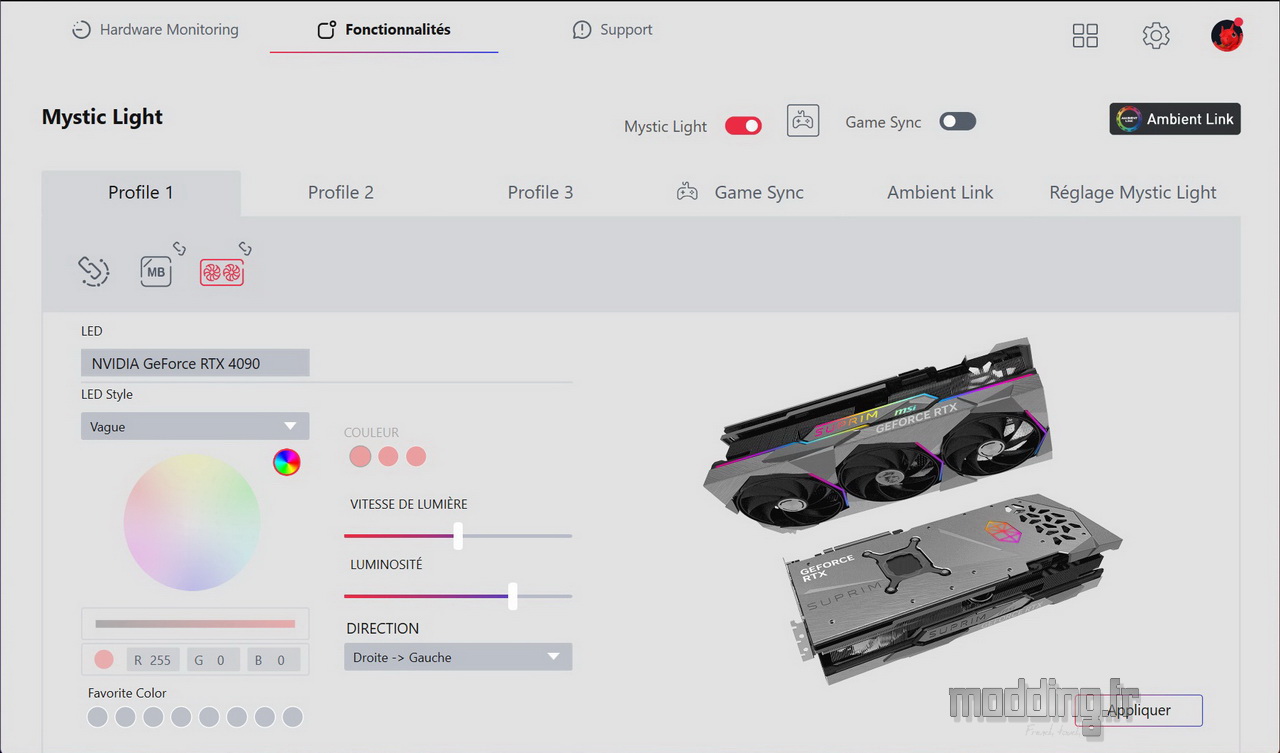
Comme son nom l’indique, l’onglet “Game Sync” permet de synchroniser l’éclairage sur quelques jeux installés sur notre système d’exploitation.
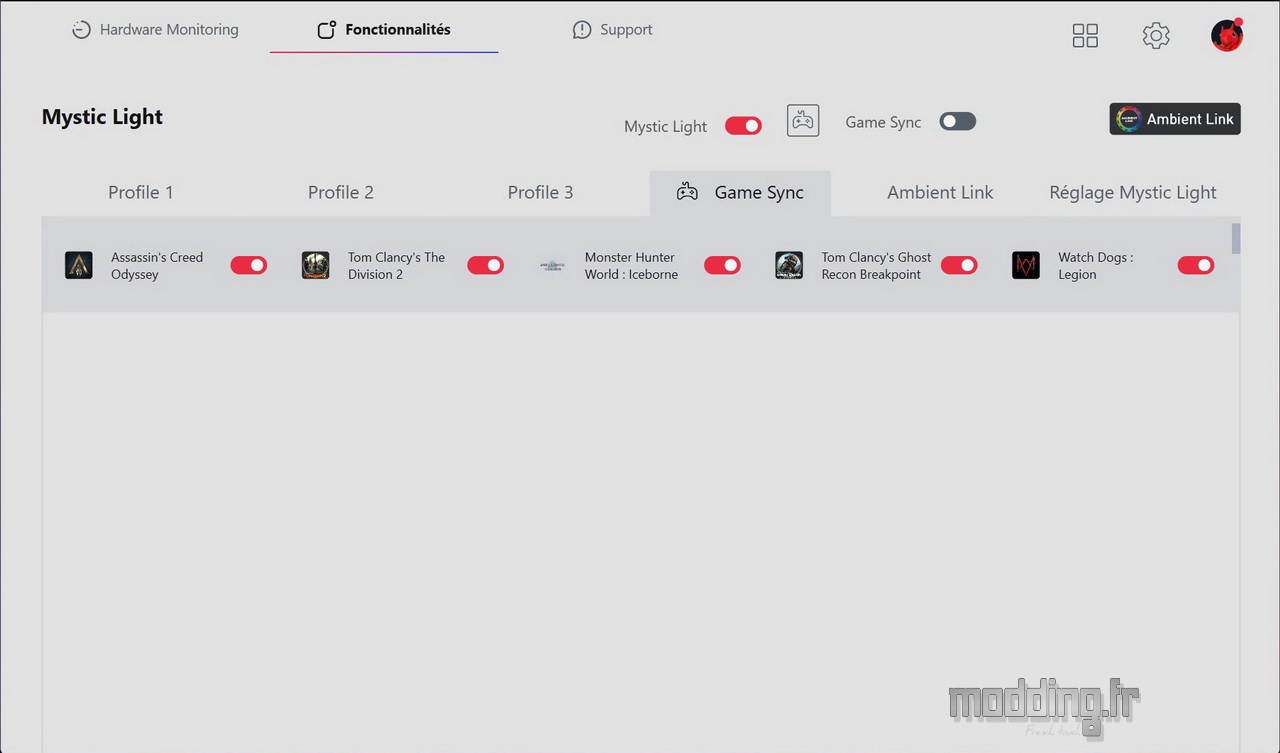
L’onglet “Ambient Link” ne concerne que les personnes possédant des éclairages externes.
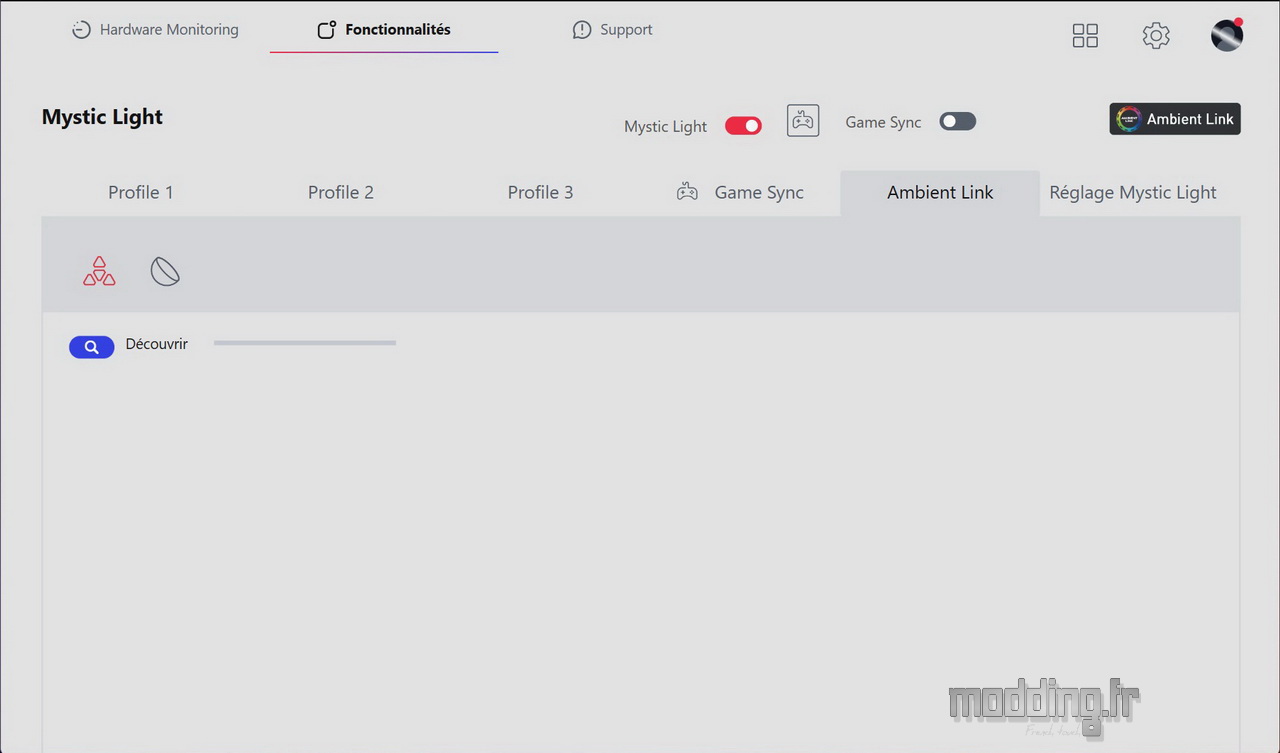
Le dernier onglet affiche les réglages propres à l’application Mystic Light.
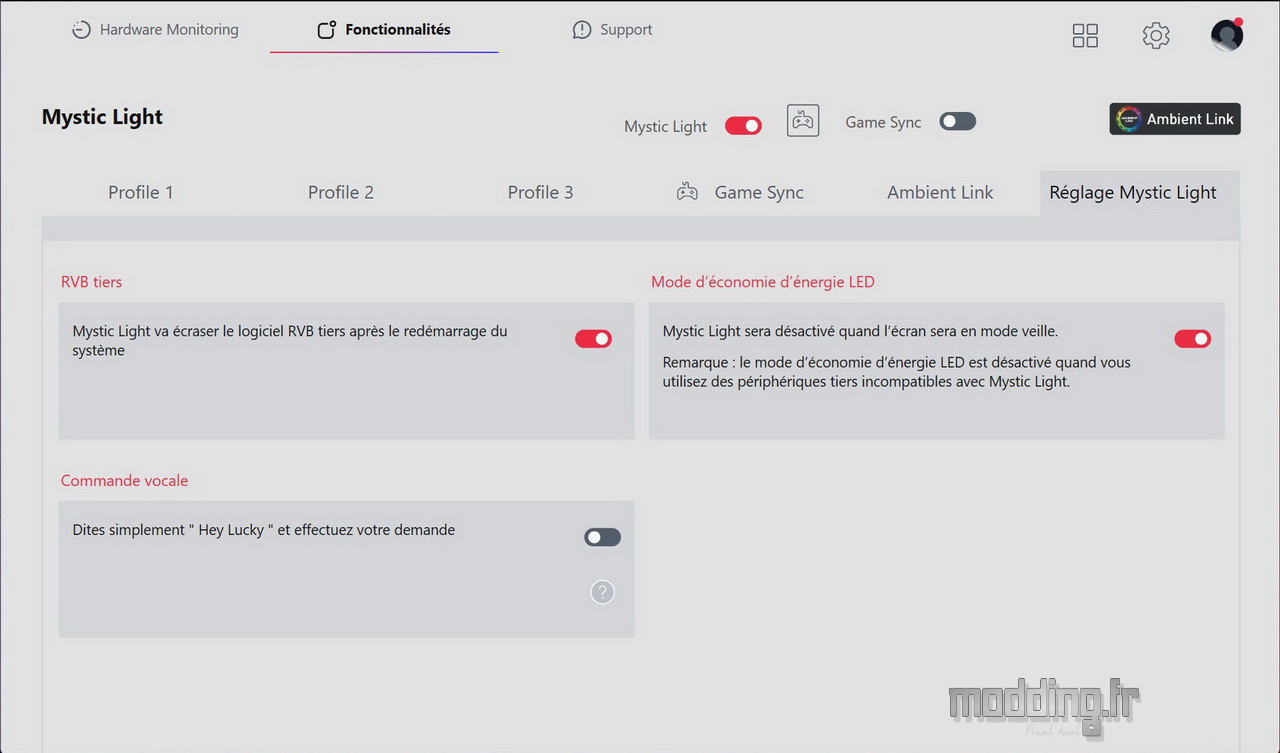
On remarque d’ailleurs la présence d’une gestion vocale de l’éclairage dont voici la liste des commandes si l’on désire activer cette option.
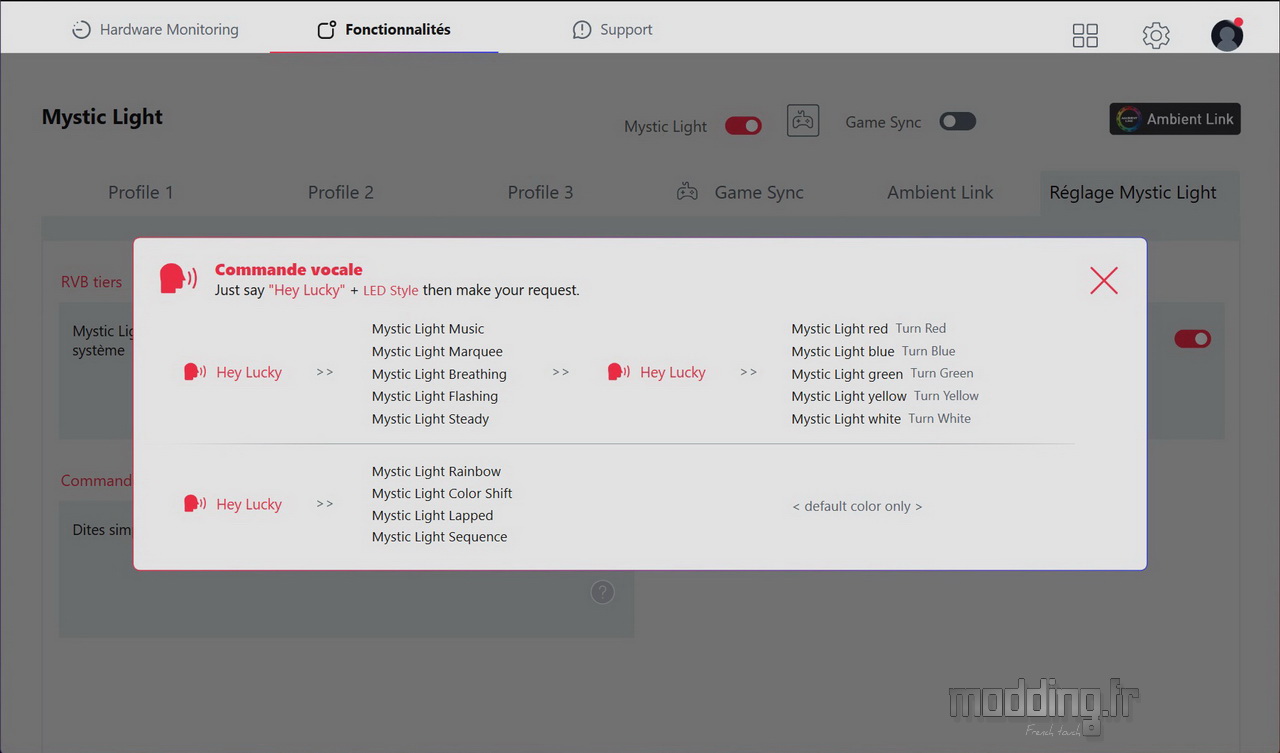
L’application propose un bon nombre d’effets affichés dans le menu déroulant “LED Style”.
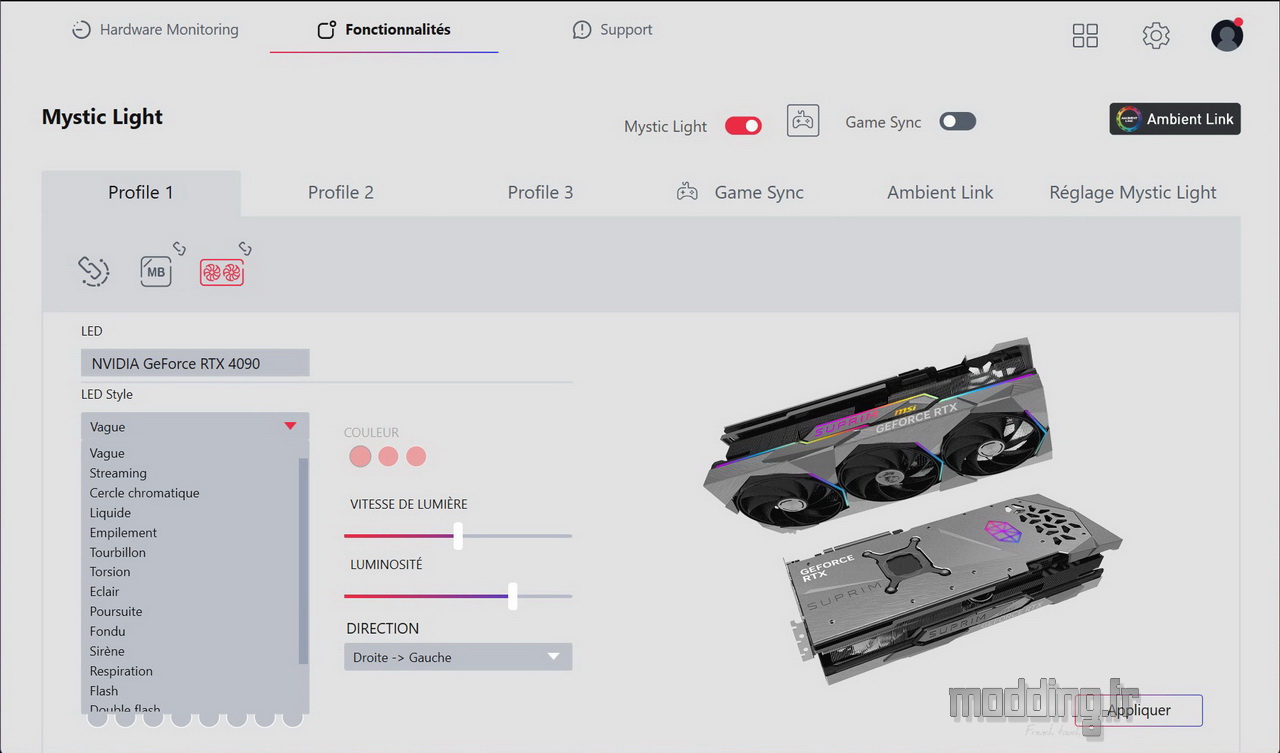
Pour chacun des modes d’éclairage, nous avons accès à divers paramètres comme la vitesse d’exécution de l’effet ou l’intensité lumineuse des LED.
La direction peut être aussi présente ainsi que le choix des couleurs à afficher.
La retranscription de l’effet s’effectue sur les deux vues de la RTX 4090 SUPRIM X.
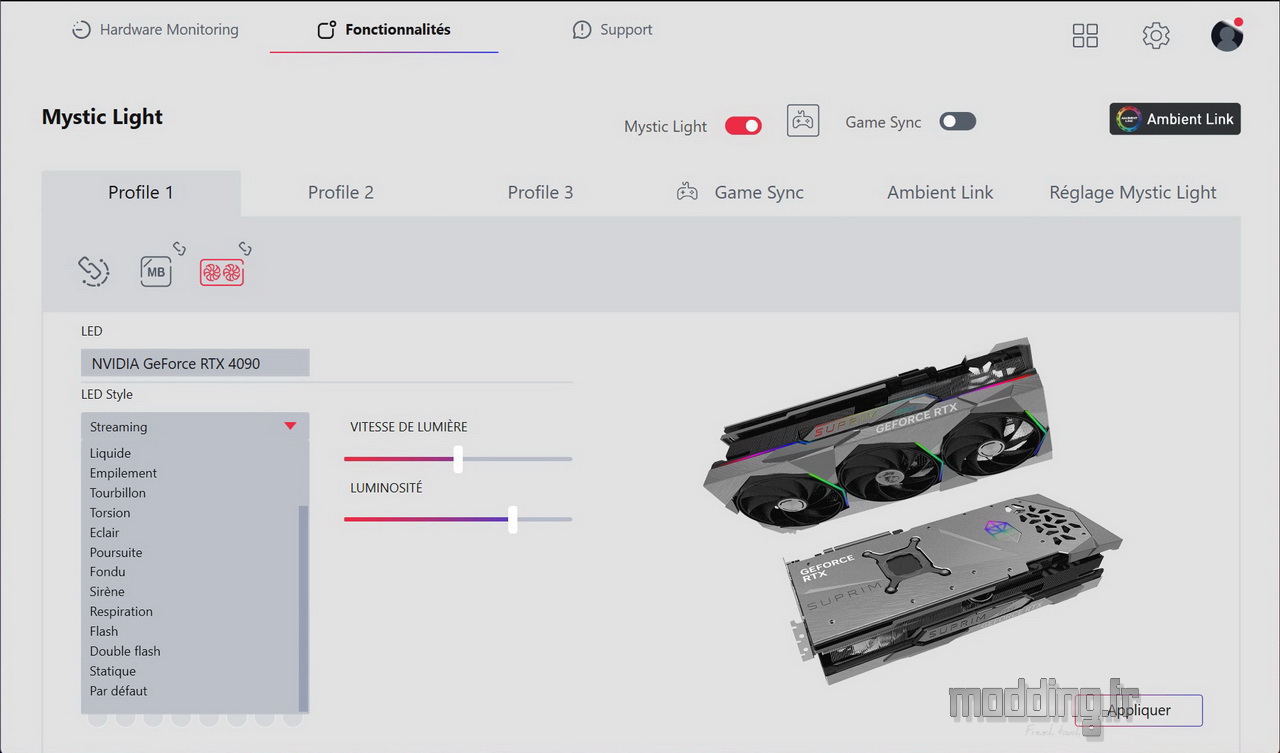
Un éclairage qui demeure relativement discret.

Lorsque le mode nous permet de sélectionner une couleur, nous avons le choix entre promener le curseur de la souris sur le spectre RGB ou entrer directement les valeurs RGB.
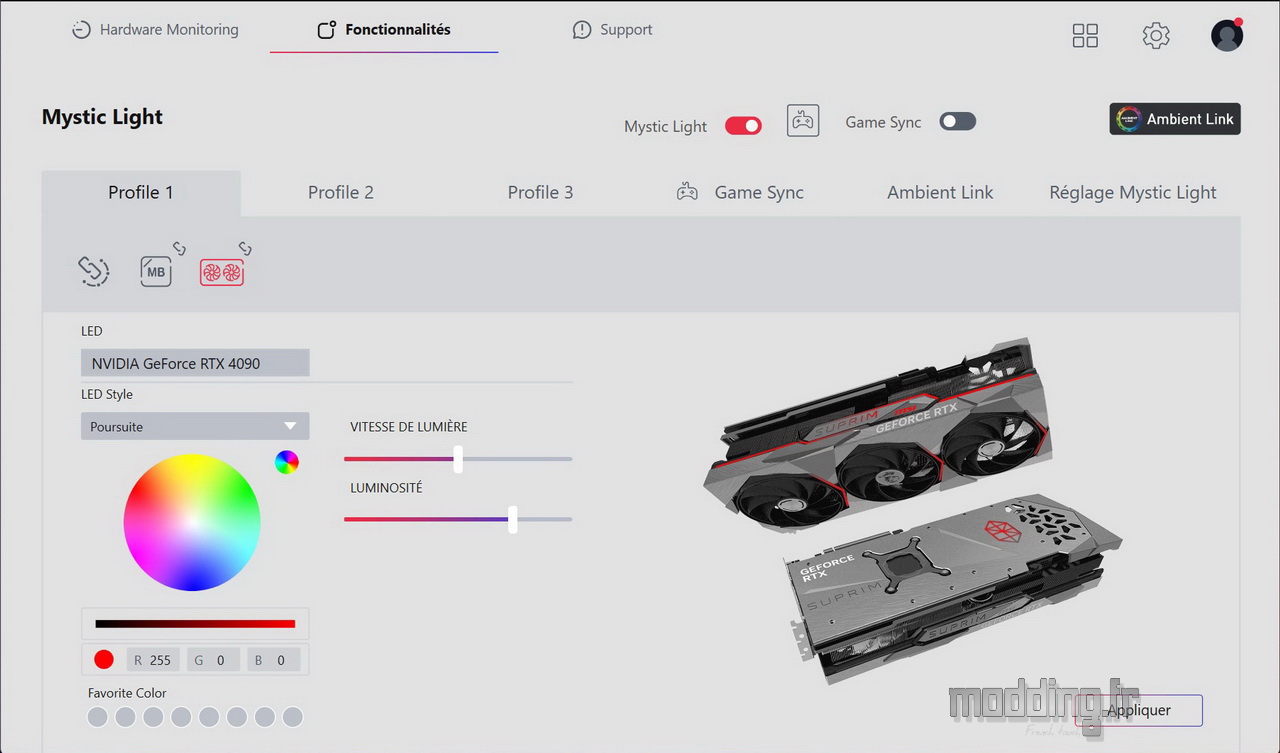
Le mode “Poursuite” en action qui se propage sur l’ensemble des LED présentes sur la RTX 4090 SUPRIM X.

En cliquant sur l’une des icônes “Favorite Color”, nous pouvons enregistrer une couleur pour ainsi avoir un accès direct sur cette dernière.
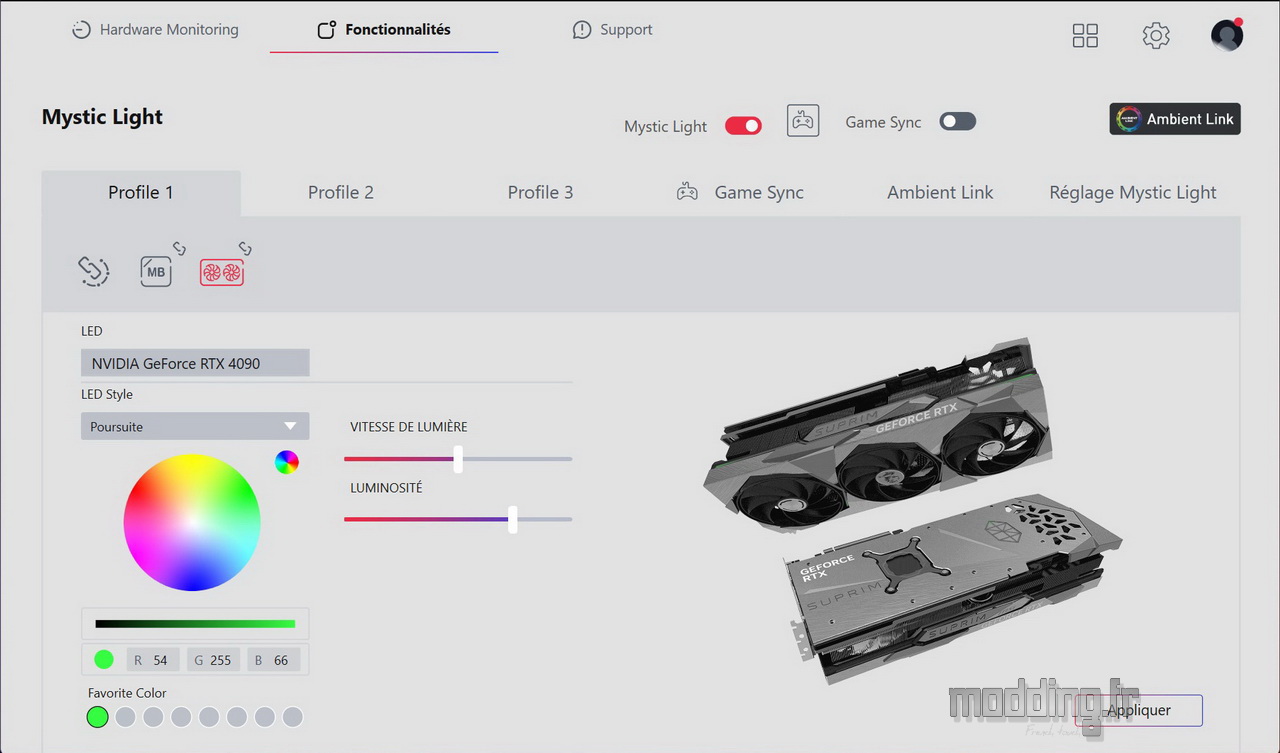
Un peu de vert pour coller à la marque Nvidia…

N’oublions pas le symbole du diamant qui bénéficie aussi d’un rétroéclairage (bien que la couleur que nous avons choisie le fasse passer pour un rubis).


MSI Afterburner
Voici l’interface d’accueil du logiciel Afterburner de MSI. Plusieurs informations sont directement disponibles comme la fréquence du GPU ainsi que celle de la mémoire.
On peut également avoir une valeur d’une tension supplémentaire que l’on pourrait ajouter pour un Overclocking ou encore la température.
Dans les cadres inférieurs, on trouve des curseurs pour modifier les valeurs par défaut et affiner un potentiel overclocking (“Voltage” et “Clock”).
Un système de profils positionné sur le bord droit de l’interface permet d’enregistrer les réglages pour les adapter à l’utilisation.
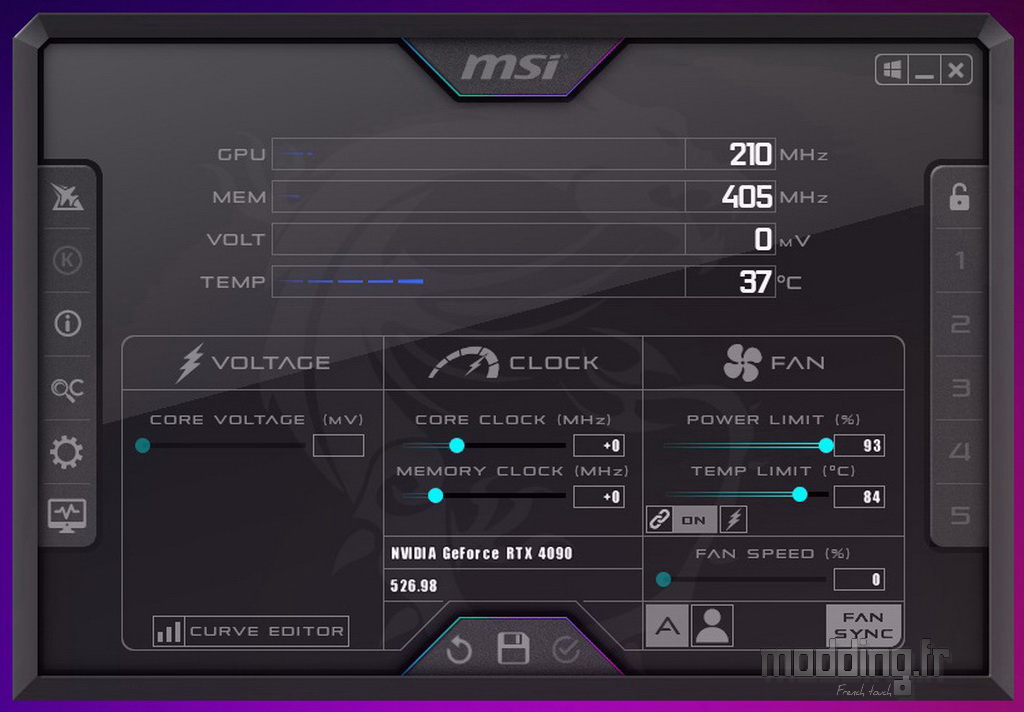
Nous avons aussi la possibilité de modifier la ventilation par défaut de la carte graphique.
On peut désynchroniser les ventilateurs du système de refroidissement Tri-Frozr en cliquant sur la touche “Fan Sync”.
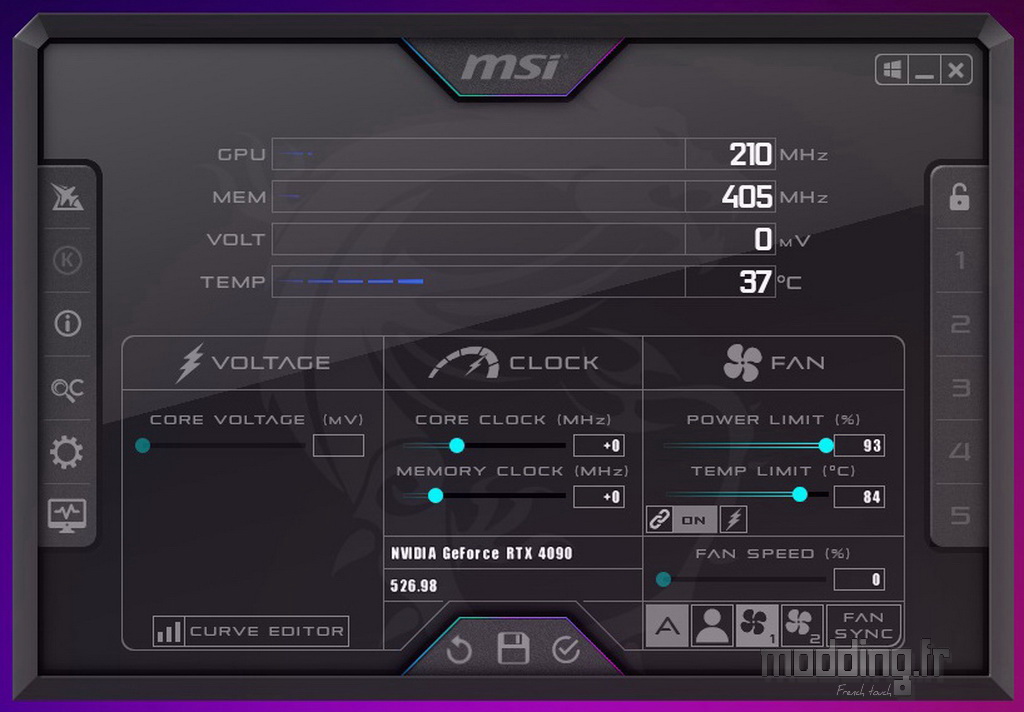
Le mode “Auto” est activé par défaut. En cliquant sur le “A”, on désactive cette fonction et nous pouvons entrer une valeur en pourcentage de la vitesse de rotation des ventilateurs de 30 à 100 % par pas de 1.
Nous avons aussi la possibilité de créer notre propre courbe de ventilation en disposant les 4 points à notre guise.
Cette fenêtre est affichée en cliquant sur l’icône en forme d’engrenage.
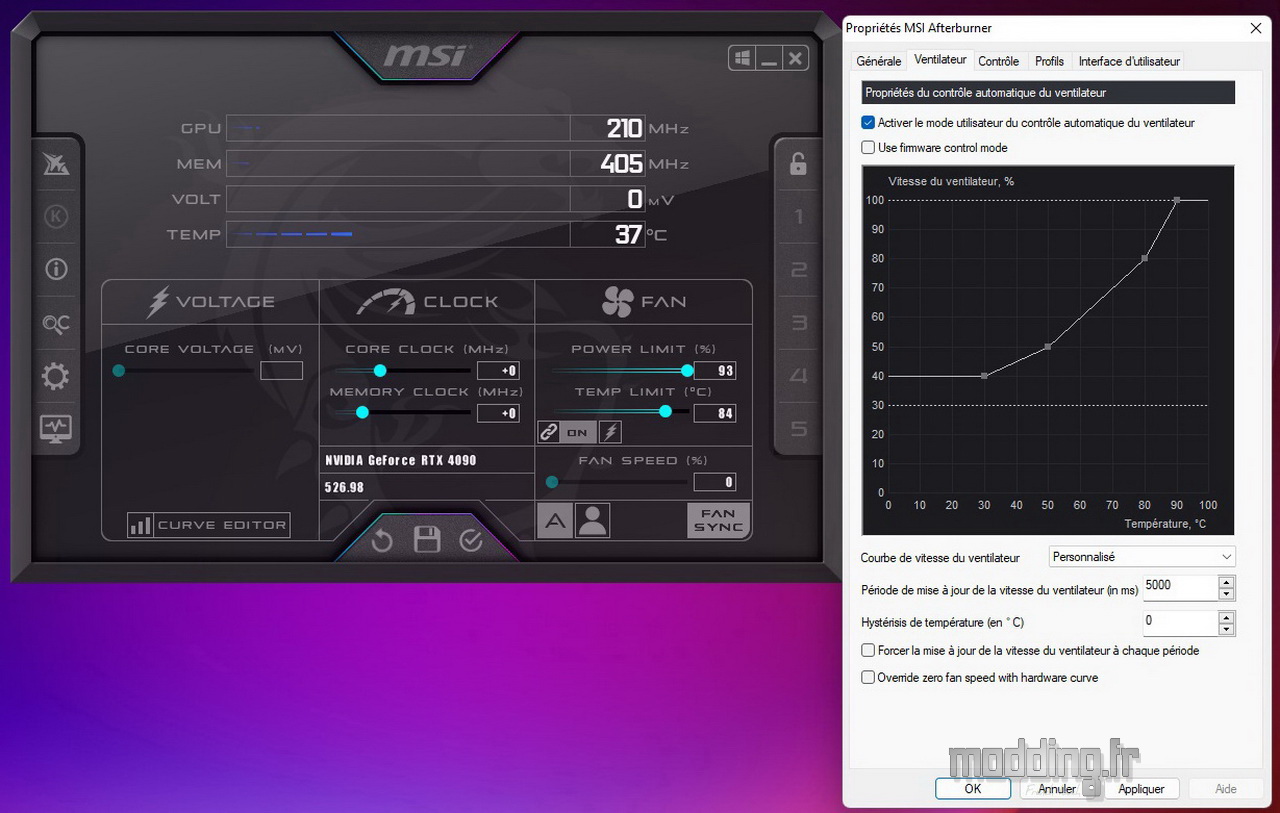
Le menu “Interface d’utilisateur” de cette fenêtre affiche les différentes options relatives au logiciel MSI Afterburner.
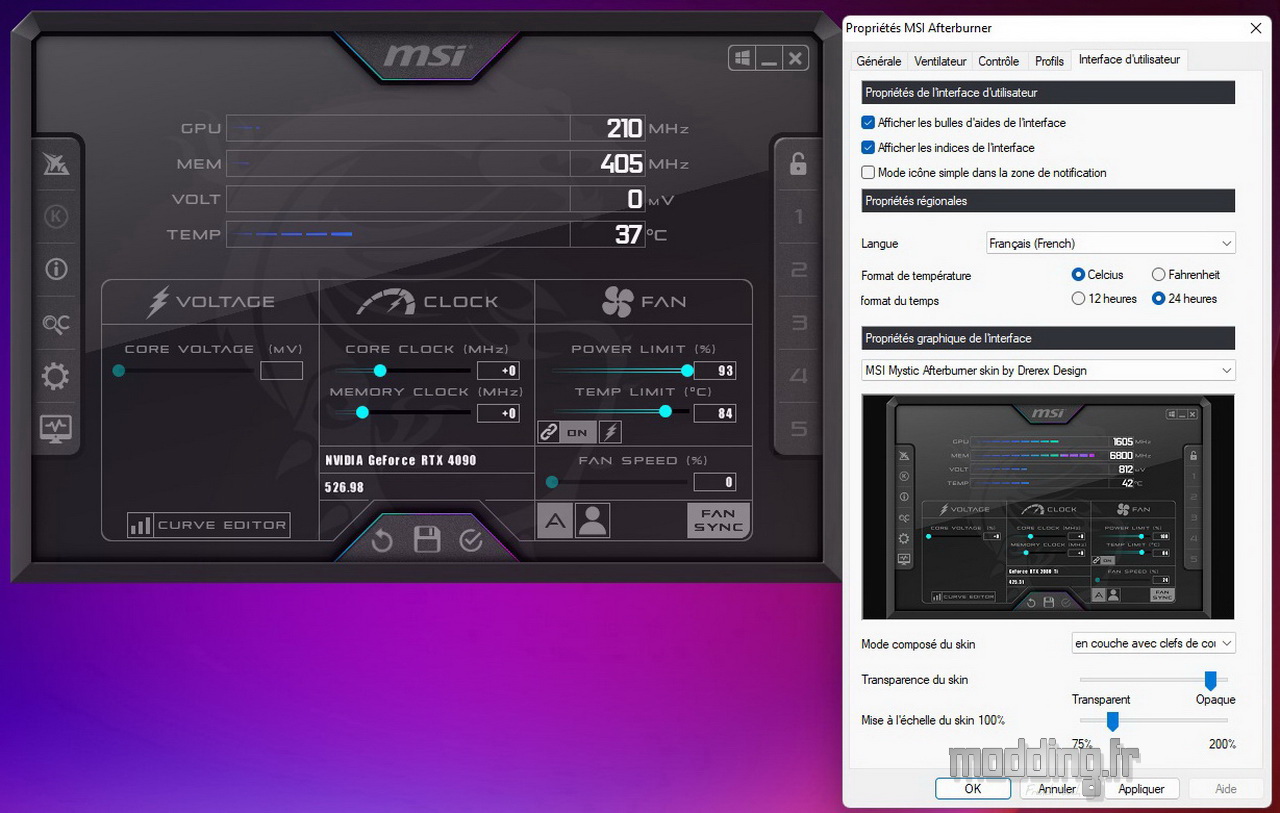
L’icône sous l’engrenage affiche la fonction de monitoring.
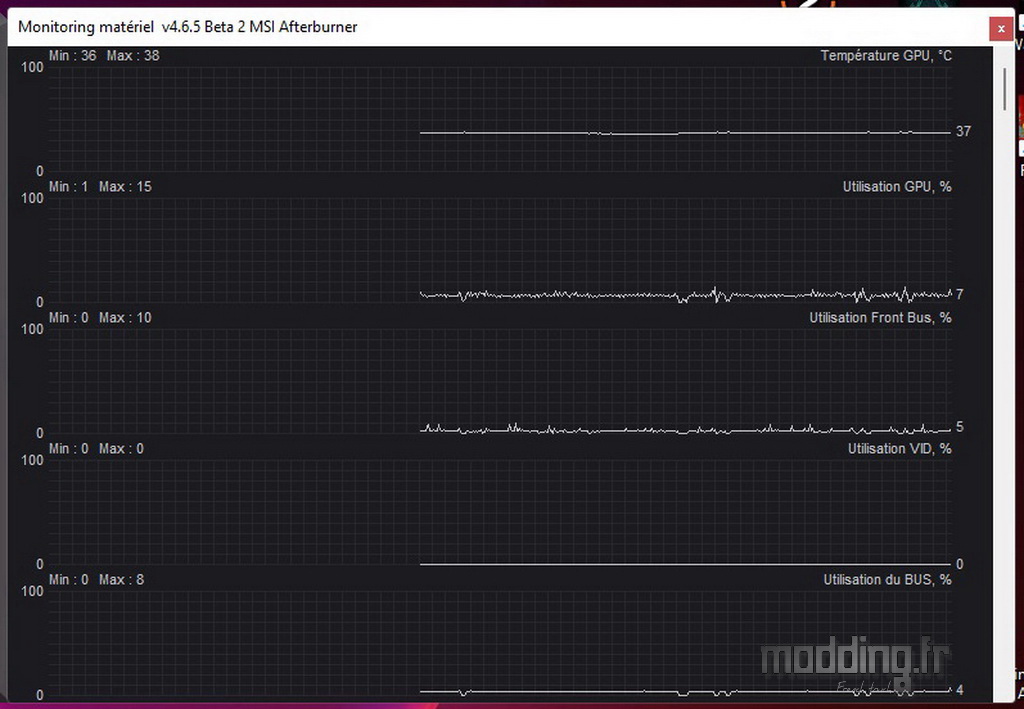
L’icône qui est au-dessus de cet engrenage permet d’activer un overclocking automatique de la carte graphique.
L’application se met à tester cette dernière afin de trouver l’overclocking adéquat.
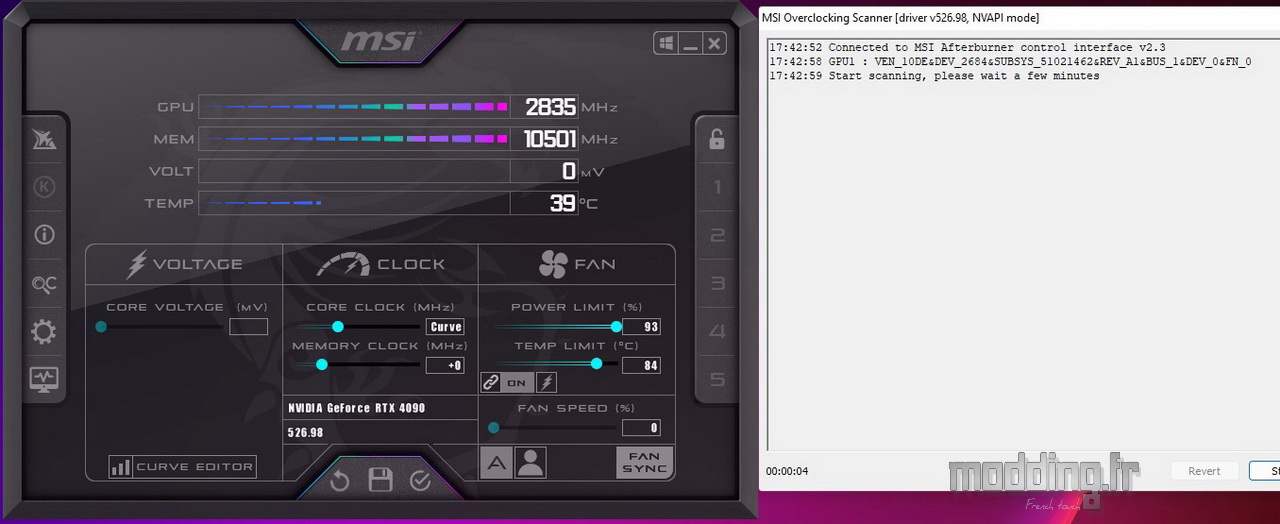
Les recherches peuvent prendre un petit moment.
Toutefois, nous pouvons stopper cette fonction à tout moment.
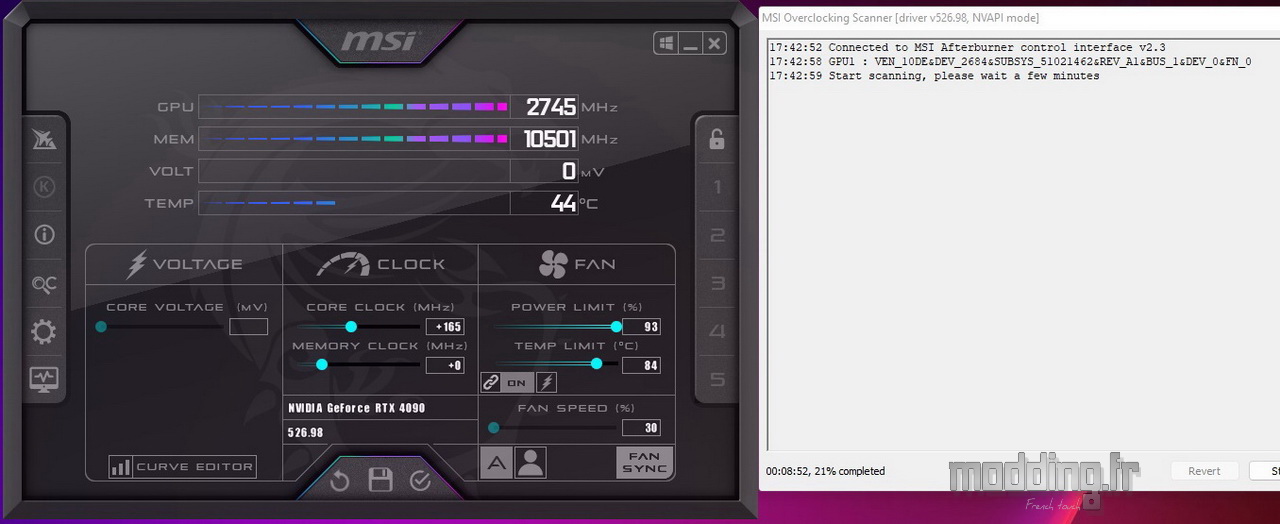
Au bout d’une bonne demi-heure, le système a pu rajouter 150 MHz au GPU et 200 MHz à la fréquence mémoire.
Cependant, il semble que le logiciel considère cet overclocking comme instable. Devons-nous voir une incitation à augmenter la tension sur le processeur graphique ?
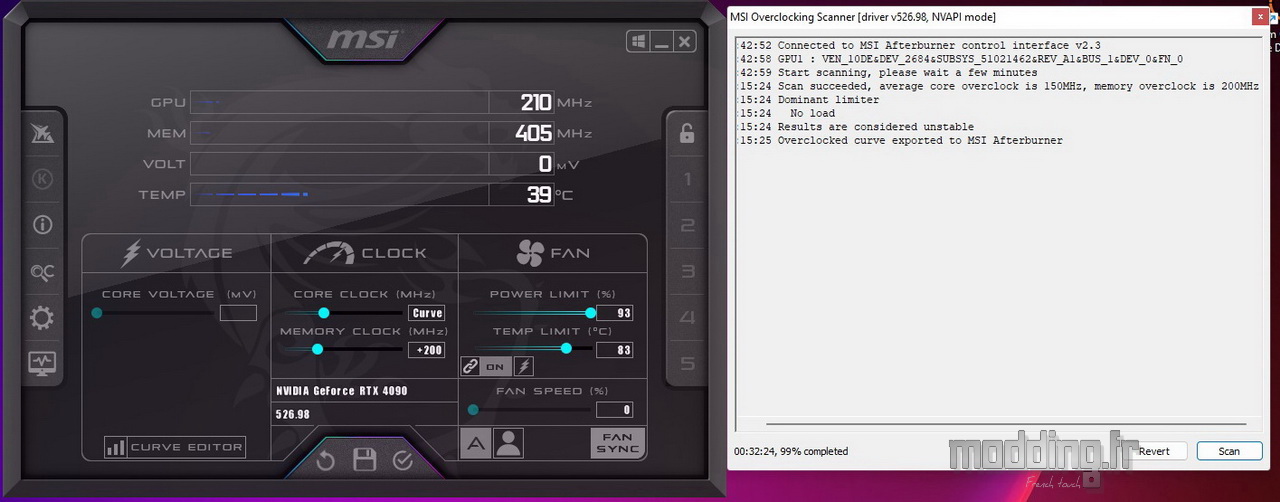

Pages:
1 2 3 4 5 6
7 8 9 10 11 12