Logiciel TT RGB PLUS 2.0 :
Nous nous rendons sur le site Thermaltake pour télécharger le logiciel TT RGB PLUS 2.0.
Il est actuellement dans sa version 2.1.6.
Par défaut, l’interface affiche le menu “Connect” tout en étant à la recherche du contrôleur.
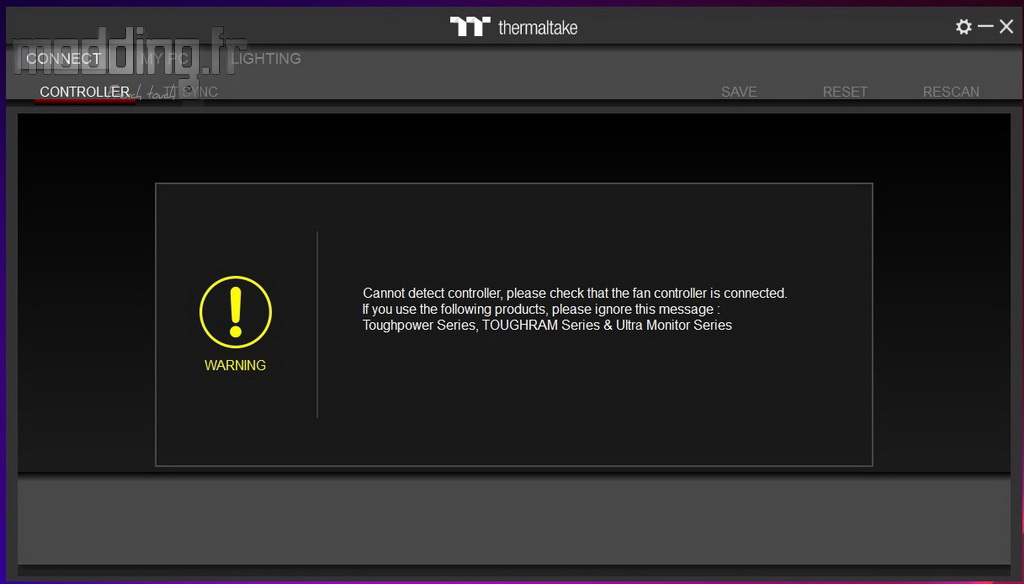
Le menu “My PC” affiche les différents paramètres relatifs aux composants présents de notre configuration.
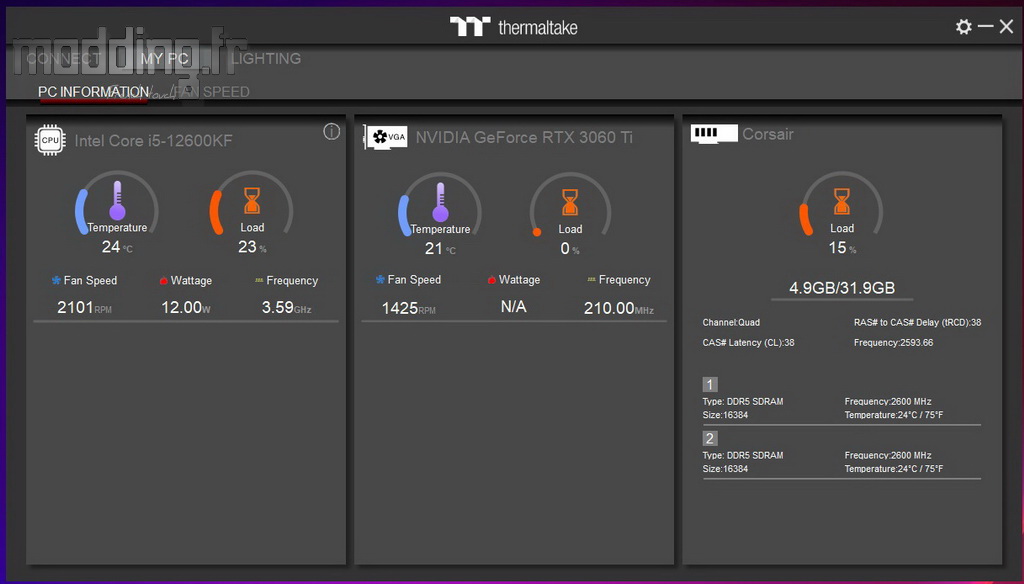
En ce qui concerne le Ceres 500 TG ARGB et son écran LCD, le menu “Lighting” va nous permettre d’afficher les diverses options que propose le logiciel.
On trouve d’ailleurs l’onglet “TT 3.9-inch LCD Panel” confirmant que l’application a bien détecté l’écran LCD.
Par défaut, l’écran affiche la température du CPU.
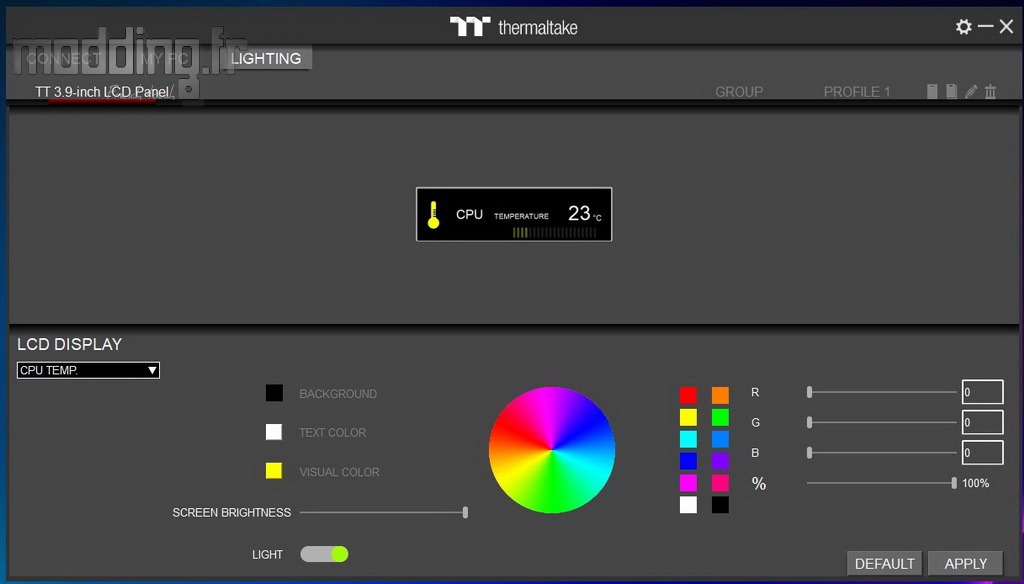
Sur la partie supérieure de l’interface, nous avons en temps réel ce qui est affiché sur l’écran LCD.
Le temps de prendre la photo et la température est montée d’un degrés :p.

Nous pouvons modifier la couleur du fond (background), du texte (text color) et des différentes icônes (visual color).
Pour cela, nous déplaçons la souris sur le spectre RGB ou nous sélectionnons l’une des couleurs prédéfinies ou nous entrons les valeurs RGB.
Nous avons aussi accès à un curseur qui permet de régler l’intensité lumineuse de l’affichage.
Le bouton “LIGHT” permet tout simplement d’éteindre l’écran LCD.
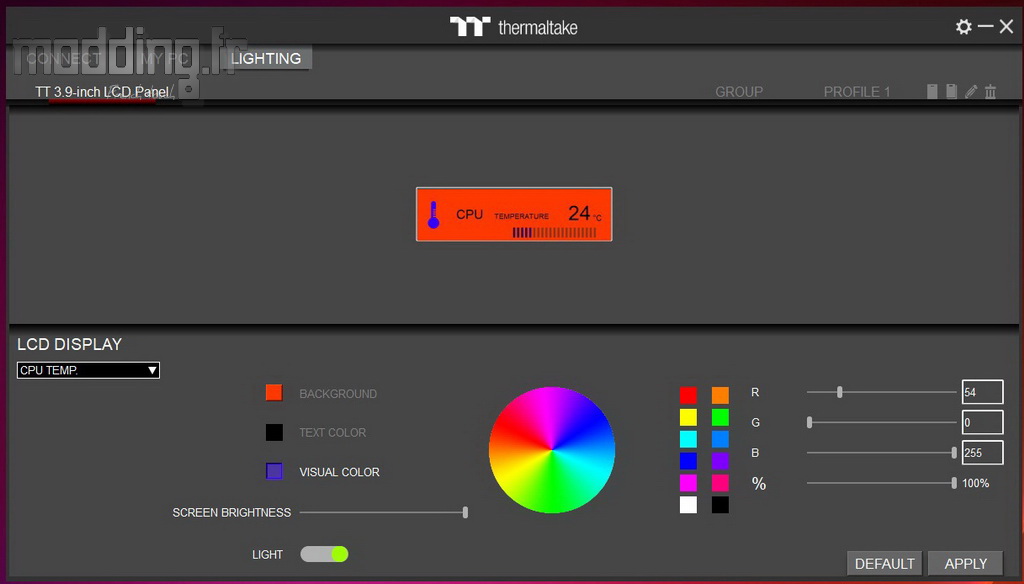
Une fois que nous avons modifié les différents paramètres, nous validons en cliquant sur le bouton “APPLY”

Sous la mention “LCD DISPLAY”, nous avons un menu déroulant qui propose divers modes d’affichages.
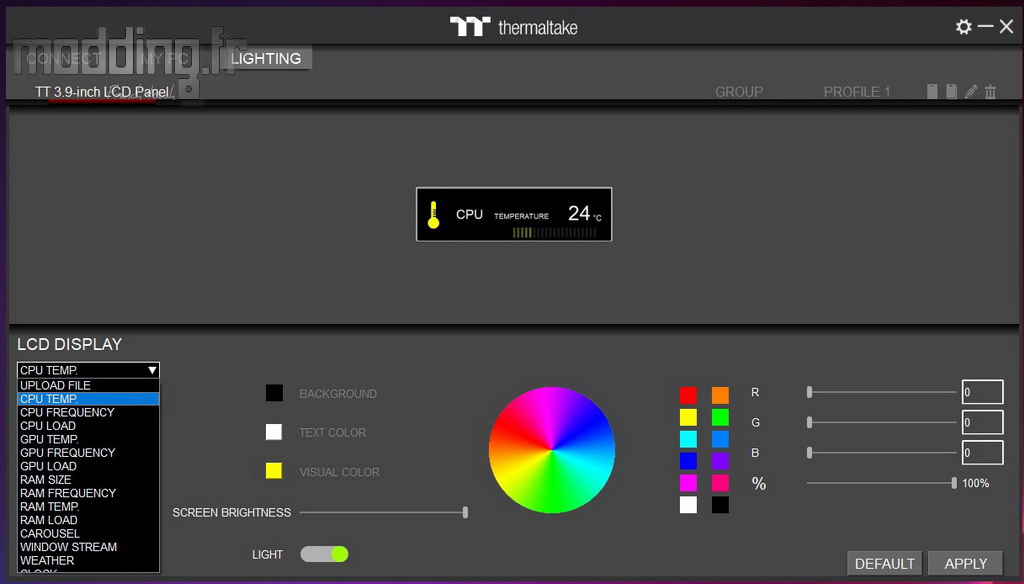
Cela prend en compte les paramètres du CPU, de la carte graphique ou de la mémoire.

On peut soit afficher un seul de ces paramètres ou choisir l’option “Carousel” sur laquelle nous sélectionnons les différents affichages qui vont alors tourner en boucle.
Nous pouvons jouer sur la vitesse de défilement avec le curseur “SPEED”.
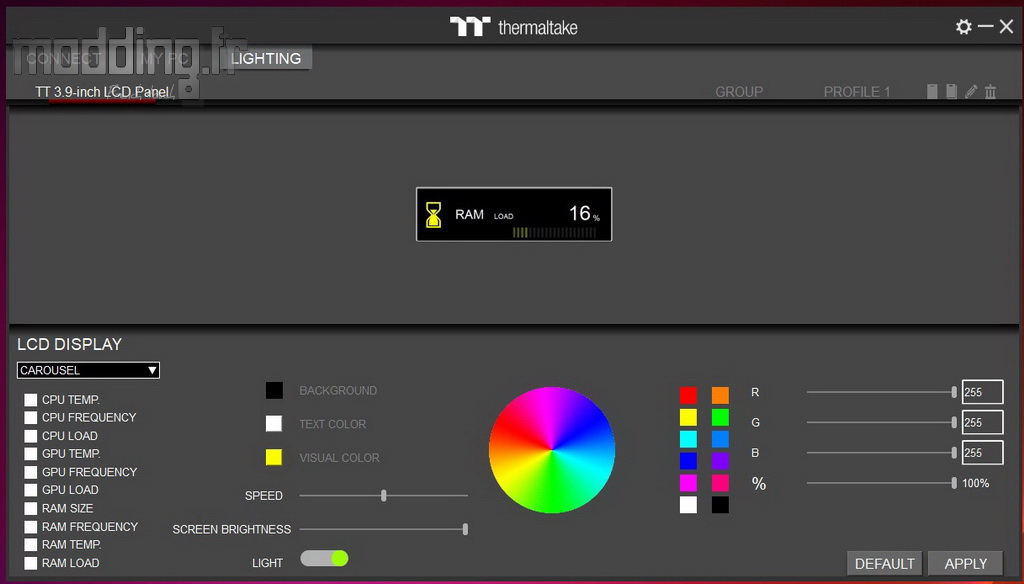
Le mode “WINDOW STREAM” est une capture d’écran qui est alors affichée sur l’écran LCD.
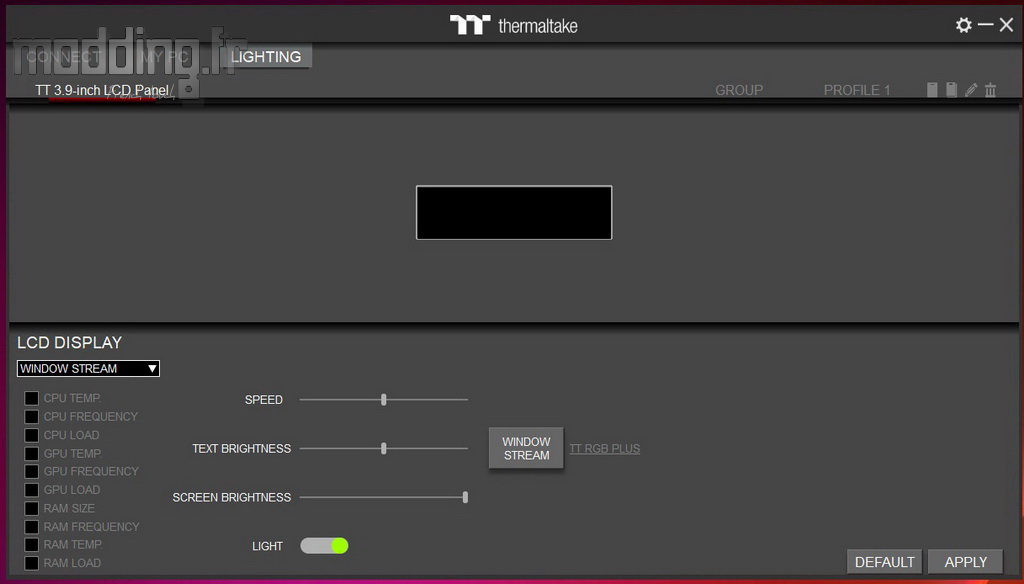
Le mode “WEATHER” affiche la météo locale.
A nous de sélectionner les paramètres que l’on désire retranscrire sur l’écran :
- Date et ville
- Heure
- Température
- Variation de température
- Taux d’humidité
A noter que le fond change en fonction de la météo : ciel dégagé quand il fait beau temps.
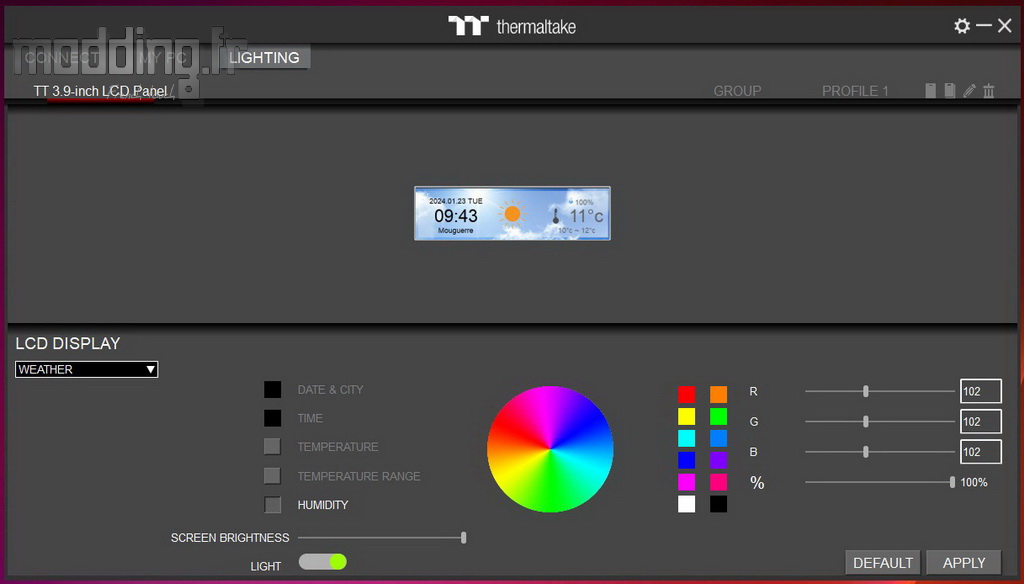
Afin d’afficher la météo locale, nous devons cocher l’option “LOCATION” qui se trouve dans le menu de réglage du logiciel en lui-même.
Il s’agit de la roue crantée en haut et à droite de l’interface.
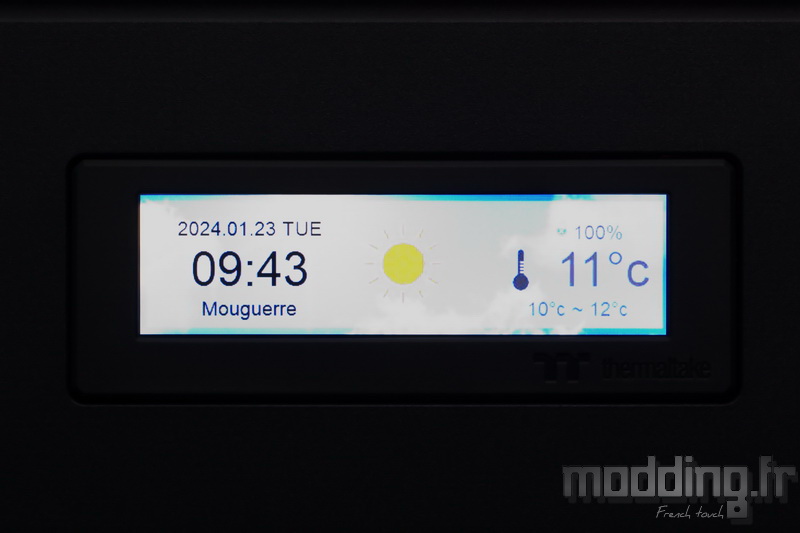
L’application nous permet aussi d’afficher une horloge sous diverses formes.

4 styles sont proposés.
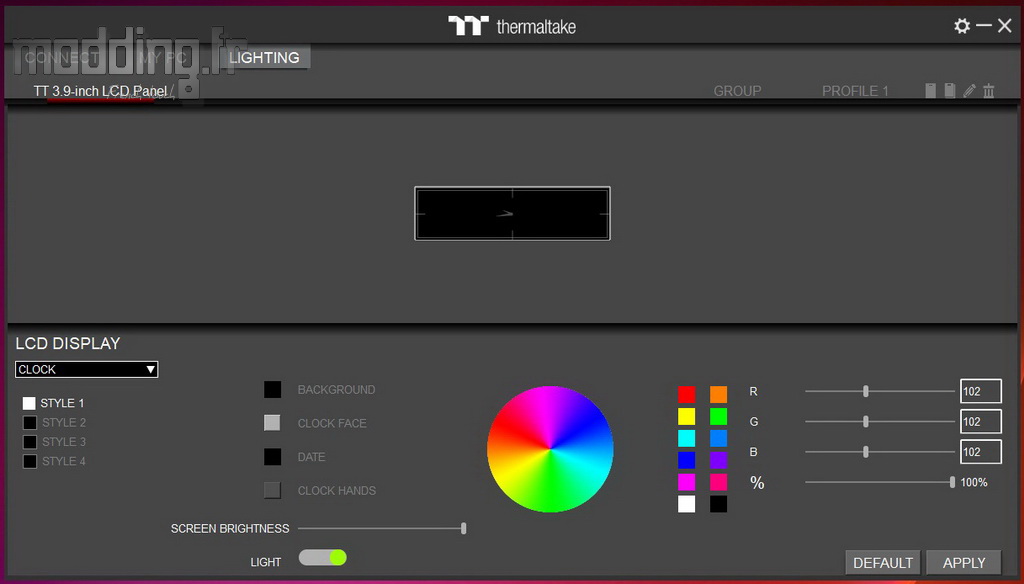
Nous pouvons rajouter quelques options sur l’affichage comme la date.

Pour personnaliser l’écran, nous avons le mode qui s’affiche en haut de la liste : “UPLOAD FILE”.
Ce mode nous permet d’afficher une image statique (jpeg) ou une animation (gif).
En cliquant sur les deux encarts à droite de l’interface, l’application propose plusieurs images ou animations prédéfinies.
En cliquant sur la mention de couleur bleue (à peine visible) dans le coin inférieur de l’interface, le logiciel affiche la page du site Thermaltake afin de télécharger différentes images.
On selectionne les images regroupées dans le menu “AIO GIFs/JPEGs Horizontal” dont la résolution correspond à l’écran LCD.
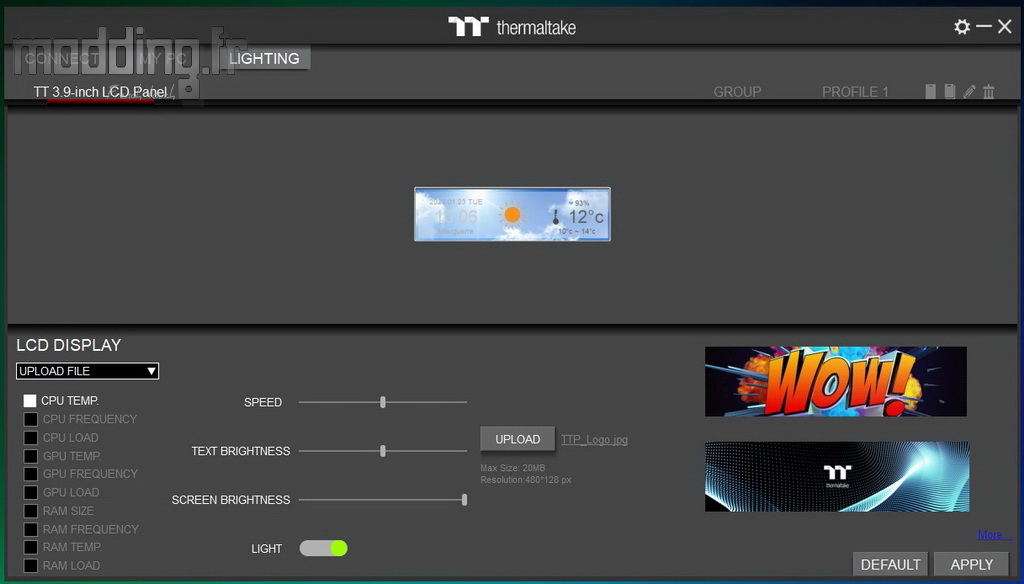
Le bouton “UPLOAD” nous permet, en plus d’afficher les images téléchargées sur le site, d’importer nos propres images ou animations. Il faut juste veiller à ce que la résolution ne dépasse pas 480×128 pixels et que le poids du fichier soit inferieur à 20 Mo.
En effet, l’application ne semble pas pouvoir redimensionner l’image, elle ne laisse que la possibilité de recadrer.
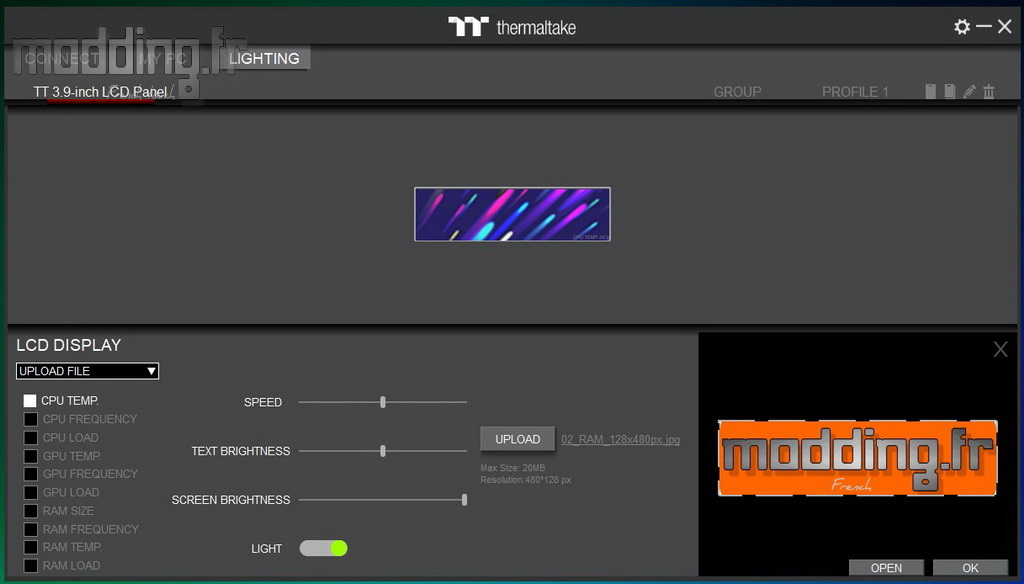
Une manière de s’approprier le Ceres 500 TG ARGB tout en mentionnant (très discrètement) l’un des paramètres du système comme ici la température du CPU.


Pages:
1 2 3 4 5 6
7 8 9 10