Logiciel NZXT CAM :
La version “i” du H710 permet d’installer la carte graphique à la verticale, mais le boitier est surtout équipée du Smart Device V2. Ce module permet de contrôler l’éclairage et la ventilation du boitier à travers le logiciel maison : NZXT CAM.
Nous nous rendons sur le site NZXT afin de télécharger ce logiciel.
==> Logiciel NZXT CAM <==
Nous avons un “installer.exe” que nous exécutons.
La première fenêtre nous invite soit à nous inscrire ou à nous connecter si nous avons déjà effectué l’inscription.
Cependant, nous pouvons aussi continuer dans un mode invité.
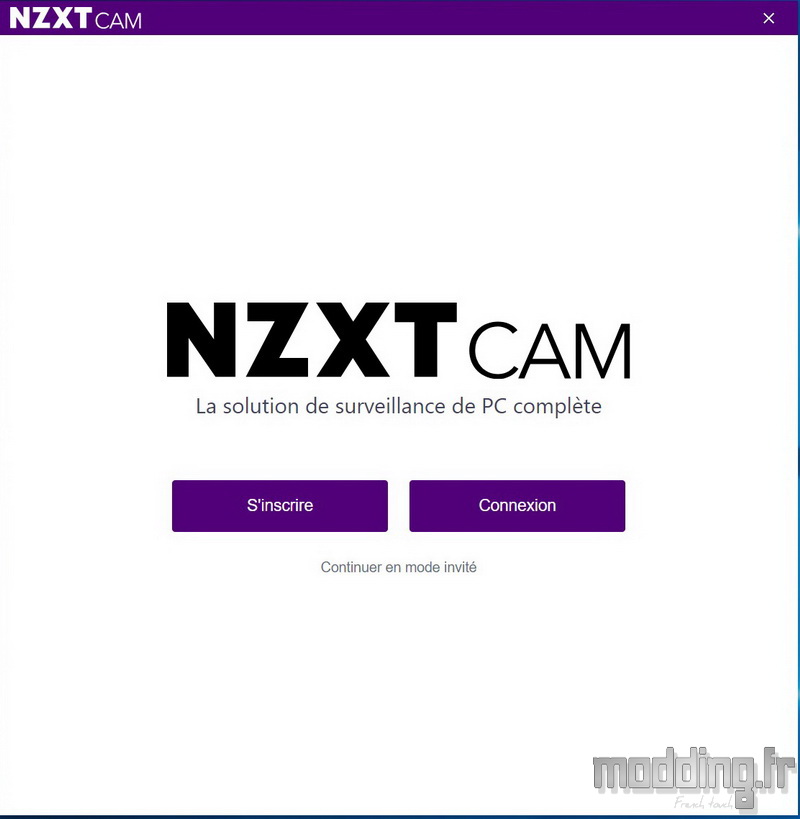
Nous acceptons les conditions pour lancer le téléchargement du logiciel en lui-même.
L’installation se fait de manière automatique.
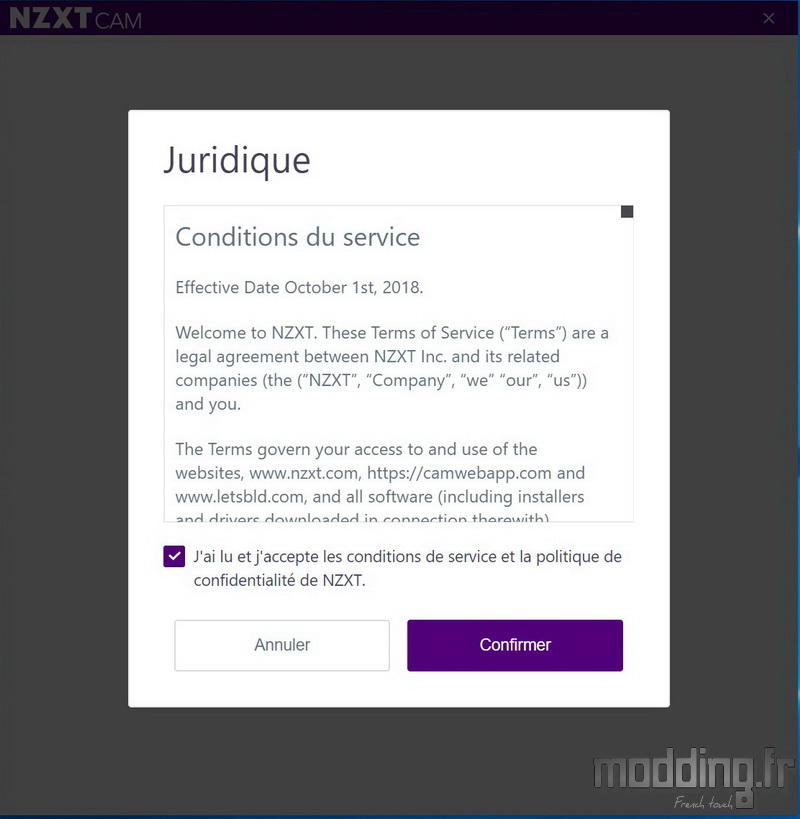
Voici l’interface de la dernière mouture du logiciel NZXT CAM.
Nous avons trois onglets : “Mon PC”, “Eclairage” et “Optimisation”.
Le premier affiche les caractéristiques de notre PC.
Le menu “Surveillance” présente les paramètres des différents composants de notre configuration.
On peut cliquer sur l’un d’eux pour accéder à un affichage dédié à ce composant.
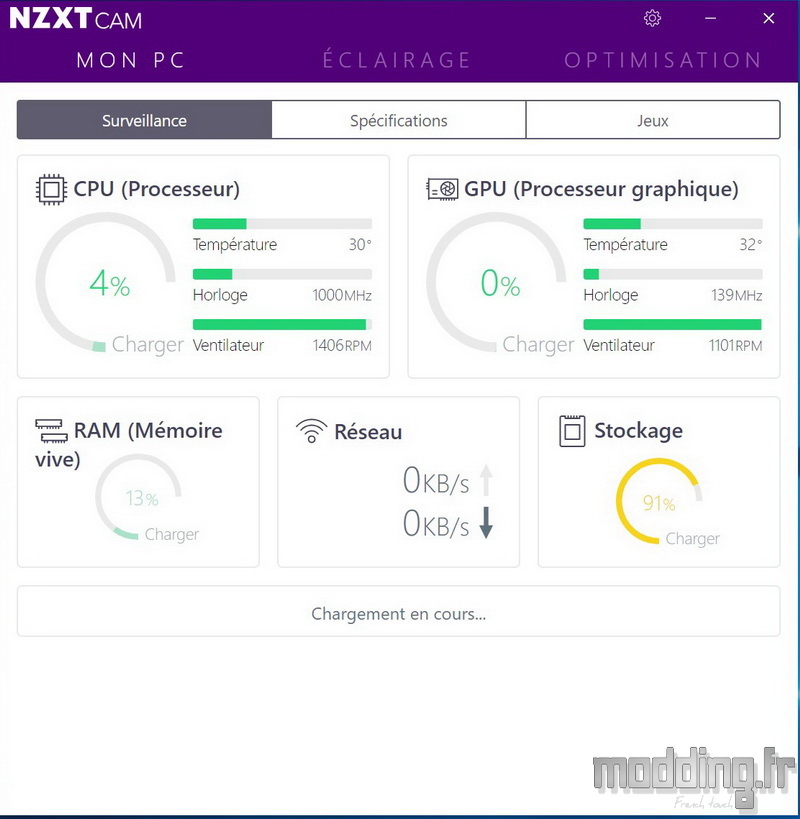
Le menu “Specifications” donne plus de détails sur les caractéristiques des différents composants.
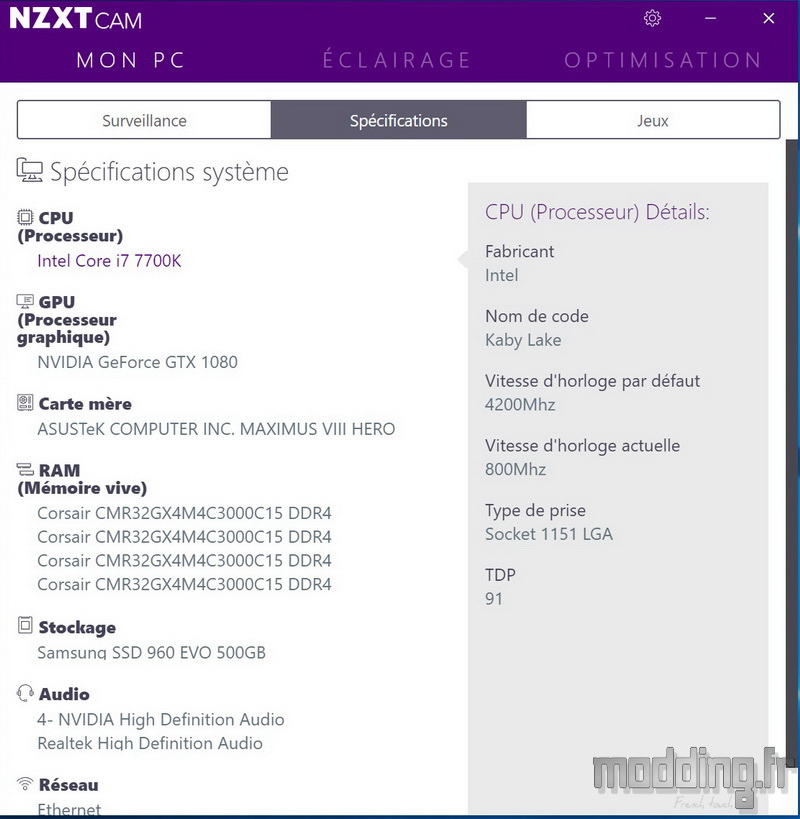
L’onglet “Eclairage” va nous permettre d’accéder aux différents effets d’éclairage que propose le logiciel.
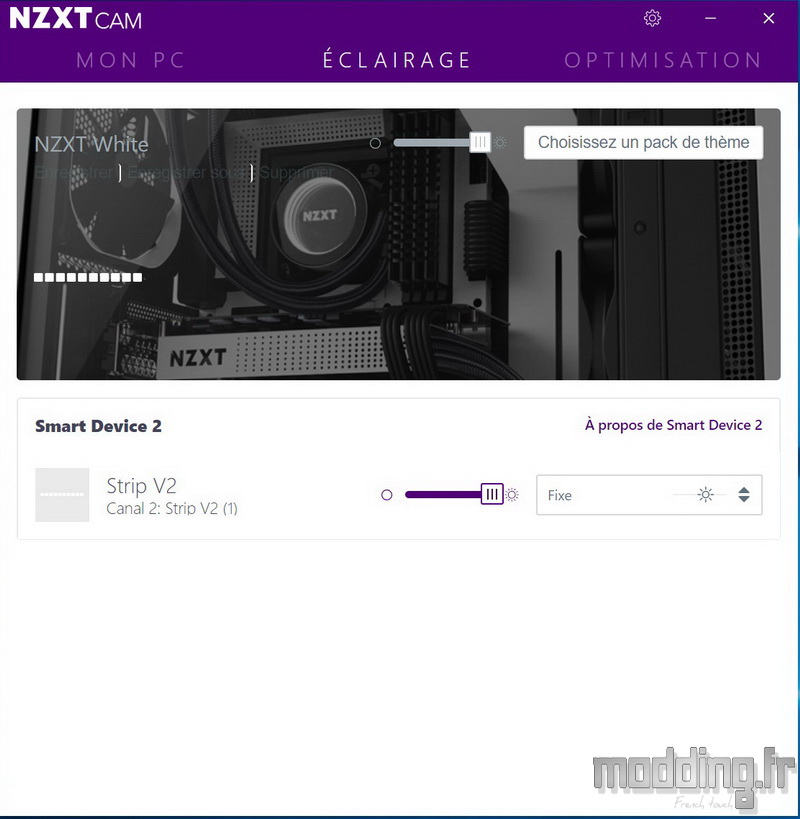
Nous avons la possibilité de régler le niveau de luminosité des LED.
On peut passer d’un canal à l’autre afin de paramétrer chacun des ports RGB du Smart Device V2.
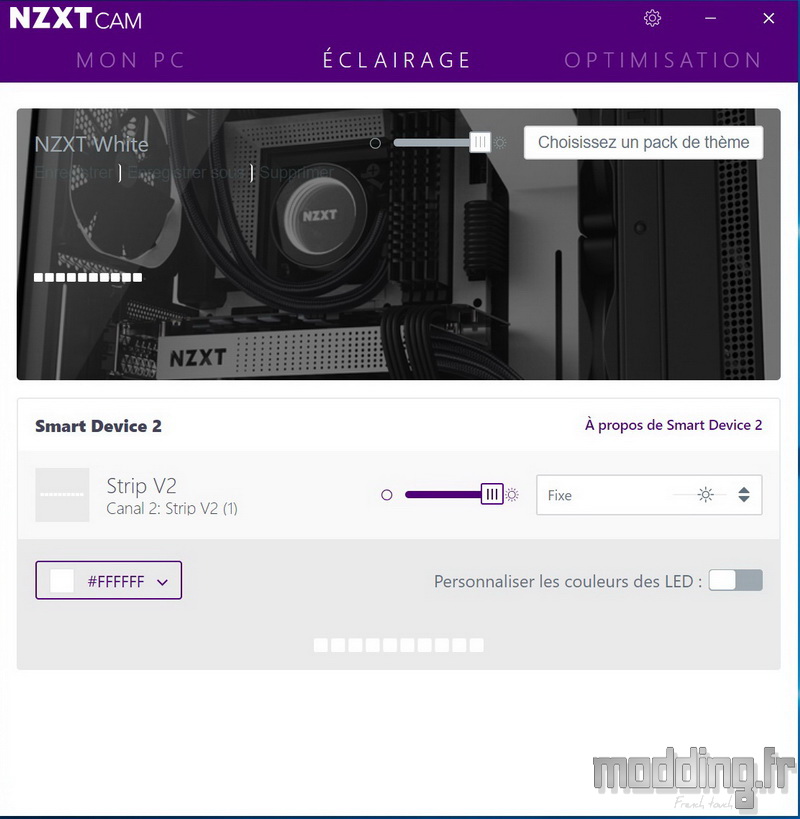
Par défaut, nous avons le mode “Fixe” qui n’est autre que le mode statique avec toutes les LED affichant la même couleur en continu.
En cliquant sur l’encart en bas à gauche, nous accédons aux diverses couleurs prédéfinies par le logiciel.
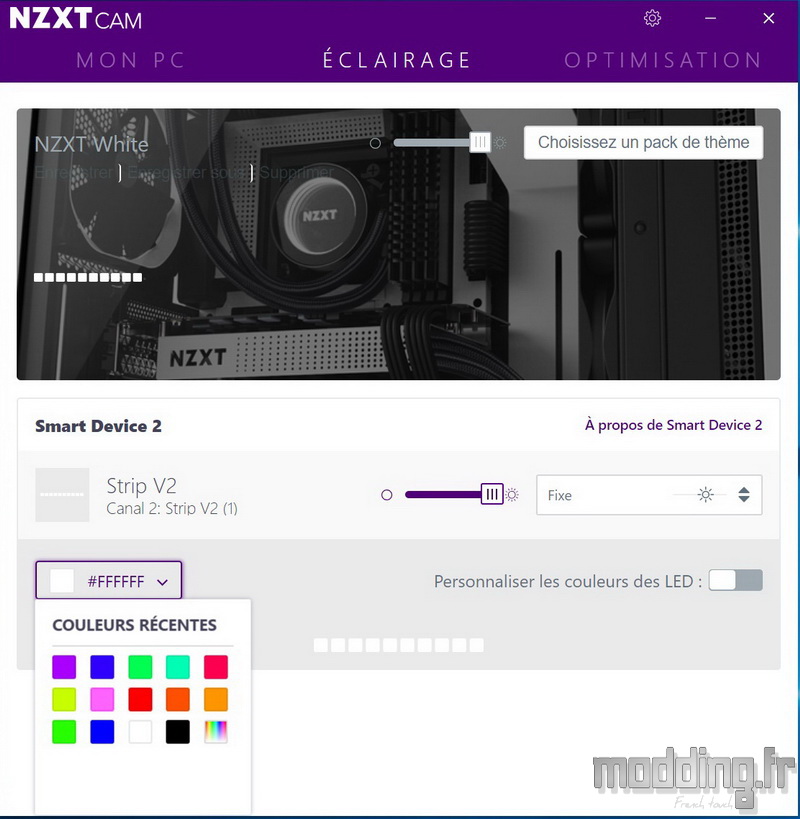
La dernière icône est le mode de sélection personnalisé.
Nous promenons le curseur sur la palette pour sélectionner la couleur voulue.
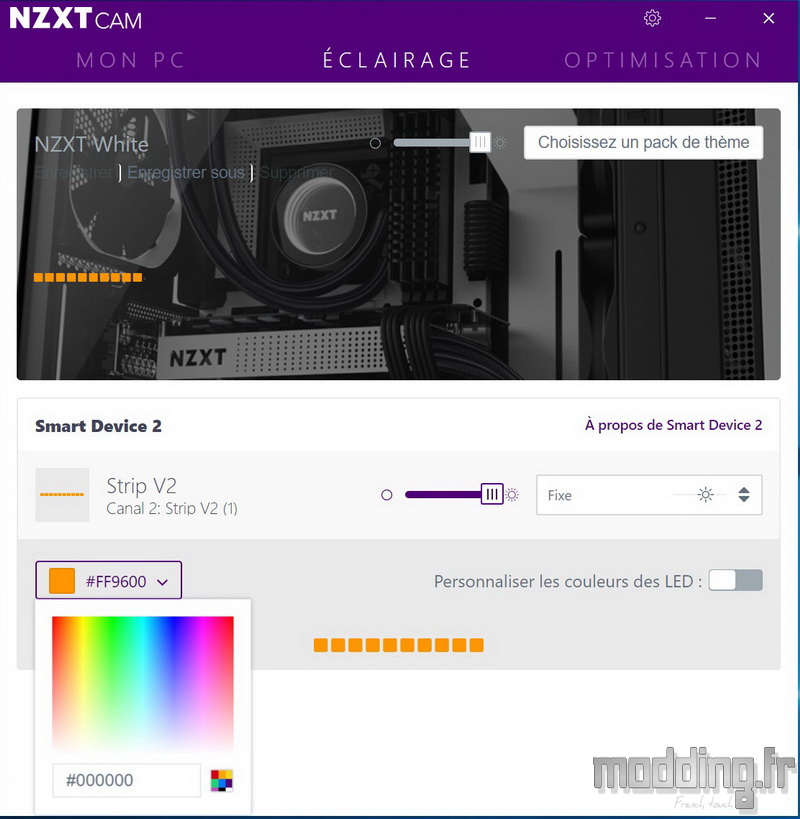
Dans l’encart où apparait le mode “Fixe”, nous avons un menu déroulant affichant les autres effets que propose le logiciel.
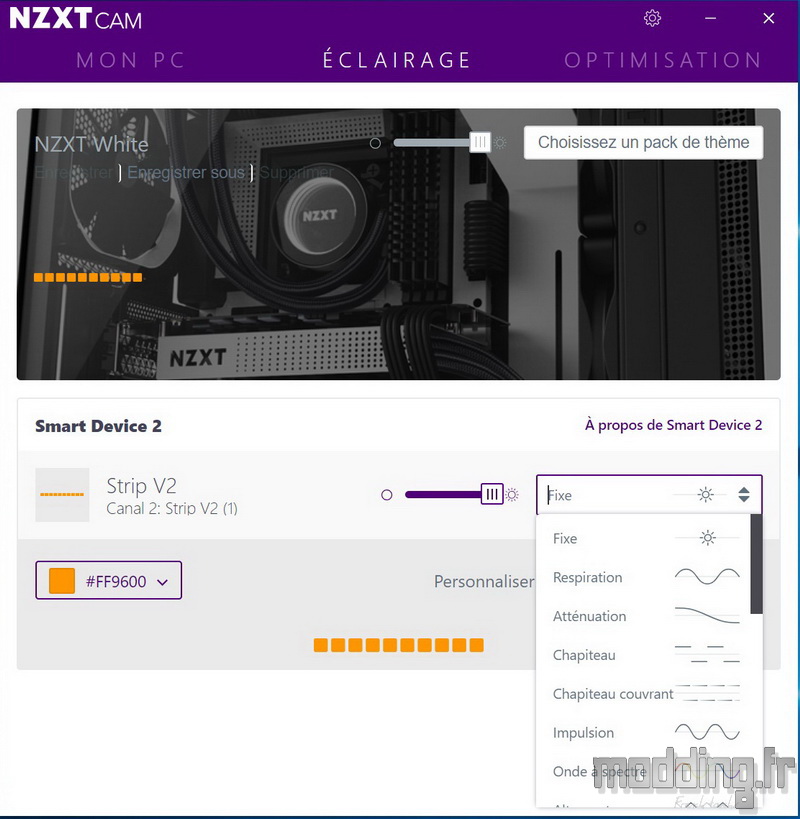
Certains modes affichent de nouvelles options comme la vitesse d’exécution, le sens de propagation de l’effet ou le nombre de LED prise en compte pour cet effet.
On peut alors voir que NZXT peaufine ses différents modes.
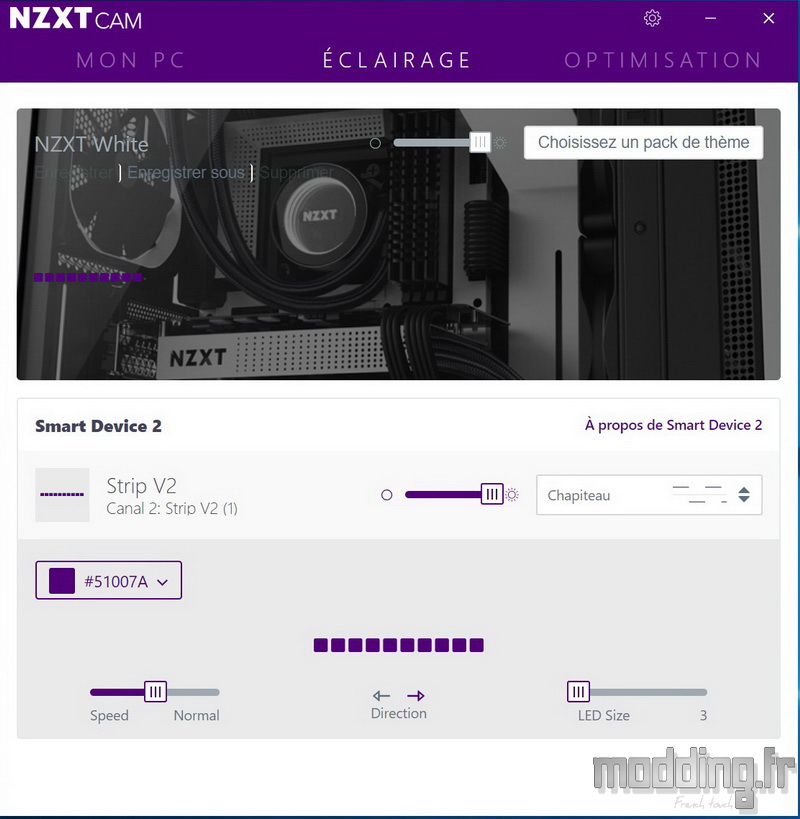
Comme nous avons des LED de type adressable, elles sont donc capables d’afficher leur propre couleur indépendamment des autres LED.
On retrouve forcément quelques modes de type arc-en-ciel.
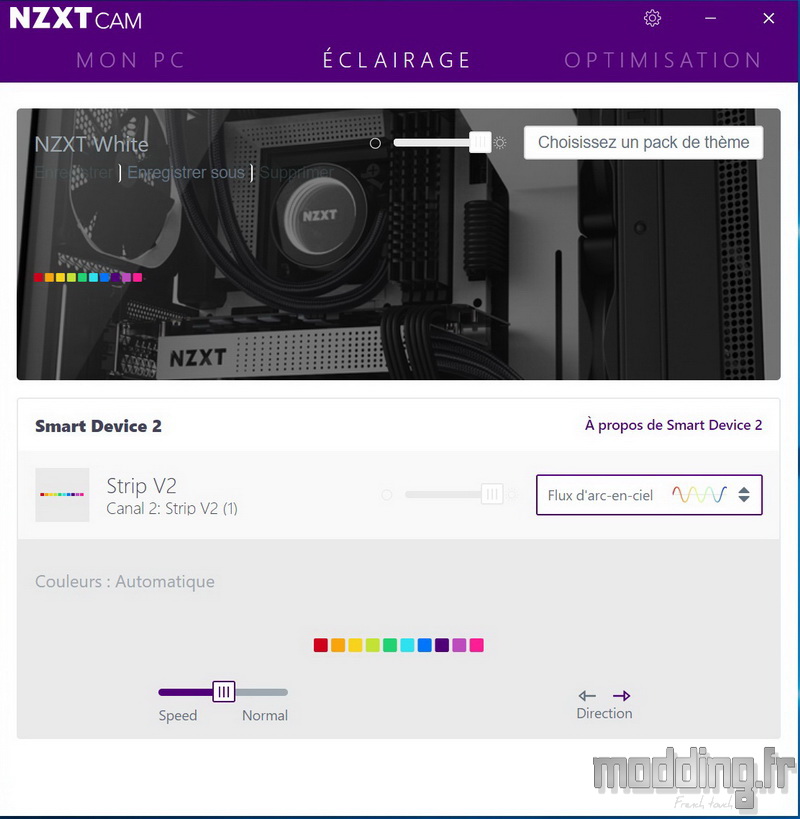
Le logiciel ne manque pas d’effets !
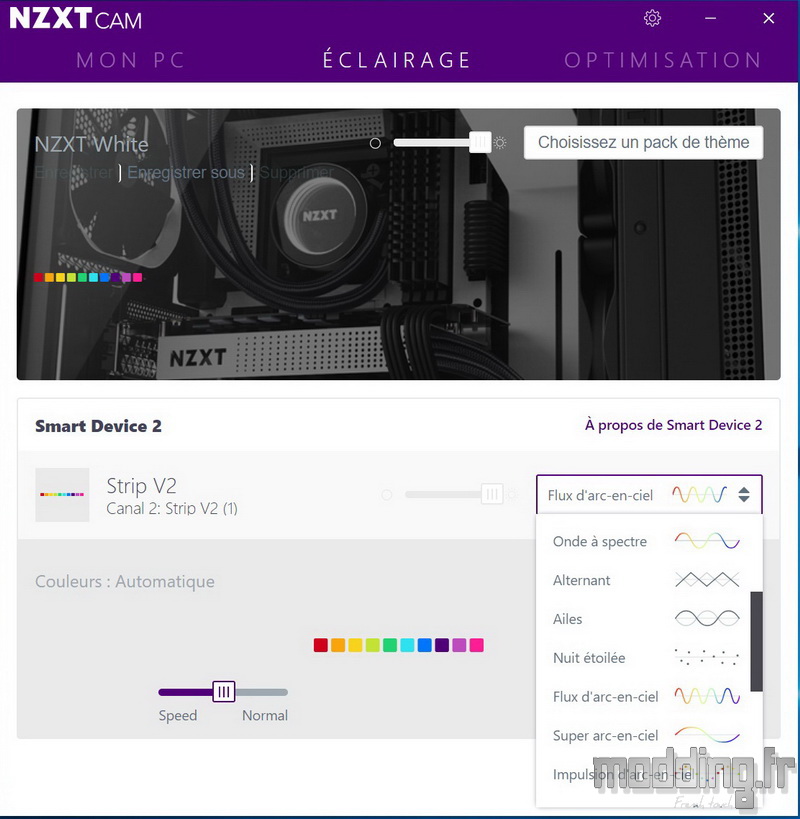
La liste se révèle bien longue…
Certains effets s’avèrent sympathiques comme le mode “Bougie” produisant un vacillement de l’intensité lumineuse comme le ferait justement la flamme d’une bougie.
D’autres modes sont synchronisés avec le son émis par les enceintes.
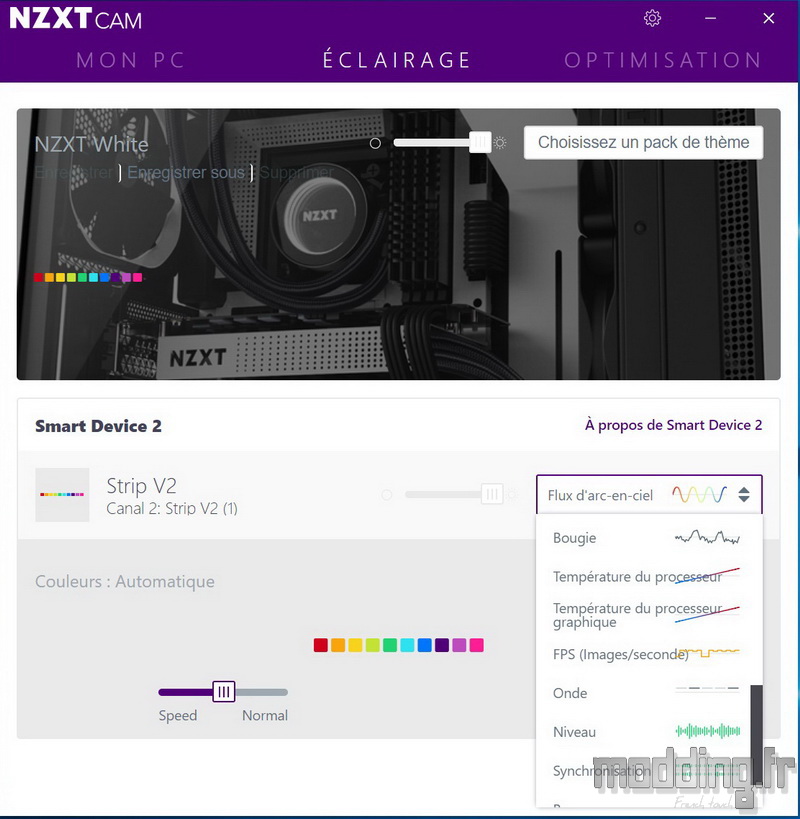
L’onglet “Optimisation” accède au contrôle de la ventilation du H710i.
L’interface affiche la température des deux principaux composants de notre configuration : le processeur (non pas celles des cœurs) et la carte graphique.
Nous avons même l’affichage du niveau sonore au sein du boitier !
Le logiciel donne aussi la vitesse des ventilateurs branchés sur la première prise 4-pins de chaque adaptateur connecté sur les trois ports du Smart Device V2.
Cela nous permet de savoir quels sont les ports sur lesquels nous avons connecté les ventilateurs.
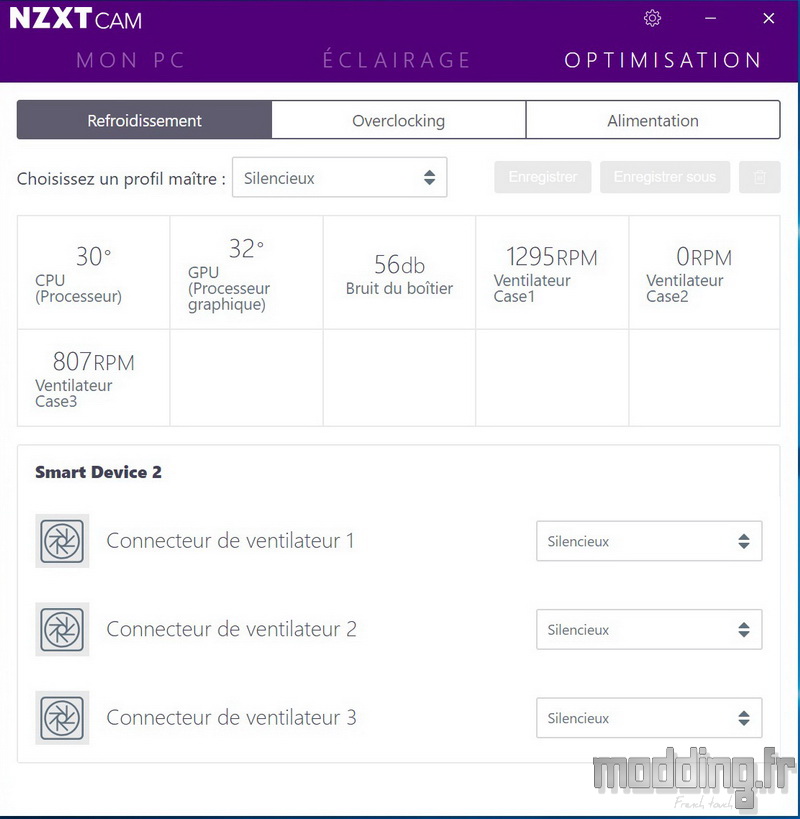
Pour chacun des ports, nous avons la possibilité de choisir entre deux modes prédéfinis : “Silencieux” ou “Performances”.
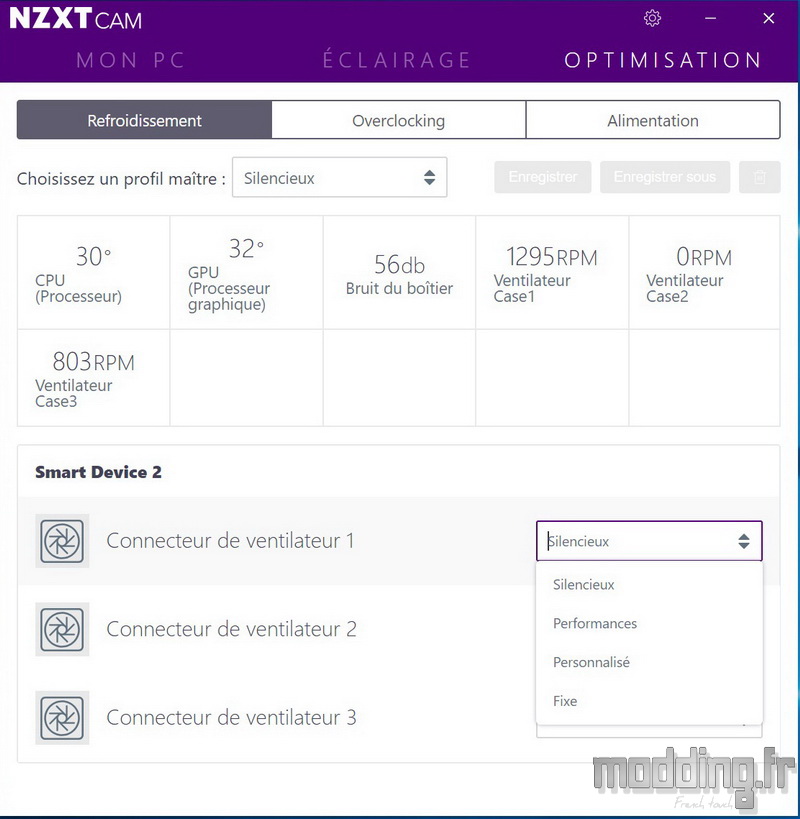
Nous pouvons aussi sélectionner le mode “Personnalisé” qui nous permet de configurer nous-mêmes notre courbe.
On clique sur le symbole du ventilateur afin de faire apparaitre la courbe en question.
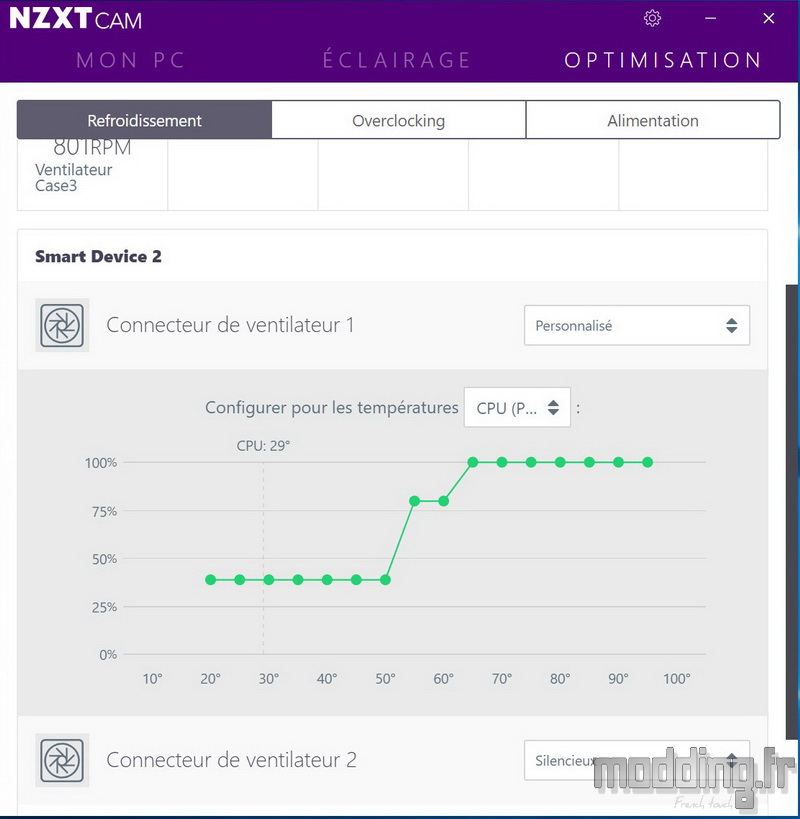
Le logiciel nous donne le choix du composant sur lequel nous basons la courbe de vitesse de rotation : processeur ou carte graphique.
Vu le nombre de points verts, nous allons pouvoir peaufiner notre courbe aux petits oignons !
La vitesse de rotation est exprimée en pourcentage, cependant elle reste affichée sur la partie haute de l’interface. Il s’agit du moins de la vitesse du ventilateur connecté sur la première prise 4-pins, d’où l’importance de brancher au moins un ventilateur sur cette prise et de brancher le même type de ventilateurs sur les trois prises 4-pins dont dispose chaque câble.
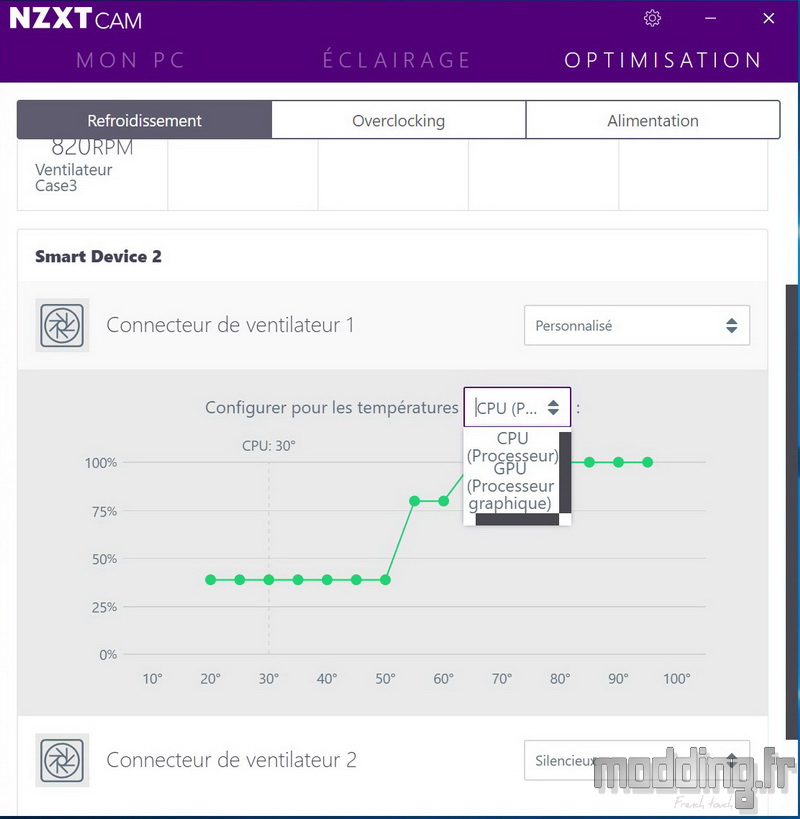
En sélectionnant l’un des modes prédéfinis et en cliquant sur l’image du ventilateur, nous faisons aussi apparaitre la courbe qui correspond au profil prédéfini.
En cliquant sur le nom “Connecteur de ventilateur…” nous pouvons aussi modifier ce nom.
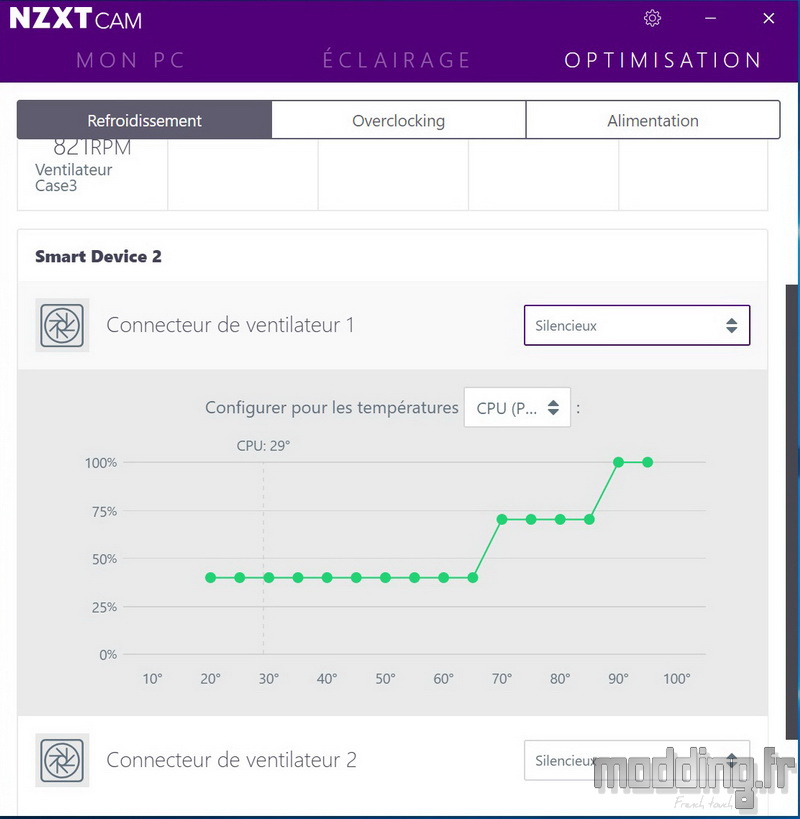
Si l’on déplace l’un des points verts, le mode passe automatiquement en mode “Personnalisé”.
Le quatrième mode “Fixe” affiche une courbe totalement plate réglée sur un pourcentage.
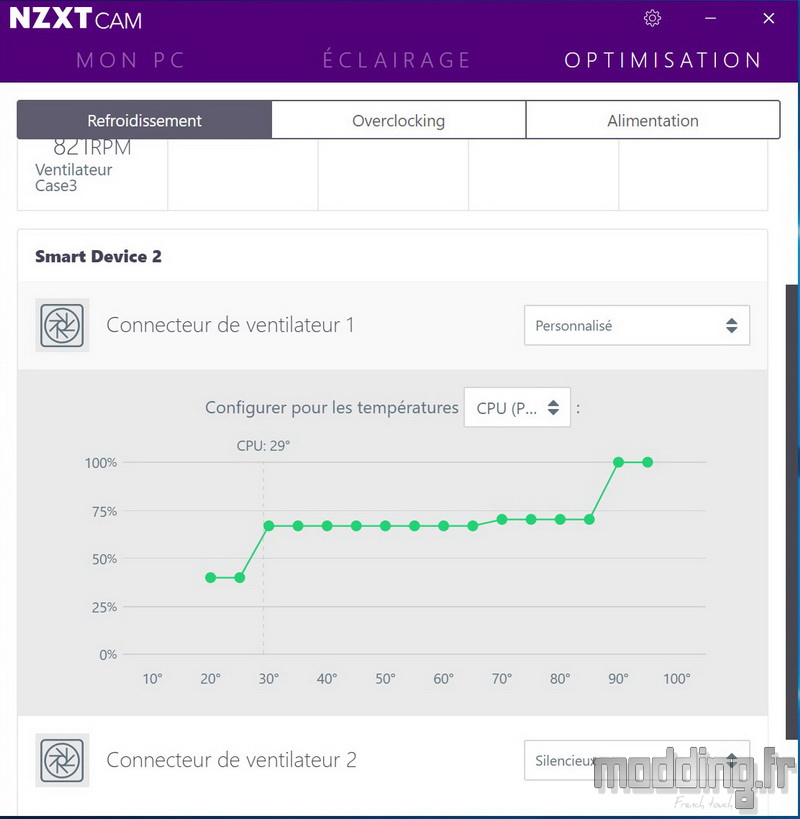
Dans cet onglet “Optimisation”, nous avons un menu “Overclocking”.
Comme nous pouvons le voir, il s’agit de l’overclocking de la carte graphique.
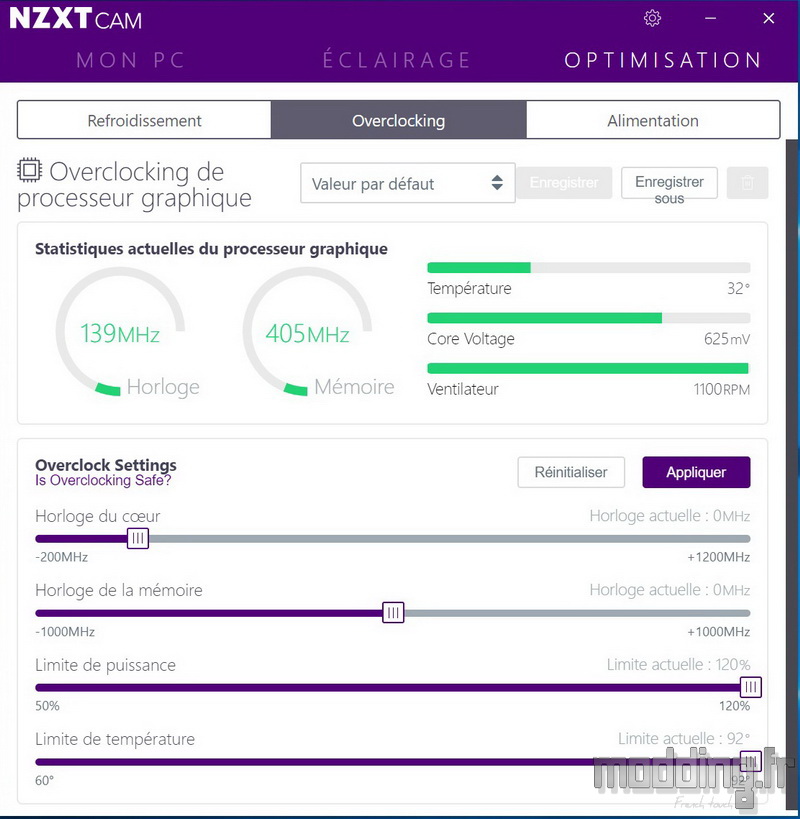
Nous avons aussi un menu “Alimentation”, mais il ne concerne que les alimentations de la marque.
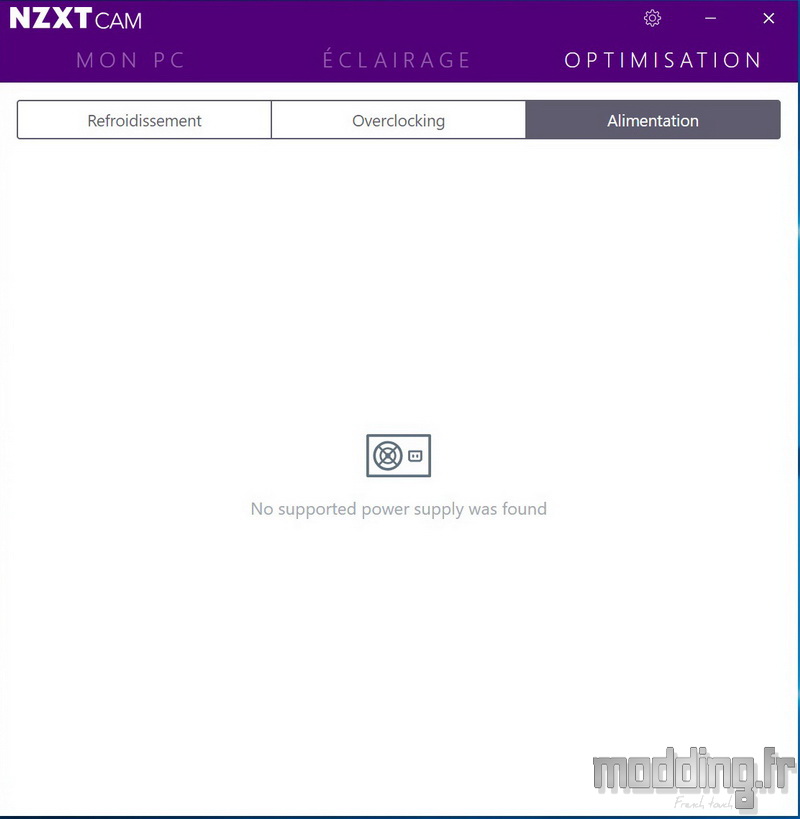
En cliquant sur la roue crantée positionnée dans la barre supérieure mauve de l’interface, nous avons accès aux différents paramètres propres au logiciel NZXT CAM.
On constate que le logiciel est dans sa version 4.0.5.
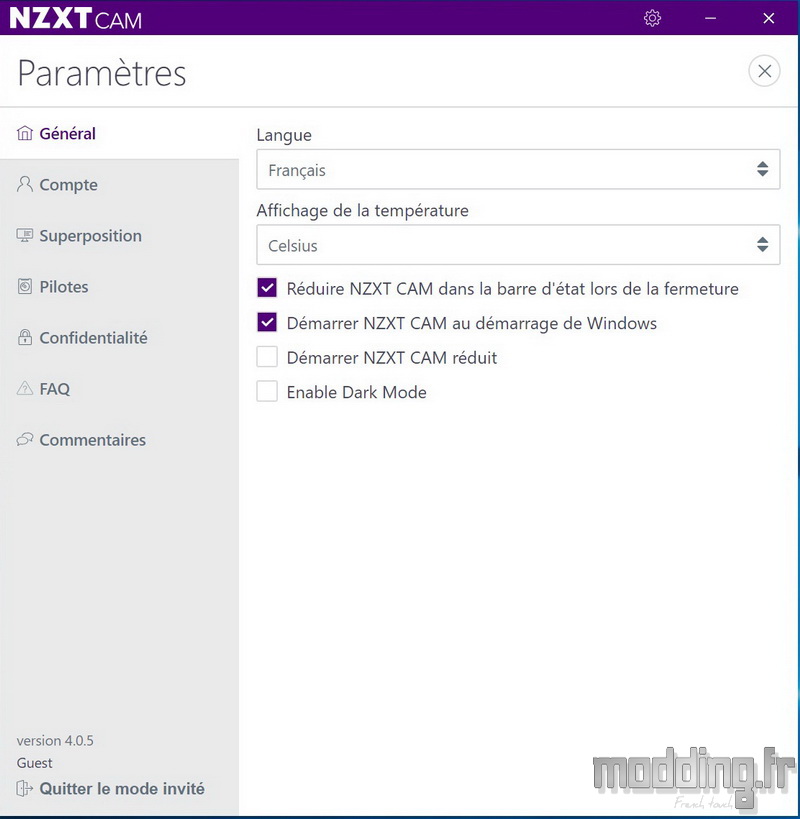

Pages:
1 2 3 4 5 6 7
8 9 10