Modularité et option LCD :
Pour un côté plus pratique dans l’installation de la configuration au sein du compartiment principal, nous avons pu voir qu’il demeure aisé de retirer les deux autres panneaux en verre trempé en plus de la porte principale.
Leur retrait donne un total accès à ce compartiment.

Nous n’avons pas non plus de difficulté à retirer le carénage supérieur du boitier afin d’accéder au support de ventilation.

Un support qui s’avère être amovible d’autant que l’installation d’un radiateur de Watercooling s’effectue au-dessus de la structure.

La cage HDD est constituée d’une structure qui reste fixée sur la paroi arrière du châssis par des rivets.

Comme les deux tiroirs sont accessibles depuis l’arrière du boitier, il demeure indispensable de les laisser en place même si nous ne les utilisons pas à moins de laisser une ouverture béante sur la paroi arrière.

A part ça ?
Plus grand-chose de modulaire.
Toutefois, nous profitons de cette rubrique pour vous présenter une option qui accompagne le Y60.
Cette option est livrée dans une boite en carton somme toute banale.
Une étiquette commence à nous renseigner sur la nature de cet accessoire : CS-HYTE-Y60LCD-DIY.
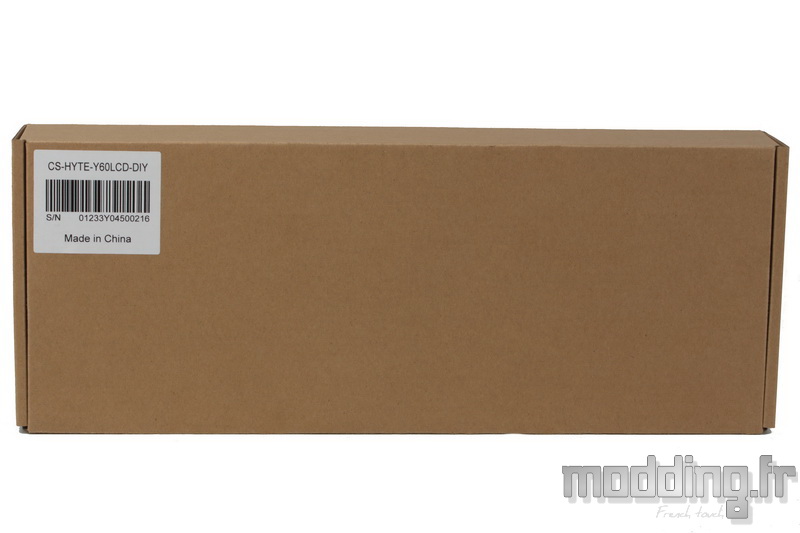
A l’ouverture de la boite, nous tombons sur une feuille qui nous renseigne sur les divers branchements à effectuer.
Nous avons donc à faire à un écran LCD qui va prendre place derrière le panneau en verre trempé central.
Toutefois, la mention “DIY KIT” n’est pas anodine…
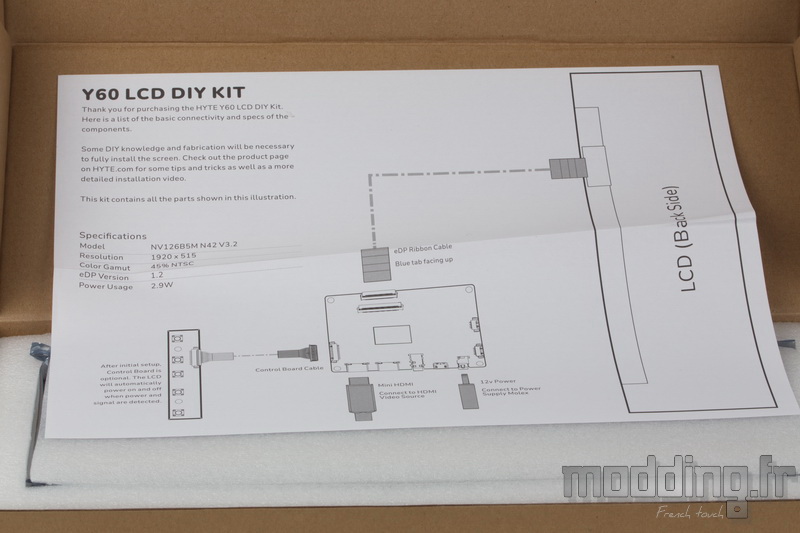
Les différents accessoires du kit sont bien protégés par des cales en mousse expansée.
L’écran LCD est emballé dans une protection antistatique, tandis que le circuit électronique et les câbles prennent place dans des sachets zippés.

La partie électronique se présente sous la forme d’un simple PCB (vert…) mesurant 82 mm sur 60 mm.
C’est le centre névralgique du kit LCD du Y60.

Bien qu’il dispose de plusieurs prises de toute sorte, nous n’utilisons que 3 à 4 d’entre elles.
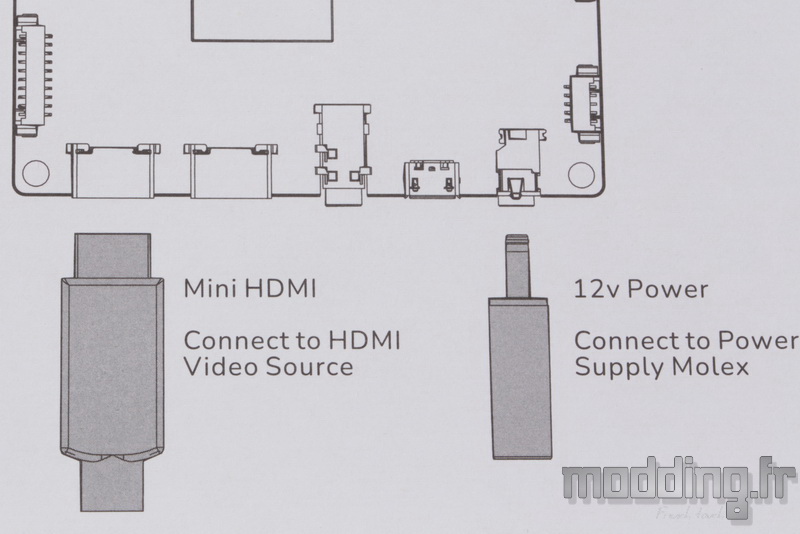
Le kit est fourni avec un câble HDMI mesurant 1.80 m de long.
Il dispose d’une prise mini HDMI à l’une de ces extrémités que l’on connecte sur l’un des ports HDMI du contrôleur.
L’extrémité opposée est dotée d’une prise HDMI classique que l’on connecte sur la sortie vidéo de la carte graphique. Il nous faut donc faire cheminer le câble dans le boitier et le faire ressortir à l’arrière dudit boitier pour assurer sa connexion sur la carte graphique.

La carte contrôleur est alimentée par un câble de 140 cm qui aboutit à une prise Molex.
Nous aurions préféré une prise SATA.

Nous avons un petit PCB (toujours vert) disposant 5 boutons de contrôle ainsi que d’un câble.

Il s’agit d’un petit contrôleur qui permet d’afficher les menus propres à l’écran comme on en trouve dans tous les écrans PC. Nous avons la touche “Menu” et les touches pour monter ou descendre dans les options du menu ainsi que la touche “Enter” pour valider l’option.
La touche “Power” permet d’allumer ou éteindre l’écran et s’accompagne d’une petite LED verte.
On le connecte sur le contrôleur principal comme indiqué sur le schéma.
Le manuel précise que cet accessoire demeure optionnel, l’écran LCD s’éteint automatiquement lors de l’extinction du PC et inversement.
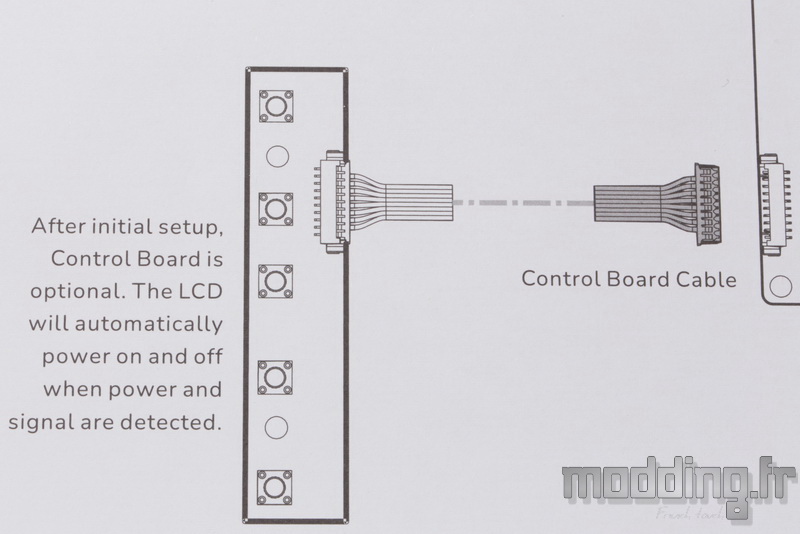
L’écran LCD mesure 316 mm sur 95 mm dans sa totalité.
Il offre une diagonale de 12.6″ et une définition de 1920 x 515.

Le LCD est protégé par un film plastique que l’on retire lors de l’installation de l’écran au dos du panneau en verre trempé central.

L’arrière de l’écran.

Nous trouvons deux étiquettes mentionnant divers numéros de série.
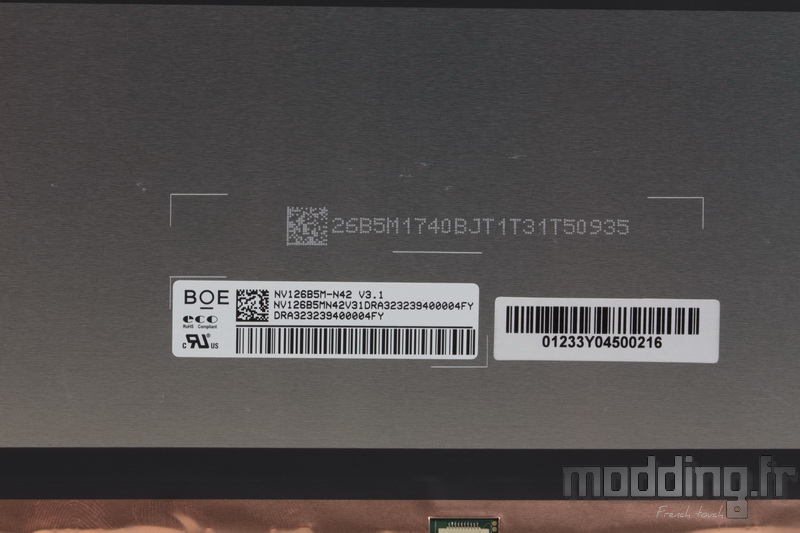
Sur l’un des montants, nous avons une première prise que nous n’utilisons pas.

Une seconde prise plus large permet de connecter…

… La nappe fournie dans le kit.

Puis cela s’arrête là au niveau des accessoires…
DIY : Do It Yourself.
Comme le spécifie HYTE sur le descriptif de ce kit :
“l’écran est prêt à l’emploi, mais les utilisateurs devront bricoler une solution de montage“.
Nous voilà bien !!!
D’où l’absence d’un quelconque support de montage que ce soit pour l’écran ou pour le contrôleur.
HYTE propose en téléchargement des fichiers STL afin d’imprimer le ou les supports, mais encore faut-il avoir accès à une imprimante 3D.
On peut aussi trouver d’autres fichiers sur le site Thingiverse.
Sur le site de la marque, nous avons une vidéo qui apporte plus de détails sur l’installation de l’écran sur le Y60, sur l’utilisation du support proposé par HYTE, ainsi que des solutions sans avoir recours à ce genre de support.
Il faut toutefois maitriser l’anglais.
Le but est de présenter l’écran sur la face interne du panneau en verre trempé central du boitier.
On prend soin de bien nettoyer cette face du verre et de retirer le film de protection de l’écran.

Mais avant tout, nous devons préparer la fixation de la carte contrôleur au dos de l’écran LCD.
Bien sûr, l’utilisation d’un support facilite la tâche quant à l’installation de cette carte.
Clairement, nous regrettons que HYTE ne fournisse pas ledit support, surtout lorsque le kit est vendu à 179 euros.
Sans ce support ou dans l’impossibilité de l’imprimer faute d’imprimante 3D, nous devons trouver une solution de fixation du contrôleur tout en veillant à protéger ce dernier de tout contact métallique.
En gros, il va falloir s’armer d’un rouleau de bande adhésive.

Il faut aussi connecter la nappe sur la prise de l’écran.
On peut alors se rendre compte que celle-ci s’oriente en dehors du panneau LCD.

Il nous faut donc lui faire un premier virage à 180° et l’on se débrouille pour essayer de la plaquer sur le dos de l’écran pour ensuite connecter son extrémité opposée sur la prise qui lui est dédiée.
Le cheminement de la nappe dépend de la position du contrôleur par rapport à l’écran.
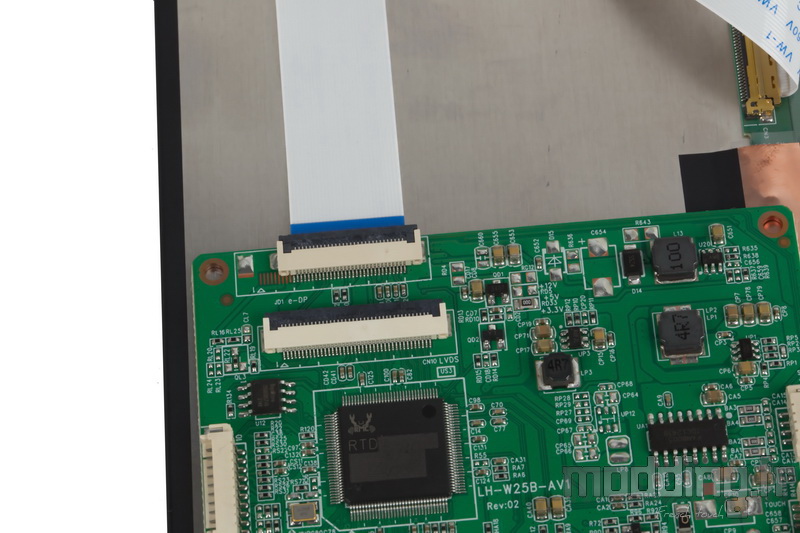
En regardant la vidéo présente sur le site de HYTE, on peut se rendre compte que même avec le support proposé par la marque, ce dernier n’inclut pas la prise en charge de la nappe.
Oups…

On peut trouver d’autres vidéos de montage de l’écran LCD sur la toile comme celle-ci qui propose un montage sans support imprimé et avec les contrôleurs déportés sous la base du compartiment principal.
(Capture d’écran issue de la vidéo de Gibby’s World of Tech).

Nous avons tant bien que mal réussi à dissimuler tout ce beau monde sans oublier de nous occuper du câble d’alimentation et du câble HDMI qui, au passage, n’est pas des plus souples.
On remonte le panneau central avec son écran LCD sur le boitier et l’on termine d’installer les autres panneaux en verre trempé.
En toute logique, le PC éteint, le panneau central demeure maintenant totalement opaque.

Lorsque nous allumons le PC, l’écran LCD se comporte comme un second écran.
Il faut configurer les paramètres d’affichage pour basculer cet écran en mode portrait et étendre le bureau.
Il ne nous reste plus qu’à afficher sur cet écran ce que l’on désire comme, par exemple la page de son site préférée.

Ou une image statique, voire une vidéo qui tourne en boucle.
Il faut alors redimensionner les images ou les vidéos pour qu’elles s’adaptent à la résolution de l’écran : 515 x 1920.
Nous pouvons aussi afficher toute sorte de widgets.
Bref, on personnalise le Y60.

