Le logiciel éclairage :
En cliquant sur le menu “Éclairage”, nous accédons aux options de configuration du rétroéclairage du bloc de ventilation, de la pompe, ainsi que de l’affichage sur l’écran LCD.
Tout comme pour la configuration du refroidissement, il est possible de créer, enregistrer ou supprimer des profils spécifiques pour cette fonctionnalité.
L’interface permet également d’ajuster l’intensité lumineuse globale des différents éléments du Kraken Elite RGB.
Nous pouvons interagir avec les composants suivants : “LCD Display”, “Kraken Elite V2 Anneau” et “Ventilateur RGB Core (360mm)”, et déterminer l’intensité lumineuse de chacun de ces éléments indépendamment des autres.
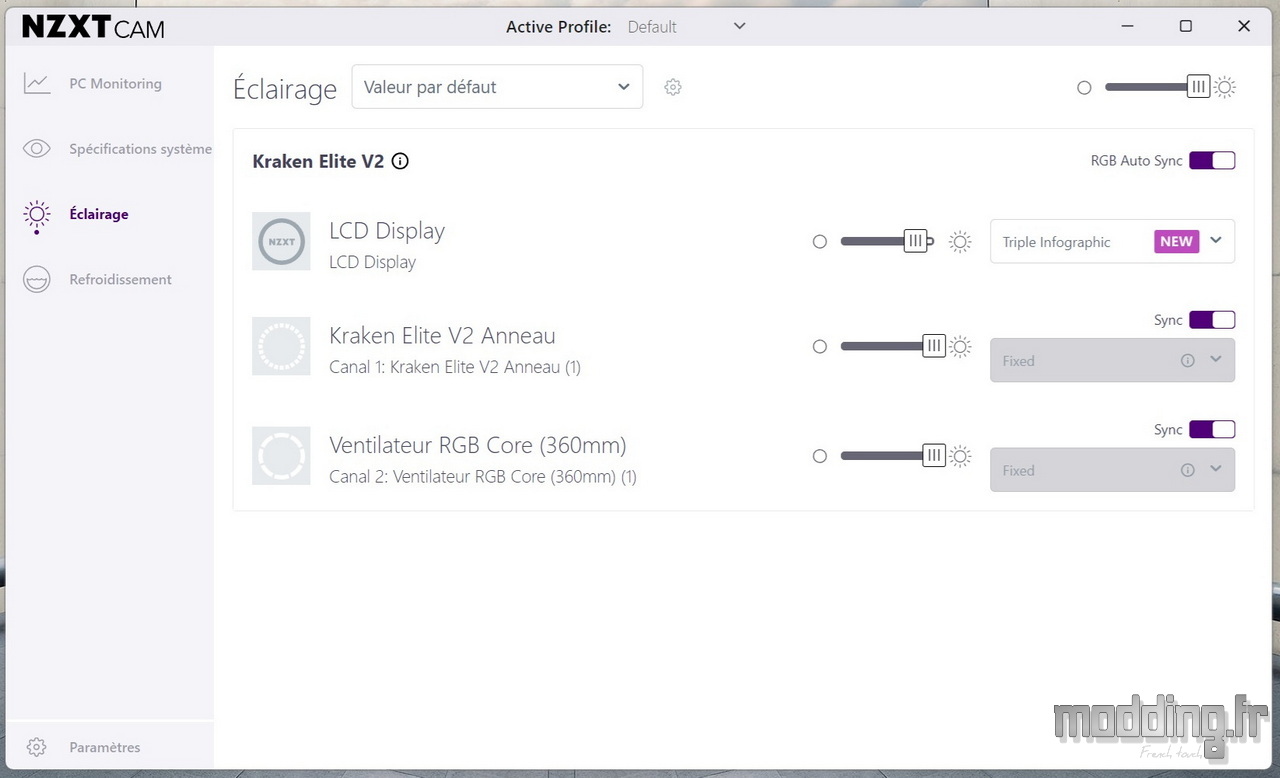
Nous pouvons synchroniser l’éclairage de l’anneau et des ventilateurs, ou configurer l’éclairage de chaque élément indépendamment, en ajustant la position du curseur “Sync”.
Lorsque cette option est désactivée, les modes d’éclairage deviennent accessibles et ne sont plus grisés.
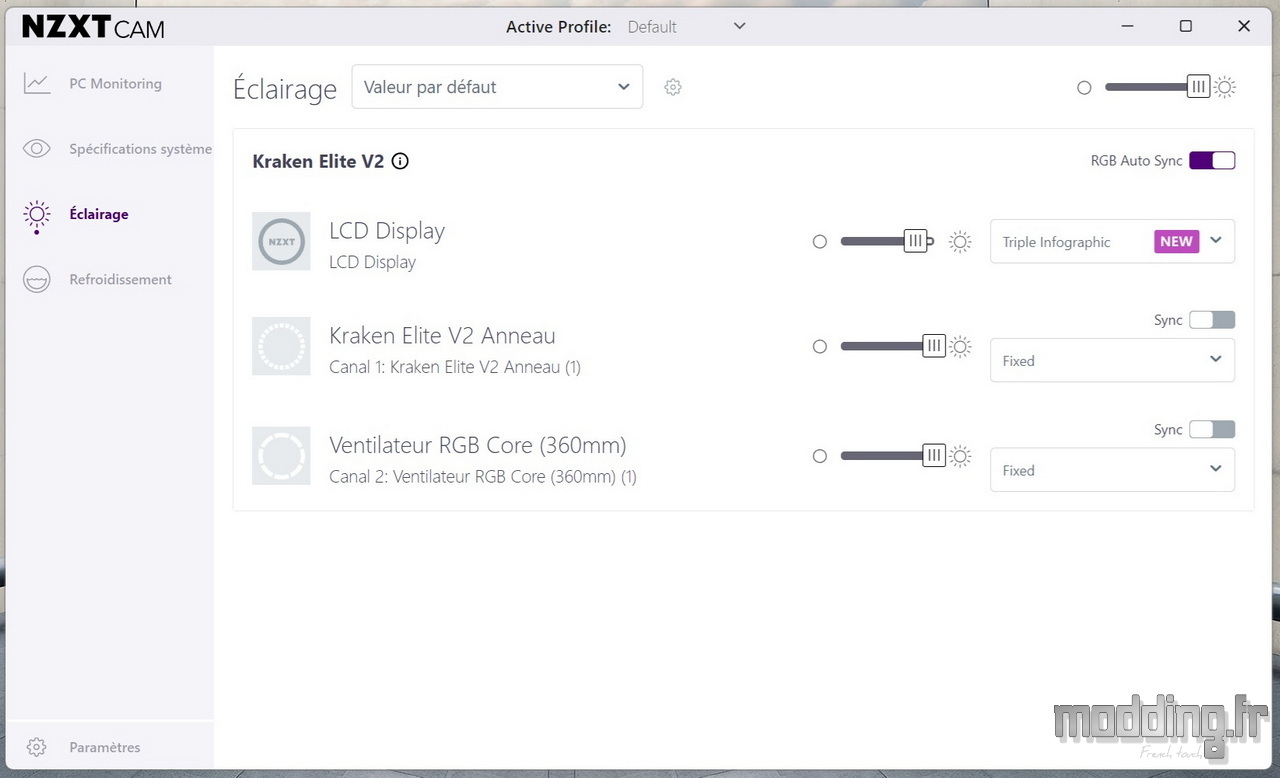
En cliquant sur cet encart, l’application ouvre un menu déroulant présentant les différents modes d’éclairage disponibles.
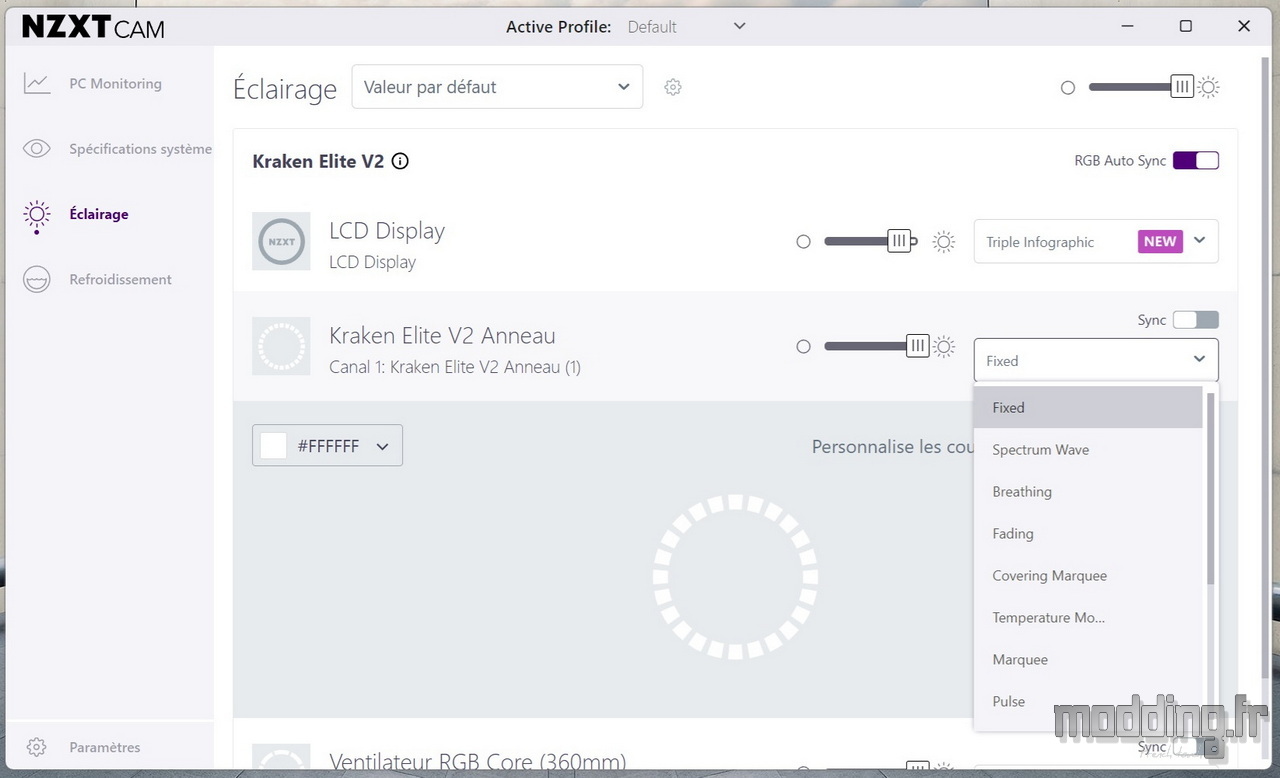
Selon le mode sélectionné, différents réglages spécifiques sont proposés, tels que la vitesse d’exécution ou le sens de propagation.
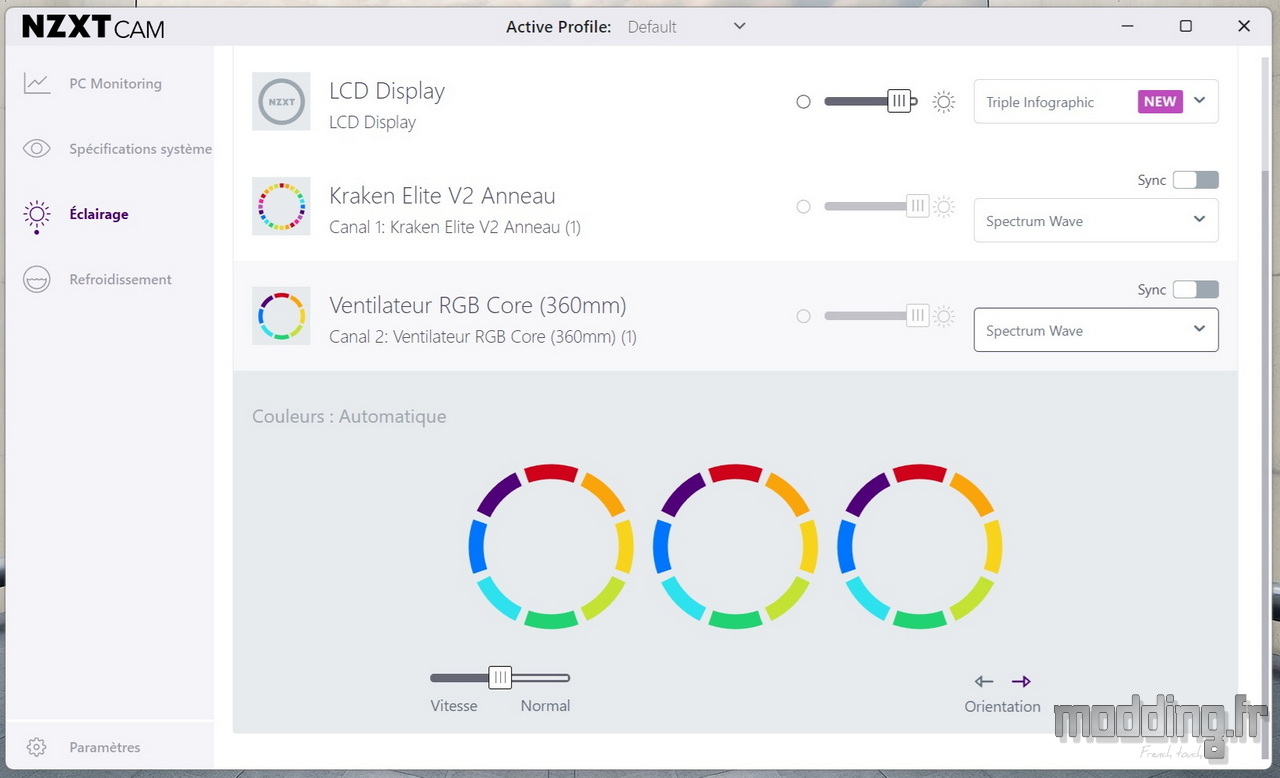
Certains modes permettent de choisir une ou plusieurs couleurs qui se succéderont au cours de l’exécution de l’effet lumineux.
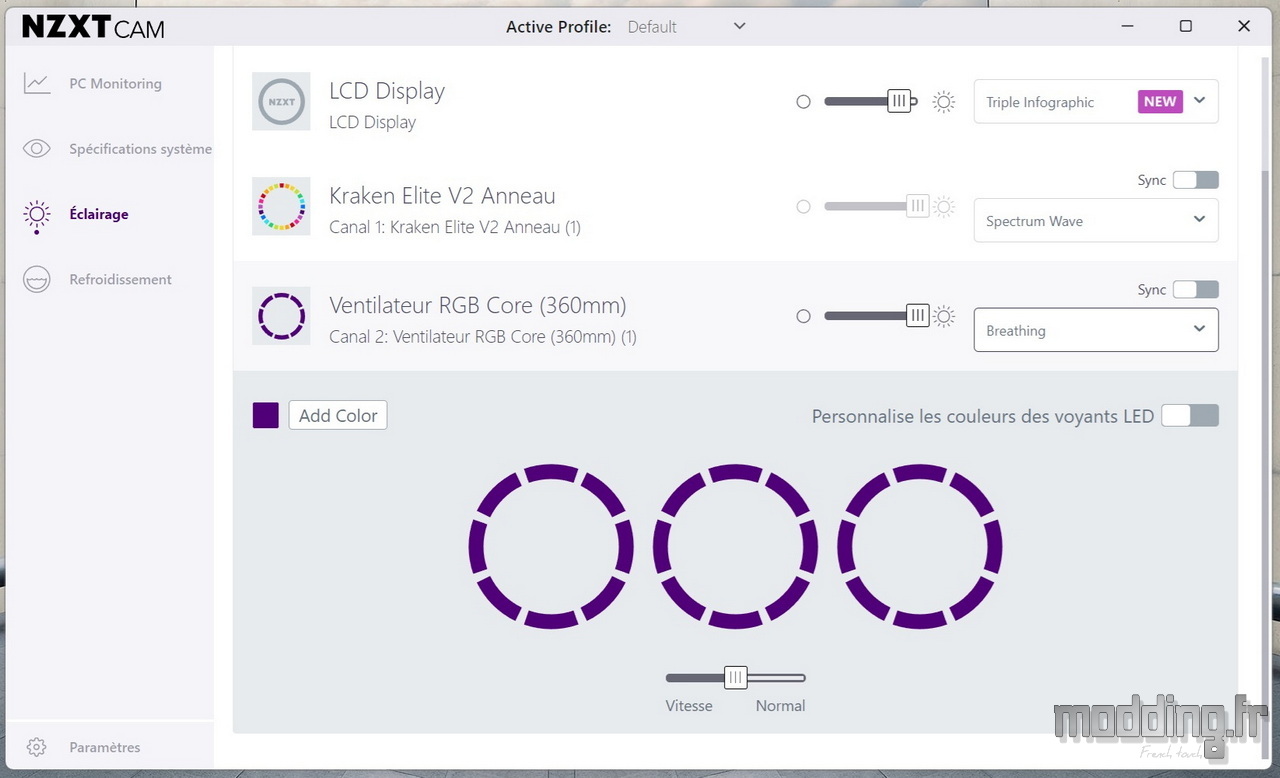
Il suffit de cliquer sur “Add Color” pour ouvrir une fenêtre affichant plusieurs couleurs prédéfinies.
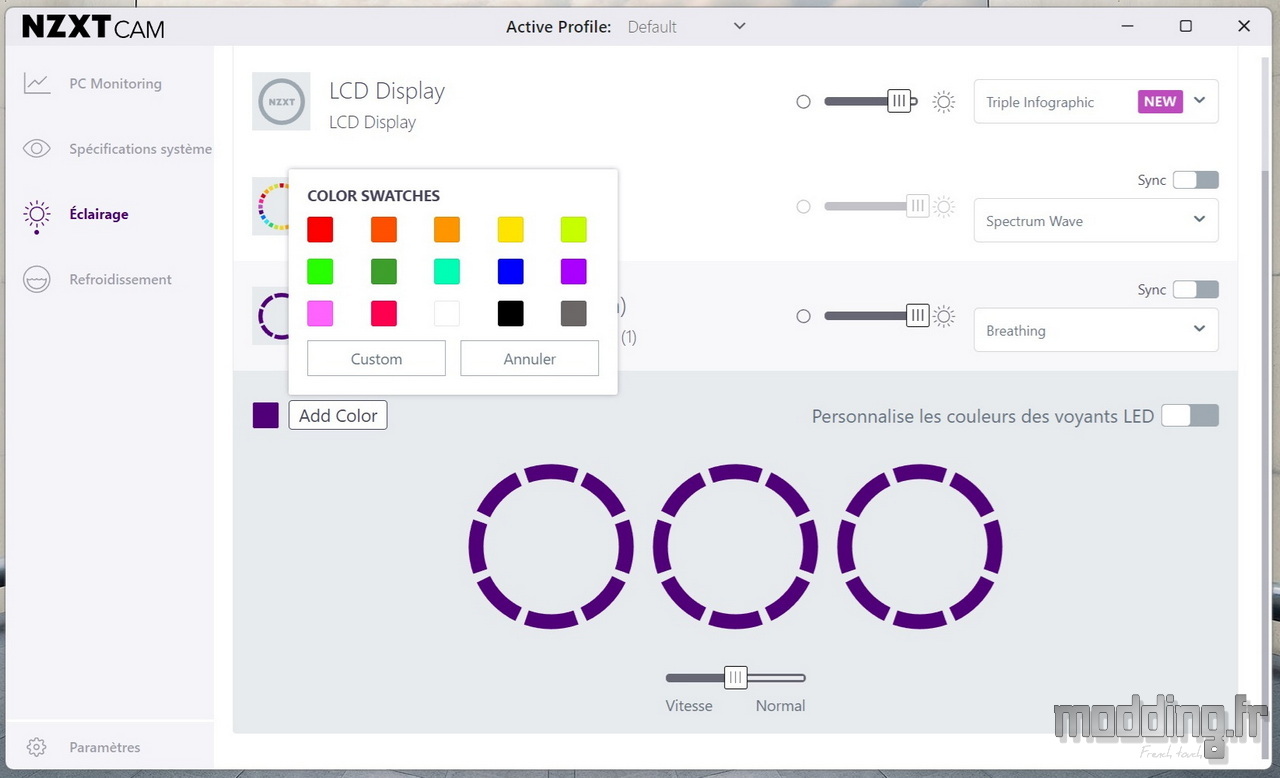
Ainsi, il est possible de sélectionner un nombre illimité de couleurs.
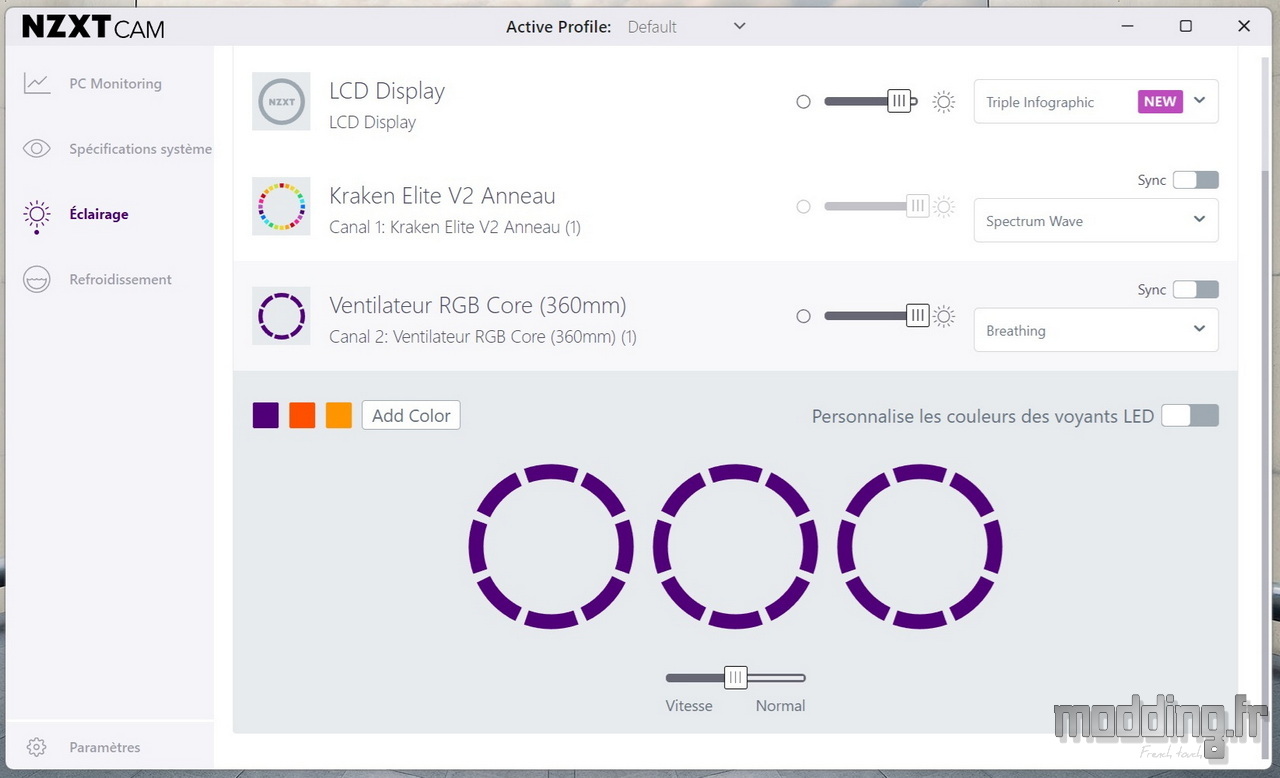
Il est également possible de créer notre propre couleur en cliquant sur l’onglet “Custom” de la fenêtre.
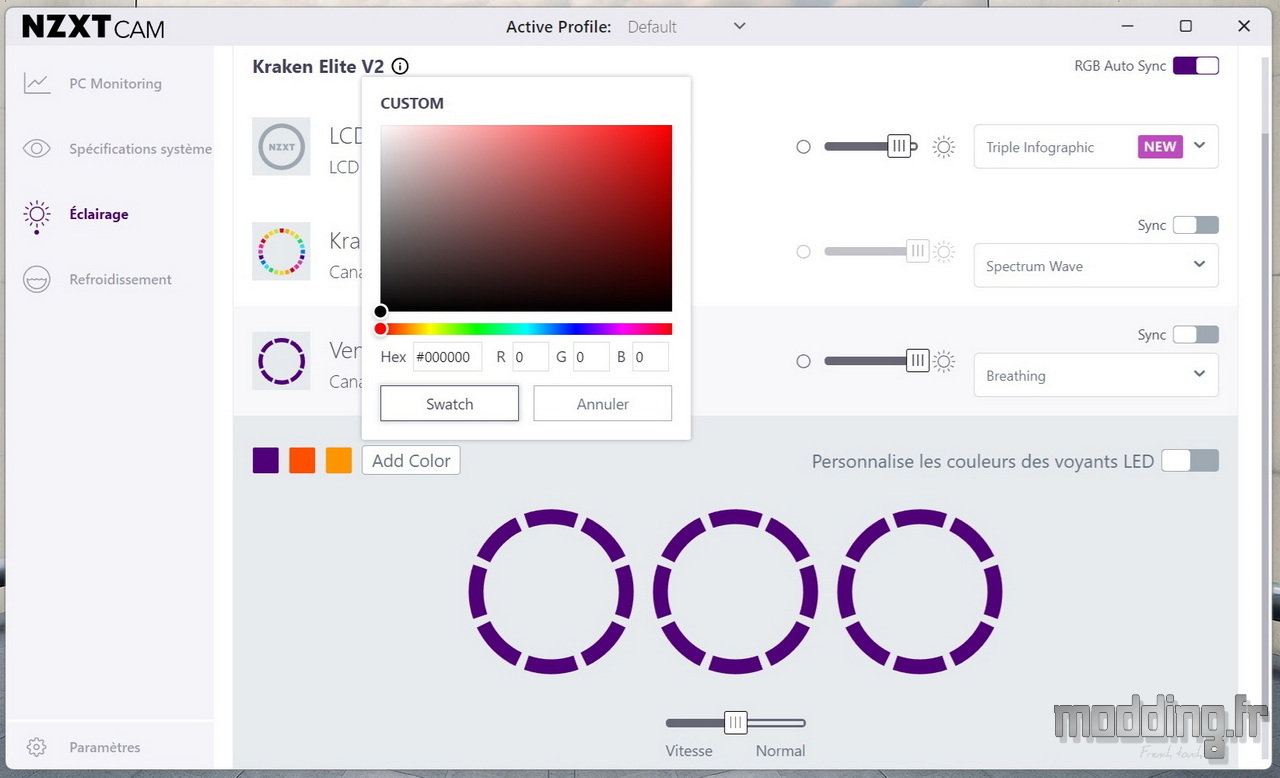
En activant l’option “Personnaliser les couleurs des voyants LED”, on va encore plus loin en attribuant une couleur spécifique à chaque LED ARGB, comme ici, avec les 8 LED de chaque ventilateur.
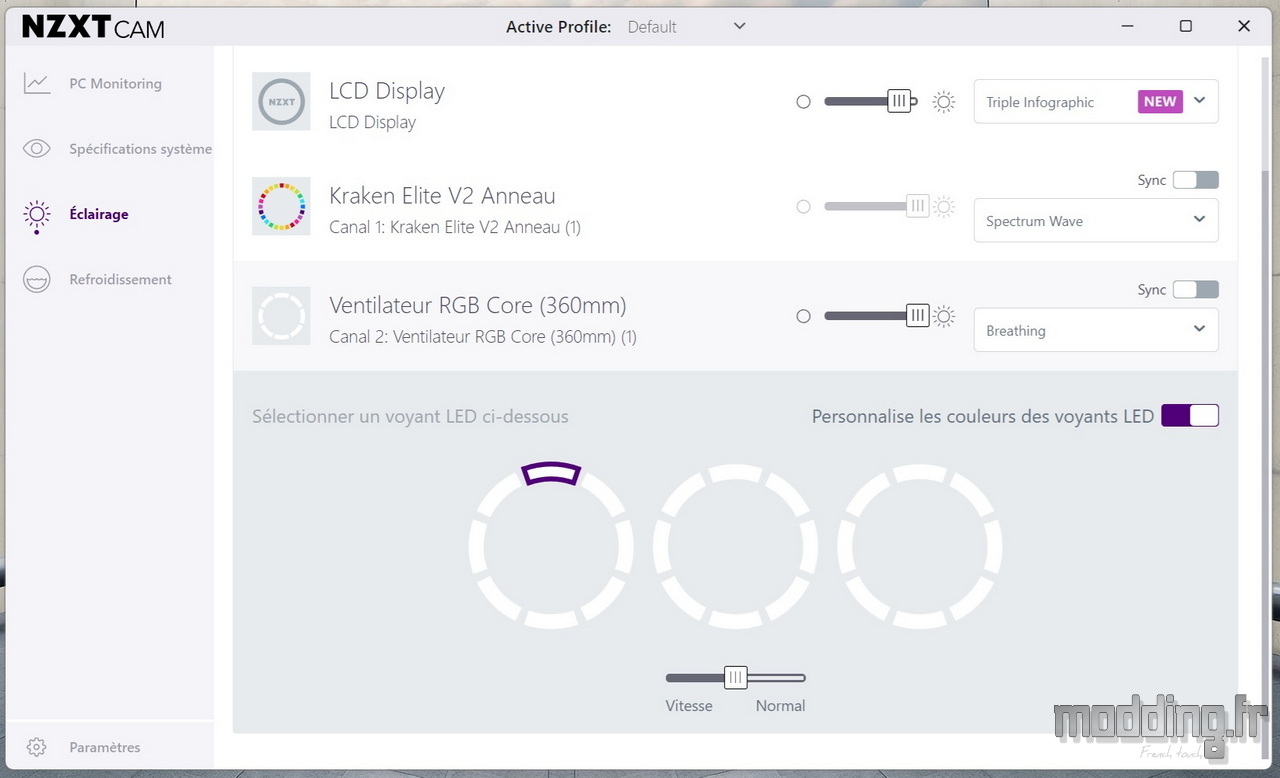
Le mode d’éclairage “Température Monitor” permet d’assigner une couleur en fonction de la température d’un composant de notre configuration, offrant ainsi un moyen visuel de repérer immédiatement lorsque ce composant atteint un certain seuil de température.
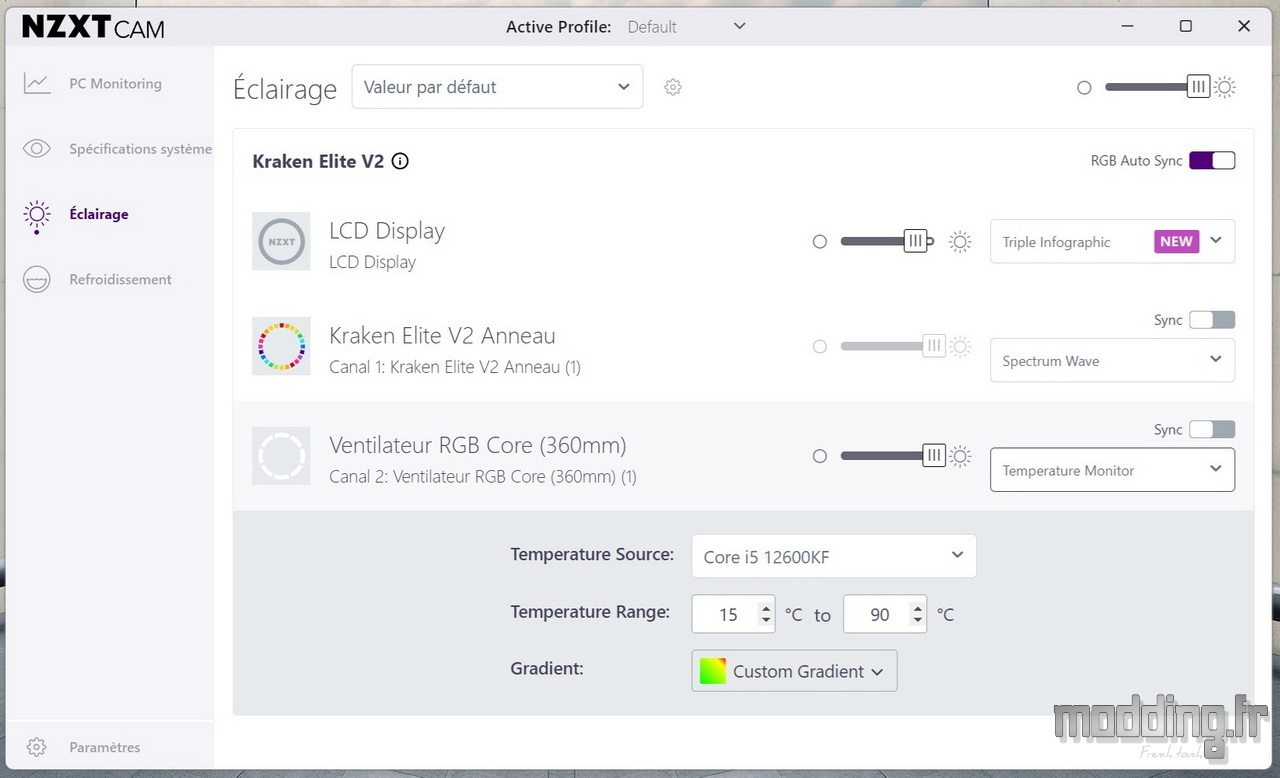
Le mode “Tai Chi” est conçu pour apporter une touche de sérénité, idéal pour des sessions de jeu intenses qui peuvent générer du stress.
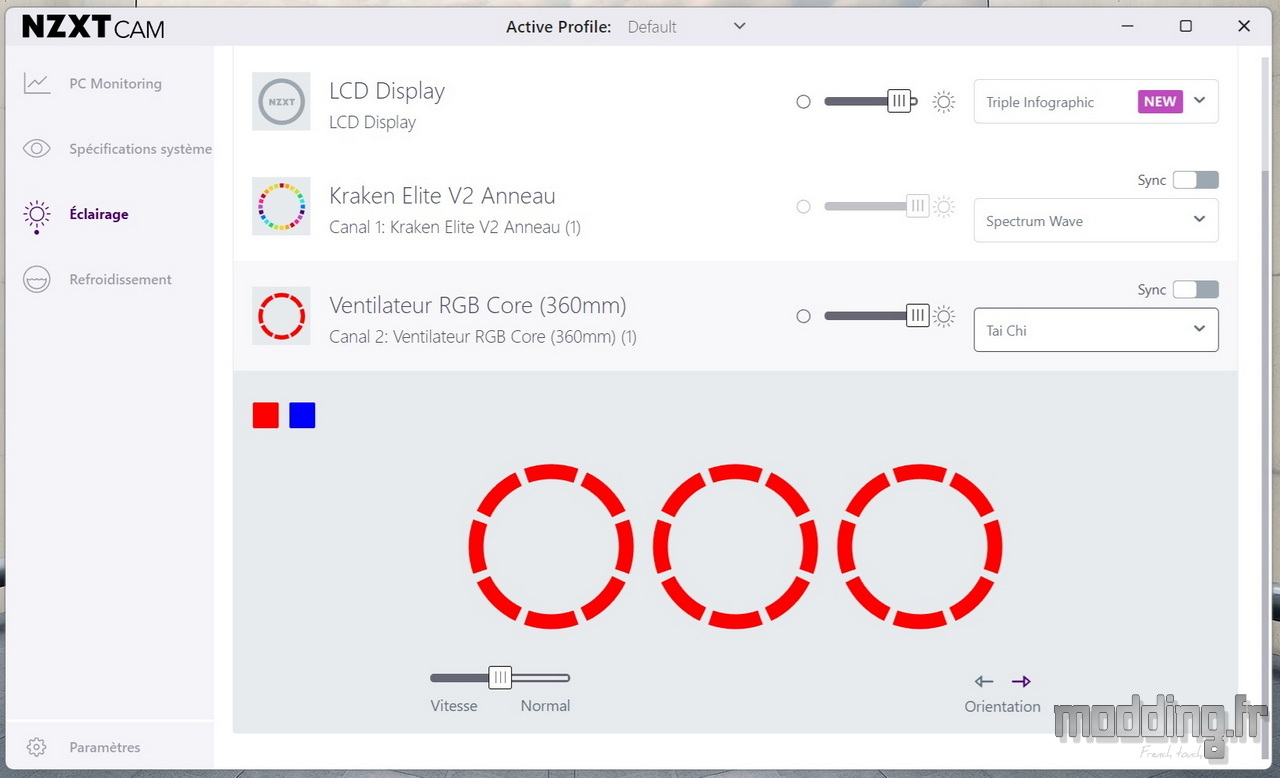
Les mêmes effets d’éclairage sont disponibles pour l’anneau lumineux de la pompe, qui est équipé de 24 LED ARGB.
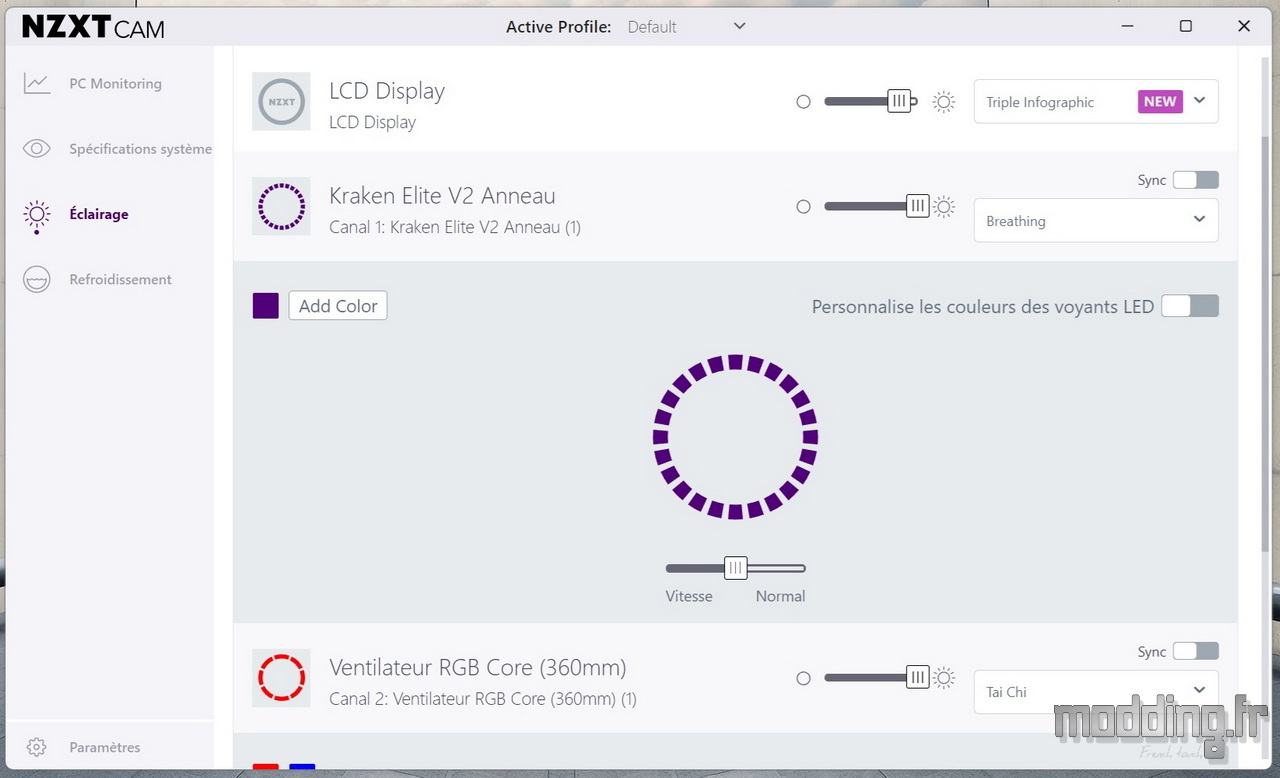
Bien sûr, l’application nous permet également de configurer l’affichage de l’écran LCD du Kraken Elite RGB.
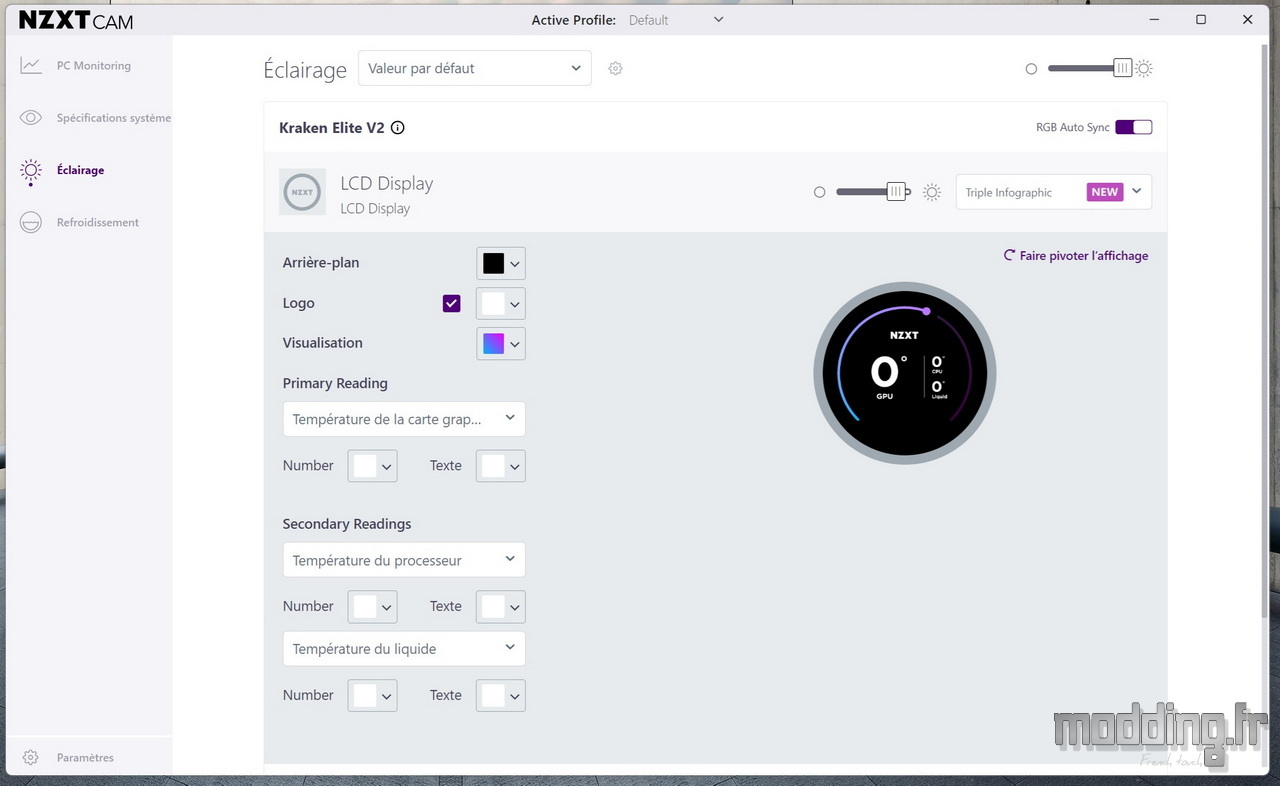
L’option “Faire pivoter l’affichage” se trouve dans le coin supérieur droit de l’interface, près de la modélisation de l’écran LCD. Lorsque cette option est activée, une fenêtre apparaît, affichant la pompe vue de dessus, avec les tuyaux inclus.
Il suffit alors de cliquer sur l’une des actions de rotation pour ajuster l’affichage dans le sens souhaité, en fonction de la position des tuyaux.
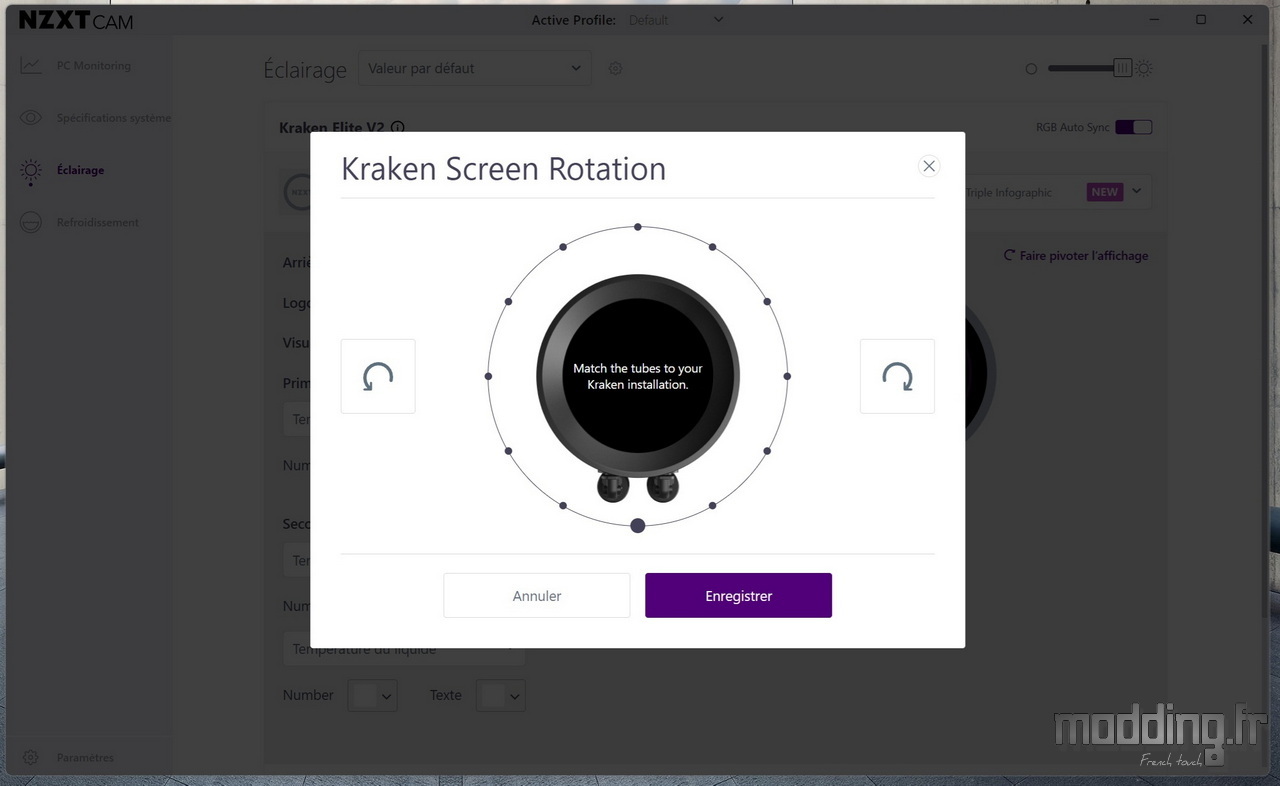
Lorsque les tuyaux sont positionnés à droite, l’affichage est correctement ajusté pour un montage de la pompe sur la carte mère, avec les tuyaux orientés du côté des barrettes de mémoire.
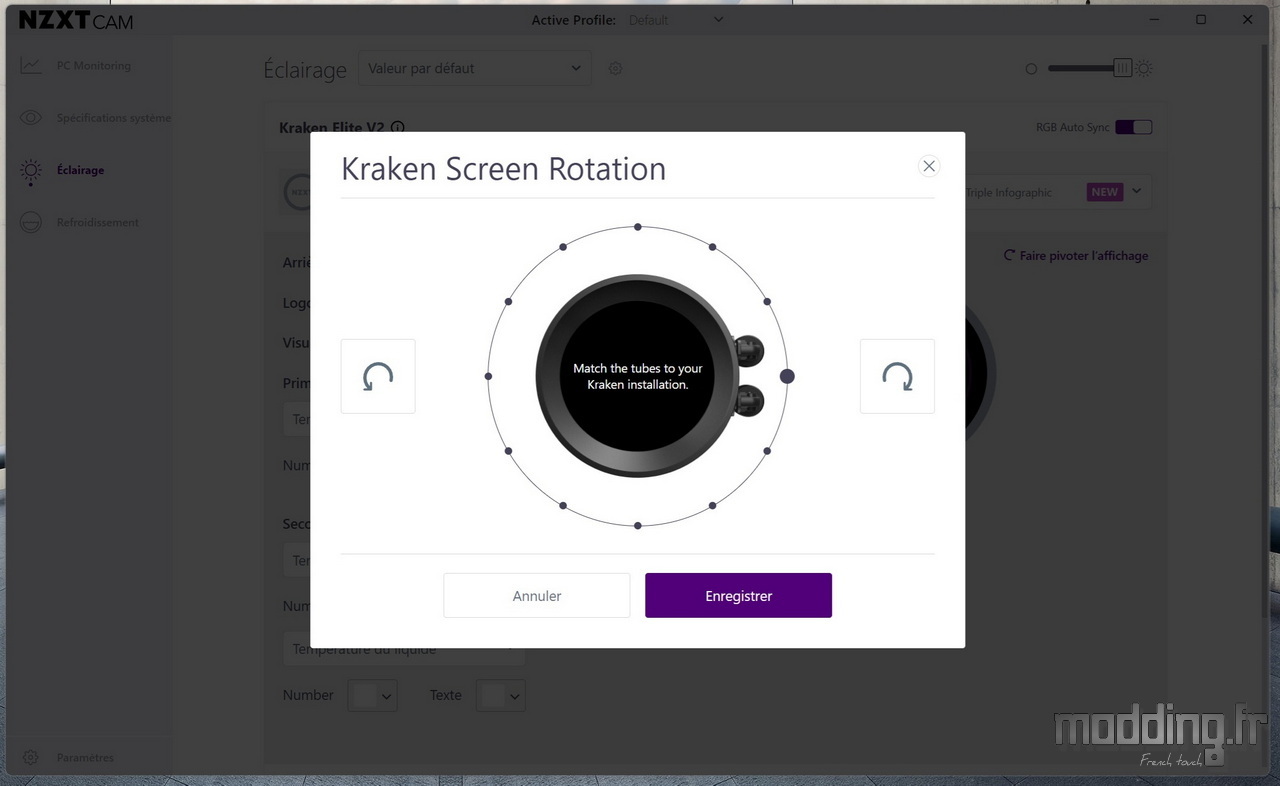
L’application propose plusieurs modes d’affichage.
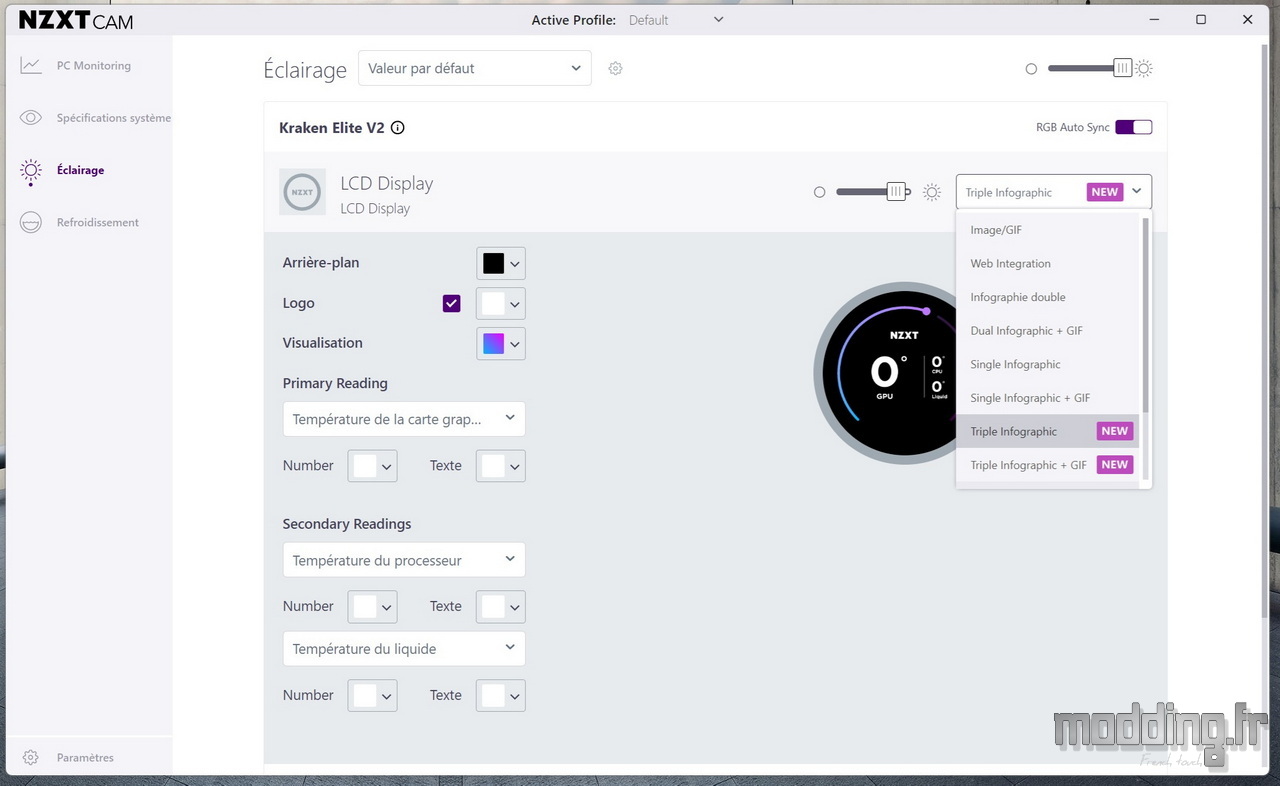
Le premier mode proposé est le mode “Image/GIF”, qui permet d’afficher une image (au format PNG ou JPG) ou une animation GIF. La seule limite est que le fichier ne doit pas dépasser 32 Mo.
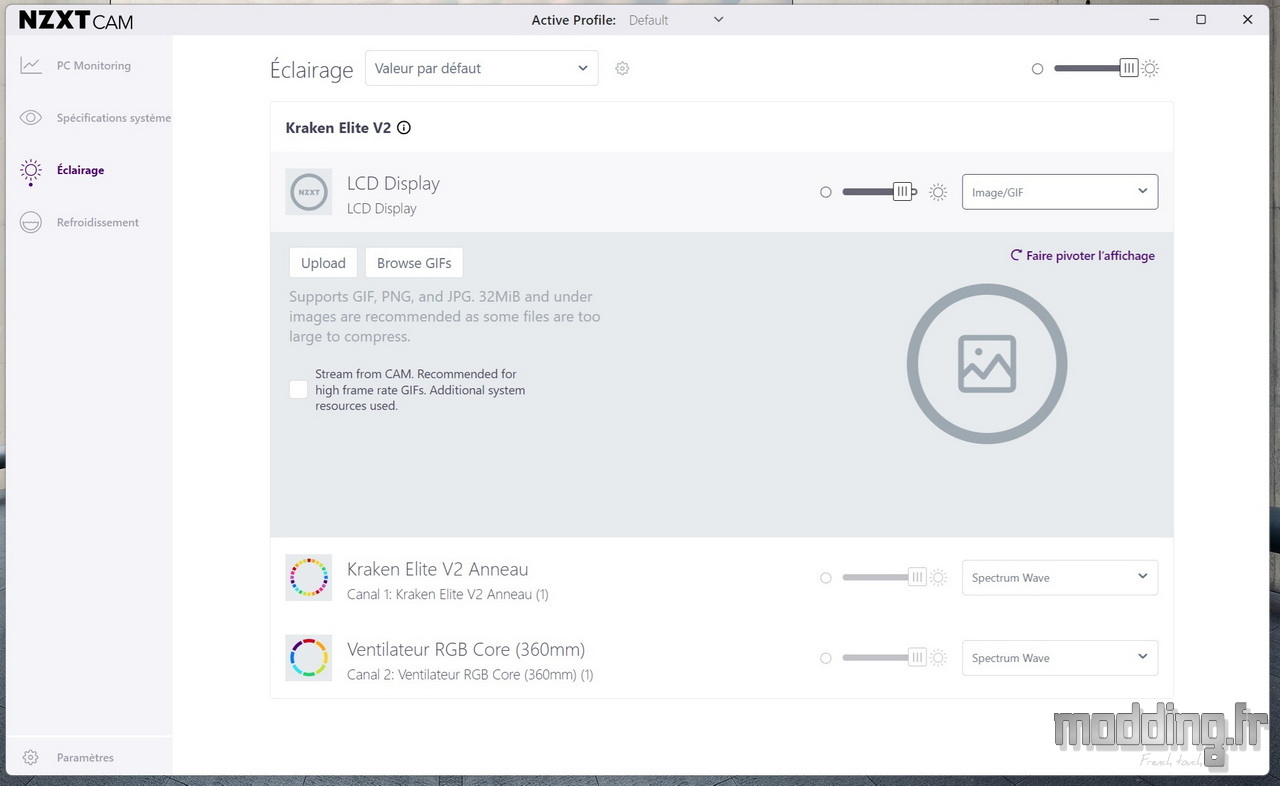
En cliquant sur l’option “Browse GIFs”, le logiciel affiche une large sélection de fichiers GIF, organisés par catégorie.
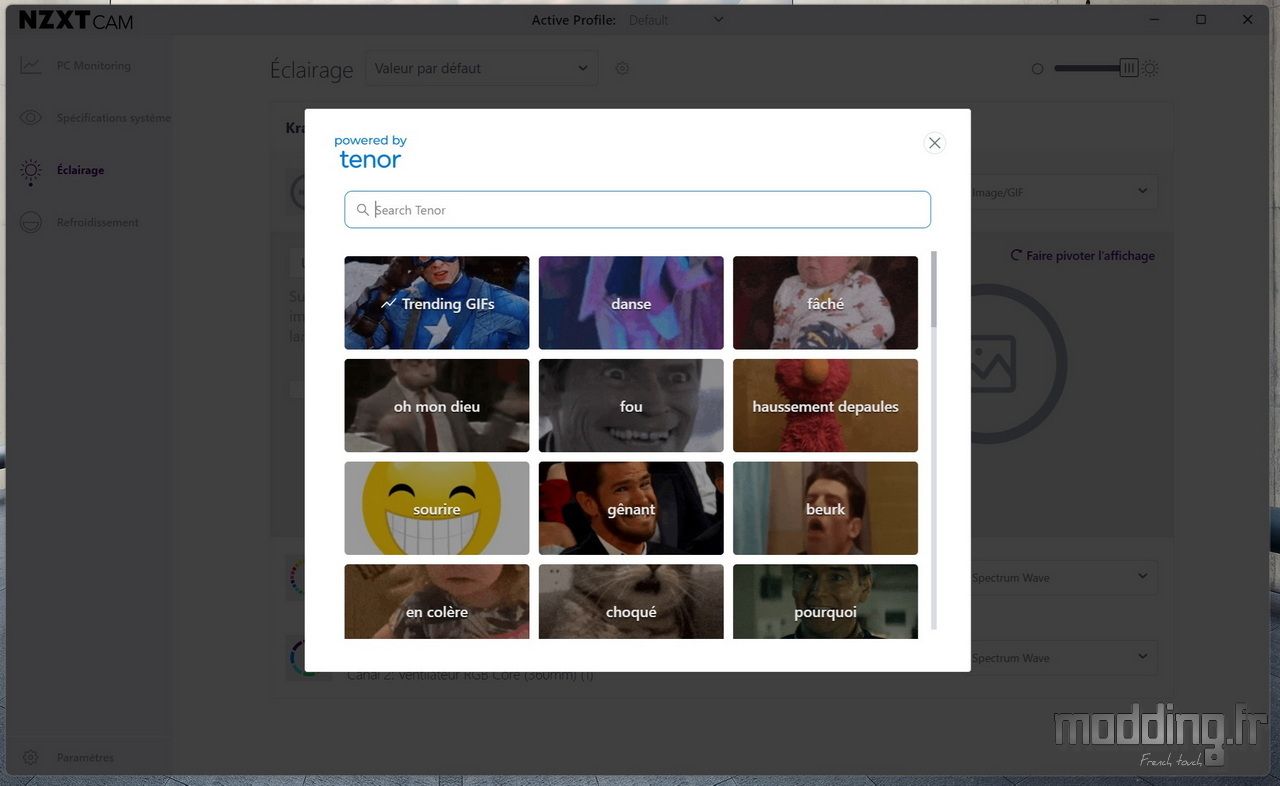
Une fois notre choix effectué, une nouvelle fenêtre s’ouvre, permettant d’ajuster l’animation à la taille de l’écran LCD représenté par le cercle.
Nous pouvons redimensionner l’image, l’agrandir ou la réduire, ainsi que la repositionner à notre convenance.
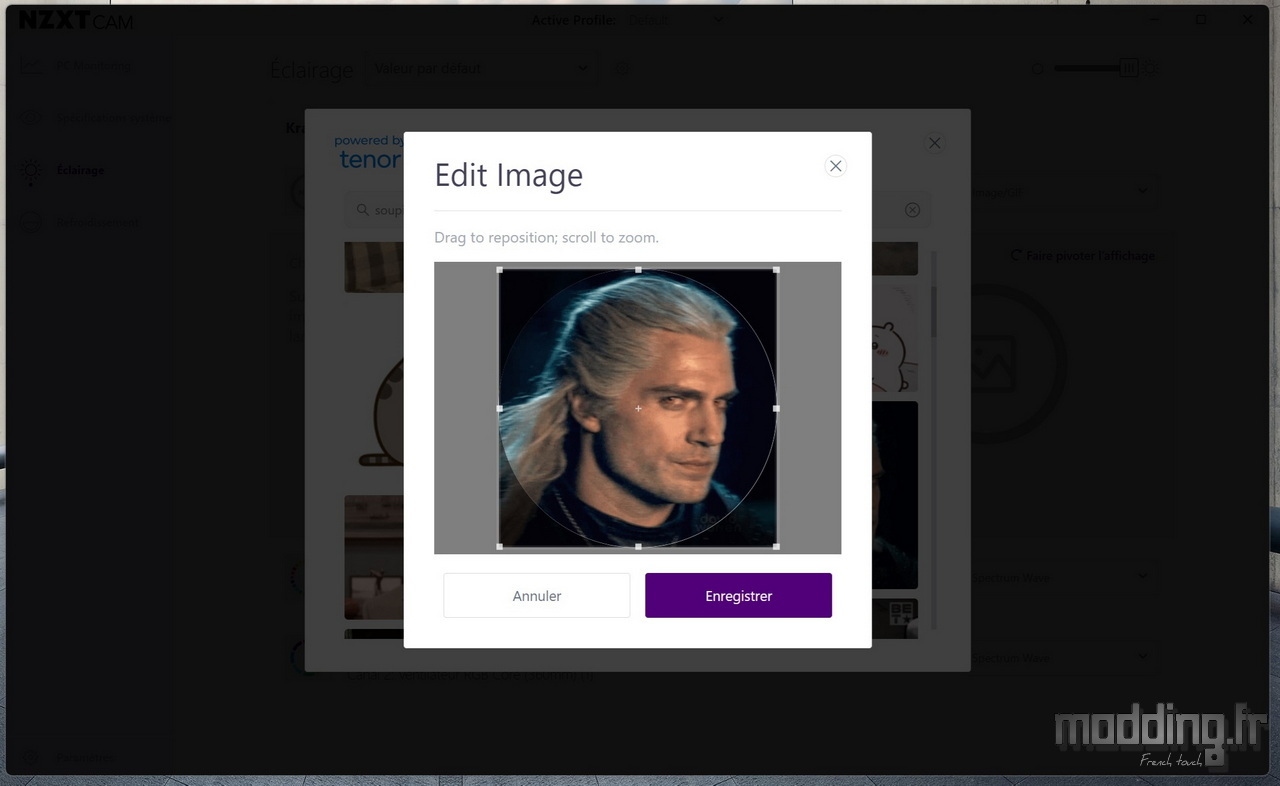
Le choix apparaît ensuite dans la bibliothèque nouvellement créée par l’application, permettant ainsi un accès direct.
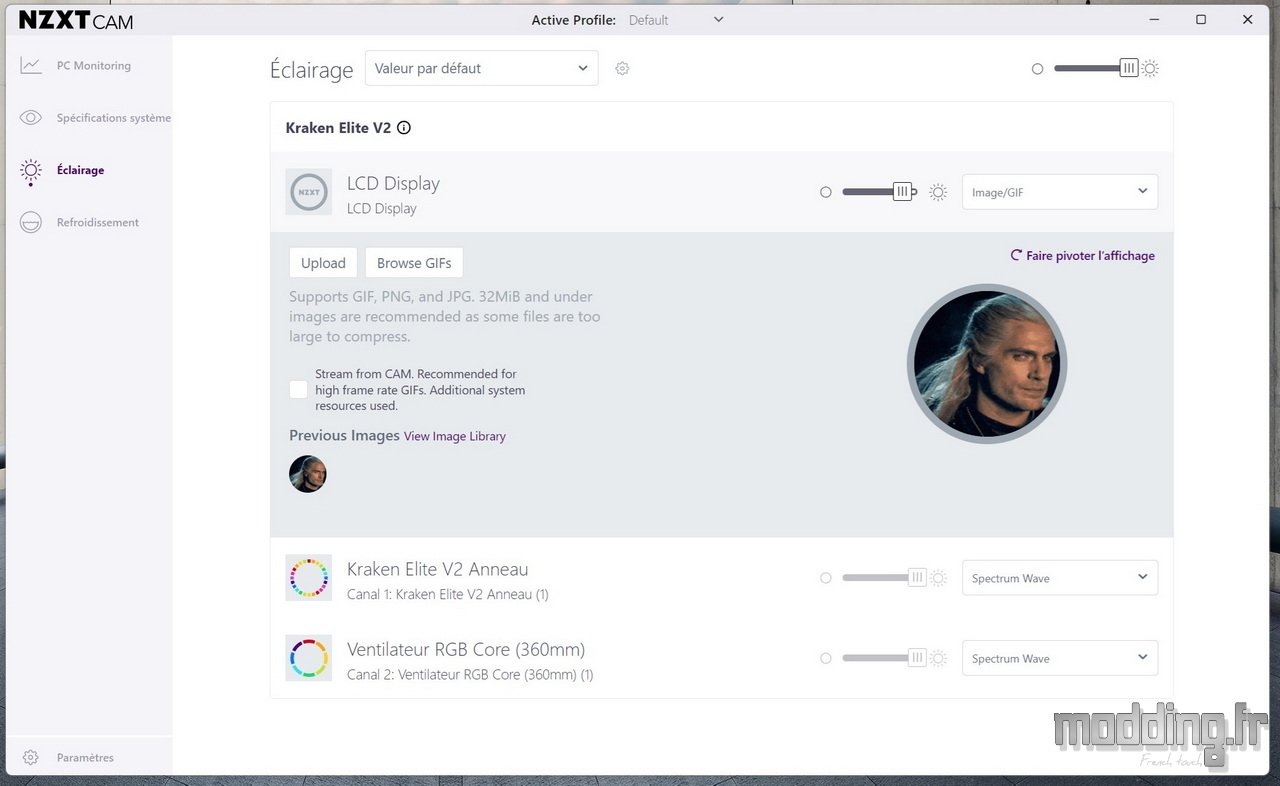
La capture réalisée par notre appareil photo présente une animation saccadée, ce qui ne reflète pas la réalité, où l’animation est parfaitement fluide.

Nous pouvons télécharger une image ou un fichier GIF depuis notre propre bibliothèque, qui sera ensuite ajouté automatiquement à la librairie de l’application.
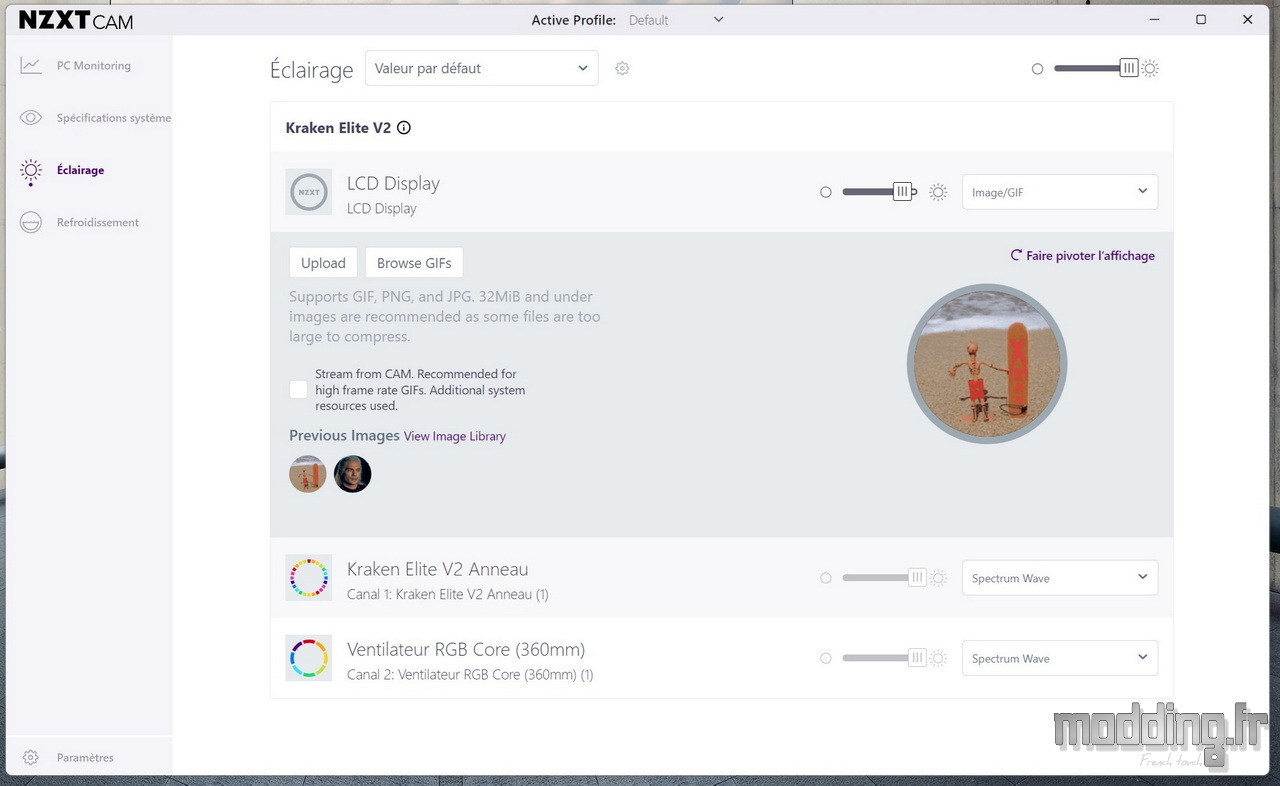
Xray en vacances sur des plages lointaines.
On remarque que l’affichage est plus petit que ce que permettrait la surface du dessus de la pompe.
Pour rappel, le carénage de cette pompe est un cylindre de 93,5 mm de diamètre. En tenant compte de l’épaisseur de la structure en plastique du carénage et de l’anneau lumineux de 4 mm de large, cela laisse une surface d’affichage de 84 mm de diamètre. Avec un écran de 2,72 pouces (soit 69 mm), NZXT a choisi d’ajouter un bandeau noir de 7,5 mm autour de l’écran, probablement pour séparer l’anneau lumineux de l’affichage LCD, évitant ainsi toute interférence lumineuse.

Le mode “Web Integration” offre plusieurs options d’affichage.
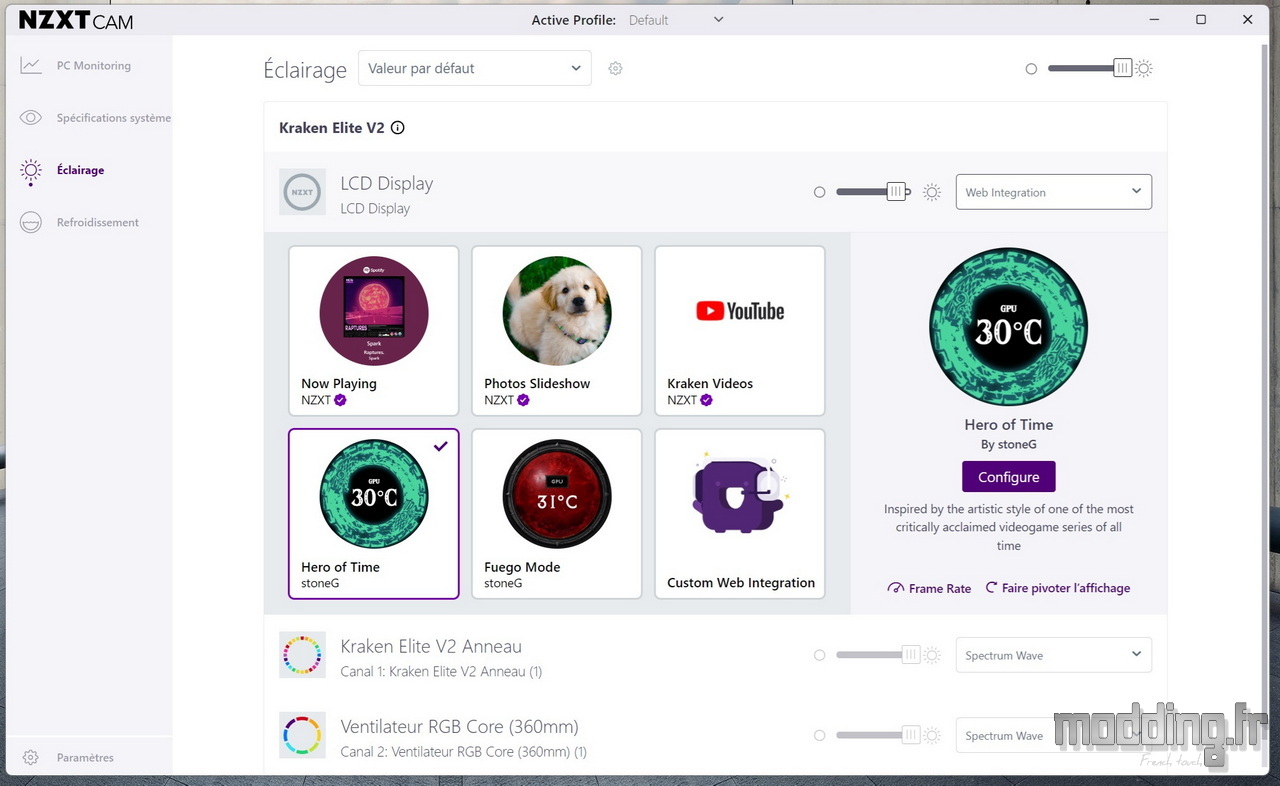
Hero of time.

Ou Fuego Mode.

Chaque option dispose d’un bouton “Configure” permettant d’accéder à ses paramètres.
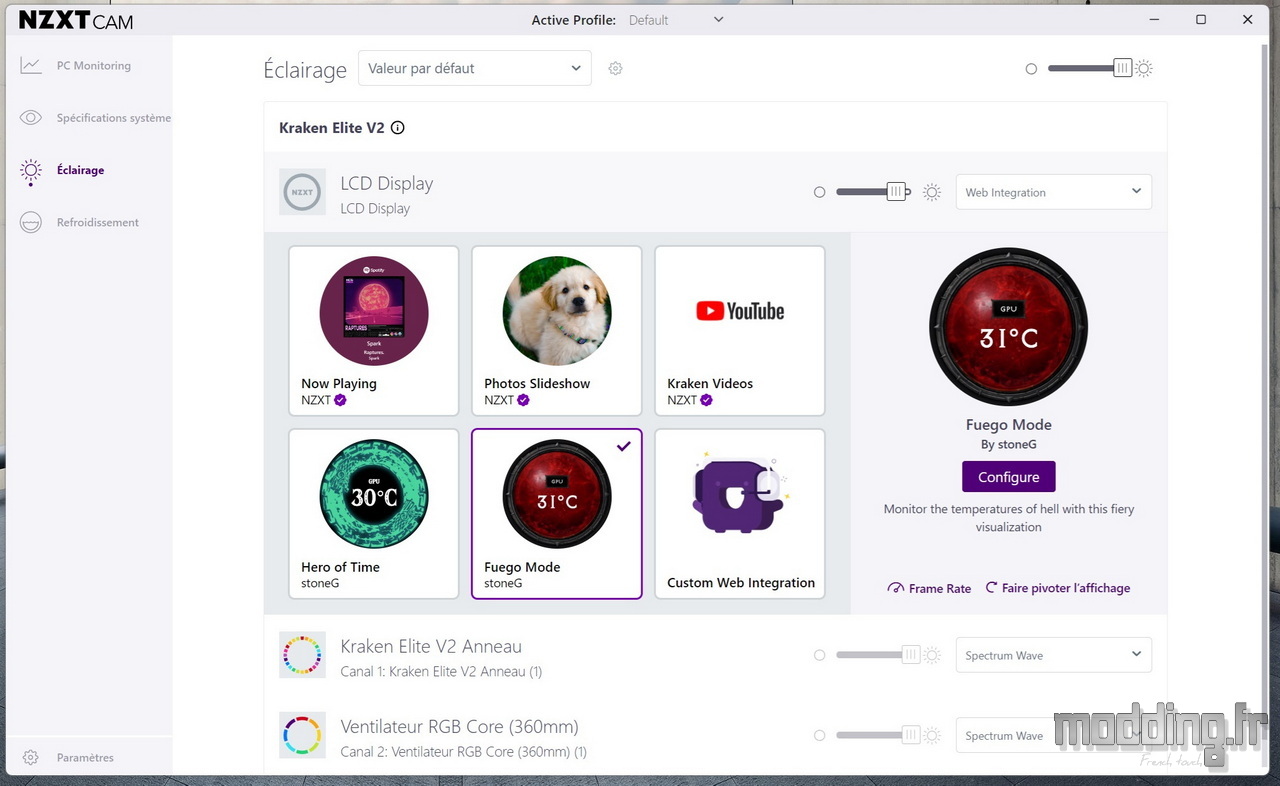
L’option “Now Playing” affiche l’image de l’album de la musique en cours de lecture, mais cela se limite à l’écoute via l’application Spotify.
Quant à l’option “YouTube”, elle permet d’afficher la vidéo YouTube en cours sur l’écran du Kraken Elite RGB.
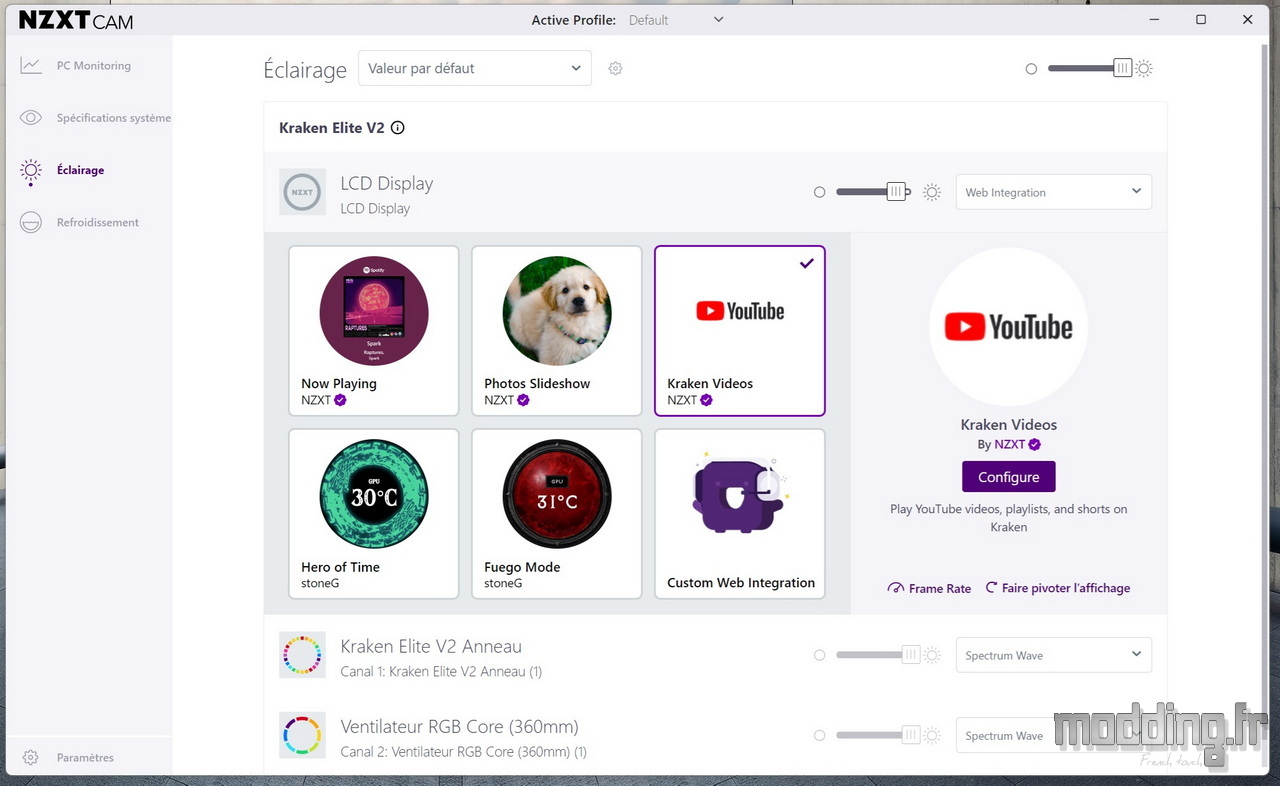
Au départ, l’écran reste vide, à l’exception d’un message indiquant de sélectionner un autre lien.
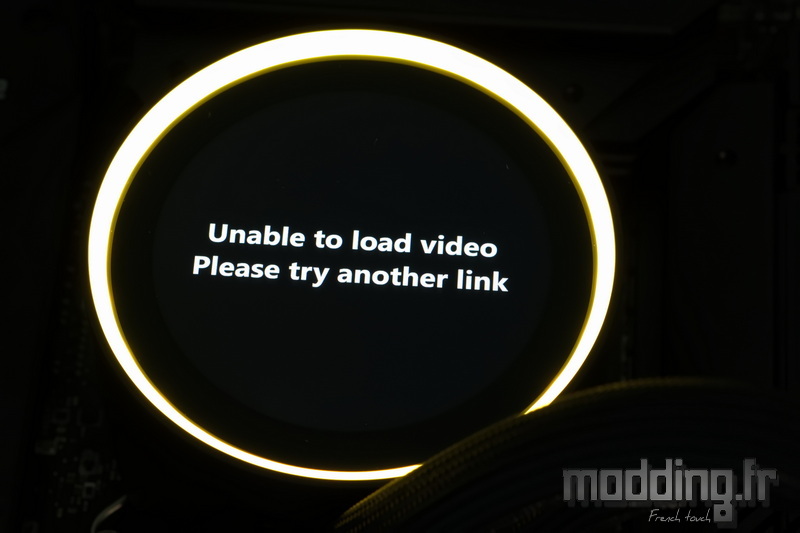
En cliquant sur “Configure”, une fenêtre s’ouvre dans laquelle nous pouvons saisir le lien de la vidéo YouTube que nous souhaitons afficher sur l’écran du Kraken Elite RGB.
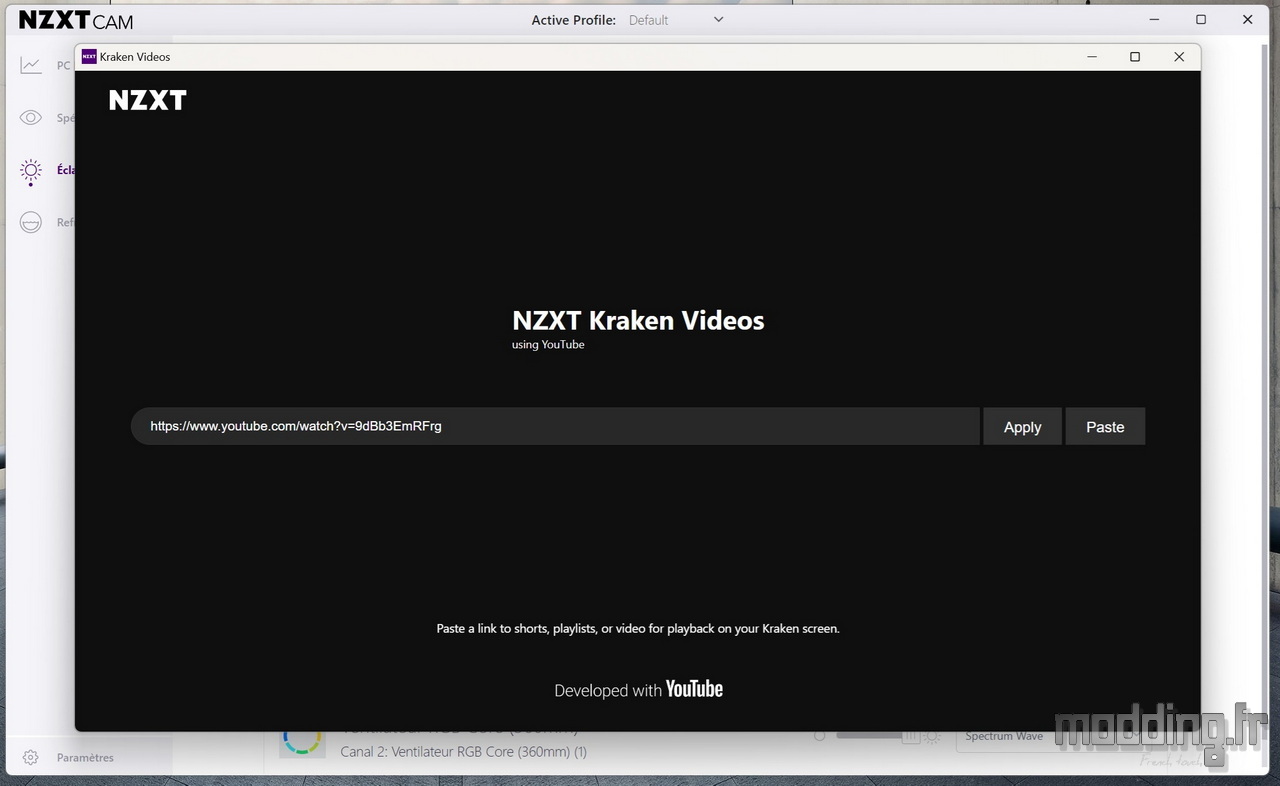
Bien entendu, la vidéo s’ajuste aux dimensions de l’écran de l’AIO, mais la forme circulaire de celui-ci provoque une découpe aux coins.

Le mode “Infographie double” permet d’afficher différents paramètres des composants de notre configuration, que l’on peut sélectionner parmi les réglages proposés dans cette option.
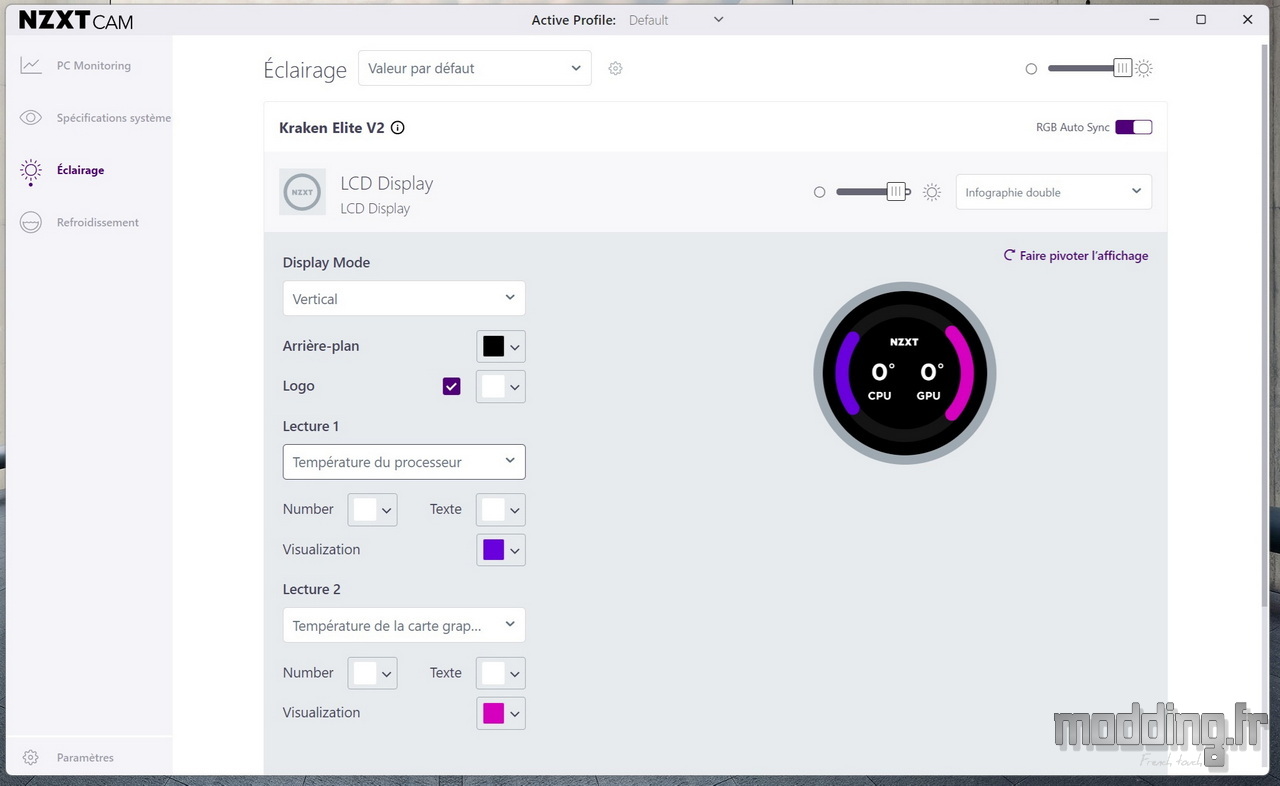
Nous pouvons choisir la couleur de l’arrière-plan, ainsi que celle des indicateurs et des niveaux de remplissage.

En choisissant l’option “Dual Infographic + GIF”, nous avons la possibilité de personnaliser l’arrière-plan en y ajoutant une image ou un fichier GIF.
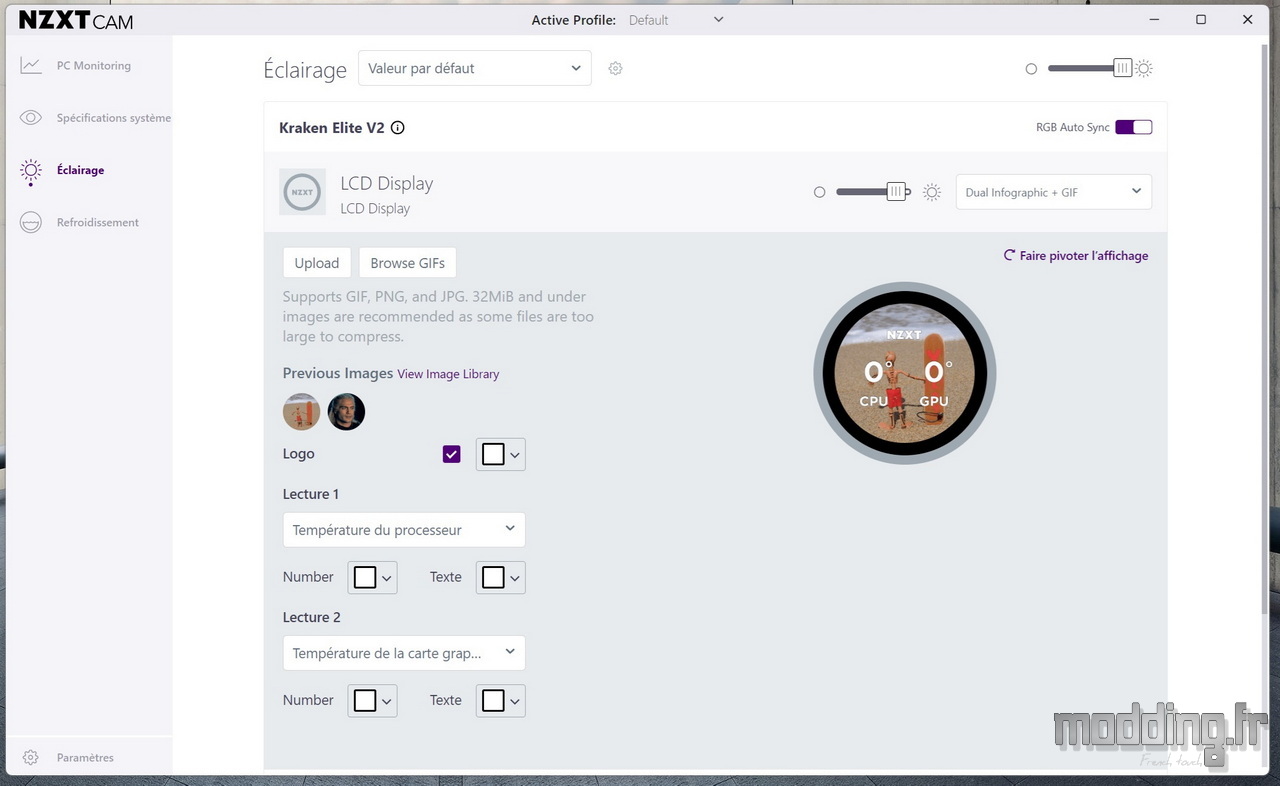
Il nous revient de choisir l’image appropriée ou d’ajuster la couleur du texte afin d’assurer que les informations restent lisibles.

Nous avons plusieurs options pour le nombre d’indicateurs à afficher sur l’écran, allant de 1 à 3.
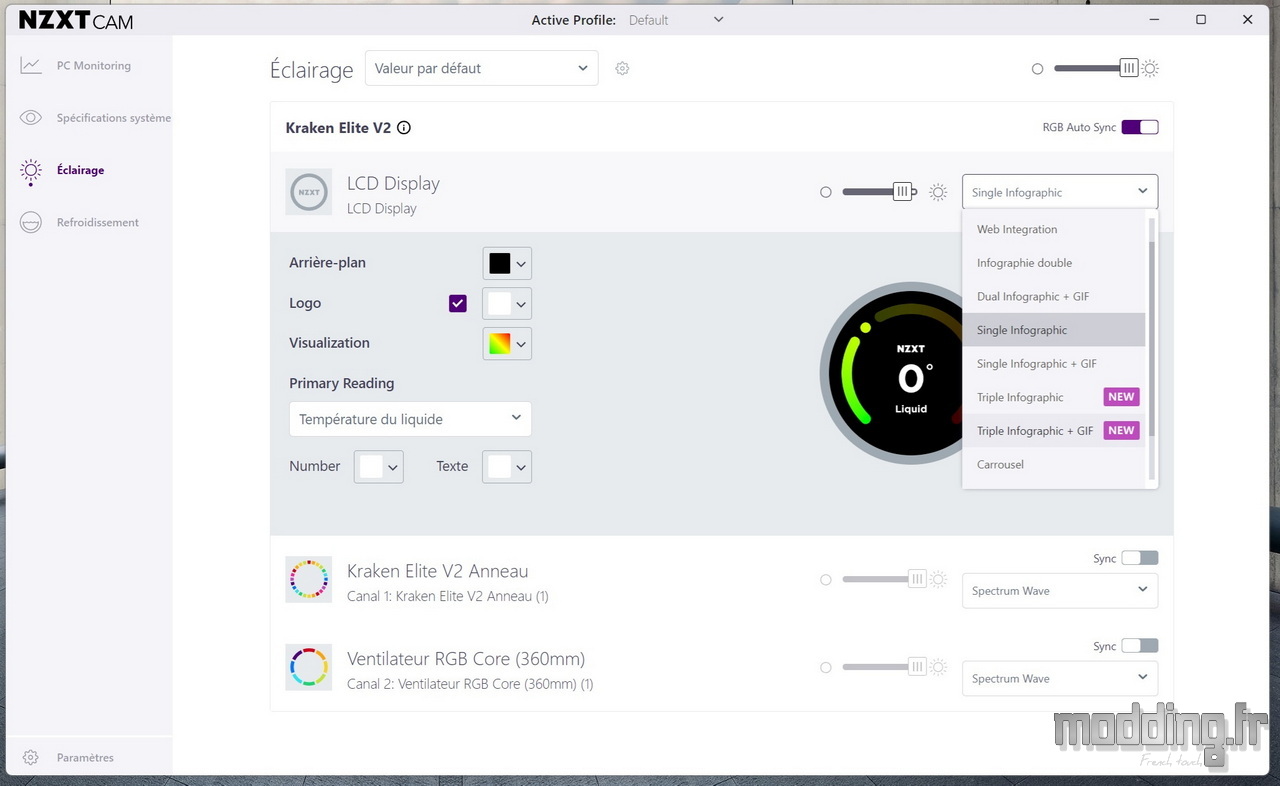
Ici, nous avons l’option “Triple Infographic + GIF”.
Dans ce cas, l’un des paramètres bénéficie d’une police plus grande que les deux autres.

Dans le mode “Carrousel”, nous sélectionnons différentes options d’affichage qui seront successivement visibles sur l’écran, avec la possibilité de régler le temps de transition entre chaque option.
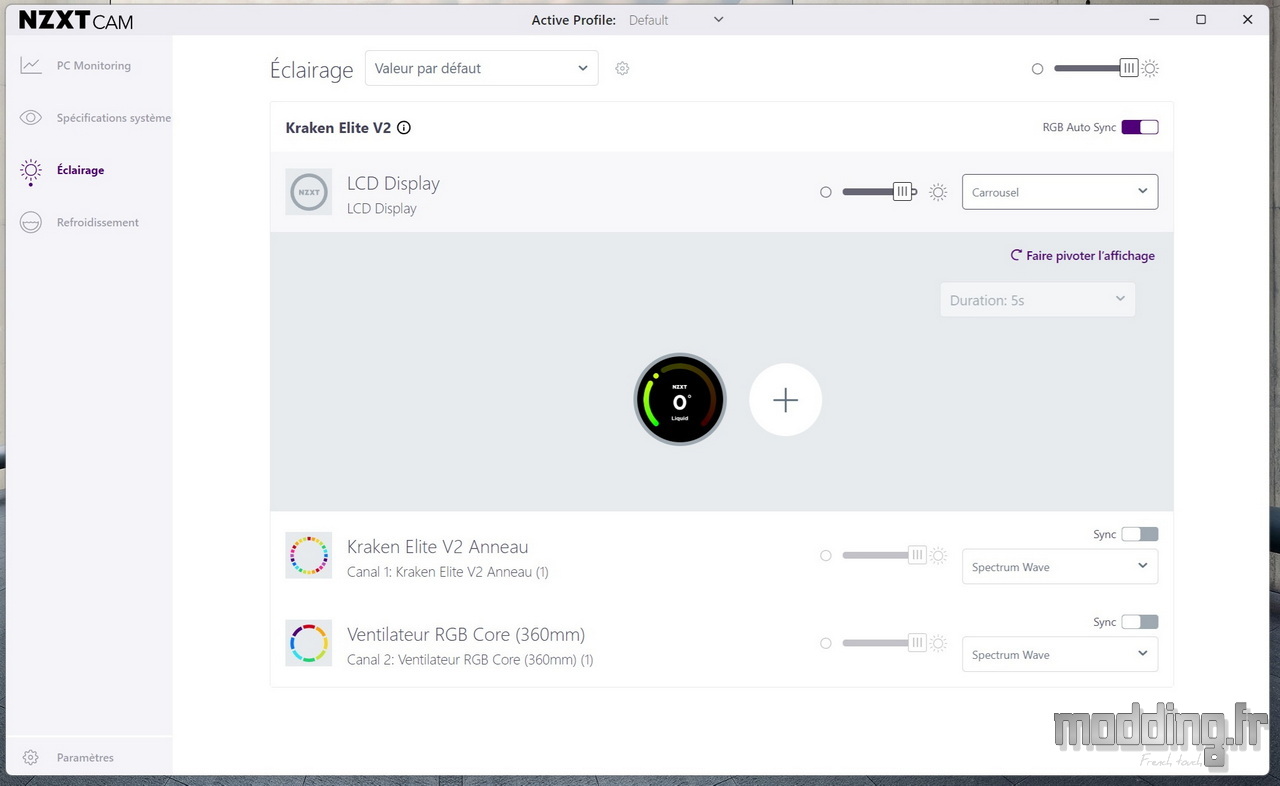
Il suffit de cliquer sur l’icône “+” pour accéder aux options disponibles que l’on souhaite ajouter au carrousel.
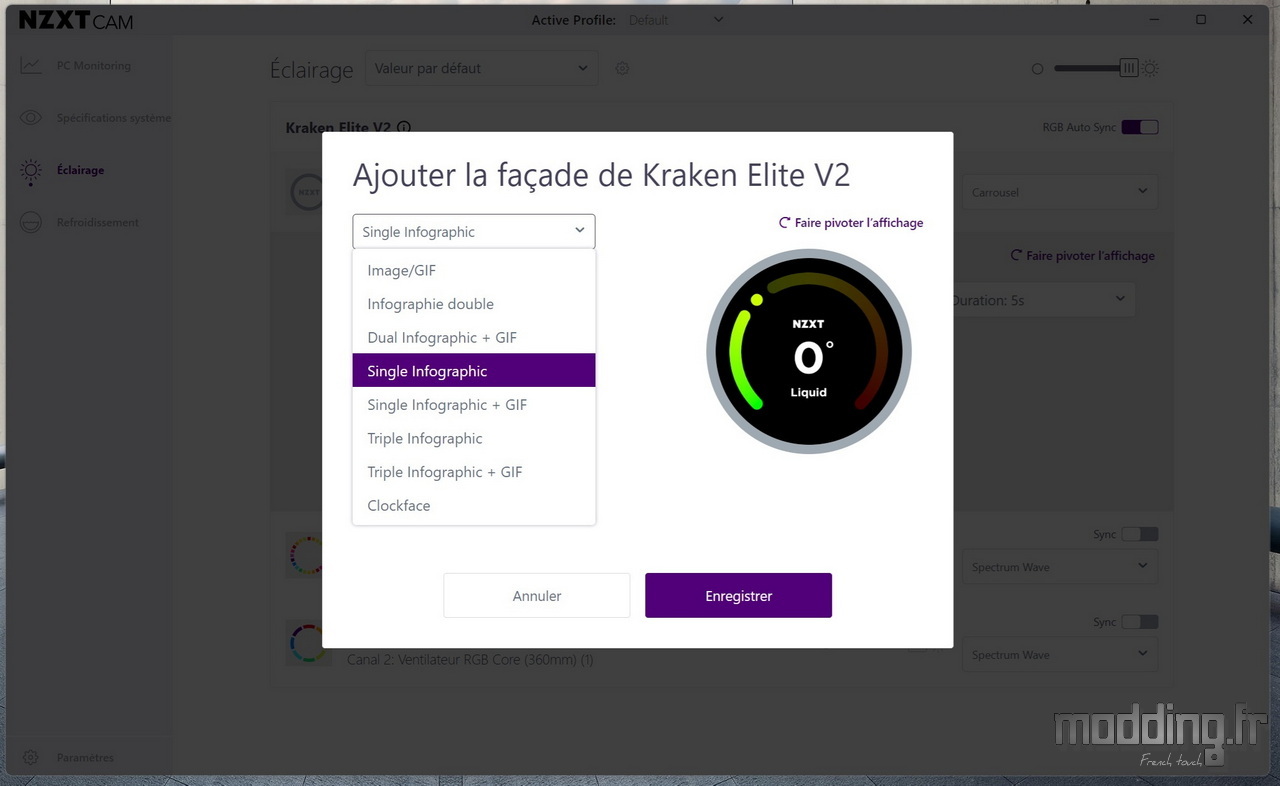
L’option “ClockFace” permet d’afficher une horloge sur l’écran.
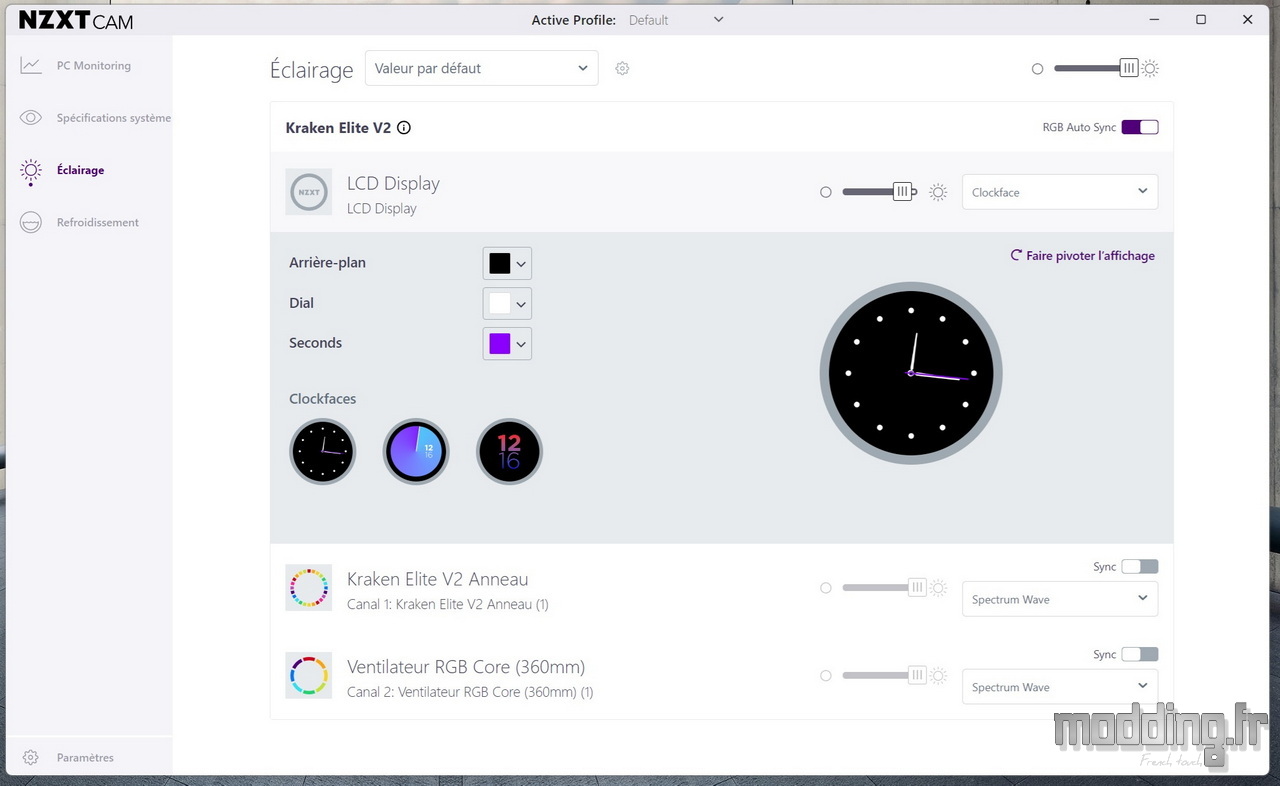
L’application propose trois aspects d’horloge.

L’option “Audio Visual” propose une animation qui réagit en fonction de la musique ou de tout autre fichier sonore en cours de lecture.
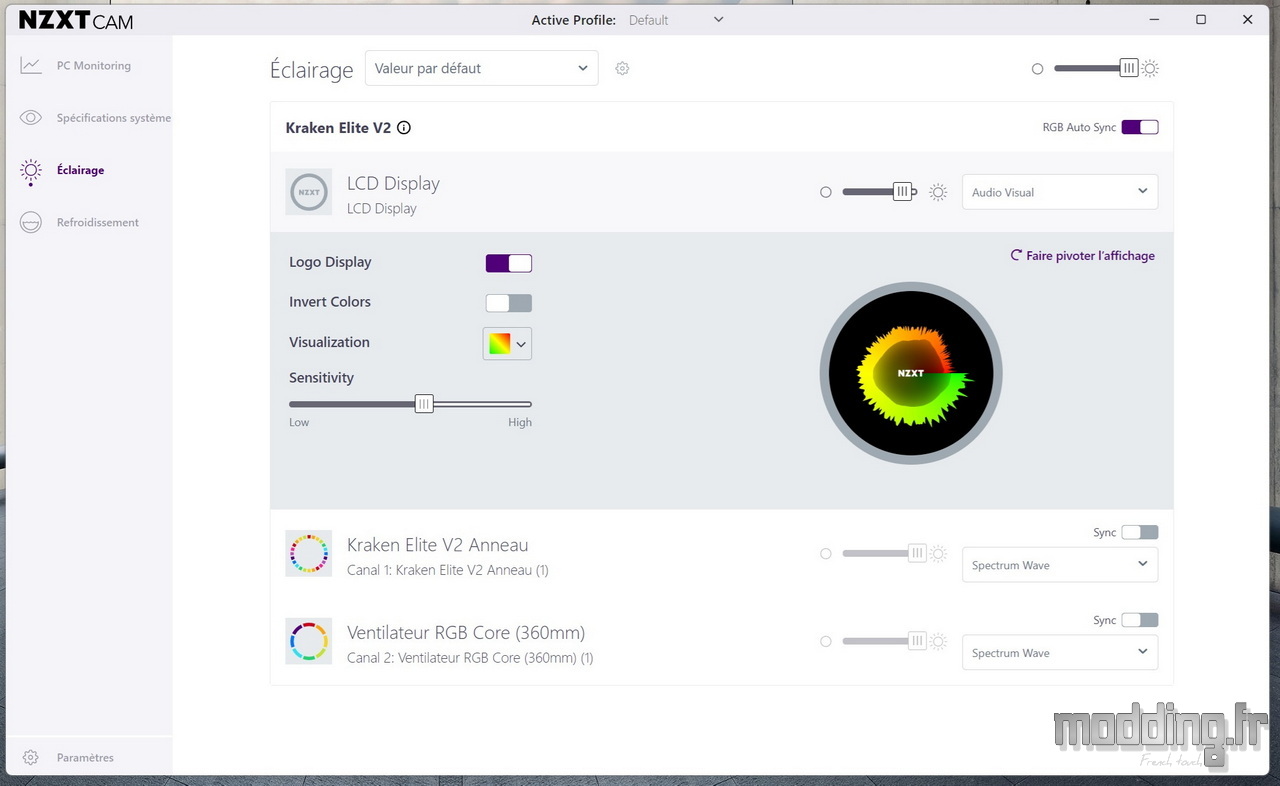
Il est possible d’ajouter le logo de la marque, de modifier les couleurs et de régler la sensibilité de l’animation en fonction de la musique ou du son.


Pages:
1 2 3 4 5 6 7
8 9 10