Le logiciel ventilation :
Nous nous rendons sur le site de NZXT pour télécharger le logiciel NZXT CAM.
Une fois l’application installée, elle affiche le menu “PC Monitoring”, où sont présentés les paramètres de chaque composant de notre configuration.
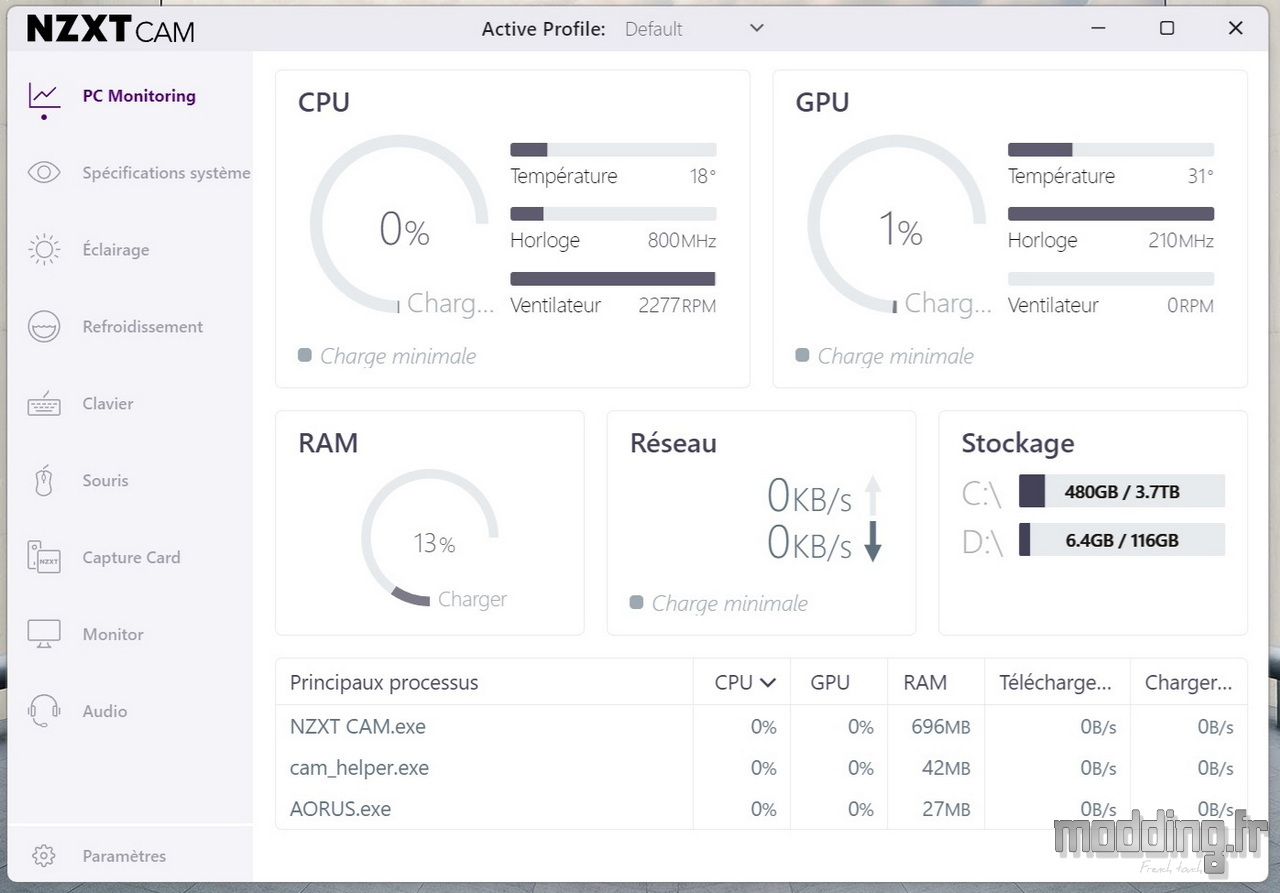
La partie supérieure de l’interface comprend un onglet dédié, permettant de créer, enregistrer et supprimer des profils personnalisés.
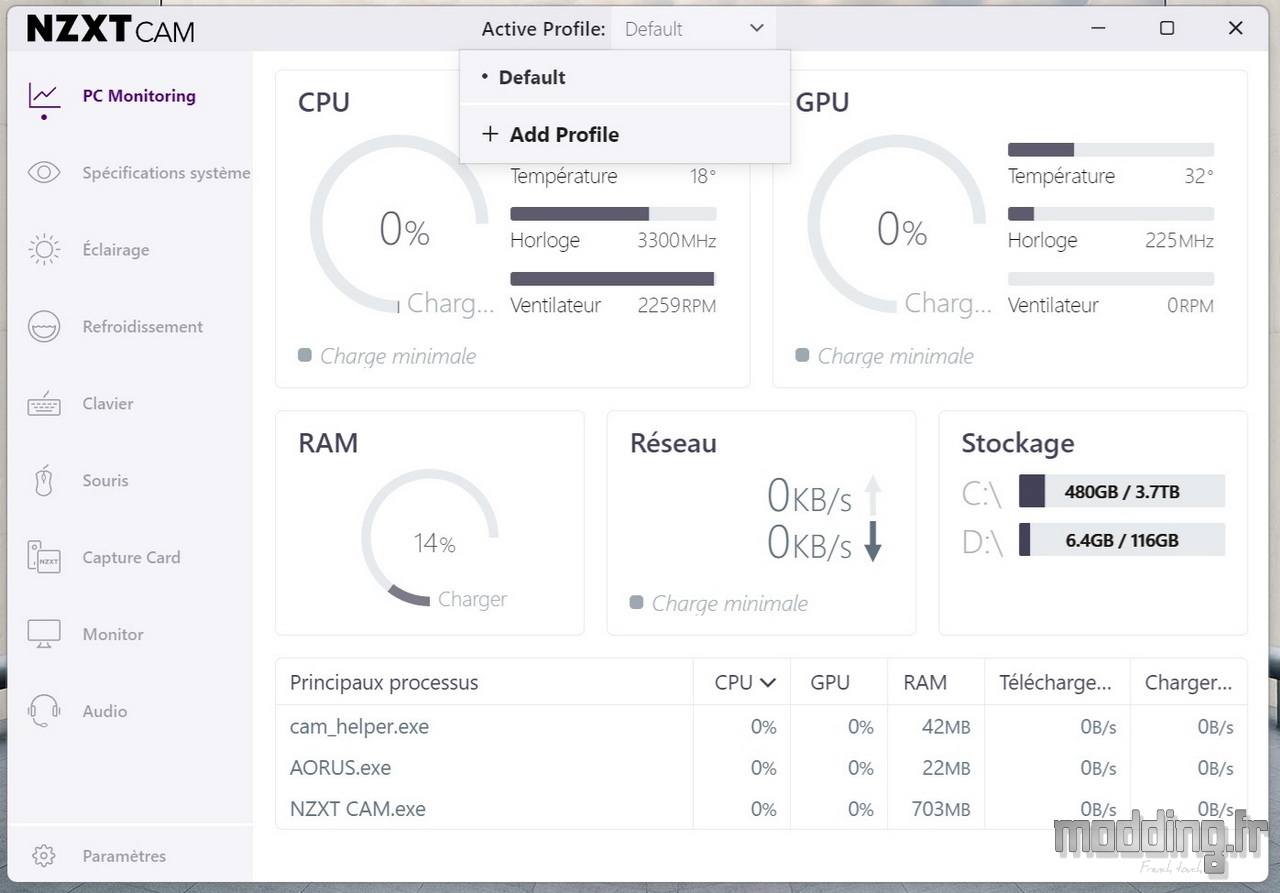
Dans la colonne de gauche se trouve une liste de menus. Après le menu “PC Monitoring”, on trouve le menu “Spécifications système”, qui, comme son nom l’indique, détaille les différents composants de notre configuration.
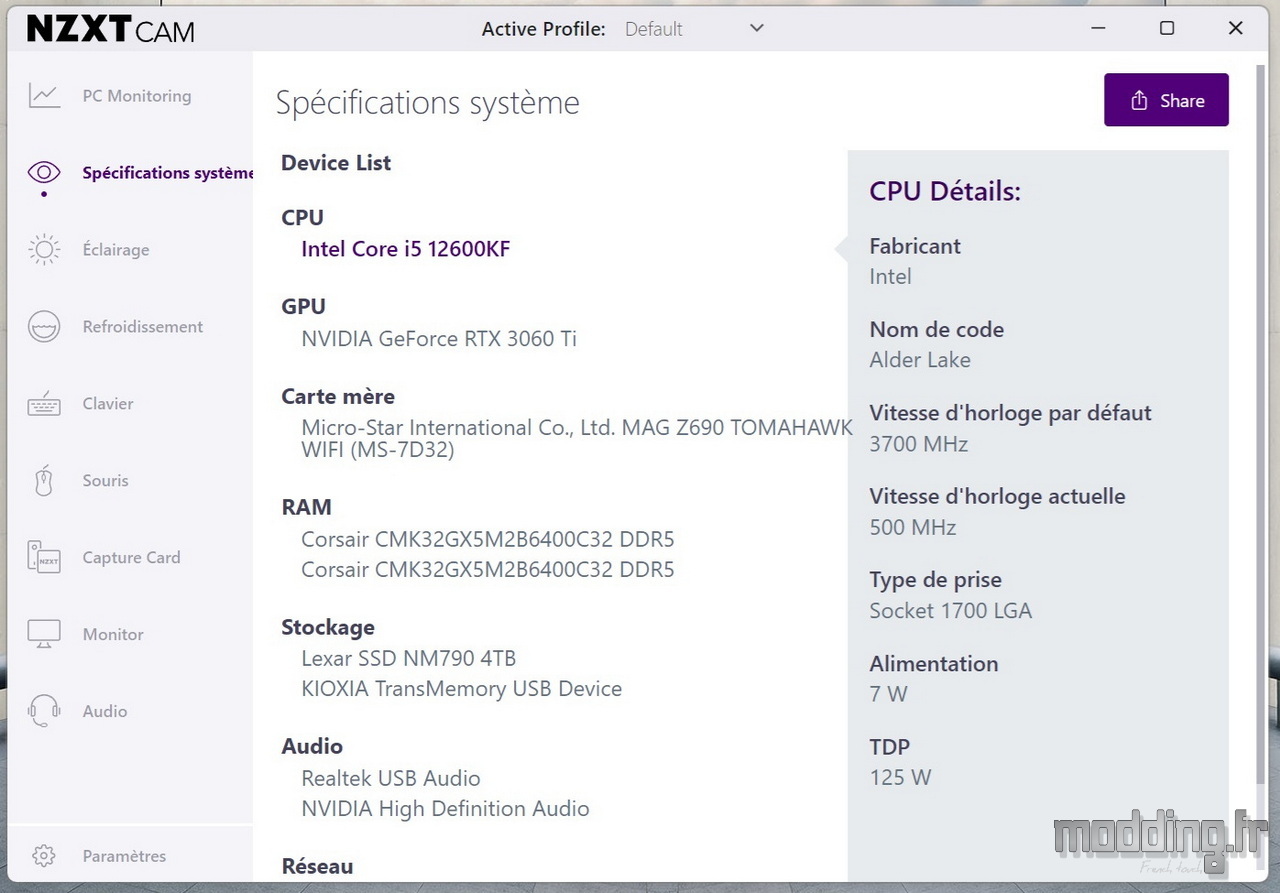
Nous ignorons les menus intermédiaires pour nous concentrer sur le dernier, intitulé “Paramètres”, qui propose plusieurs sous-menus.
Le sous-menu “Général” offre notamment la possibilité de sélectionner la langue de l’application.
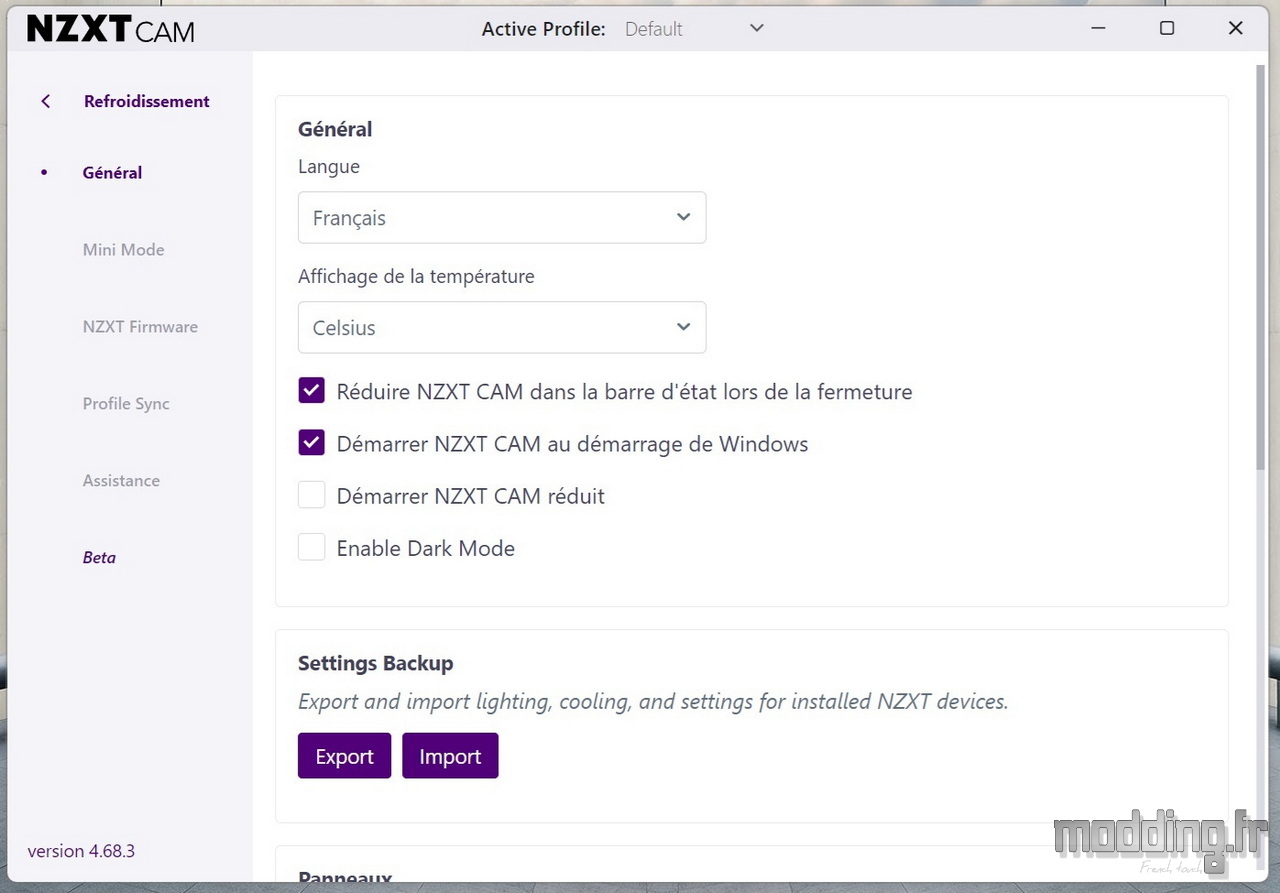
En faisant défiler la page vers le bas, il est possible de sélectionner les menus qui s’affichent dans la colonne de gauche de l’interface principale.
Ainsi, si aucun périphérique n’est directement lié au logiciel CAM, nous pouvons librement décocher les composants correspondants.
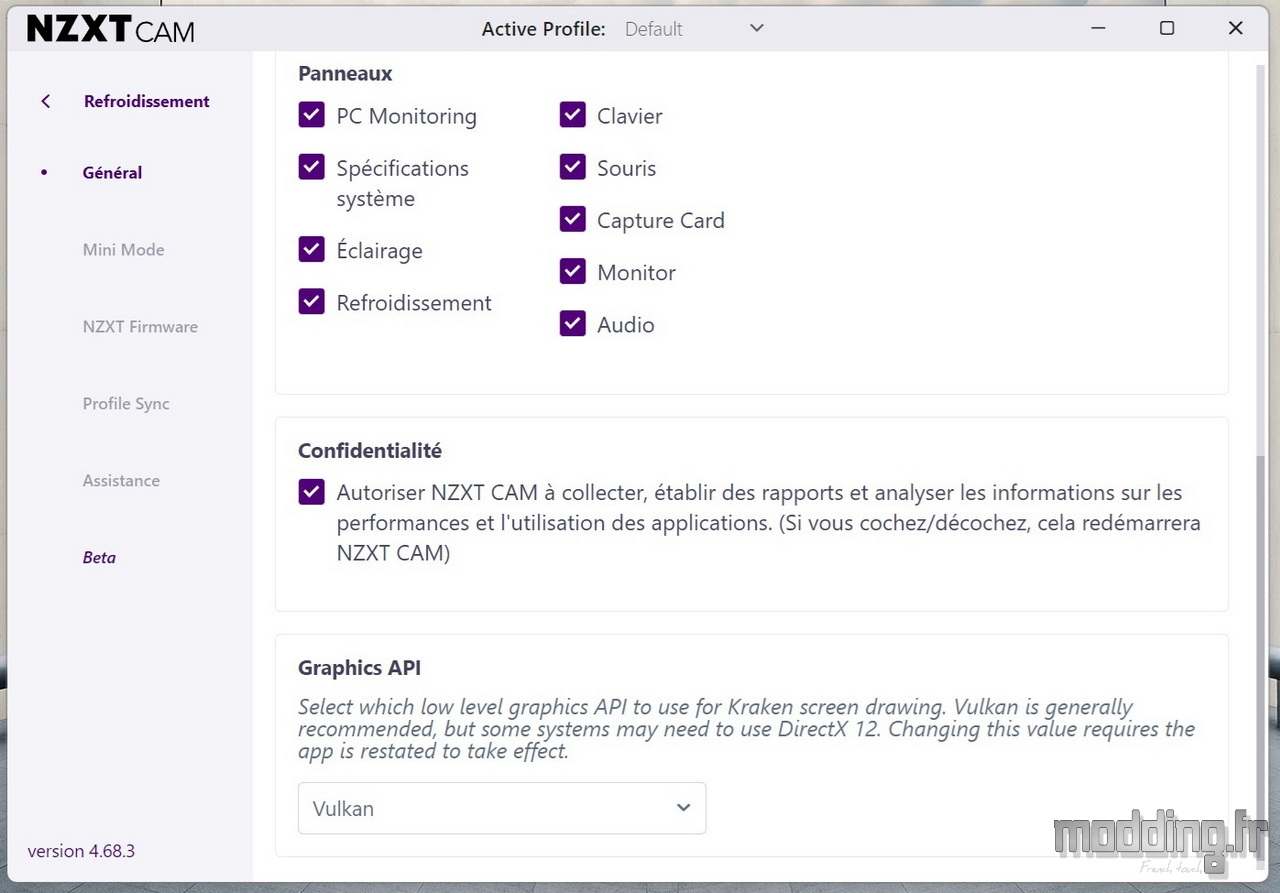
Cela simplifie considérablement l’interface.
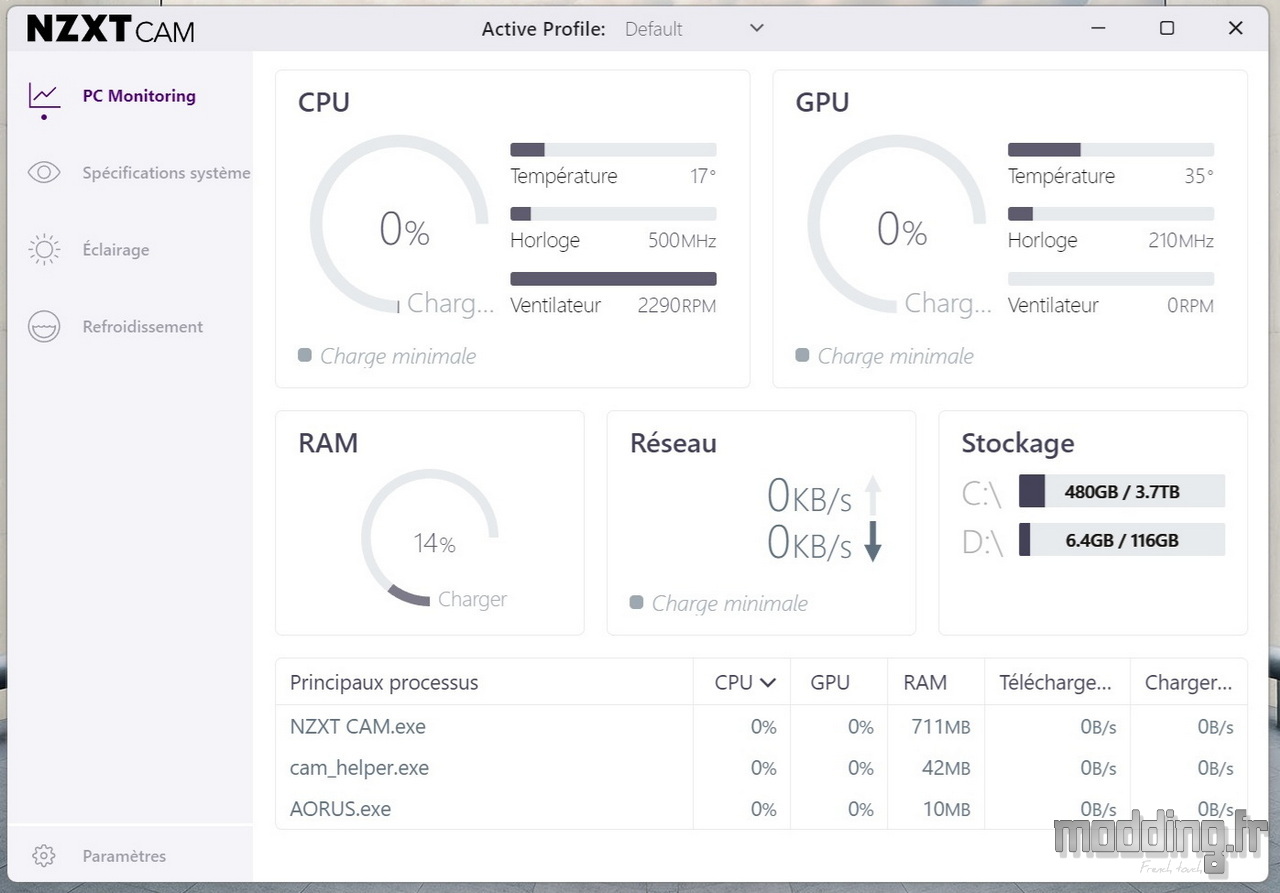
Le sous-menu “Mini Mode” permet de personnaliser l’apparence de cette petite interface supplémentaire qui s’affiche sur le bureau.
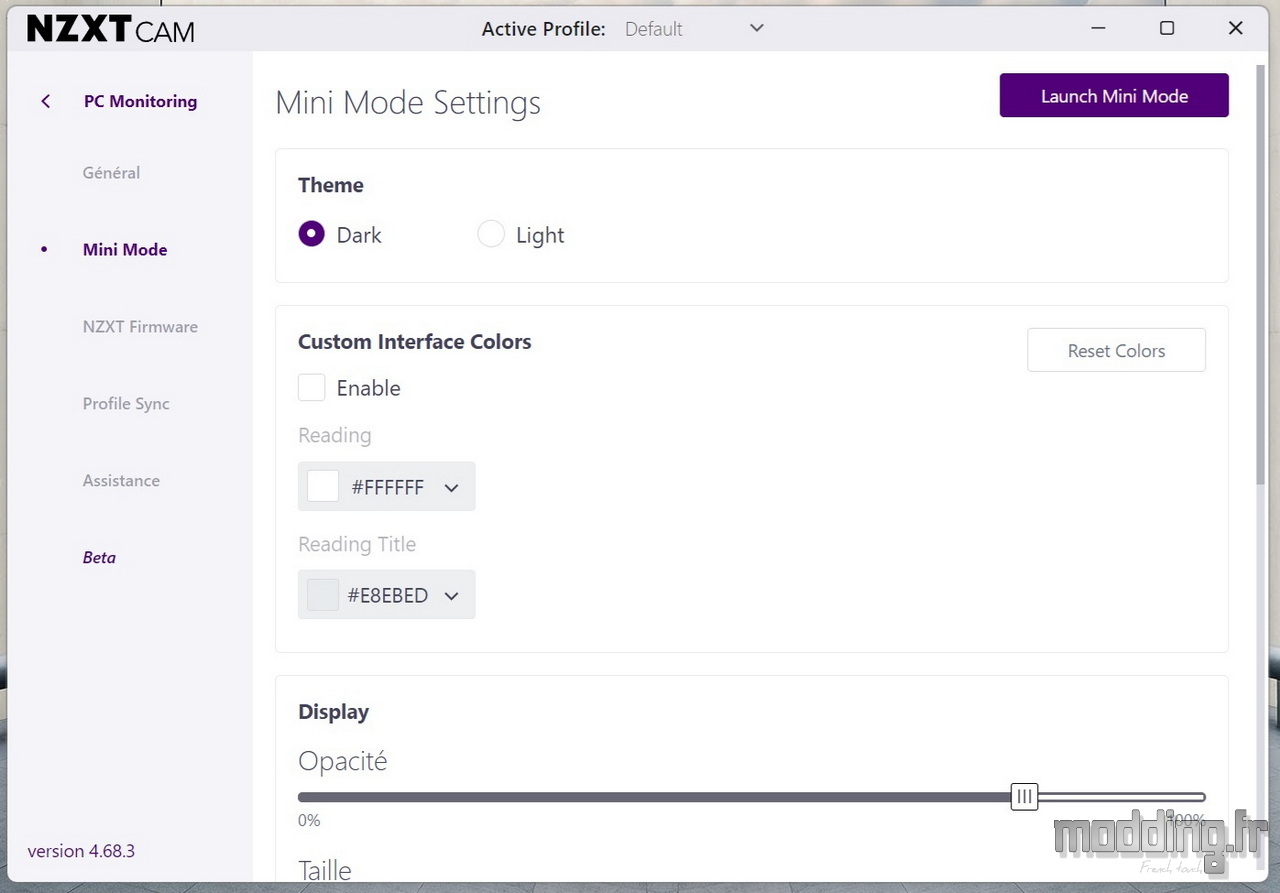
Le sous-menu “NZXT Firmware” affiche la version du micrologiciel de notre Kraken Elite RGB. La version du logiciel est également visible dans le coin inférieur gauche de l’interface (version 4.68.3).
Cependant, aucune option dédiée à la recherche manuelle de mises à jour, qu’il s’agisse du micrologiciel ou du logiciel CAM, n’est présente. Il semble que l’application procède automatiquement à ces vérifications.
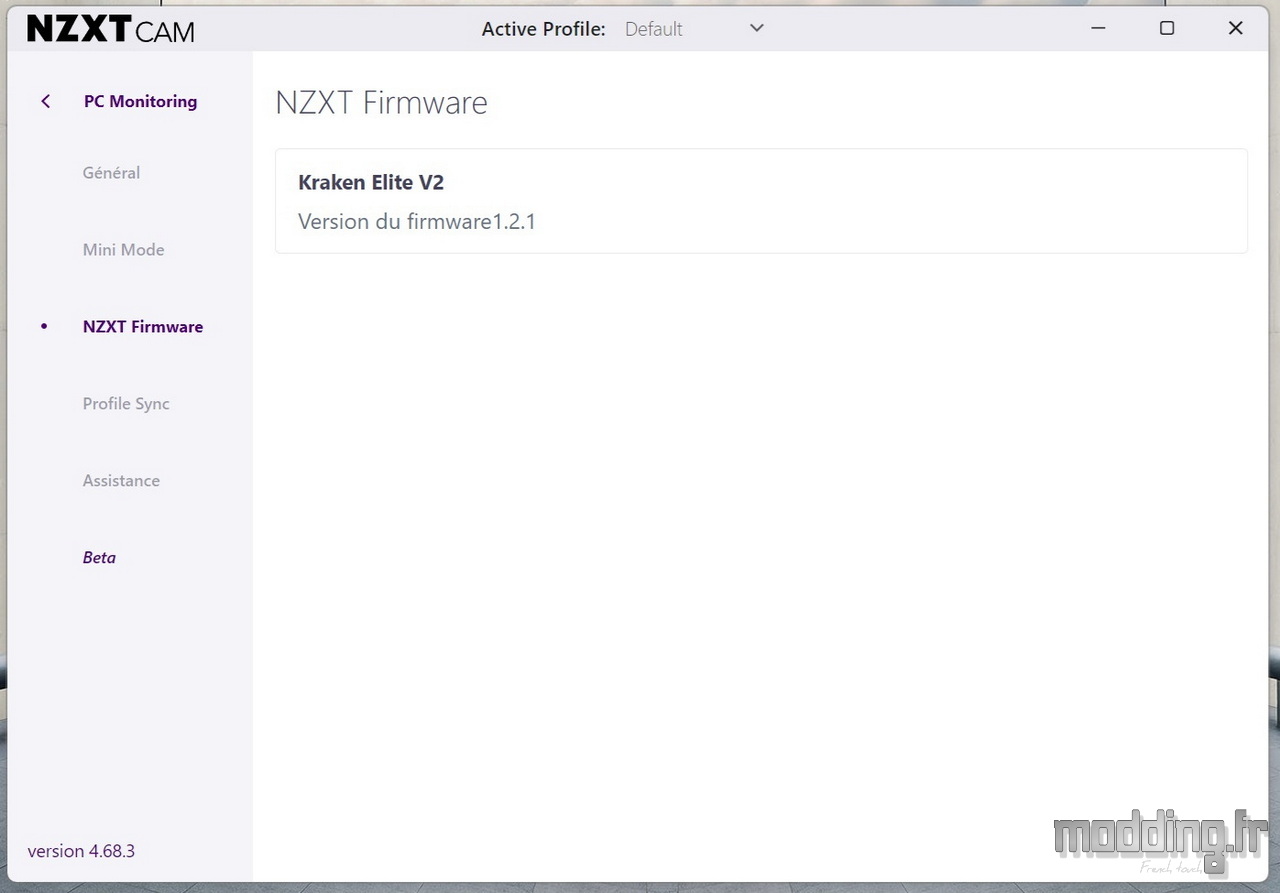
Le sous-menu “Profile Sync” permet d’associer un profil créé à un programme spécifique. Il est à noter que l’option de synchronisation ne peut être activée pour le profil “Default”.
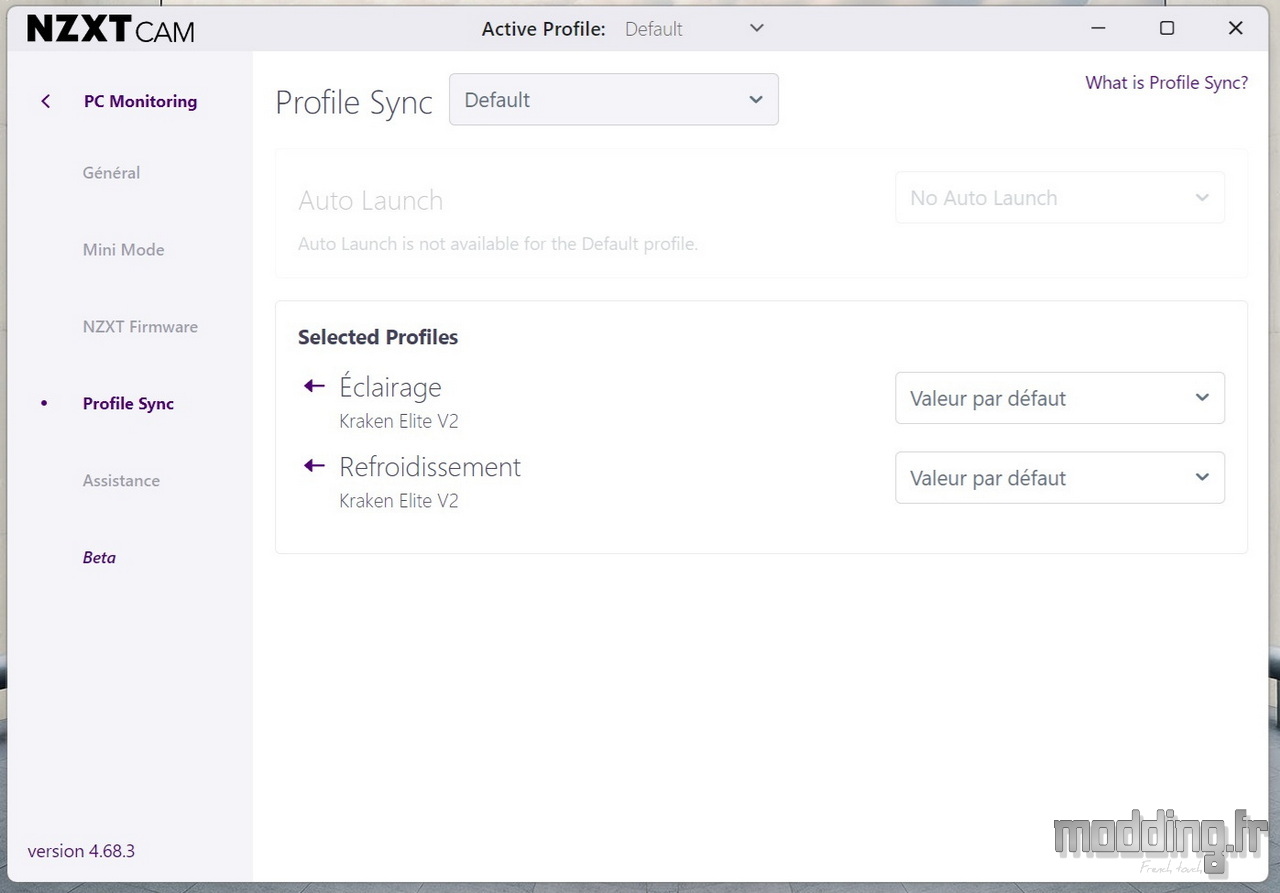
Le profil peut ainsi être associé au lancement d’un jeu ou s’activer à des moments spécifiques de la journée.
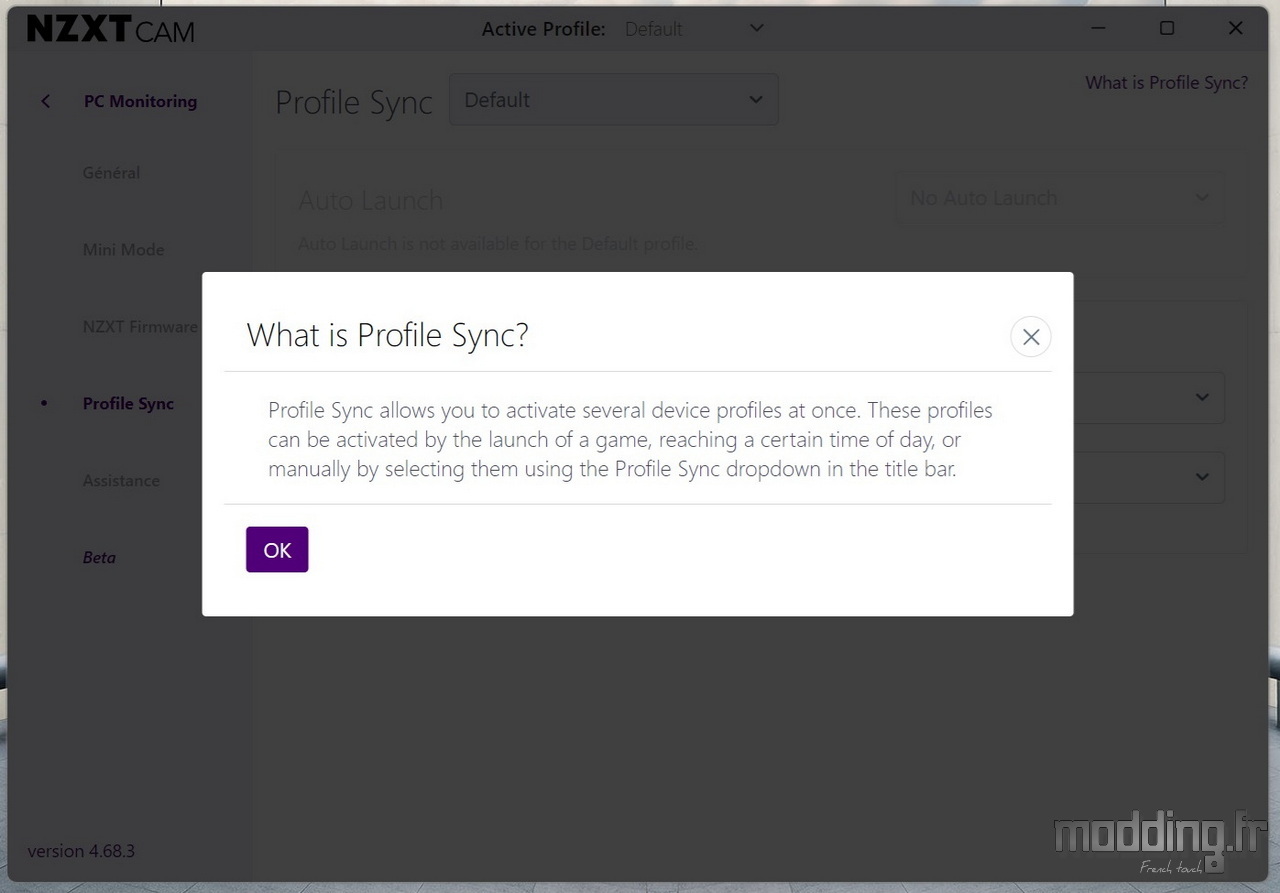

Réglage de la ventilation
Dans un premier temps, nous nous intéressons à la configuration de la ventilation de notre Kraken Elite RGB. Pour ce faire, nous accédons au menu “Refroidissement”.
L’interface affiche trois températures : CPU, GPU et liquide de l’AIO.
En dessous, nous trouvons l’intitulé “Kraken Elite V2” (pour le distinguer de la version 2023), suivi des vitesses de la pompe et du ventilateur.
La vitesse est indiquée en tr/min, et l’application précise également la base sur laquelle cette vitesse est configurée (ici, la température du liquide de refroidissement) ainsi que le profil de courbe sélectionné (Silence).
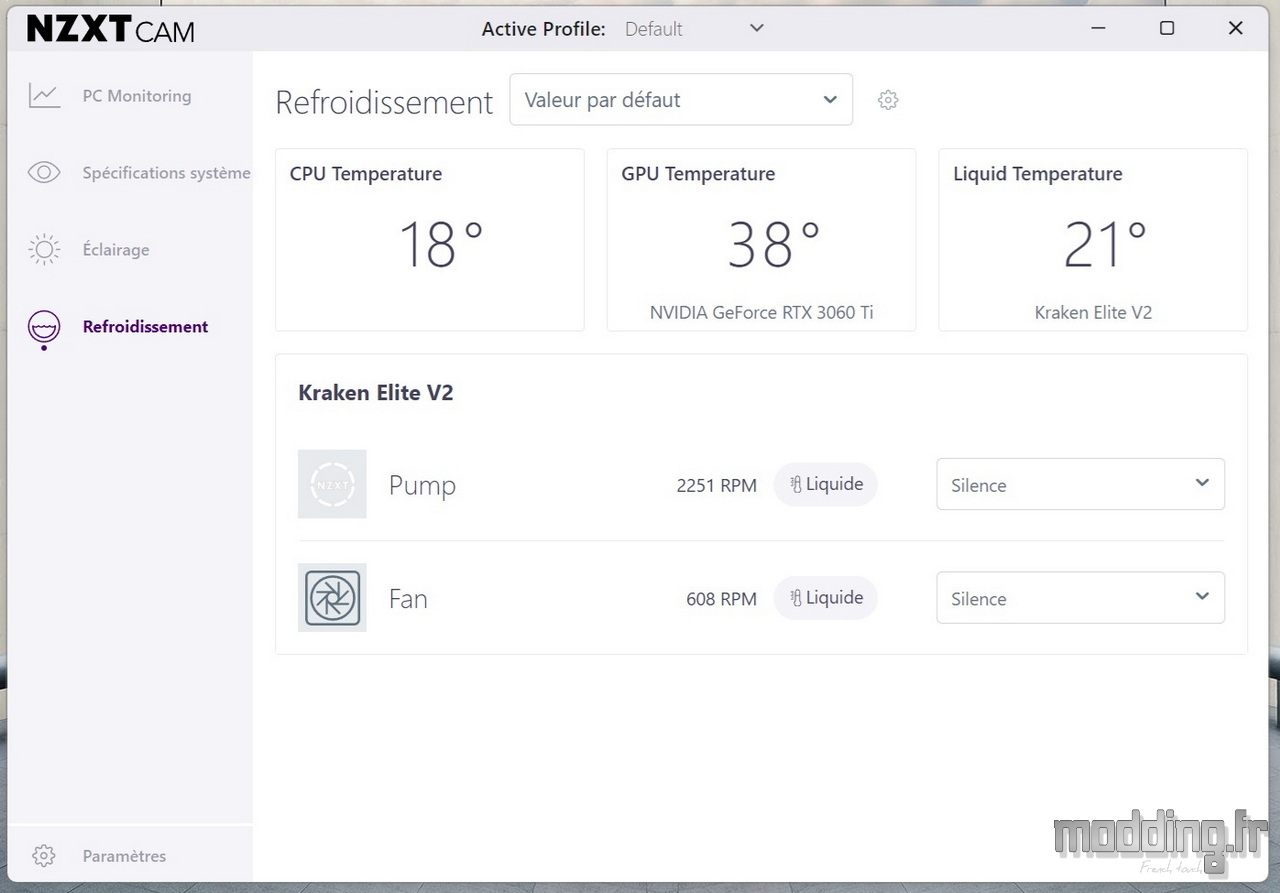
Nous avons la possibilité de créer notre propre profil de refroidissement, de lui attribuer un nom, de l’enregistrer ou de le supprimer.
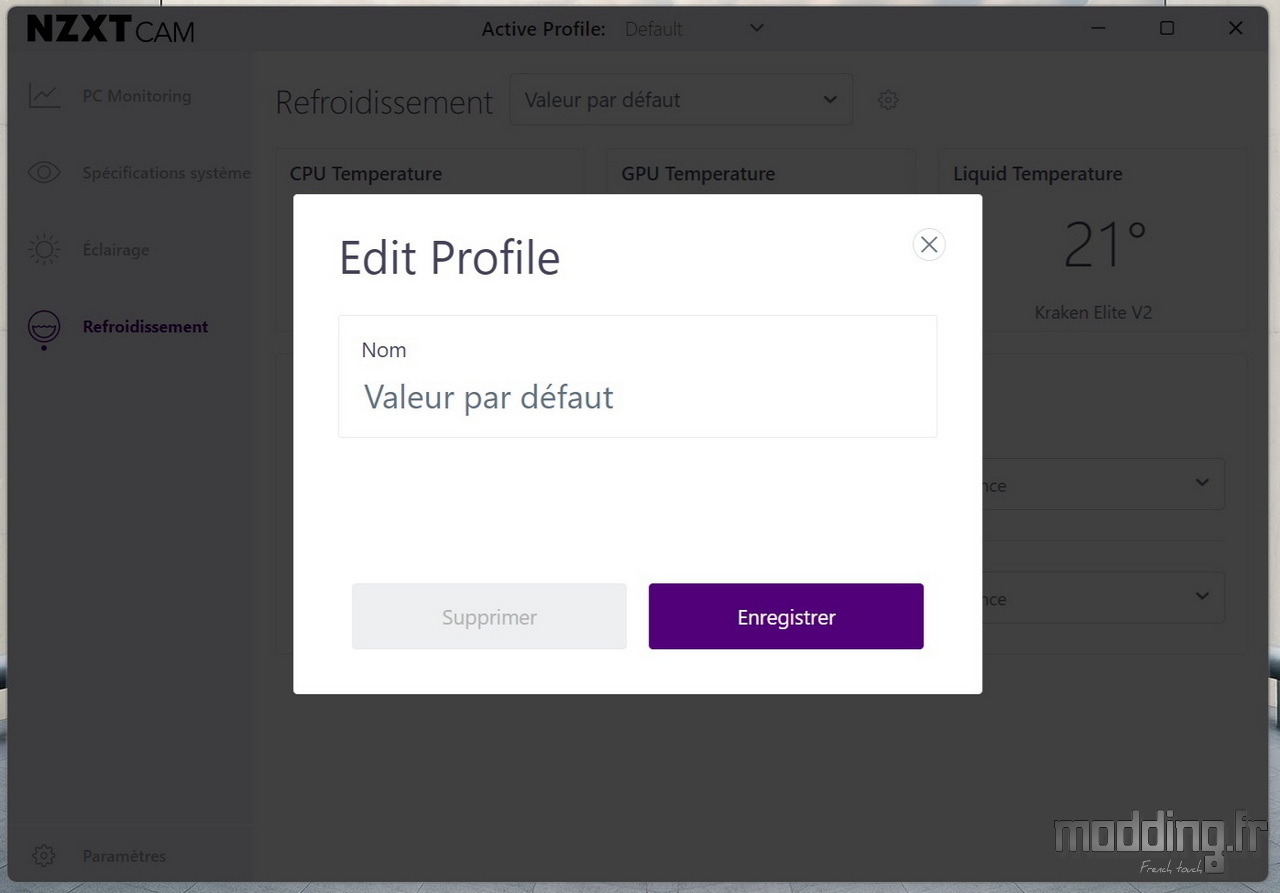
En cliquant sur l’encadré du profil de courbe de vitesse de la pompe, un menu déroulant s’affiche, proposant tous les profils de courbe disponibles dans le logiciel CAM : “Fixe”, “Silence”, “Performances” et “Personnalisé”.
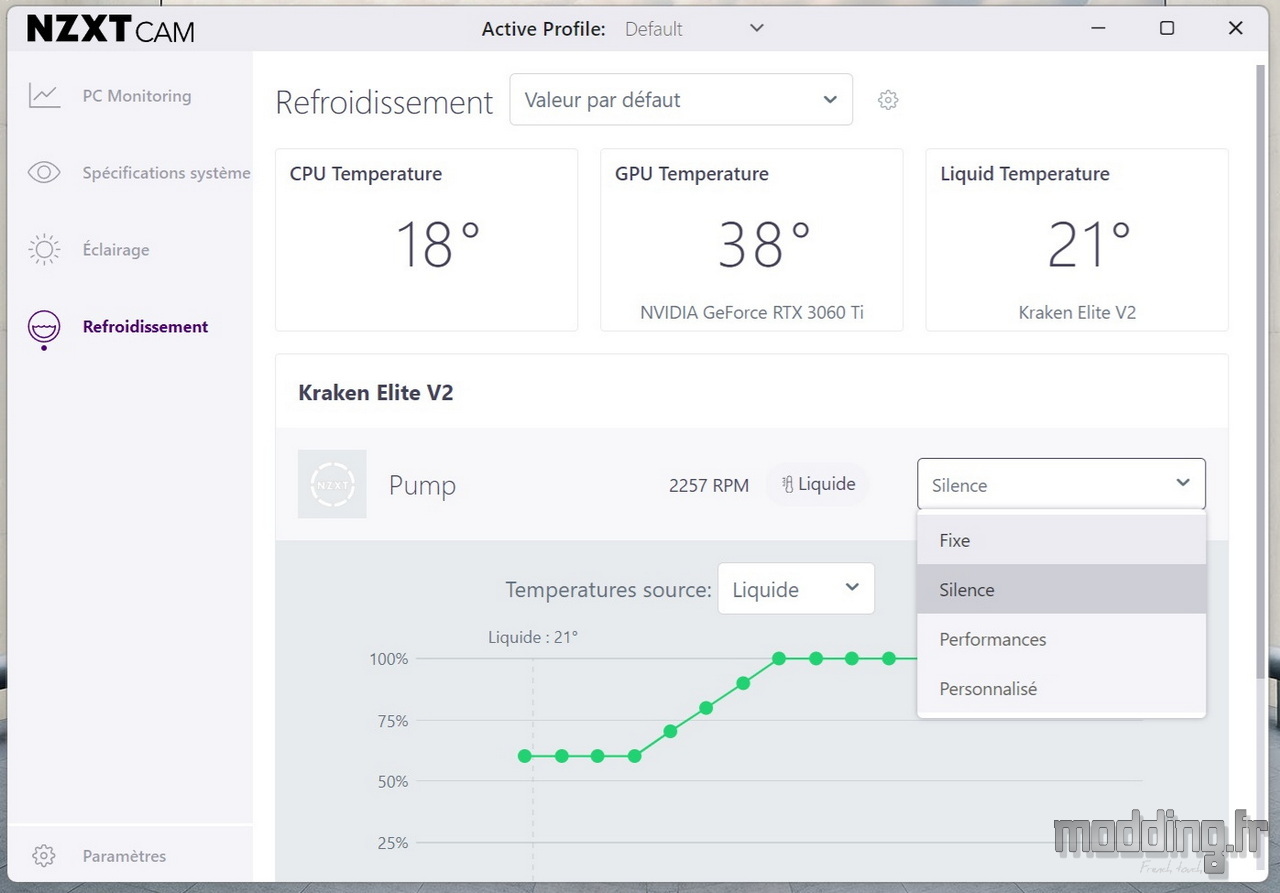
En sélectionnant le profil “Fixe”, le système règle la vitesse de la pompe à 100 % de manière constante par défaut.
À tout moment, nous pouvons voir en temps réel la vitesse de la pompe ainsi que la température sur laquelle la courbe est basée (ici, la température du liquide de refroidissement).
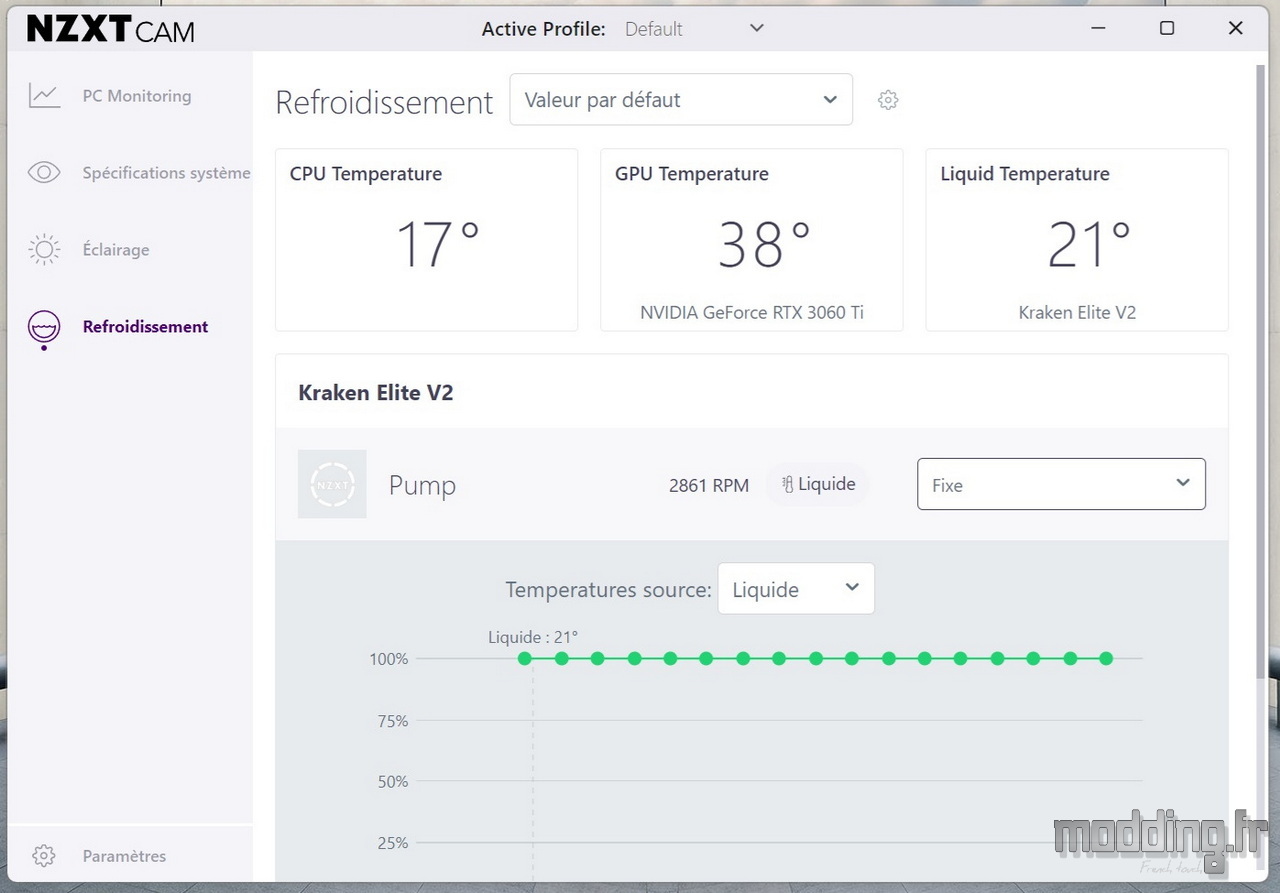
Le logiciel offre également la possibilité de baser la courbe de vitesse sur la température du processeur ou de la carte graphique.
Cependant, cette fonctionnalité reste plus limitée par rapport à ce que propose le logiciel iCUE de Corsair.
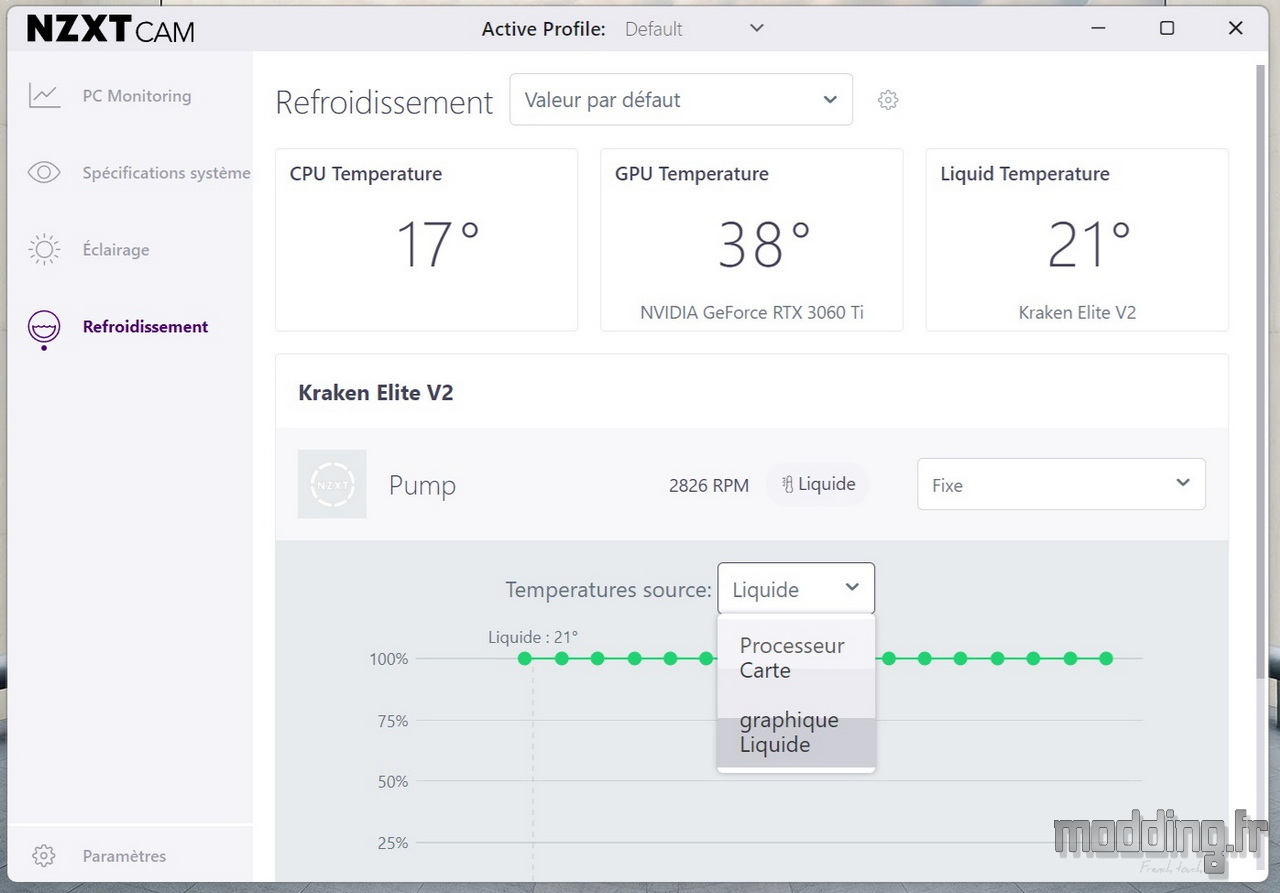
Il est possible de modifier la courbe de vitesse à tout moment en ajustant la position des 17 points de réglage proposés par le logiciel CAM, alors que nous trouvions déjà que les 10 points du logiciel MasterCTRL de Cooler Master étaient un peu excessifs.
Dès qu’un point est ajusté, l’application passe automatiquement sur un profil de courbe “Personnalisé”.
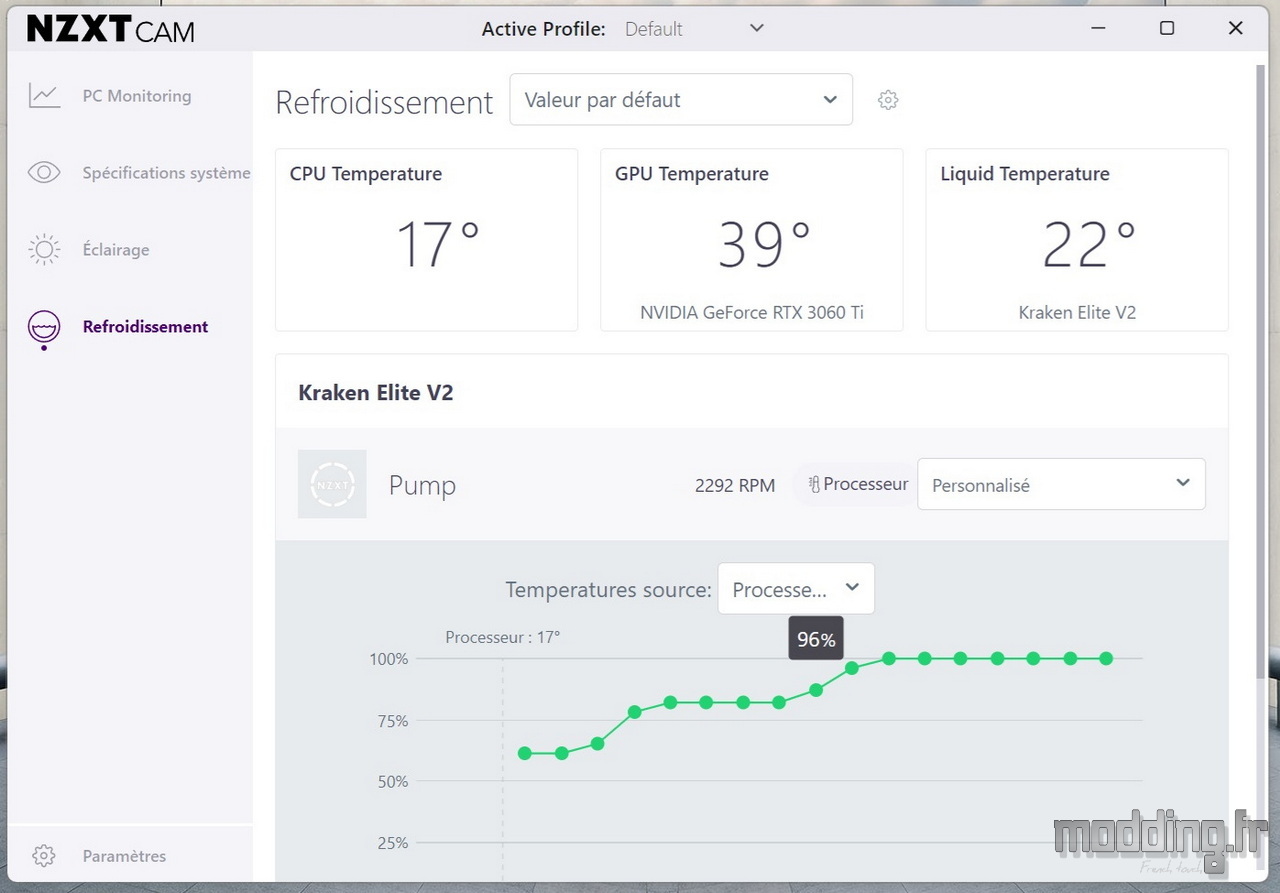
On regrette que l’application ne permette pas d’entrer directement la valeur en pourcentage de la vitesse dans le profil de courbe “Fixe”, comme c’est le cas avec le logiciel iCUE de Corsair.
En effet, si l’on souhaite réduire la vitesse constante de la pompe de 100 % à 80 %, il faut ajuster manuellement chaque point de réglage. Cependant, si l’on souhaite augmenter la vitesse, il suffit d’ajuster le premier point, ce qui entraîne automatiquement l’ajustement des autres points.
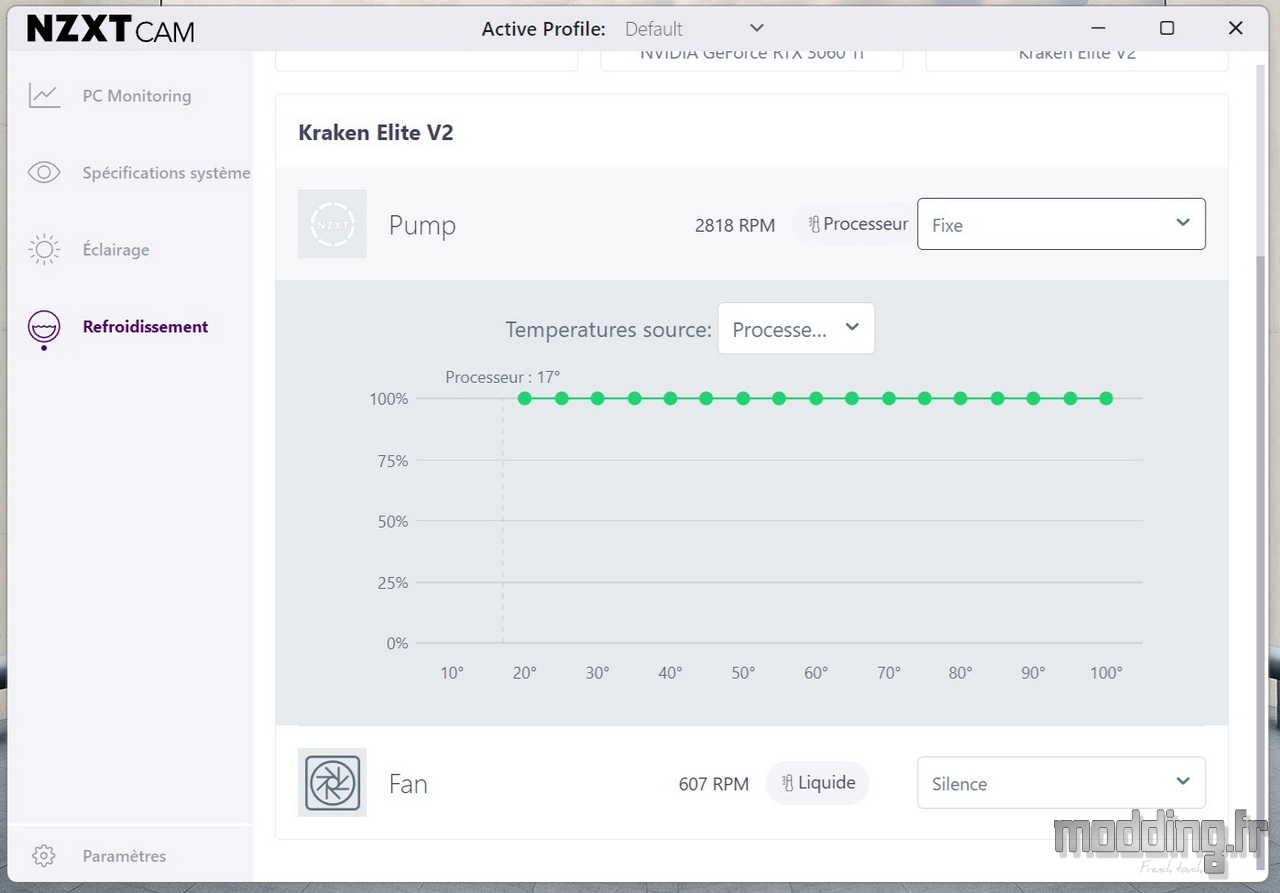
En cliquant sur l’icône “Fan” ou en faisant défiler la page vers le bas, nous accédons au réglage de la vitesse des ventilateurs du Kraken Elite RGB.
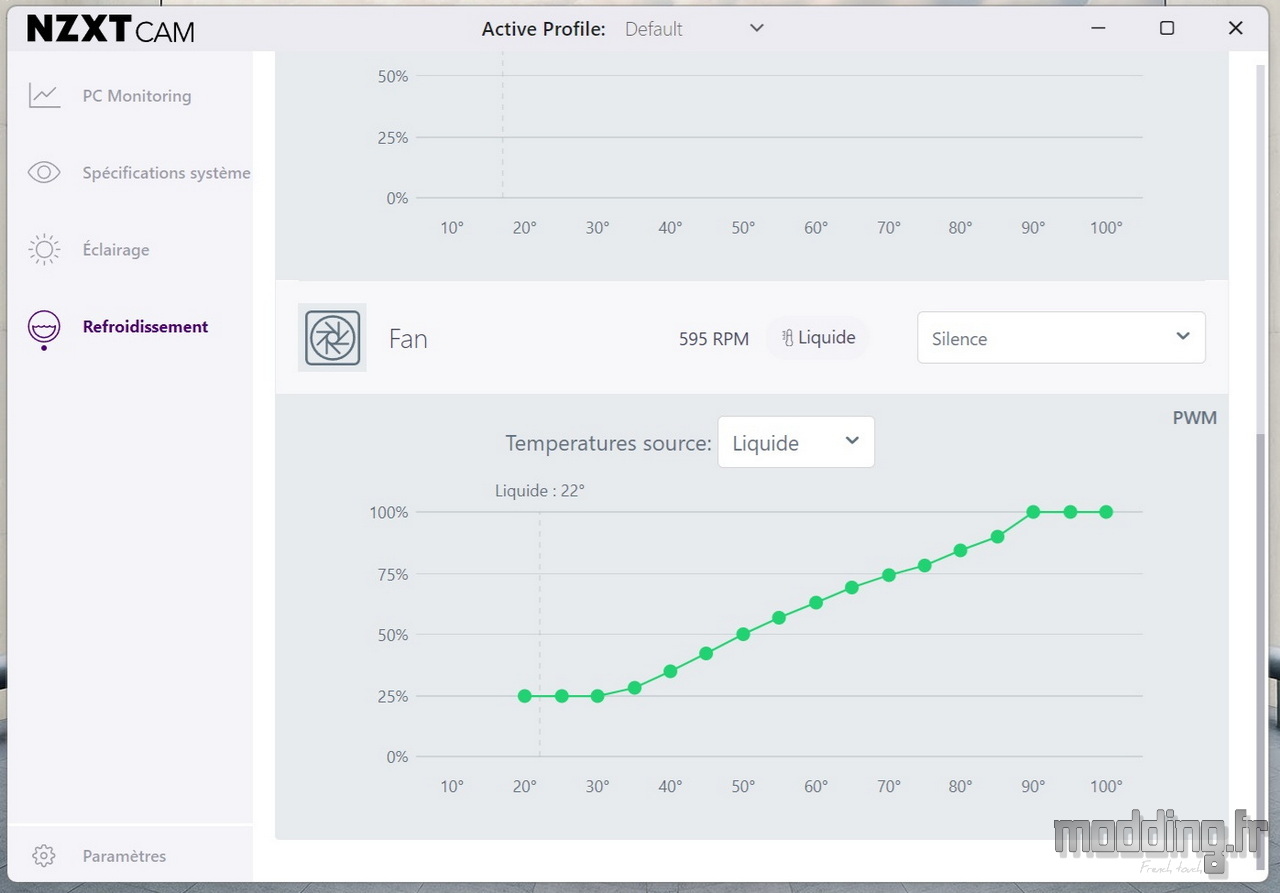
Nous retrouvons les mêmes profils de courbe de vitesse dans le menu déroulant.
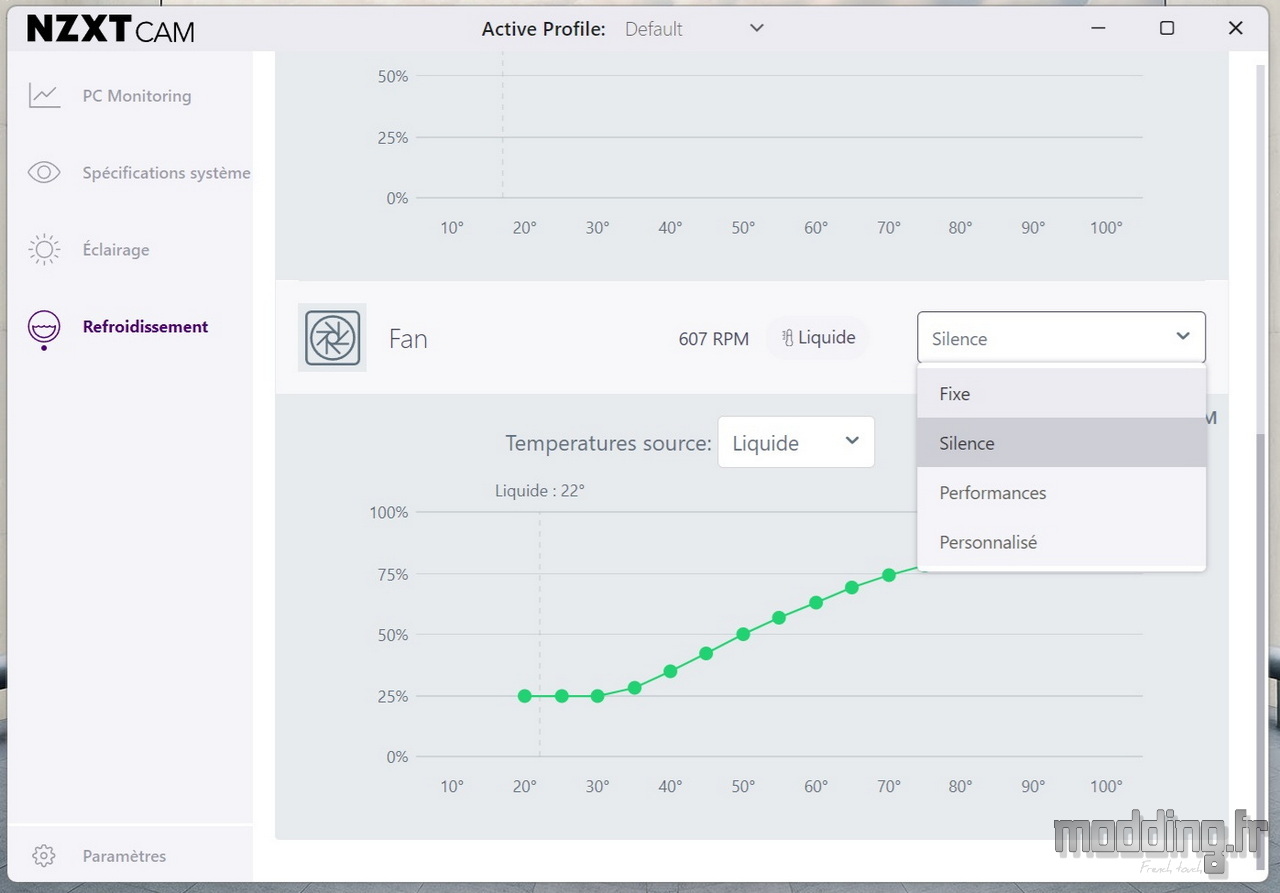
Alors que pour la pompe, nous choisissons plutôt une vitesse constante indépendamment de la température (dans notre cas, réglée à 100 % pour optimiser les performances de refroidissement), pour la ventilation, nous configurons notre propre courbe de vitesse.
Avec ses 17 points de réglage, la courbe est extrêmement précise !
Cependant, comme nous l’avons mentionné avec le logiciel MasterCTRL de Cooler Master, nous aurions préféré une courbe simplifiée, avec seulement trois ou quatre points de réglage, tout en ayant la possibilité d’ajouter des points supplémentaires en cliquant directement sur la courbe entre deux points existants, comme le permettent certains autres logiciels.
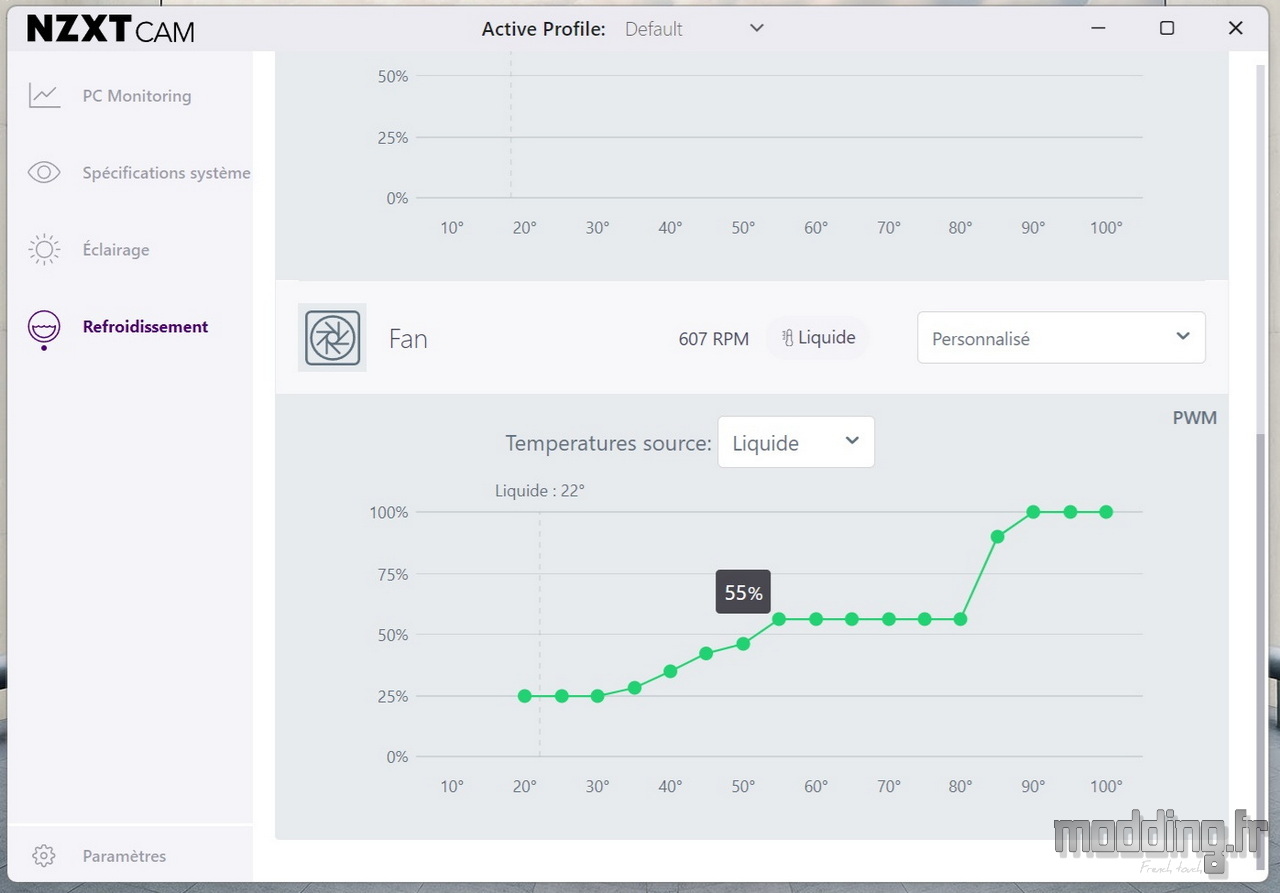
L’application nous offre la possibilité de sauvegarder notre propre profil de refroidissement.
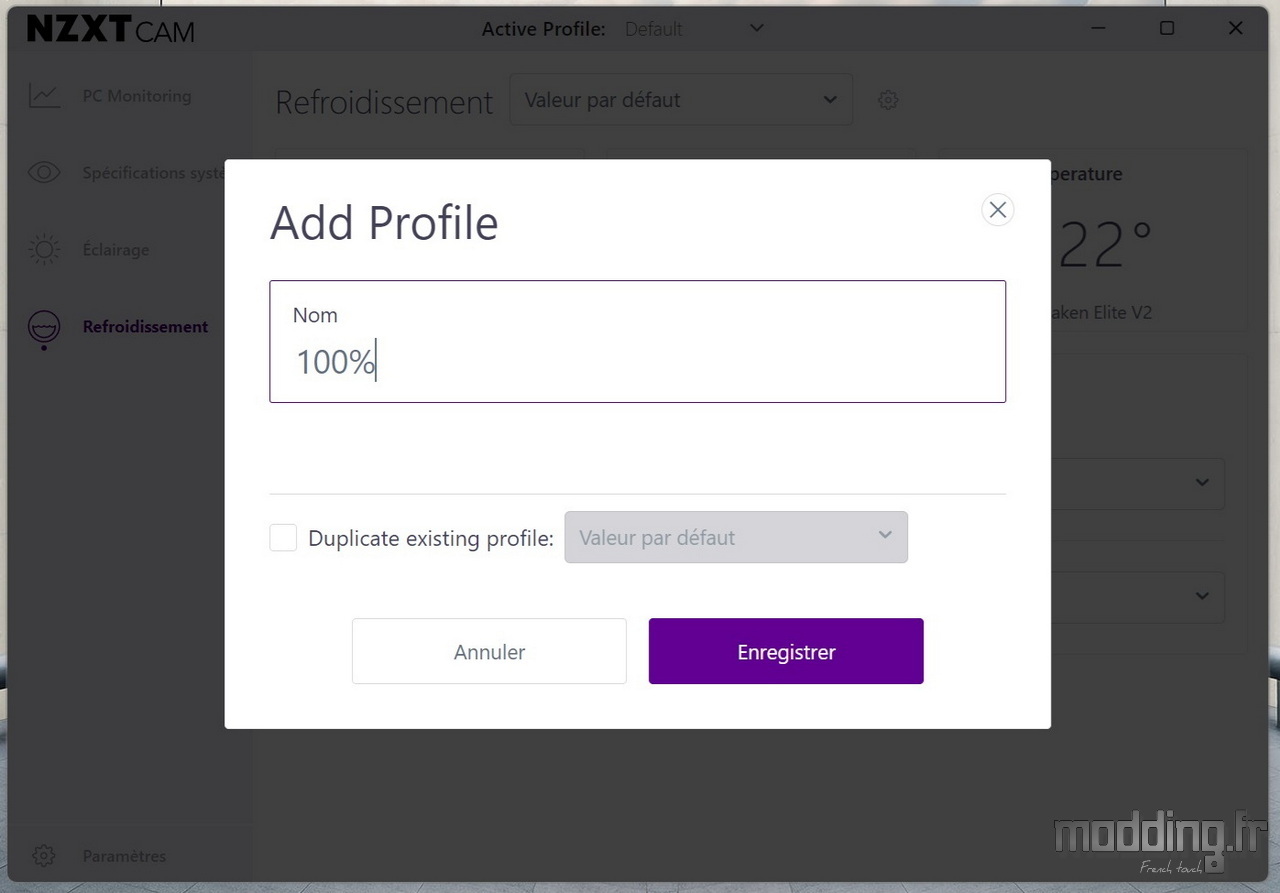
Une fois les différents profils créés et enregistrés, nous pouvons accéder plus facilement aux paramètres de refroidissement du Kraken Elite RGB.
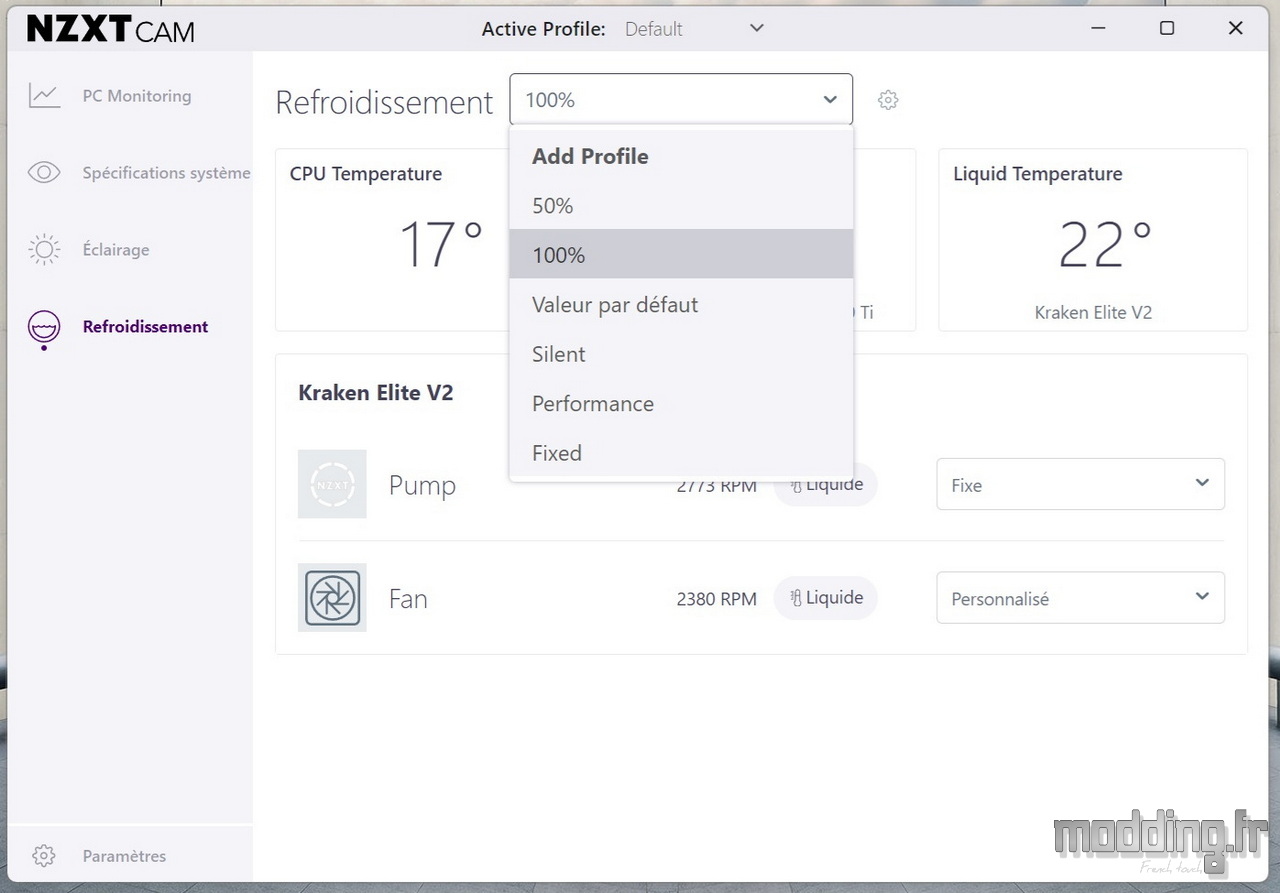
De plus, ces profils peuvent être intégrés à l’un des profils principaux que nous aurons créés dans le logiciel CAM et associés à l’exécution automatique de certaines applications, en fonction de leurs besoins en refroidissement. Par exemple, des applications exigeant plus de performances (jeux, montage photo/vidéo) nécessiteront un refroidissement plus efficace, tandis que des applications bureautiques ou de lecture multimédia favoriseront un fonctionnement plus silencieux.
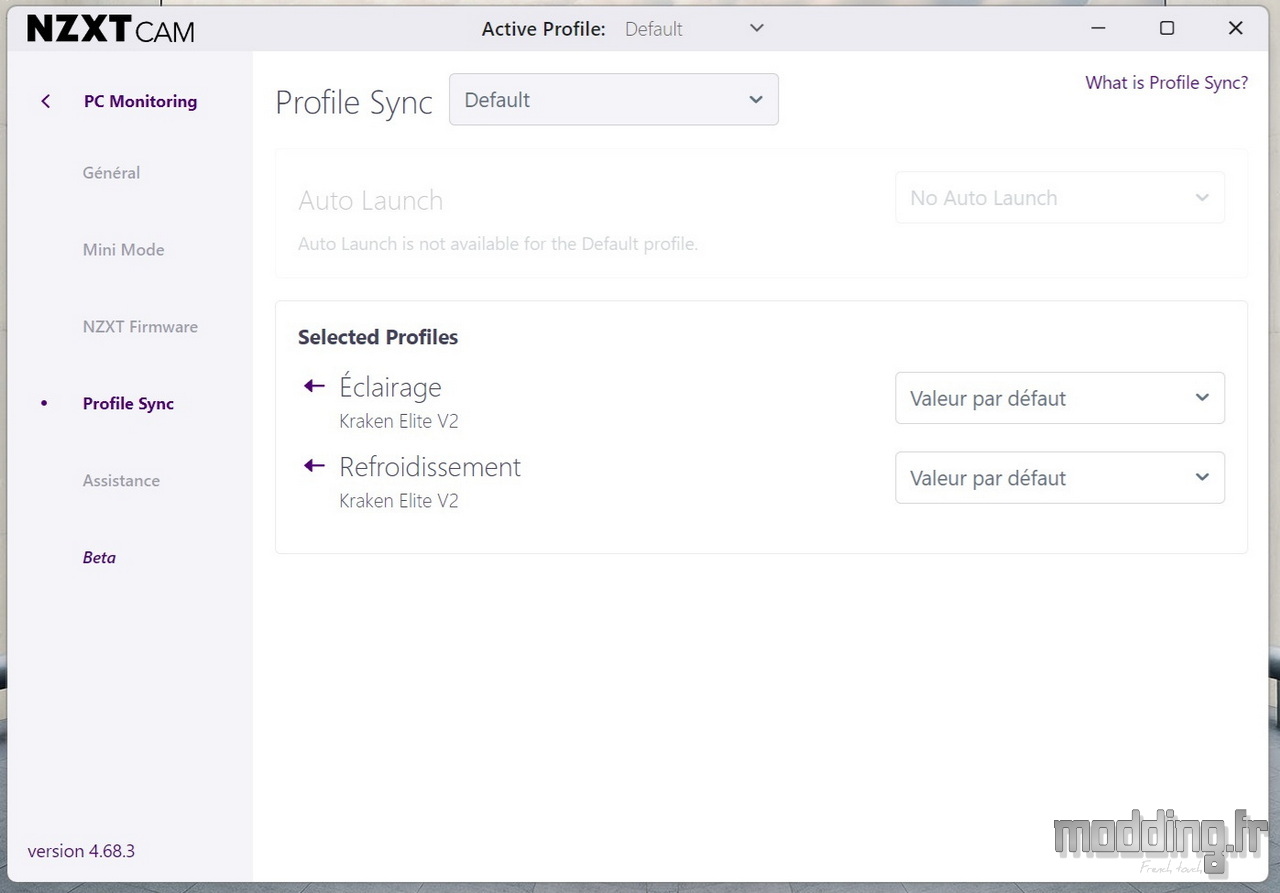

Pages:
1 2 3 4 5 6
7 8 9 10