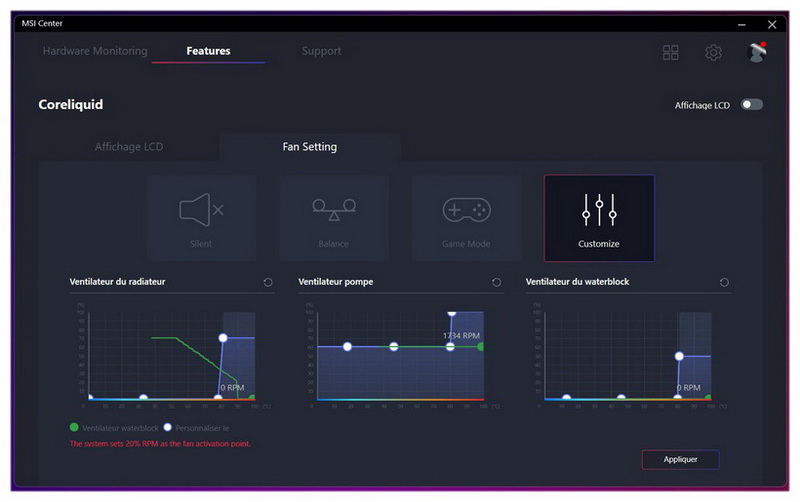Le logiciel
Afin d’accéder aux différents réglages du MEG CoreLiquid S360, nous avons besoin du logiciel MSI Center que l’on peut télécharger sur le site dans sa version actuelle : 1.0.38.0.
Une fois le téléchargement effectué, nous obtenons un fichier exécutable.
Nous lançons ce dernier (MSI Center_1.0.38.0) par un double clic.
On commence par choisir la langue et nous avons le plaisir de découvrir la traduction française du logiciel.
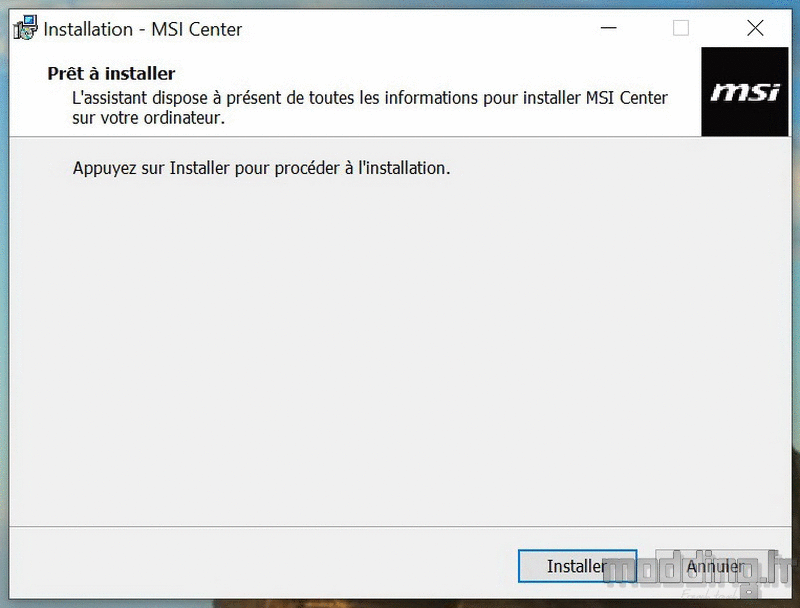
On apprécie que le logiciel nous laisse le choix des applications à télécharger.
Cela tombe bien, car elles sont nombreuses et certaines fonctionnalités peuvent nous paraitre plus futiles que d’autres.
Bien sûr, si nous voulons récupérer l’ensemble des fonctionnalités proposées, on clique sur le bouton “Tout installer”.
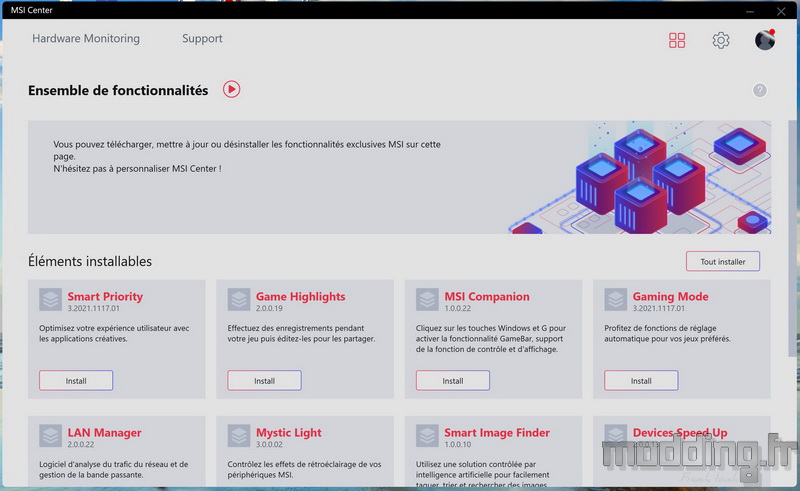
Le menu “Hardware monitoring” affiche les paramètres liés au processeur ainsi que les différentes tensions.
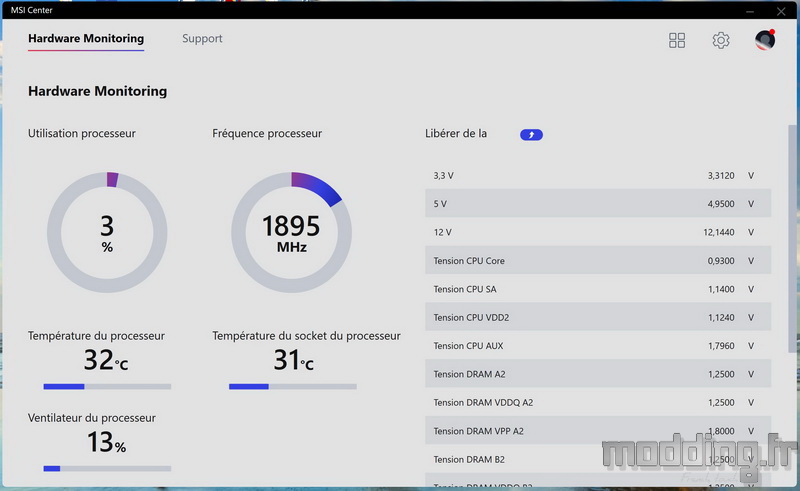
Le menu “Support” permet essentiellement d’accéder au “Live Update”.
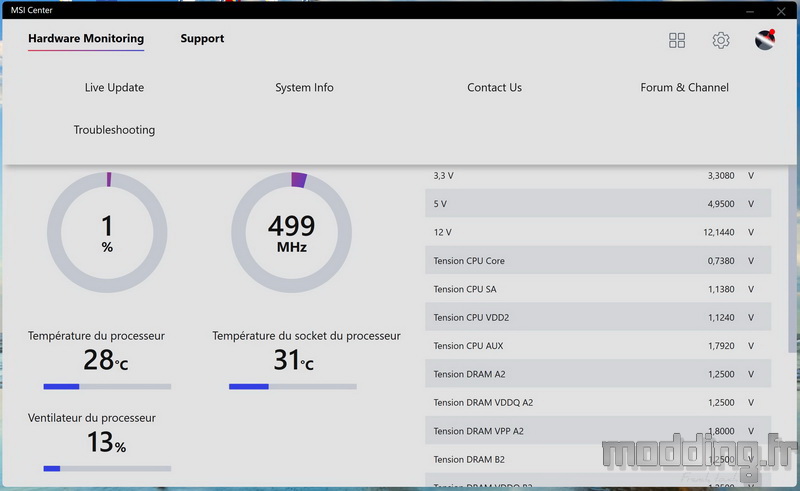
On peut modifier l’aspect de l’interface avec un fond plus sombre.
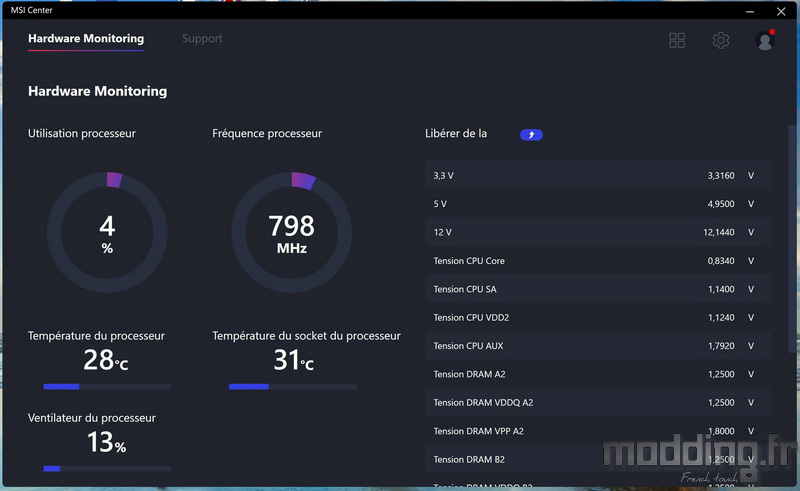
Si l’on a bien connecté le câble USB du MEG CoreLiquid S360 sur la prise USB 2.0 interne de notre carte mère, le logiciel affiche un nouvel onglet “Features”.
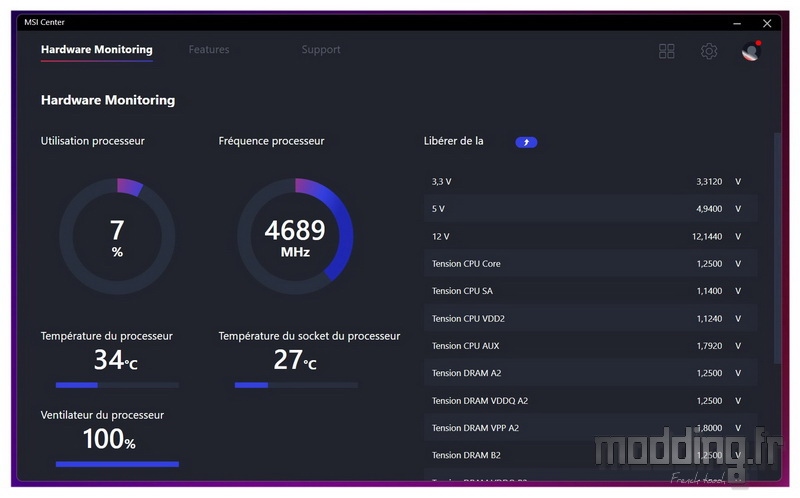
On constate la présence de l’AIO CoreLiquid détecté par le logiciel.
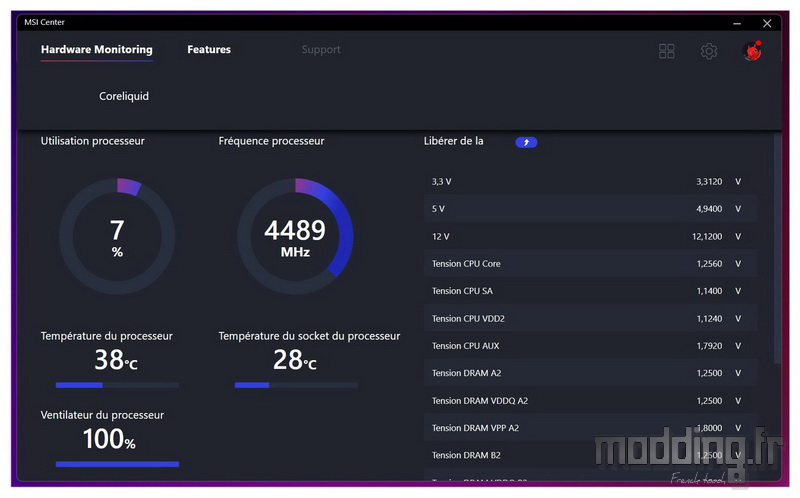
Nous accédons à l’interface qui permet de configurer l’écran “Affichage LCD” et de régler la ventilation du MEG CoreLiquid S360 “Fan Setting”.
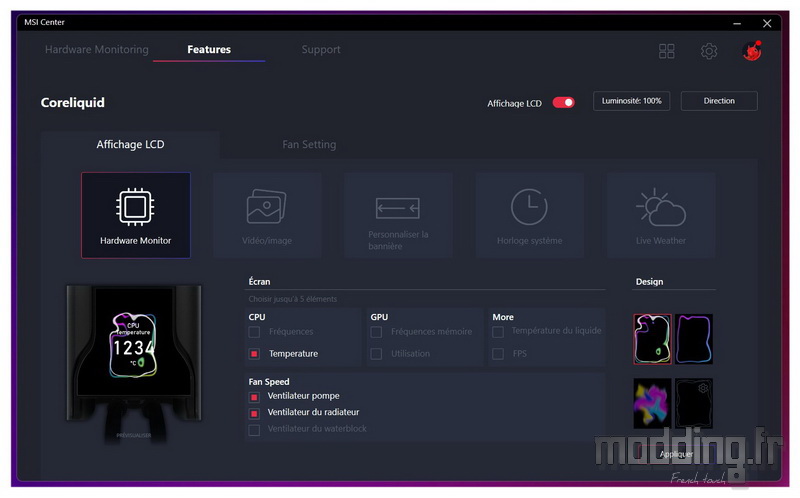
Dans l’onglet “Affichage LCD”, nous avons 5 menus.
Le premier menu : “Hardware Monitor” permet d’afficher divers paramètres que l’on sélectionne dans la partie basse de l’interface.
Ils sont regroupés en 4 catégories :
- CPU.
- GPU.
- More.
- Fan speed.
On peut choisir de 1 à 5 paramètres qui vont alors s’afficher tour à tour sur l’écran.
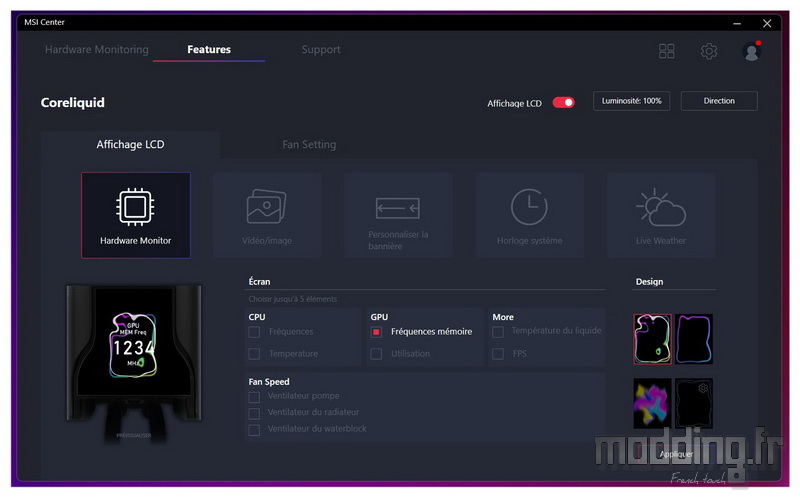
La vitesse des ventilateurs présents sur le radiateur.

La vitesse de la pompe.

La vitesse du ventilateur de 60 mm.
On note que le texte demeure en anglais.

La température du processeur.

La fréquence du processeur.

Nous avons aussi la fréquence de la mémoire de la carte graphique ou le taux d’utilisation du GPU mais sans pour autant pouvoir afficher la fréquence de ce dernier.

Dans la catégorie “More”, nous avons la température de l’eau et même le nombre de FPS lors de sessions de jeux.

On clique sur l’un des paramètres pour le sélectionner (la case passe en rouge) et l’on reclique sur la case pour le désélectionner.
Pour chaque modification et afin que l’écran affiche notre sélection, nous validons avec le bouton “Appliquer” en bas et à droite de l’interface.
Un encart “Design” permet de définir le cadre qui entoure l’affichage des données.
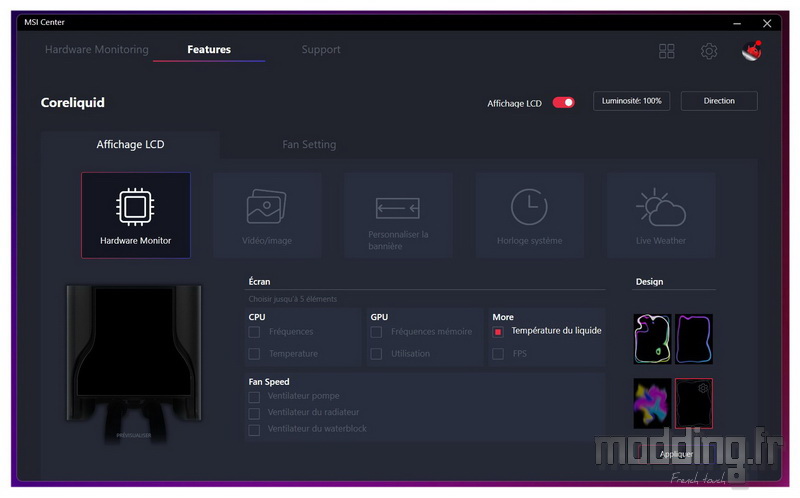
Le logiciel propose trois modes prédéfinis.
Deux modes se présentent sous la forme d’un cadre.

Le troisième s’affiche comme une toile de fond.

Quel que soit le mode, l’image ne reste pas statique, il s’agit d’un petit fichier GIF qui met en mouvement le cadre ou la toile de fond.

Nous avons une petite roue crantée dans le quatrième mode.
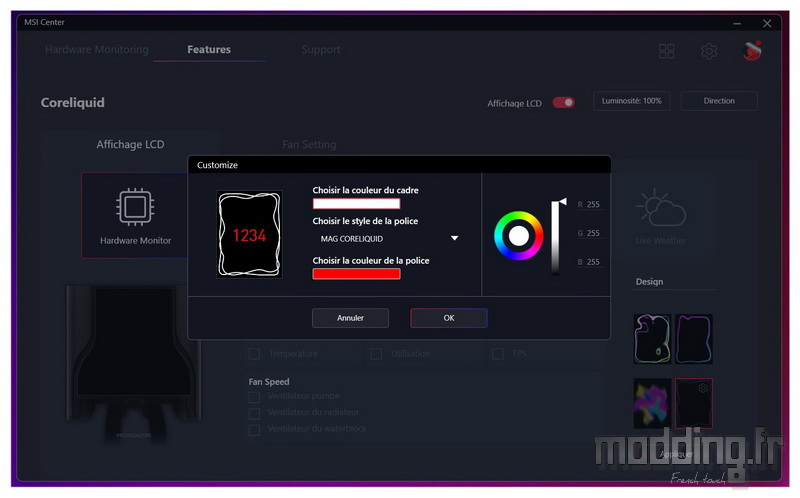
C’est le mode personnalisable et en cliquant sur cette roue, une nouvelle fenêtre apparait.
Nous allons définir la couleur du cadre ainsi que celle de la police du texte.
Nous avons aussi la possibilité de configurer le style de la police même si cela reste limité en matière de choix.
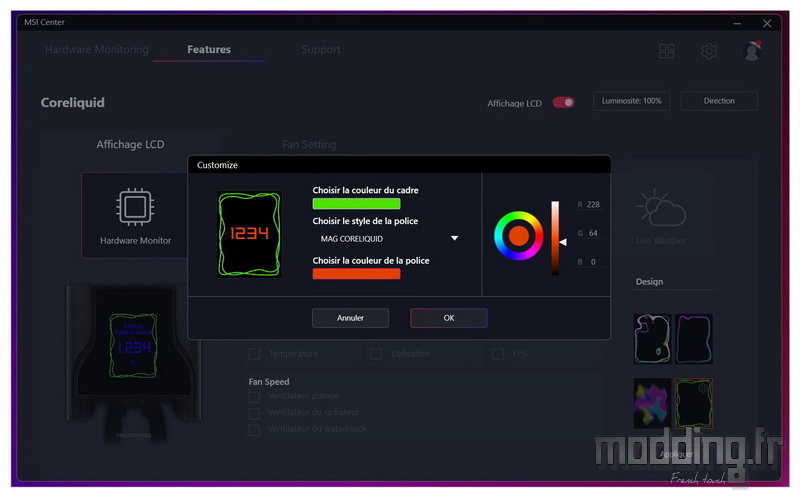
Nous ne pouvons pas modifier le style du cadre dans ce mode.

Par contre, nous pouvons personnaliser la bannière en passant sur le menu adéquat.
Nous choisissons le fond d’écran parmi les 6 modes prédéfinis.
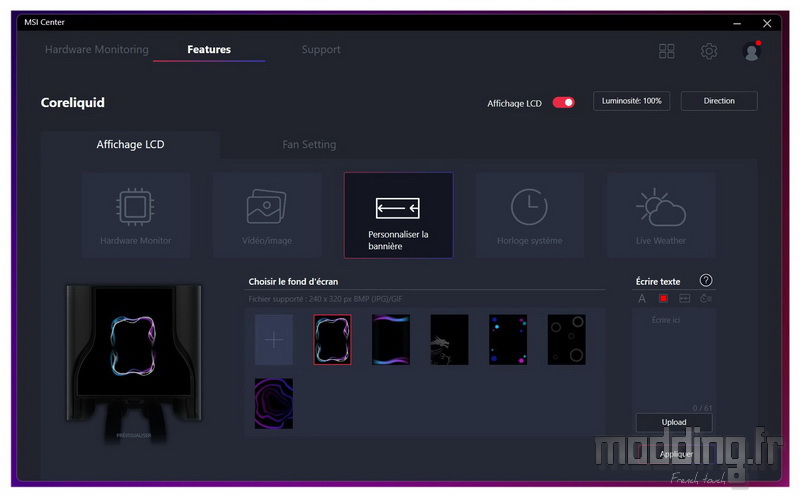
Deux d’entre eux sont des cadres.

Les trois derniers sont des toiles de fond qui demeurent toujours en mouvement tandis que le troisième mode fait apparaitre dans le coin le dragon MSI de manière assez discrète.

Nous avons la possibilité d’écrire notre propre texte qui va venir défiler sur l’écran.
Nous définissons la couleur des lettres.
Nous avons la possibilité de configurer le texte sur une ligne ou sur plusieurs lignes.
A noter qu’en fonction de la longueur du texte ou même des mots, le logiciel applique automatiquement un renvoi à la ligne.
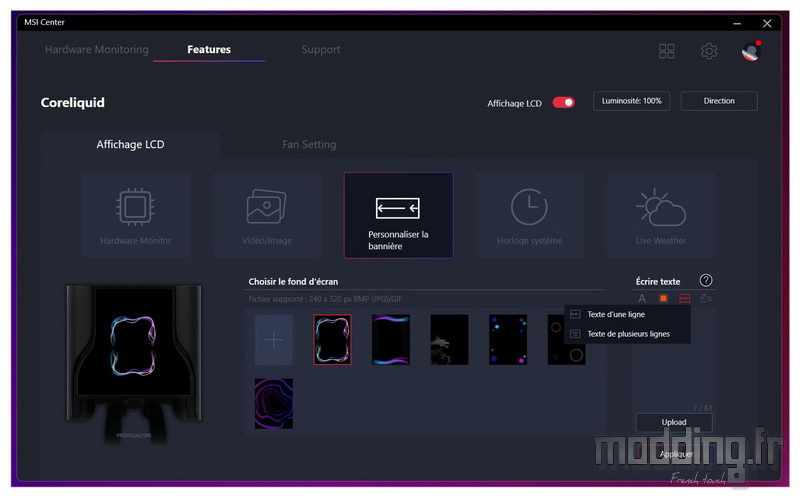
“modding” vient ainsi traverser l’écran de part en part.

Nous avons accès à la vitesse de défilement du texte.
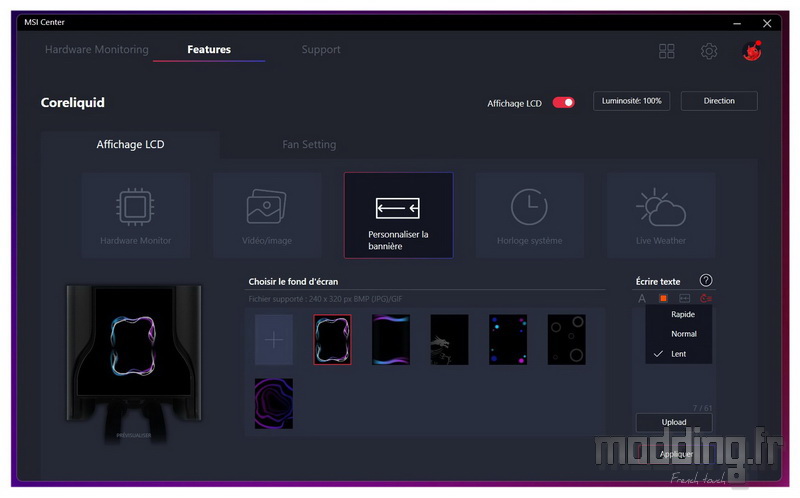
Lent, normal ou rapide…

Lorsque nous écrivons notre texte sur l’interface, nous devons ensuite cliquer sur le bouton “Upload” pour transmettre ledit texte au MEG CoreLiquid S360 et ensuite cliquer sur le bouton “Appliquer”.
Dans la partie supérieure de l’interface “Coreliquid”, nous pouvons tout simplement désactiver l’écran LCD.
Nous avons aussi accès au réglage de la luminosité.
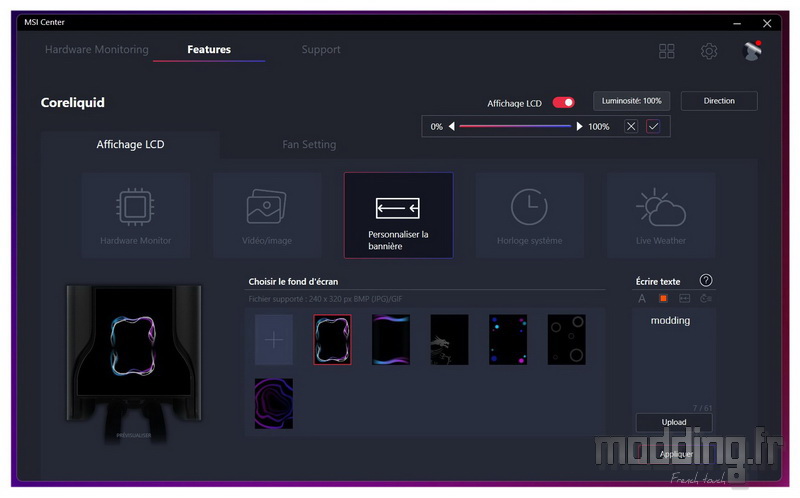
L’option “Direction” permet d’orienter l’affichage en fonction de la position de la pompe sur notre carte mère.
On peut d’ailleurs voir la simulation de cet affichage dans la partie gauche de l’interface.
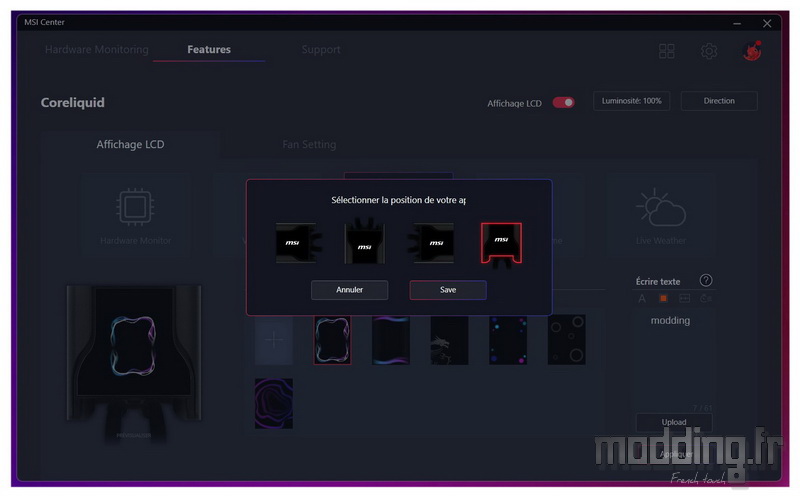
Notre position de départ.

On bascule de 90°.
Le cadre et le texte suivent le mouvement.

Du mode portrait on passe sur le mode paysage.

Nous allons aussi pouvoir définir notre propre fond d’écran en cliquant sur le premier encart portant le signe “+”.
Nous revoyons cela plus bas avec le menu “Vidéo/Image”.
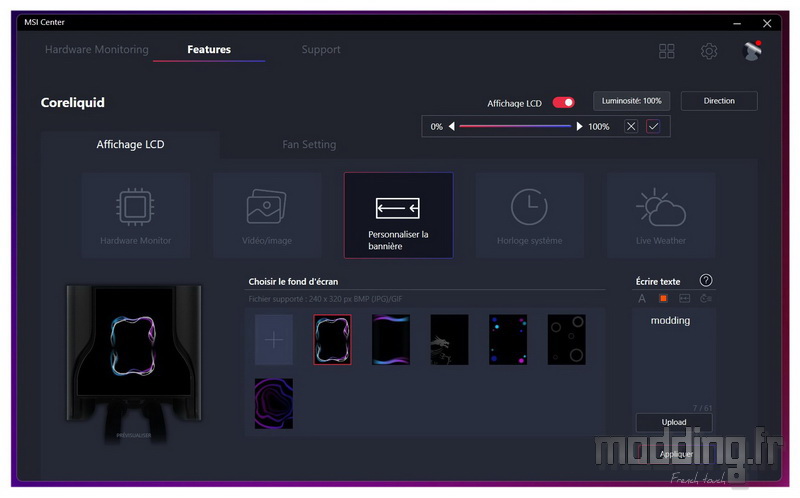
Le menu “Horloge système” permet simplement d’afficher l’heure sur l’écran du MEG CoreLiquid S360.
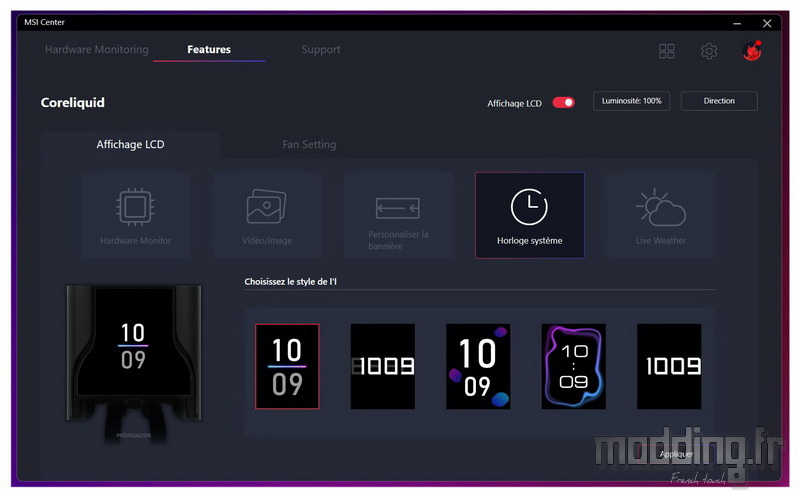
5 styles sont proposées.
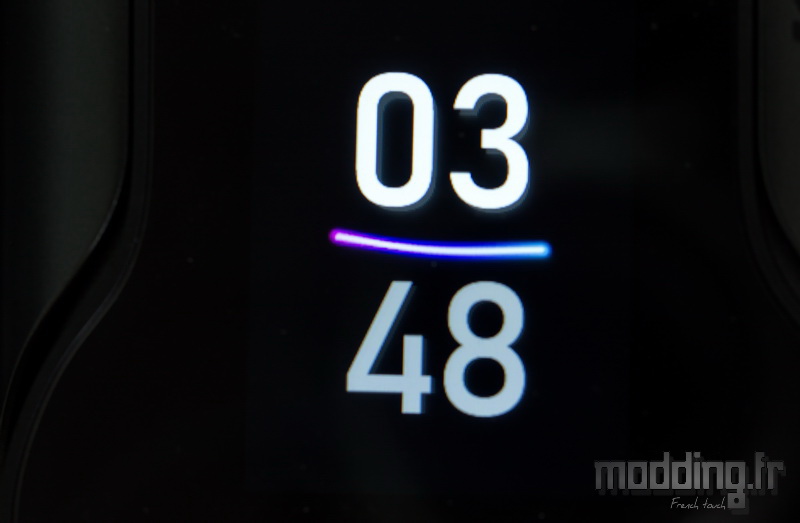
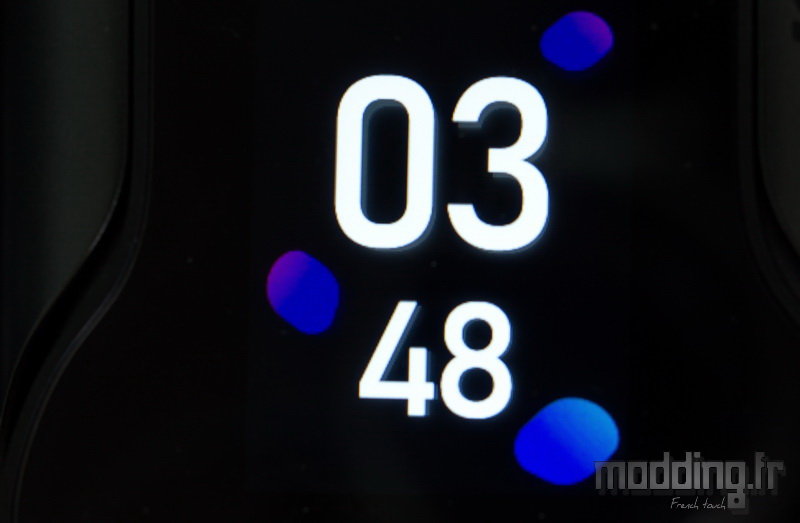

Le logiciel nous donne aussi la possibilité d’afficher la météo.
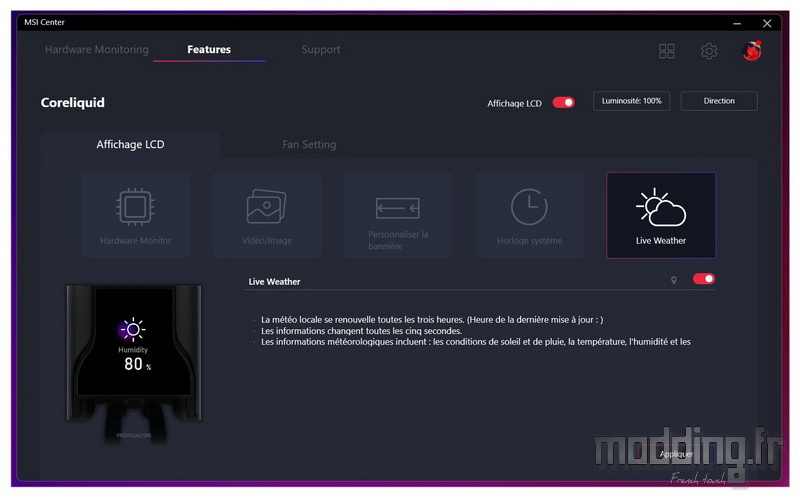
Il faut juste laisser le temps au système pour récupérer les informations météorologiques locales.
Cela affiche le temps qu’il fait, la température et même le taux d’humidité.
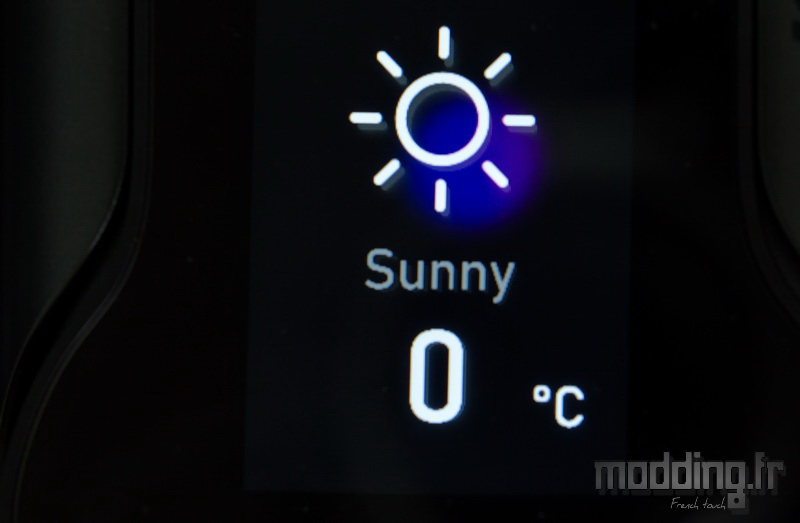
Le dernier menu que nous abordons permet de personnaliser totalement l’affichage diffusé sur l’écran IPS.
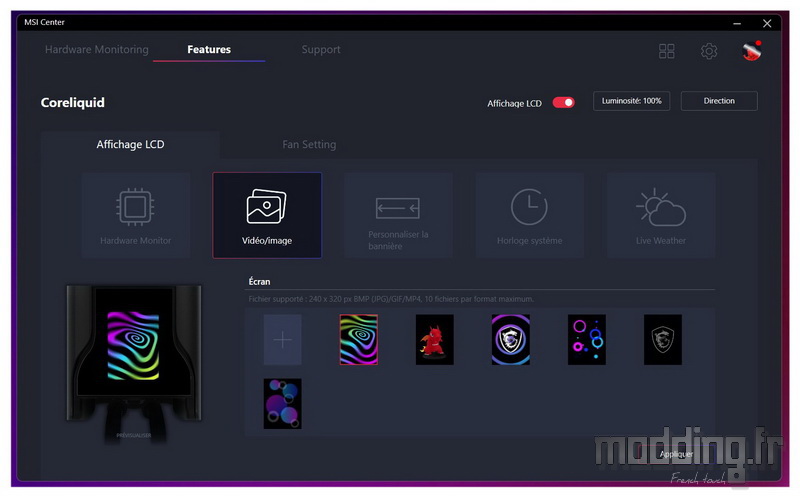
On peut choisir entre une image ou une vidéo.
Le fichier supporté ne dépasse pas la résolution de 240×320 pixels.
Les types de fichiers acceptés sont : JPG, GIF et MP4.
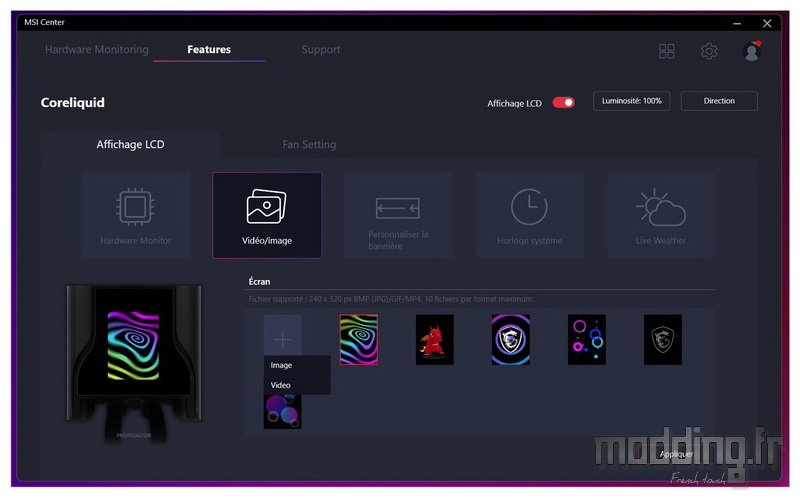
Le logiciel propose 6 fichiers.
Trois d’entre eux affichent le dragon de manière totalement statique.

Plus ou moins hypnotique.
La toile de fond s’anime et l’on entre dans la quatrième dimension !

Ou carrément, nous frôlons l’hologramme.

Sinon nous restons avec une toile de fond plus ou moins psychédélique.
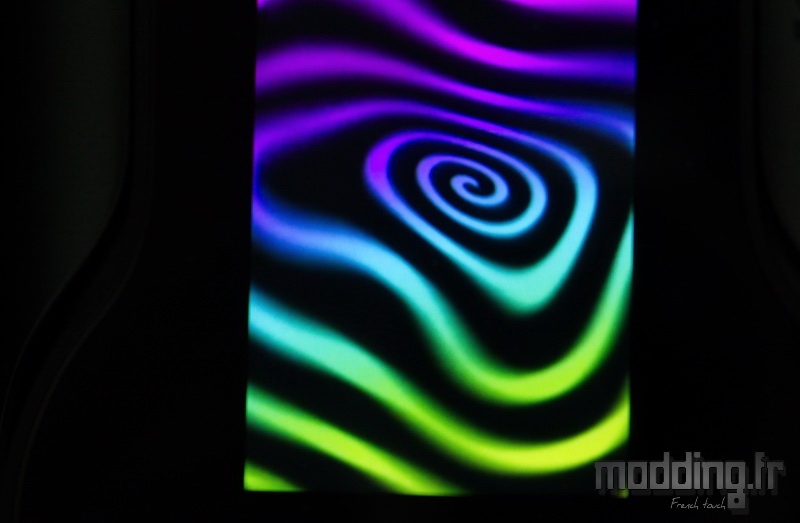
Le cadre “+” nous permet d’importer nos propres photos ou petites vidéos.
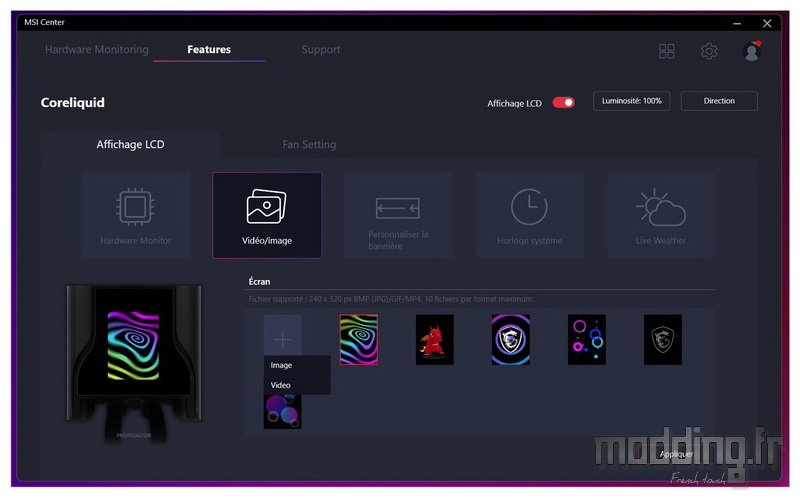
Si la photo dépasse la taille de l’écran, le logiciel propose un recadrage de la photo.
La photo d’identité de Xray.

Ou une photo des vacances de Xray à la plage, s’essayant au surf.
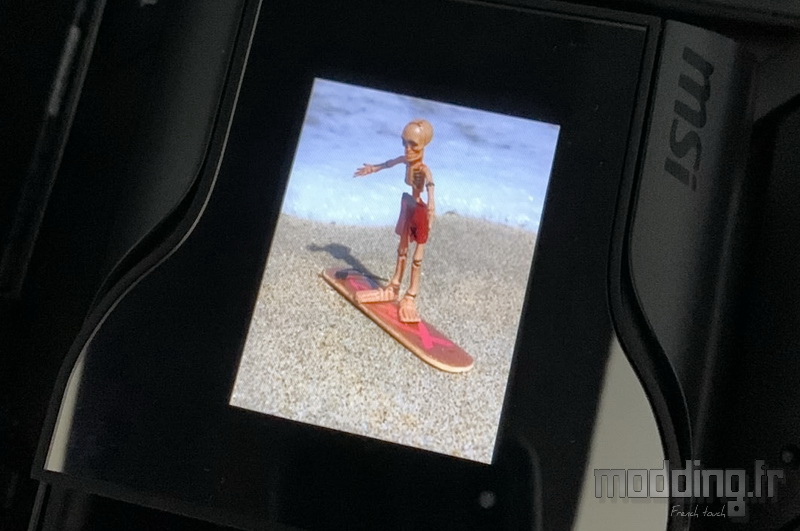
En revenant sur le menu “Personnaliser la bannière”.
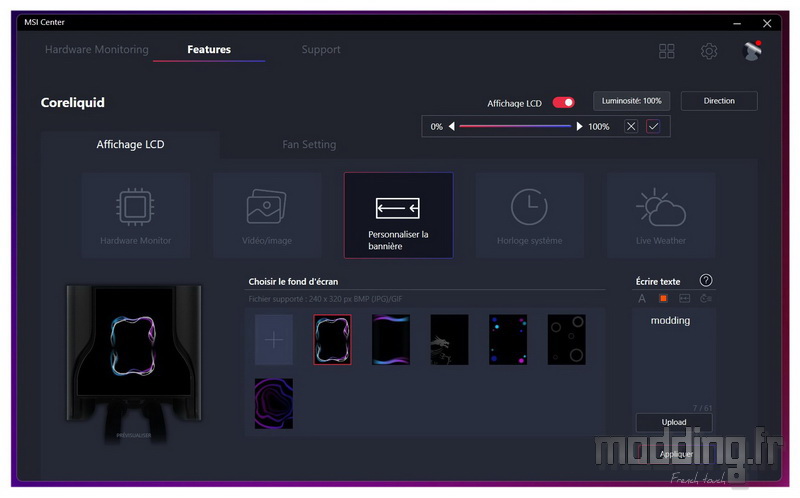
Nous pouvons associer une photo de notre dossier personnel à un texte défilant.

Une fois que l’on a finalisé l’affichage diffusé sur l’écran LCD de notre MEG CoreLiquid S360, nous allons maintenant régler la vitesse de rotation des différents composants de cet AIO.
Nous passons sur l’onglet “Fan Setting”.
Il propose trois modes prédéfinis en affichant les courbes de vitesse de chaque composant : ventilateurs du radiateur, la pompe en elle-même et le ventilateur de 60 mm.
Le mode “Silent” met en avant la possibilité de stopper le mouvement des pales des deux ventilations.
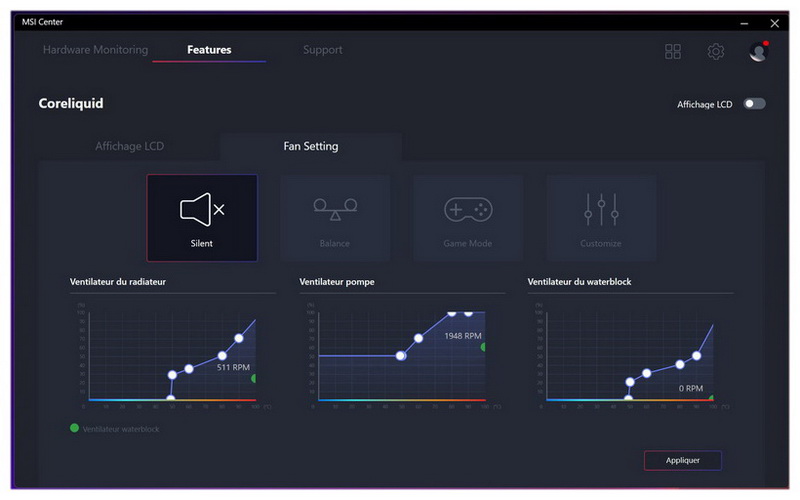
Le mode “Balance” garde un minimum de ventilation lorsque le processeur demeure au repos.
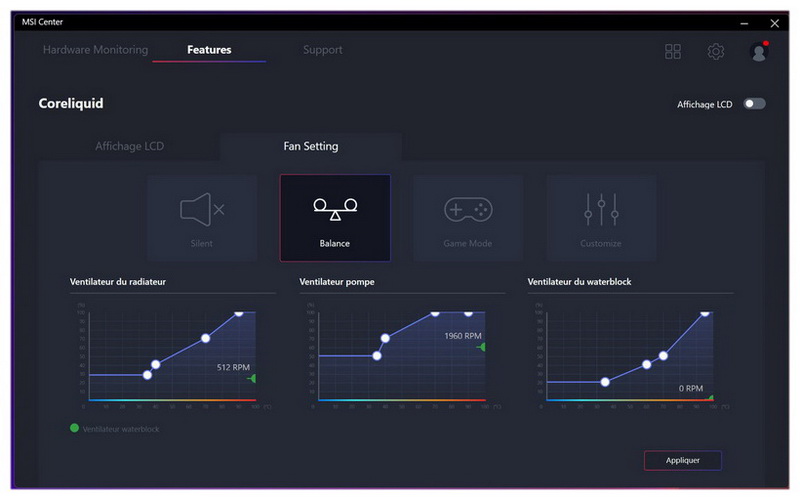
Le mode “Game Mode” modifie légèrement l’aspect de la courbe par rapport au mode précédent.
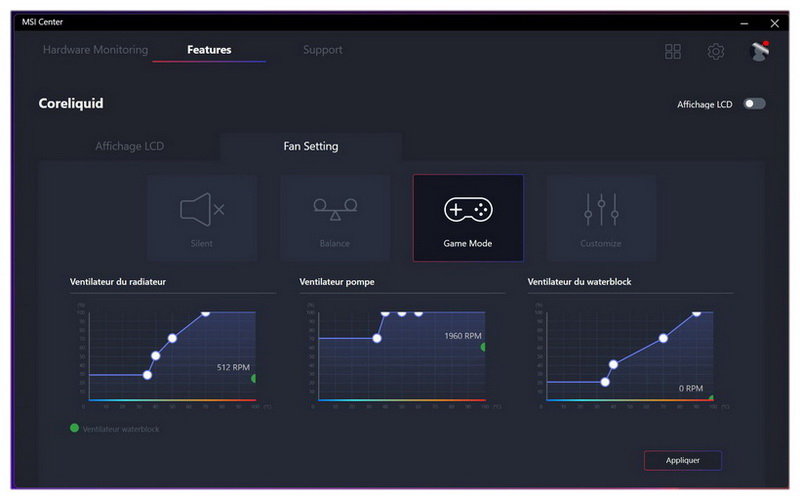
Le logiciel nous permet de personnaliser la courbe de chacun des éléments du MEG CoreLiquid S360.
Chaque courbe dispose de quatre points que l’on positionne sur le graphique comportant en abscisse la température du processeur et en ordonnée la vitesse exprimée en pourcentage.
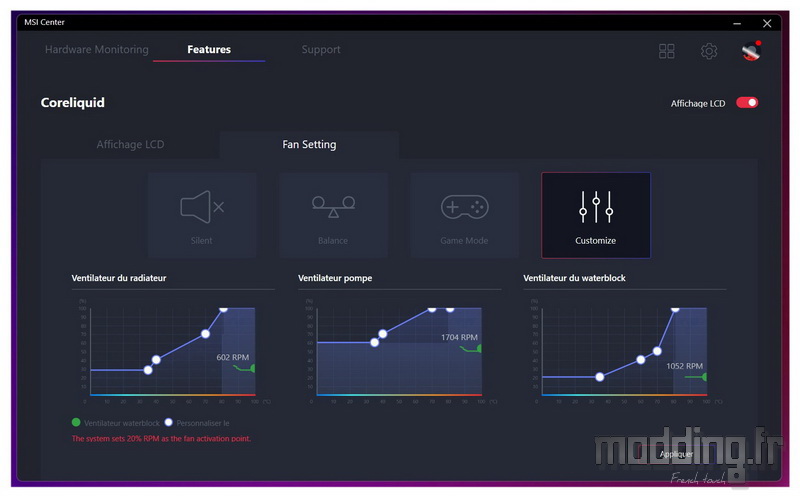
Un point vert donne la vitesse actuelle de chaque composant qui est exprimé en tr/min.
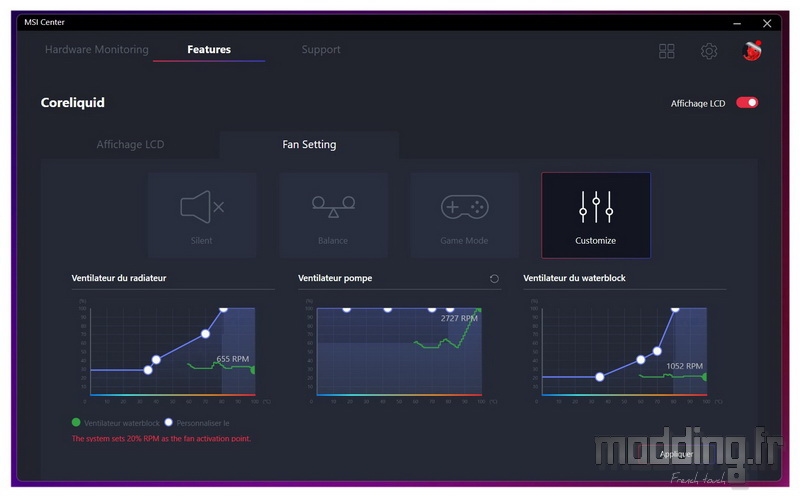
Le logiciel permet de stopper la rotation des pales des ventilateurs du radiateur ainsi que du ventilateur de 60 mm placé au-dessus de la pompe.
Une mention rouge nous informe que les ventilateurs ne peuvent se mouvoir qu’une fois que la vitesse est réglée au-dessus de 20 %.
La pompe ne peut toutefois descendre sous les 60 %, soit une vitesse de 1700 tr/min.
On note aussi que le système garde une sécurité en instaurant une valeur minimale à partir du seuil de 80°.
Les ventilateurs du radiateur passent automatiquement sur une vitesse calée à 70 % tandis que la vitesse du ventilateur de 60 mm est alors calée à 50 %.