L-Connect 3 éclairage
Le menu “GA II LCD” regroupe les différentes options de configuration de l’affichage de l’écran ainsi que du rétroéclairage des ventilateurs et de la pompe.
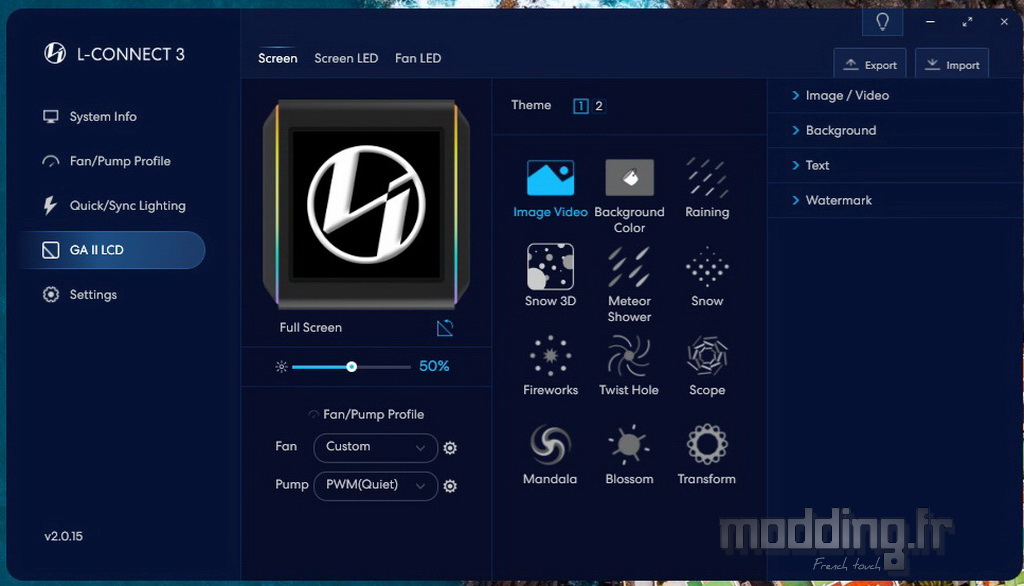
Nous retrouvons la représentation de la pompe avec une vue toujours en perspective permettant de prévisualiser l’effet affiché sur l’écran.
Une petite icône sous la forme d’un triangle associé à une flèche nous offre la possibilité de faire pivoter l’affichage de 90° (bien que cela ne soit pas retranscrit sur l’interface).
Nous pouvons ajuster l’intensité lumineuse de l’écran en déplaçant le curseur sur la barre correspondante.
En dessous, nous avons accès aux différents profils de vitesse tant pour la ventilation que pour la pompe. La roue crantée sur chacun des composants permet d’accéder directement au menu “Fan/Pump Profile”.
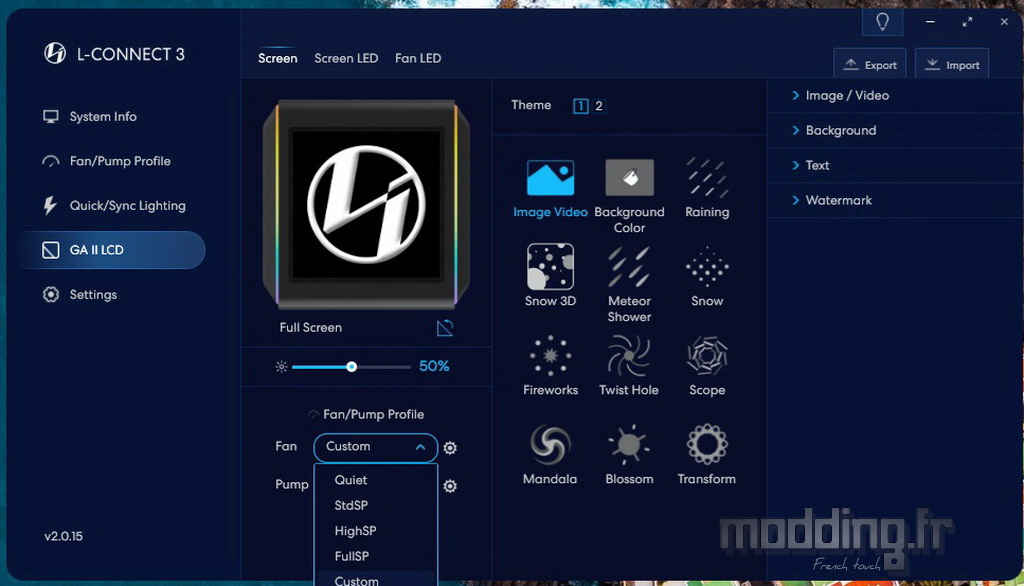
Le logiciel L-Connect 3 propose un total de 18 animations réparties sur 2 pages.
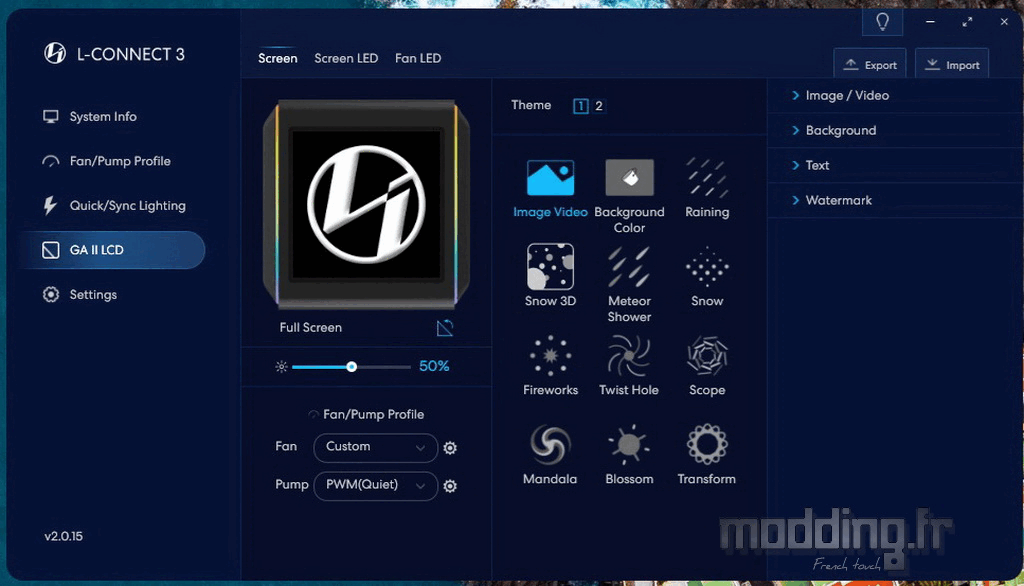
En sélectionnant l’effet visuel “Time”, nous pouvons uniquement configurer la couleur de fond.
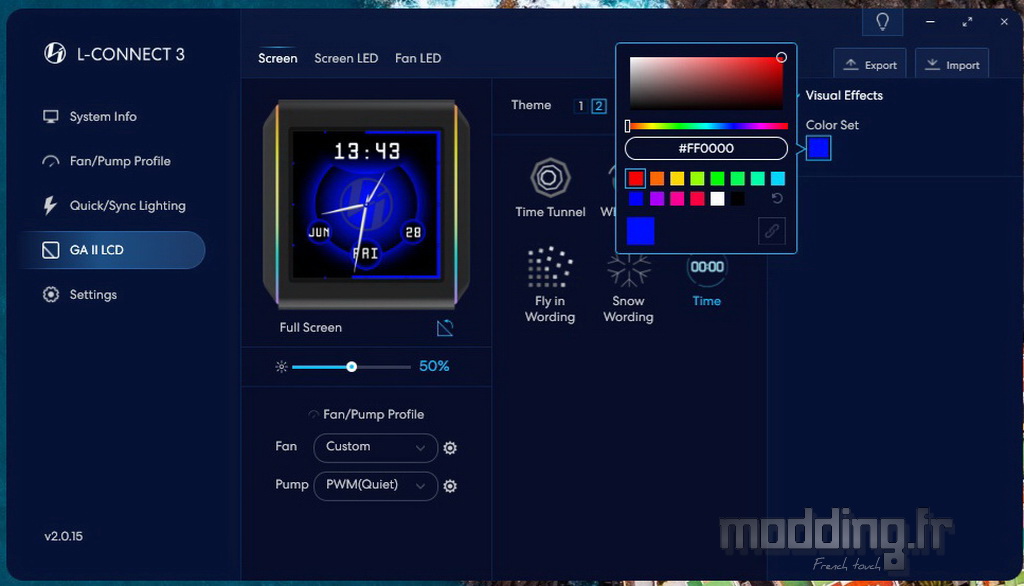
On clique sur “Color Set”, où s’affiche un encart présentant le spectre RGB ainsi que 14 couleurs prédéfinies. Après avoir sélectionné la couleur désirée, on valide en cliquant sur l’icône “maillon de chaîne”.
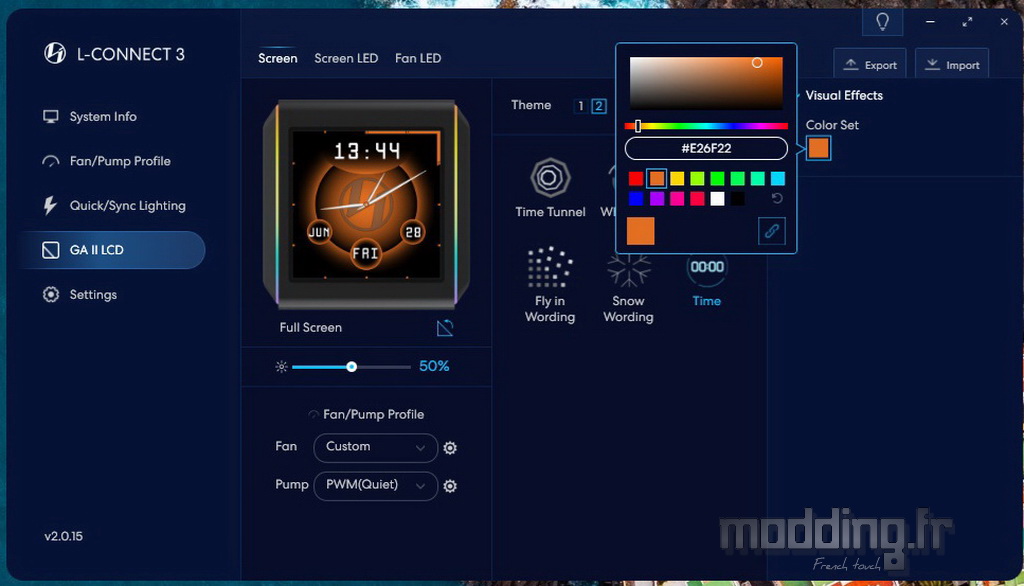
Certains aspects visuels comportent trois menus : “Visual Effects”, “Text” et “Watermark”.
Avec l’effet “Time Tunnel”, nous avons le choix de parcourir toutes les couleurs disponibles ou d’en sélectionner une seule.
De plus, nous pouvons opter pour l’option “Static” ou “Dynamic”, ce qui ajuste la vitesse d’exécution soit à une valeur prédéfinie, soit en fonction de l’activité d’un des composants de notre configuration.
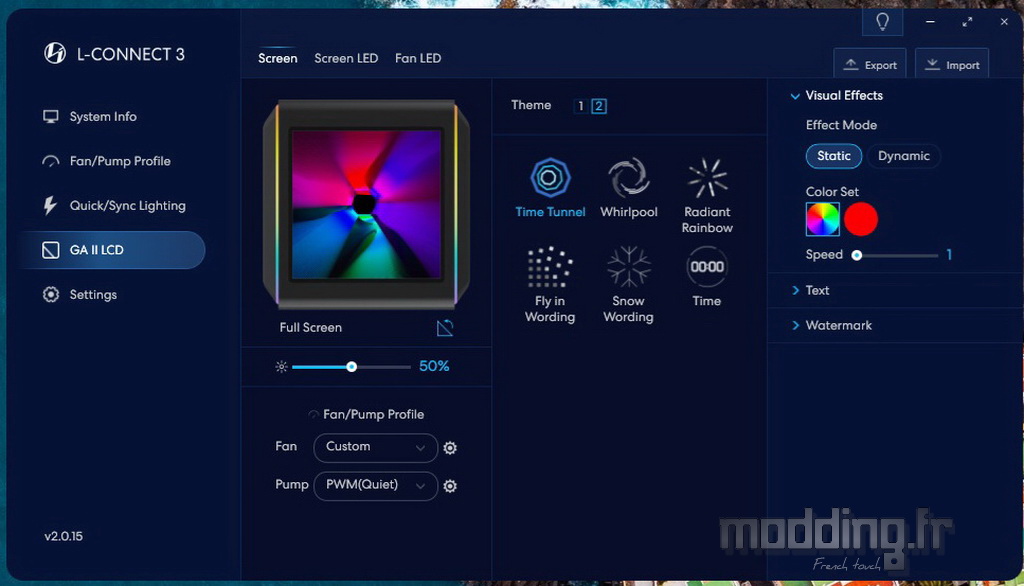
Dans le menu “Text”, il est possible d’ajouter un élément textuel à l’affichage.
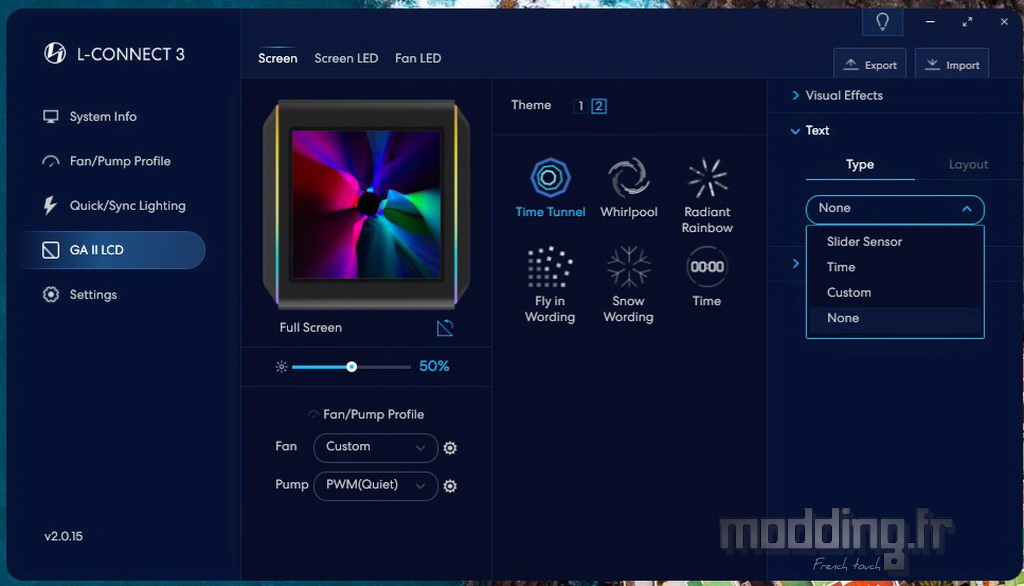
Trois options sont disponibles :
- “Slider Sensor” affiche la température ou l’activité du CPU ou du GPU, ainsi que la vitesse de la pompe et la température du liquide de refroidissement. L’onglet “Layout” nous permet notamment de modifier la police et la position du texte sur l’écran.
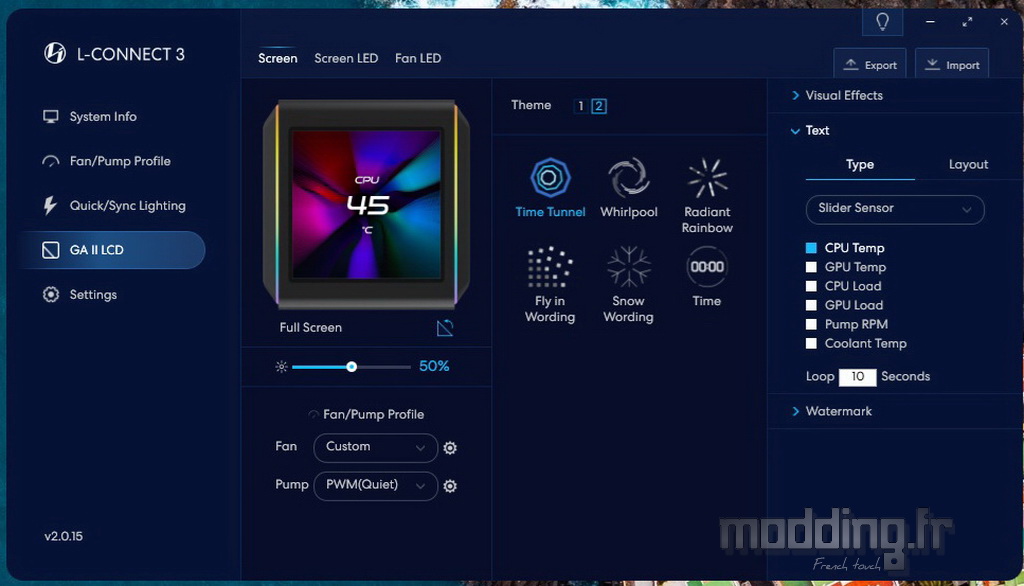
- “Time” : affiche la date et l’heure. Ici aussi, l’onglet “Layout” détermine la police et la position du texte sur l’écran.
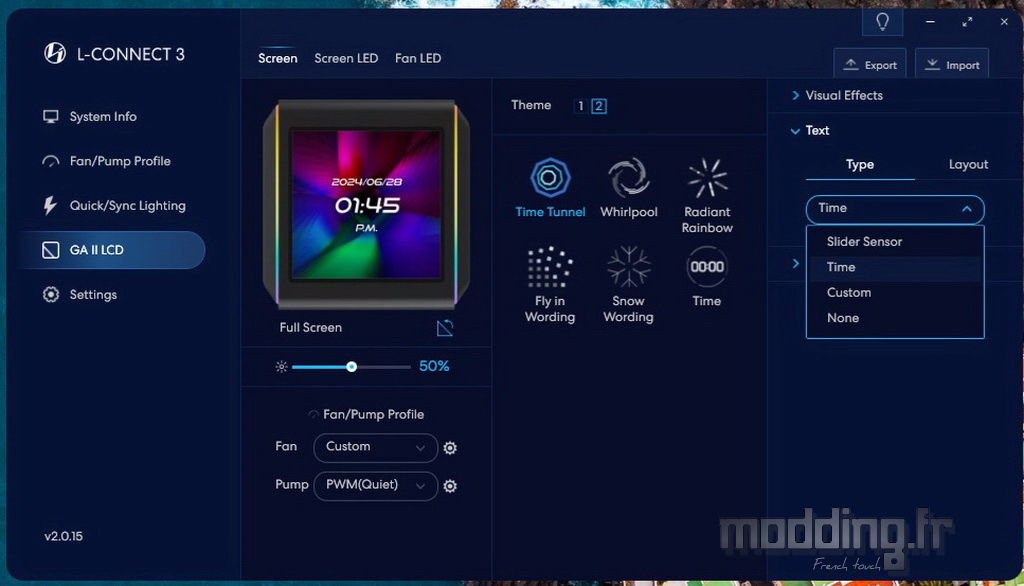
- “Custom” affiche un texte ou plutôt un mot limité à 7 lettres tout en gardant la possibilité de modifier sa position ainsi que la police utilisée.
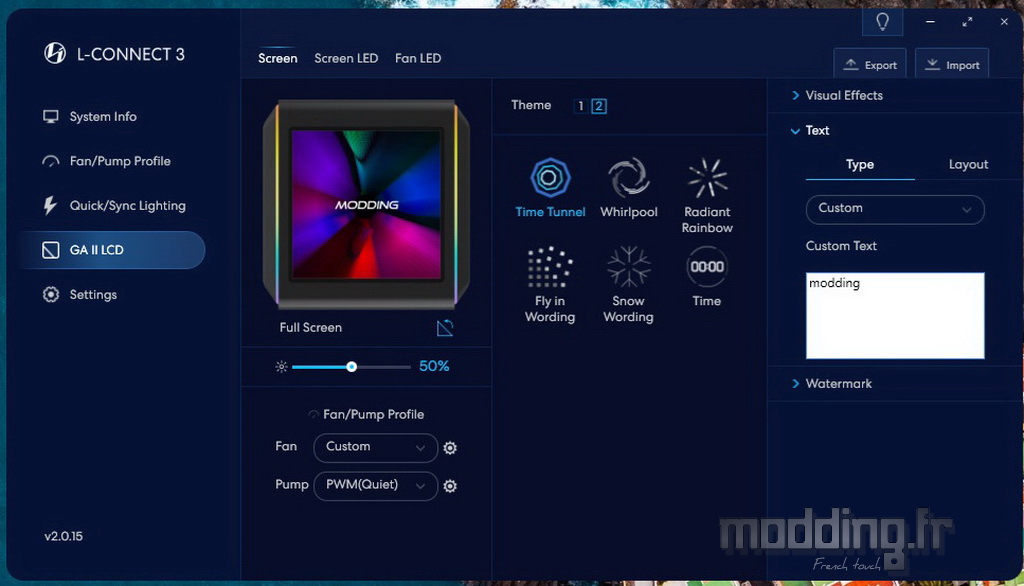
L’onglet “Layout” de ce menu permet de personnaliser l’apparence du texte.
Il propose plusieurs options qui varient selon le type de texte et l’effet visuel selectionné.
On peut réduire ou agrandir le texte, mais dans ce dernier cas, certaines lettres peuvent être coupées. Par exemple, “modding” devient “modd”.
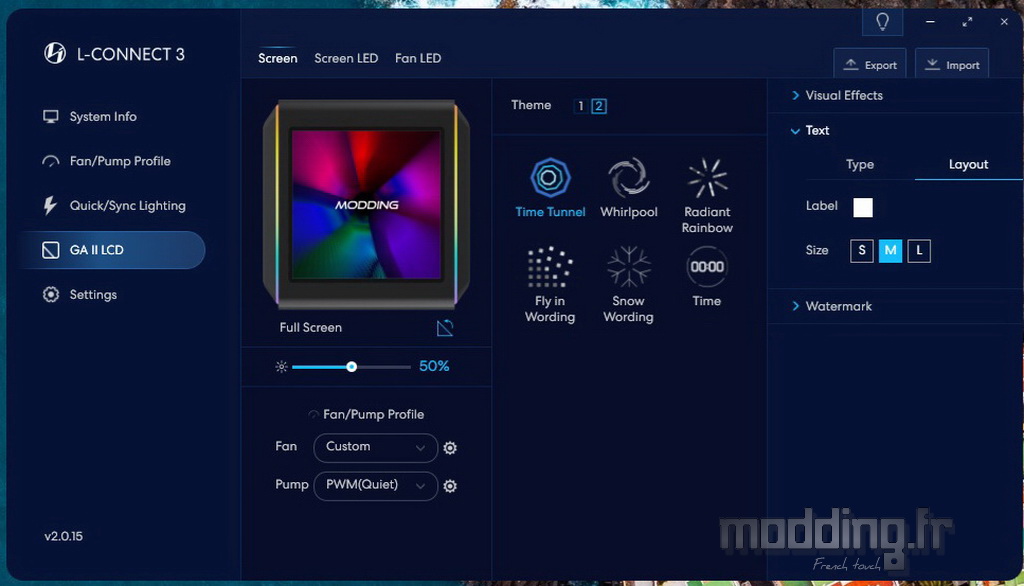
Nous avons la possibilité de changer la couleur du texte.
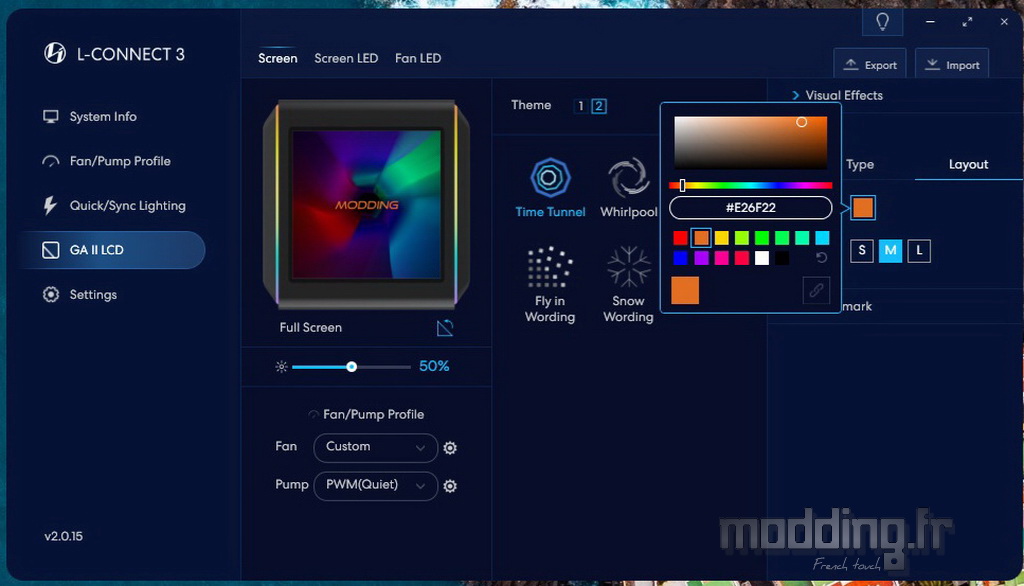
Le menu “Watermark” permet d’ajouter une troisième couche à l’affichage sous forme de filigrane.
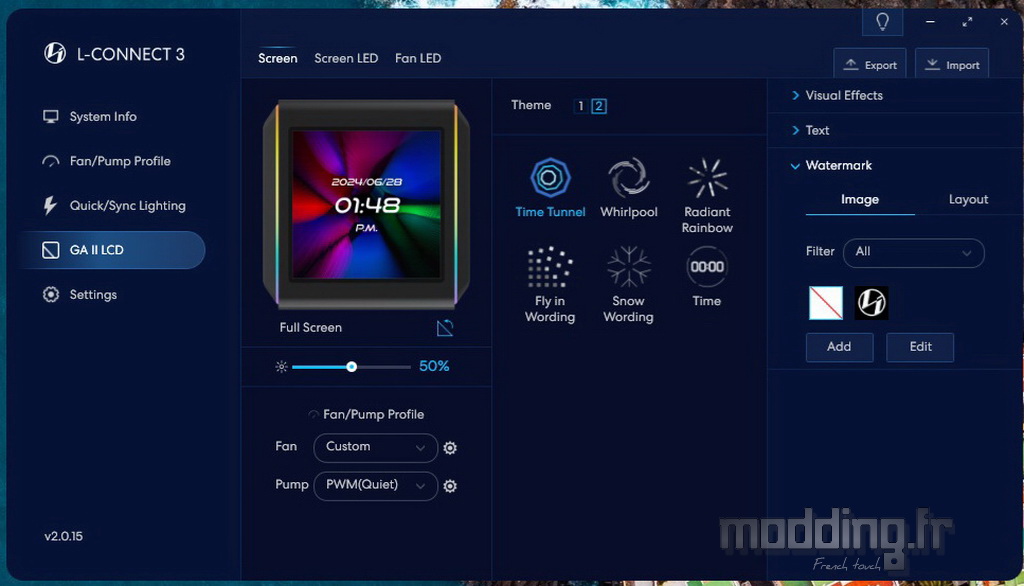
Le filigrane prédéfini n’est autre que le logo Lian Li.
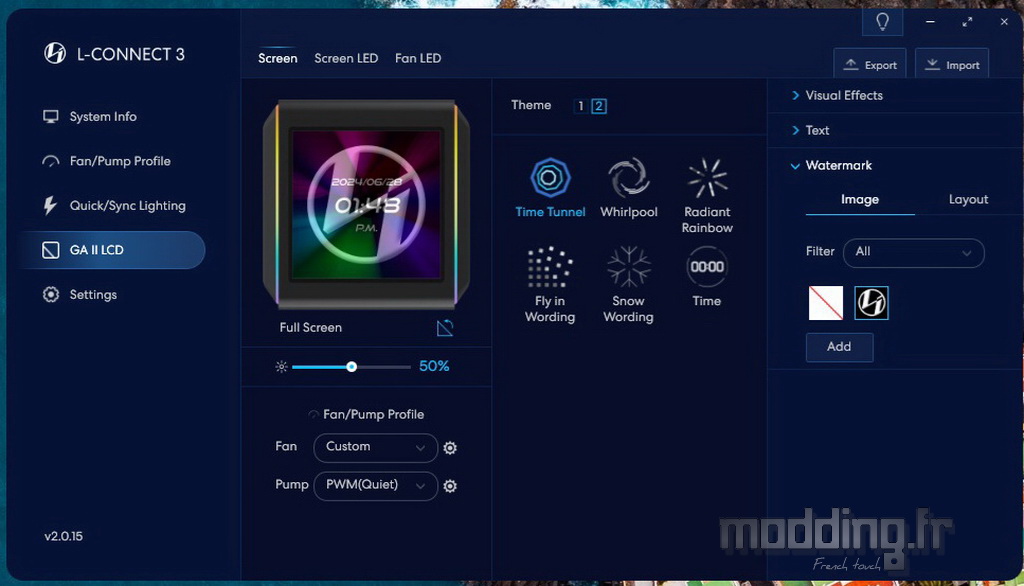
En appuyant sur le bouton “Add”, nous pouvons importer une image (PNG/JPG), une animation (GIF), ou capturer une image de notre écran PC.
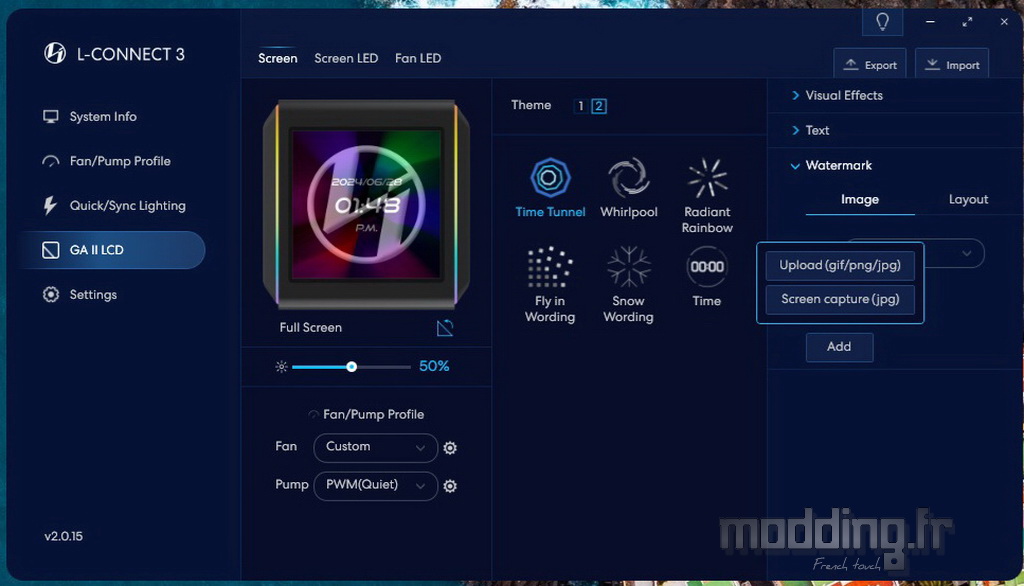
Sur le site de Lian Li, il est indiqué que nous avons la possibilité d’importer un fichier MP4.
Cependant, cette fonctionnalité est uniquement disponible pour l’effet visuel “Image Video”.
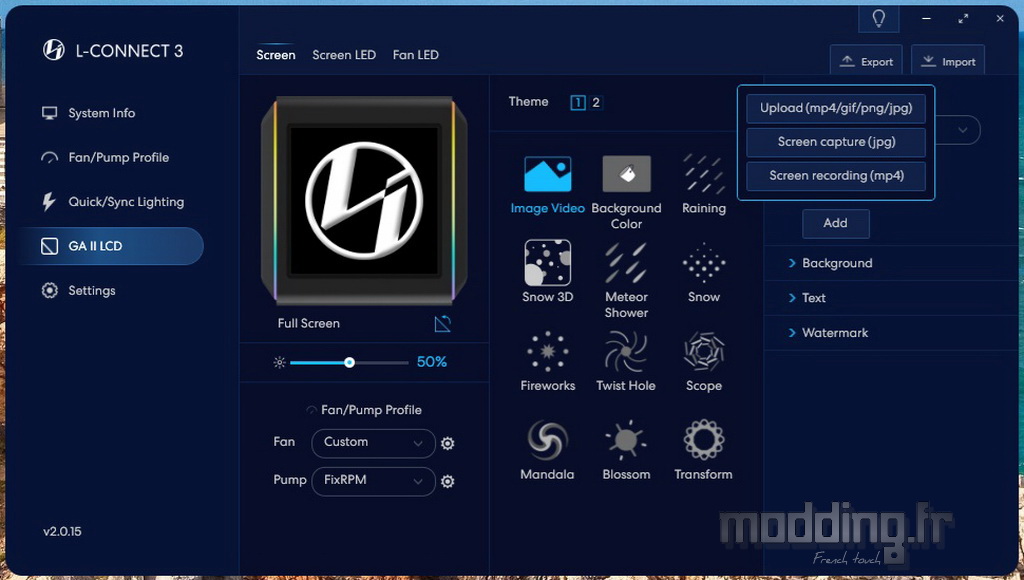
Nous optons pour le mode “Upload” et sélectionnons notre image.
A ce stade, le logiciel bascule vers une interface qui nous permet de redimensionner l’image pour qu’elle corresponde à la résolution de l’écran, soit 480 x 480 pixels. Nous avons la possibilité de réduire ou d’agrandir le carré, de le déplacer, puis de valider.
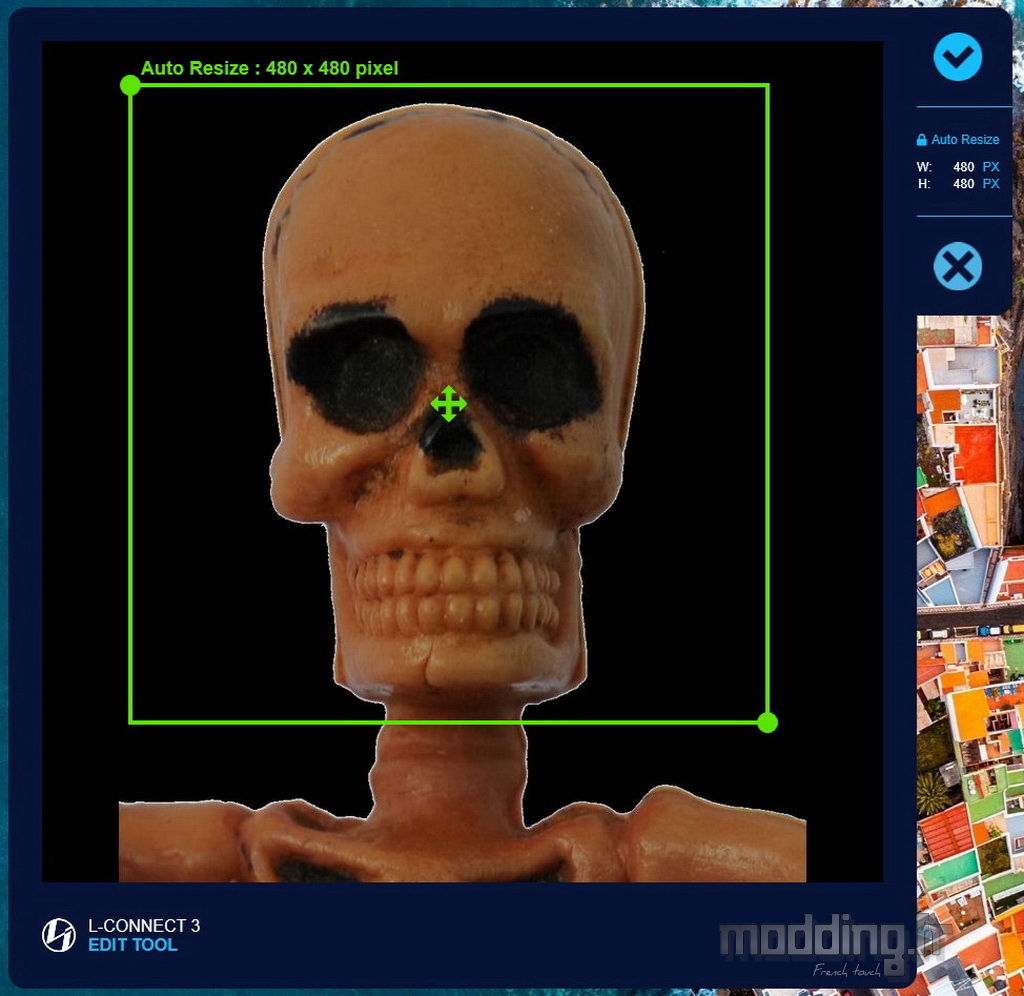
La nouvelle image apparaît désormais dans la liste. En cliquant sur la première icône, on désactive le filigrane.
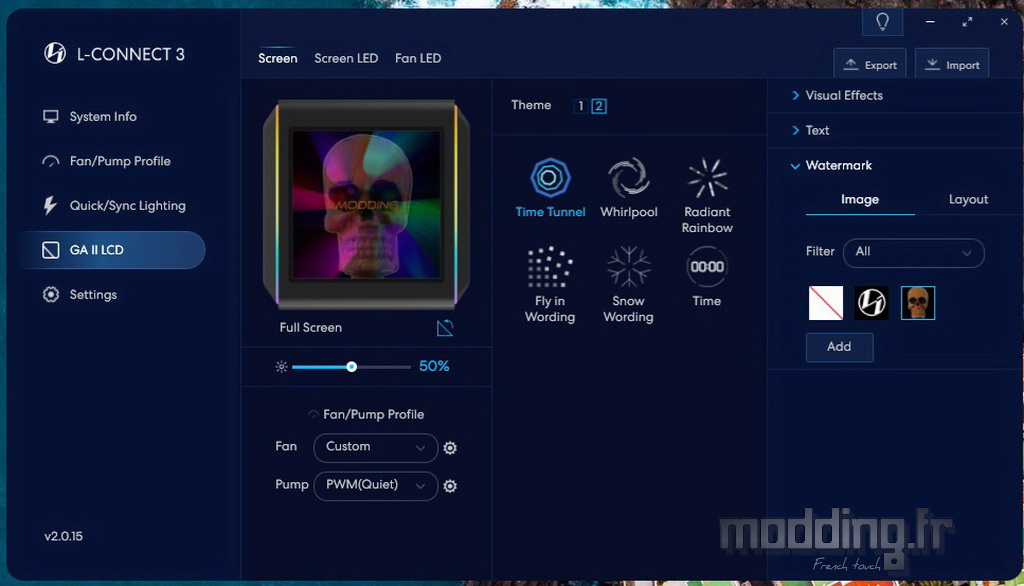
Ce menu comprend également un onglet “Layout”.
Il permet de déplacer le filigrane sur l’écran et d’ajuster son ombre ainsi que son opacité.
On peut déjà constater que la superposition de trois couches commence à devenir importante.
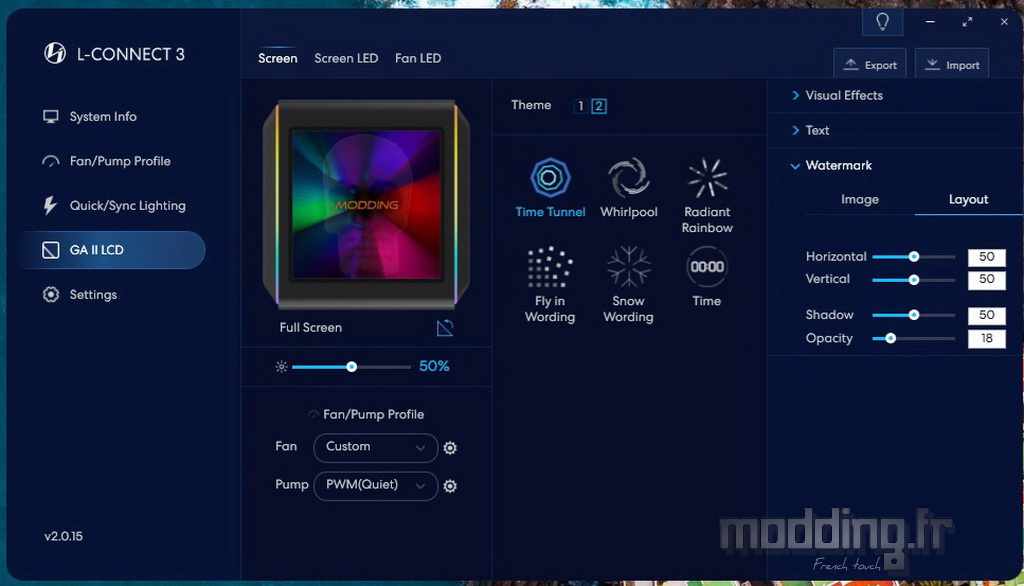
D’autres effets visuels offrent même la possibilité d’ajouter une quatrième couche, comme l’effet “Fireworks” (feux d’artifice), avec le menu “Background”.
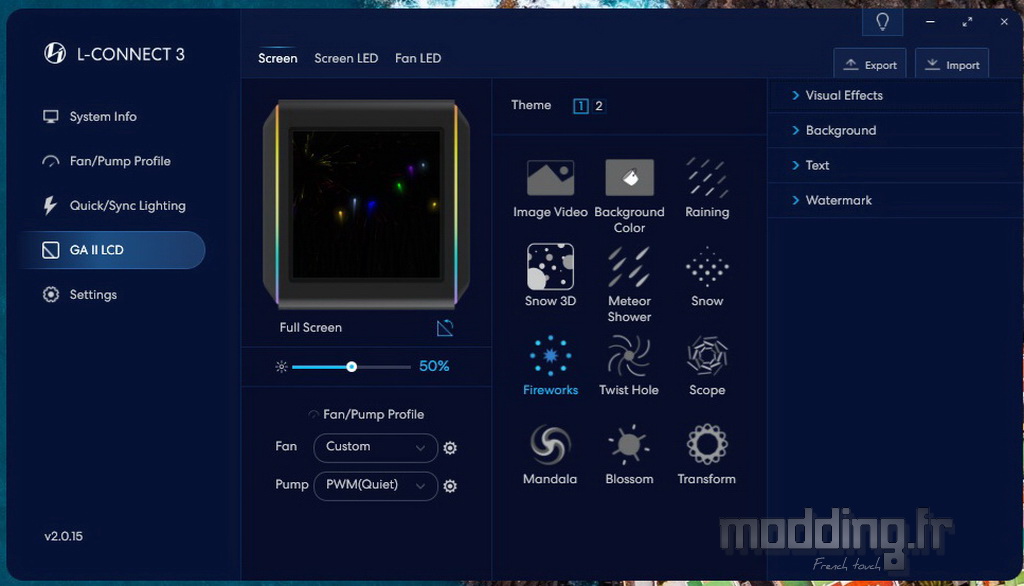
Dans le menu “Text”, il est possible d’afficher simultanément deux valeurs.
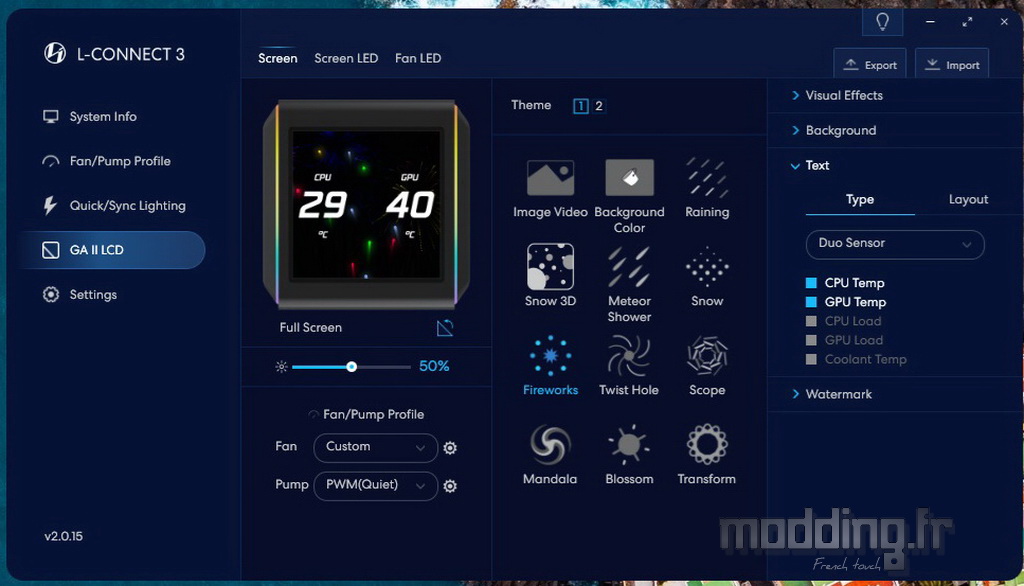
On peut rajouter notre filigrane dans le menu “Watermark”.
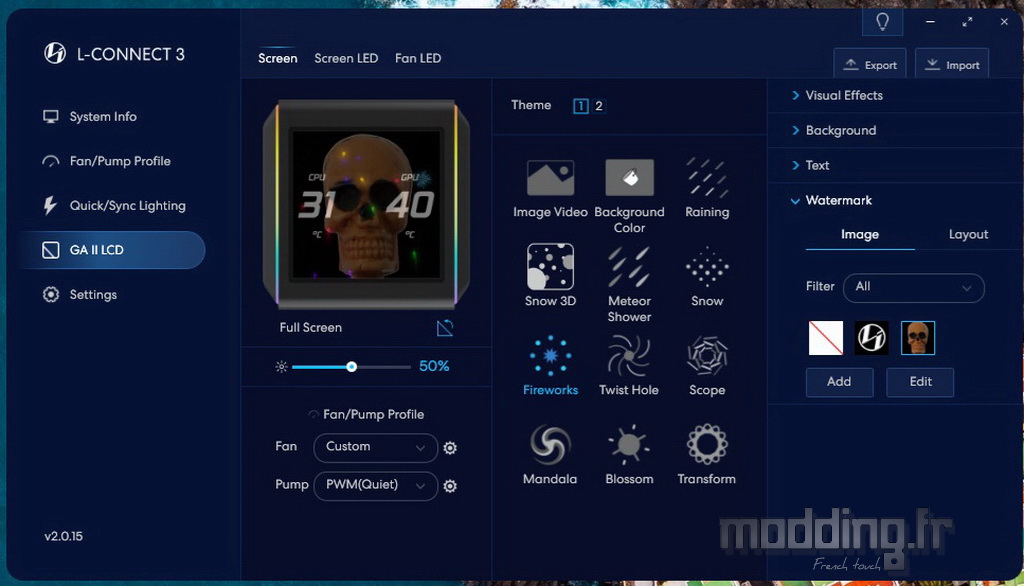
Ou l’on peut seulement rajouter une image de fond d’écran.
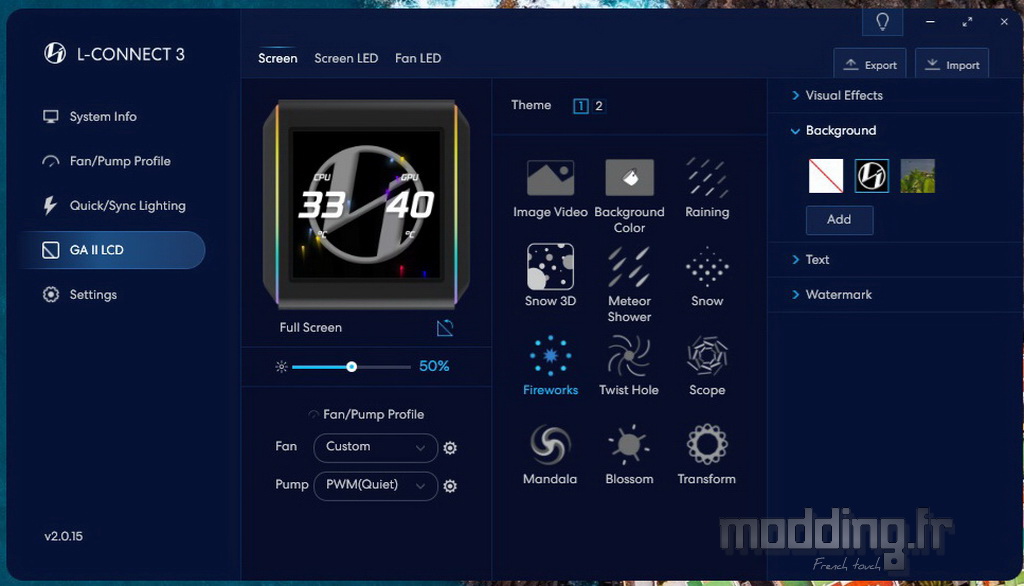
Tout comme avec le filigrane, il est possible d’importer une image (mais pas un GIF) ou de capturer une image de notre écran PC.
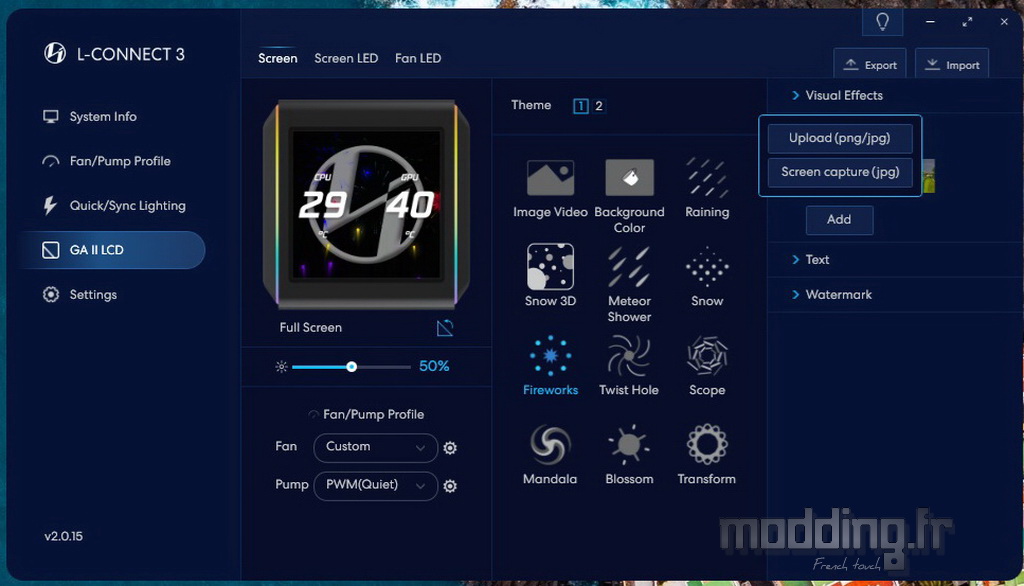
Nous retombons sur l’interface nous permettant de redimensionner l’image.
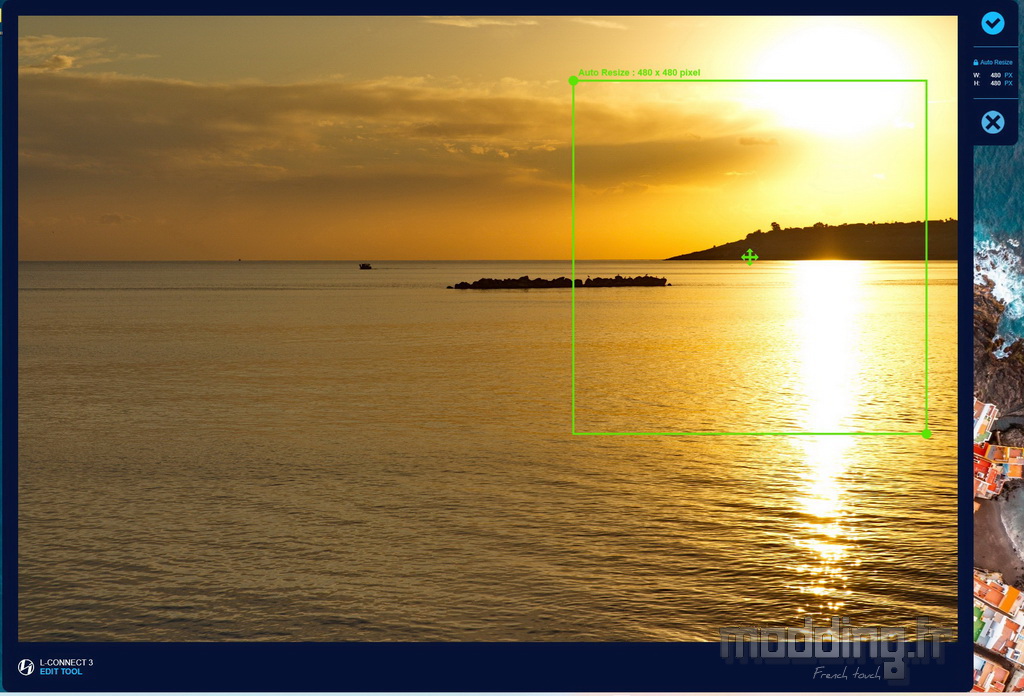
Image de fond + animation + texte = ça passe.
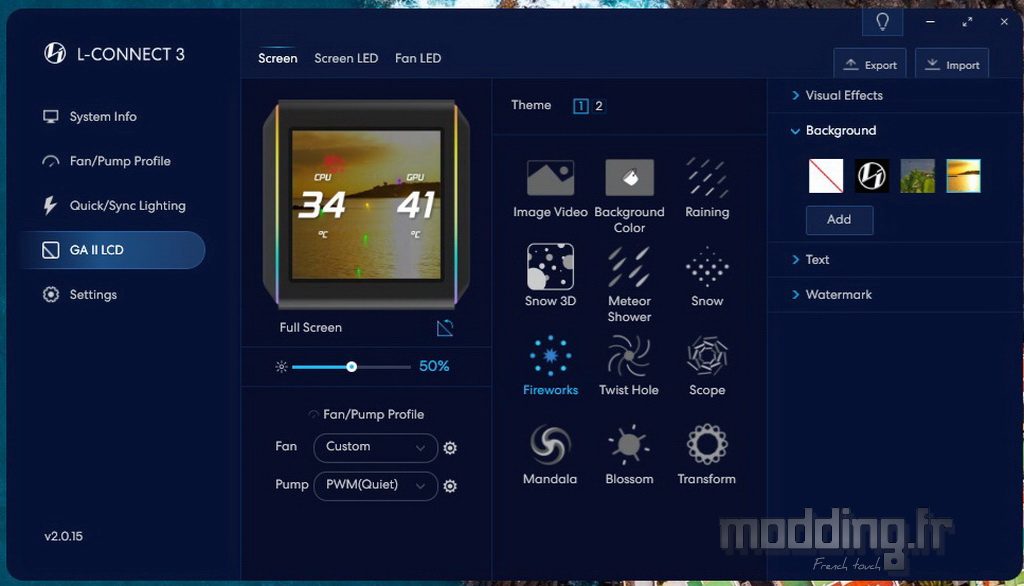
Image de fond + animation + texte + filigrane = c’est trop !
Pour optimiser la lisibilité de l’affichage, il est crucial de choisir judicieusement parmi les différents éléments graphiques. En intégrant une image de fond, une animation, du texte et un filigrane, cela implique quatre couches distinctes.
On évite les éléments trop complexes ou chargés qui pourraient distraire de l’information principale que l’on souhaitez mettre en avant.
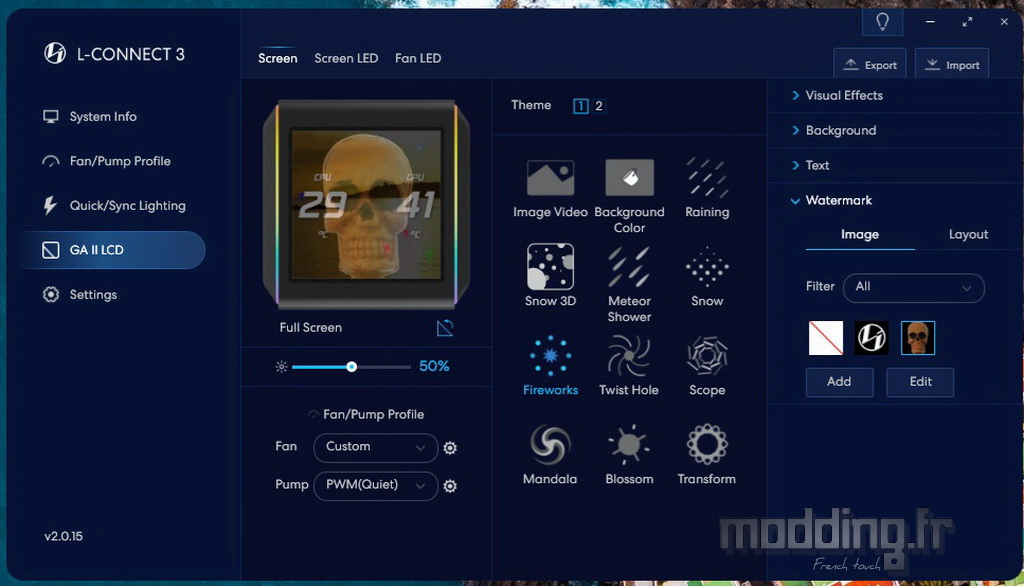
Si l’on choisit un GIF comme filigrane, cela peut rapidement surcharger l’affichage, le rendant très encombré compte tenu de la petite taille de l’écran, qui ne fait que 2.88 pouces.
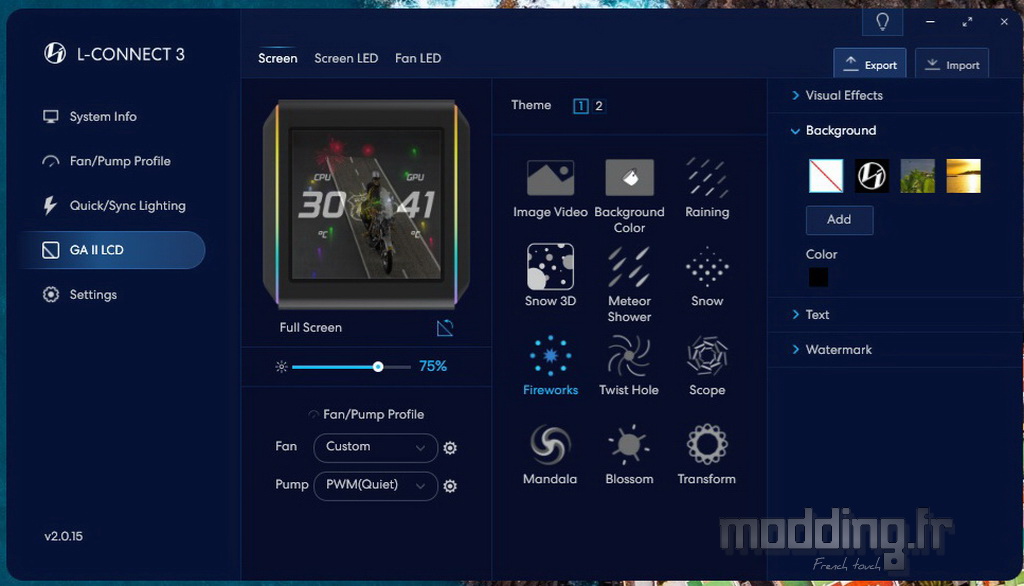
Le menu “Screen LED” nous permet d’accéder à la configuration du rétroéclairage de la pompe.
L’application propose 16 modes d’éclairage répartis sur deux pages.
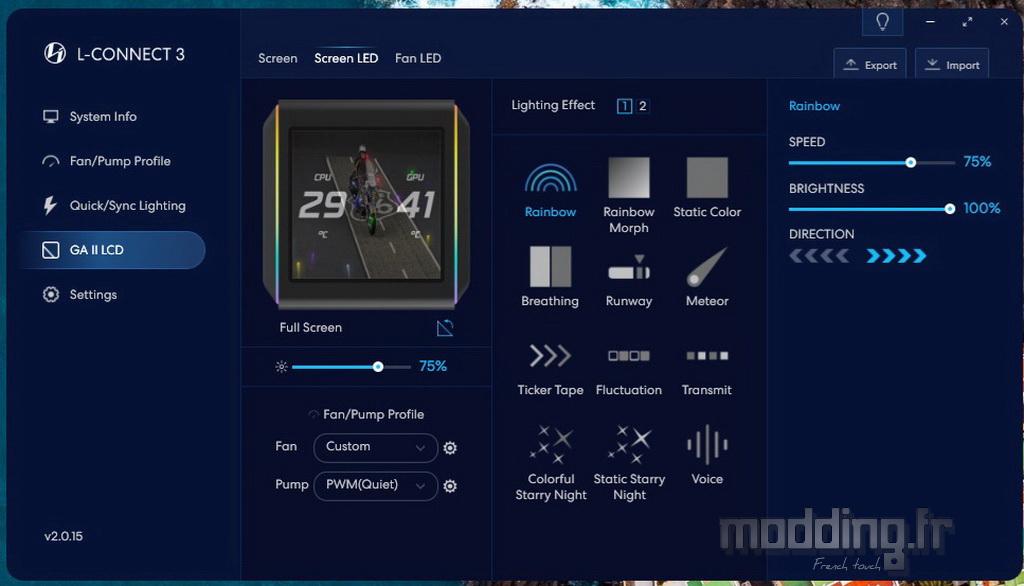
Le menu “Fan LED” permet de configurer le rétroéclairage des ventilateurs.
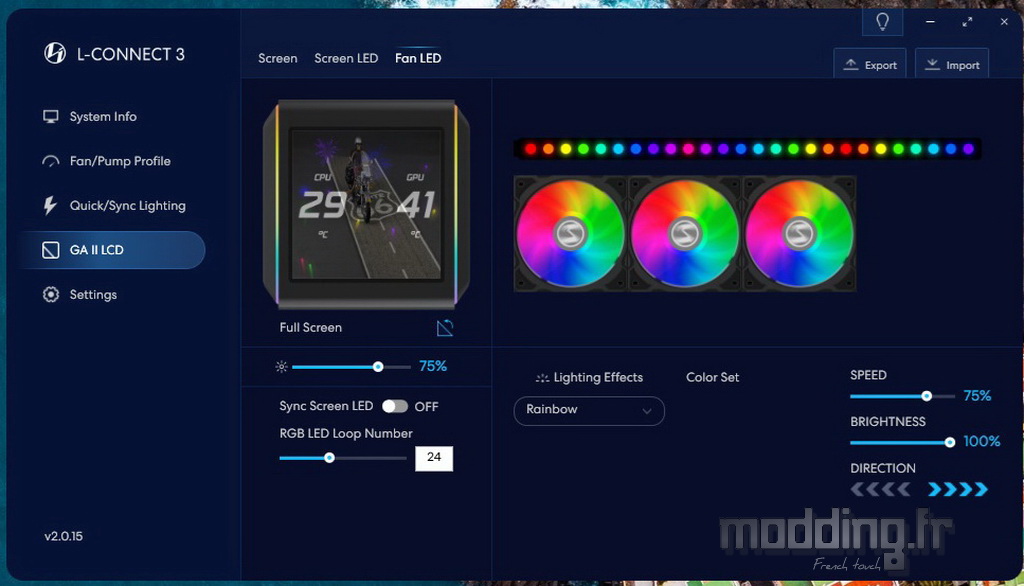
Nous avons une liste de 6 effets.
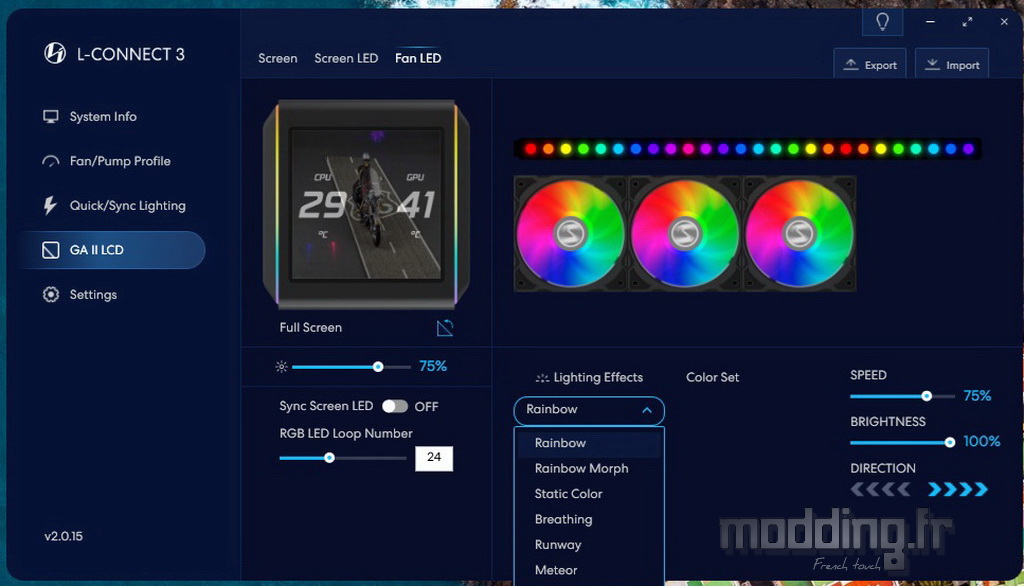
Toutefois, nous pouvons synchroniser le rétroéclairage des ventilateurs avec celui de la pompe en activant l’option “Sync Screen LED”.
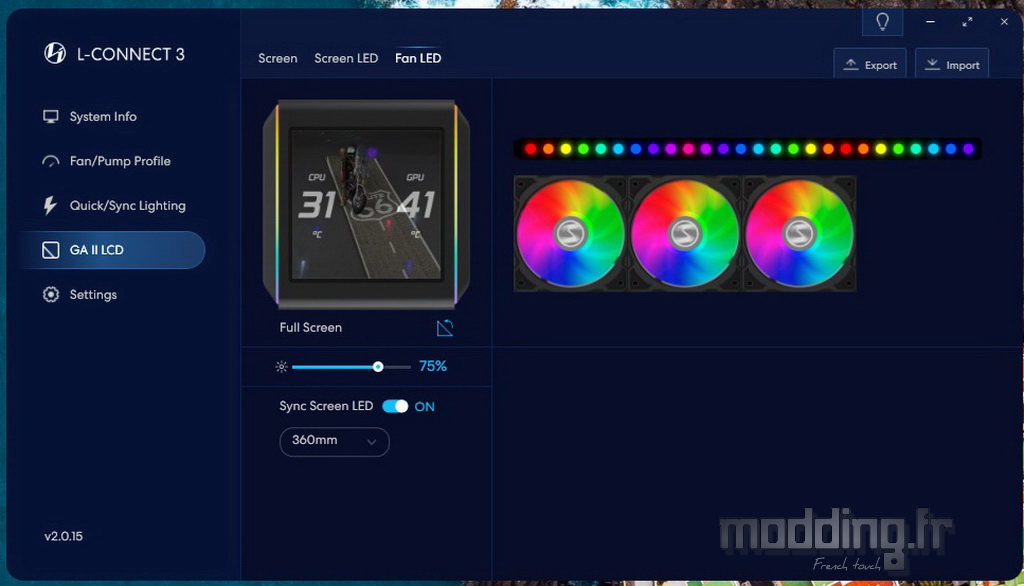

Pages:
1 2 3 4 5 6 7
8 9 10