Le logiciel éclairage :
Le menu “Quick/Sync Lighting” permet de synchroniser l’éclairage de tous les composants Lian Li installés dans notre boîtier PC.
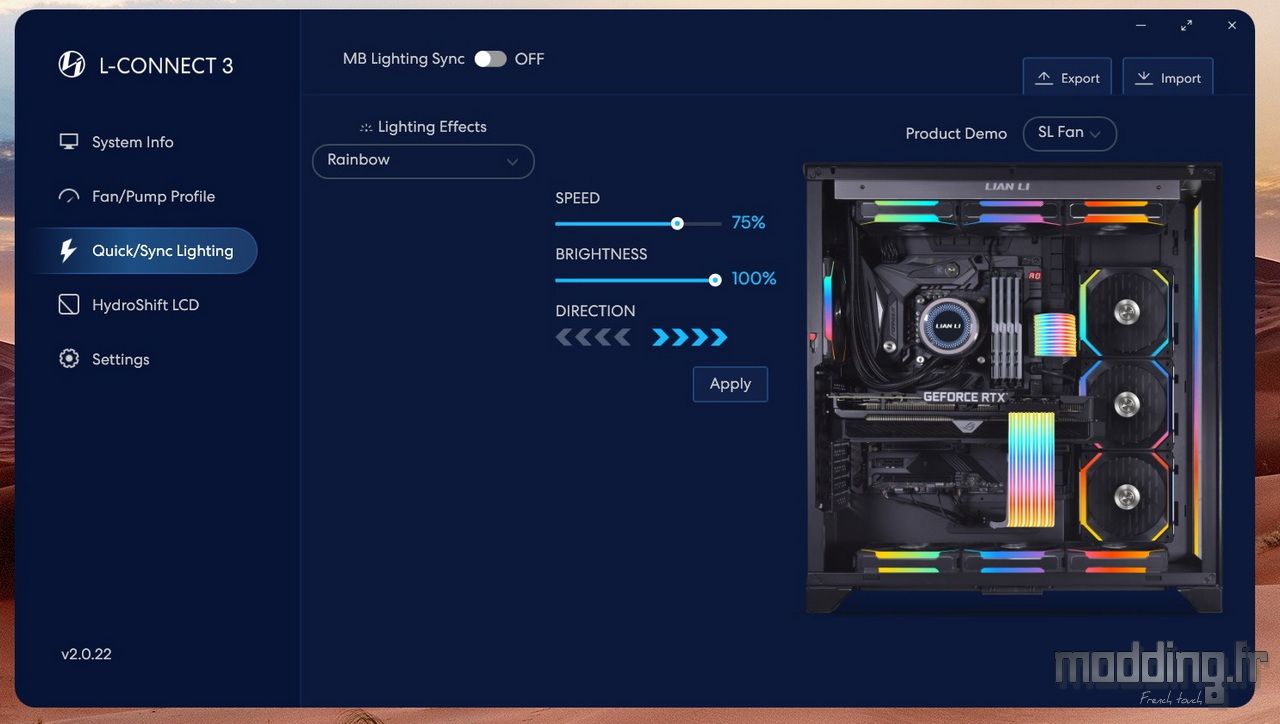
Nous disposons d’une liste de 6 effets prédéfinis, y compris le mode statique, chacun ayant ses propres réglages.
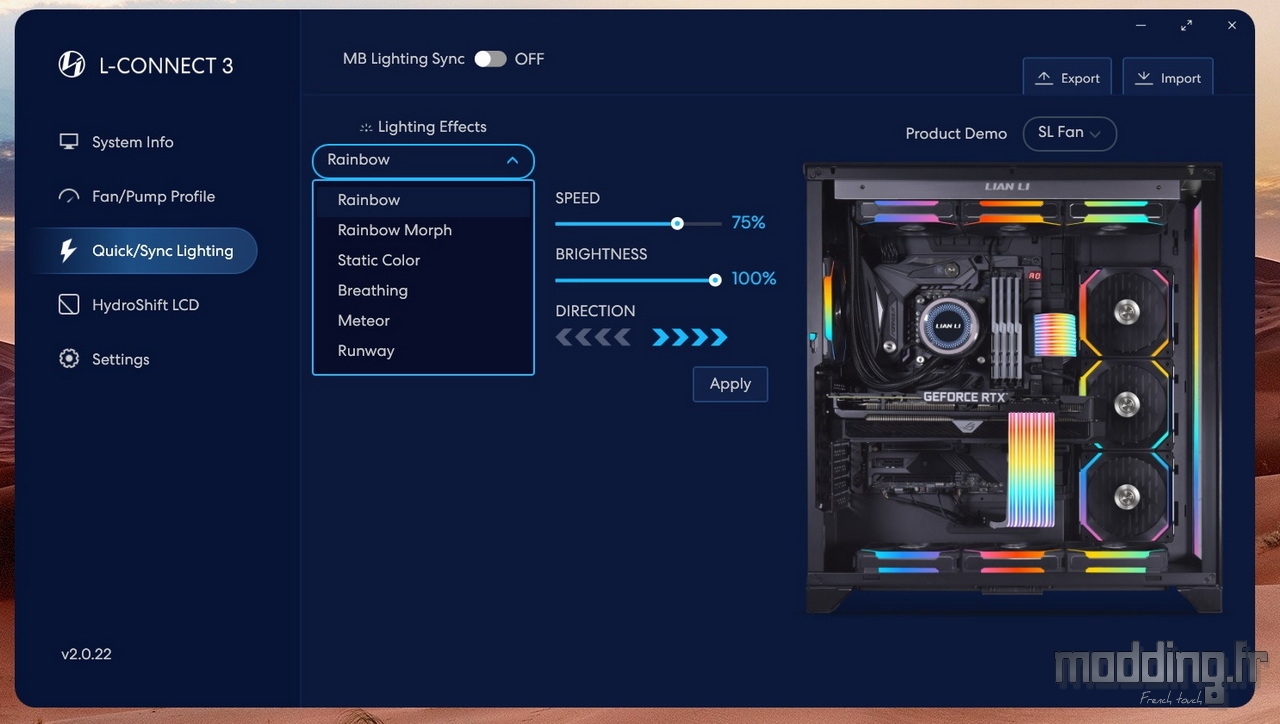
Comme notre Hydroshift LCD 360S ne dispose pas de ventilateurs retroeclairés, c’est le menu suivant qui va surtout nous interesser : “Hydroshift LCD”.
Il regroupe les différentes options de configuration de l’affichage de l’écran LCD présent sur la pompe.
Nous retrouvons la représentation de la pompe avec une vue supérieure permettant de prévisualiser l’effet affiché sur l’écran.
Une petite icône sous la forme d’un triangle associé à une flèche nous offre la possibilité de faire pivoter l’affichage de 90° (bien que cela ne soit pas retranscrit sur l’interface).
Nous pouvons ajuster l’intensité lumineuse de l’écran en déplaçant le curseur sur la barre correspondante.
En dessous, nous avons accès aux différents profils de vitesse tant pour la ventilation que pour la pompe. La roue crantée sur chacun des composants permet d’accéder directement au menu “Fan/Pump Profile”.
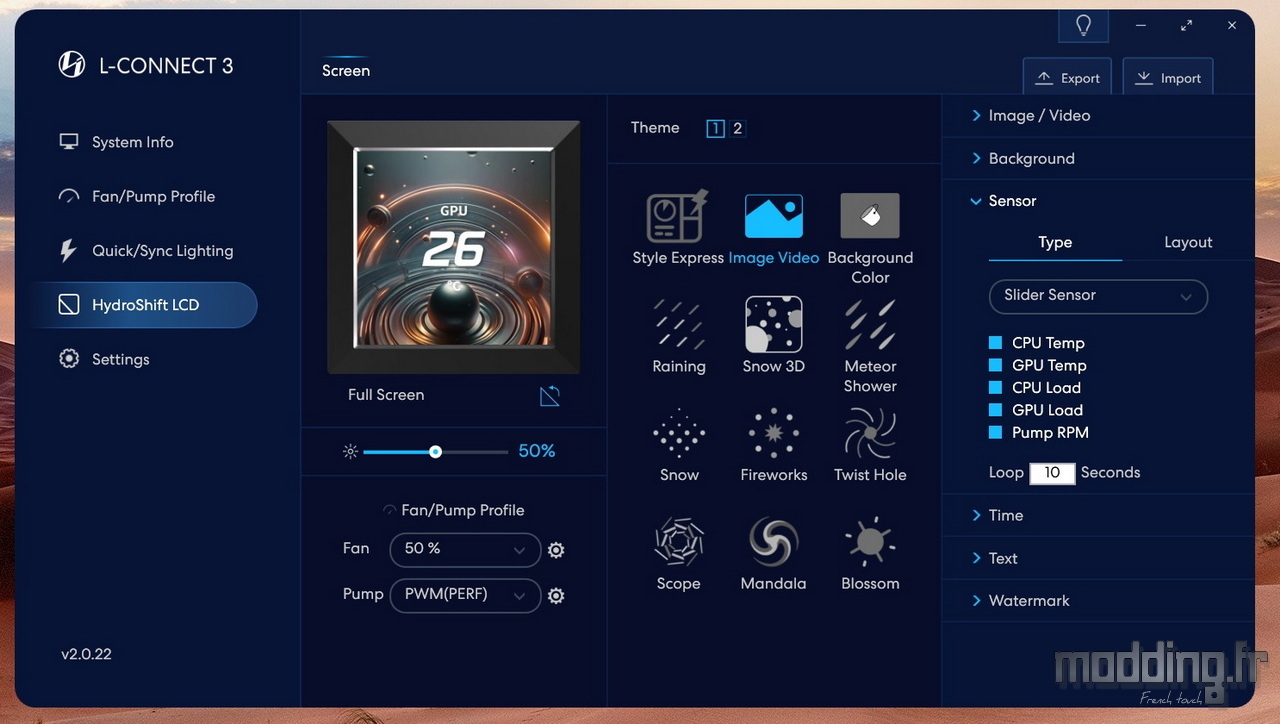
Au premier démarrage du logiciel, l’application affiche le mode “Image Video” sur l’écran.

Par rapport à la version précédente du L-Connect 3 (v 2.0.15) que nous avons utilisée avec le LCD GALAHAD II, Lian Li introduit un nouveau mode appelé “Style Express”.
Ce mode regroupe des scénarios d’affichage complexes mais prédéfinis, sur lesquels nous ne pouvons pas intervenir.
Actuellement, six types d’affichage sont disponibles, mais il est probable que la marque ajoutera d’autres scénarios au fur et à mesure des mises à jour du logiciel.
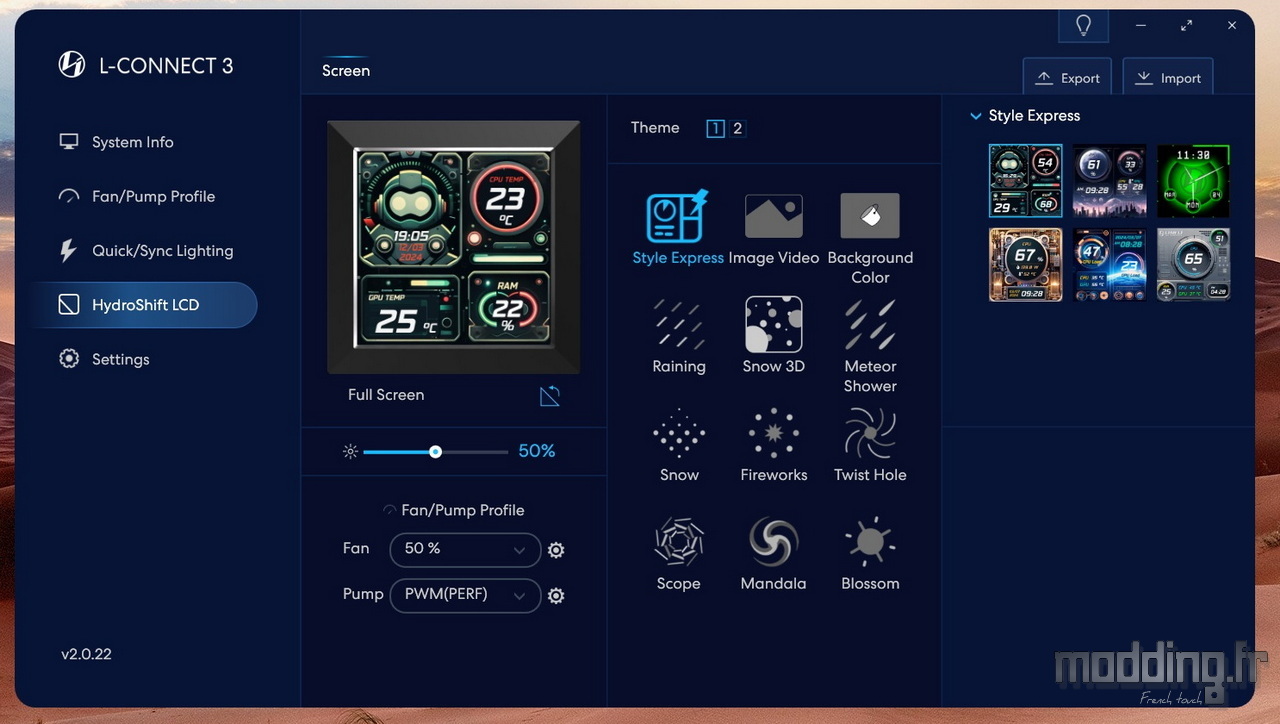
Ce type d’affichage permet non seulement de visualiser les paramètres de notre configuration, mais aussi de les sublimer avec des illustrations spécifiques, offrant ainsi une expérience visuelle plus riche et dynamique.

Une horloge.

Ou encore la combinaison de ces deux types d’affichage.
On espère que le nombre de scénarios augmentera, ou qu’il sera possible d’ouvrir cette fonctionnalité à une communauté qui pourrait proposer ses propres styles.

Les modes suivants offrent plusieurs onglets, chacun correspondant à un affichage spécifique. Le logiciel permet ainsi d’afficher plusieurs couches d’animation sur l’écran LCD.
Pour optimiser la lisibilité de l’affichage, il est important de bien choisir parmi les différents éléments graphiques disponibles. L’intégration d’une image de fond, d’une animation, de texte et d’un filigrane implique l’utilisation de couches distinctes. Il est préférable d’éviter les éléments trop complexes ou trop chargés, afin de ne pas détourner l’attention de l’information principale que l’on souhaite mettre en avant.
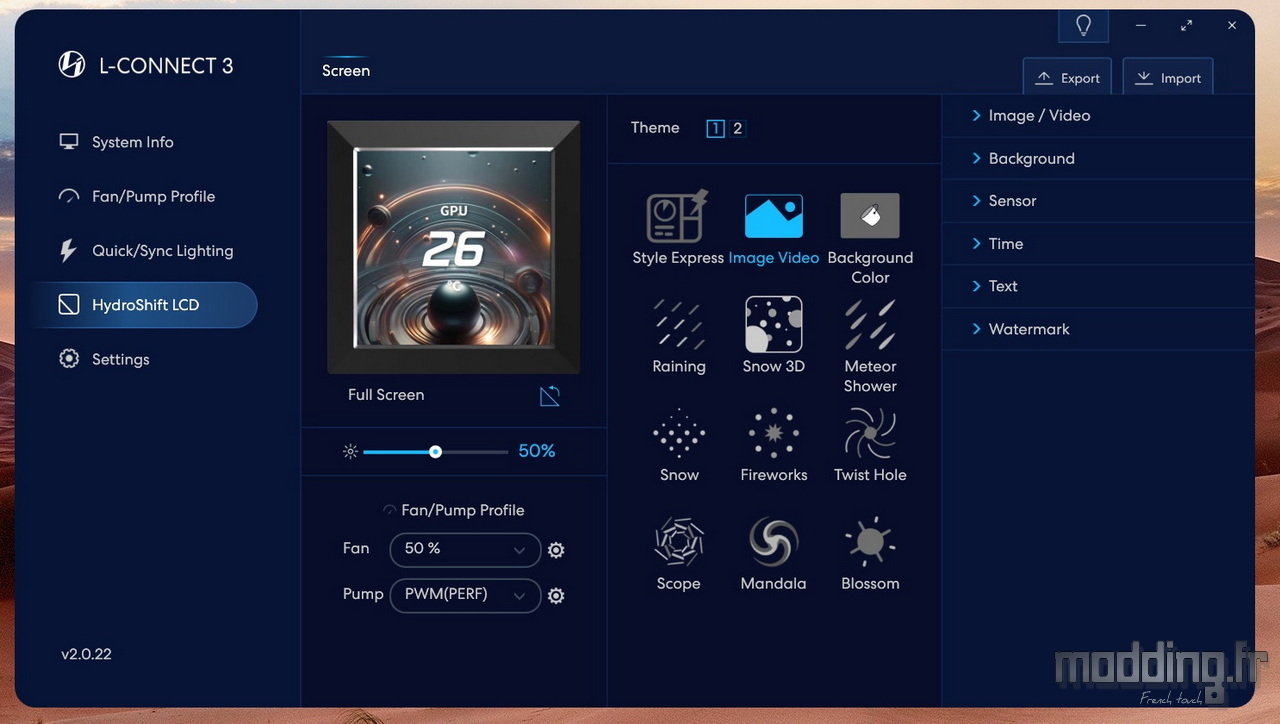
Dans le mode “Image/Video”, le premier onglet reprend l’intitulé du mode. Ce dernier permet d’afficher un fond d’écran personnalisé sur l’écran LCD, offrant ainsi un affichage statique ou dynamique selon le contenu choisi.
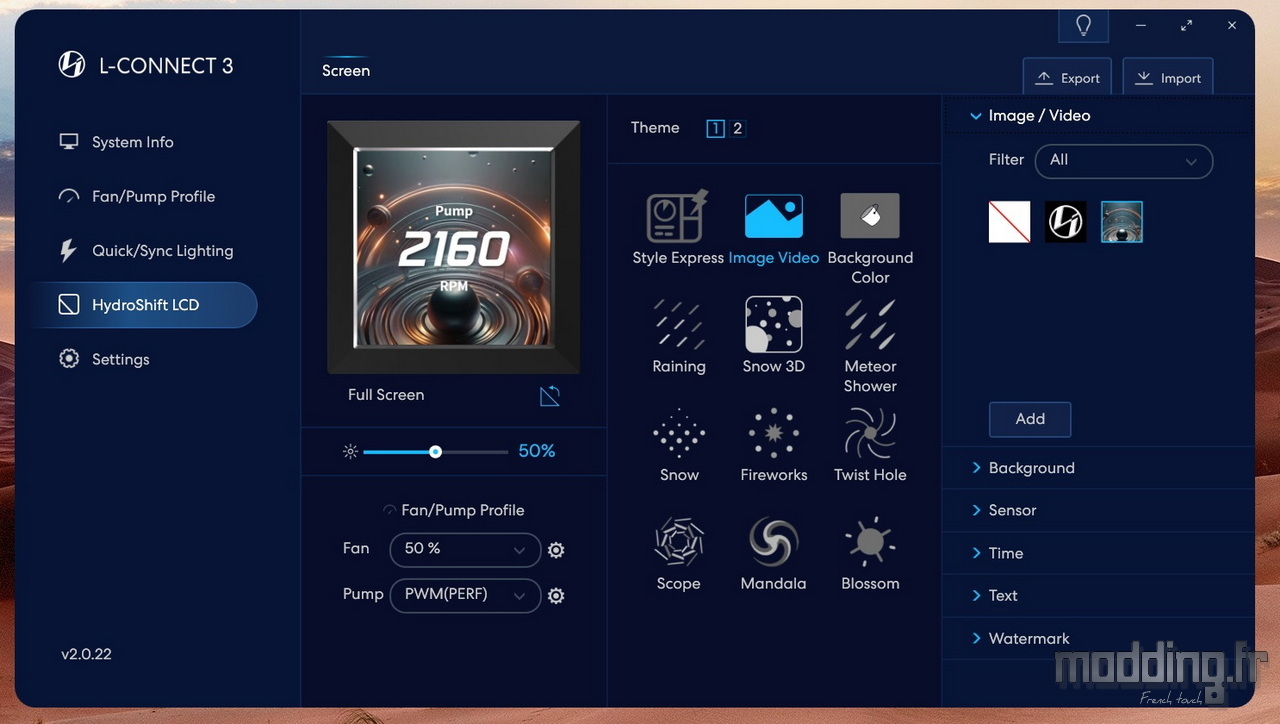
En cliquant sur le bouton “ADD”, quatre options s’offrent à nous :
- Screen Capture (jpg) : permet de capturer une image de l’écran, idéale pour afficher une capture statique sur l’écran LCD.
- Screen Recording (mp4) : permet d’enregistrer une vidéo ou toute autre animation (par exemple, un jeu vidéo) diffusée sur le bureau, pour un affichage dynamique.
- Upload Video (mp4) : offre la possibilité de télécharger une vidéo au format MP4 à afficher directement.
- Upload Materials & Editing : permet d’importer des fichiers personnalisés et de les modifier pour créer un affichage unique adapté à vos préférences.
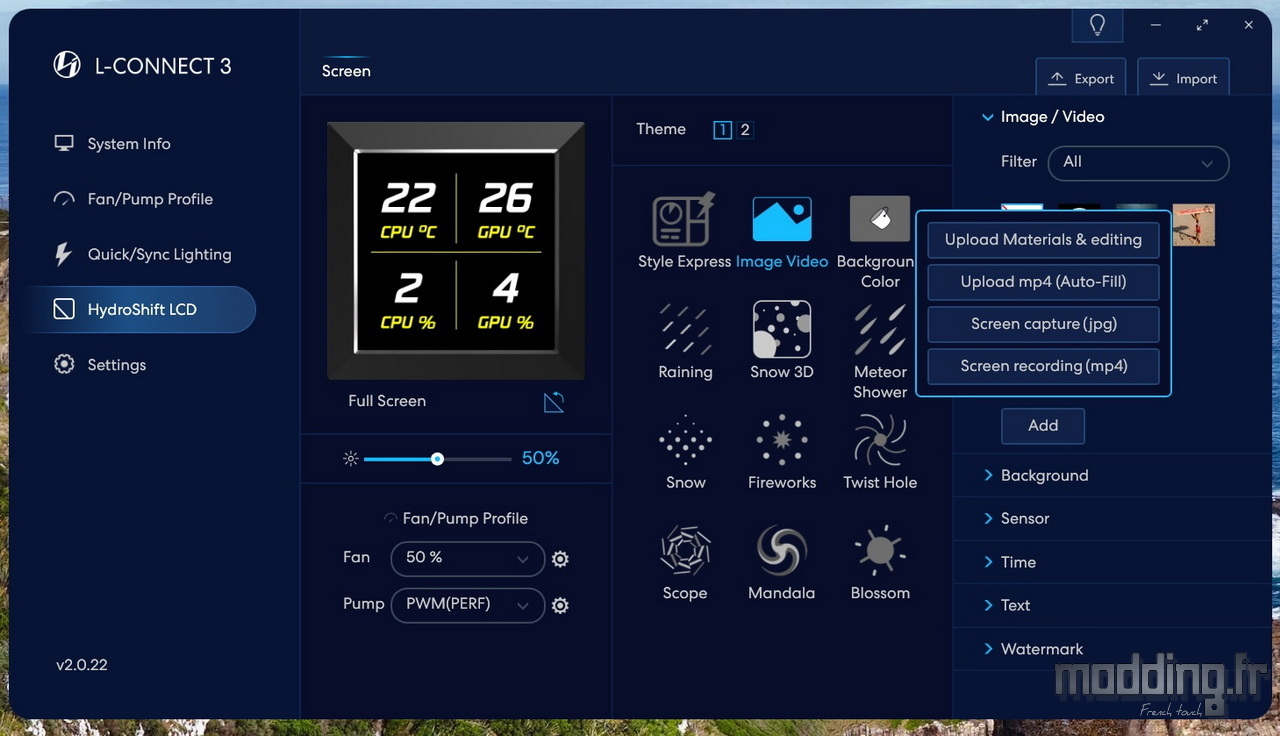
En sélectionnant l’option “Upload Materials & Editing”, l’application propose de choisir une image depuis notre bibliothèque personnelle. Une fois l’image sélectionnée, elle s’affiche dans une nouvelle fenêtre permettant de l’ajuster à la résolution de l’écran LCD, soit 480 x 480 pixels.
Dans cette interface, nous pouvons :
- Redimensionner le cadre pour inclure la partie souhaitée de l’image.
- Agrandir ou réduire le carré en fonction de l’échelle nécessaire.
- Déplacer le cadre pour cadrer précisément l’image.
Une fois les ajustements terminés, il suffit de valider pour appliquer l’image à l’écran LCD.
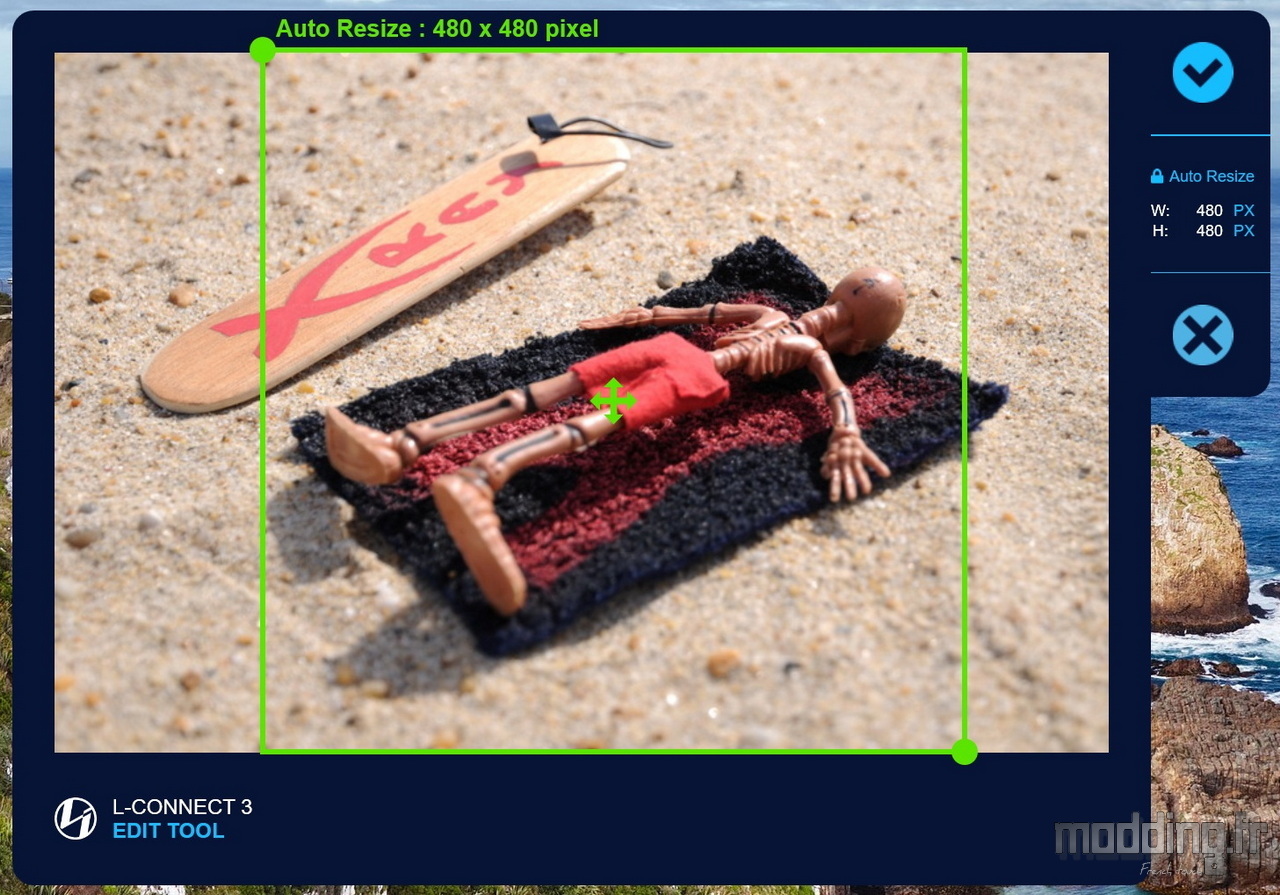
Lors de la validation, l’application offre plusieurs options pour gérer l’image sélectionnée :
- Cancel : Permet d’annuler les réglages effectués et de revenir à l’écran précédent sans sauvegarder les modifications.
- Import : Ajoute l’image directement à la bibliothèque du logiciel.
- Editor : Donne accès à des outils supplémentaires pour modifier l’aspect de l’image.
Ces options offrent une grande flexibilité pour personnaliser l’affichage.
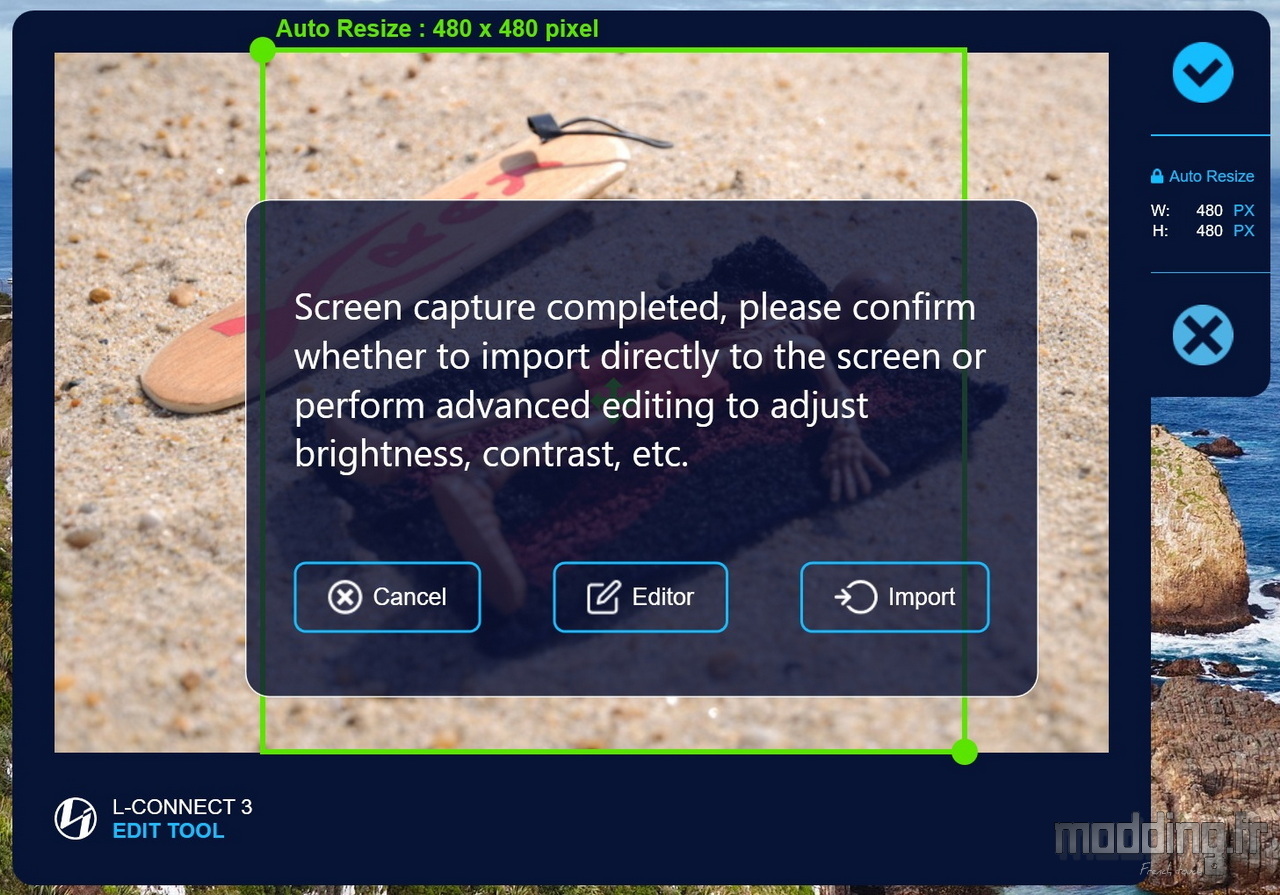
La fonction “Editor” offre une gamme de réglages permettant de personnaliser l’image selon nos préférences. On peut ajuster des paramètres tels que la luminosité, le contraste, la saturation, ou appliquer des filtres pour modifier l’aspect visuel.
Une fois les modifications effectuées, on peut finaliser le traitement en cliquant sur le bouton “Import”, ce qui ajoute l’image retouchée à la bibliothèque du logiciel, prête à être utilisée sur l’écran LCD.
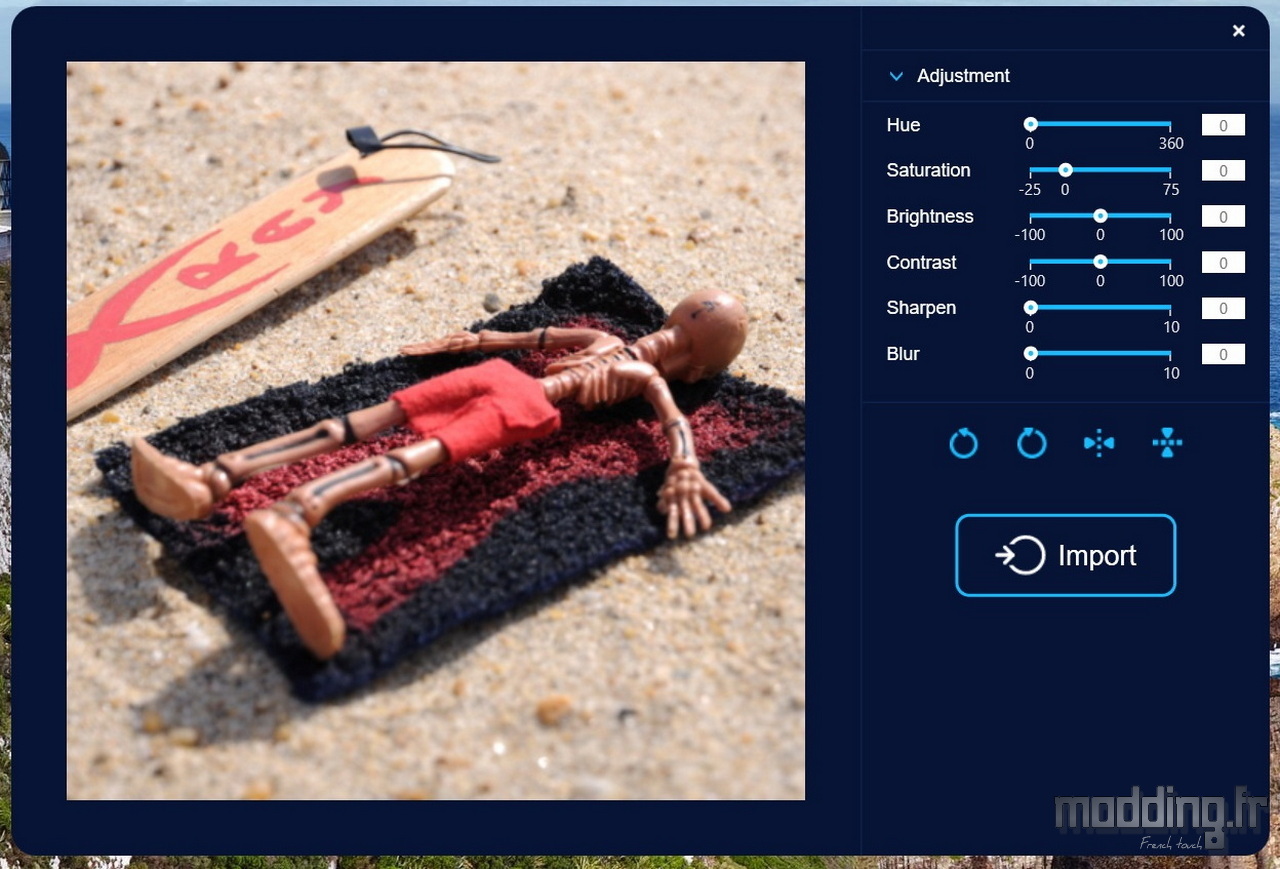
Plutôt que d’utiliser une image ou une vidéo comme toile de fond, il est tout à fait possible de choisir un fond uni via l’onglet “Background”. Cette option permet de sélectionner une couleur unique pour l’écran LCD, offrant une solution simple et épurée, idéale pour mettre en avant d’autres éléments comme du texte ou des animations sans distraire l’attention.
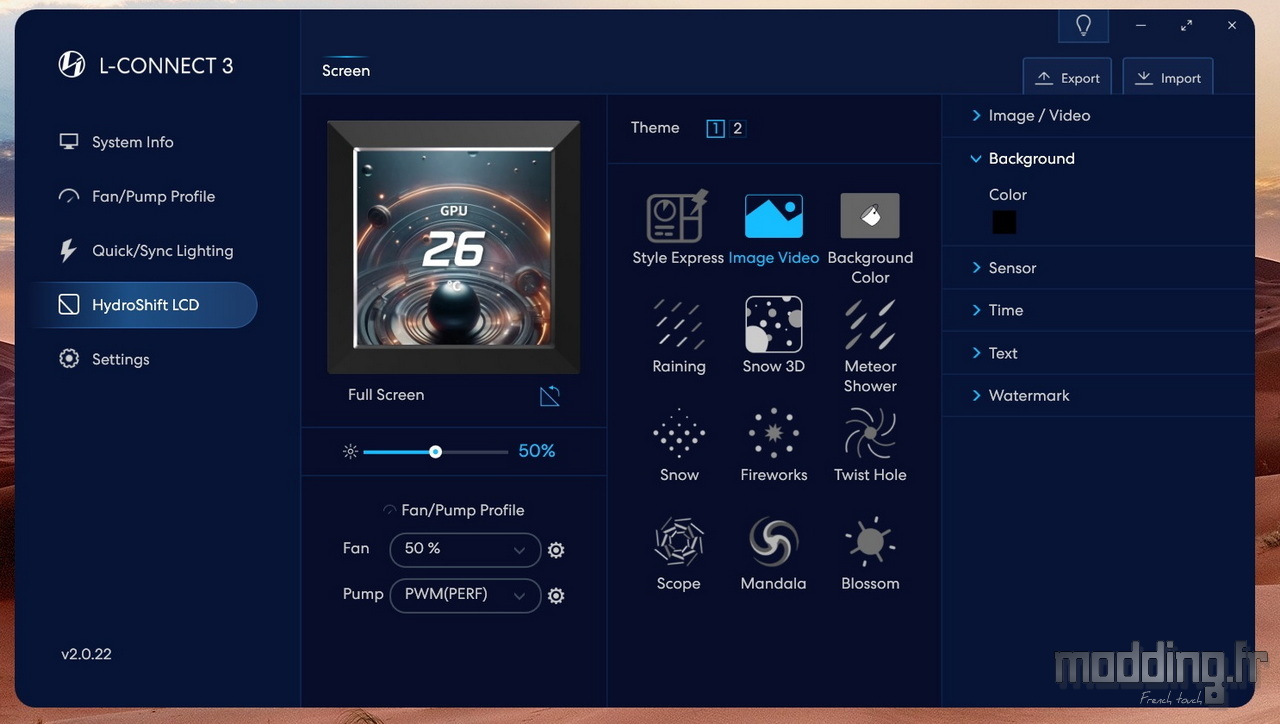
L’onglet “Sensor” permet d’ajouter une couche d’affichage qui se superpose à la toile de fond. Grâce à cette fonctionnalité, il est possible de visualiser jusqu’à quatre paramètres simultanément sur l’écran.
Ces paramètres peuvent inclure des informations telles que la température du processeur, le taux d’utilisation, ou encore d’autres données liées à la configuration, permettant une surveillance en temps réel tout en conservant un affichage clair et organisé.
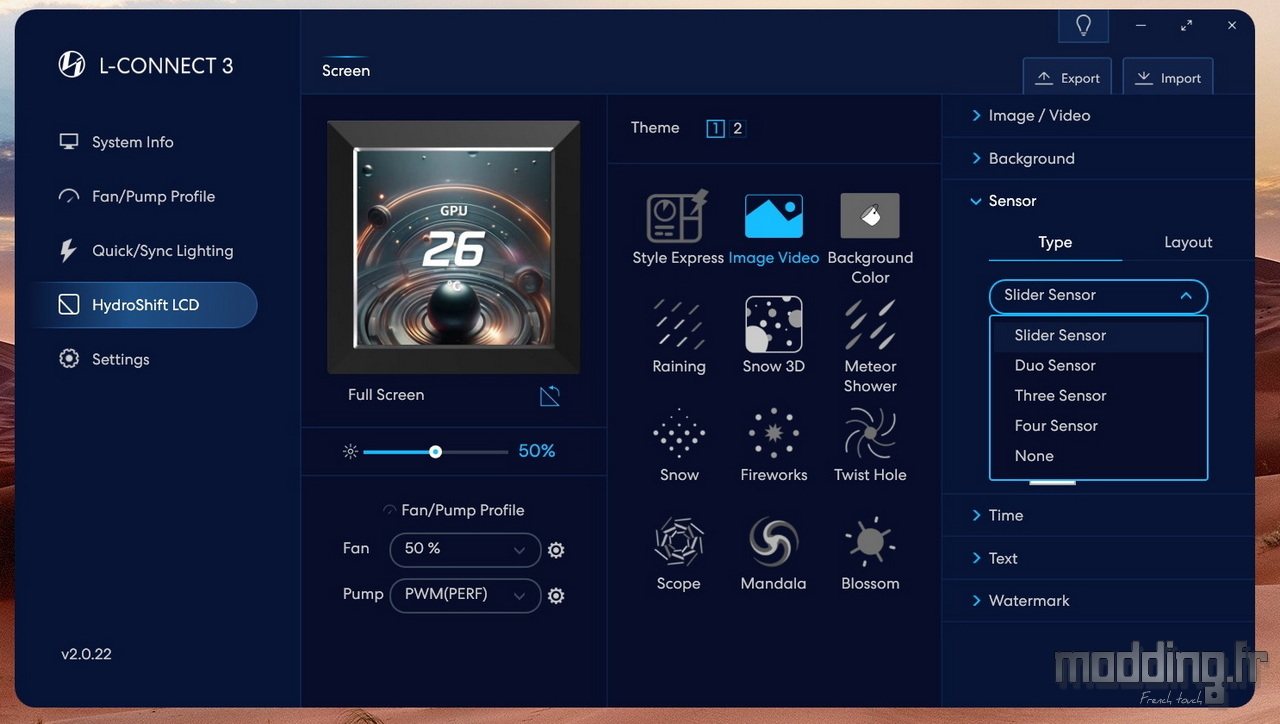
En accédant au sous-menu “Layout”, il est possible de personnaliser l’apparence du texte affiché. Cela inclut le choix de la couleur du texte, la sélection d’une police d’écriture, et l’ajout d’un jeu d’ombres pour améliorer la lisibilité ou renforcer l’esthétique de l’affichage. Ces options permettent d’adapter le visuel à ses préférences tout en assurant une présentation harmonieuse avec la toile de fond.
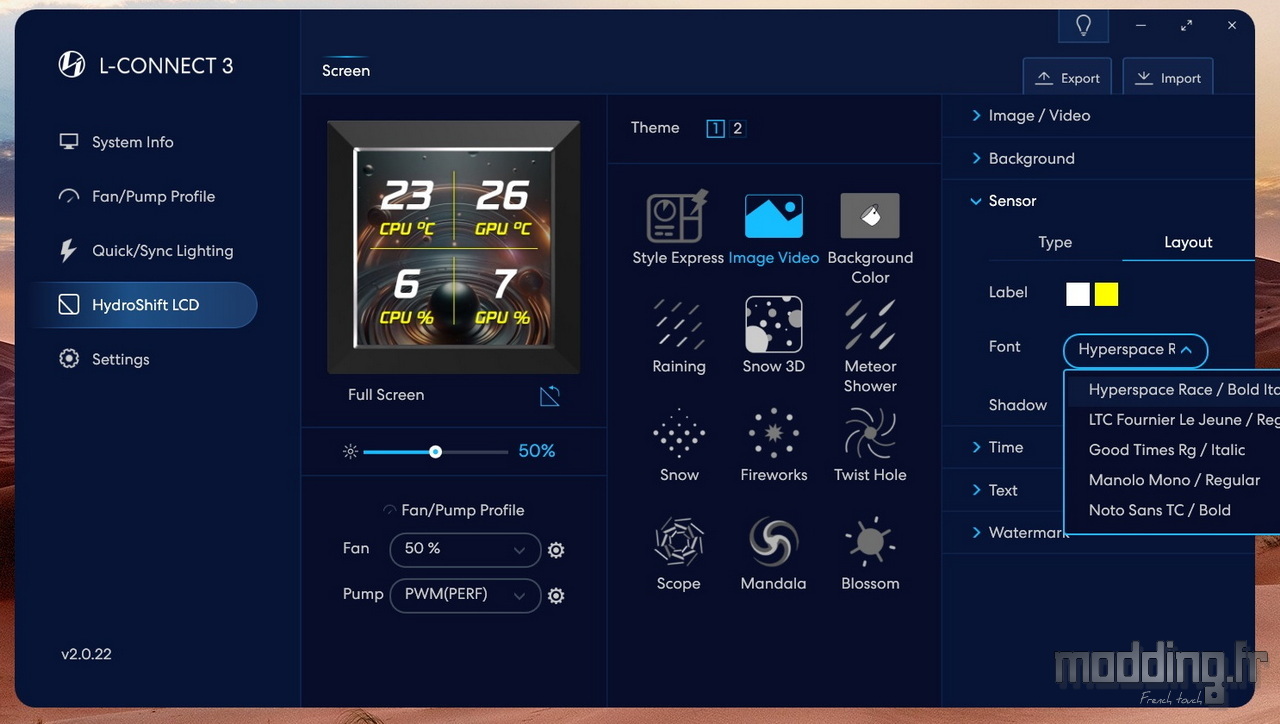
Deux couleurs peuvent être définies : l’une pour les chiffres et l’autre pour l’intitulé du paramètre affiché, permettant ainsi une distinction visuelle claire et agréable.
Dans cet exemple, nous avons conservé la toile de fond par défaut proposée par le logiciel.

Là, nous avons utilisé une toile de fond issue de notre propre bibliothèque, personnalisant ainsi l’affichage pour qu’il reflète davantage nos préférences.
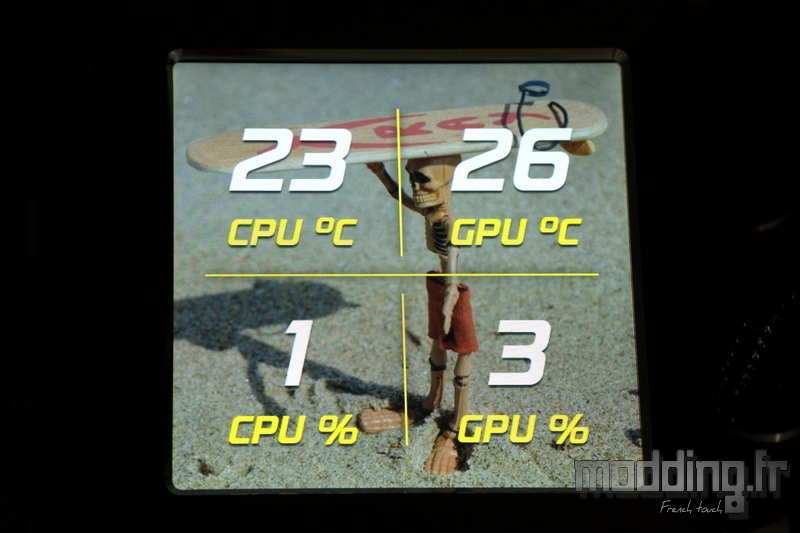
L’onglet “Time”, comme son nom l’indique, offre la possibilité d’afficher une horloge sur l’écran.
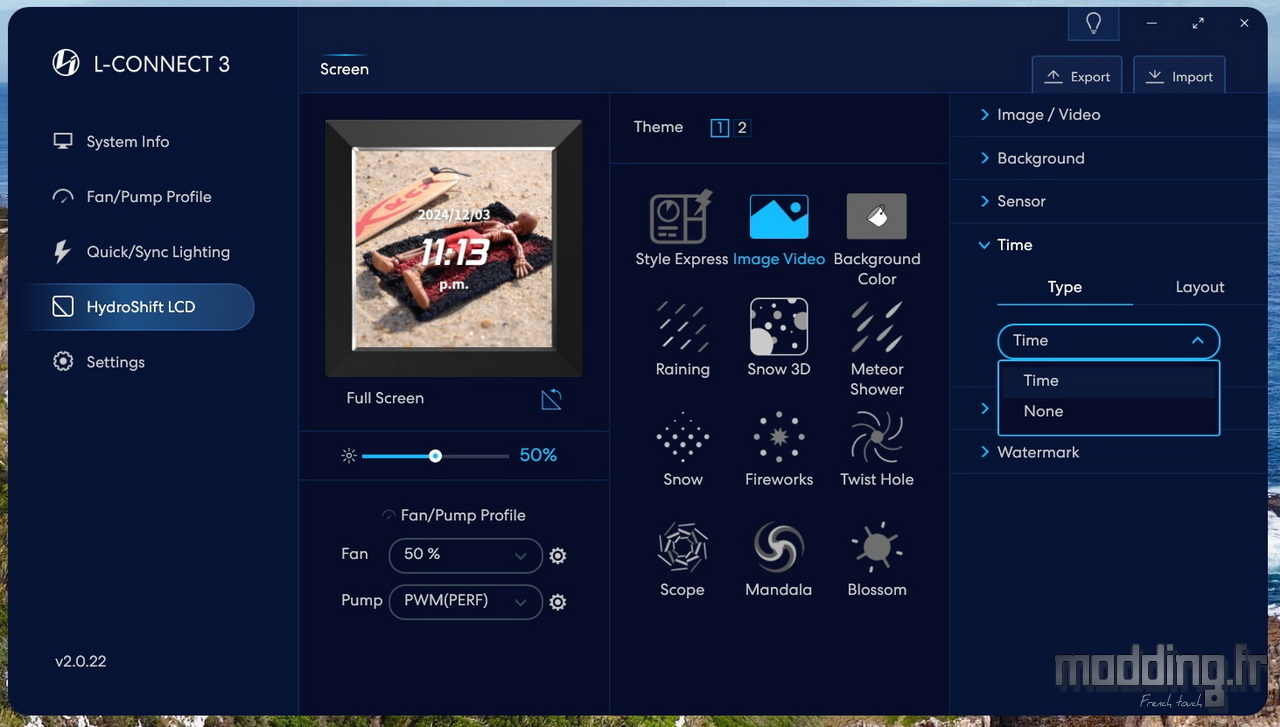
Toujours avec le sous-menu “Layout”, il est possible de personnaliser l’affichage de l’heure en modifiant la couleur du texte, la police et même la position de l’horloge sur l’écran.
Cependant, il est à noter que l’affichage de l’heure se fait uniquement sous forme numérique, sans option pour un affichage analogique.
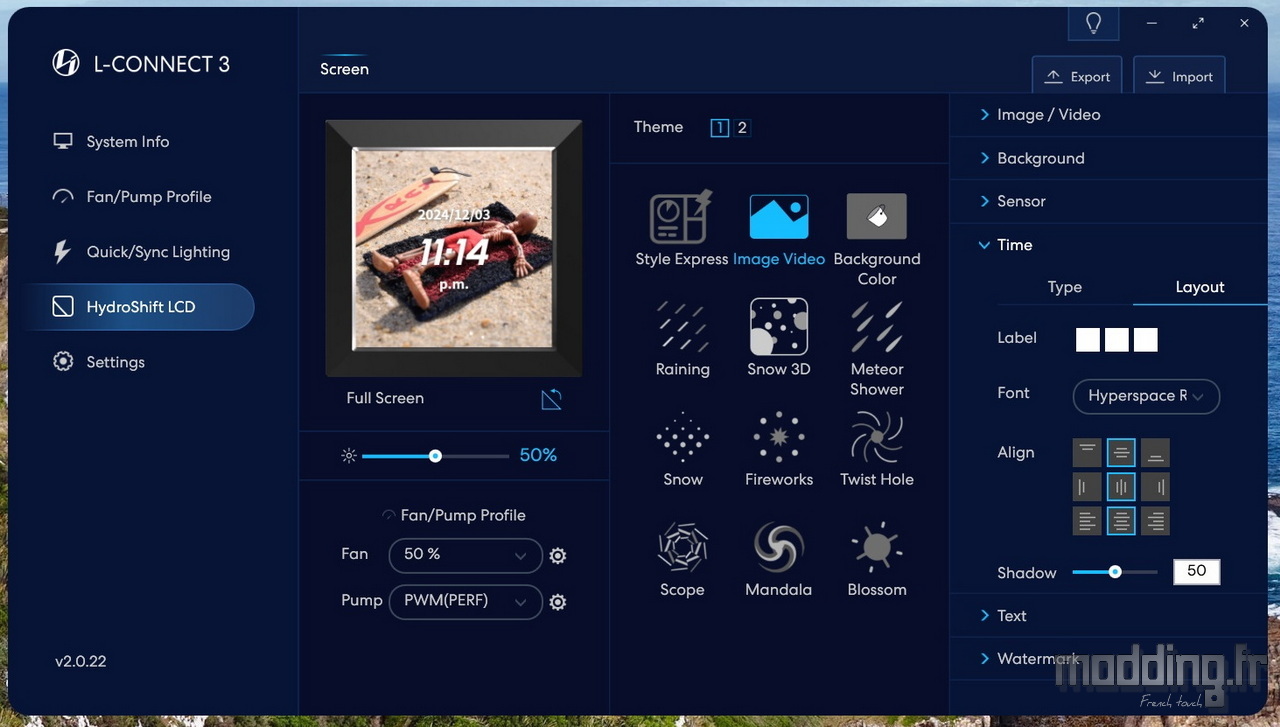
L’heure et la date sont affichés.

La troisième solution consiste à afficher un texte sur la toile de fond que nous avons sélectionnée. Cela permet de superposer un message personnalisé directement sur l’image de fond ou la couleur choisie, offrant ainsi une personnalisation supplémentaire de l’affichage.
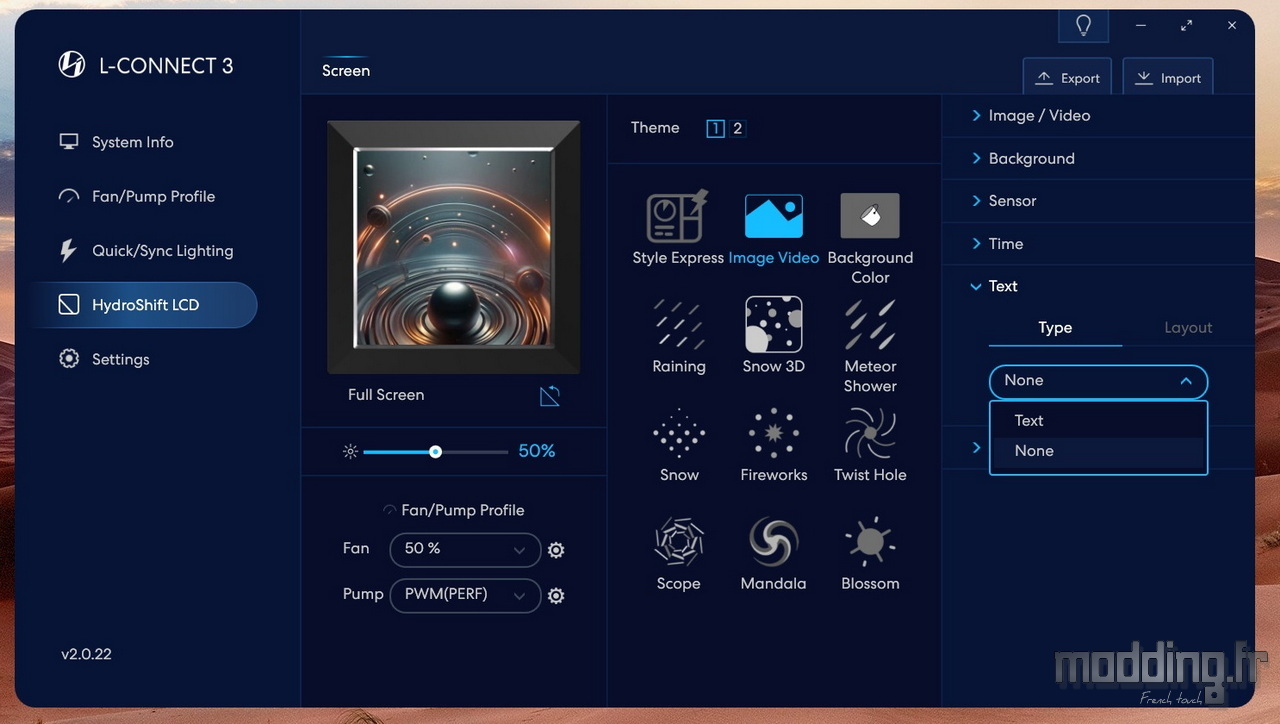
Dans le sous-menu “Layout”, un réglage permet d’ajuster la taille du texte avec trois niveaux. Toutefois, même la taille maximale reste relativement petite.
De plus, il est à noter que le texte reste figé ; l’application ne propose pas de fonctionnalité permettant de faire défiler le texte ou d’ajouter des animations.
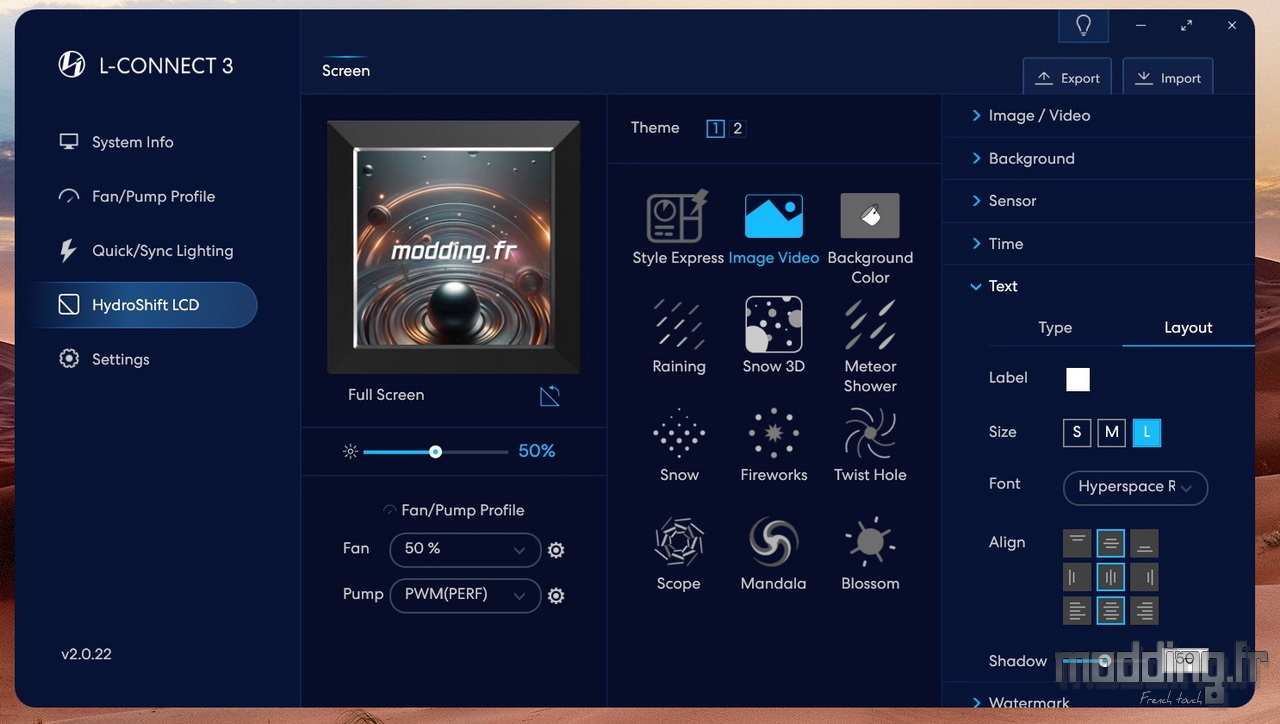
Pour modifier la couleur du texte, que ce soit avec les fonctions “Sensor”, “Time” ou “Text”, il suffit de cliquer sur le carré coloré.
Un encart apparaît alors, permettant de sélectionner l’une des couleurs prédéfinies ou de choisir une couleur personnalisée en ajustant les paramètres de teinte, saturation et luminosité.
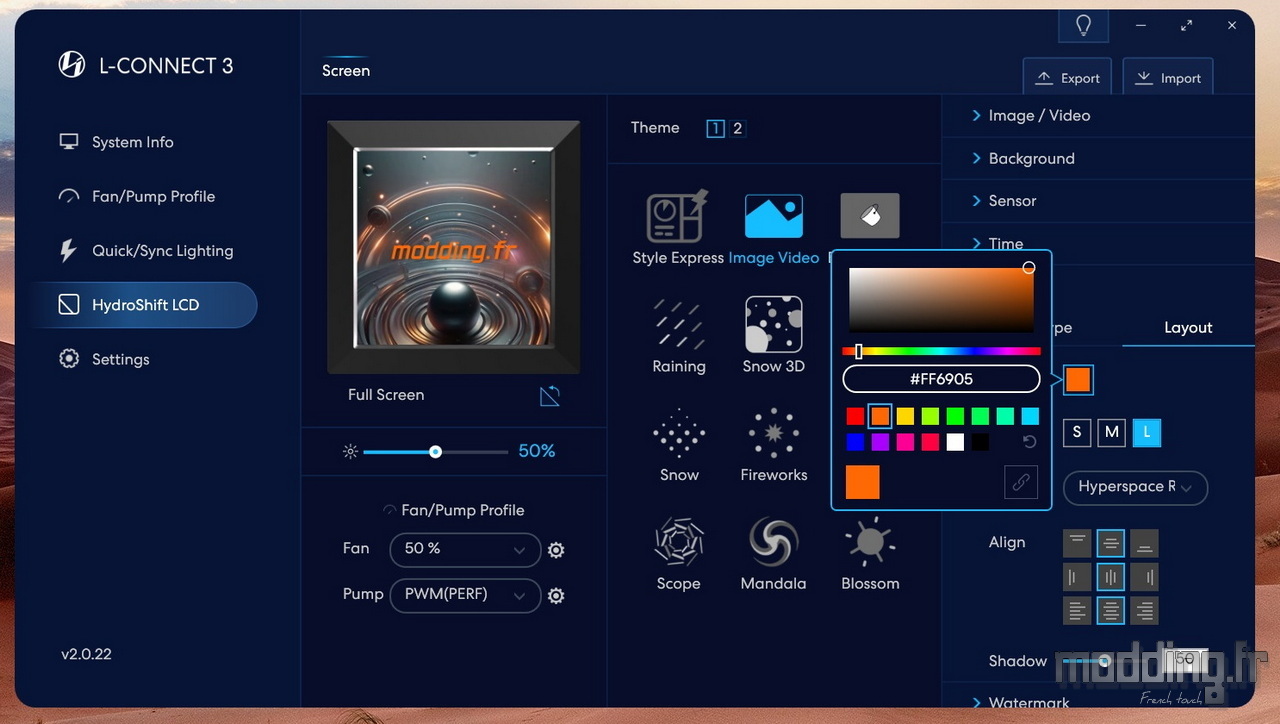
modding.fr dans sa taille “L”.

Si nous désirons ajouter une troisième couche, il suffit d’ouvrir l’onglet “Watermark”.
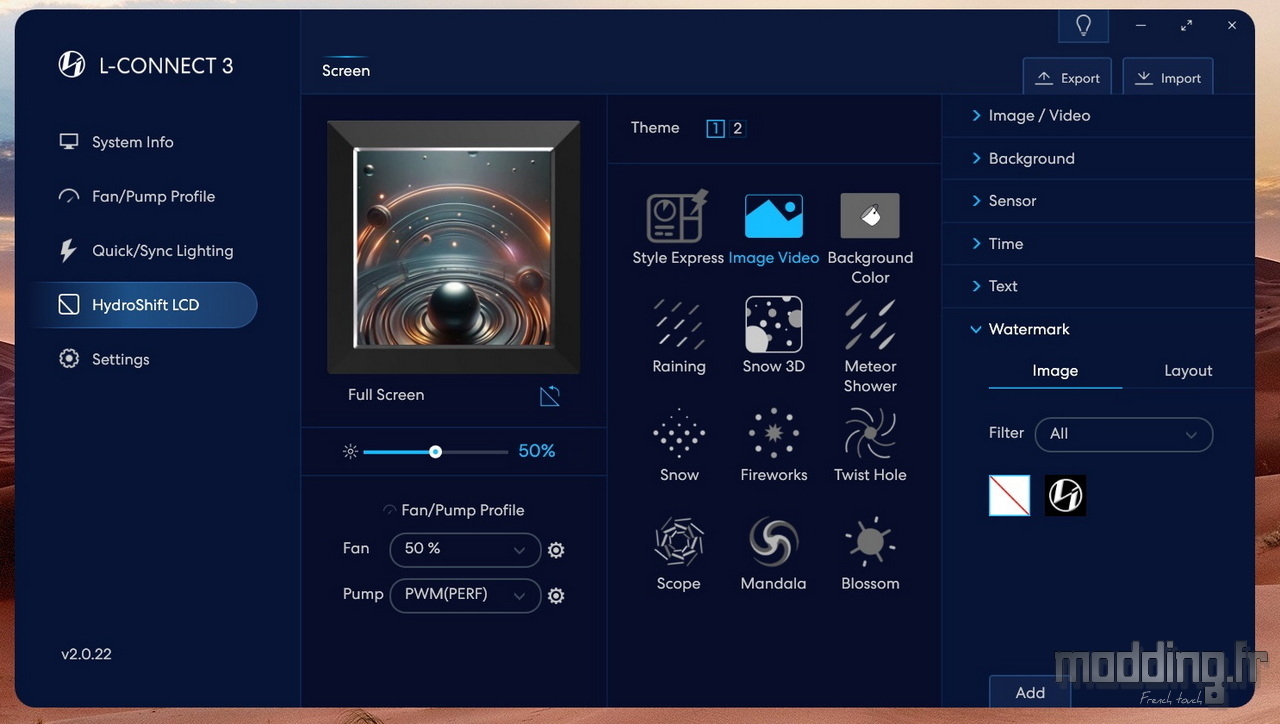
Cet onglet permet d’intégrer un filigrane sur l’affichage, offrant ainsi une personnalisation supplémentaire pour l’écran LCD.

Le mode “Background Color” reprend les mêmes réglages que le mode précédent, mais il se distingue en définissant uniquement une toile de fond de couleur unie.
Comme on peut le constater, l’onglet “Image/Video” est absent dans ce mode, car l’objectif est de fournir une simple couleur de fond sans ajouter d’éléments multimédia tels qu’une image ou une vidéo. Ce mode est donc idéal pour ceux qui préfèrent un affichage minimaliste et épuré.
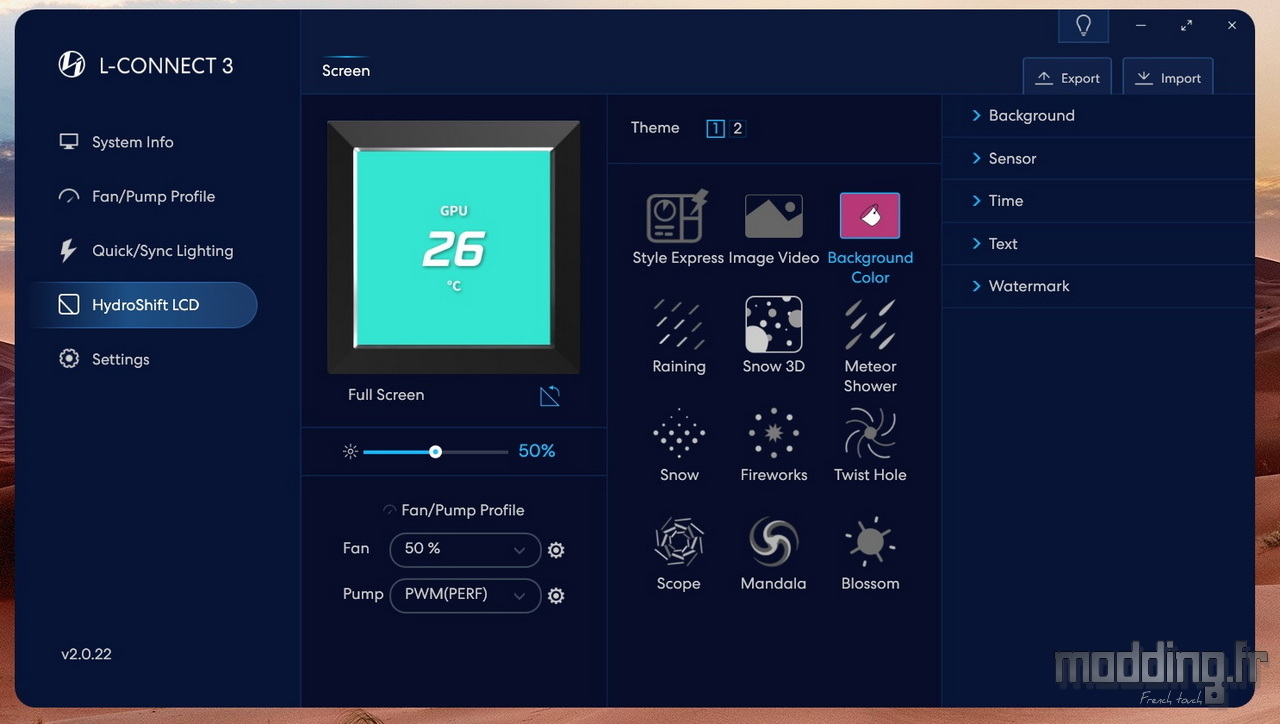
Nous avons ensuite toute une série de modes mettant en œuvre une animation spécifique.
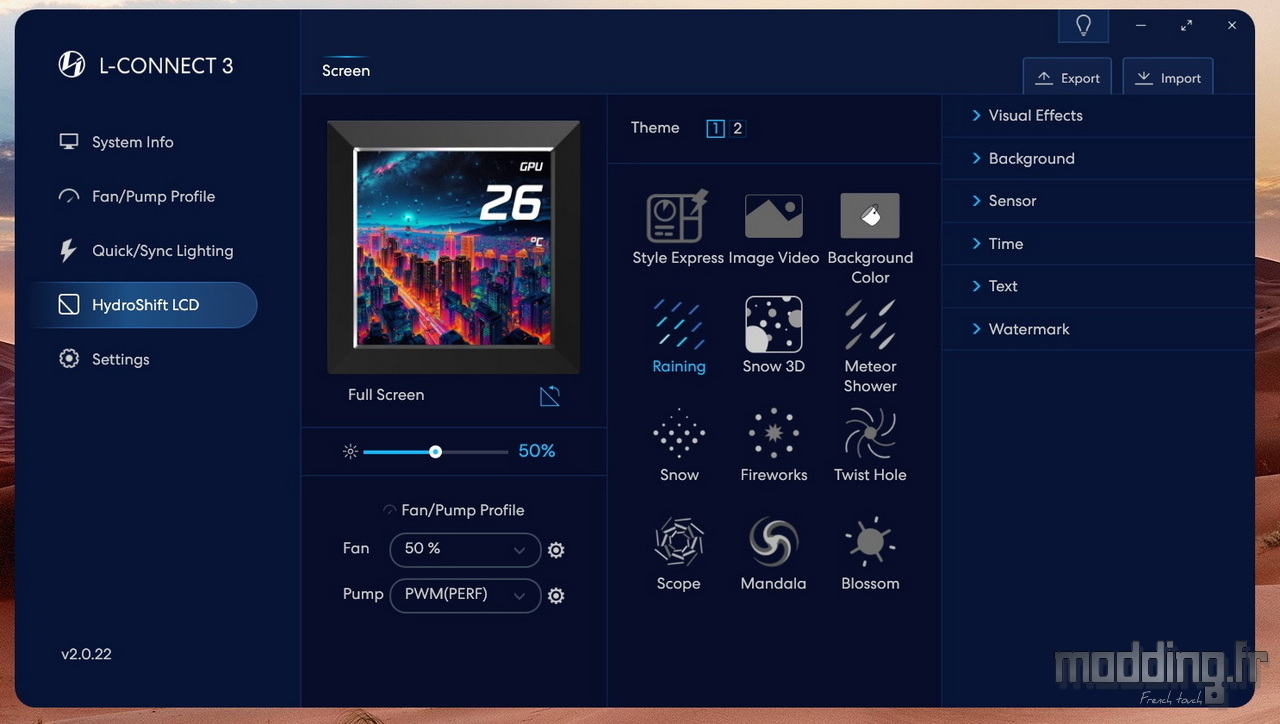
Les réglages de cette animation sont regroupés dans l’onglet “Visual Effects”.
Cet onglet permet de personnaliser l’animation en ajustant des paramètres tels que la vitesse, le type d’effet et l’intensité. Cela offre une grande flexibilité pour créer des animations dynamiques qui peuvent être superposées à la toile de fond, améliorant ainsi l’aspect visuel de l’affichage tout en restant cohérent avec le style choisi.
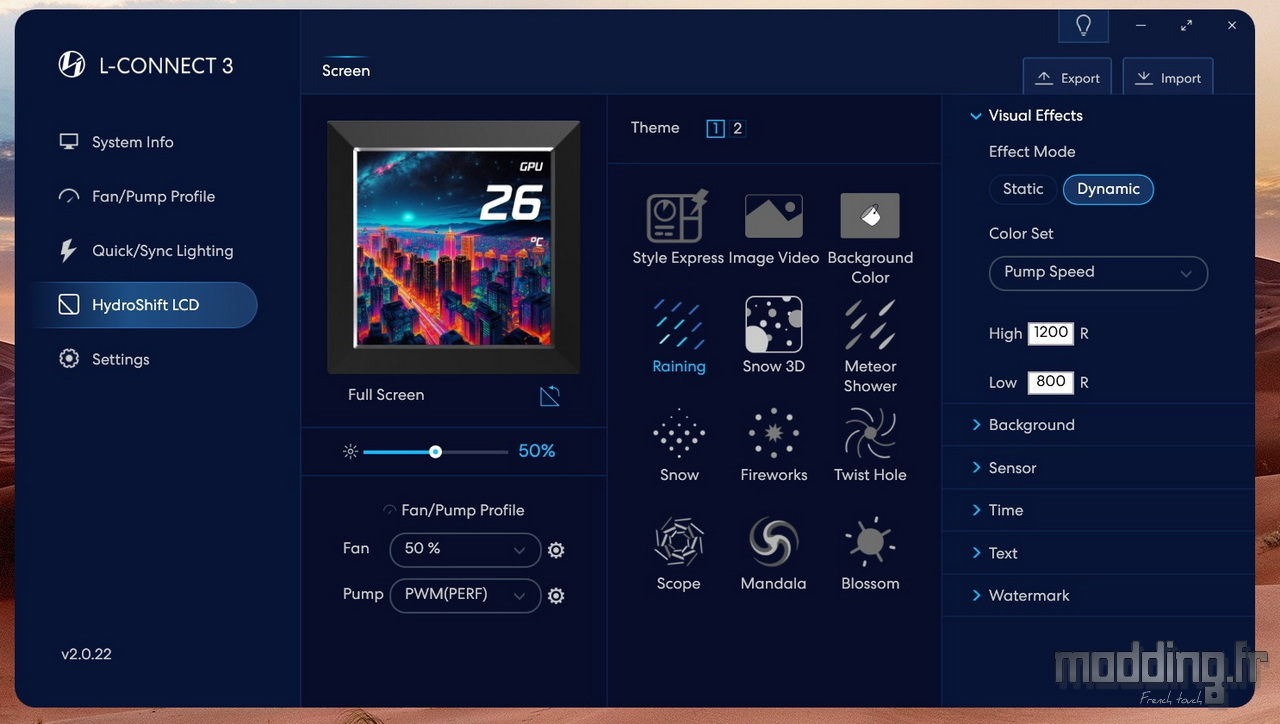
“Raining”, qui affiche des gouttes d’eau tombant sur l’écran.
Le mode “Snow 3D”, qui fait apparaître des flocons de neige animés en trois dimensions.
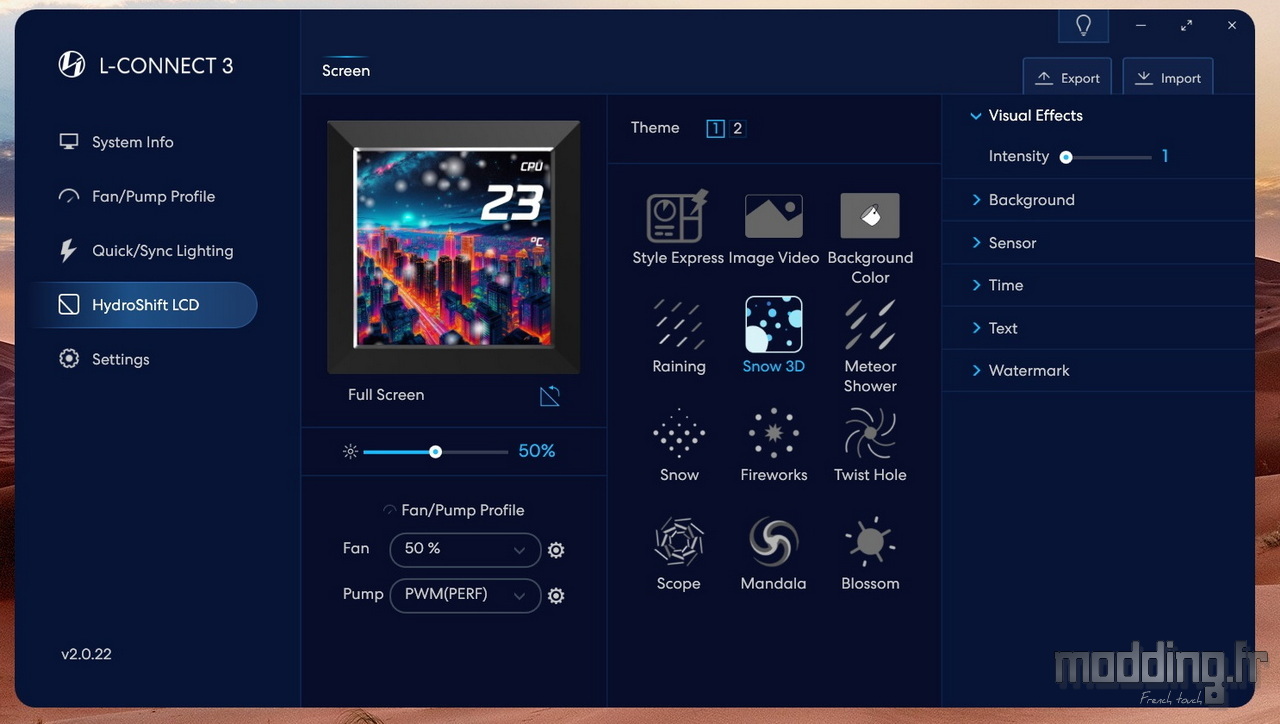
Bien que les effets de neige et de pluie ajoutent une touche festive et esthétique, ils ne transforment pas l’AIO en une véritable glacière.

L’onglet “Background” nous permet toujours de personnaliser la toile de fond.
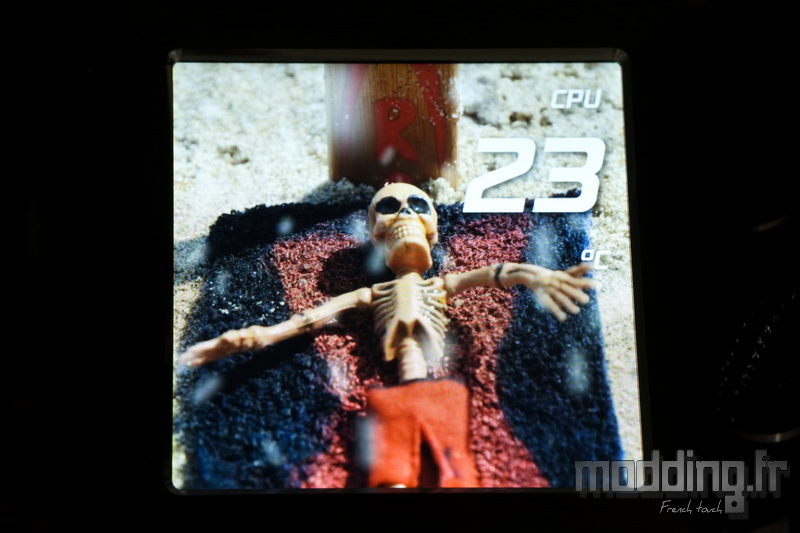
Ces effets visuels constituent la quatrième couche d’affichage disponible sur l’écran LCD de l’Hydroshift LCD 360S.
En combinant des éléments comme le fond d’écran, les paramètres système (via le “Sensor”), l’horloge (“Time”), le texte personnalisé (“Text”), et ces animations, nous pouvons créer une présentation visuellement riche et dynamique.
Cependant, il est important de ne pas trop surcharger l’affichage au risque de le rendre illisible, surtout si l’on ajoute un filigrane avec la fonction “Watermark”. L’équilibre est essentiel pour garantir une lisibilité optimale tout en bénéficiant d’un visuel attrayant.
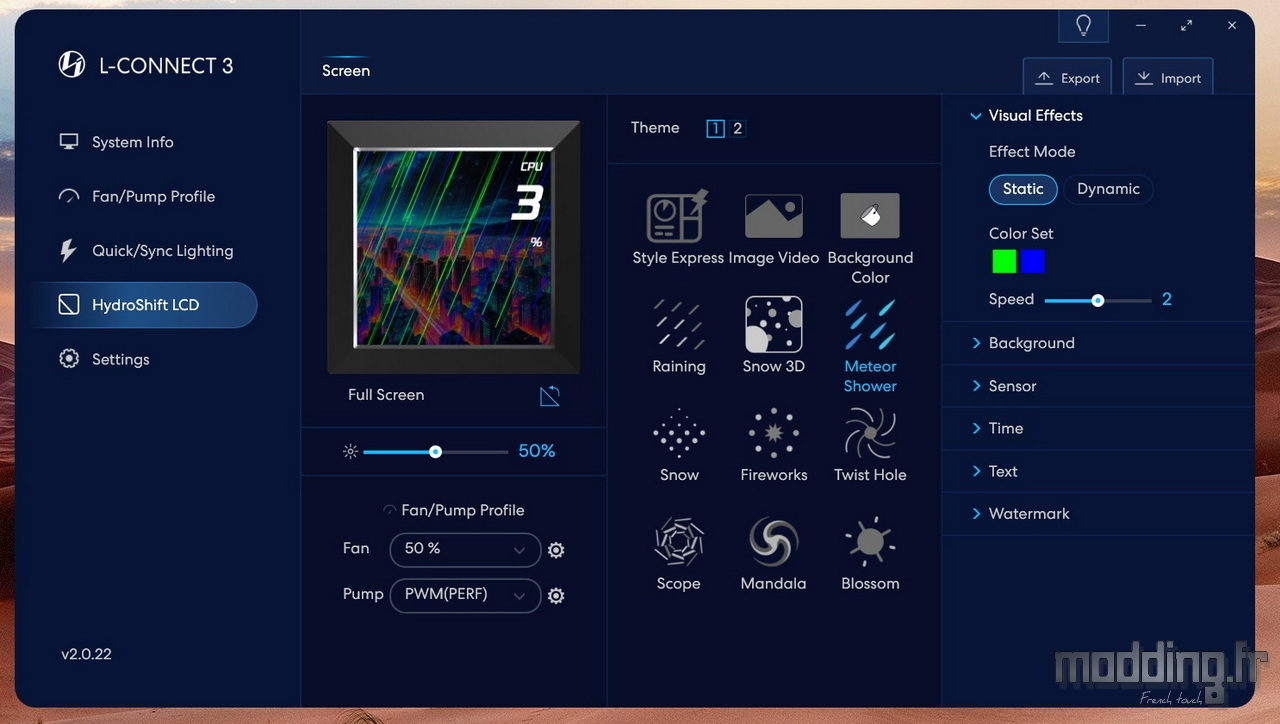
Une pluie de météorites !

La neige tombe en abondance.

D’autres effets, notamment les plus animés ou changeants, peuvent donner un aspect plus psychédélique à l’affichage.



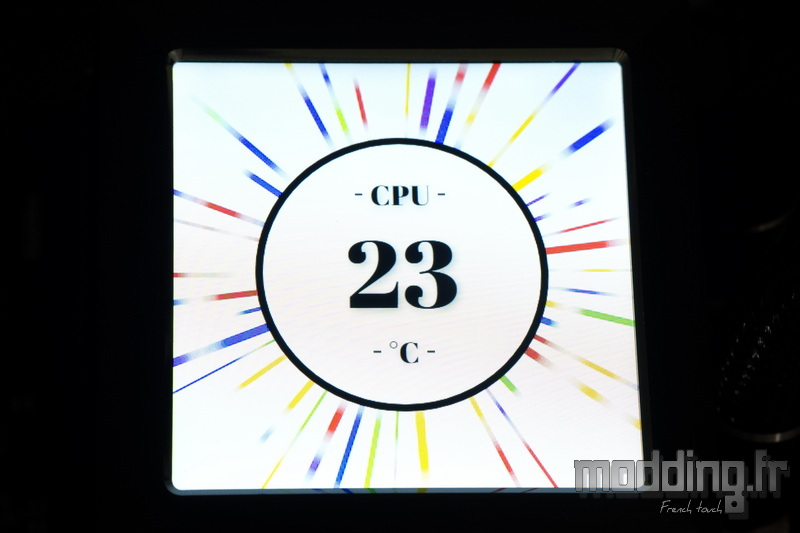
Avec la fonction “Slider Sensor” de l’onglet “Sensor”, Lian Li permet d’afficher jusqu’à 6 paramètres différents sur l’écran LCD, chacun étant montré à tour de rôle. Cette fonction est idéale si nous souhaitons faire défiler plusieurs informations sans encombrer l’écran en affichant tout en même temps.
Nous pouvons également définir le temps d’affichage de chaque paramètre.
Ainsi, avec la possibilité de choisir entre l’affichage simultané de jusqu’à 4 paramètres ou l’alternance de 6 paramètres via le “Slider”, nous avons un excellent contrôle sur la présentation des données tout en optimisant la lisibilité de l’écran.
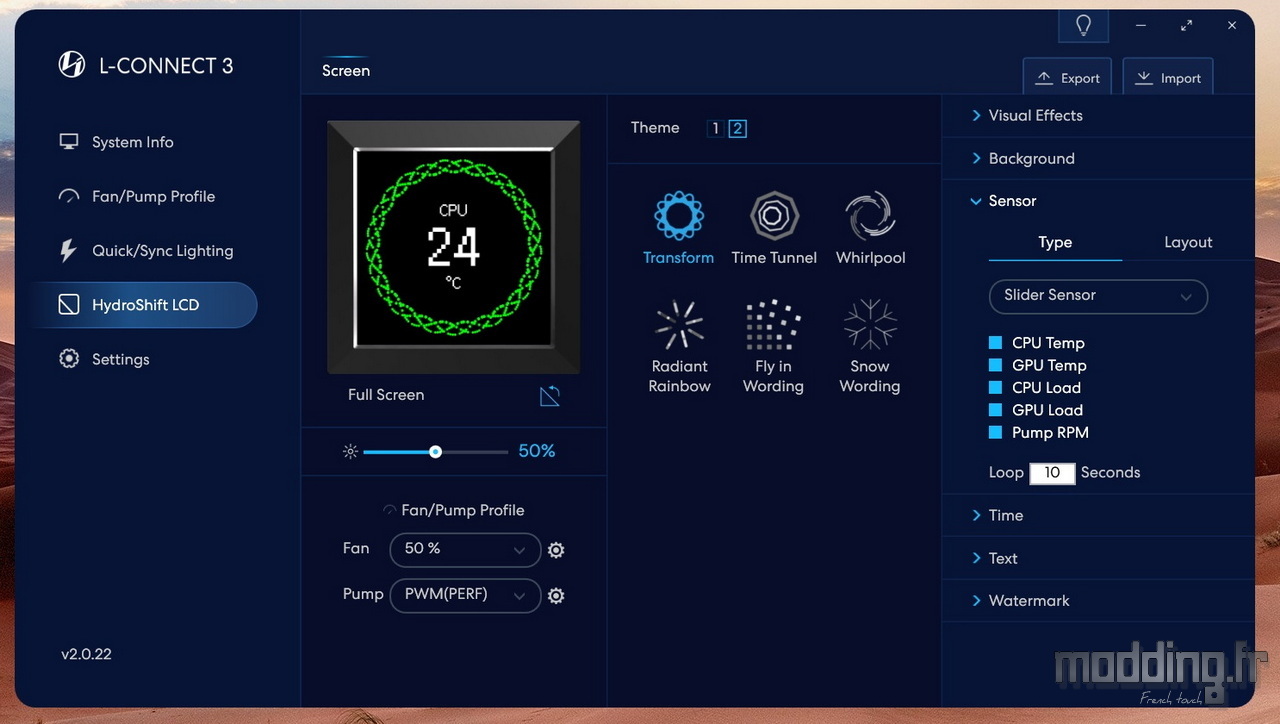
Le mode “Fly in Wording” offre un effet visuel intéressant où des pixels se regroupent puis se dispersent pour afficher successivement jusqu’à 5 lignes de texte. Ce mode crée une animation dynamique où chaque ligne de texte apparaît de manière fluide, comme si elle était écrite ou “volait” à l’écran.
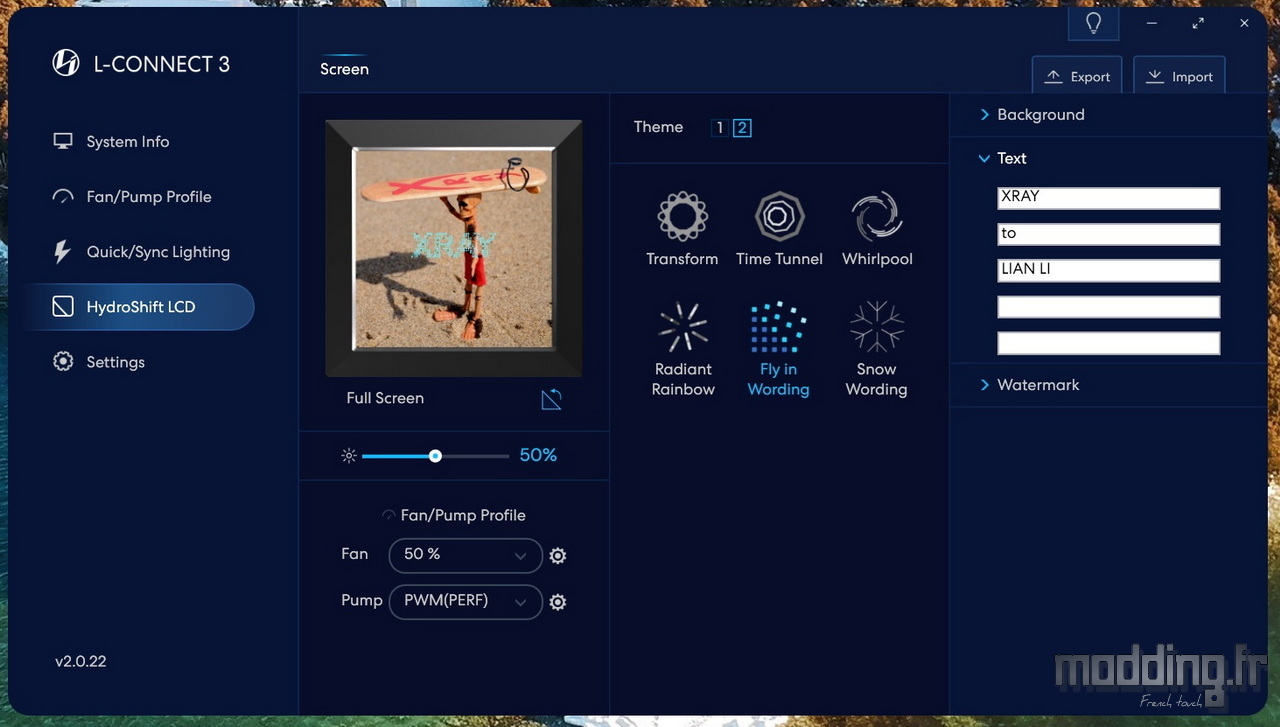
Ce genre d’animation peut être parfait pour un affichage créatif ou pour des messages personnalisés sur l’écran LCD de l’Hydroshift LCD 360S, mais il faut garder à l’esprit l’équilibre entre la lisibilité et l’impact visuel, d’autant que la personnalisation de la couleur du texte ne soit pas présent.

Le mode “Snow Wording” est une option intéressante où l’heure est affichée sur un fond d’animation de flocons de neige.
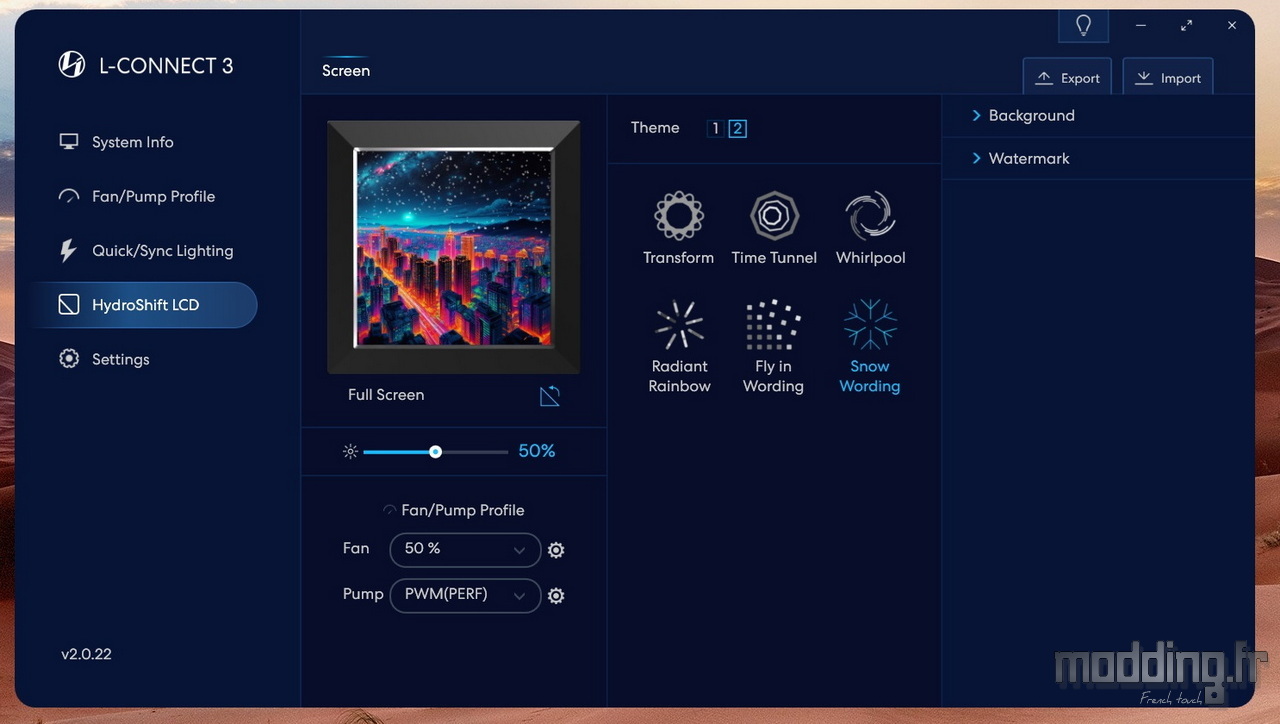
L’effet visuel est assez apaisant, mais cette animation se limite à l’affichage de l’heure uniquement, sans possibilité d’afficher d’autres paramètres ou de personnaliser davantage le texte.


Pages:
1 2 3 4 5 6 7
8 9 10