Le logiciel ventilation :
Nous nous rendons sur le site de Lian Li pour télécharger le logiciel L-Connect 3, en version 2.0.22 (lors de notre test).
Une fois installé, l’application recherche automatiquement les mises à jour disponibles.
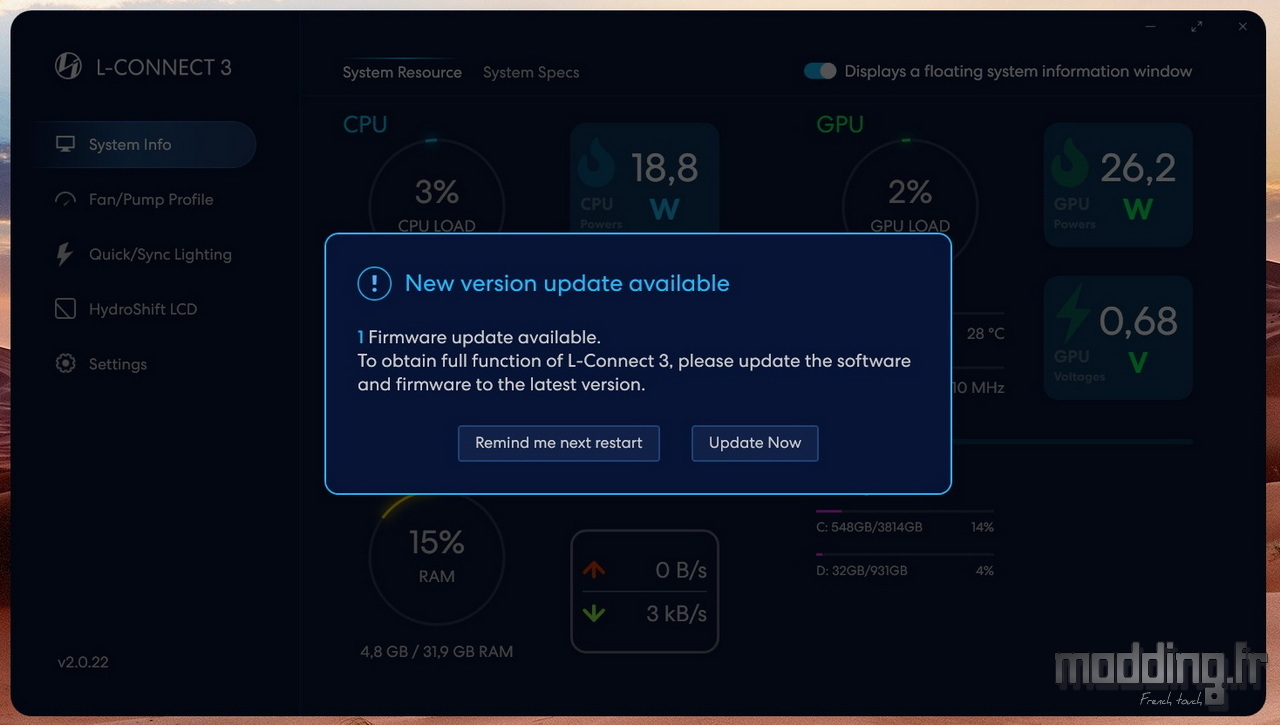
Lian Li recommande d’exécuter ces mises à jour.
L’application nous redirige vers l’interface “Update”, où l’on constate qu’il s’agit d’une mise à jour du firmware de notre Hydroshift LCD 360S.
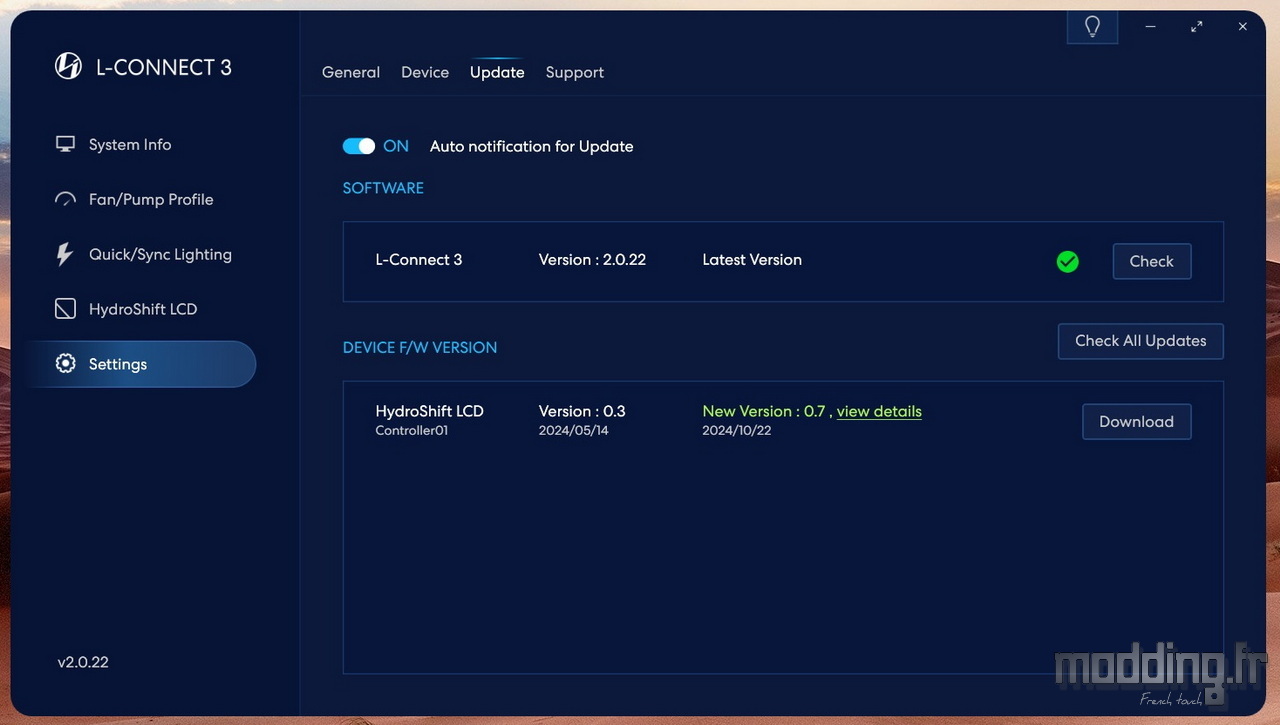
Nous cliquons sur le bouton “Download”, qui se transforme ensuite en bouton “Update” pour installer le nouveau firmware.
Une fois la mise à jour effectuée, l’application demande un redémarrage du système.
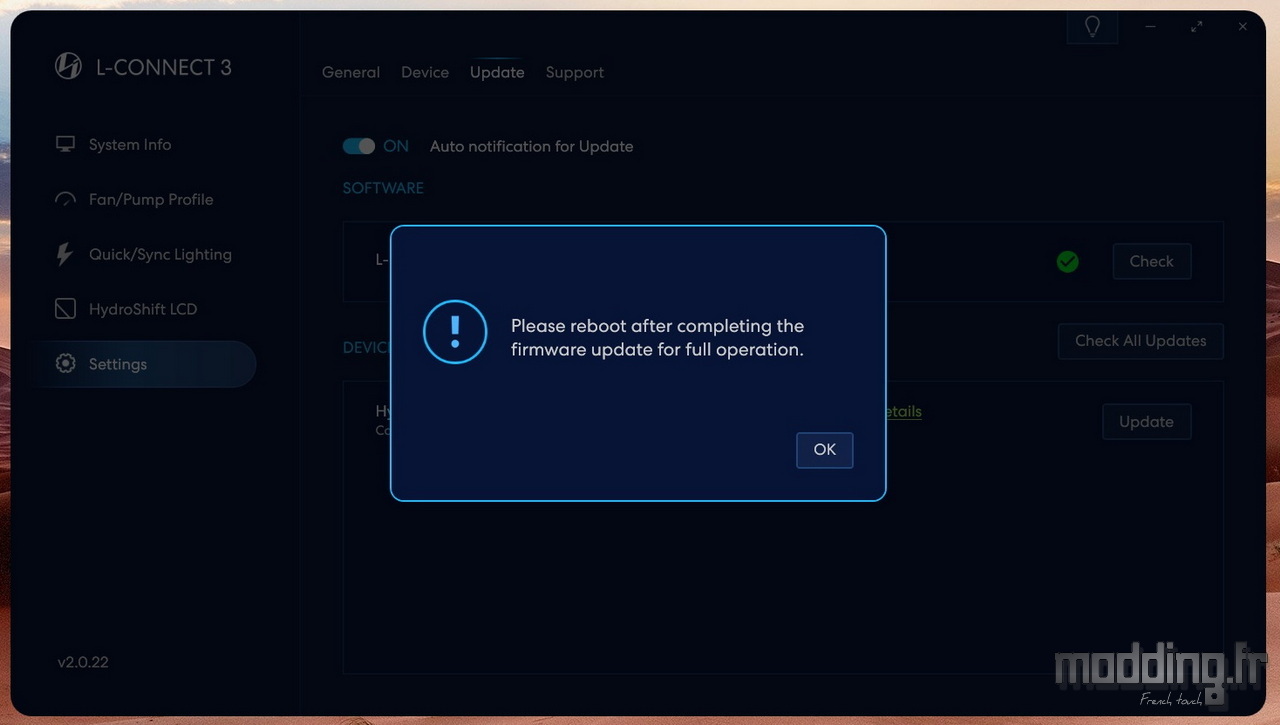
Par défaut, à son ouverture, L-Connect 3 affiche le menu “System Info” qui présente les paramètres du CPU, de la carte graphique, de la mémoire et du stockage.
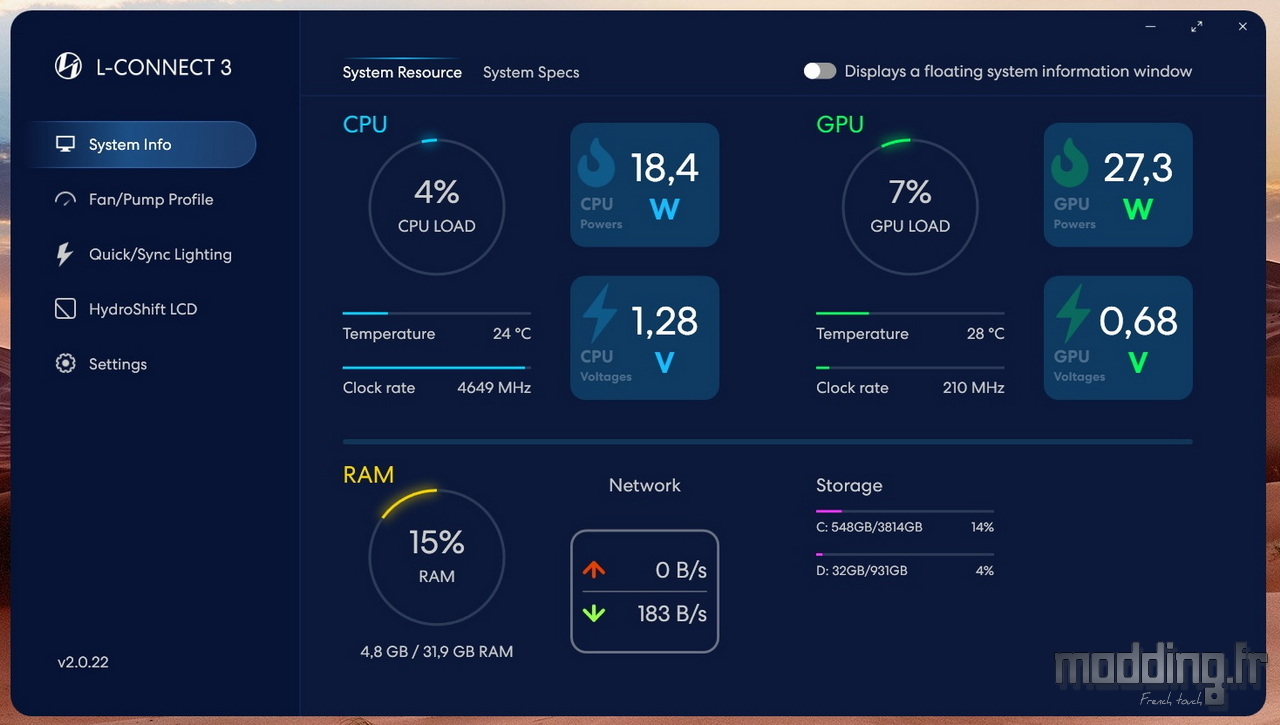
L’onglet “System Specs” énumère les composants présents dans notre configuration.
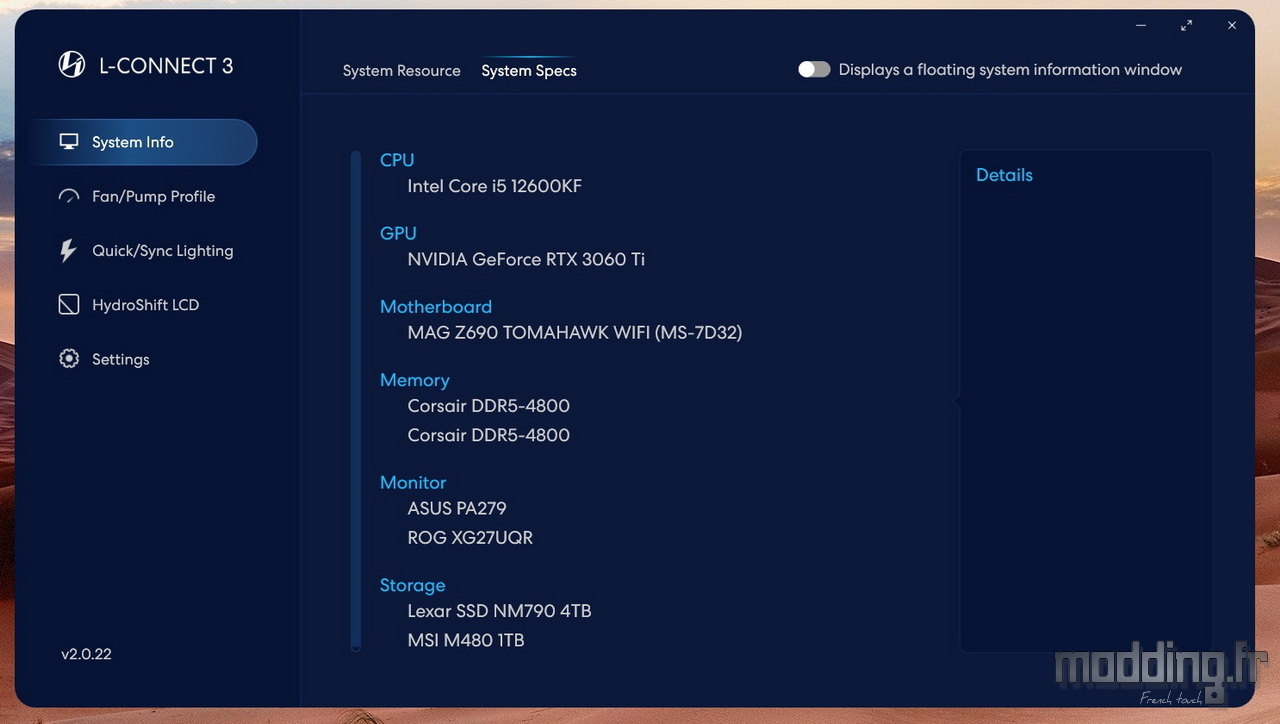
En haut et à droite de l’interface, nous avons une option “Displays a floating system information window”.
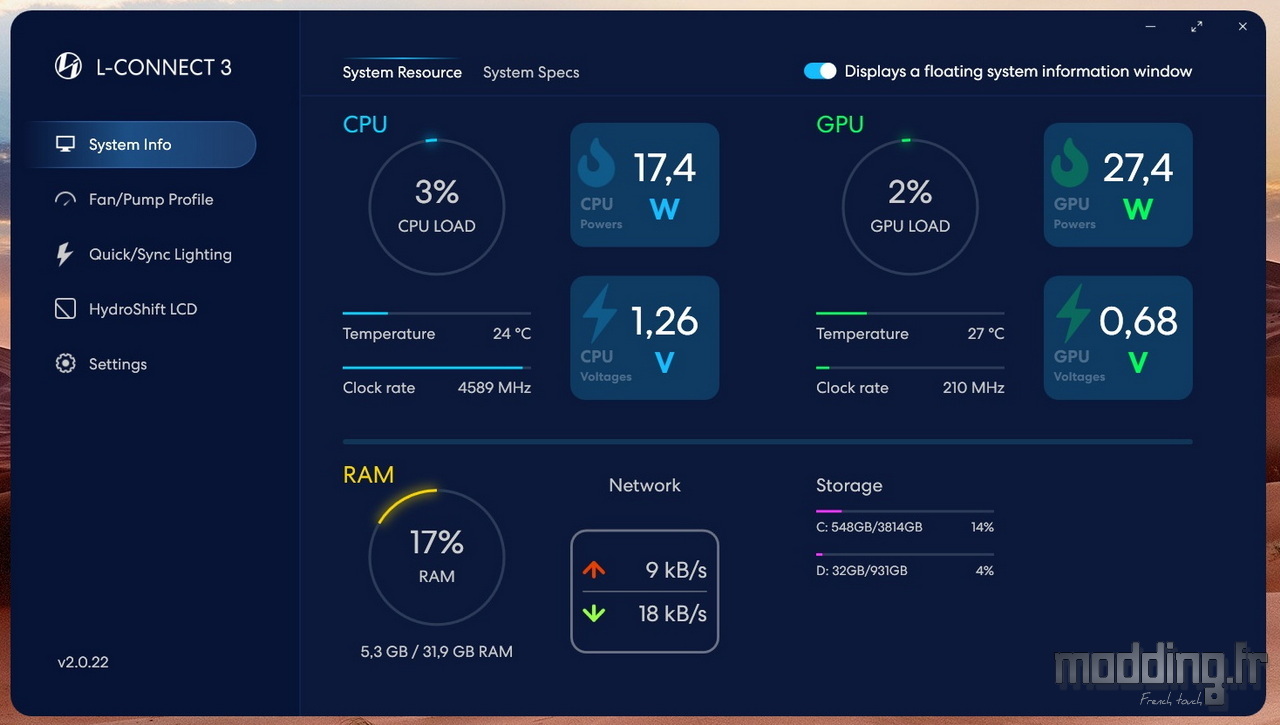
En activant cette option, une petite fenêtre supplémentaire apparaît sur notre bureau, affichant en temps réel diverses informations.
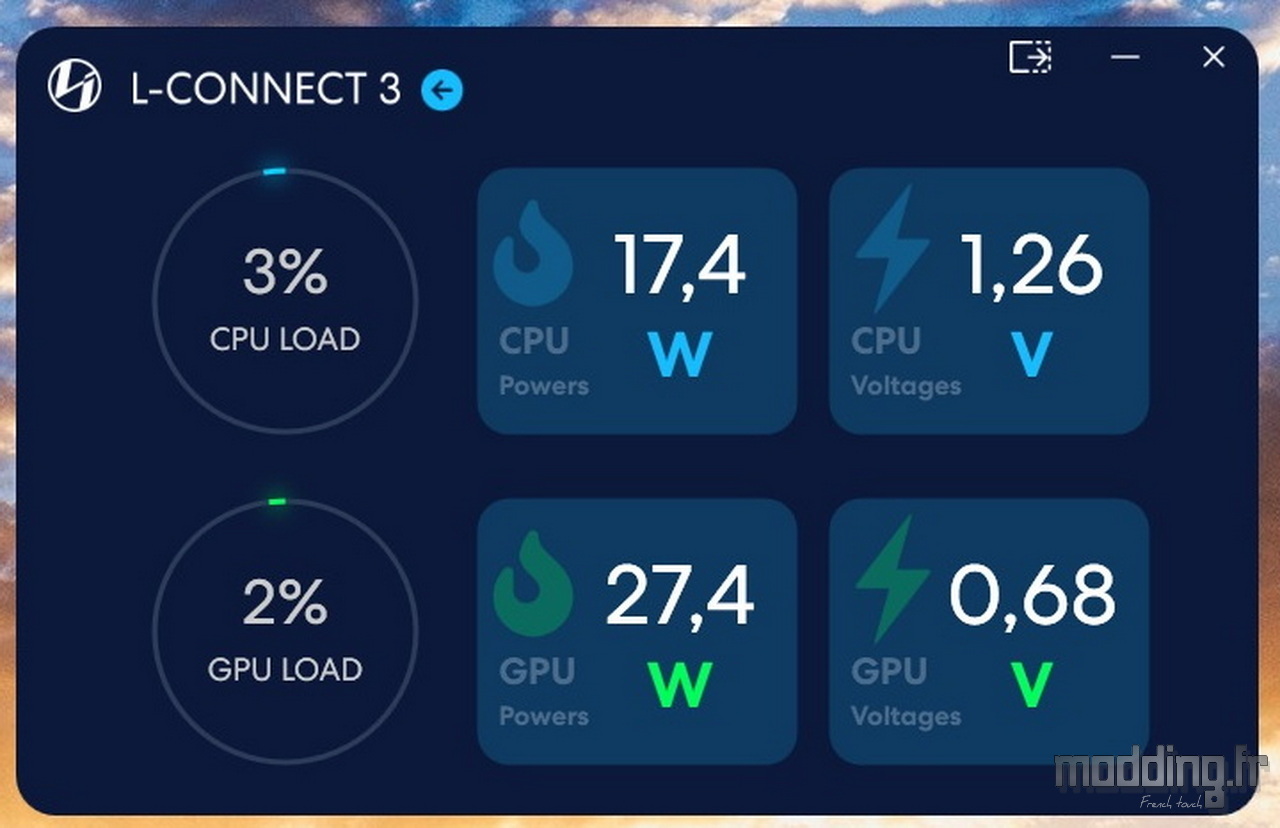
Le menu “Settings” est composé de quatre onglets.
Dans l’onglet “General”, nous trouvons les réglages relatifs à l’application, tels que la langue et le choix de l’unité de température.
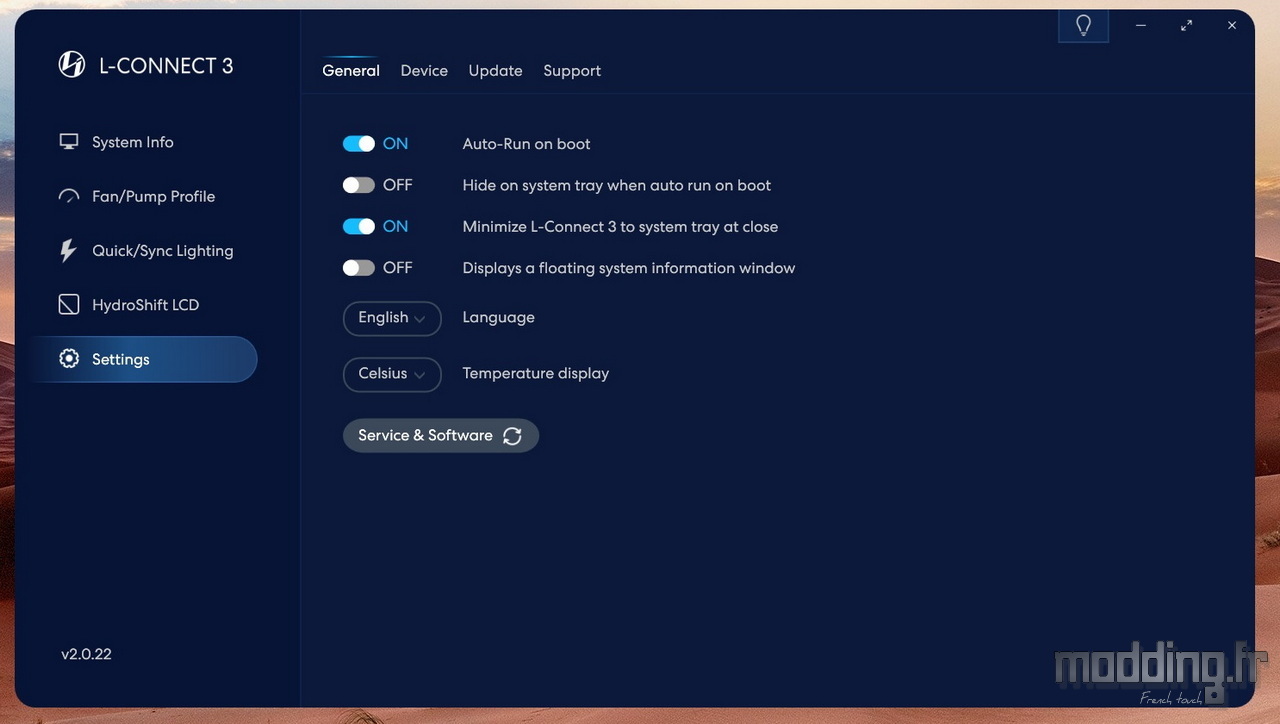
L’onglet “Device” affiche la liste des composants que détecte le logiciel L-Connect 3.
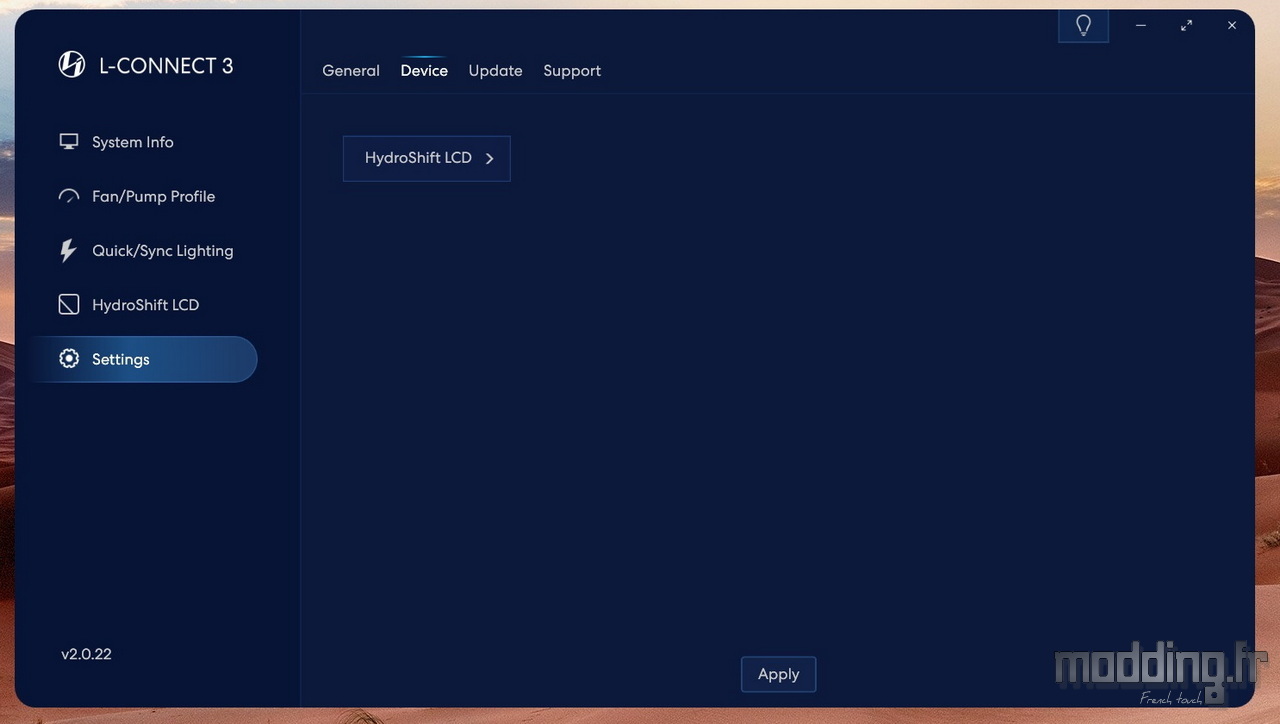
C’est dans ce menu que l’on retrouve l’onglet “Update”.
Le dernier onglet, “Support”, affiche un lien vers la FAQ et permet de télécharger le fichier log à transmettre au support de Lian Li en cas de problème non résolu.
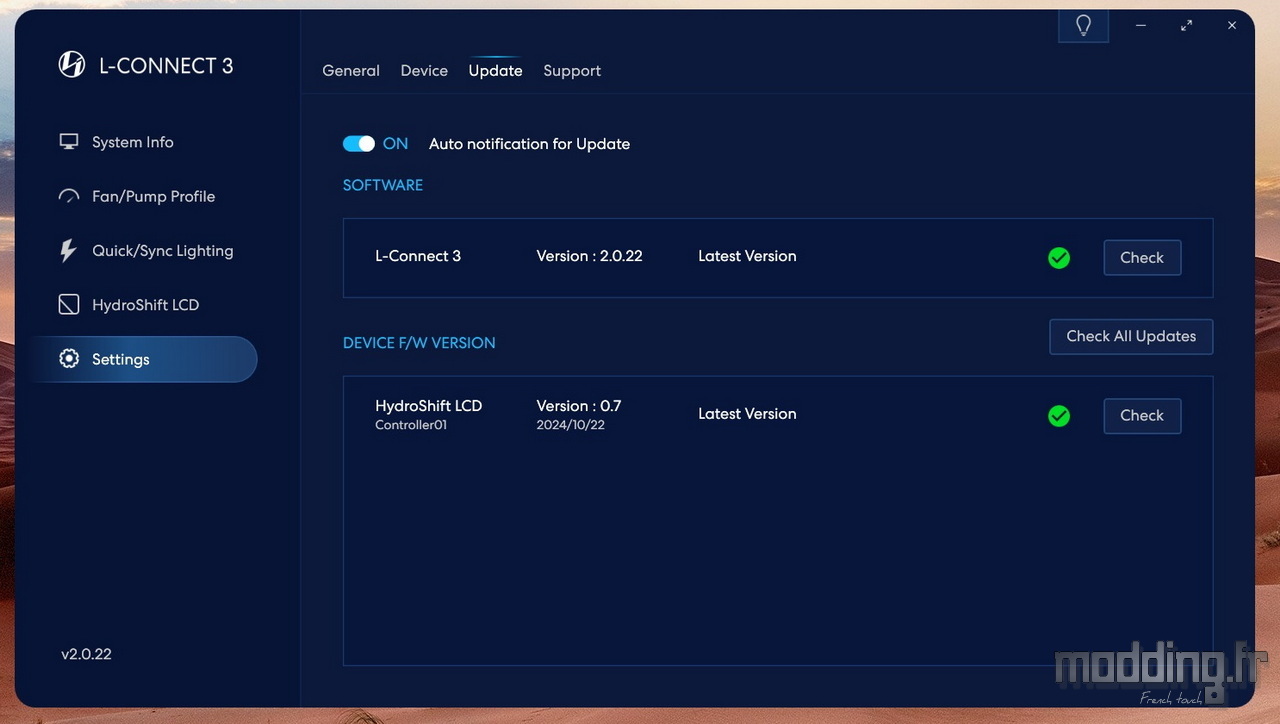
Dans le menu “Fan/Pump Profile”, nous réglons la vitesse de la ventilation ainsi que celle de la pompe.
La pompe est modélisée avec une vue supérieure permettant de visualiser l’effet affiché sur l’écran.
En dessous, nous avons la température de notre CPU, suivie du profil et de la vitesse actuelle des ventilateurs ainsi que de ceux de la pompe.
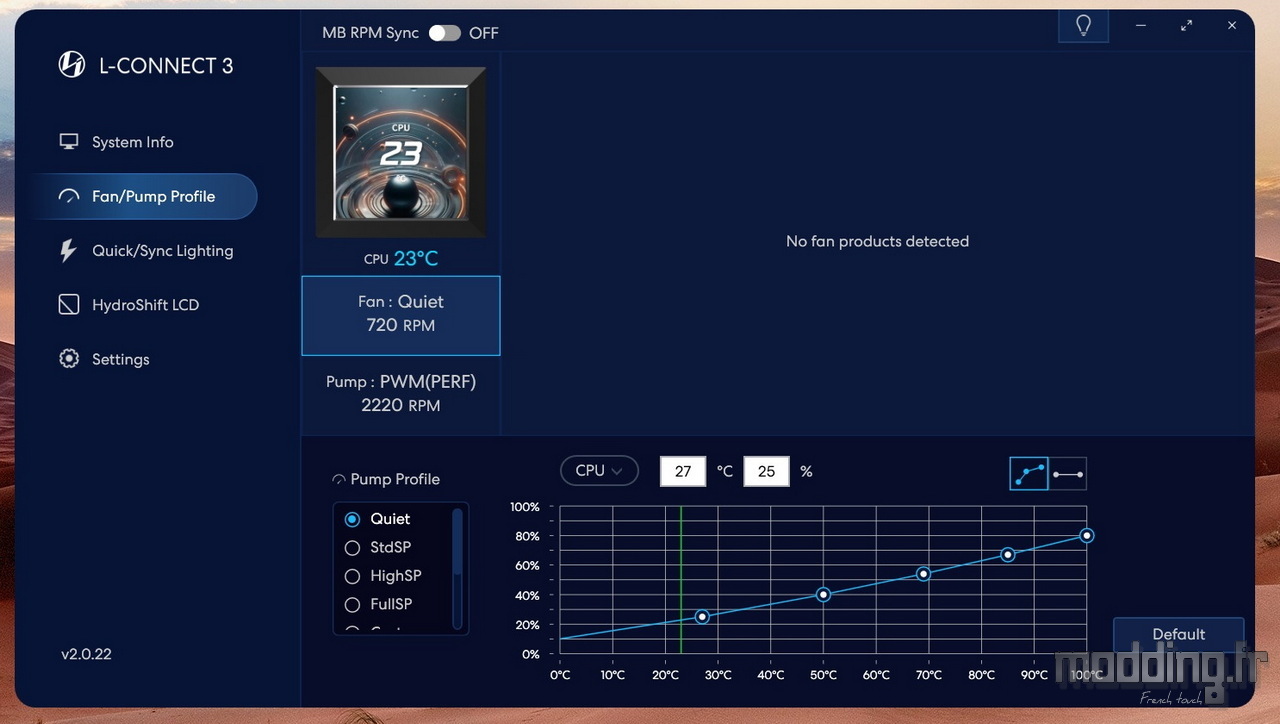
En cliquant sur l’encadré de la ventilation, nous pouvons afficher la courbe de vitesse correspondant au profil sélectionné.
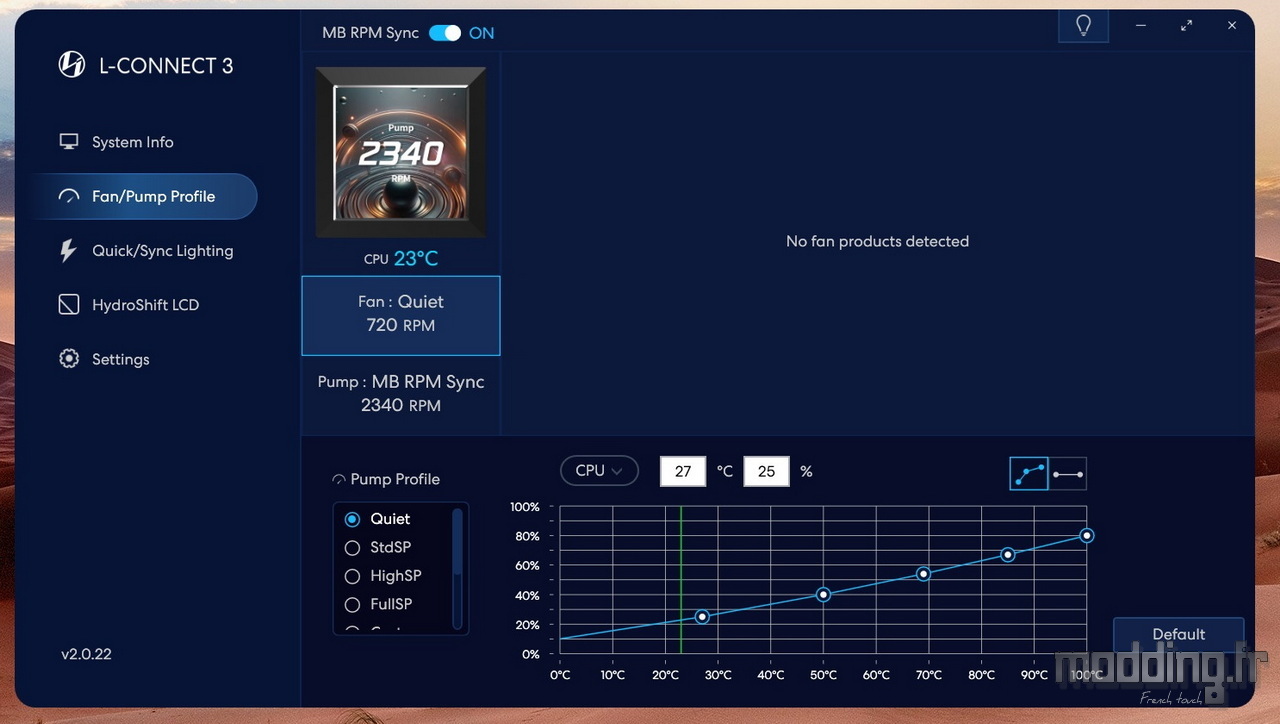
Nous disposons de 4 courbes prédéfinies : “Quiet”, “StdSP”, “HighSP” et “FullSP”.
Le trait vert sur le graphique correspond à la température en temps réel du CPU.
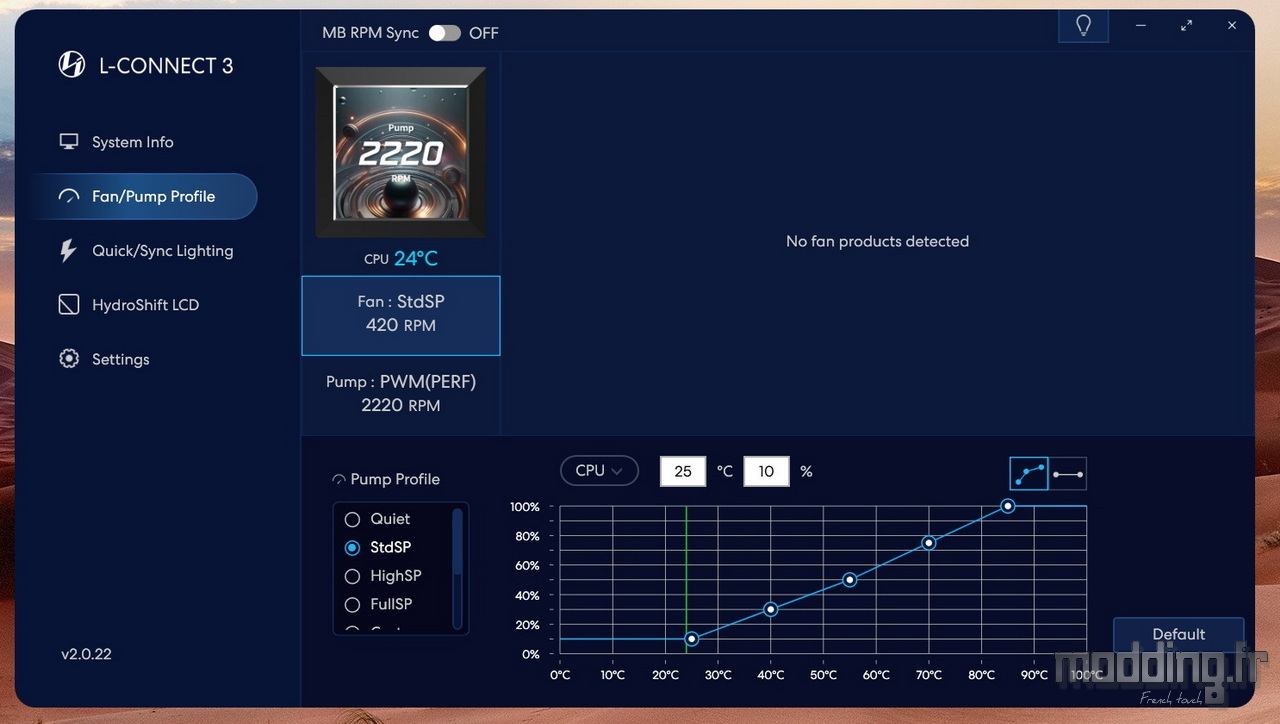
En passant d’un profil de courbe à l’autre, la vitesse des ventilateurs est automatiquement prise en compte dans l’encadré “Fan”.
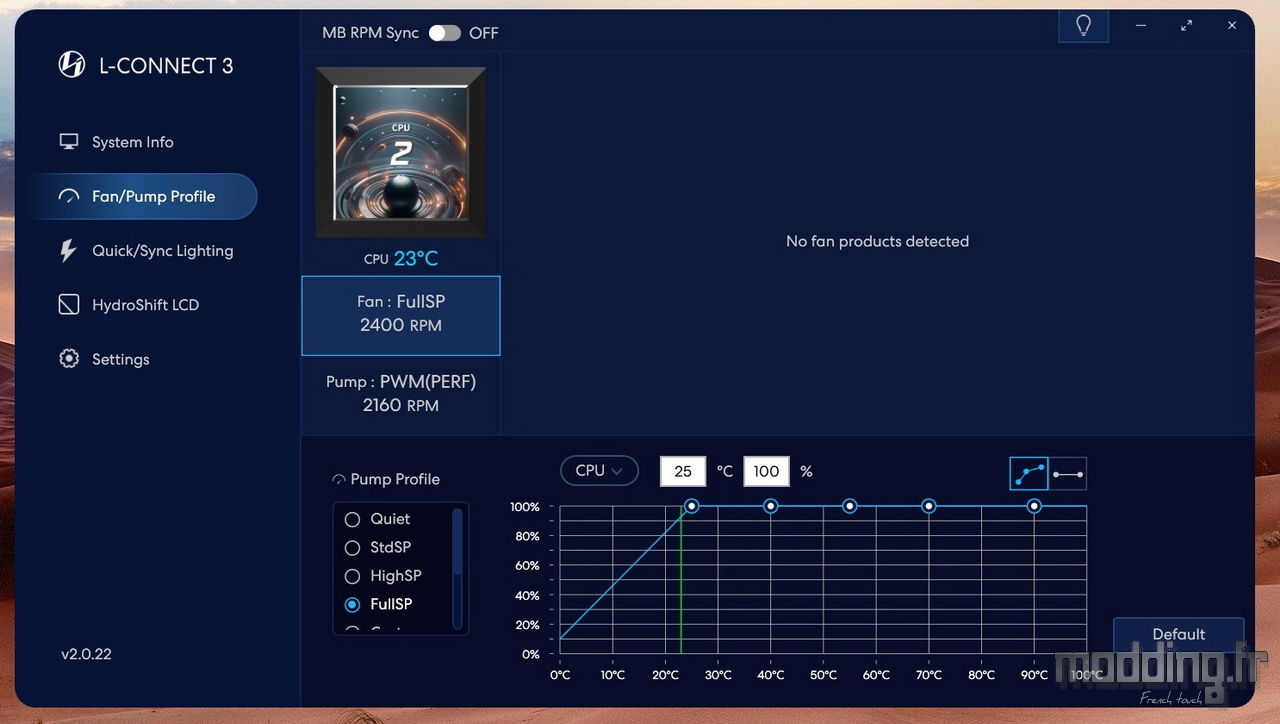
On peut facilement basculer d’un profil de courbe à l’autre par un simple clic.
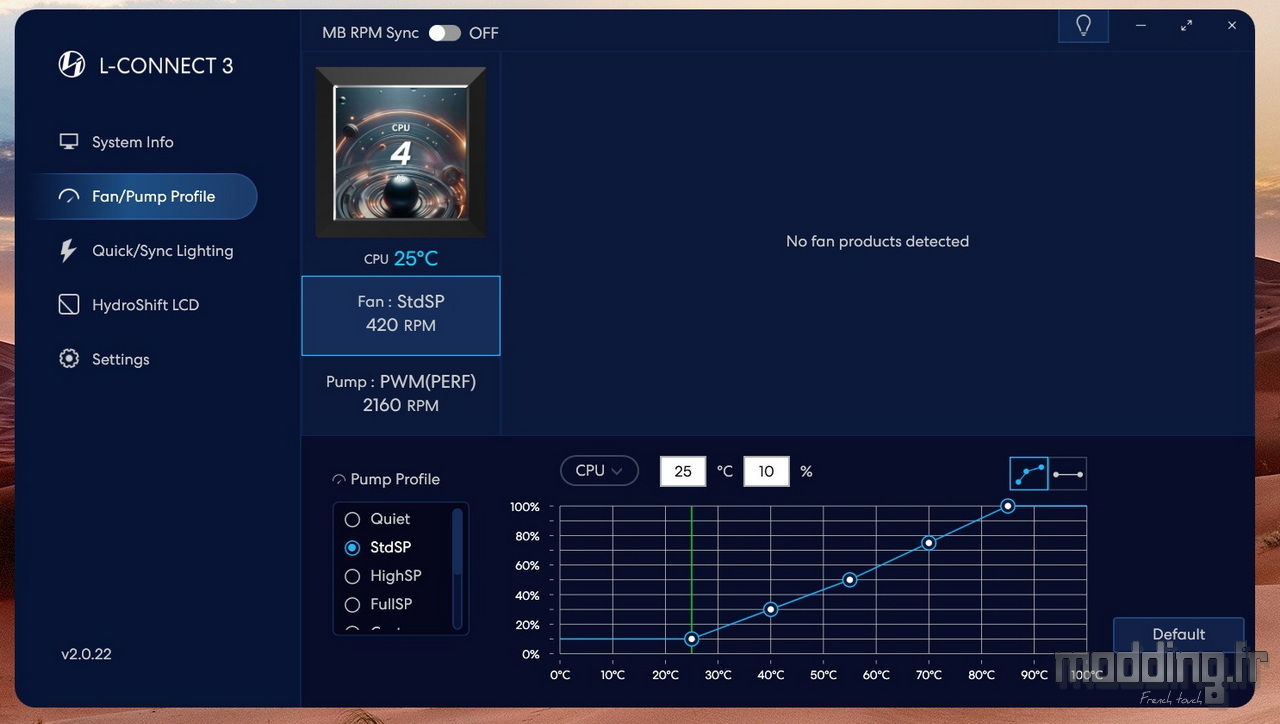
Chacune de ces courbes peut être ajustée en déplaçant l’un des 5 points disponibles. Les valeurs de chaque point sont affichées dans les encarts “°C” et “%”.
En cliquant sur le bouton “Default”, le logiciel rétablit la courbe d’origine.
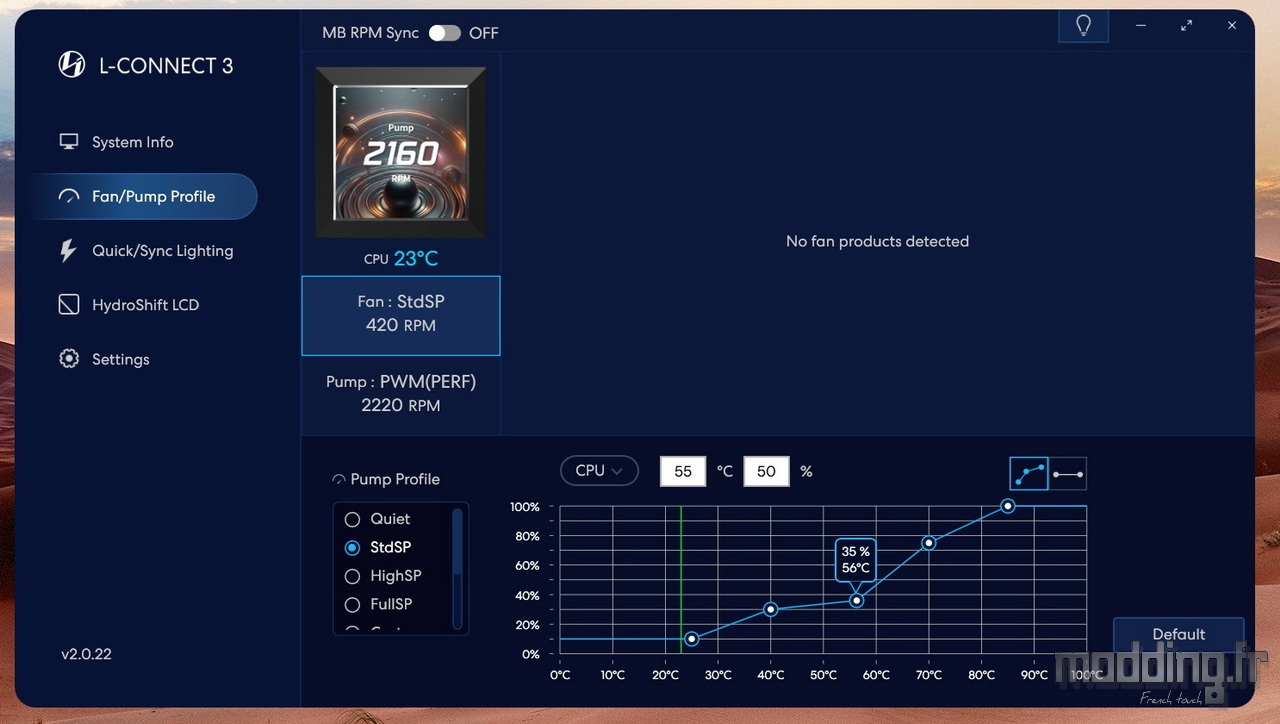
On peut passer d’une courbe de vitesse à 5 points à un profil de vitesse constante en cliquant sur l’un des deux symboles situés dans le coin supérieur droit du graphique.
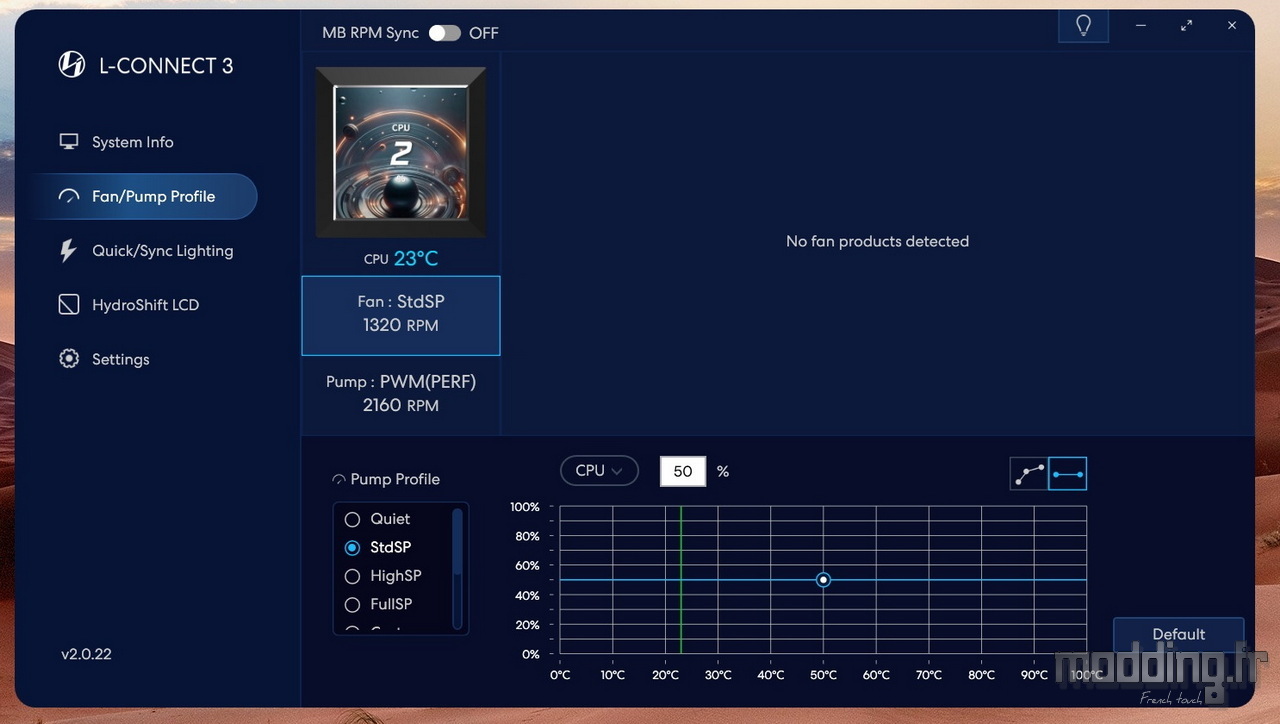
Quatre profils “Custom” sont disponibles, nous permettant de configurer notre propre courbe de ventilation en déplaçant les points selon nos préférences.
En double-cliquant sur l’intitulé “Custom”, nous pouvons le renommer.
Cependant, bien qu’une flèche soit présente pour dérouler le menu correspondant, nous avons constaté qu’il n’est pas possible de modifier le composant de base utilisé pour établir la courbe, qui reste fixé sur le composant CPU.
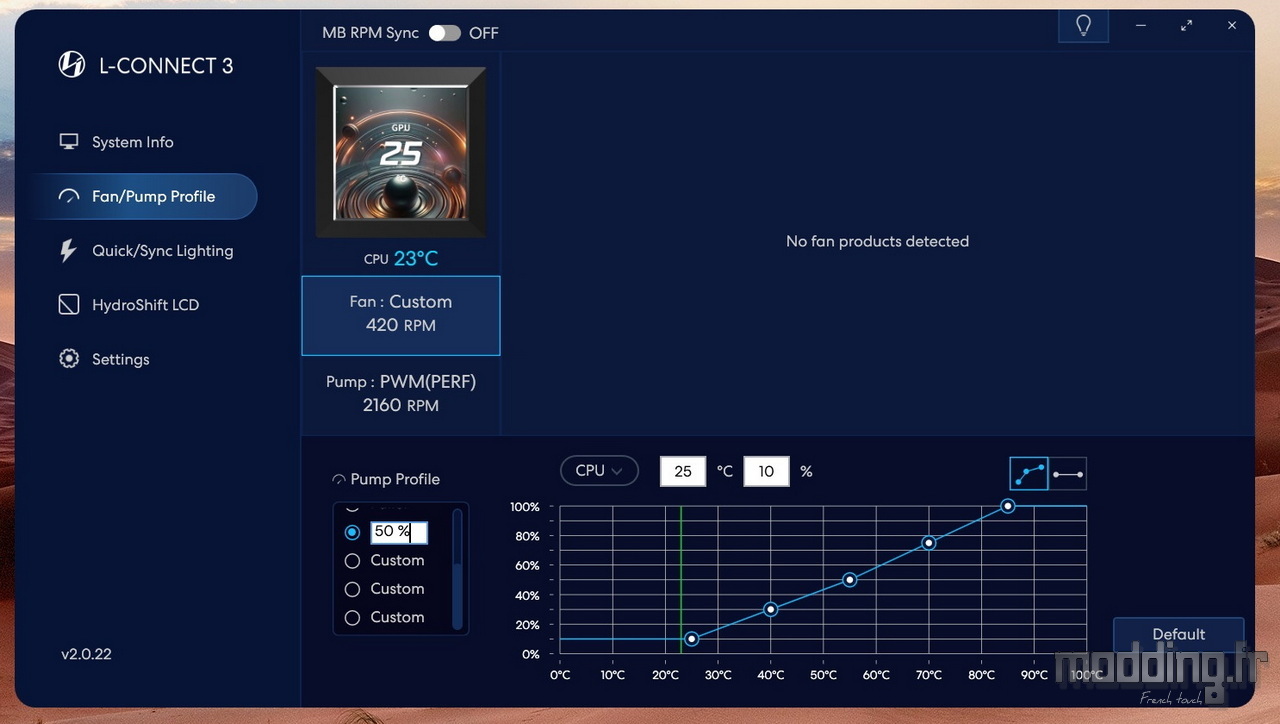
L’application retranscrit le nouveau nom de notre courbe personnalisée sur l’encadré “Fan”.
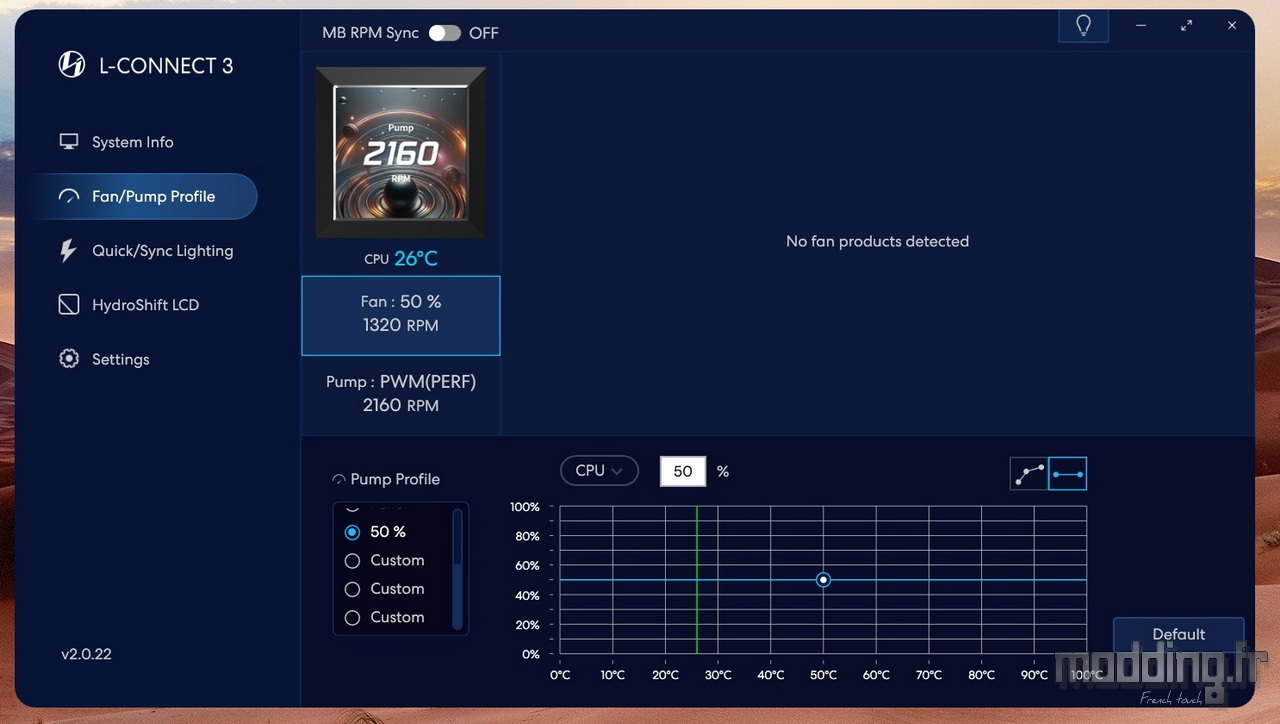
En cliquant sur l’encart de la pompe, l’interface affiche la courbe de vitesse correspondant au profil sélectionné.
L’application propose deux profils de courbe : “FixRPM” et “PWM (Perf)”.
Sur le profil “FixRPM”, nous pouvons ajuster la vitesse de la pompe entre 2200 tr/min et 3800 tr/min, soit en déplaçant le curseur de la courbe, soit en saisissant directement la valeur dans la zone “RPM”.
En revanche, il n’est pas possible de modifier la courbe “PWM (Perf)”.
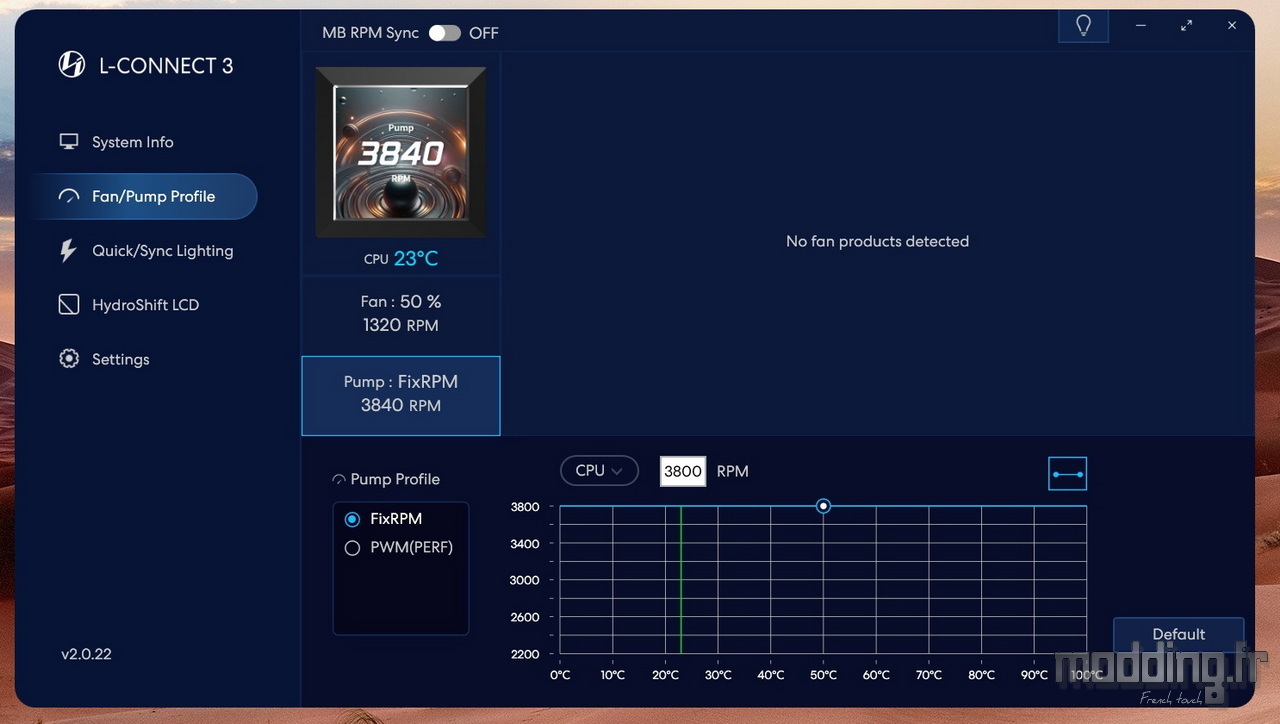

Pages:
1 2 3 4 5 6
7 8 9 10