Logiciel Nexus écran
Nous finissons notre investigation sur le logiciel Nexus avec la configuration de l’écran qui flotte au-dessus du Waterblock.
Nous cliquons sur le widget “FACES”.
L’application recherche les composants HYTE présents dans la configuration installés dans le boitier PC.
Il est à noter qu’une connexion internet est nécessaire pour que l’application détecte l’écran du THICC Q60, alors que nous n’avons pas eu ce souci lors de la configuration du rétroéclairage ou de la vitesse.
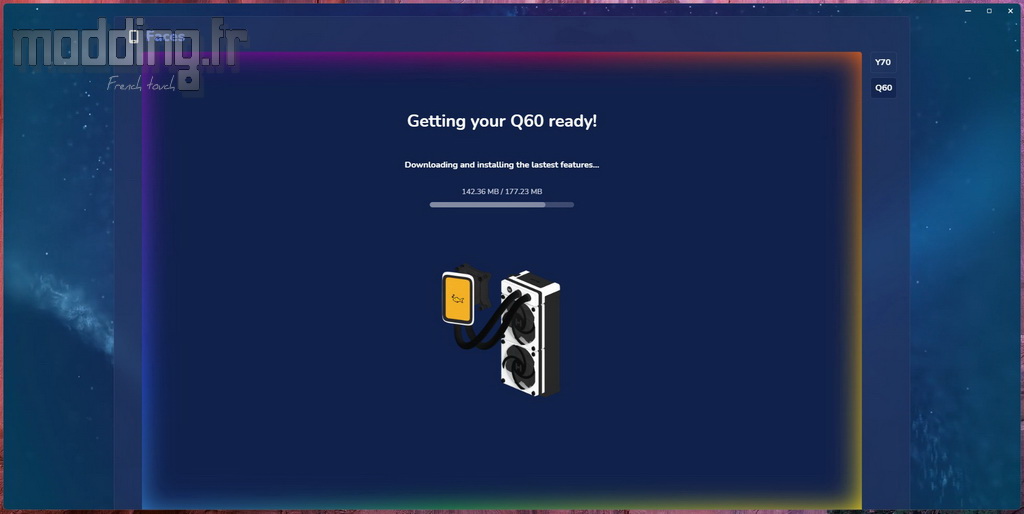
Sur le bord gauche de l’interface, nous avons trois icônes : “Forground”, “Background” et “Settings”.
Cette dernière icône nous renvoie aux réglages présents dans le Widget “Settings”.
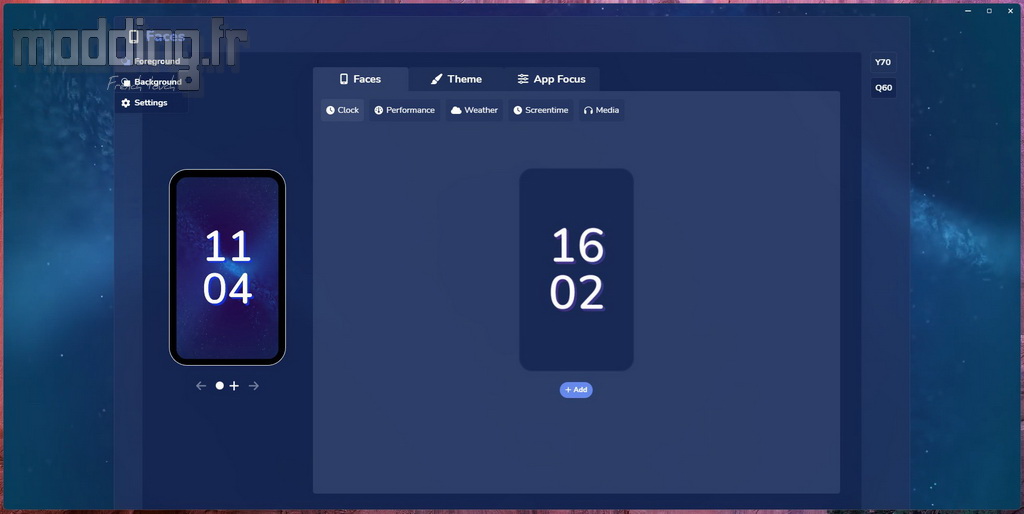
L’icône “Background” nous permet de modifier l’arrière-plan de l’écran.
Nous disposons de trois menus.
Le menu “Gallery” propose plusieurs vidéos prédéfinies, il suffit de cliquer sur l’une d’elles pour qu’elle s’affiche sur l’écran.
Nous avons d’ailleurs une modélisation de ce dernier sur l’interface Nexus.
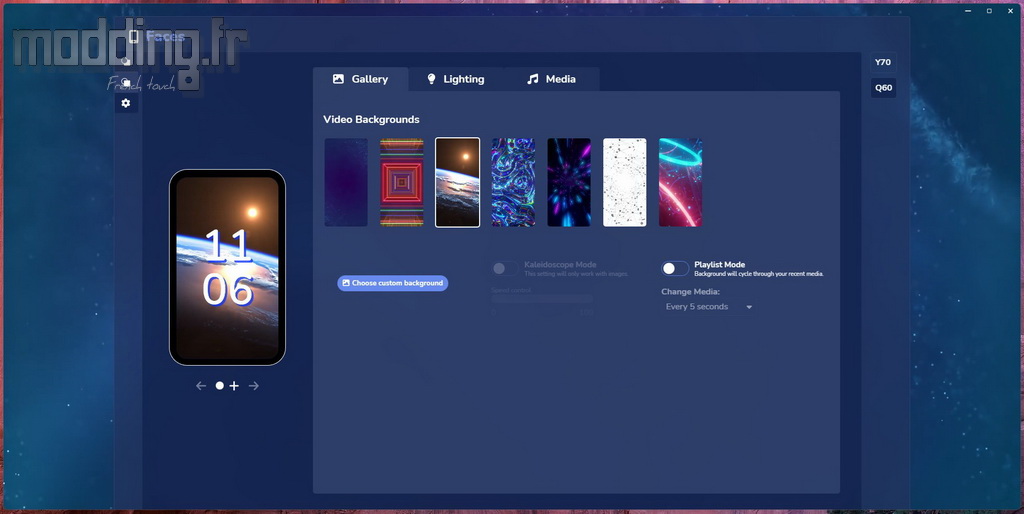
Le menu “Lighting” nous laisse le choix entre différentes animations telles qu’un poisson ou des bulles.
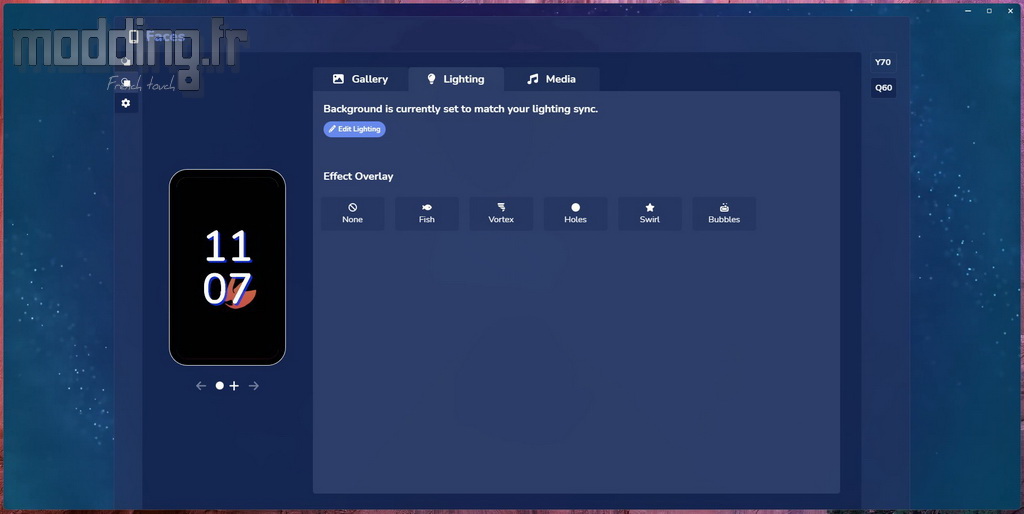
Le menu “Media” affiche des couleurs en relation avec ce qui est affiché sur notre écran PC.
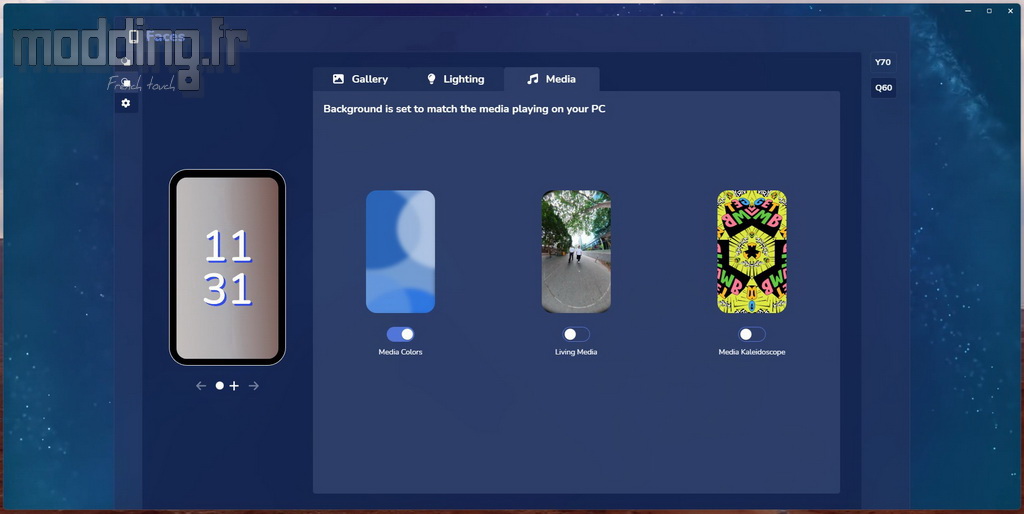
Dans le menu “Gallery”, le fait de cliquer sur le bouton “Choose custom background” nous permet de sélectionner nos propres images ou vidéos.
Une option “Playlist mode” effectue une rotation des différentes vidéos ou images affichées sur l’écran.
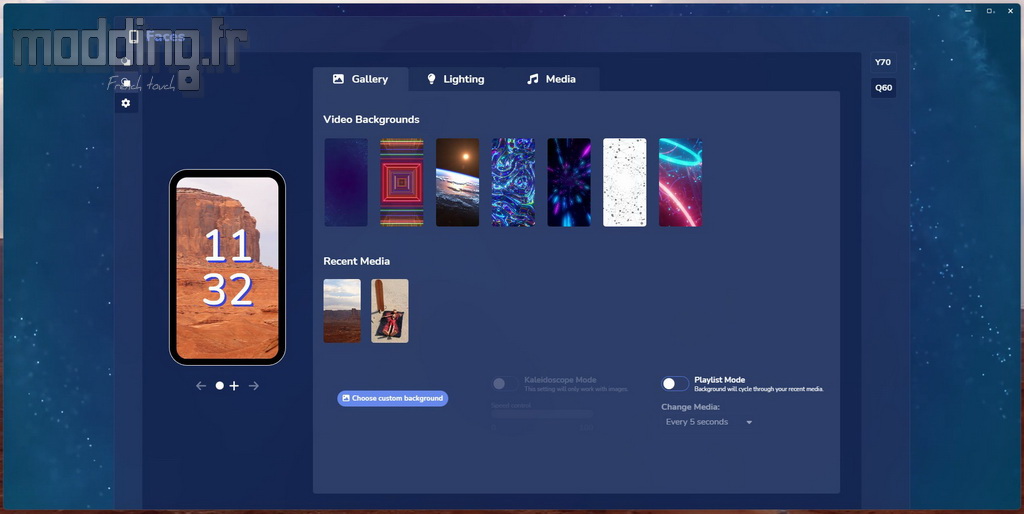
L’icône “Forground” permet d’afficher différents éléments au-devant de l’arrière-plan.
Nous avons trois menus : “Faces”, “Theme” et “App Focus”.
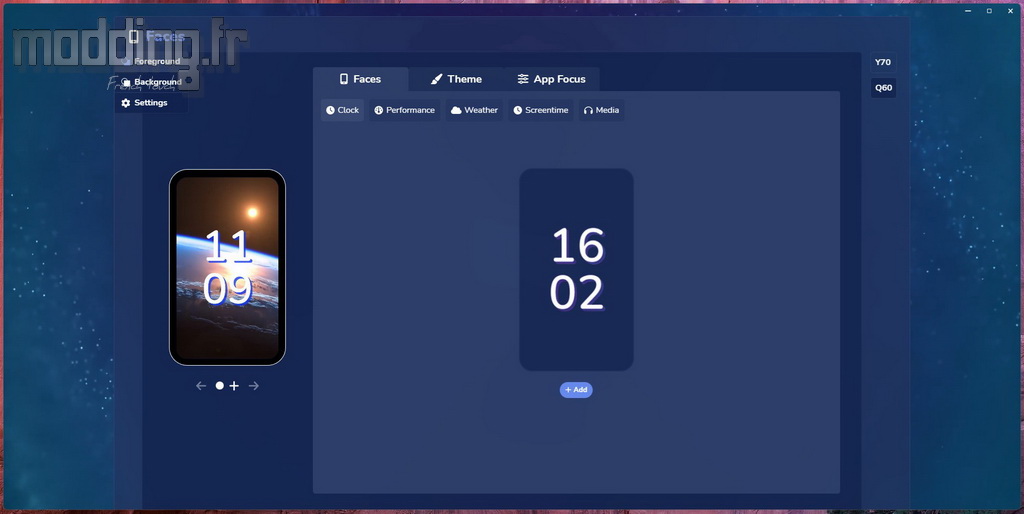
Dans le menu “Faces”, nous pouvons afficher l’heure avec trois styles prédéfinis.
L’heure correspond à celle présente sur Windows.
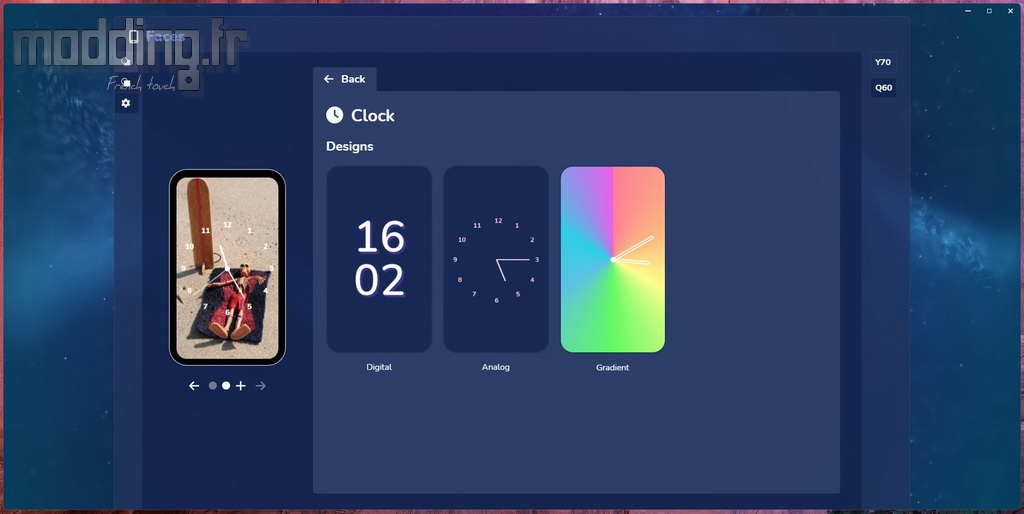
Le sous-menu “Performance” affiche la température ou un des paramètres de l’un des composants présents dans notre configuration.
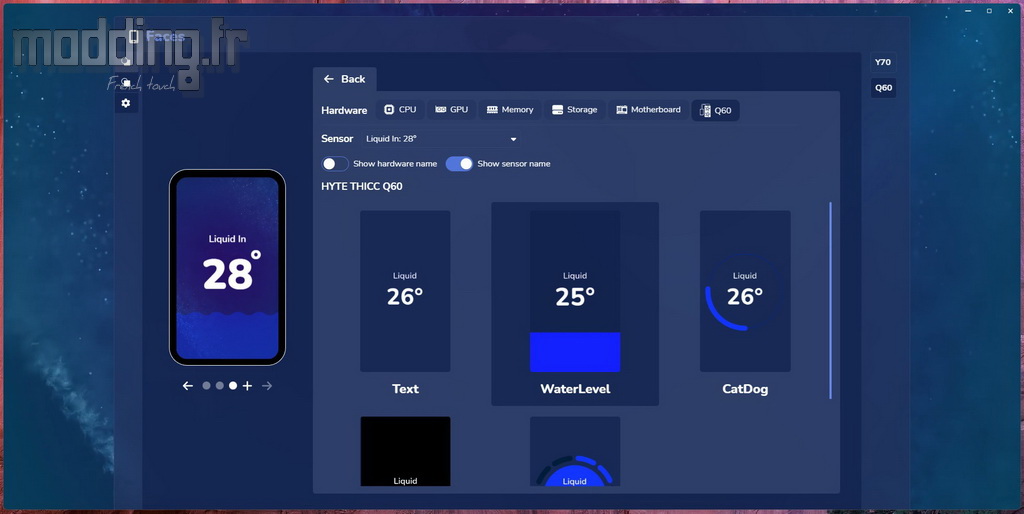
On peut associer le texte avec une animation de remplissage.
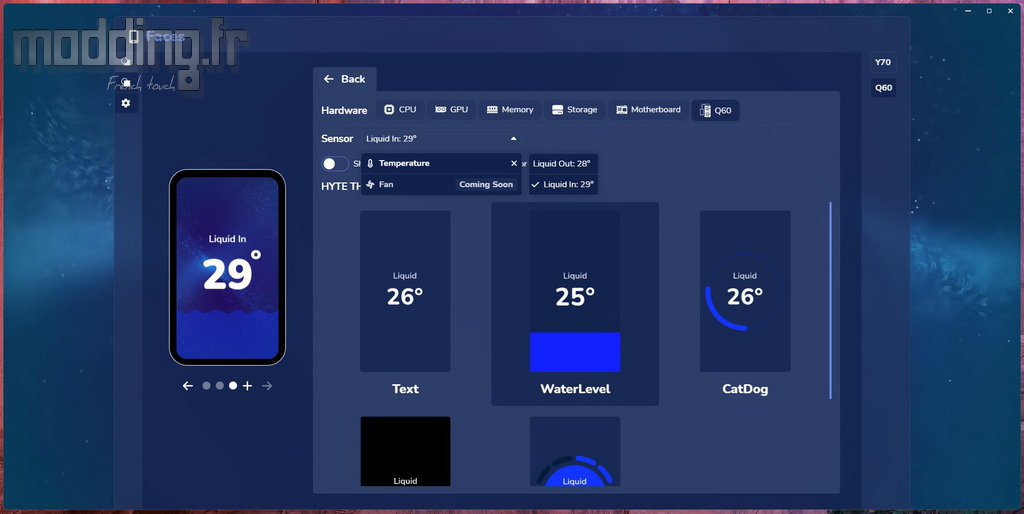
Pour le CPU nous avons accès aux températures.
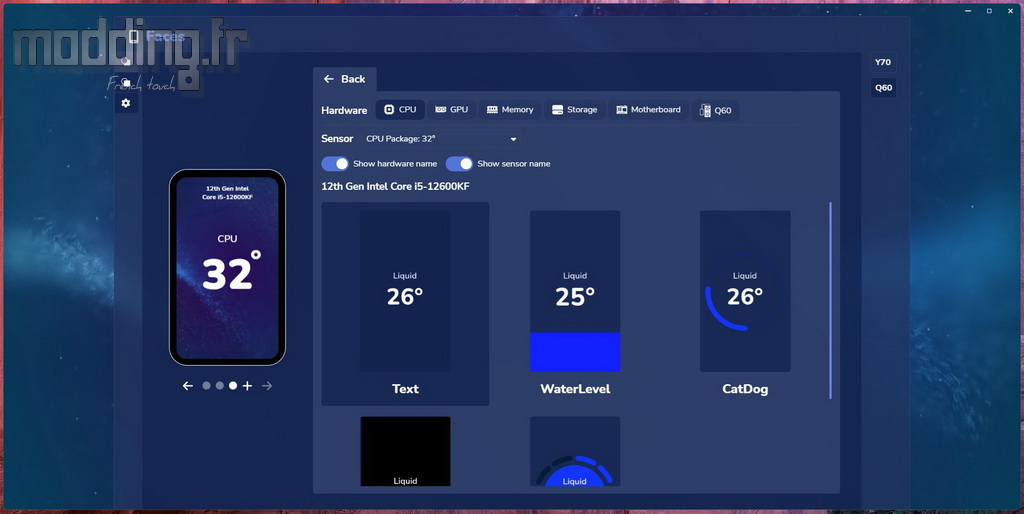
Ainsi qu’autres autres paramètres : taux d’utilisation, fréquence, Tension et puissance consommée.
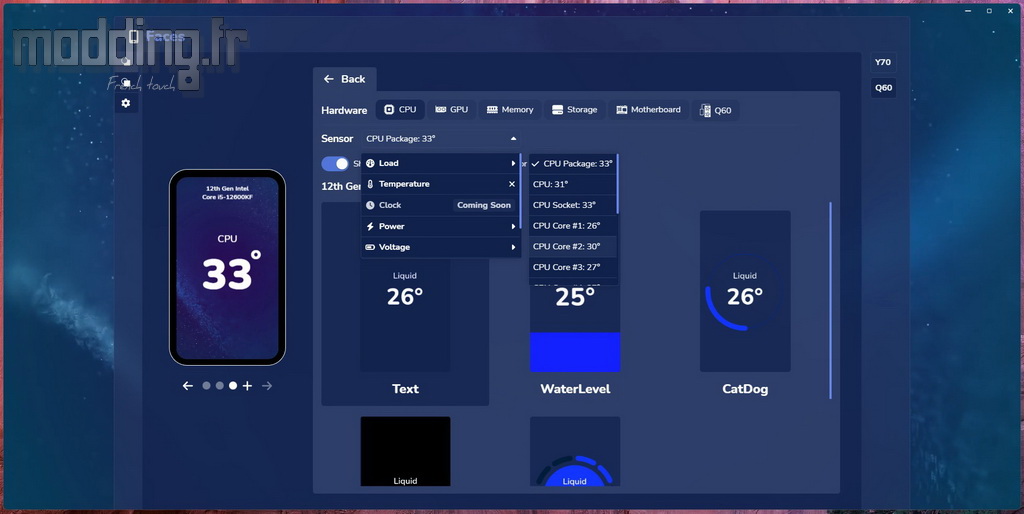
Le sous-menu “Weather” affiche la météo.
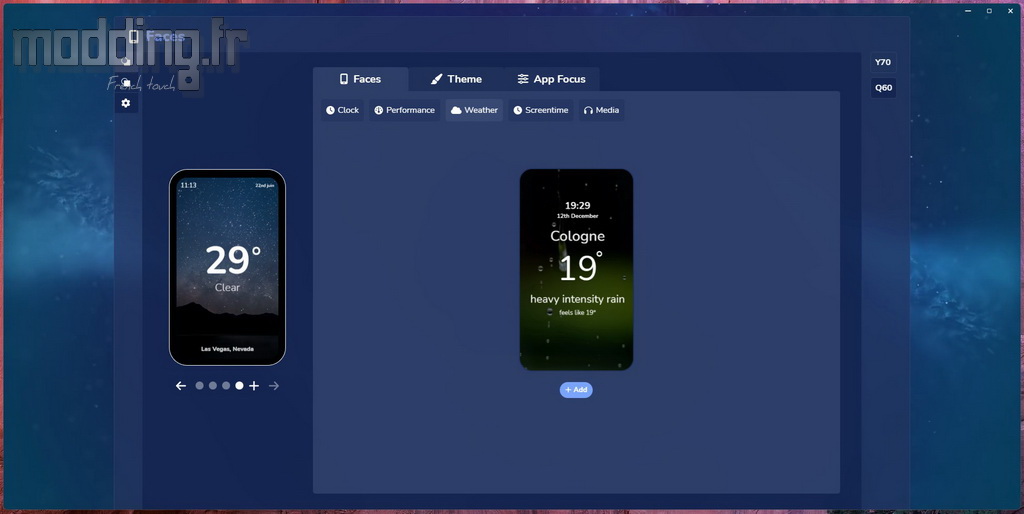
On peut bien sûr sélectionner la ville.
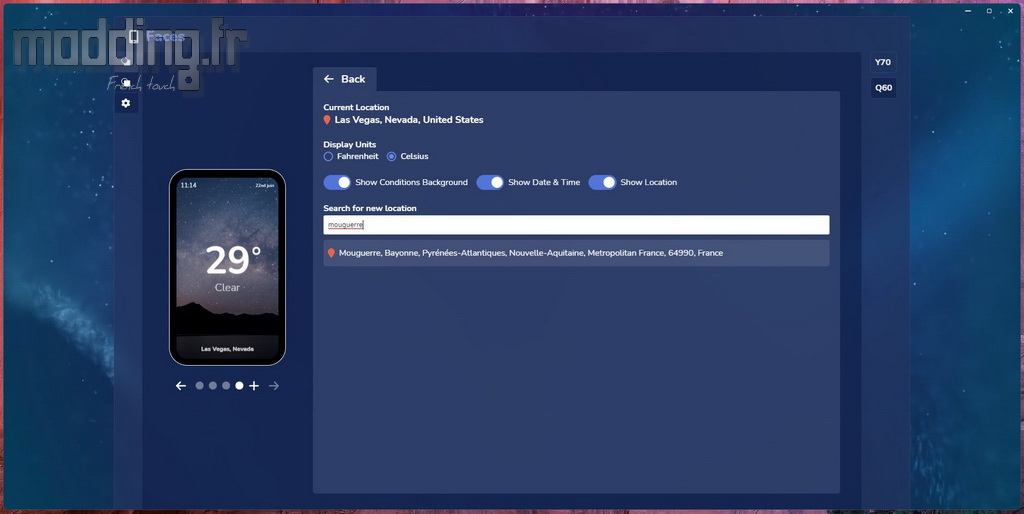
Dans ce menu, l’arrière-plan illustre la météo actuelle.
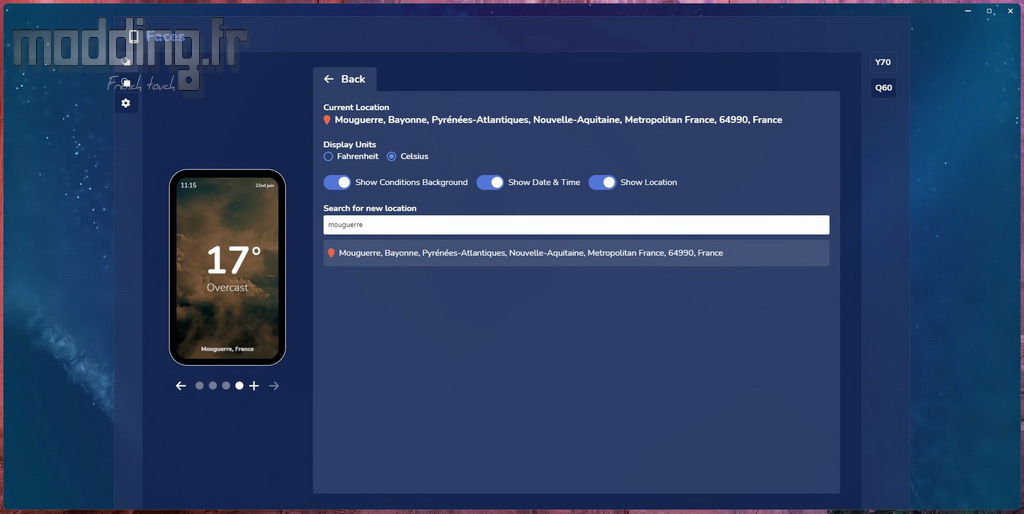
On constate qu’en cliquant sur le bouton “+ Add”, on rajoute un point sous la modélisation de l’écran.
Chaque point correspond à un réglage de l’affichage de ce dernier.
Ainsi on passe plus facilement d’un affichage à l’autre.
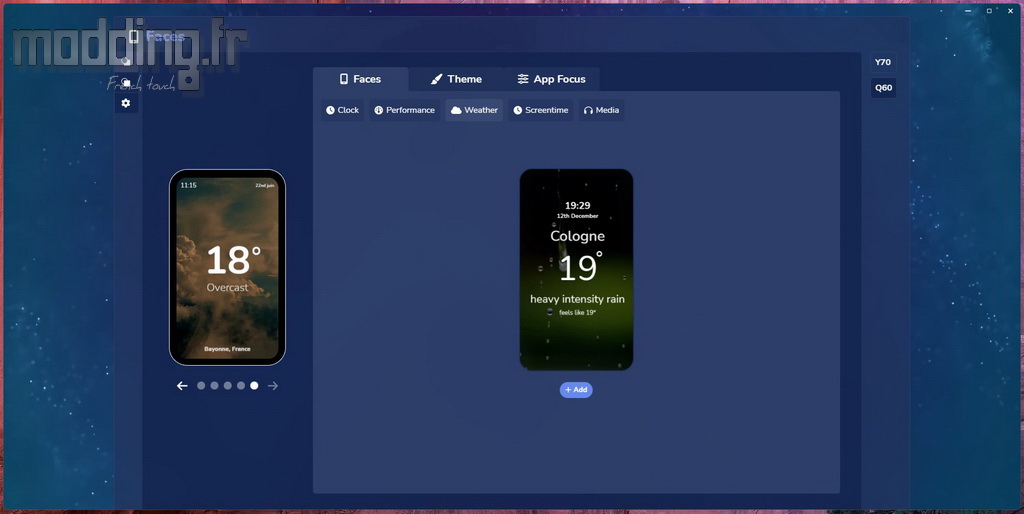
Il suffit de cliquer sur la modélisation de l’écran pour éditer le réglage ou pour le supprimer.
Nous pouvons enregistrer jusqu’à 5 réglages.
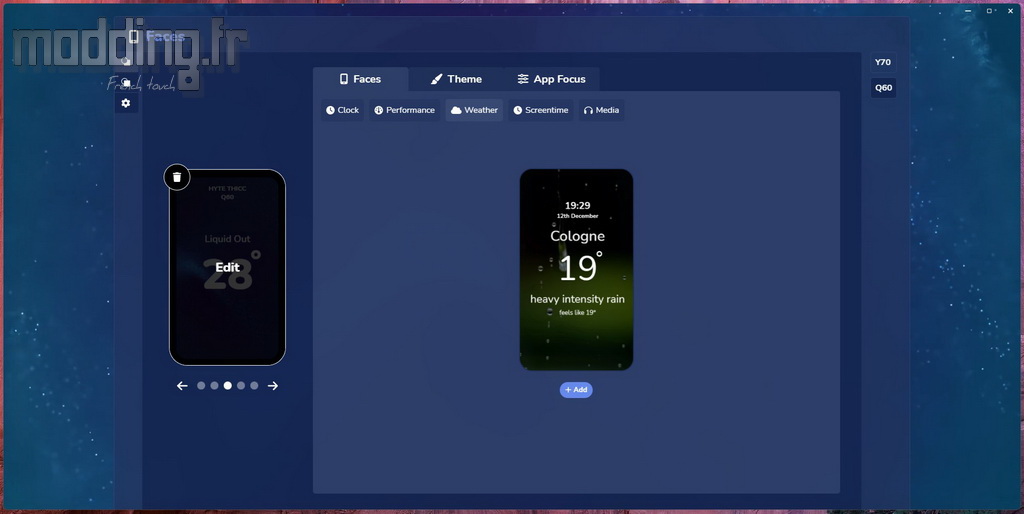
Le sous-menu “Screentime” affiche le temps d’utilisation de chaque application ouverte sur notre PC.
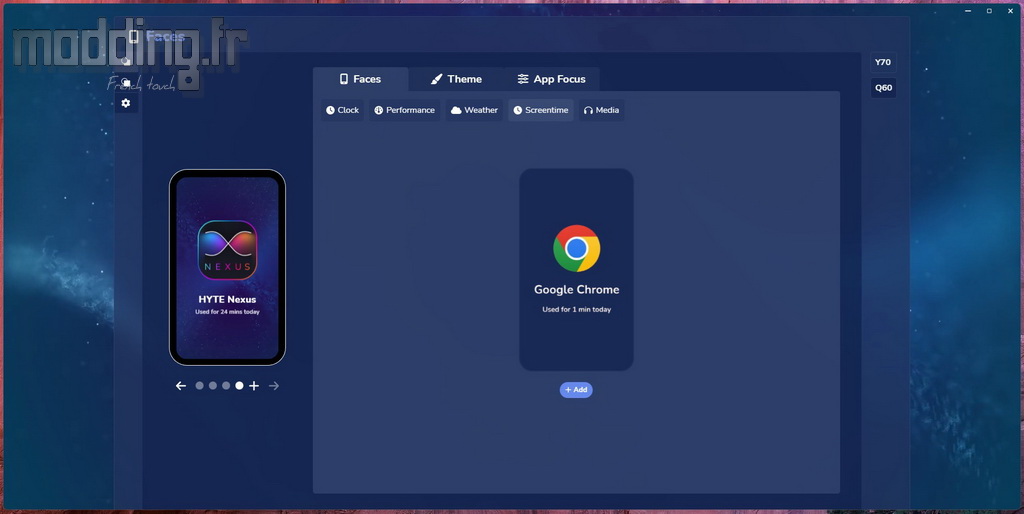
Le sous-menu “Media” affiche la pochette de la musique écoutée sur notre PC.
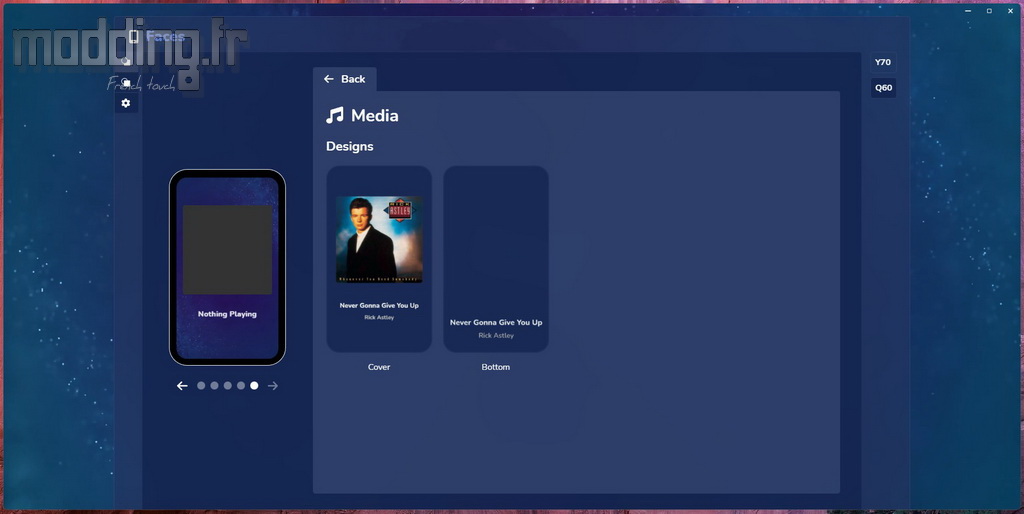
Dans le menu “Themes”, nous allons modifier la couleur du texte ainsi que jouer sur la transparence de l’arrière-plan.
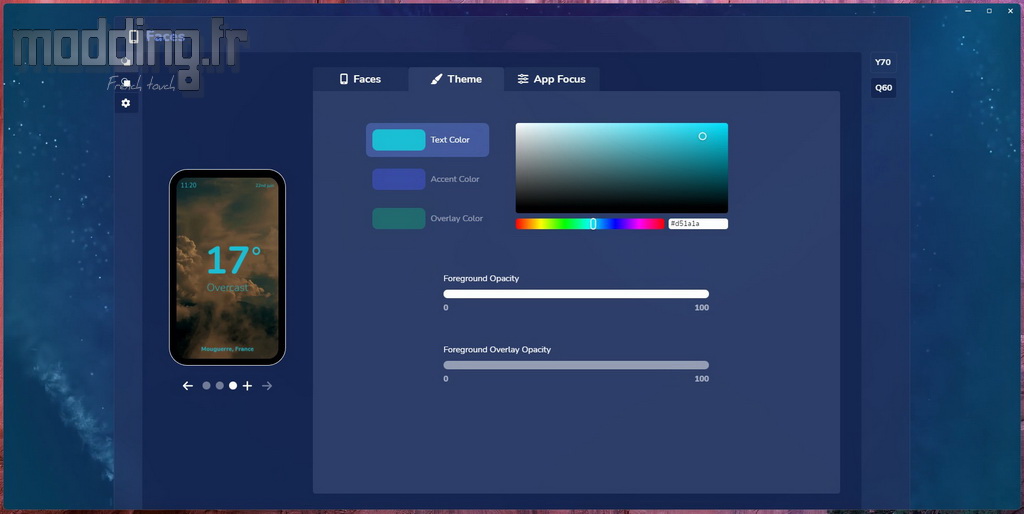
Le menu “App Focus” n’est actuellement pas disponible.
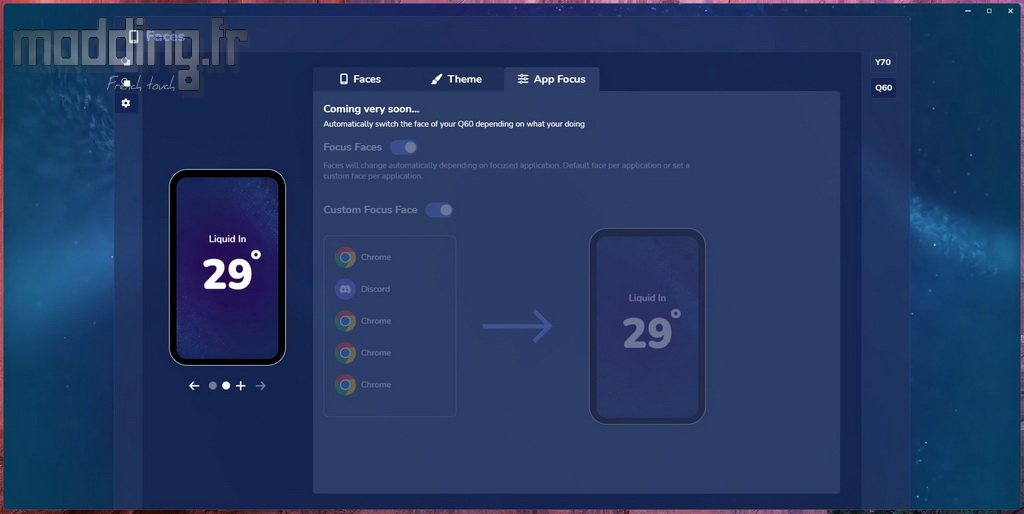

Pages:
1 2 3 4 5 6 7 8
9 10 11