Logiciel Nexus rétroéclairage
Nous nous rendons sur le site de HYTE afin de procéder au téléchargement du logiciel Nexus.
Il est actuellement dans sa version 1.5.102.
Sur son site, HYTE propose des vidéos tutoriels expliquant les divers réglages que propose le logiciel.
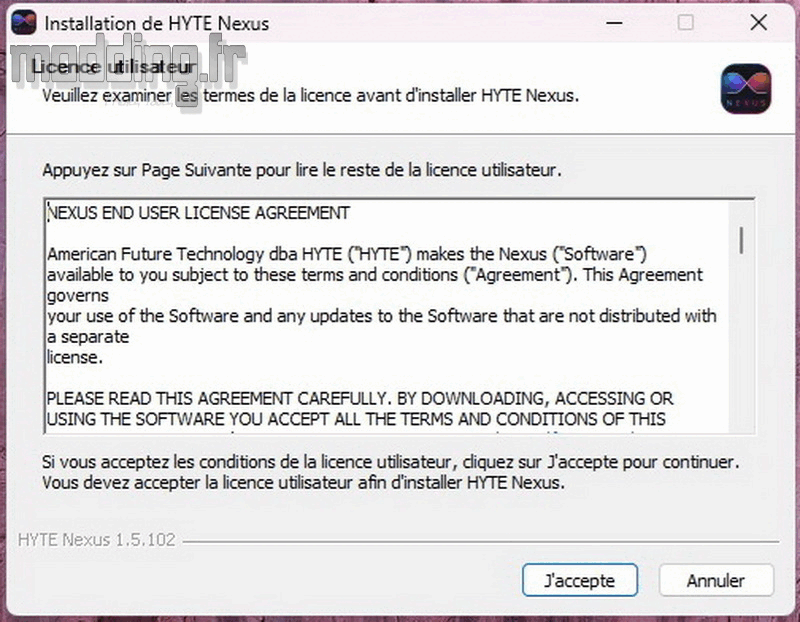
Une fois installé et au premier démarrage, le logiciel Nexus nous propose de nous enregistrer.
On peut tout à fait utiliser l’application en mode invité en cliquant sur l’intitulé “Continue As Guest”.
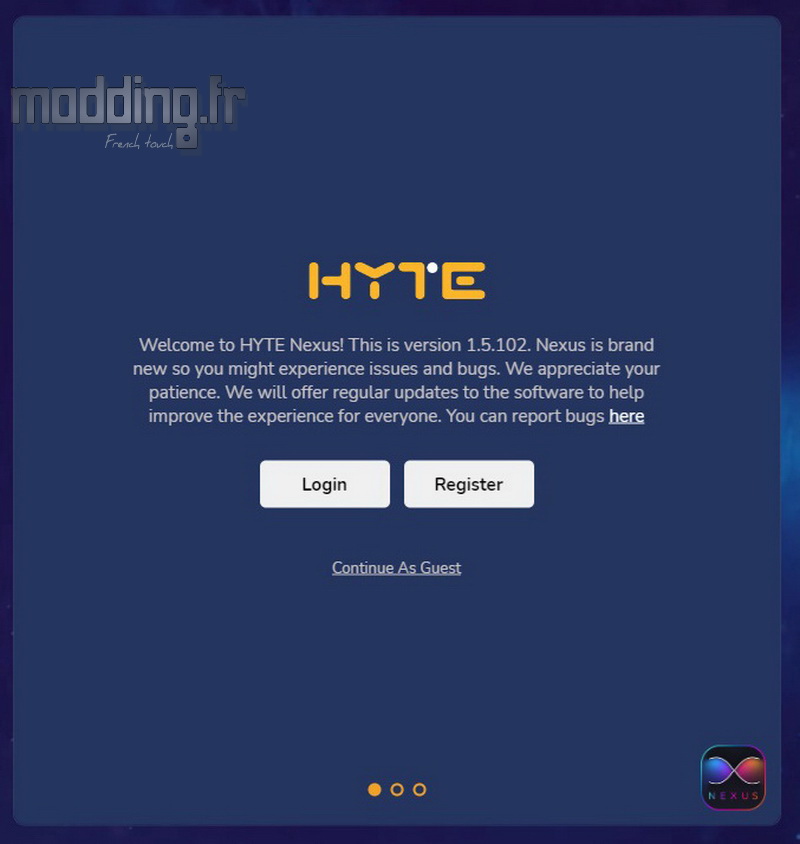
Ensuite, le logiciel Nexus nous affiche trois réglages de base, des réglages que l’on peut reprendre dans l’application.
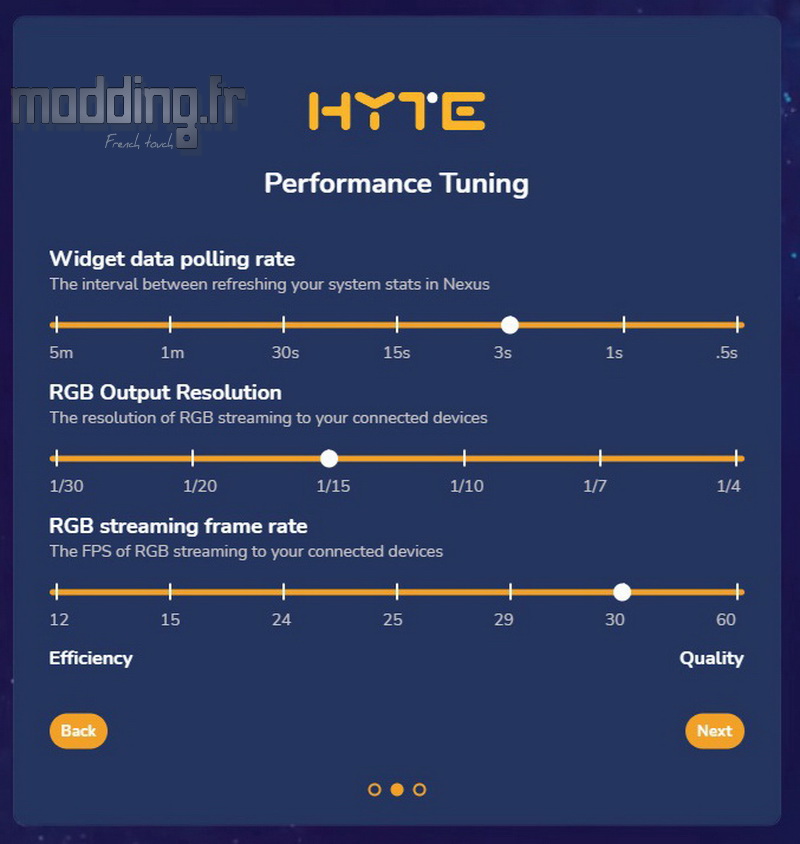
Ici, l’application nous laisse le choix entre un arrière-plan animé ou statique.
Une animation (“Vidéo Wallpapers”) requiert plus de ressources comme stipulé dans le texte.
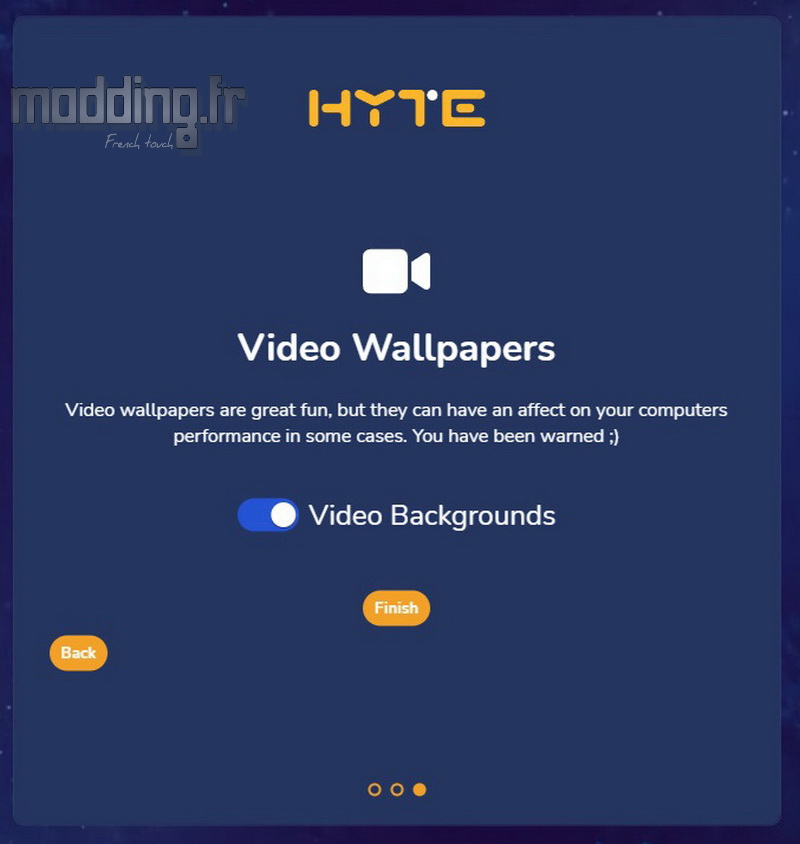
Avant d’afficher l’interface Nexus, nous avons droit à un descriptif des améliorations qu’apporte la revision 1.5.102.
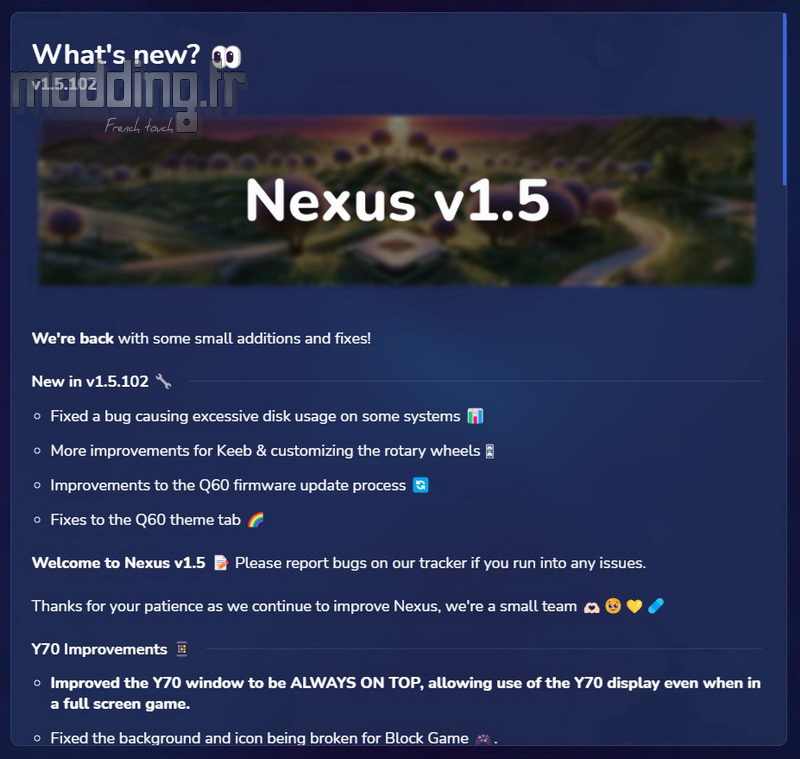
Nous arrivons à l’interface Nexus en elle-même.
Elle se compose de plusieurs widgets permettant d’accéder à diverses informations et réglages.
Nous pouvons par ailleurs éditer ces widgets (“Edit Widgets) et même en rajouter d’autres (“+ Add Widgets”).
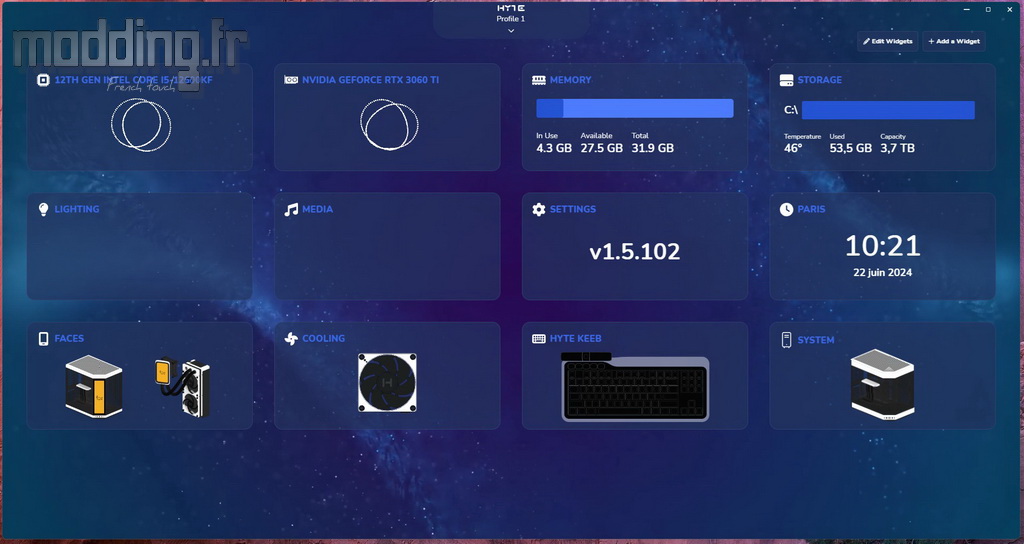
L’application a analysé les composants présents sur notre configuration.
En cliquant sur le widget de l’un d’eux comme ici avec notre carte graphique RTX 3060Ti, l’application affiche divers paramètres concernant le composant.
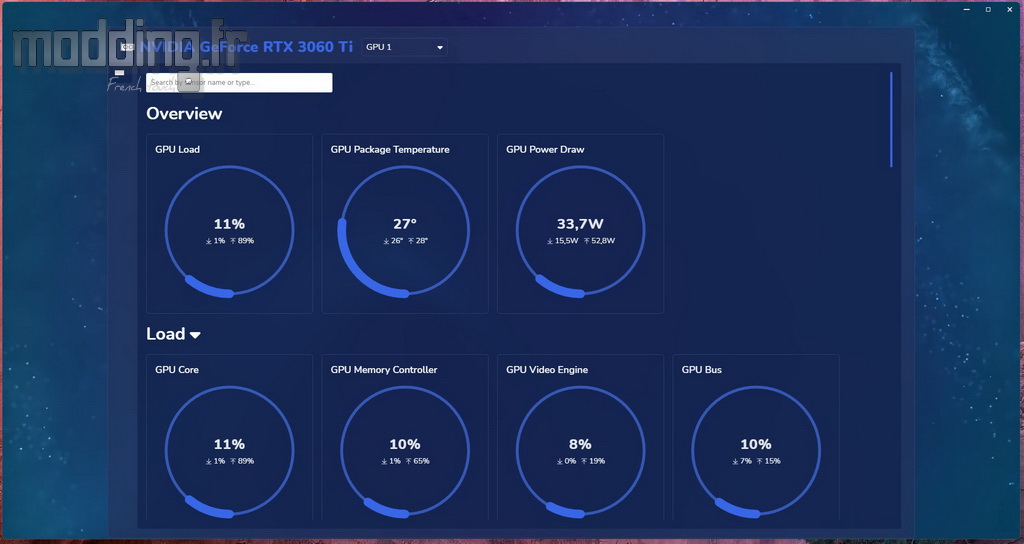
Le widget “Settings”, estampillé de la version actuelle du logiciel, donne accès à divers réglages concernant l’application en elle-même, mais aussi ceux concernant le THICC Q60.
Ils sont regroupés dans différents menus.
C’est dans le menu “Settings” que nous pouvons mettre à jour le logiciel manuellement, toutefois on constate que la mise à jour automatique est sélectionnée par défaut.
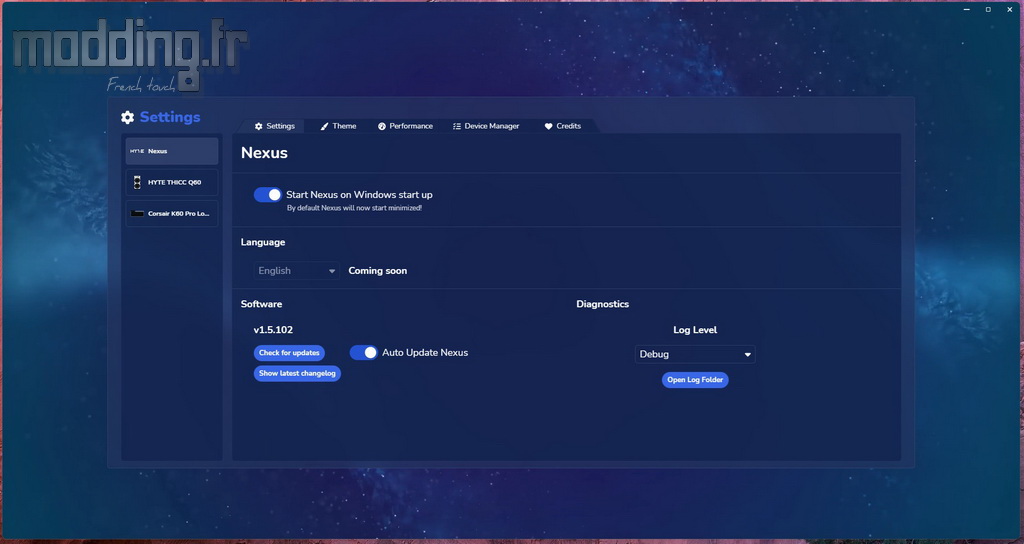
Le menu “Theme” permet de sélectionner l’image ou la vidéo affichée sur l’arrière-plan de l’interface.
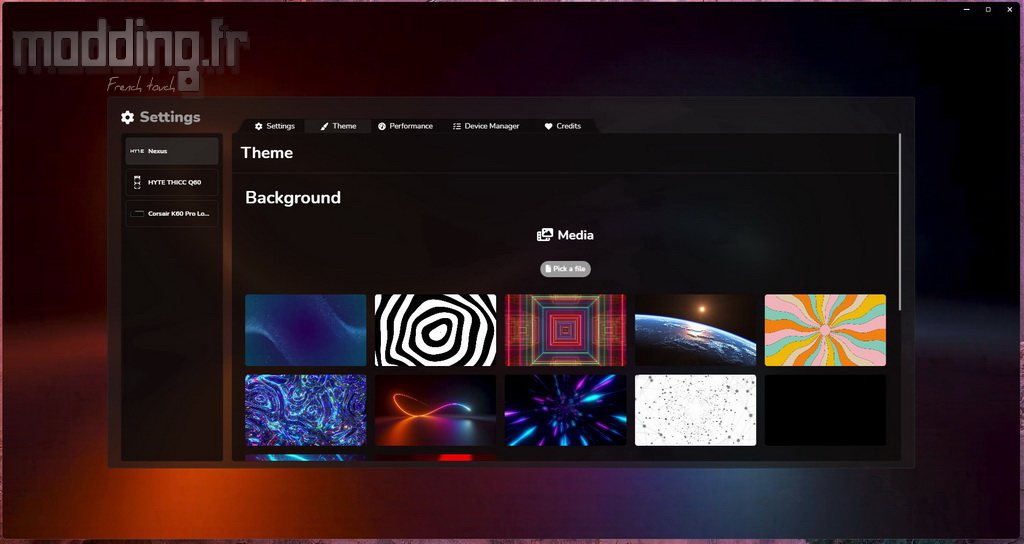
C’est dans le menu “Performance” que l’on revient sur les réglages proposés au premier lancement du logiciel Nexus.
Le menu “Device Manager” affiche la liste des composants que prend en charge Nexus.
On retrouve notre clavier Corsair K60 d’où sa présence sur la colonne de gauche.
On peut activer ou désactiver la prise en charge de chaque composant.
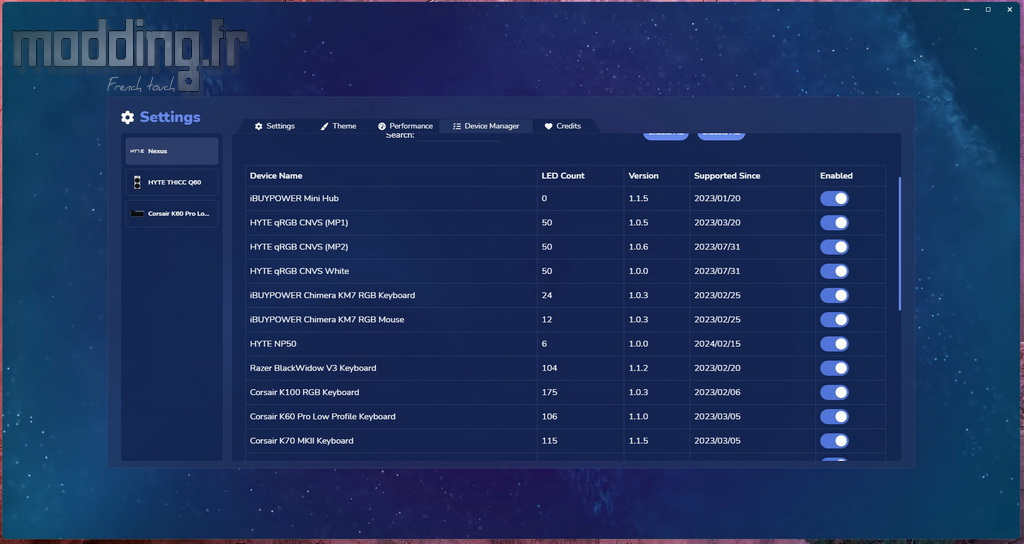
En cliquant sur le THICC Q60 dans cette colonne de gauche, nous accédons à quelques paramètres concernant l’AIO.
Bien que présent dans la liste, le fait de cliquer sur notre clavier Corsair K60 n’affiche aucun réglage.
Dans le menu “Settings”, nous pouvons configurer l’affichage de l’écran dans le mode “Hardware”, c’est-à-dire l’image ou la vidéo qu’affiche l’écran lorsque le logiciel Nexus n’est pas lancé.
On peut même entrer un texte (de bienvenue).
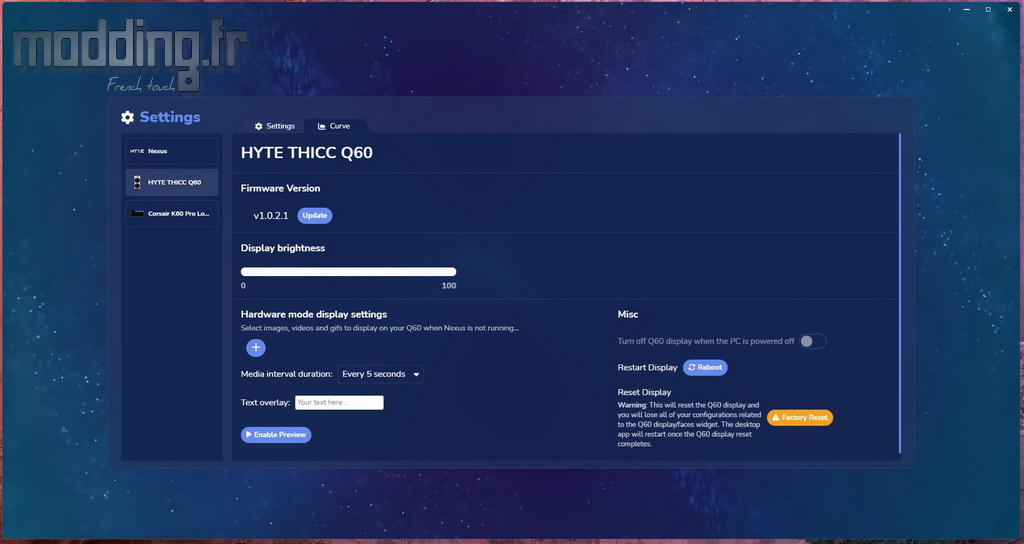
C’est aussi dans ce menu que l’on peut mettre à jour le firmware du THICC Q60.
On clique sur le bouton “Update” et on patiente…
On patiente un bon moment d’ailleurs. Il est à noter que pendant ce laps de temps, la pompe s’est mise à tourner à pleine vitesse.
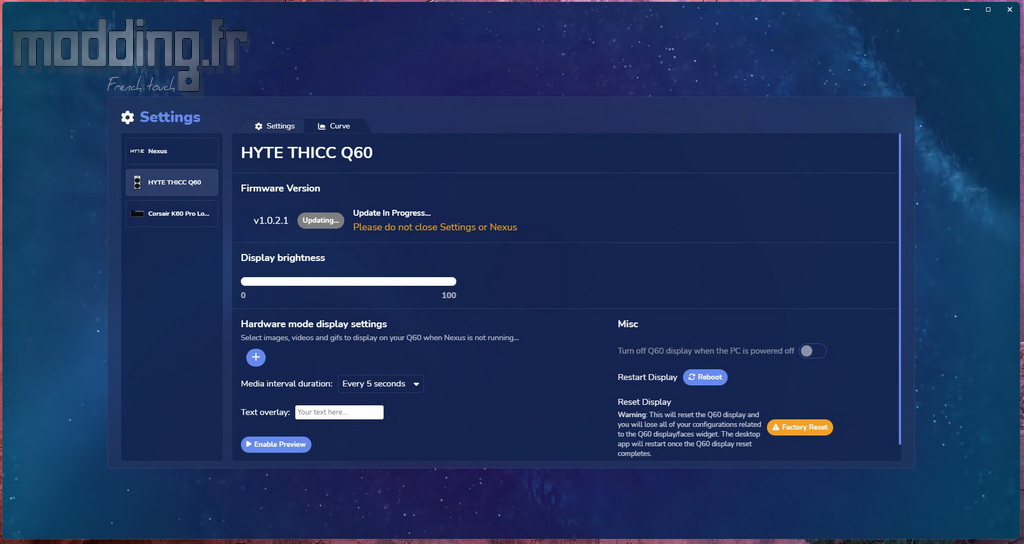
Une fois la mise à jour effectuée, un texte apparait tout en mentionnant le redémarrage de l’application.
Le firmware est passé de sa version 1.0.2.1 à sa version 1.0.6.1.
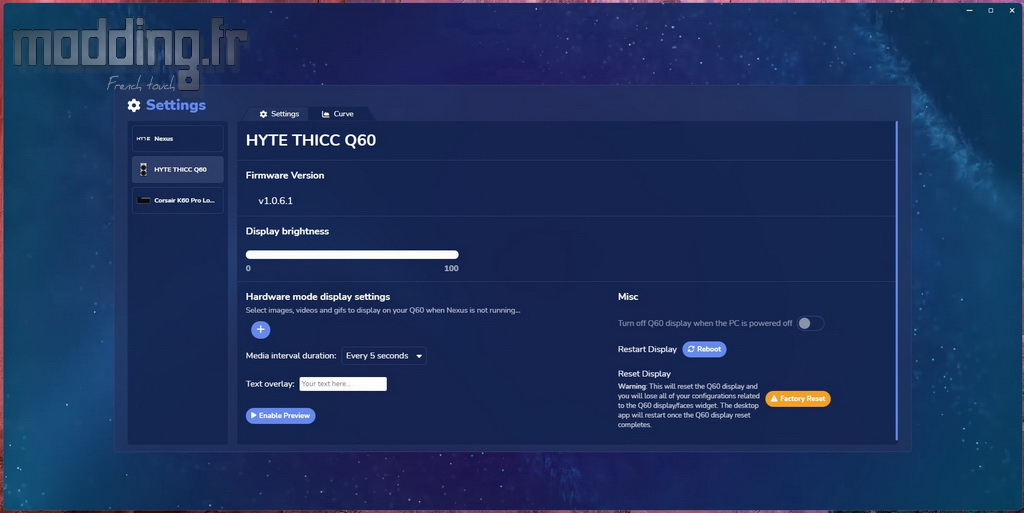
Le menu “Curve” affiche trois modes de contrôle du THICC Q60.
Par défaut, le contrôle de l’AIO s’effectue à travers le logiciel Nexus : “Nexus Control”.
On peut laisser le système propre à l’AIO gérer la ventilation et la pompe : “Firmware Control”.
Nous avons vu que le câble d’alimentation du THICC Q60 dispose d’une prise 4-pins que l’on connecte sur la prise CPU-Fan de notre carte mère.
On peut alors transférer le contrôle de la ventilation au bios de la carte mère : “Motherboard Control”.
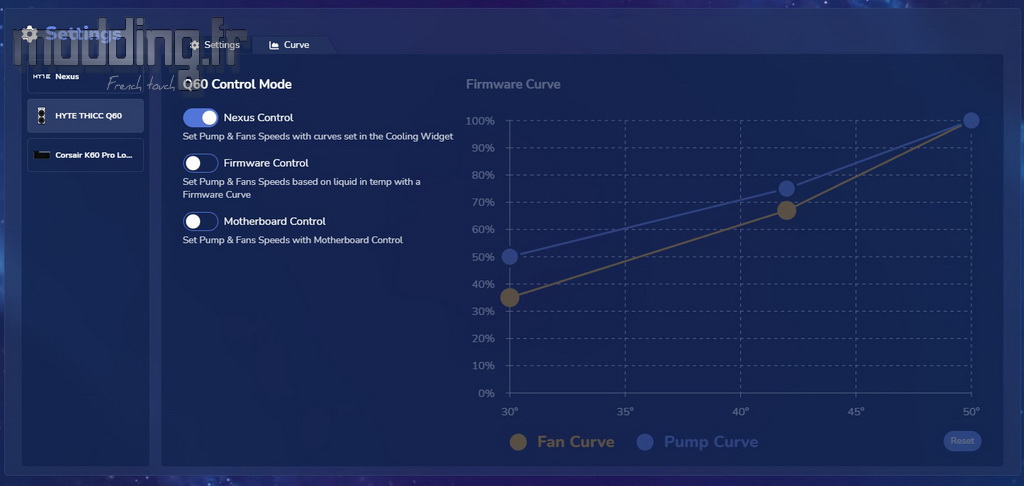
Le widget “Lighting” nous permet d’accéder au rétroéclairage de l’écran, du logo ainsi qu’à celui de notre clavier.
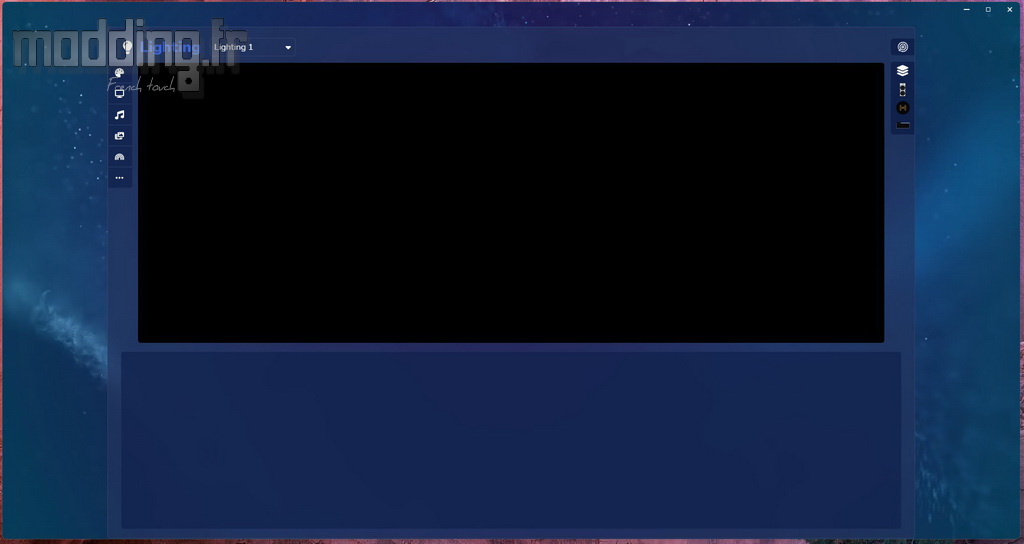
En effet, ce dernier est présent sur la liste, une liste qui nous permet d’activer ou de désactiver l’un des composants.
Juste au-dessus, nous avons le bouton “Universe” qui peut passer sur l’intitulé “Planet”.
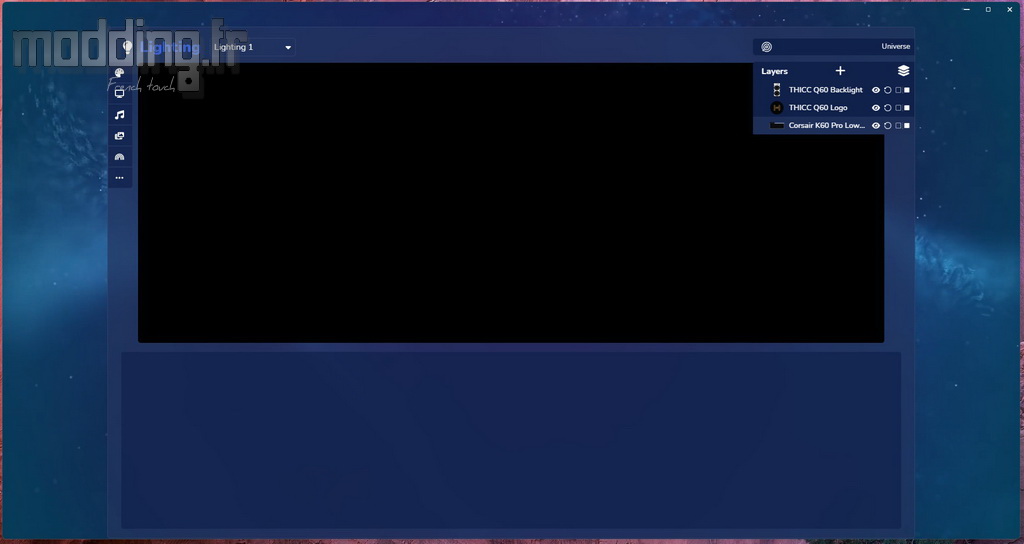
Lorsque l’on affiche la liste des effets d’éclairage “Animate”, on peut alors voir apparaitre l’effet en lui-même ainsi qu’une fenêtre nommée “Universe”.
On peut jouer sur la taille et la position de cette fenêtre sur l’interface pour ainsi prendre en compte une partie ou l’ensemble de l’animation.
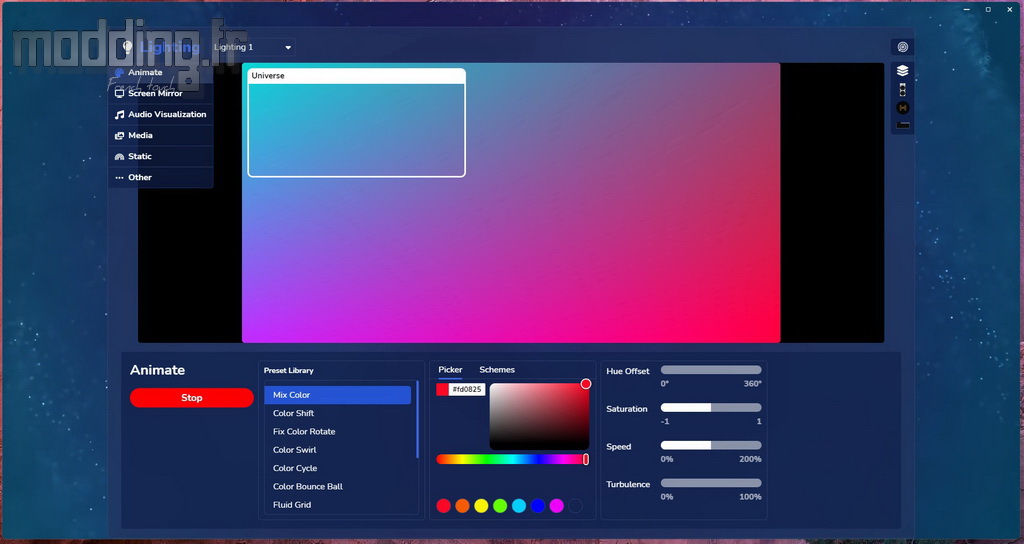
Comme ici avec le mode “Color Rings” où nous avons réglé la fenêtre pour ne prendre qu’un coin de cette animation.
Au-dessus de la liste des composants, nous avons le bouton “Universe” qui peut passer sur le mode “Planet”.
A ce moment, ce n’est pas une seule fenêtre qui est affichée sur l’interface, mais trois fenêtres correspondant à chacun des composants.
C’est ainsi que l’on peut désynchroniser leur rétroéclairage tout en jouant sur la position et la taille de leur fenêtre.
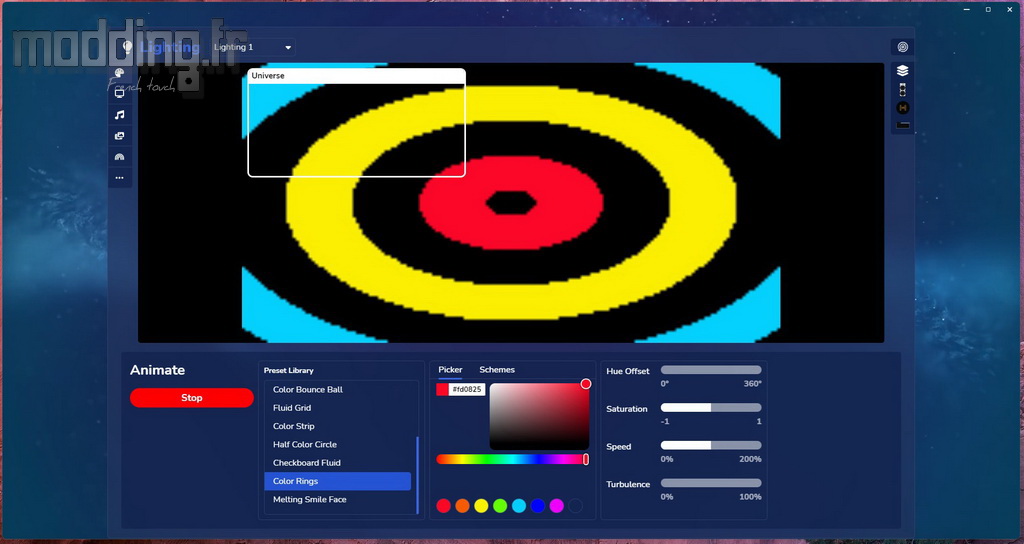
Pour chaque mode d’éclairage, nous avons accès à quelques réglages : “Hue Offset”, “Saturation”, “Speed” et “Turbulence”.
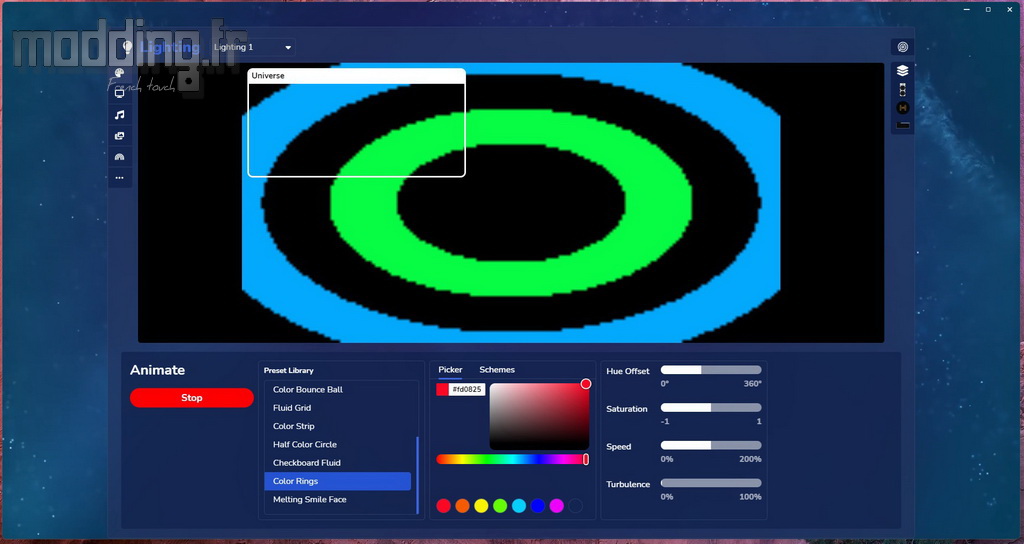
On peut aussi stopper l’animation (“Stop”) et la relancer (“Start”).
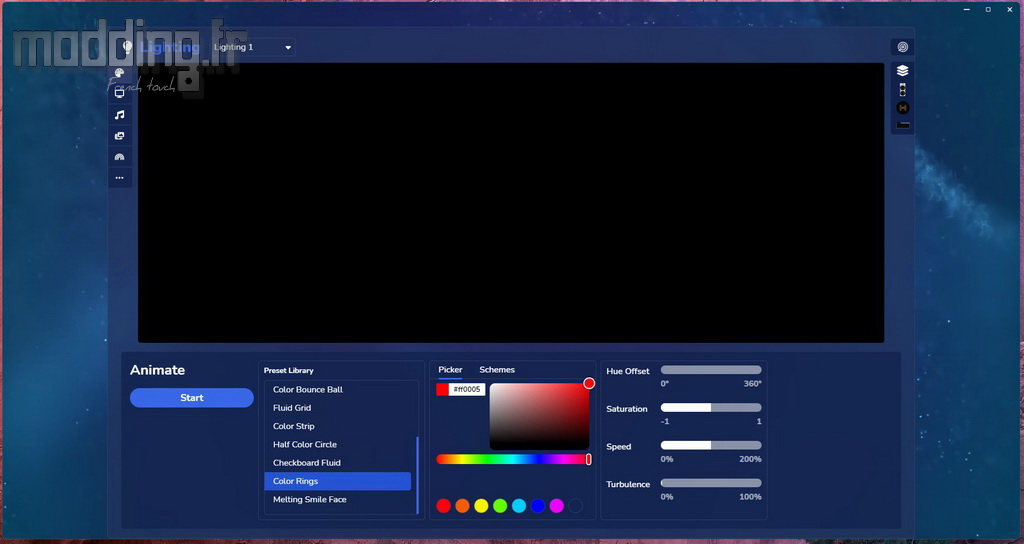
Nous pouvons créer notre propre liste de couleurs qui sera affichée lors de l’animation sélectionnée.
Pour cela, nous cliquons sur l’un des cercles vides et l’on déplace le curseur de la souris sur le spectre RGB (ou l’on rentre la valeur RGB).
On peut le faire sur chacun des 8 cercles.
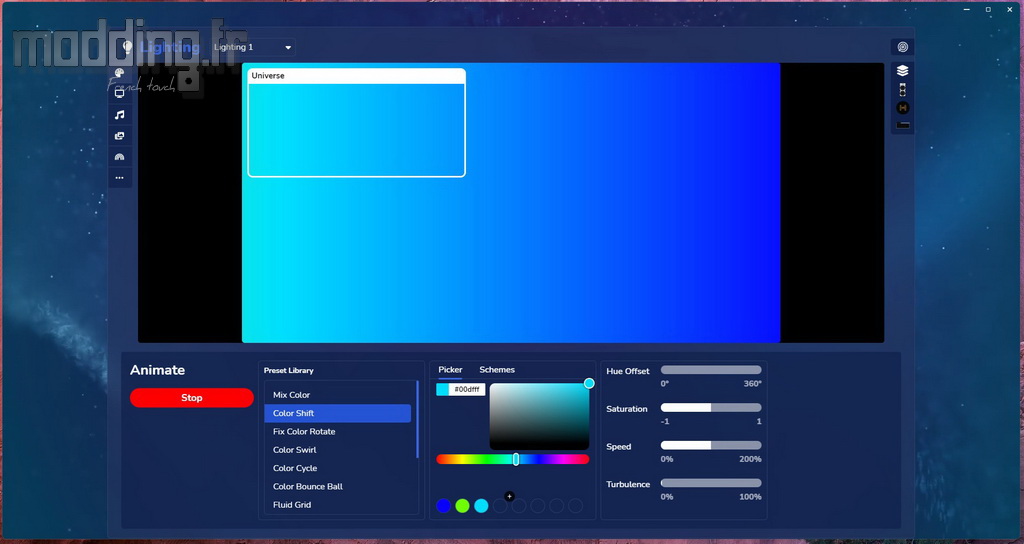
La nouvelle liste est enregistrée dans le menu “Schemes”.
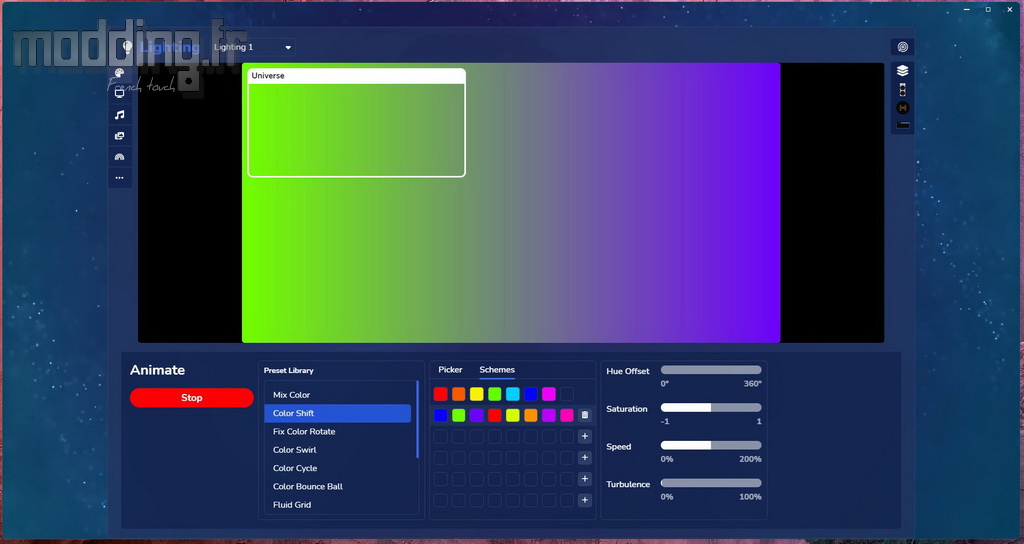
Nous rappelons qu’en plus d’être présent sur le logo du radiateur, le principal rétroéclairage se positionne au dos de l’écran diffusant ainsi son faisceau vers le waterblock et la carte mère.
Parmi les icônes positionnées à gauche de l’interface, nous avons le menu “Media”.
On peut alors configurer l’éclairage pour qu’il diffuse les couleurs d’un média que l’on a aussi mis en place sur l’écran tel un téléviseur “Ambilight”.
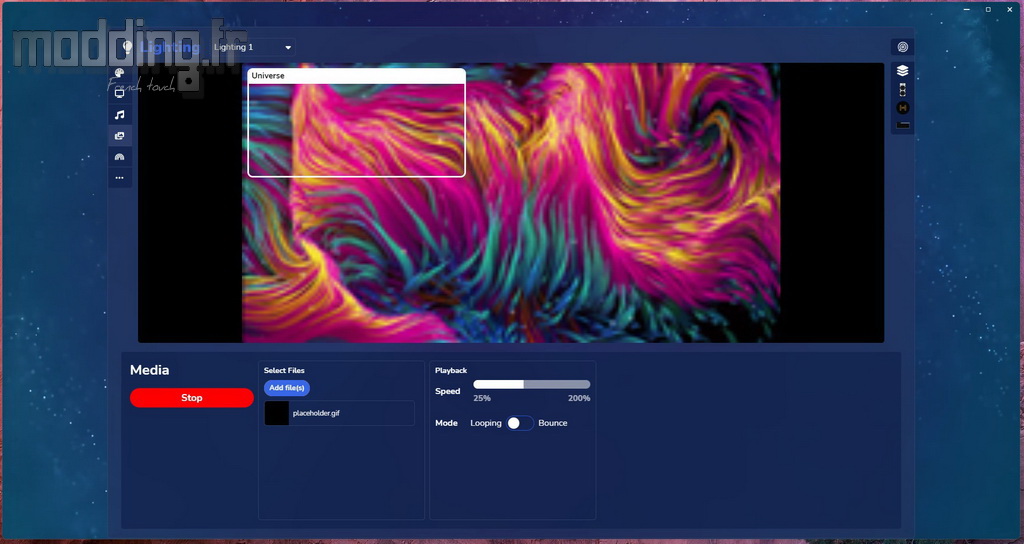
Ou retranscrire les couleurs présentes sur notre écran PC en sélectionnant le menu “Screen Mirror”.
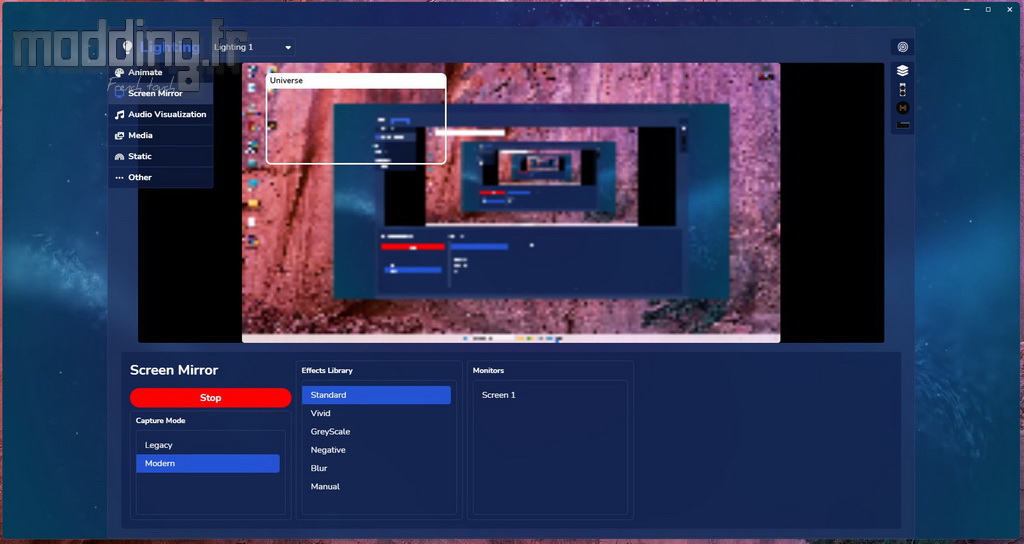
A nous d’ajuster la position et la dimension de la fenêtre.
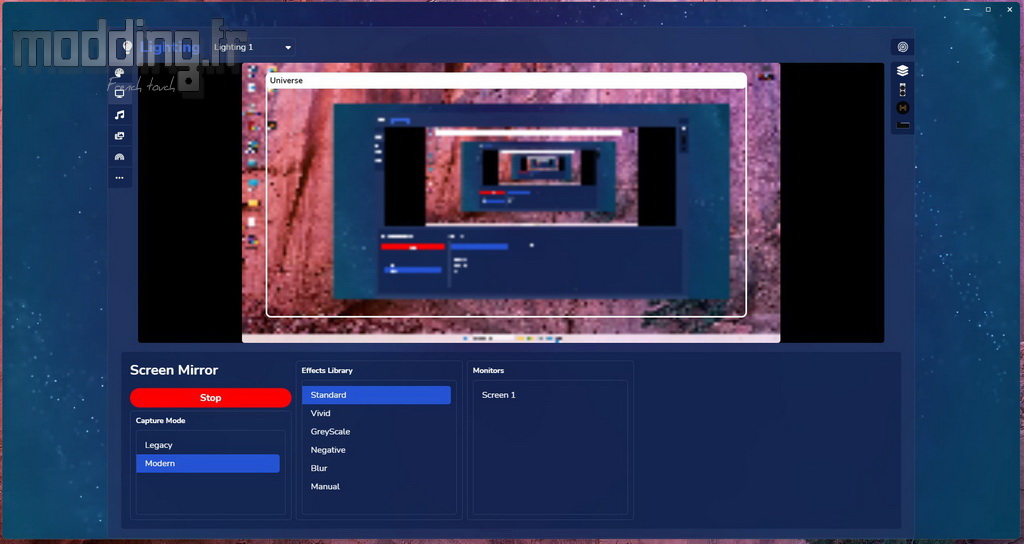
Le menu “Static” permet d’afficher une seule couleur sans aucun effet.
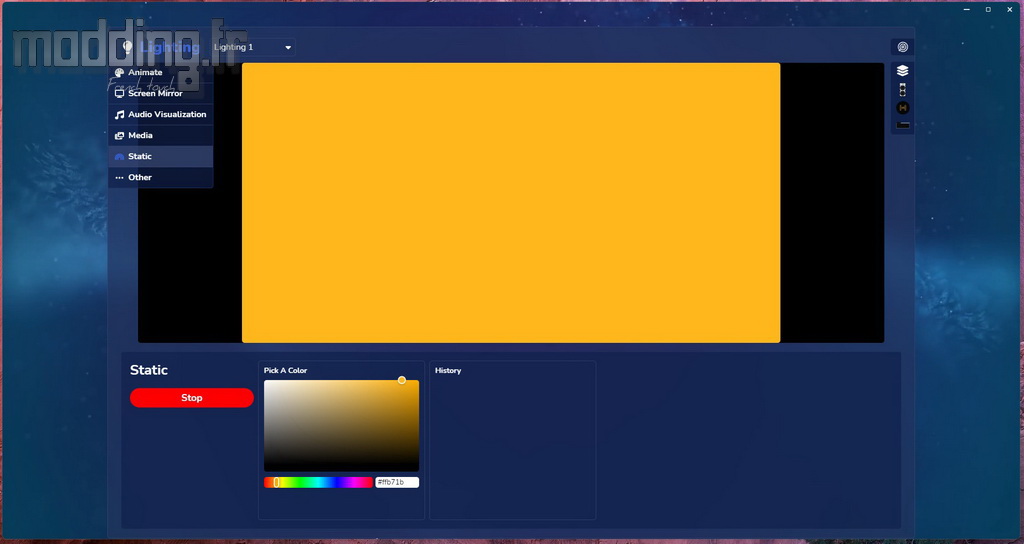
Le menu “Other” permet d’accéder au réglage global de la luminosité des LED.
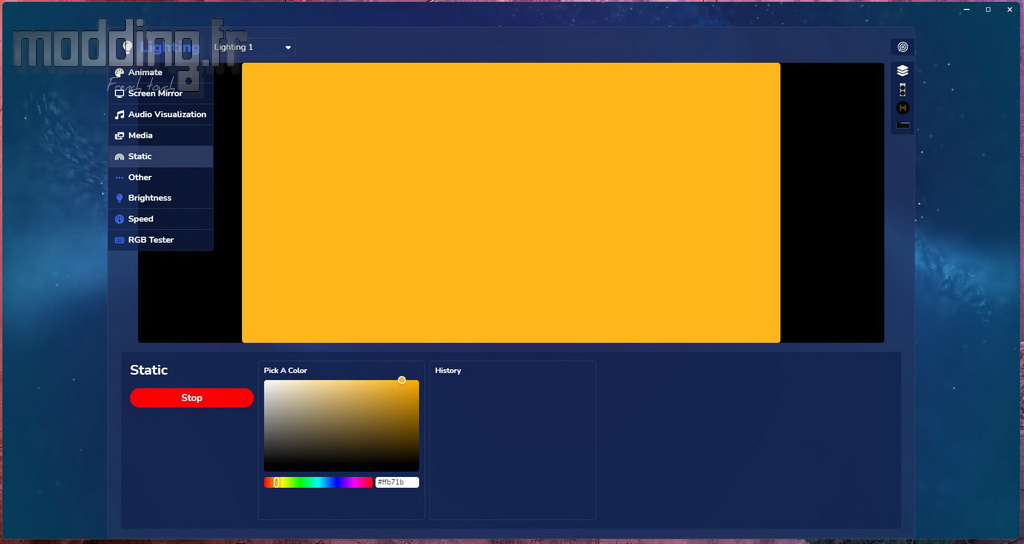
Ainsi qu’à la vitesse d’exécution de l’animation choisie.
Dans les deux cas, nous avons accès à une courbe qui permet de modifier le réglage en fonction de l’heure de la journée !
Ainsi on peut programmer de baisser l’intensité lumineuse pendant la nuit.
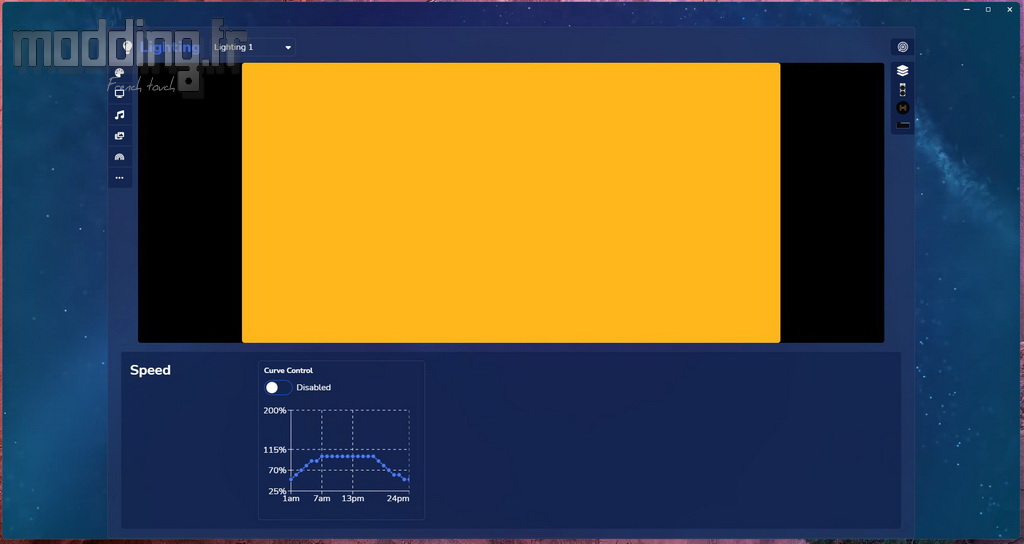

Pages:
1 2 3 4 5 6
7 8 9 10 11