L’écran LCD :
Corsair reconduit l’écran LCD du H150i Elite LCD dans la version XT.
Lorsque nous allumons notre PC, l’écran affiche cette animation avant de basculer sur l’affichage que nous avons configuré dans le logiciel iCUE.
Que retrouvons-nous ?
Les petits triangles qu’affectionne Corsair.

On sélectionne le menu “Configuration de l’écran” afin de modifier l’affichage présent au-dessus de la pompe.
Le logiciel iCUE nous propose plusieurs modes faisant varier l’animation qui vient souligner une valeur traduisant une température.
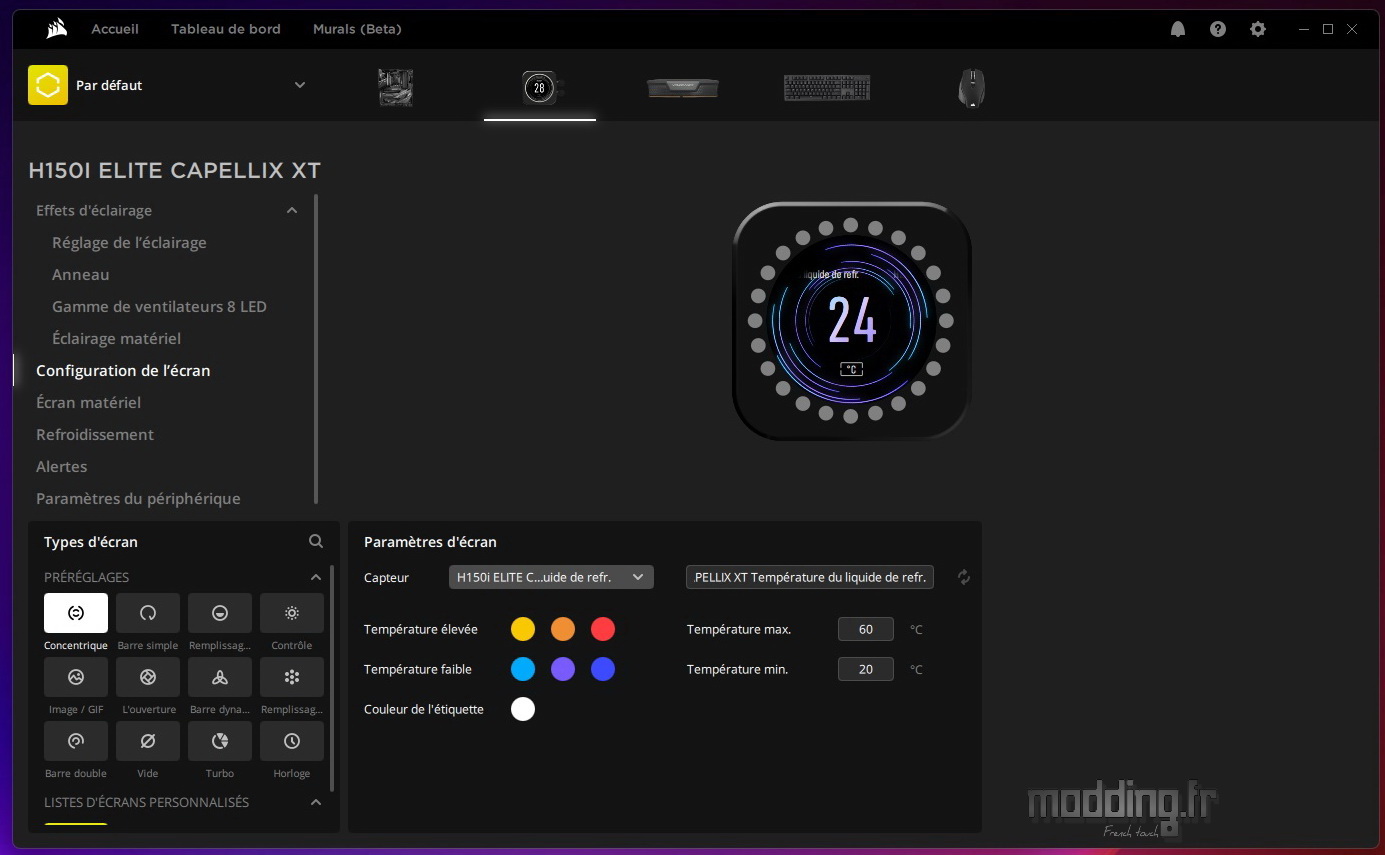
Par défaut, il s’agit de la température du liquide de refroidissement, toutefois un menu déroulant permet de sélectionner un autre composant.
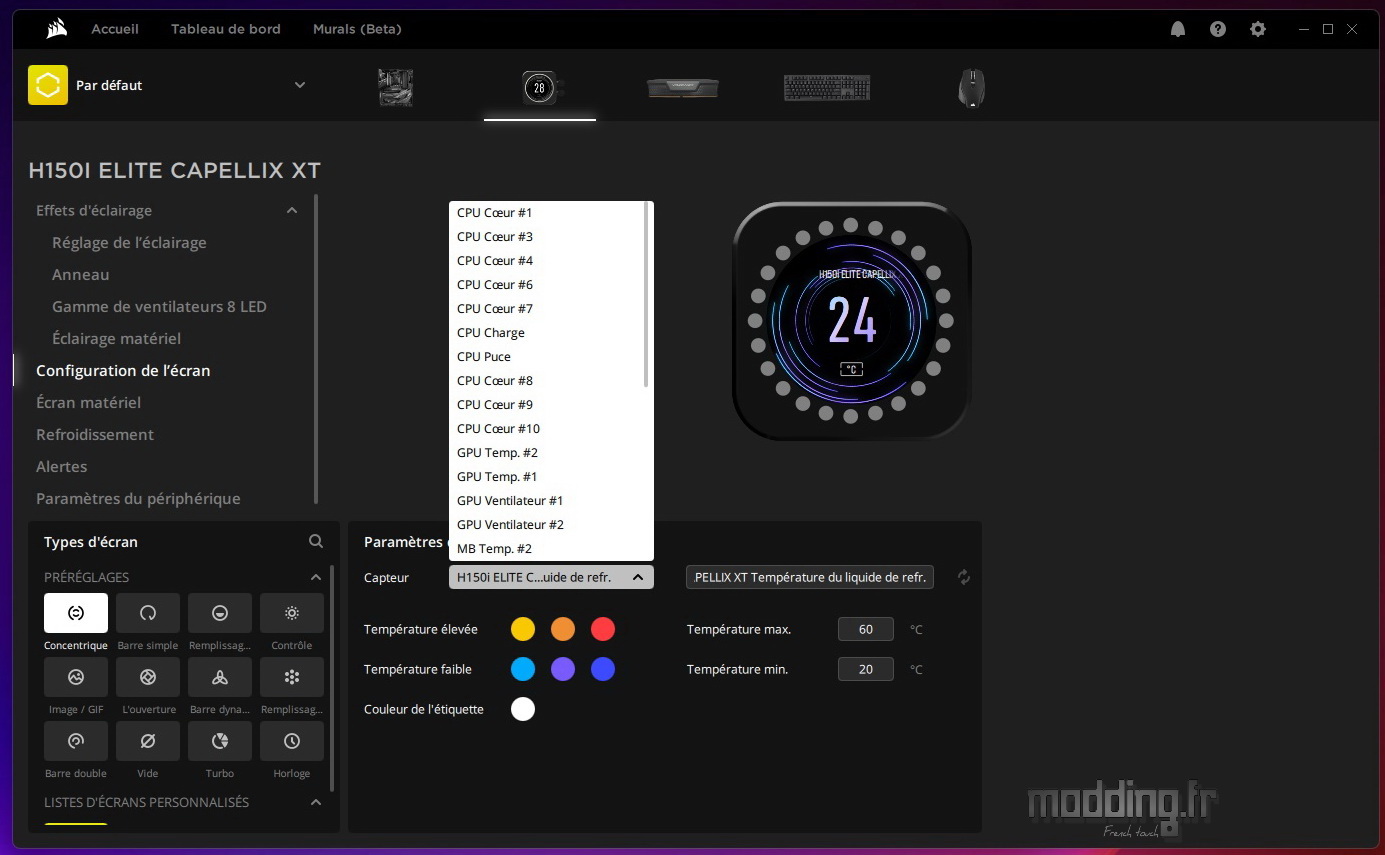
Le premier mode est l’animation “Concentrique”.
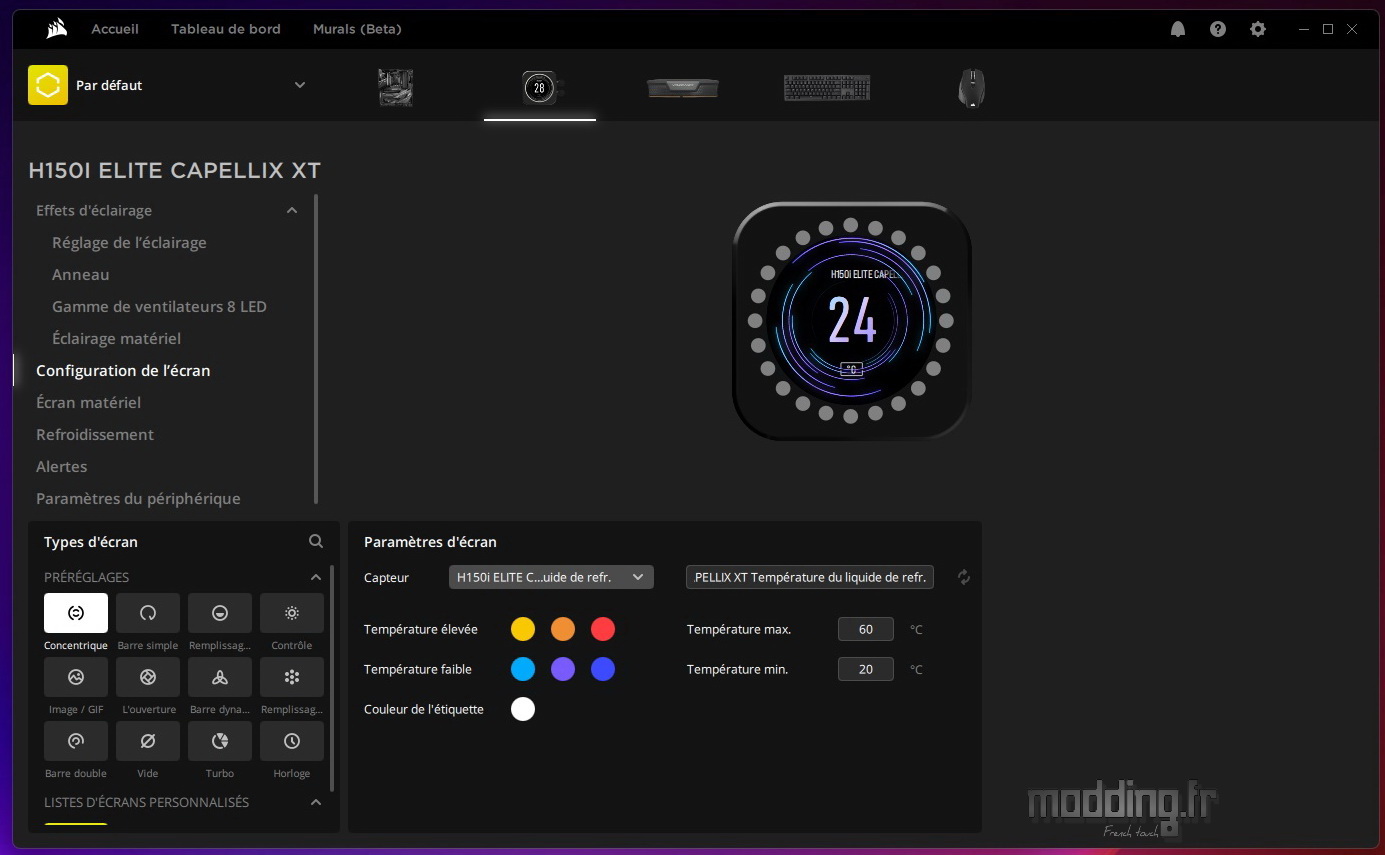
Plusieurs anneaux dansent autour de l’affichage de la température.

Nous pouvons assigner des couleurs en fonction de cette température (valeur faible et valeur élevée).
Nous pouvons aussi modifier la couleur de l’étiquette qui n’est autre que le texte qui défile au-dessus de la température, texte identifiant le composant sur lequel le système relève ladite température.
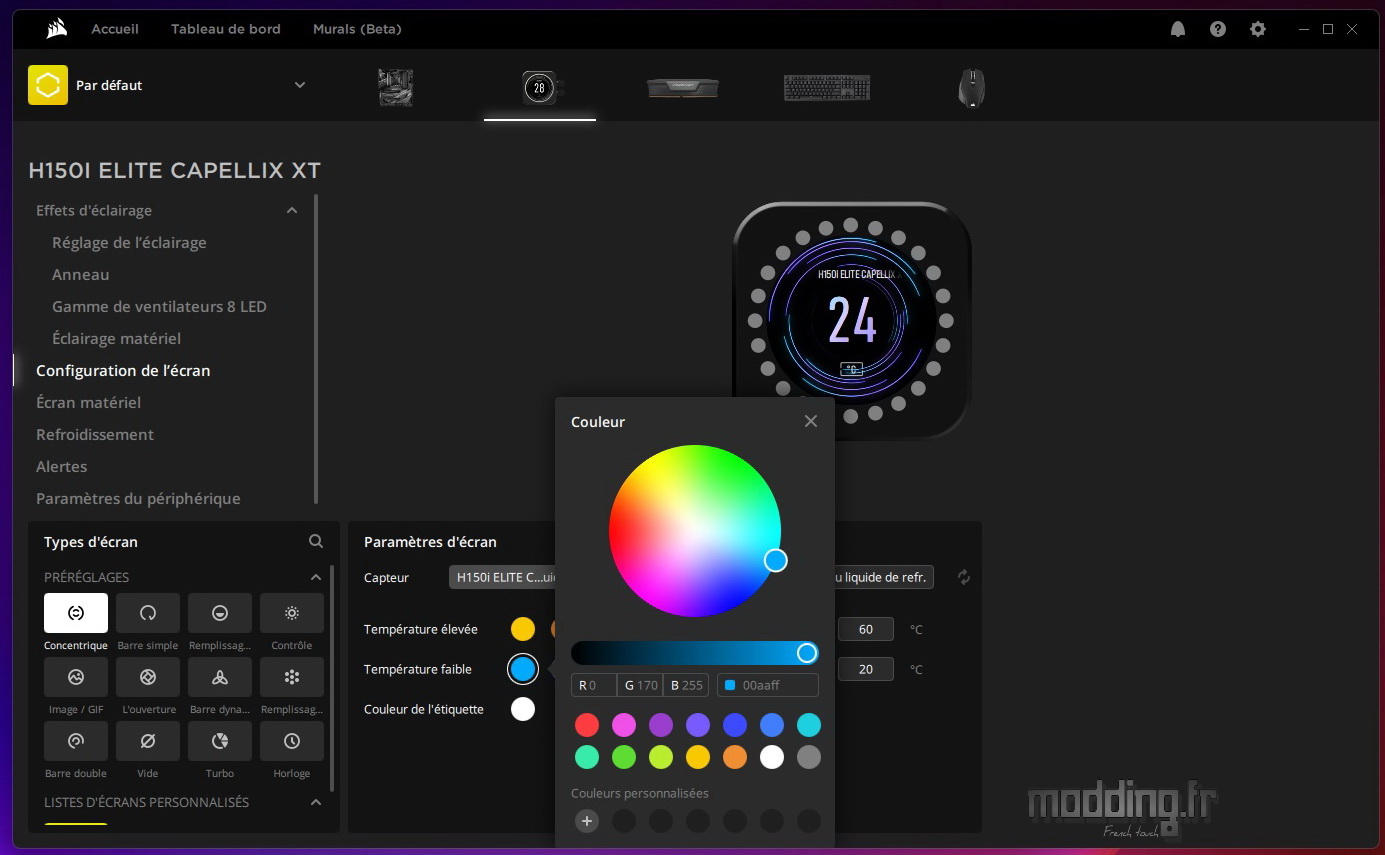
Mode “Barre simple”.
La couleur des données correspond à la couleur du chiffre de la température affichée.
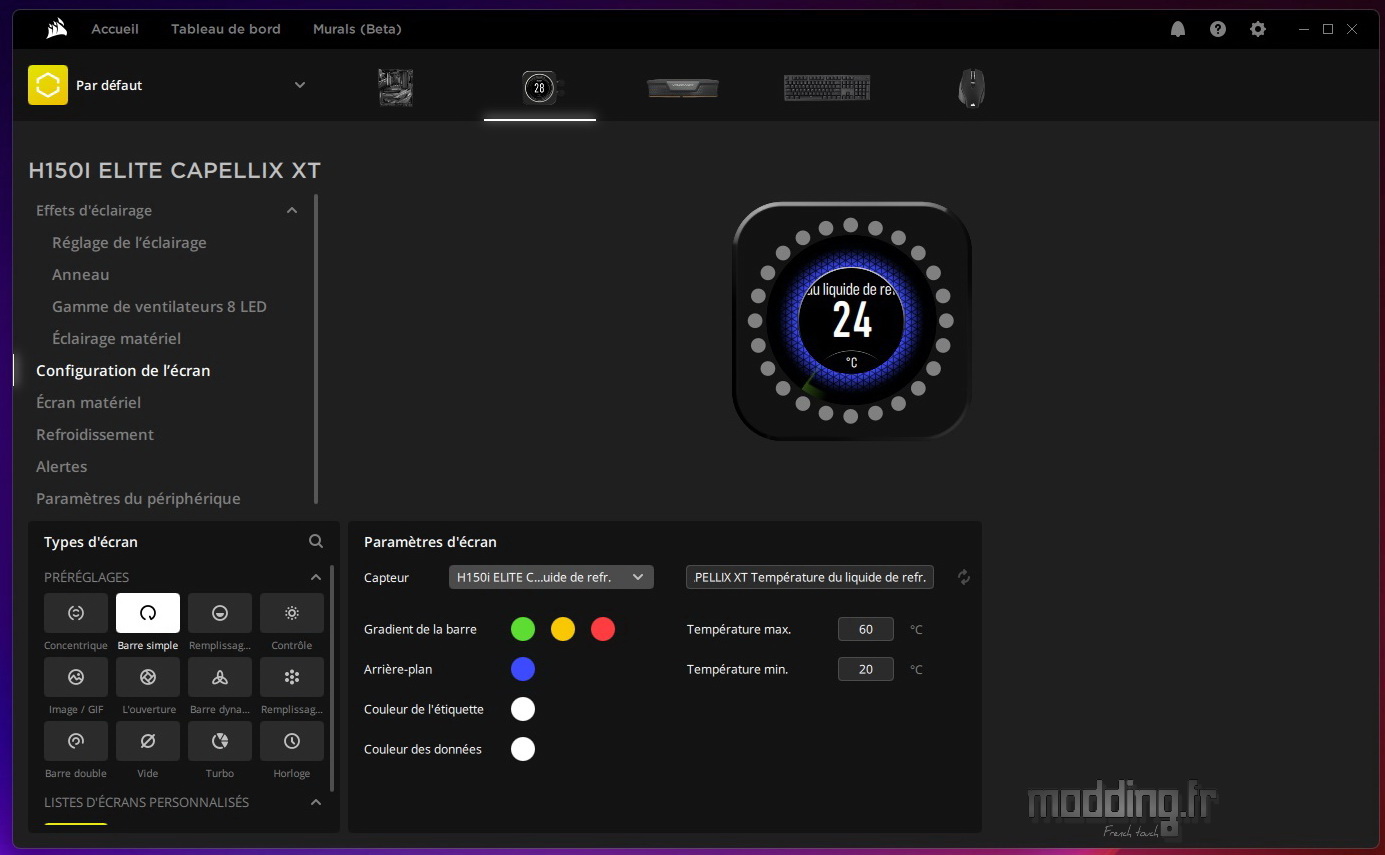
Plus la valeur augmente, plus l’aiguille se déplace vers la droite de l’écran.

Mode “Remplissage en fondu”.
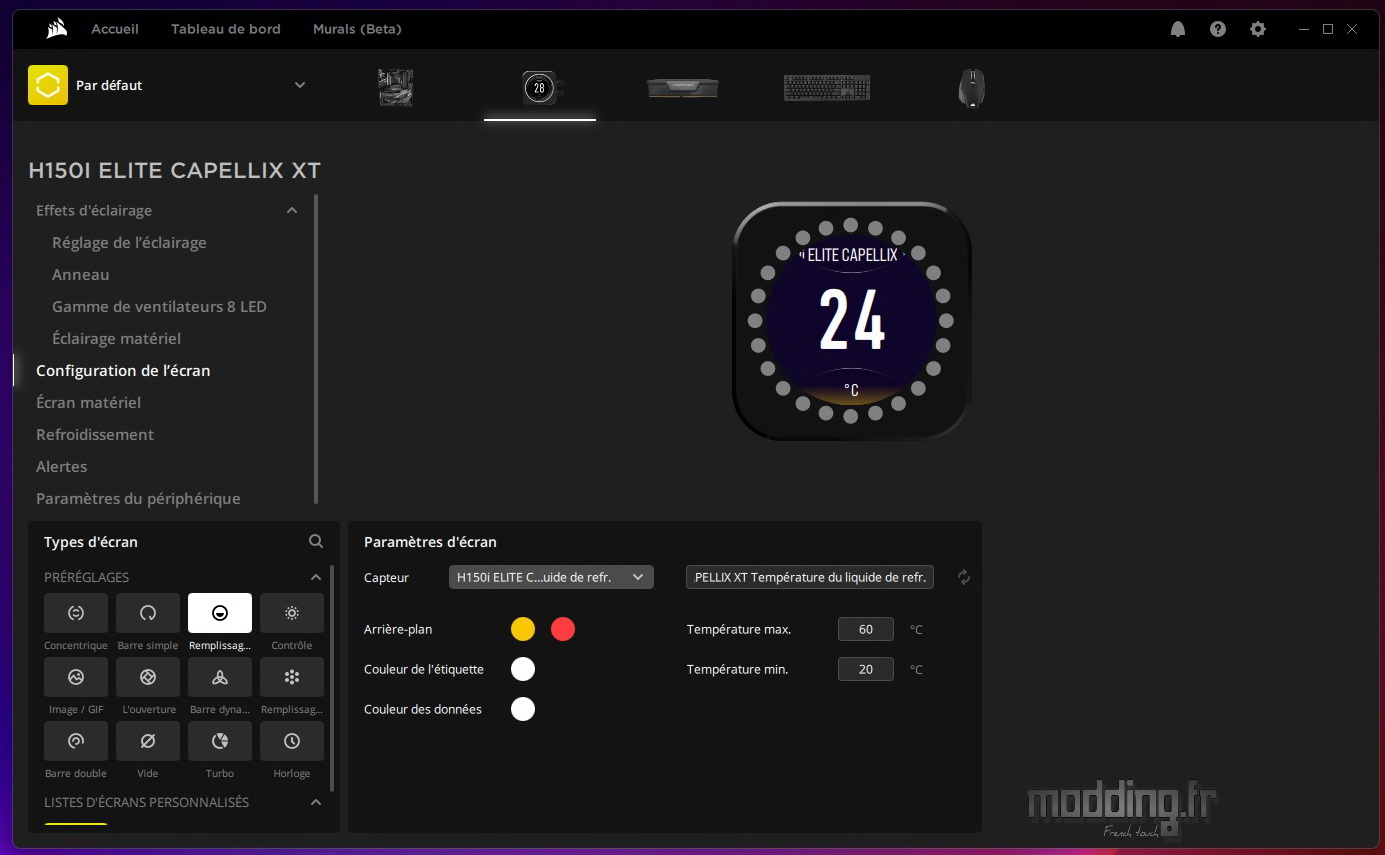
Plus la valeur augmente, plus l’écran se remplit et inversement.

Mode “Contrôle”.
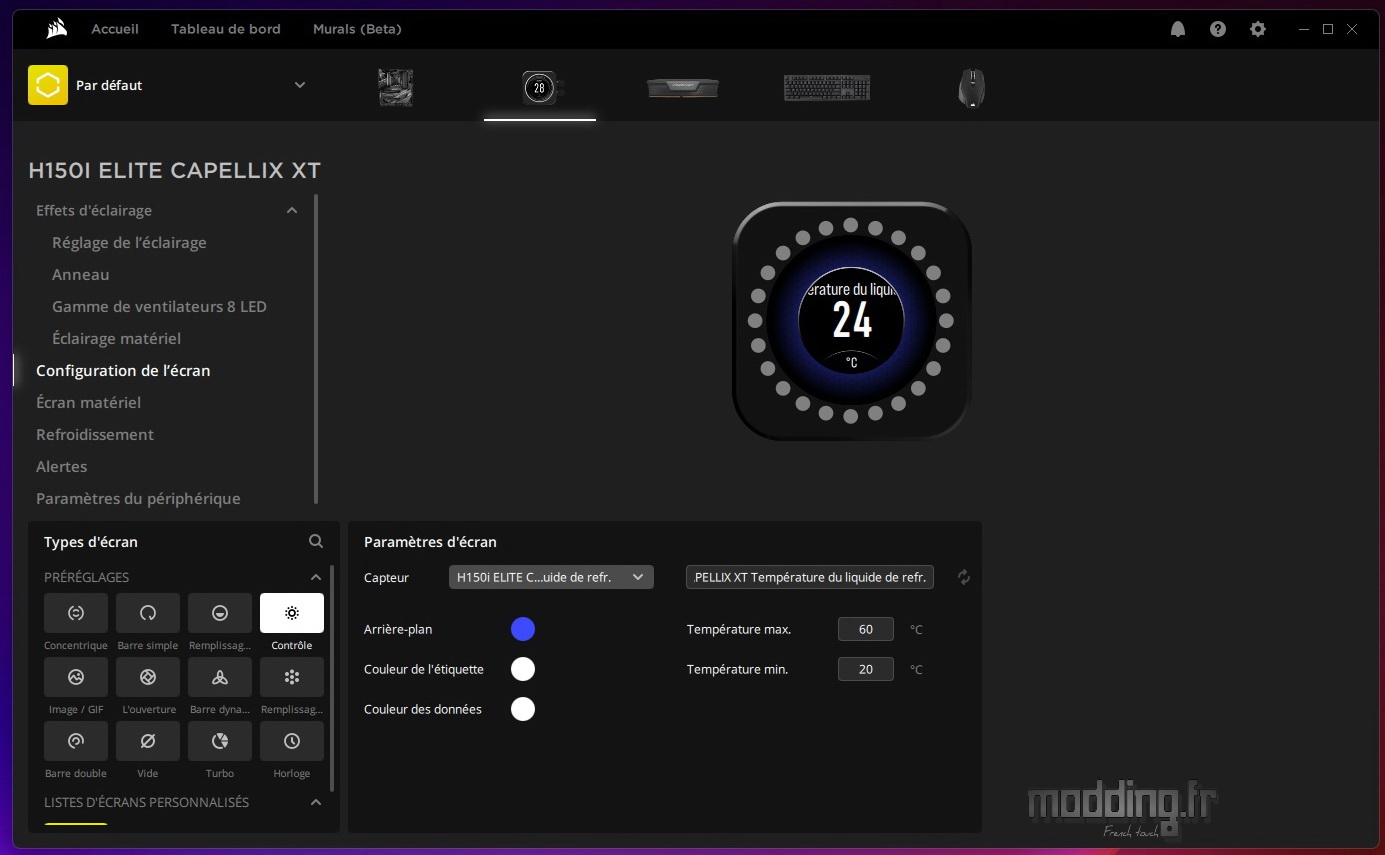
Plus la valeur augmente, plus le halo augmente de taille.

Mode “Image/GIF”.
Le logiciel propose trois images prédéfinies.
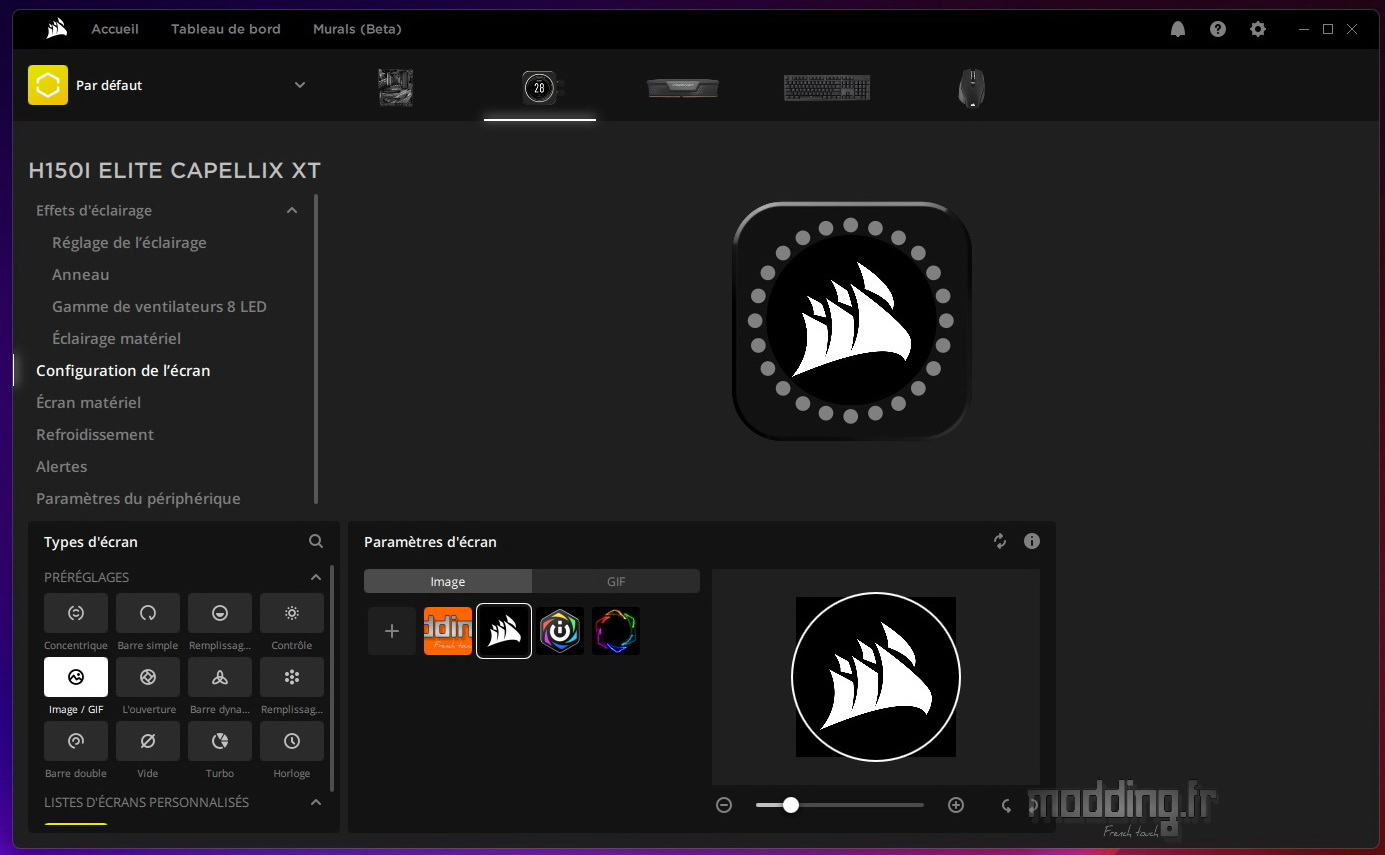
En cliquant sur la touche “+”, nous avons la possibilité de rajouter notre propre image.
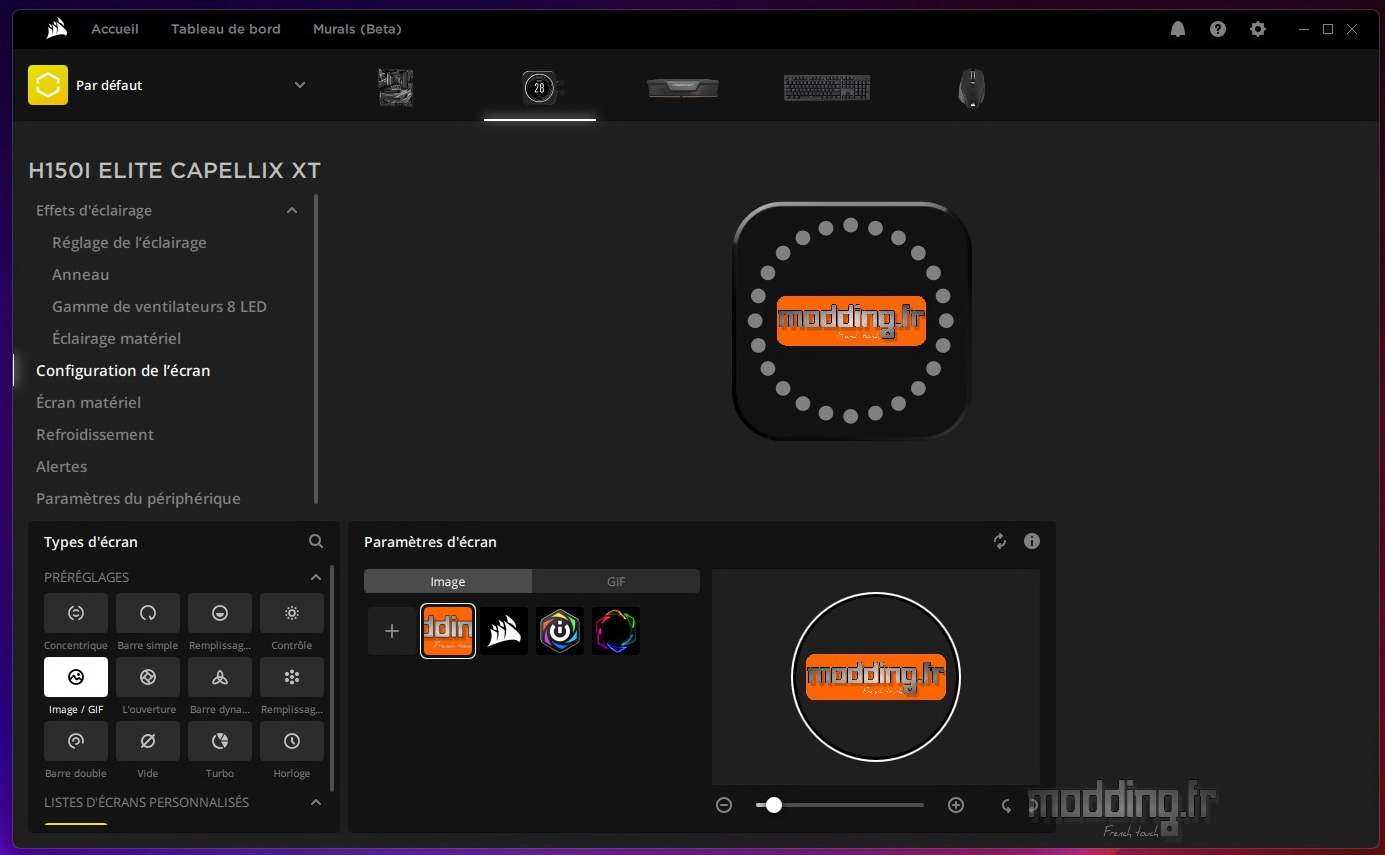

Peu importe la résolution de cette image (ou photo) tant que le fichier ne dépasse pas 30 Mo.
Le logiciel adaptera la résolution à celle de l’écran LCD, à nous ensuite d’adapter la taille de l’image par rapport aux dimensions de l’écran représenté par un cercle blanc.
On joue sur la position du curseur sur la barre afin de faire varier les dimensions de notre image.
Nous précisons que le curseur se déplace par pas de 10 % et que le fond de l’écran demeure noir.
On peut aussi orienter l’image en la faisant pivoter d’un quart de tour avec les flèches situées à droite de la barre. C’est d’ailleurs le seul mode qui propose ce genre de réglage.
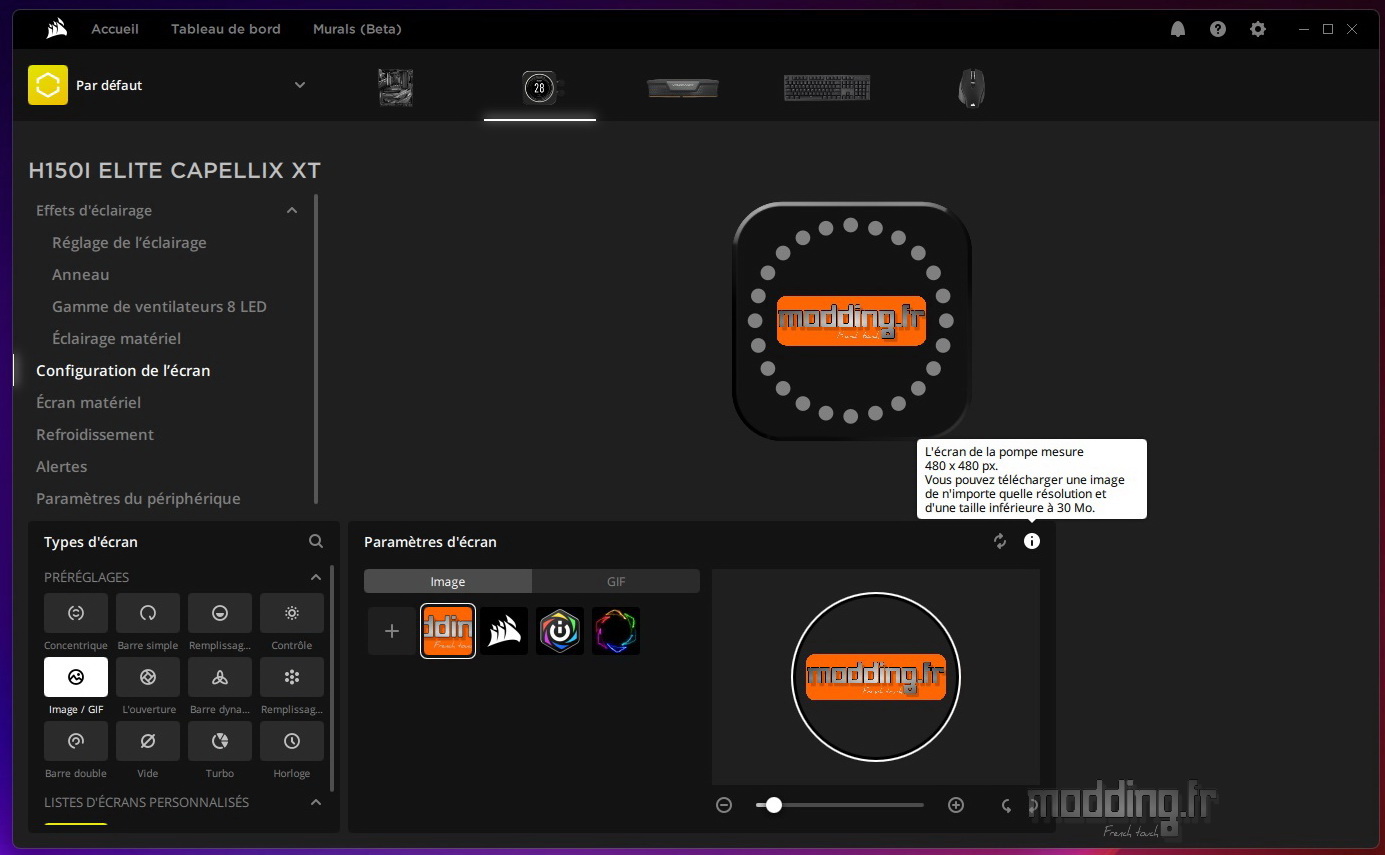
Ce mode affiche aussi des animations.
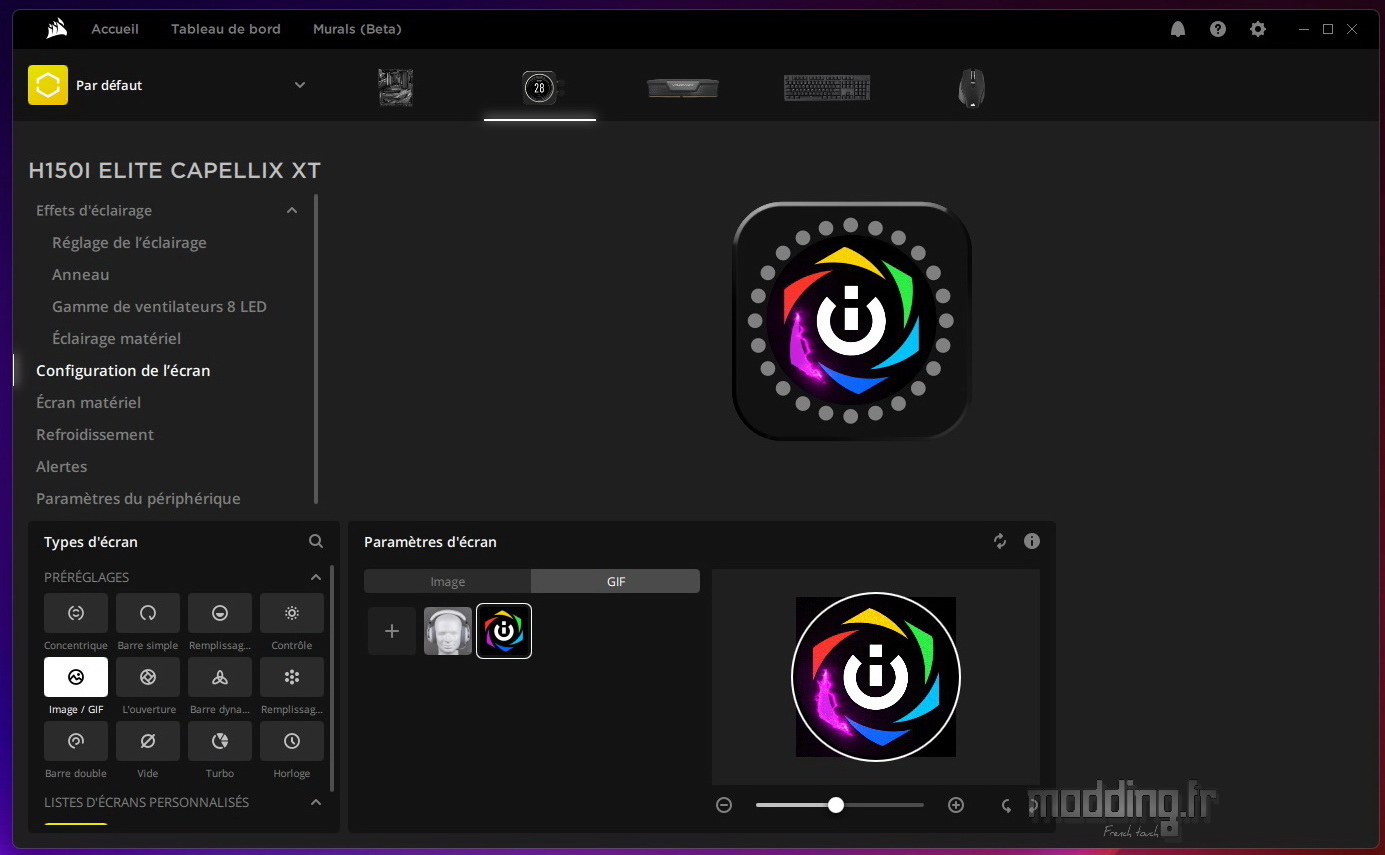
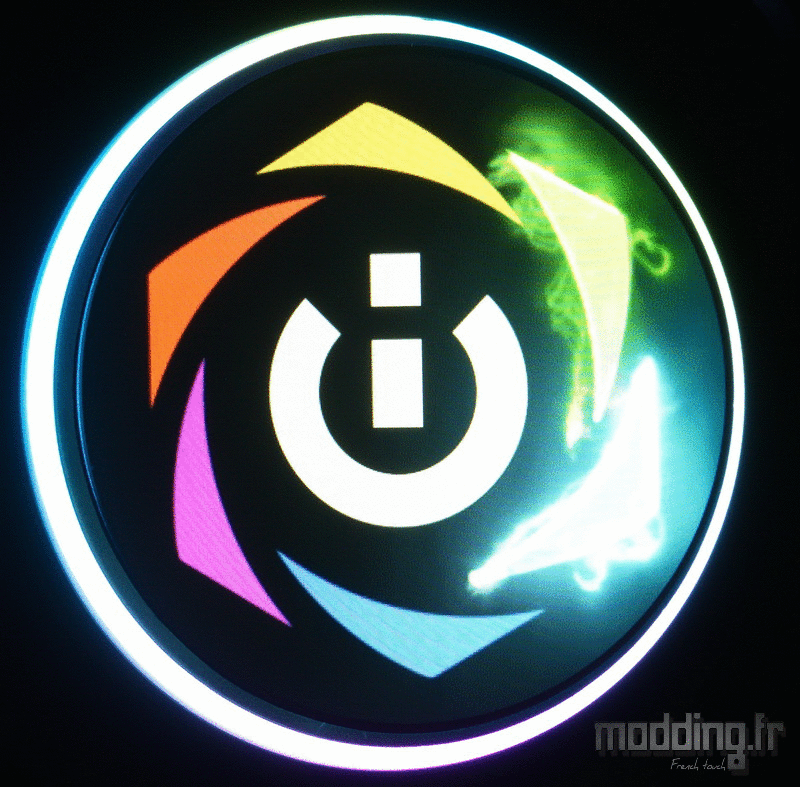
En plus de l’animation proposée par le logiciel, nous avons la possibilité de sélectionner nos propres fichiers GIF.
On note d’ailleurs que le logiciel n’accepte que ce type de fichier animé.
Ici aussi, nous avons la possibilité de jouer sur les dimensions de l’animation ainsi que sur son orientation.
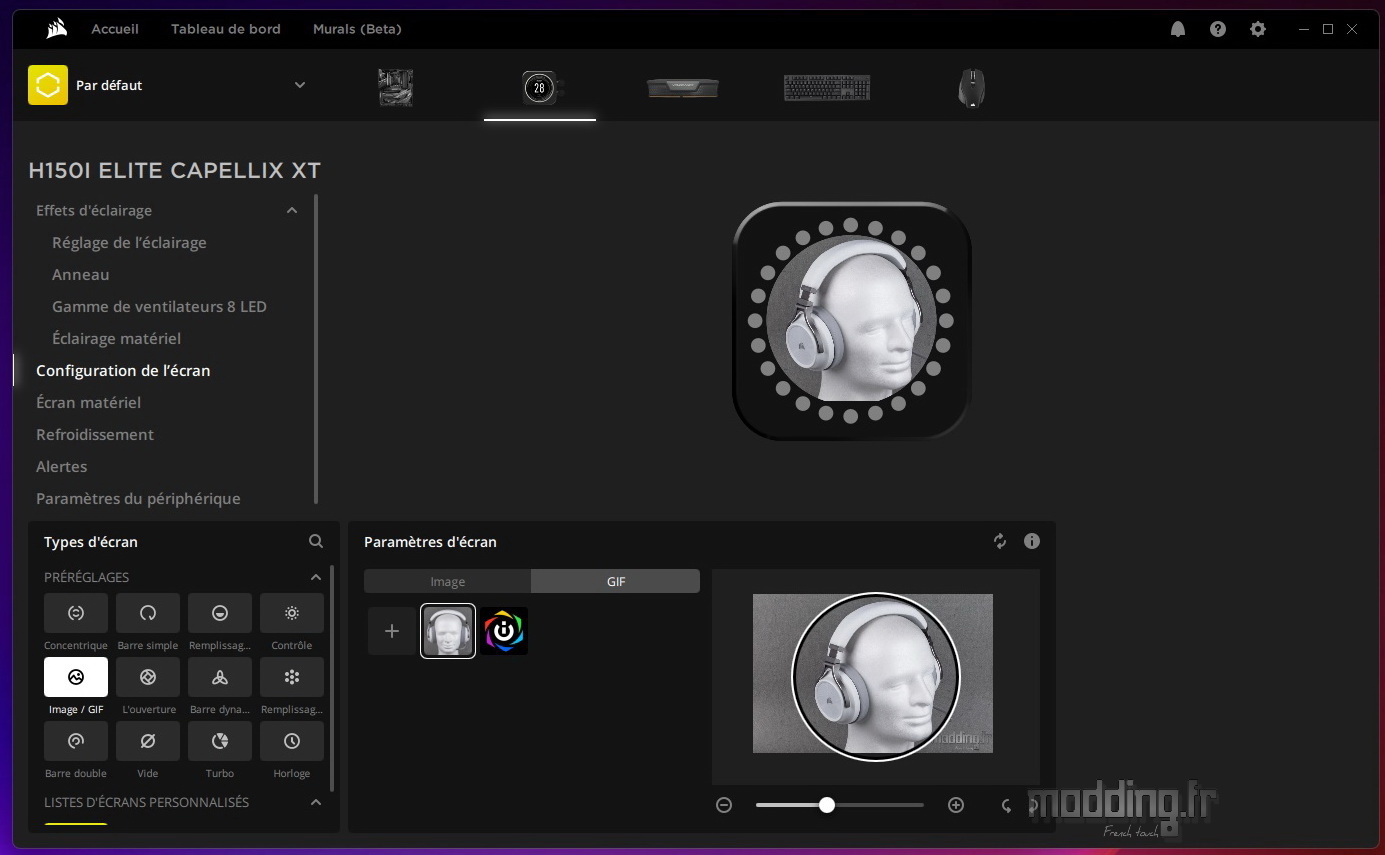

Mode “L’ouverture”.
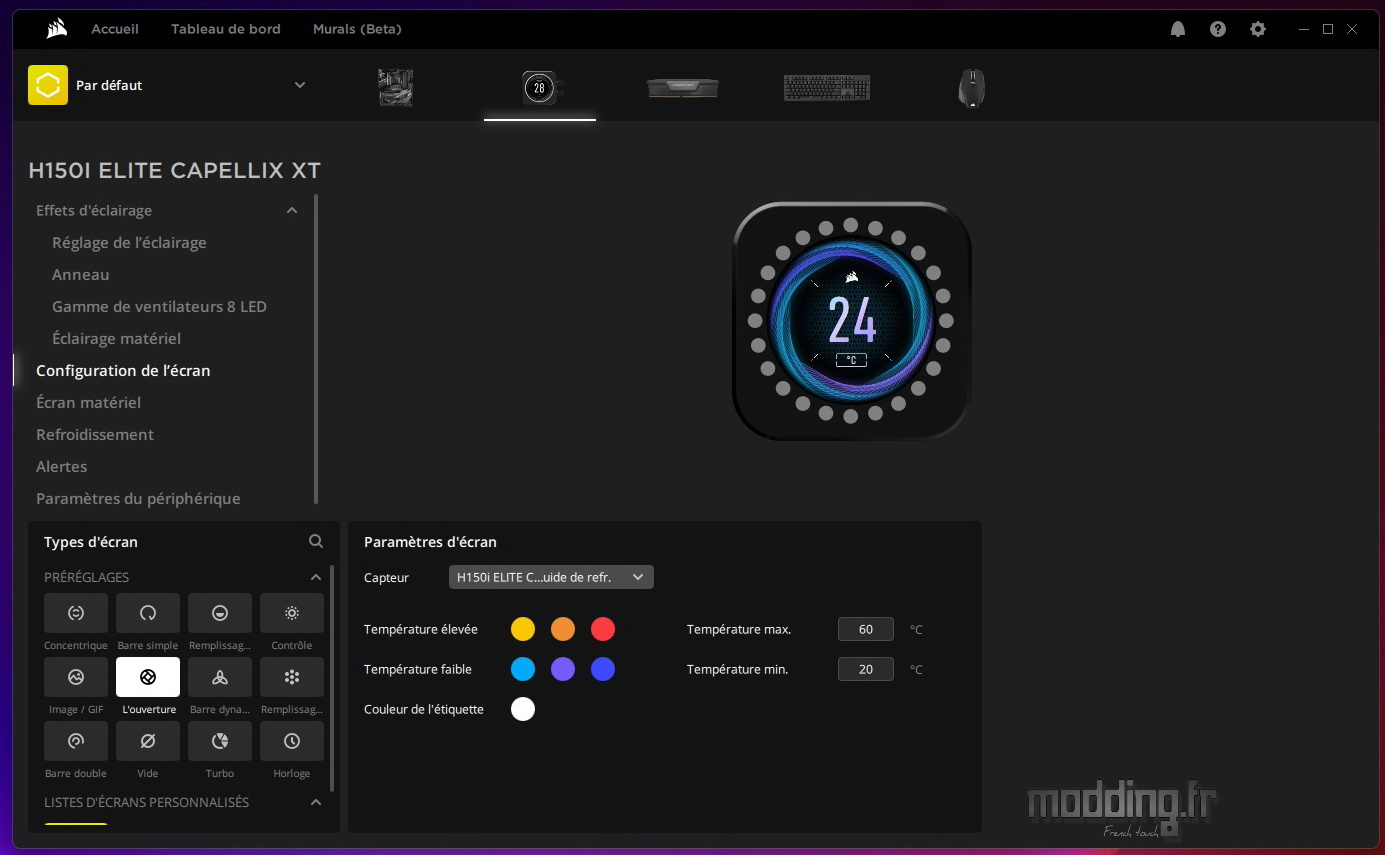
L’épaisseur du bandeau varie en fonction de la température.

Mode “Barre dynamique”.
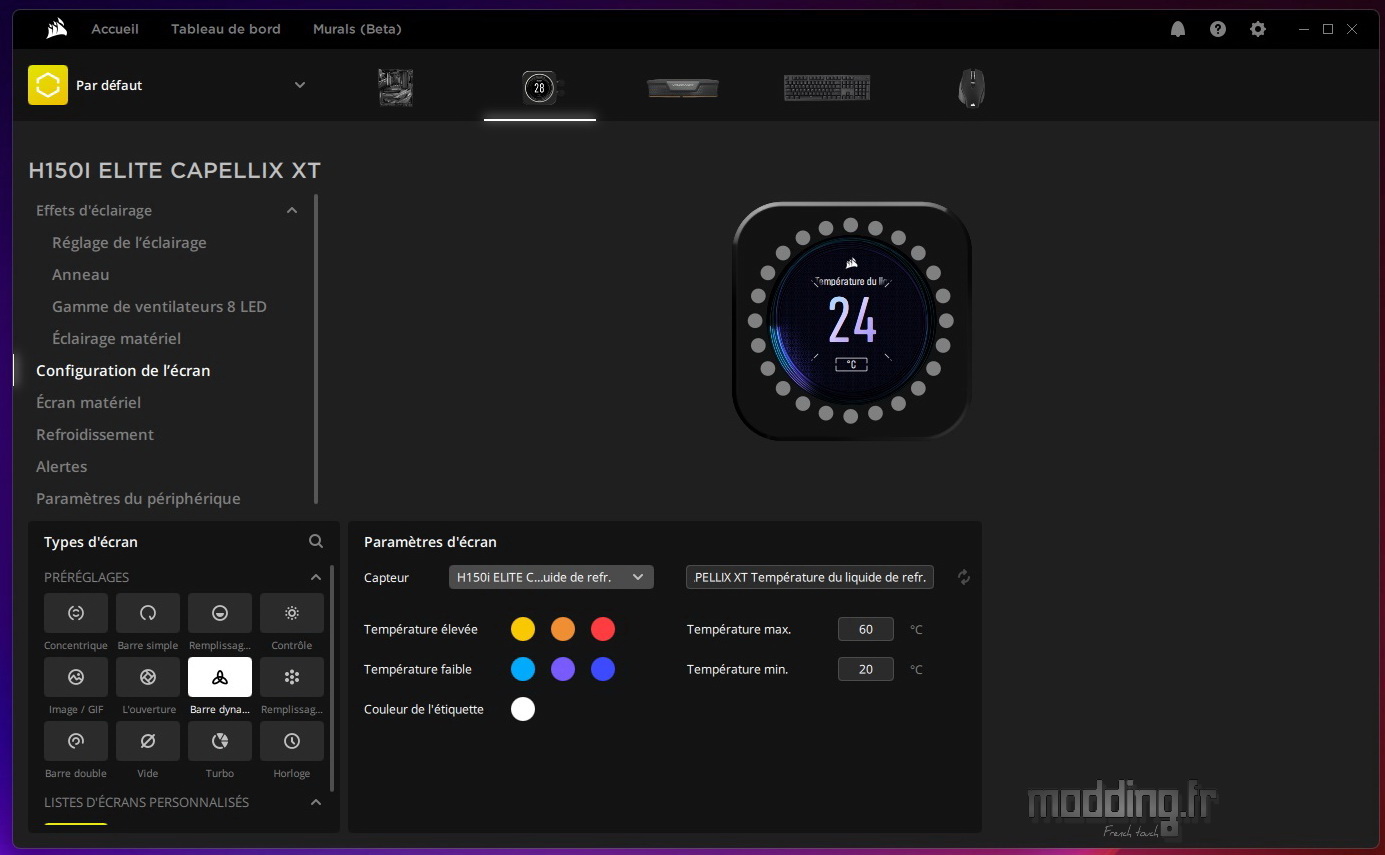
Plus la température est élevée, plus la barre occupe la périphérie de l’écran.

Mode “Remplissage de motifs”.
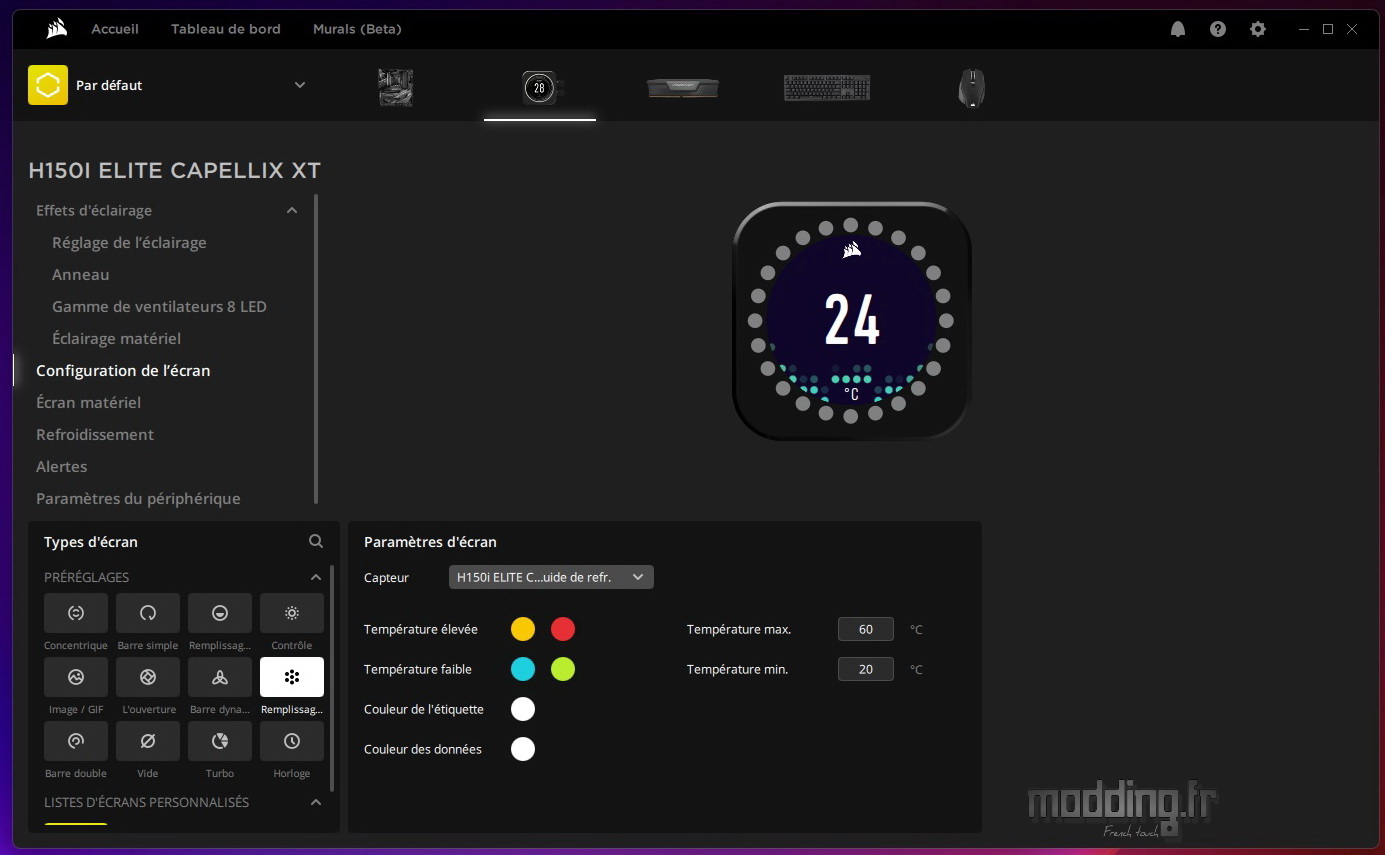
Tout comme le remplissage en fondu, le mode remplit l’écran de billes en fonction de la température.

Mode “Barre doublée”.
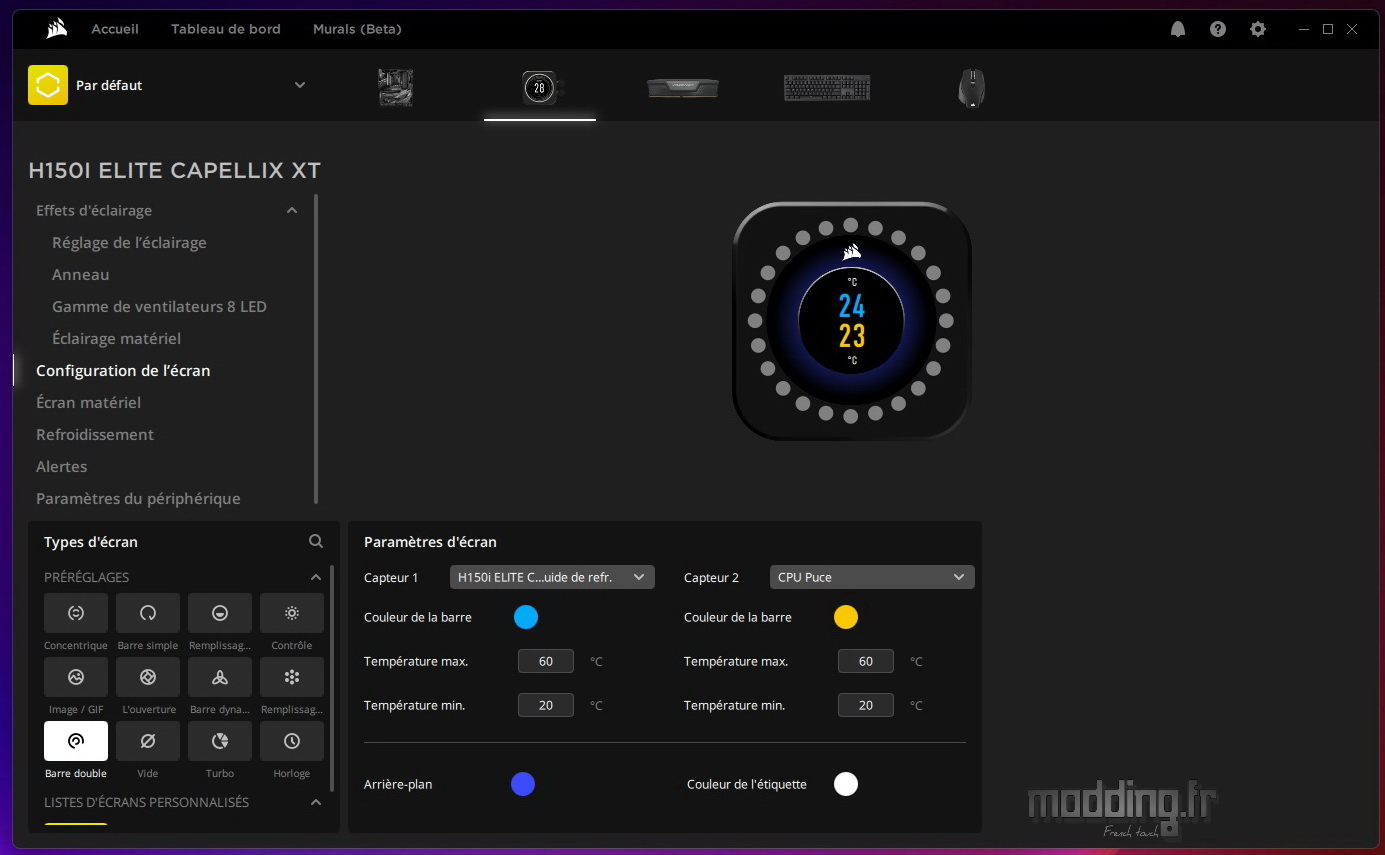
Il s’agit d’une variante du mode “Barre simple” si ce n’est que le logiciel affiche deux températures et donc deux barres variant en fonction de ces dernières.

Mode “Vide”.
Le mode qui fait l’impasse sur l’affichage.
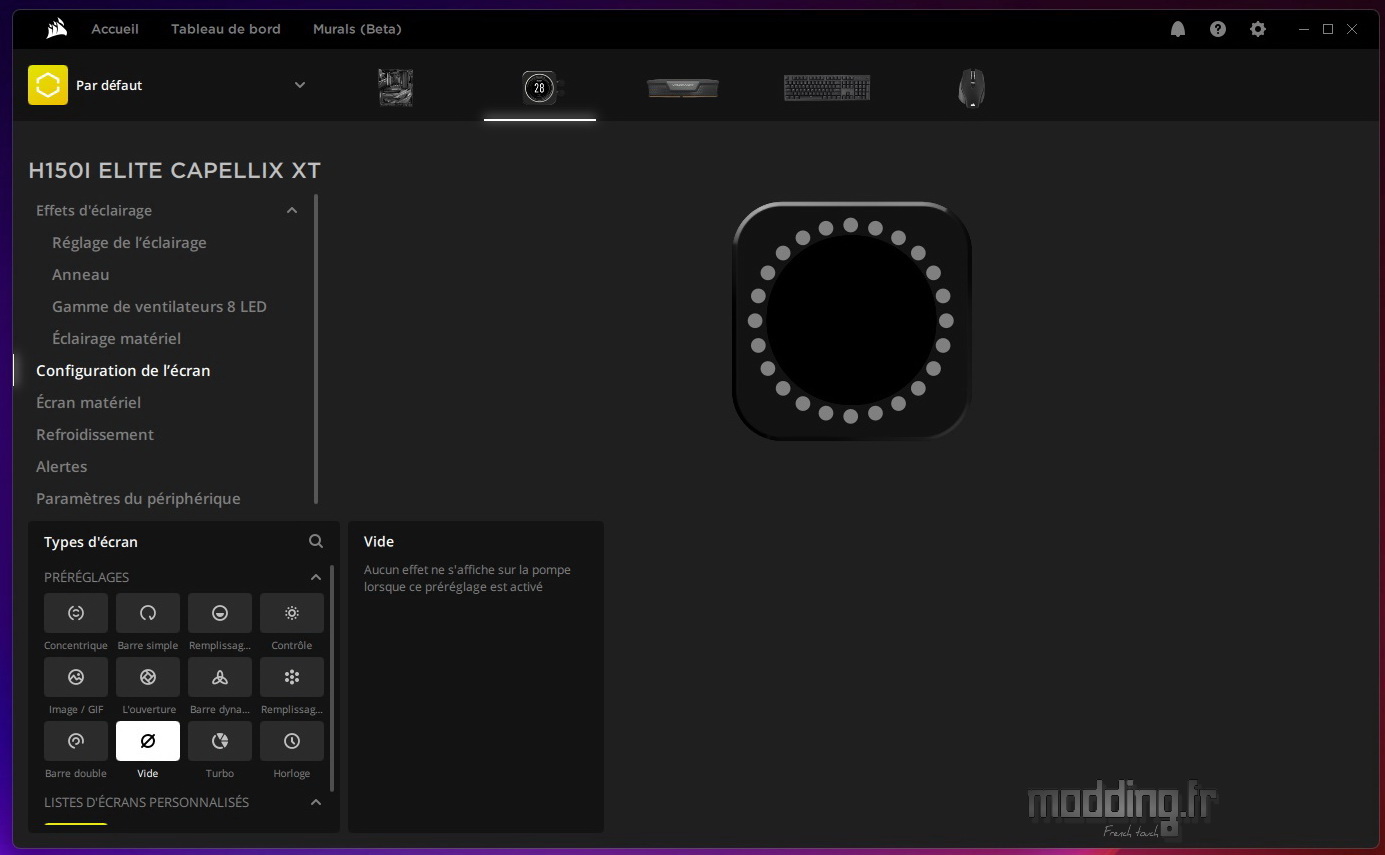
Mode “Turbo”.
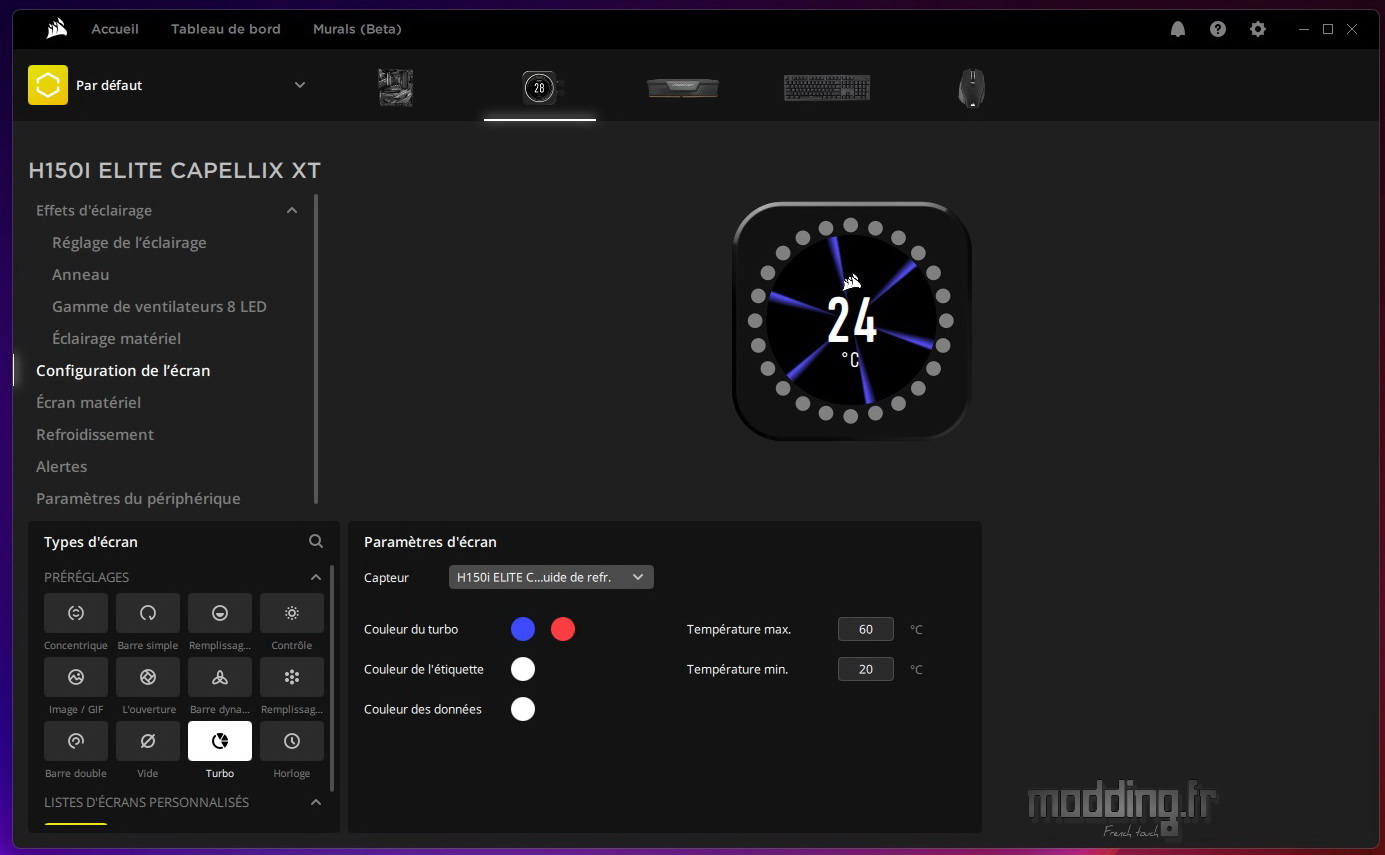
Une hélice dont la vitesse varie en fonction de la température.

Le dernier mode est “Horloge”.
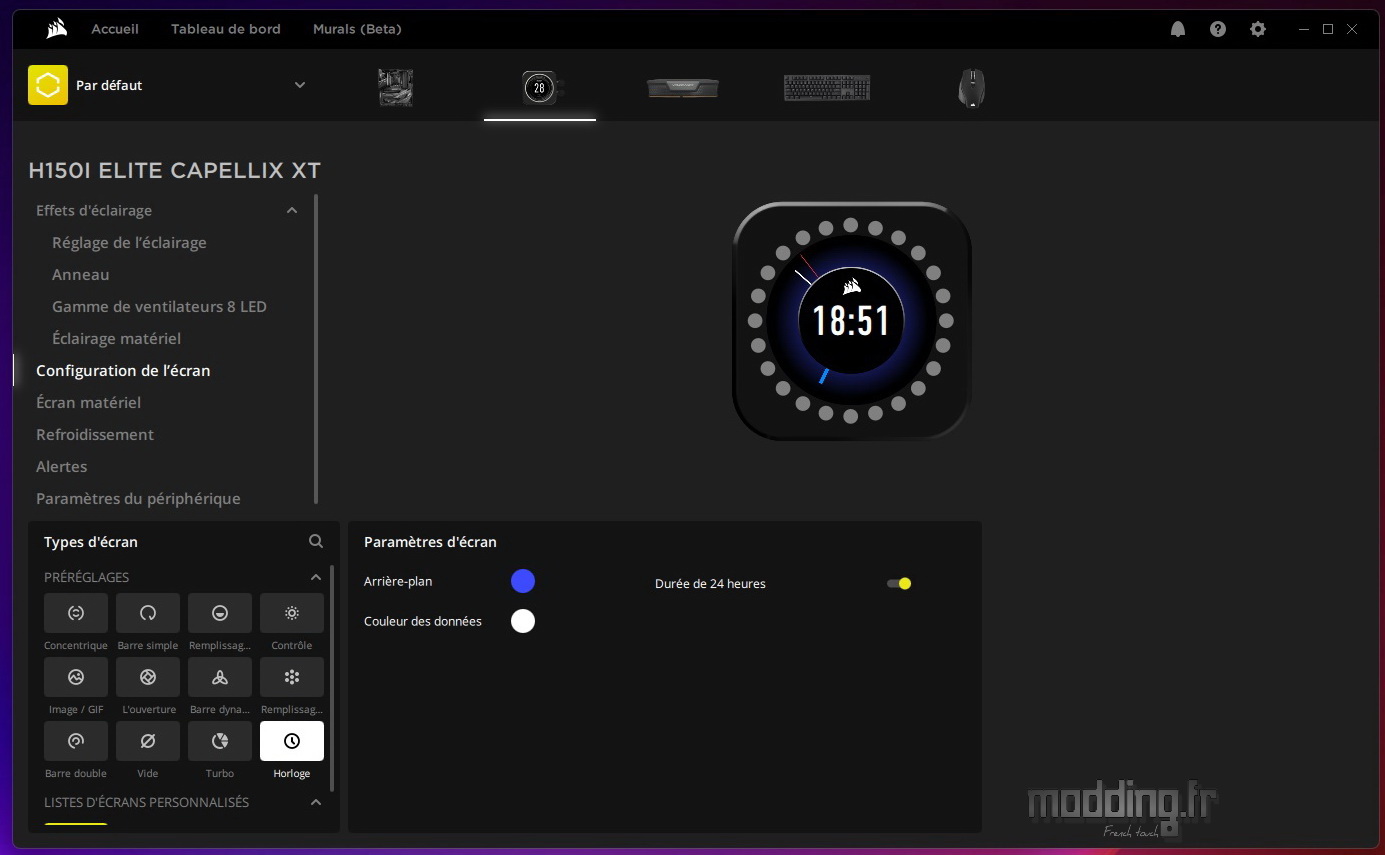
Tic-tac…

Le menu “Ecran matériel” permet d’afficher le mode par défaut que nous avons en haut de cette page ou le mode “Image/Gif” lorsque le logiciel n’est pas lancé ou actif.
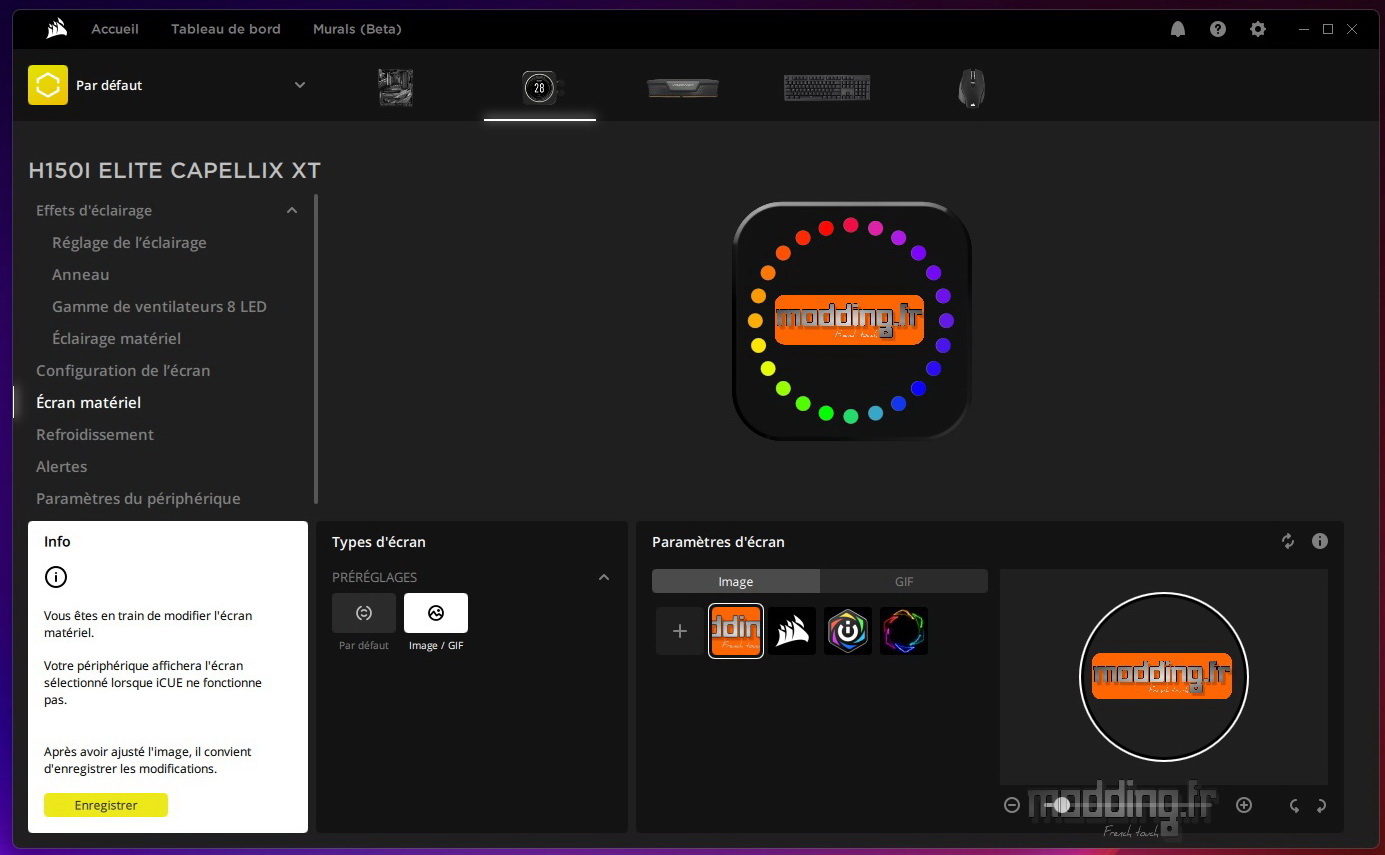

Pages:
1 2 3 4 5 6 7 8
9 10 11