Le rétroéclairage :
Le menu “Effets d’éclairage” nous permet de jouer avec les loupiotes disposées sur la pompe (anneau composé de 24 LED qui souligne l’écran LCD) et au niveau des AF RGB Elite (8 LED par ventilateur).

Nous avons connecté la prise aRGB de chaque ventilateur sur les ports RGB HUB du Commander Core.
L’ordre de branchement importe peu, car le logiciel va nous permettre de remettre de l’ordre sans toucher physiquement aux ventilateurs.
Le sous-menu “Réglage de l’éclairage” permet d’arriver à nos fins.
Une fenêtre est affichée et nous invite à démarrer l’assistant.
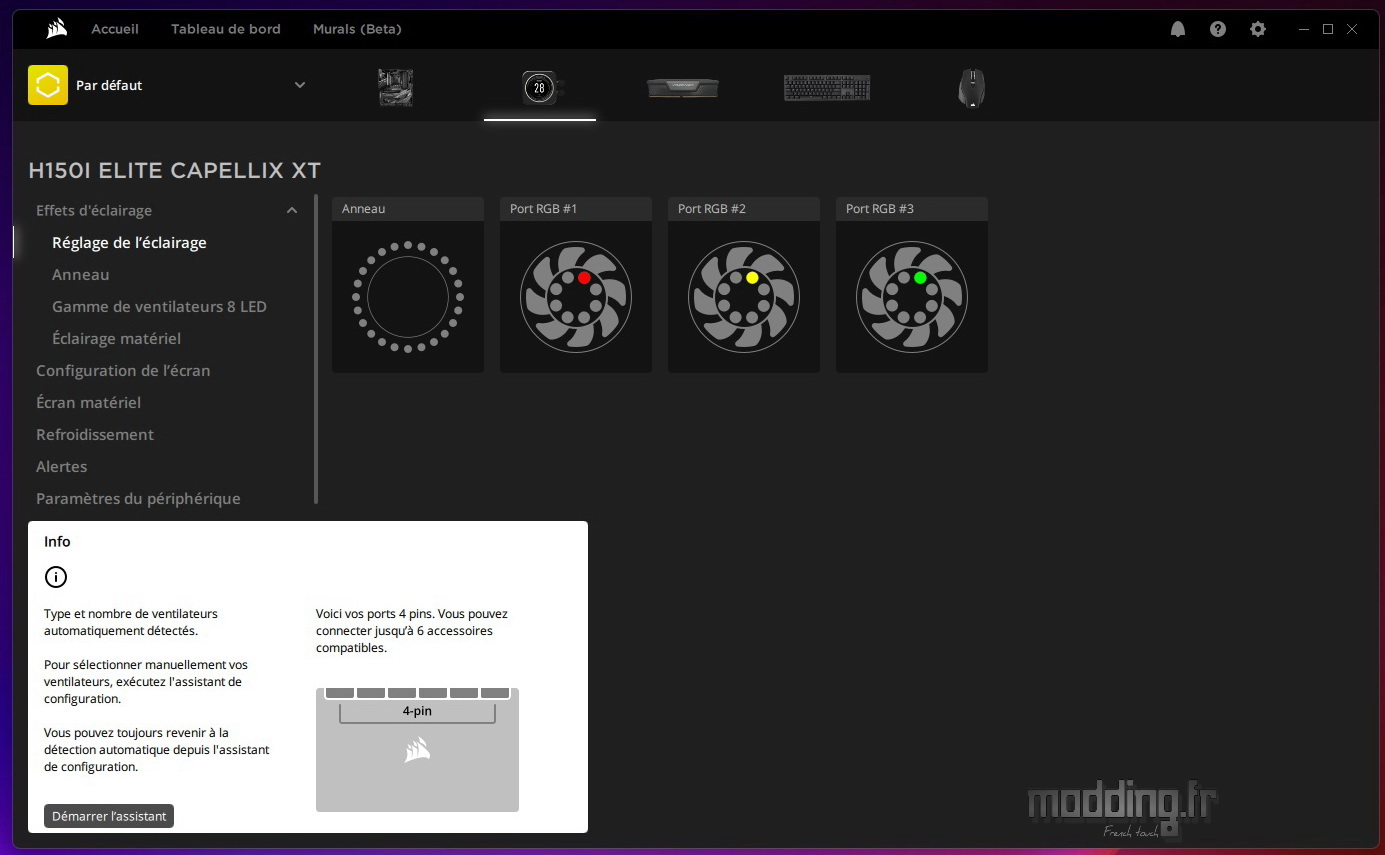
Une nouvelle fenêtre apparait et affiche la modélisation du Commander Core tout en surlignant de jaune les ports de la rampe RGB HUB.
Suivant…
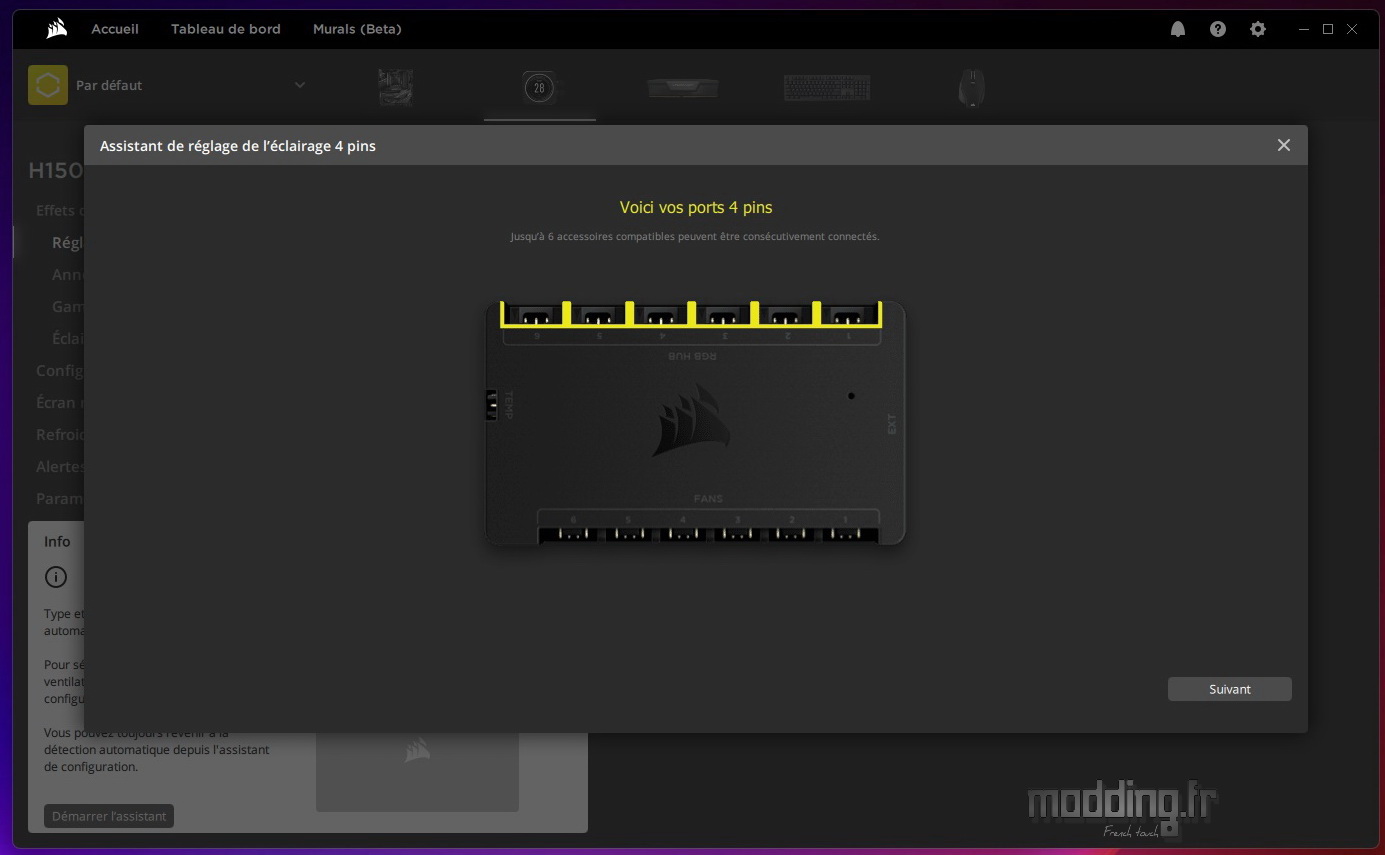
Le système nous laisse le choix entre une détection automatique ou une définition manuelle des composants branchés sur les ports RGB HUB.
Procédons dans un premier temps à une détection automatique.
Suivant…
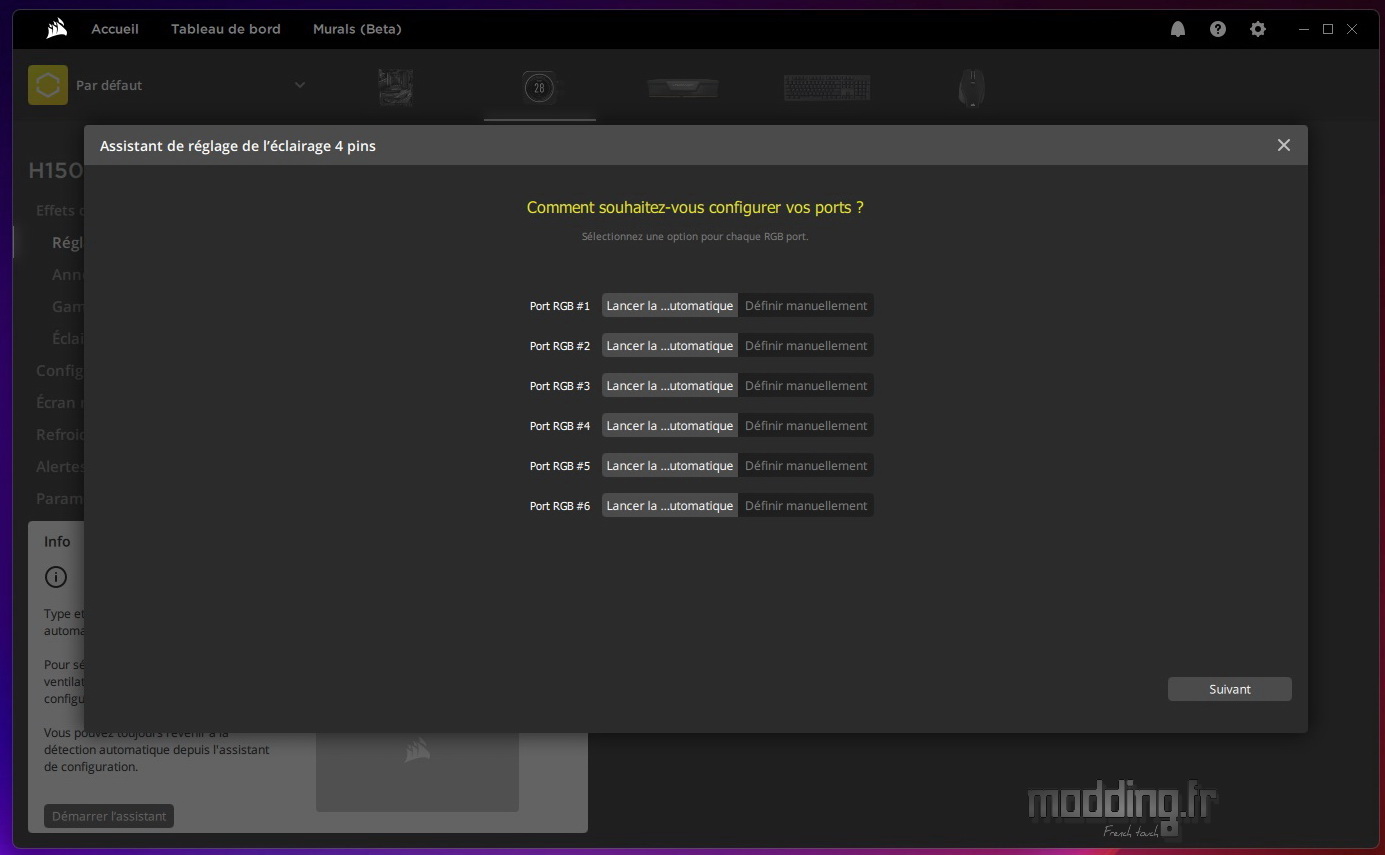
Suivant…
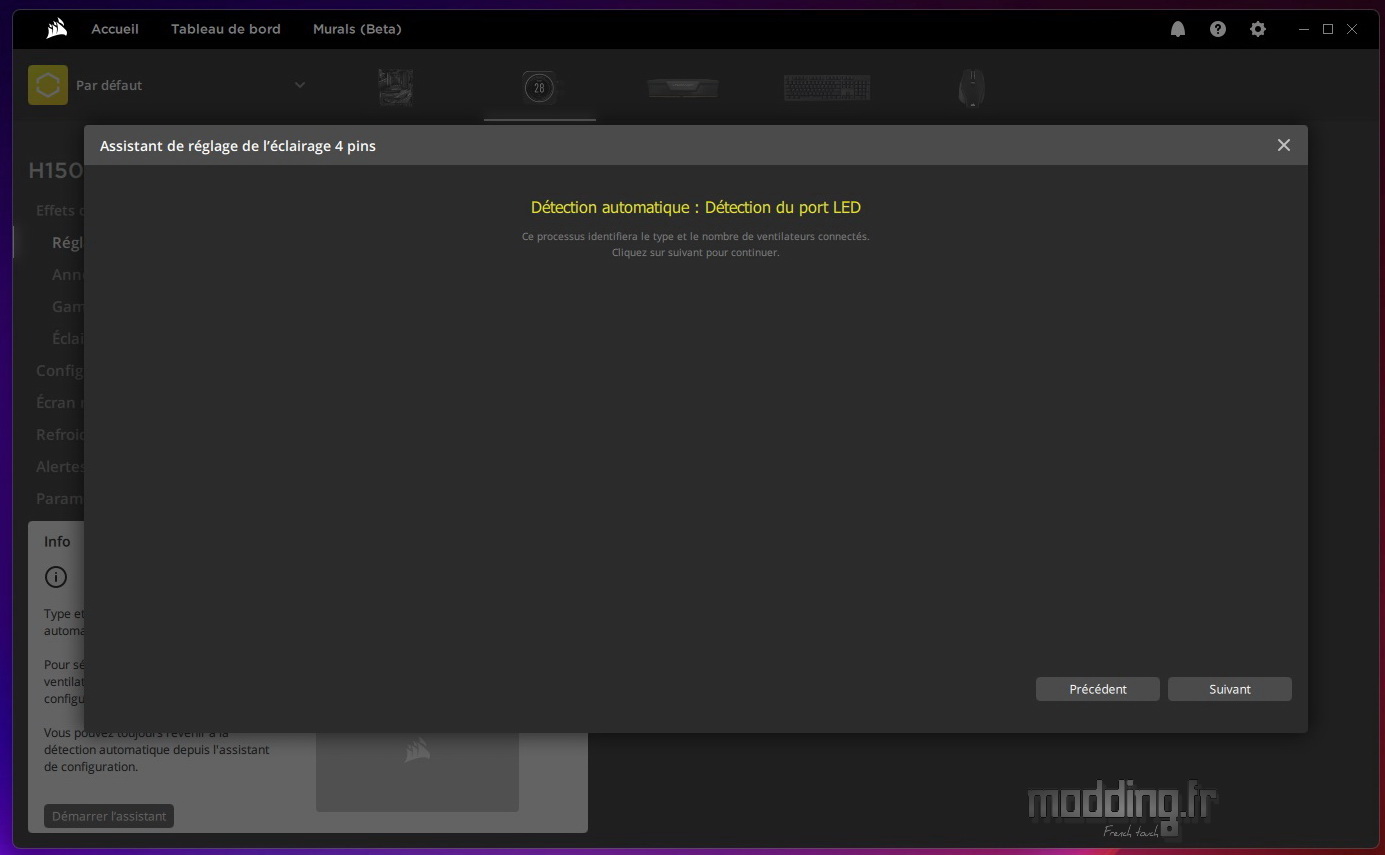
Le logiciel s’exécute et propose les ventilateurs dotés de 8 LED branchés sur le ports RGB 1 à 3 du Commander Core.
Chaque ventilateur est identifié en allumant une des 8 LED d’une certaine couleur :
- Port RGB #1 : LED Rouge.
- Port RGB #2 : LED Jaune.
- Port RGB #3 : LED Vert.
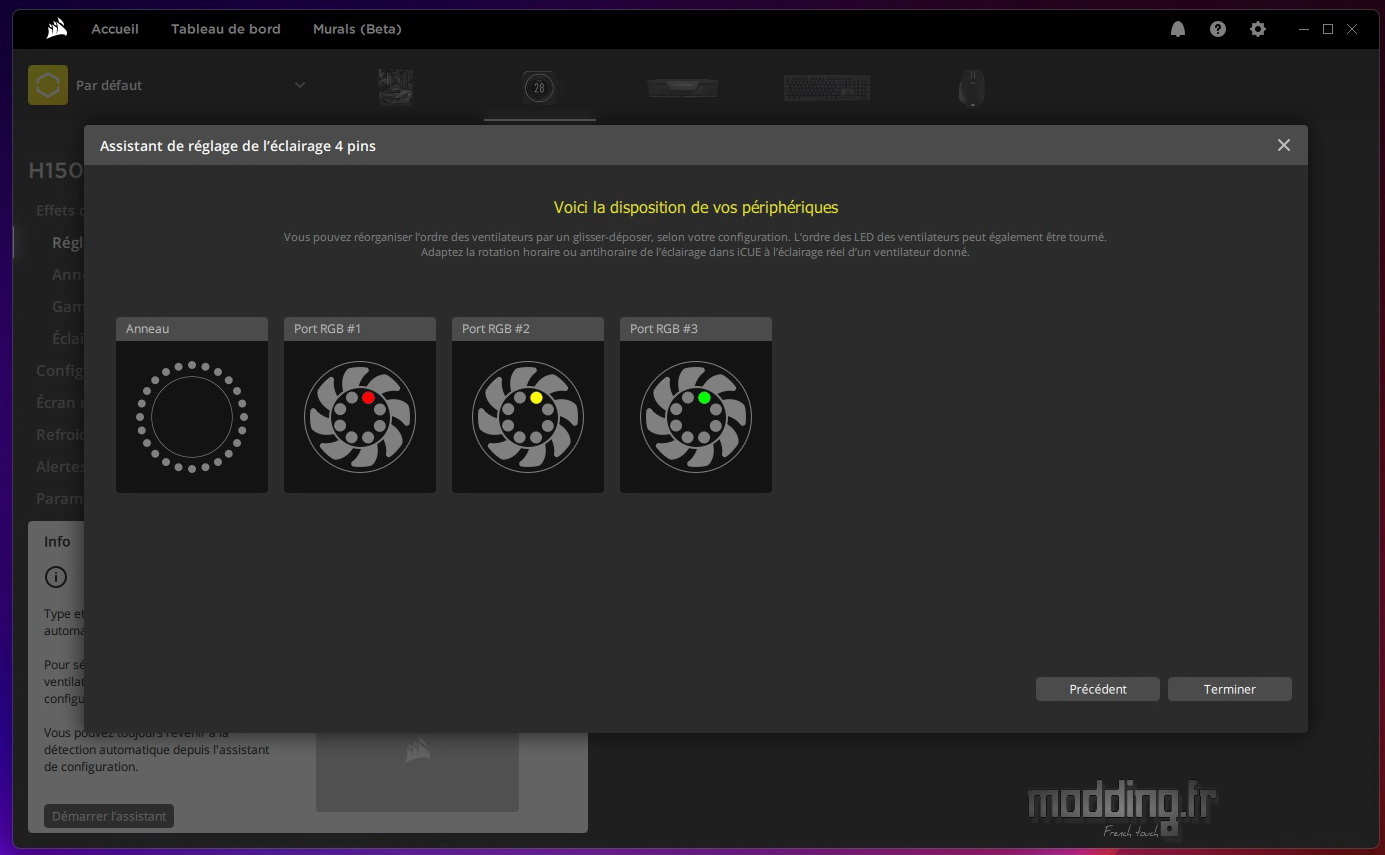
Les ventilateurs de notre H150i Elite LCD XT affichent ce genre de couleur ce qui nous permet de voir où ils sont positionnés.
A nous de voir si le port RGB #1 correspond à la position du ventilateur en question.

Pour le port RGB #1, pas de souci.
Par contre, nous constatons que les deux autres ventilateurs ne sont pas à leur place.
Néanmoins, on n’a pas à modifier physiquement leur emplacement ou même à intervertir leur branchement sur le Commander Core.
Il suffit de faire un “glisser/déposer” du ventilateur avec la LED jaune pour le positionner où bon nous semble sur l’interface afin que son emplacement corresponde à la réalité.
La réorganisation des ventilateurs trouve son intérêt avec certains modes d’éclairage dont l’effet se propage d’un ventilateur à l’autre.
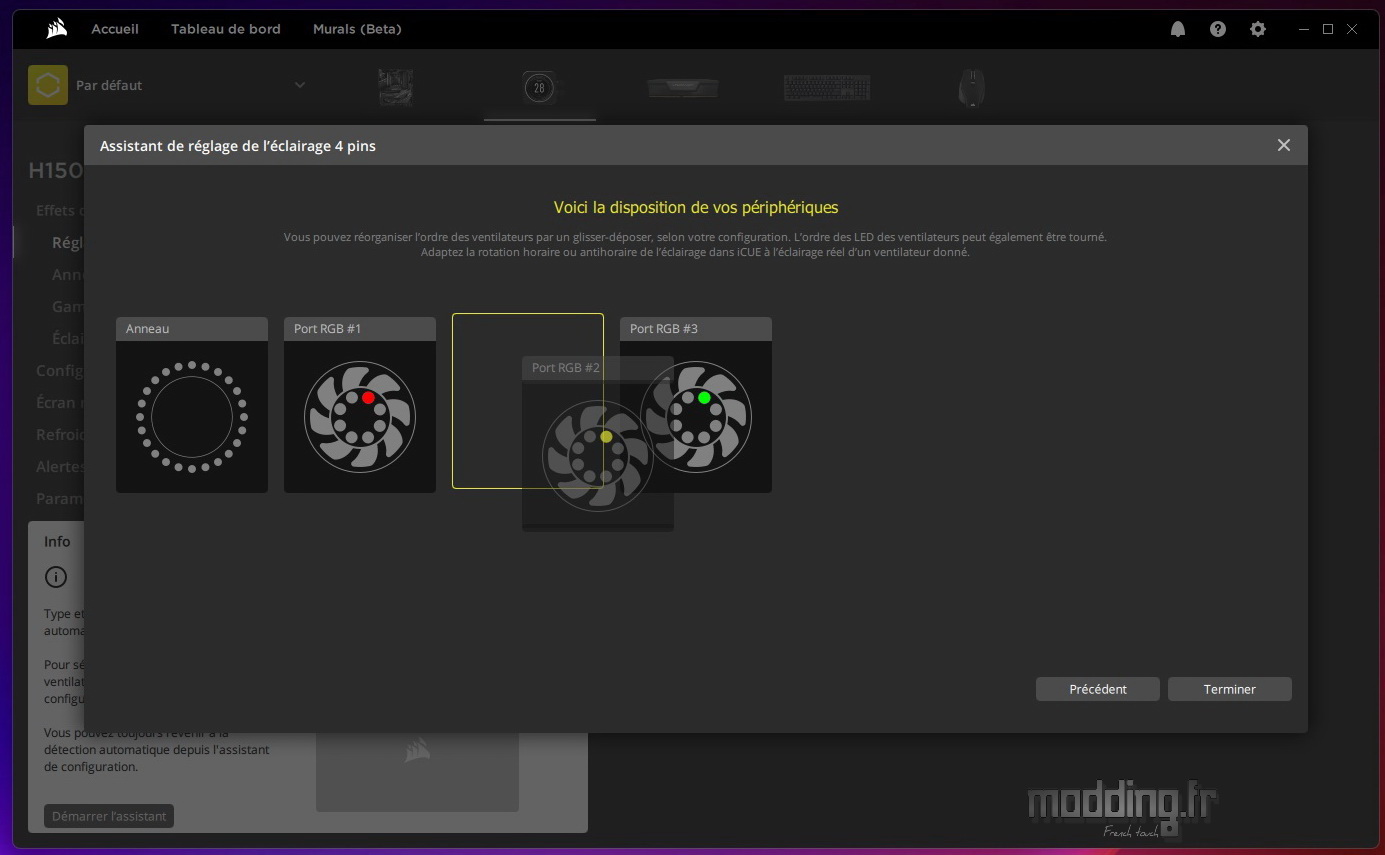
De plus, on peut aussi modifier leur orientation.
En effet, on constate que la LED allumée est positionnée à 1 heures sur l’interface.
On regarde sur notre H150i Elite LCD XT si tel est le cas.
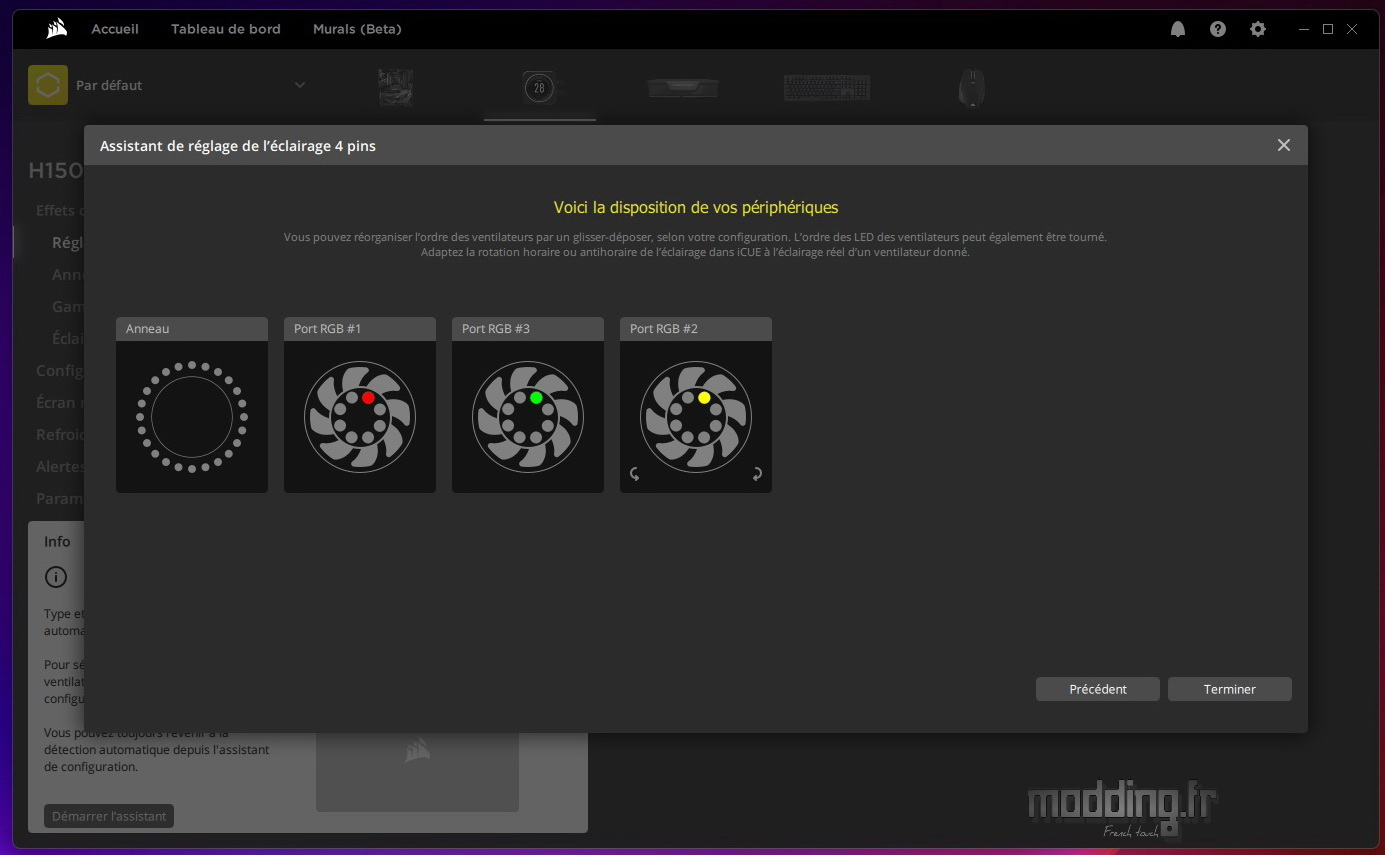
Comme la LED active est positionnée à 10 heures, nous avons des petites flèches pour faire pivoter le ventilateur d’un quart de tour.
Cet aspect a son importance dans le sens de propagation de l’effet d’éclairage.
Une fois que tout correspond à la réalité, nous pouvons cliquer sur “Terminer”, ce qui met fin à l’assistant.
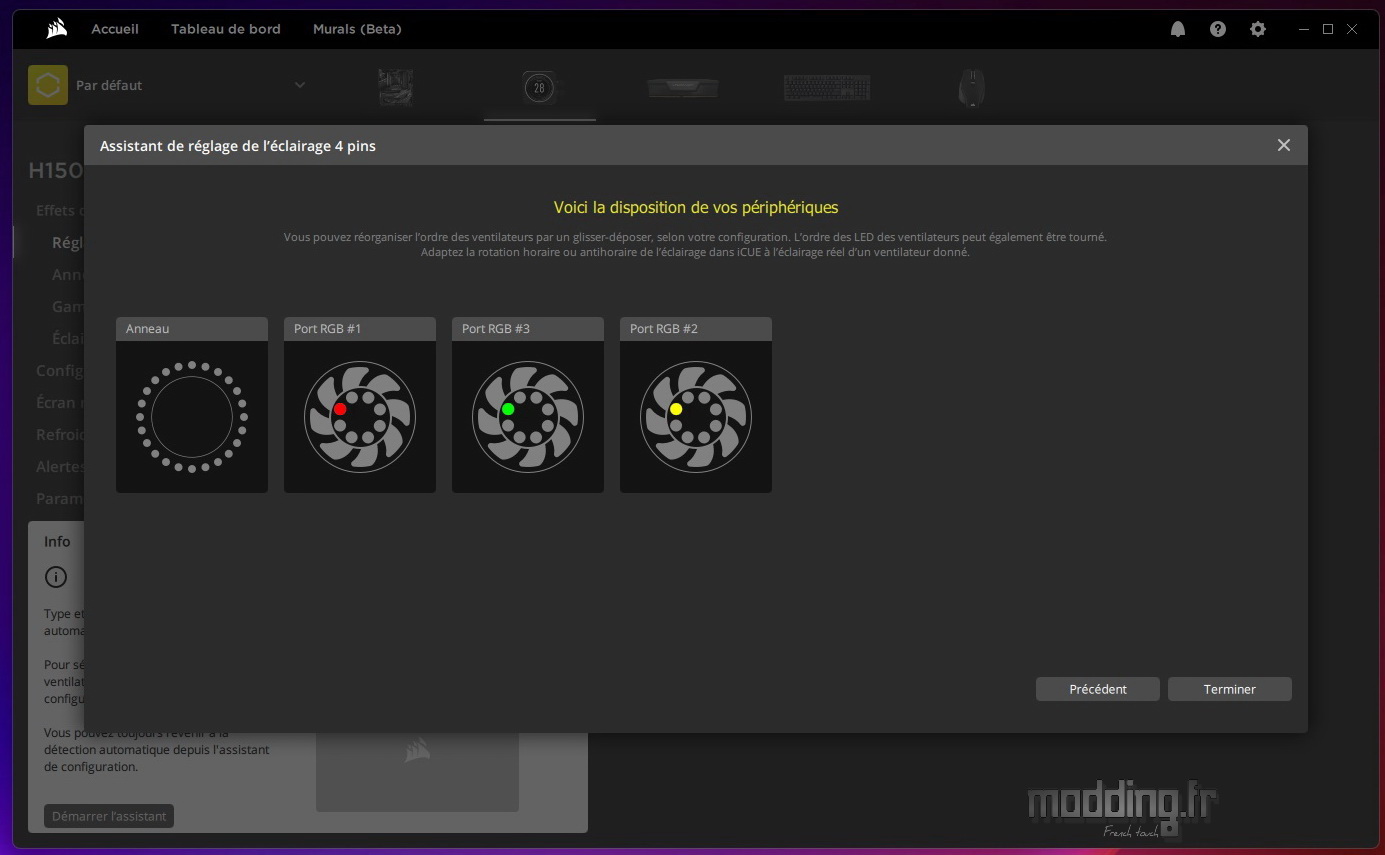
Procédons maintenant à une définition manuelle sur l’ensemble des ports RGB.
Suivant…
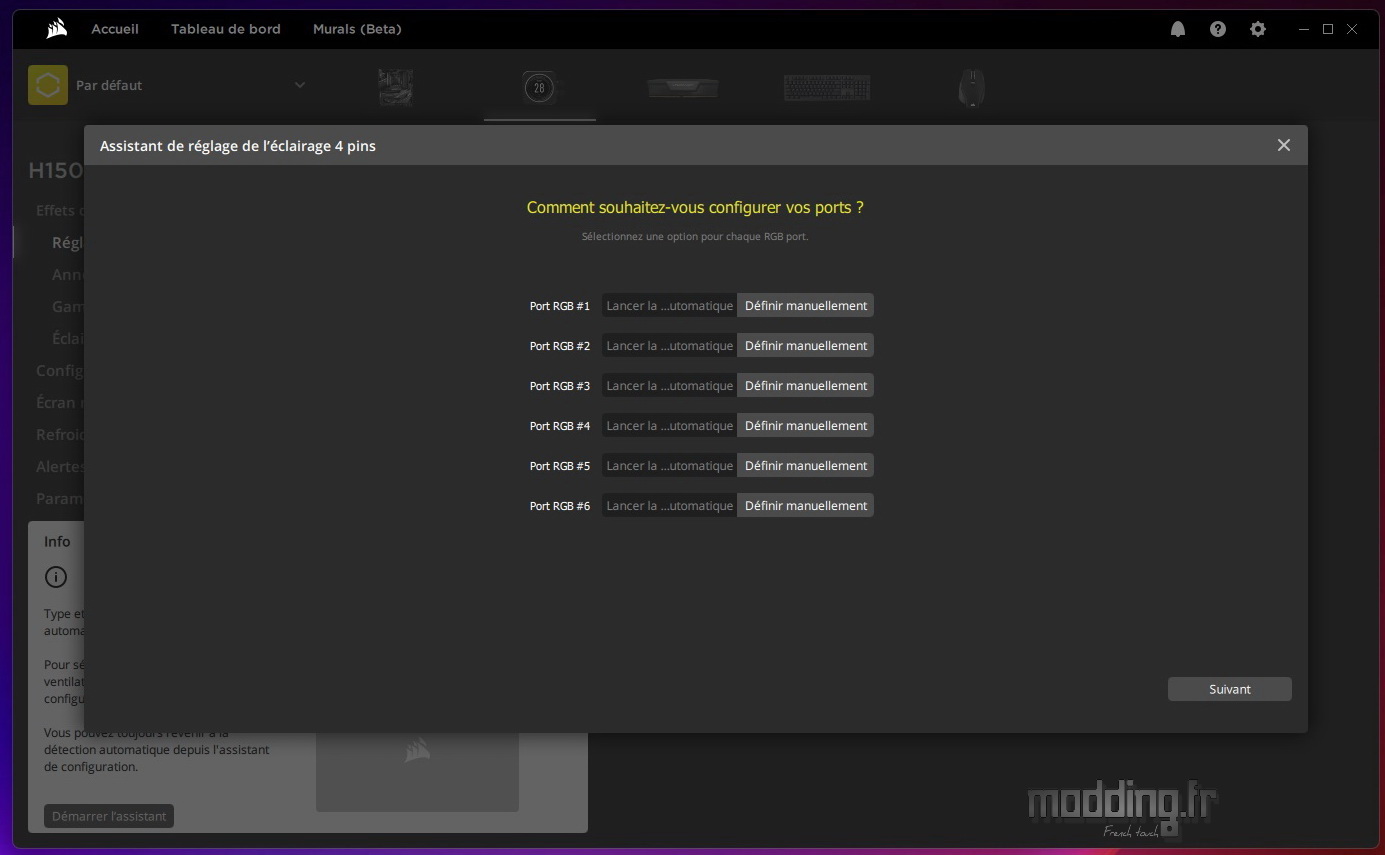
S’appuyant sur la détection du H150i Elite LCD XT, le logiciel propose directement le choix de la gamme de ventilateurs à 8 LED.
Bien sûr, s’il s’agit d’un autre ventilateur de la marque Corsair, nous sélectionnons l’un des autres encarts.
Suivant…
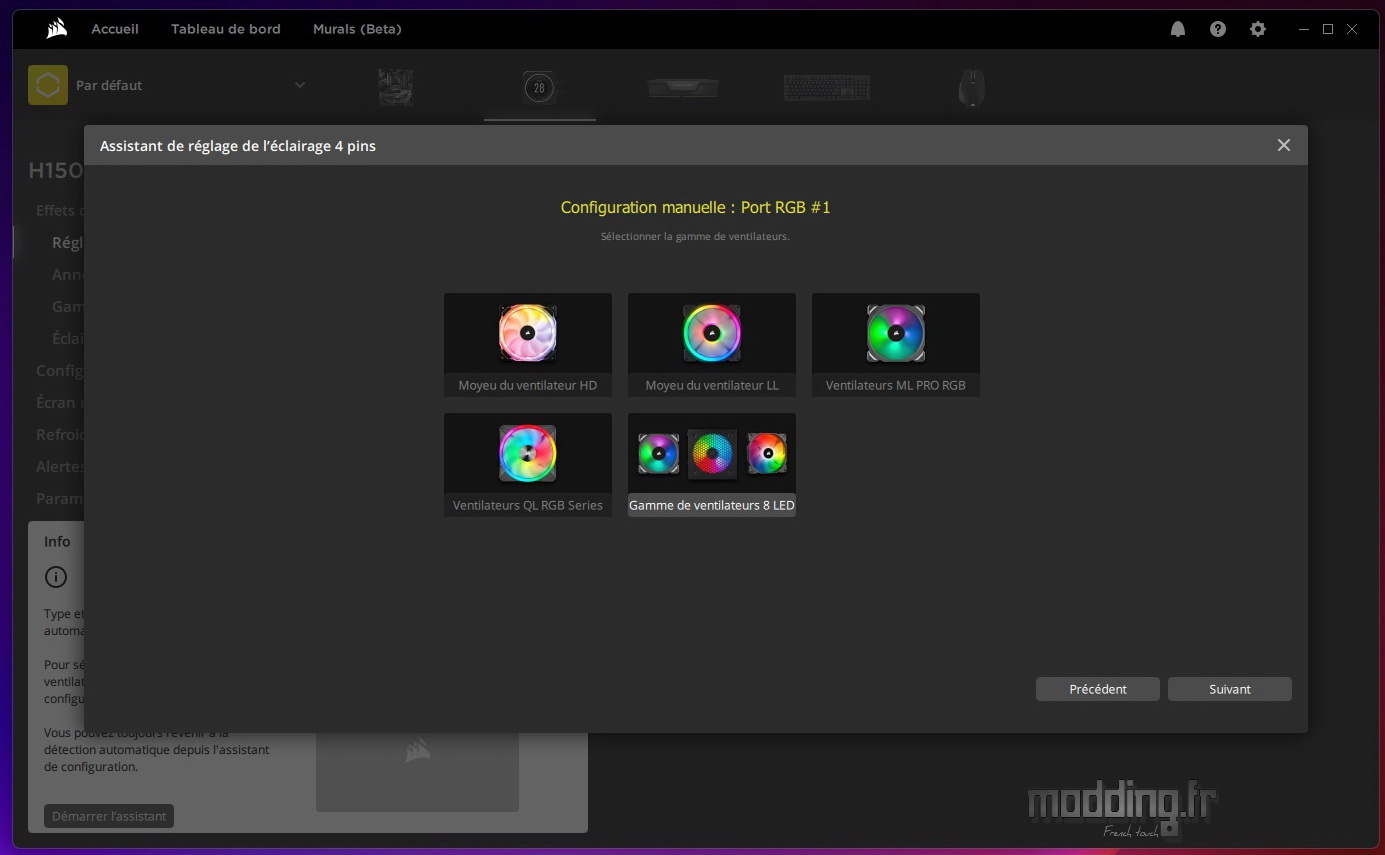
Nous faisons de même pour les ports #2 et #3.
Suivant…
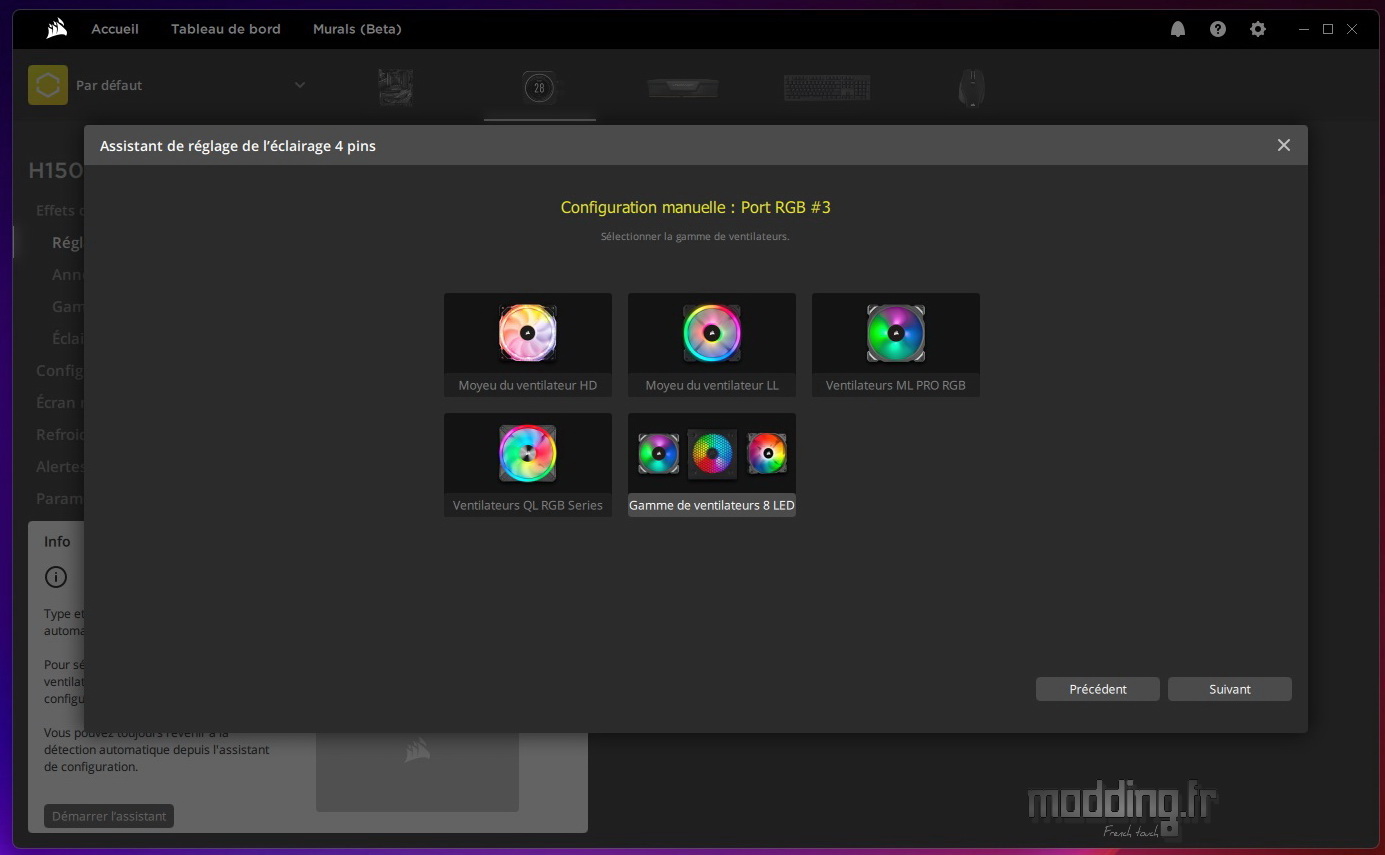
Arrivent ensuite les trois autres ports qui sont inoccupés.
D’ailleurs, on constate en toute logique que le logiciel ne propose pas de ventilateur.
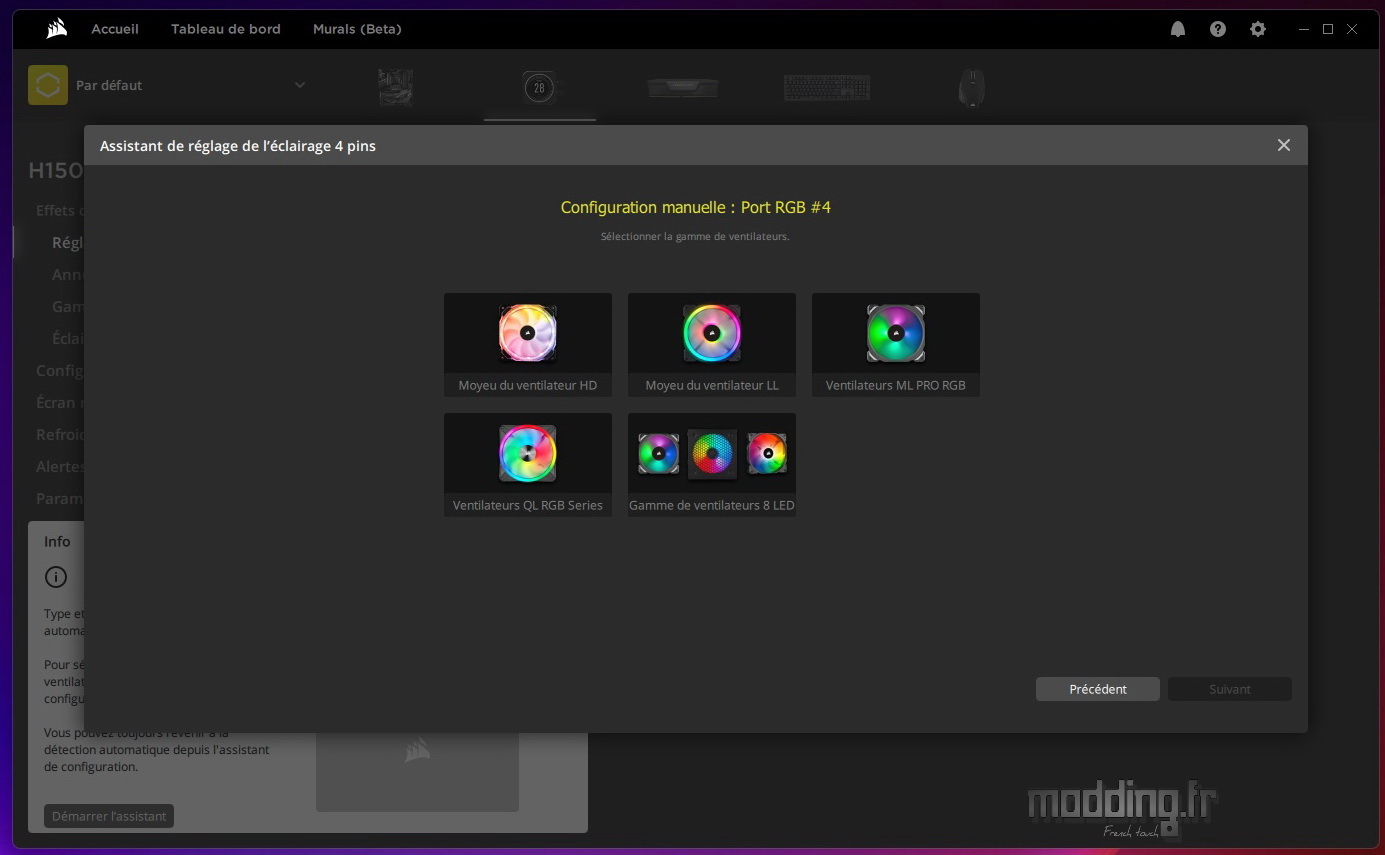
Ce qui est moins logique, c’est que le système laisse la touche “Suivant” grisée tant que nous ne sélectionnons pas une gamme de ventilateurs.
Nous aurions aimé disposer d’un encart “aucun ventilateur” pour arriver à nos fins que de choisir un ventilateur fictif.
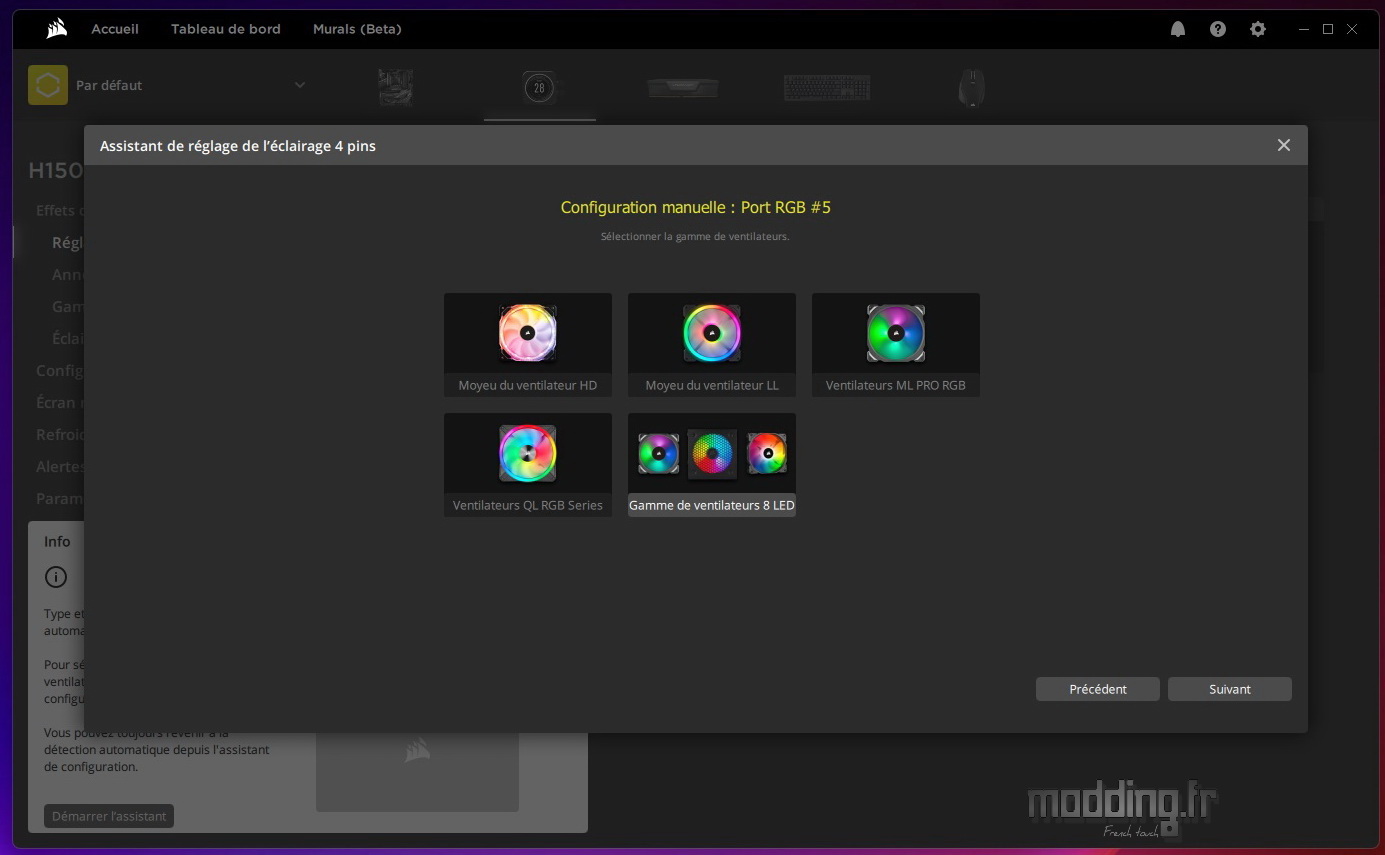
On revient à la case de départ de l’assistant, car le logiciel iCUE a une autre logique.
Il considère que nous pouvons définir manuellement seulement les ports RGB occupés et laisser les autres sur une détection automatique.
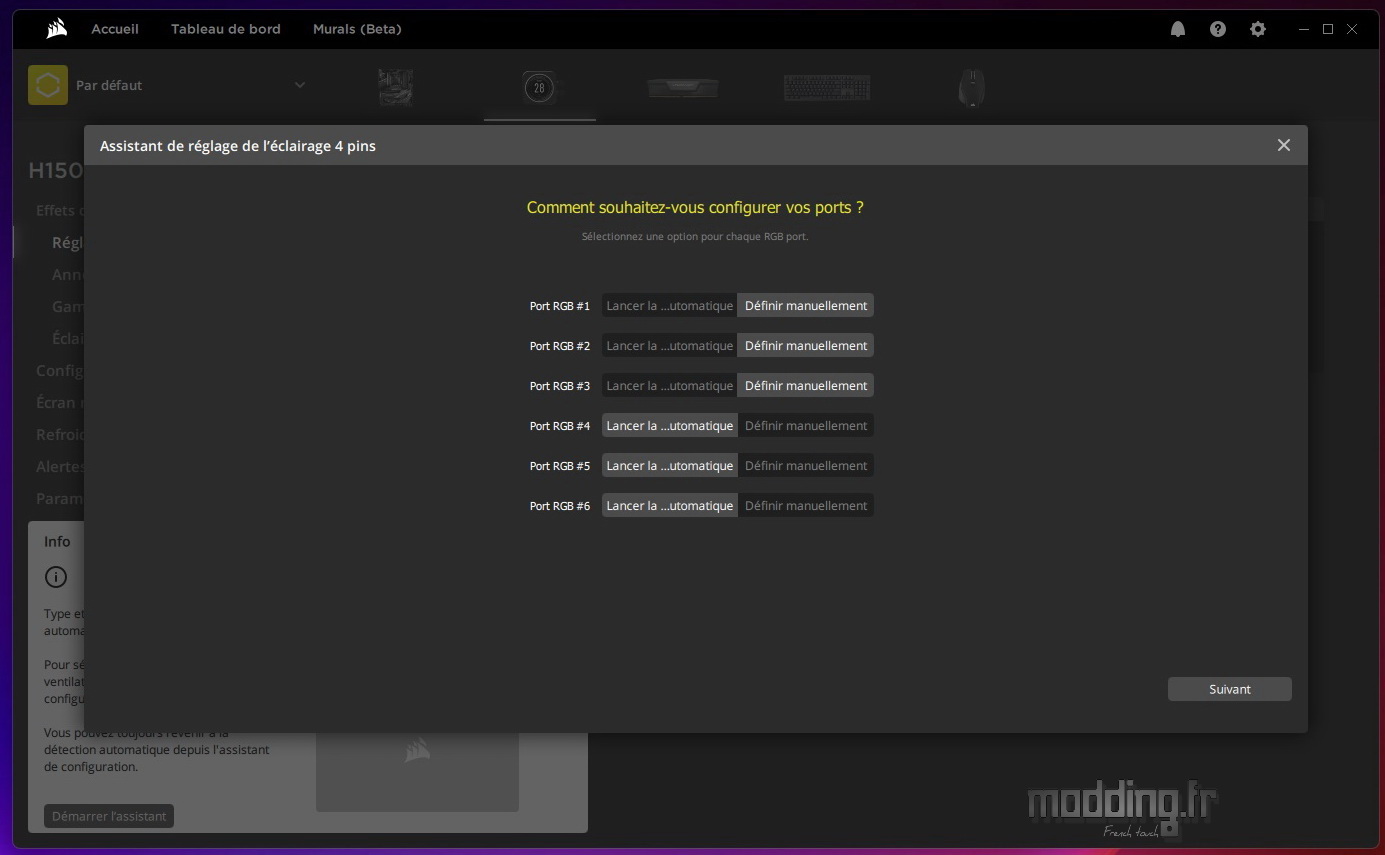
Le logiciel définira par lui-même l’absence de ventilateur sur les ports 4 à 6.
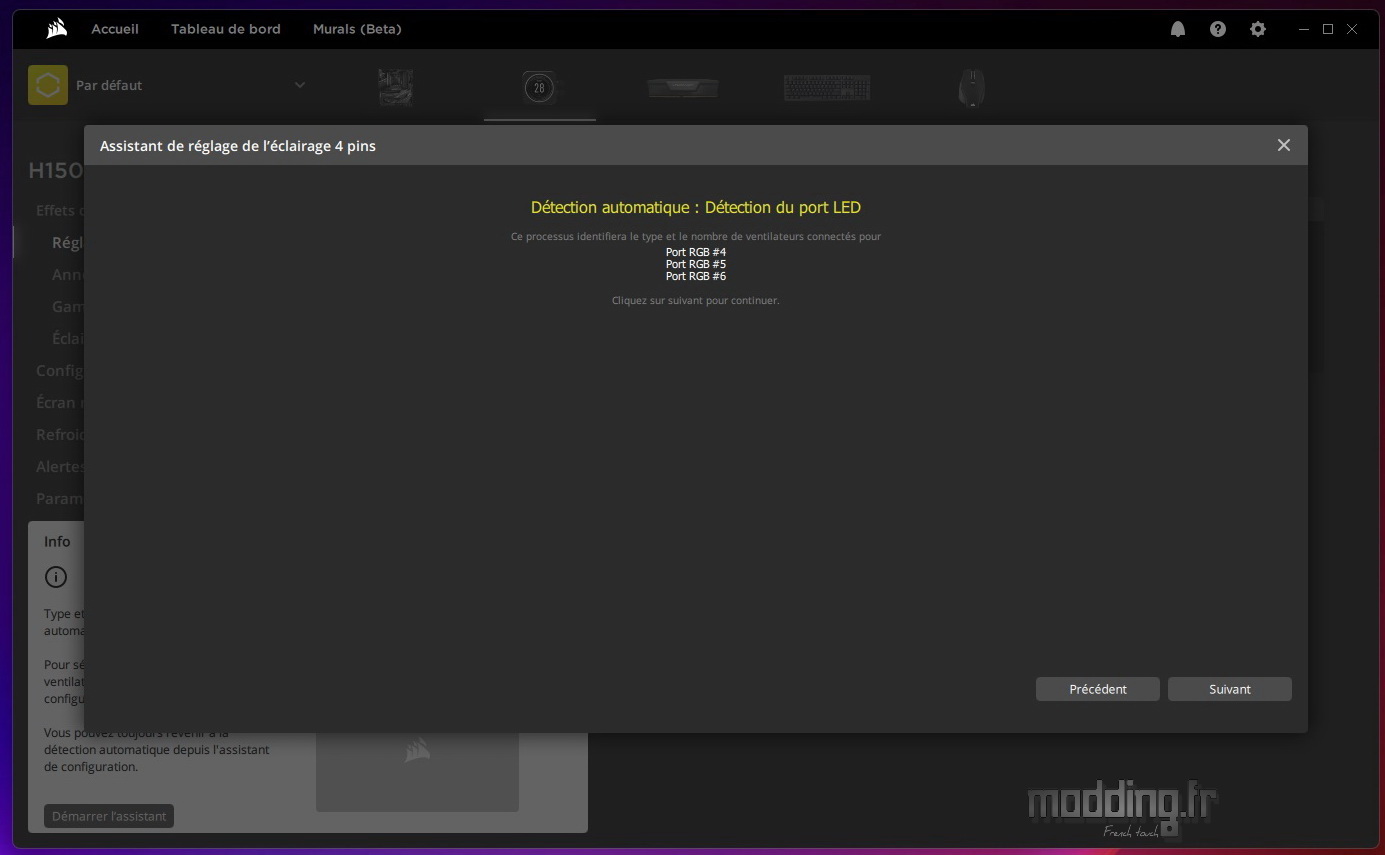
Il nous laisse sélectionner le ventilateur qui occupe les ports 1 à 3.
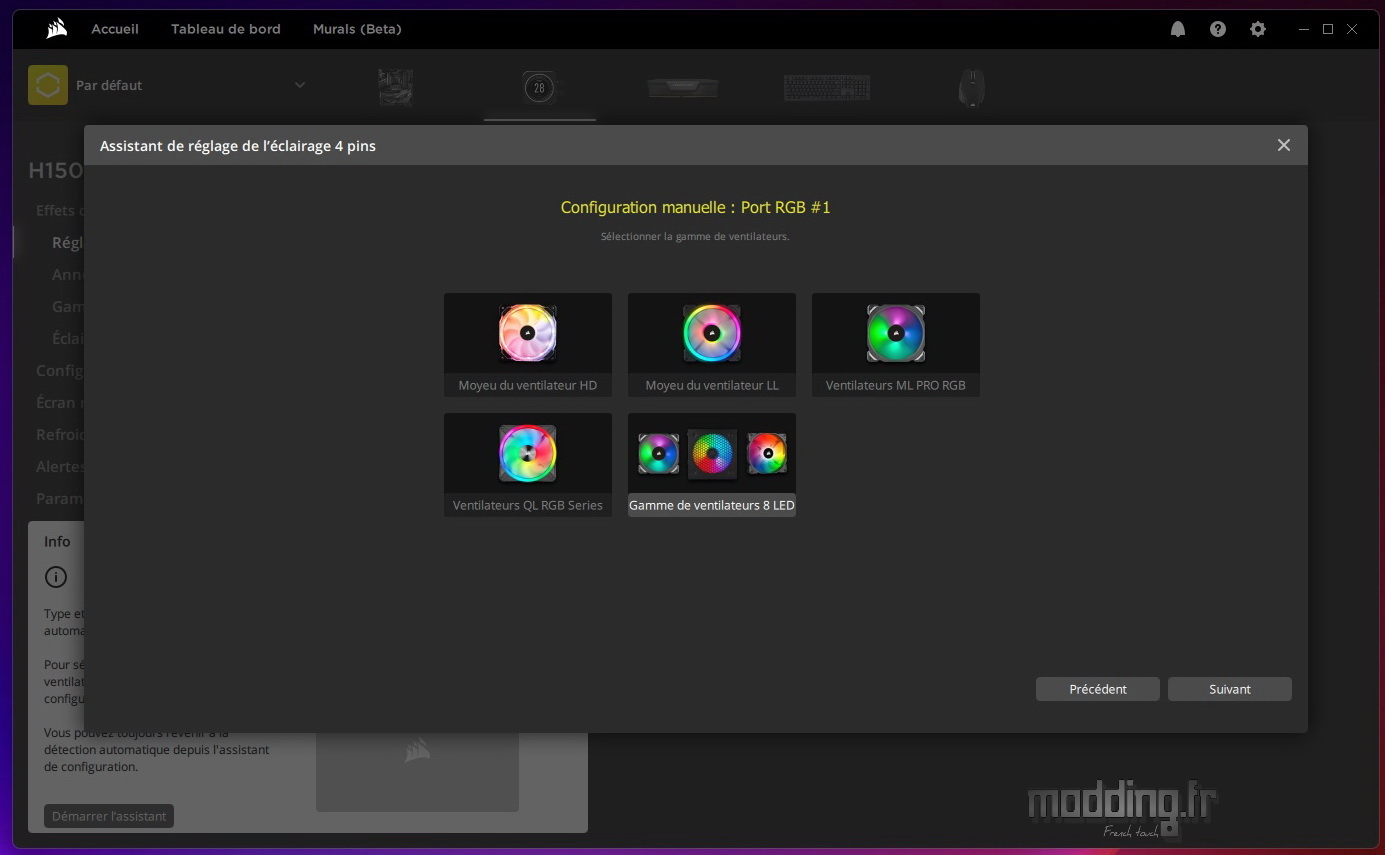
Ainsi nous obtenons la modélisation des trois ventilateurs présents sur le H150i Elite LCD XT ainsi que l’anneau qui est associé à l’écran LCD.
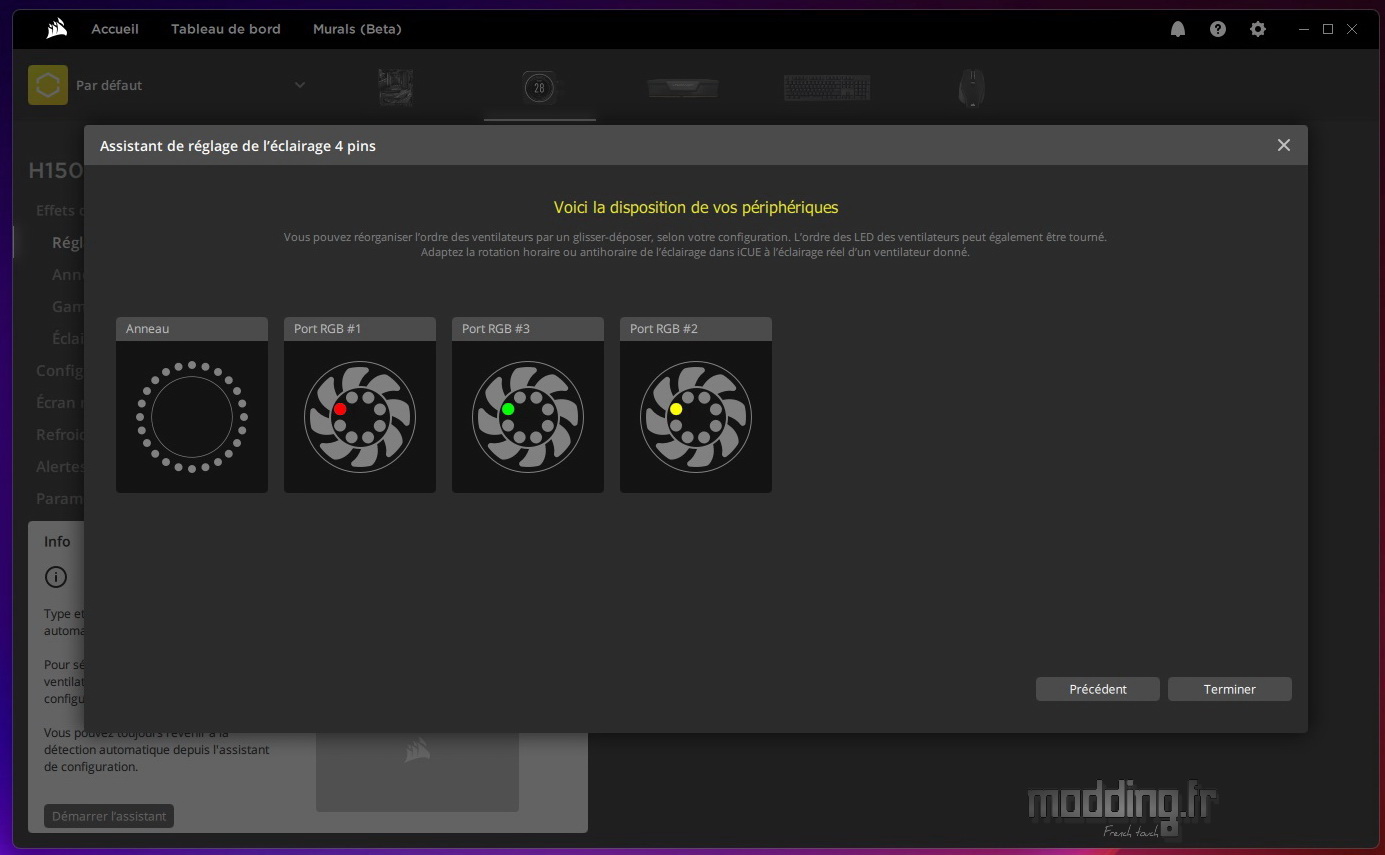
L’éclairage de cet anneau est traité à part du rétroéclairage des ventilateurs.
Nous avons donc le sous-menu “Anneau”.
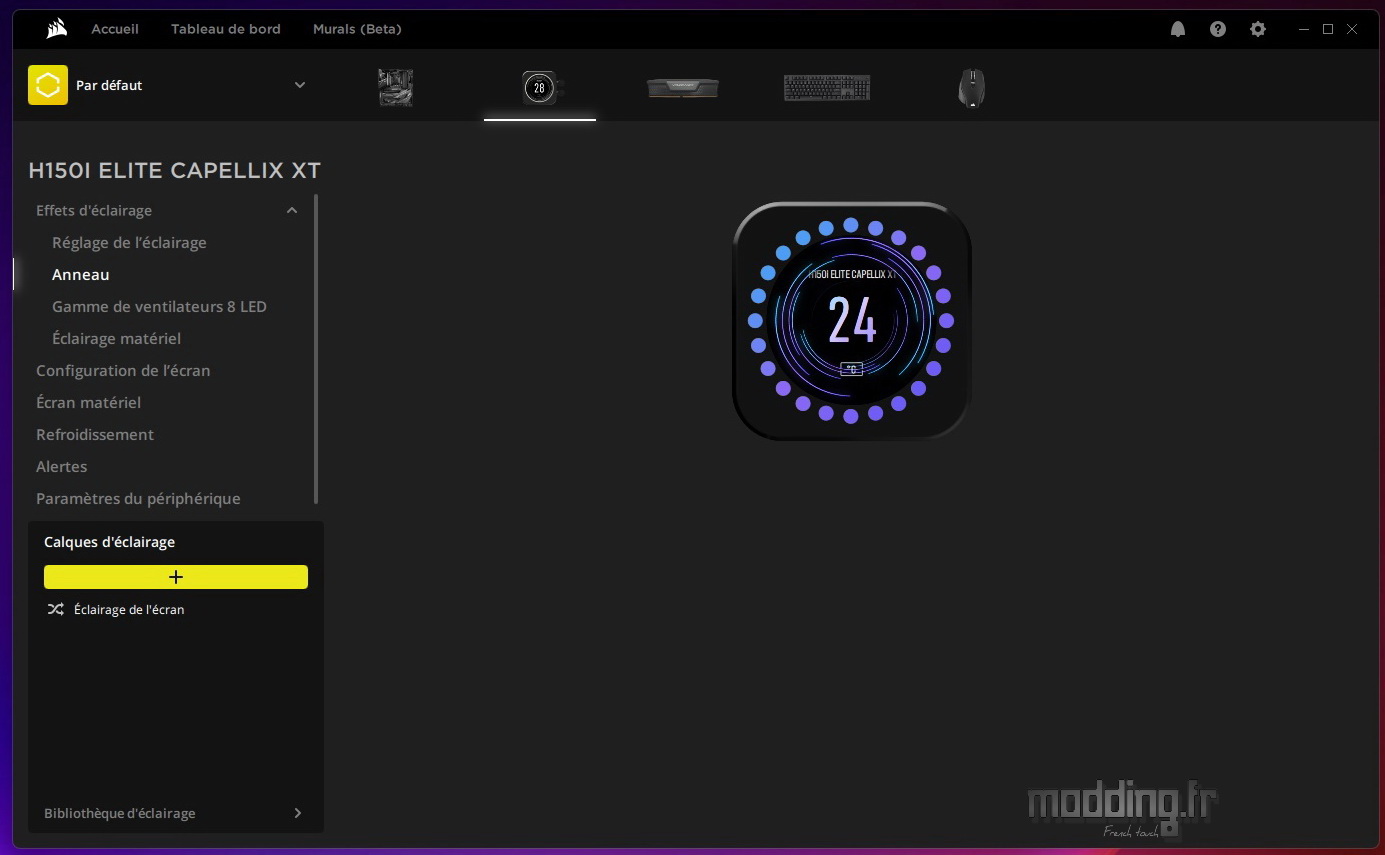
Nous accédons aux différents modes d’éclairage que propose le logiciel iCUE.
Chaque mode comporte ses propres réglages.
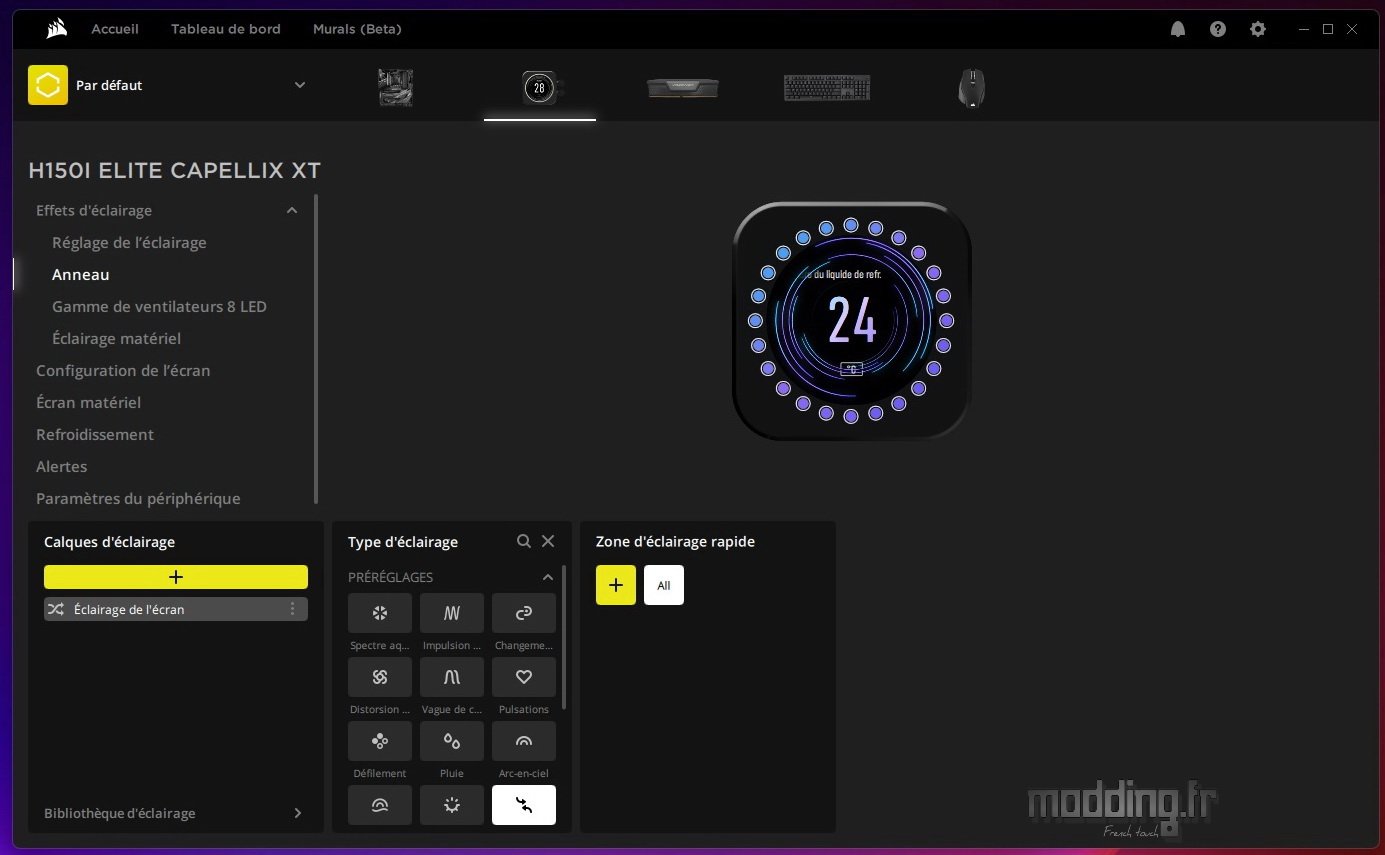
On peut renommer, copier, supprimer ou enregistrer dans la bibliothèque chaque calque d’éclairage que nous avons créé par un clic sur la barre “+”.
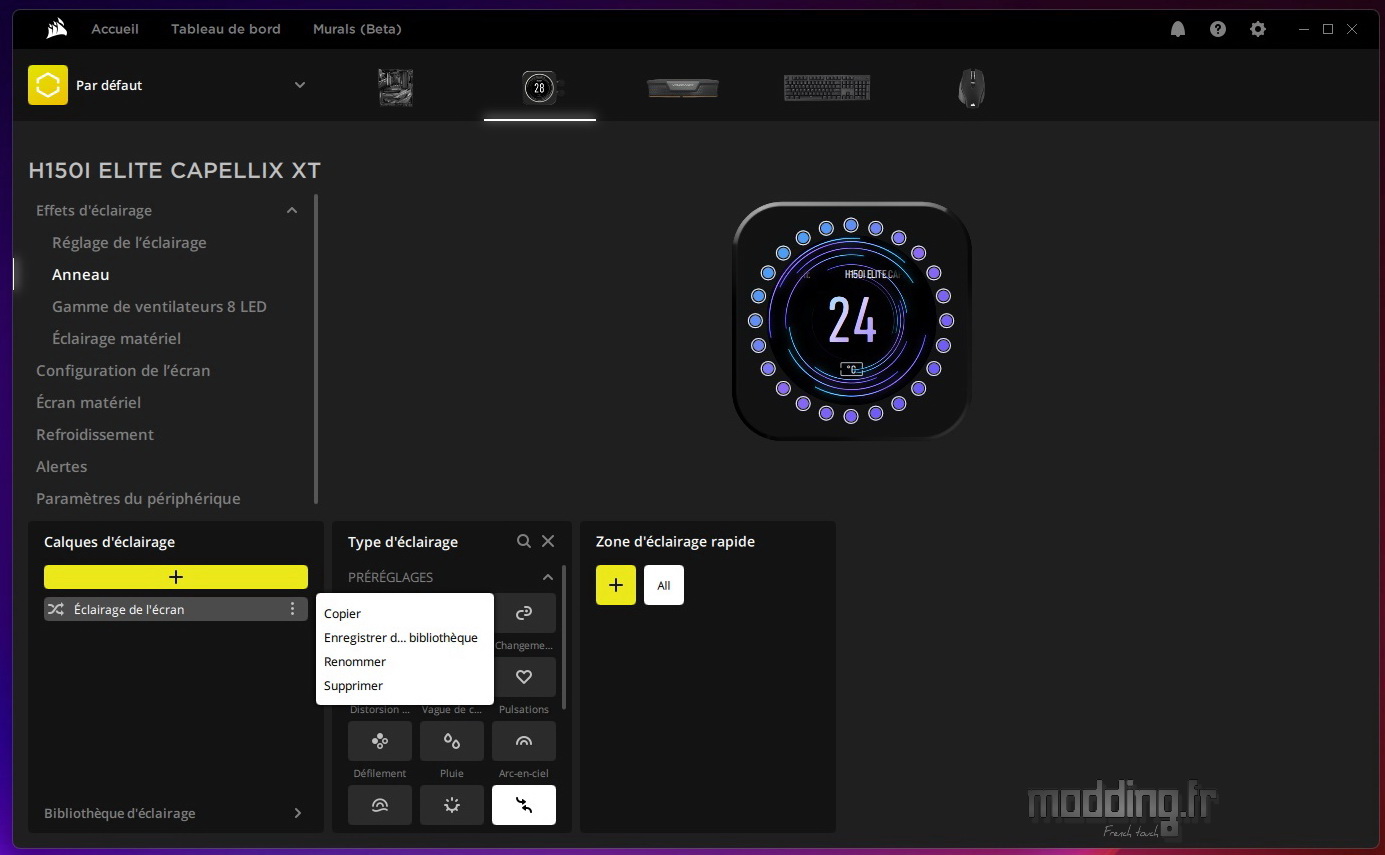
Les modes sont réparties dans trois catégories.
Nous avons la catégorie “Préréglages”.
En passant la souris sur l’un des modes, une bulle apparait affichant clairement le nom de l’effet d’éclairage.
Dans la catégorie “Personnalisé”, nous avons le mode “Statique”.
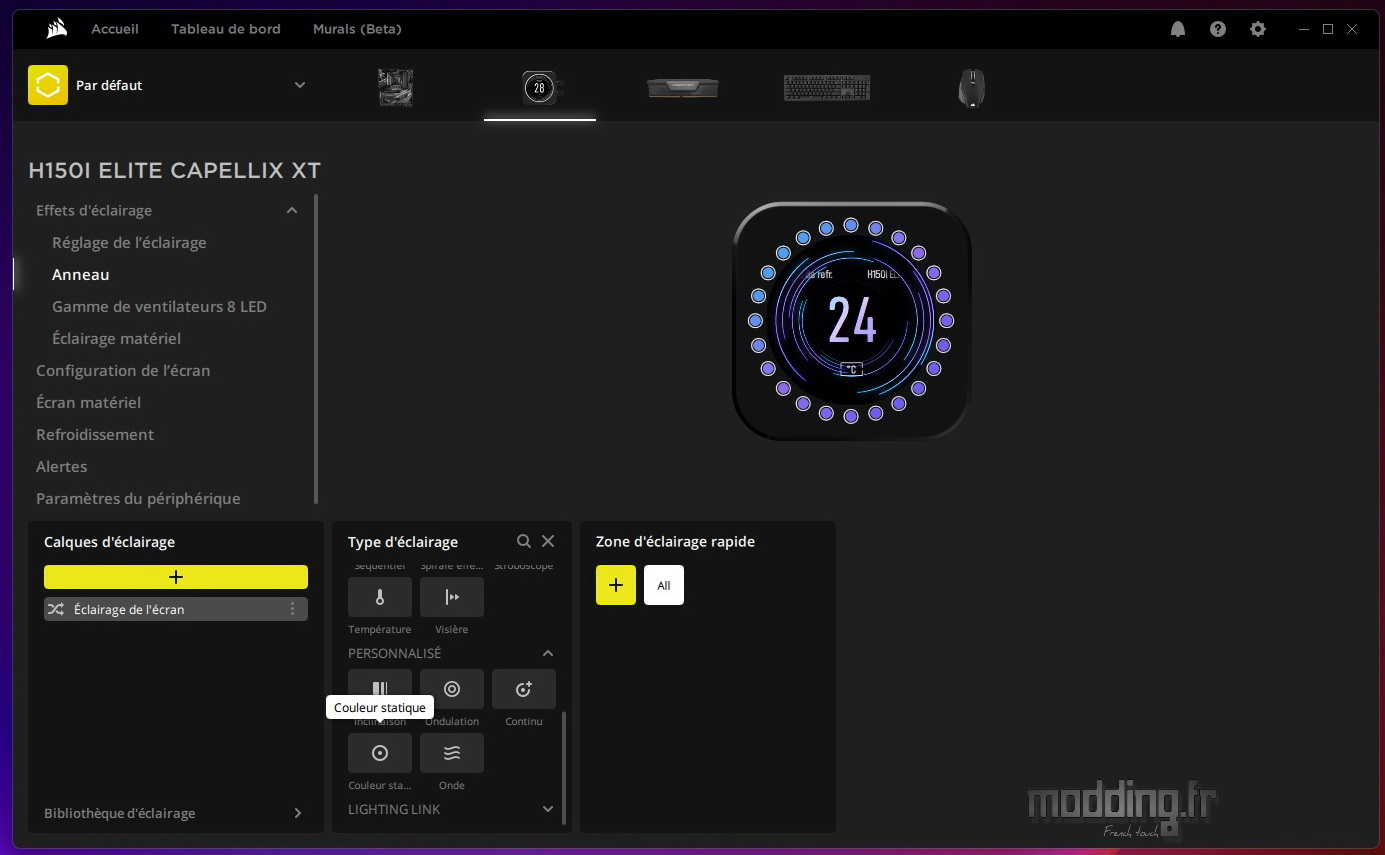
Il permet d’afficher une couleur fixe sur l’ensemble des LED ou une partie de ces LED.
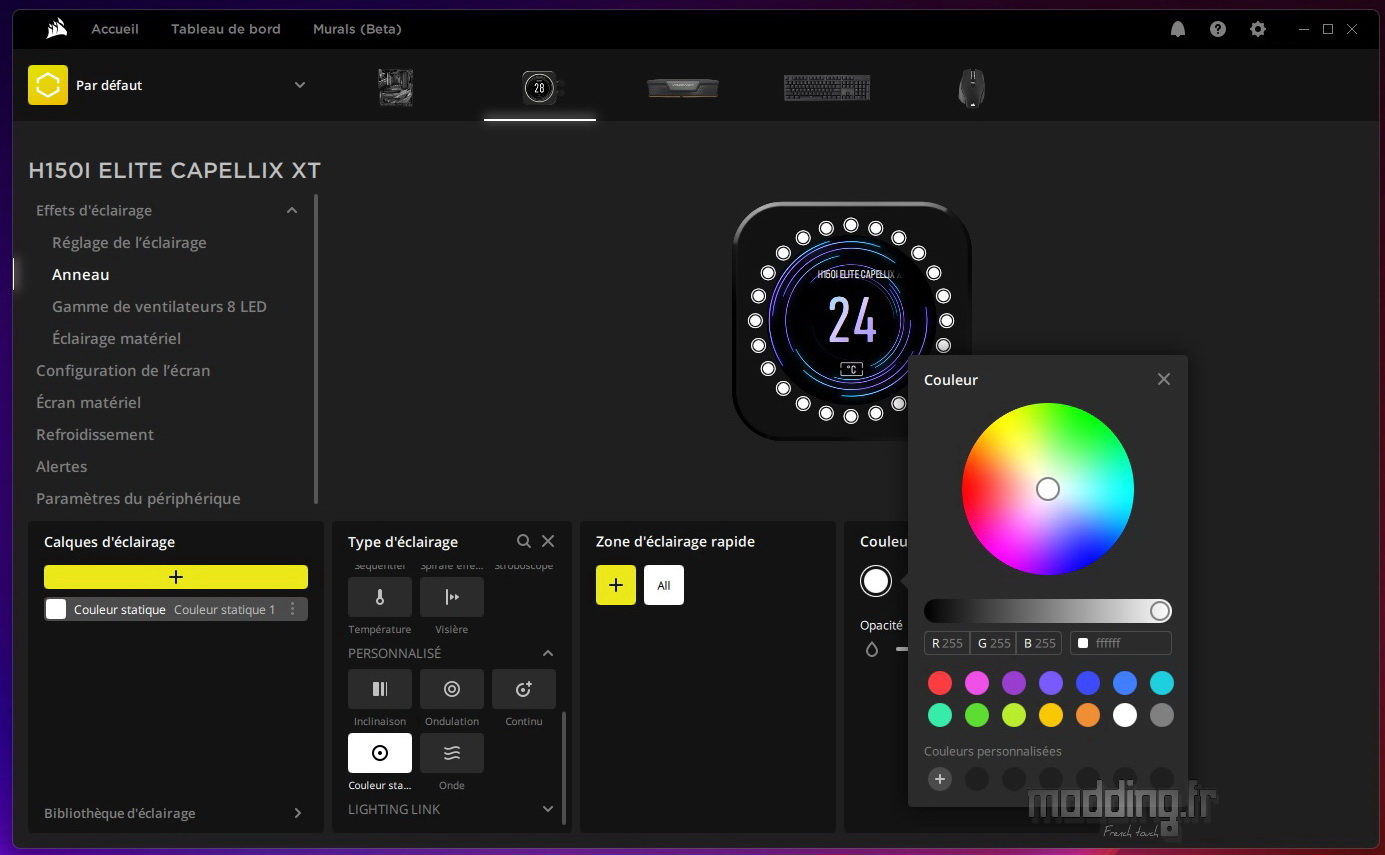
En effet, on peut ne sélectionner qu’un certain nombre de LED pour lui attribuer une couleur ou même un effet.
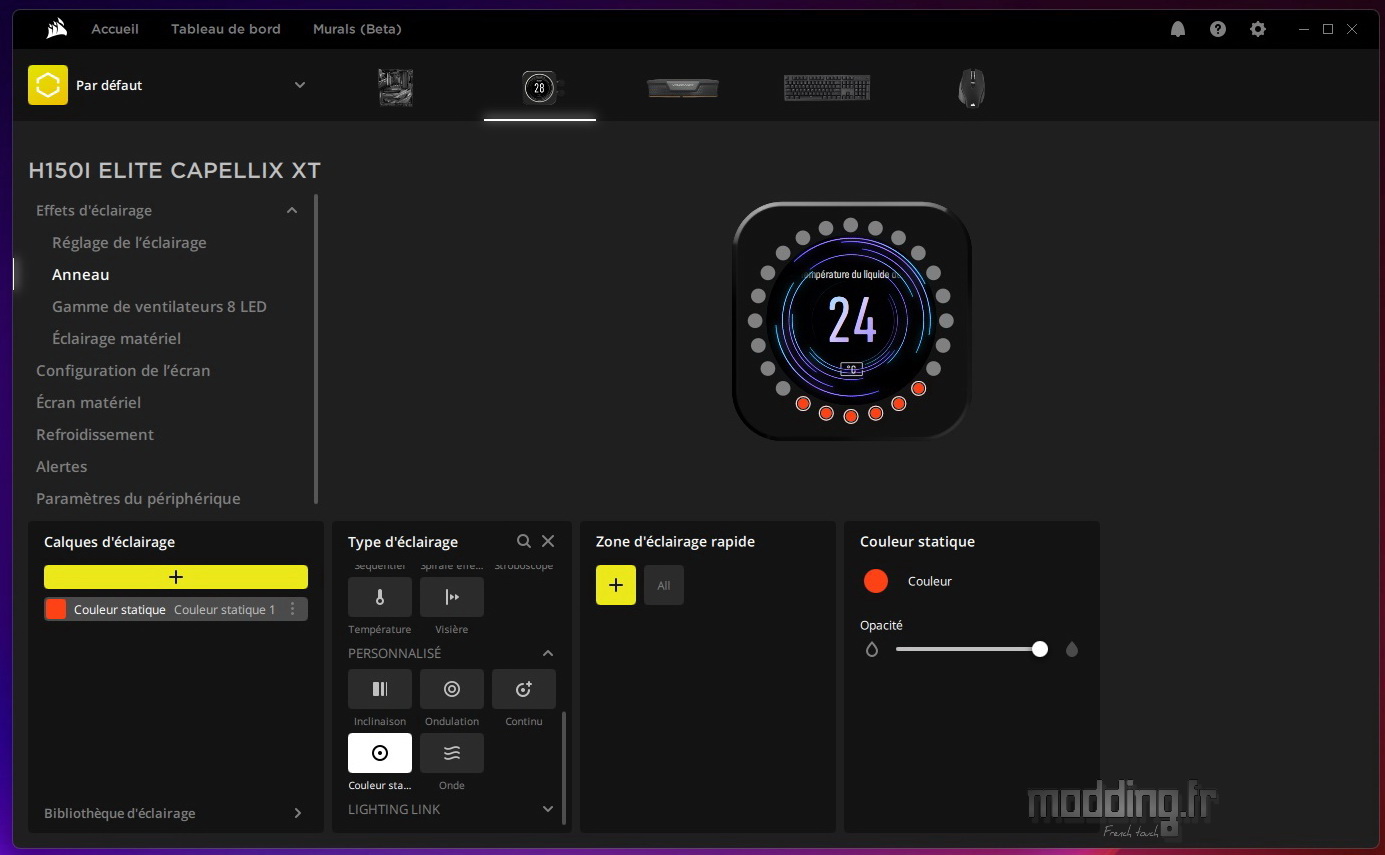
Nous avons d’ailleurs la possibilité de créer un groupe de LED tout en l’enregistrant dans l’encart “Zone d’éclairage rapide” afin d’avoir un accès direct sur ce groupe de LED.
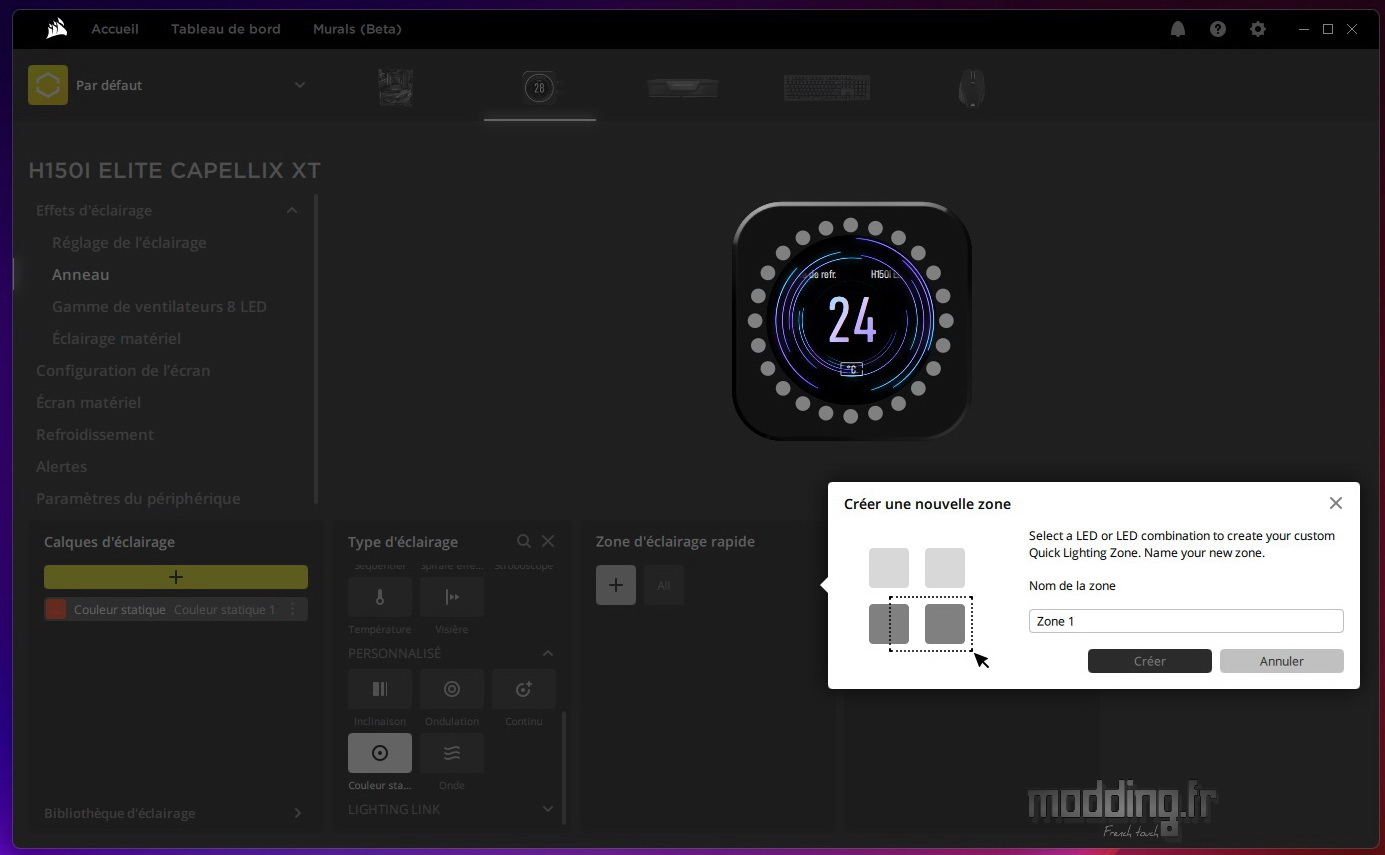
C’est aussi dans cette catégorie que nous avons les 4 modes nous permettant de créer nos propres effets.
De quoi passer un bon moment en compagnie du logiciel iCUE.
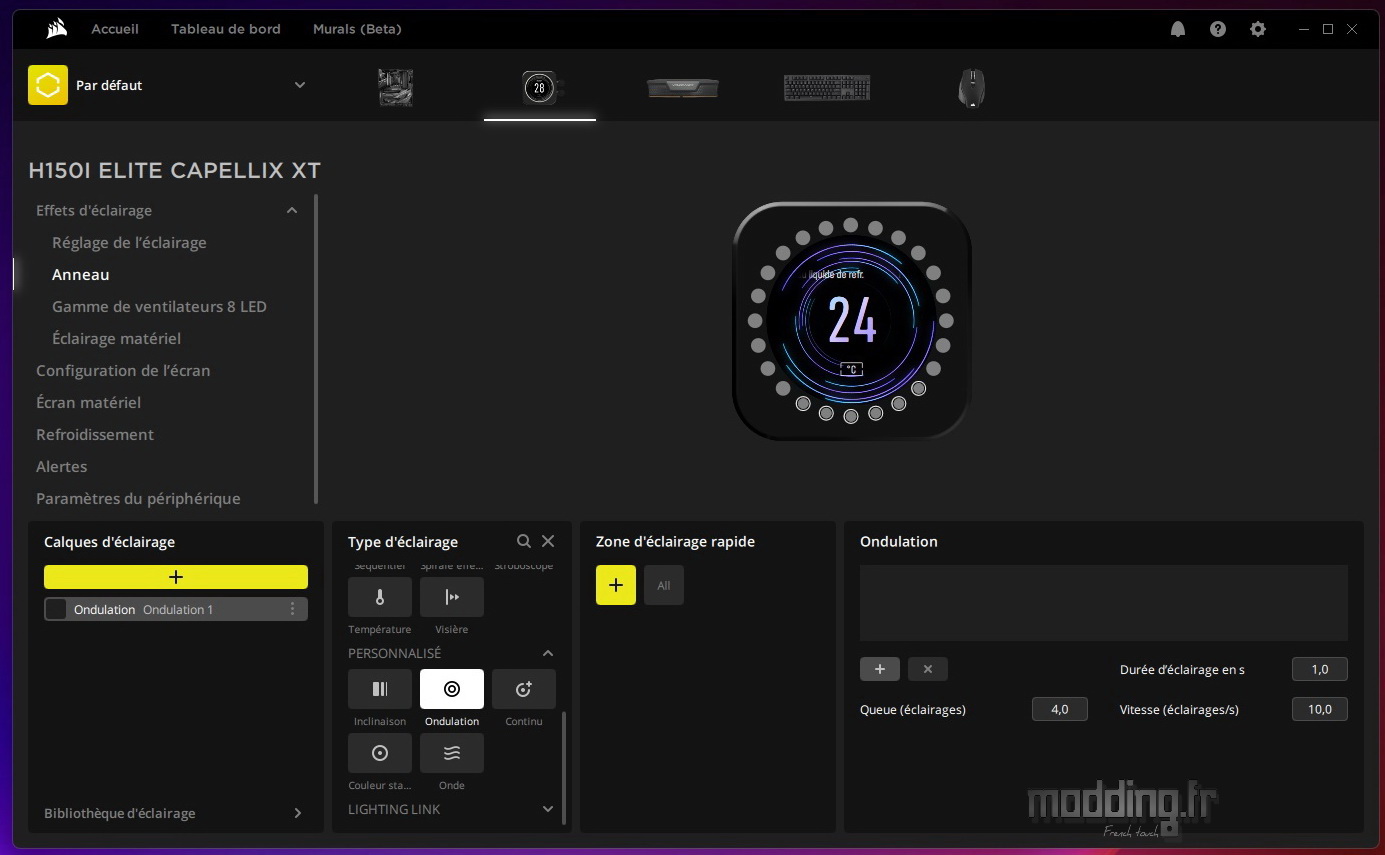
La dernière catégorie “Lighting Link” permet d’afficher un effet sur l’ensemble des composants détectés par le logiciel, et ce afin d’harmoniser l’éclairage sur l’ensemble de notre set-up.
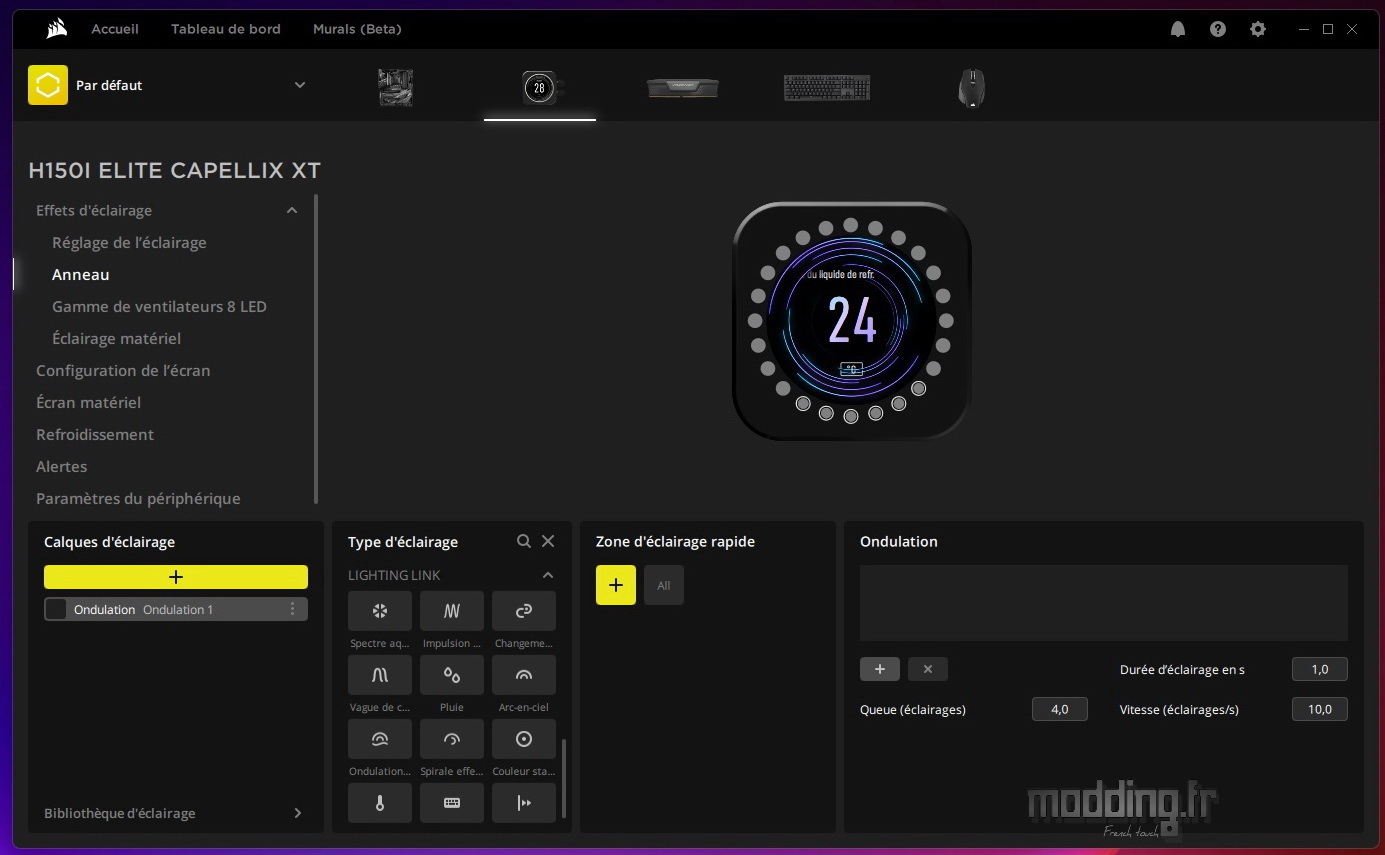
Le sous-menu “Gamme de ventilateurs 8 LED” affiche les trois AF RGB Elite de notre H150i Elite LCD XT.
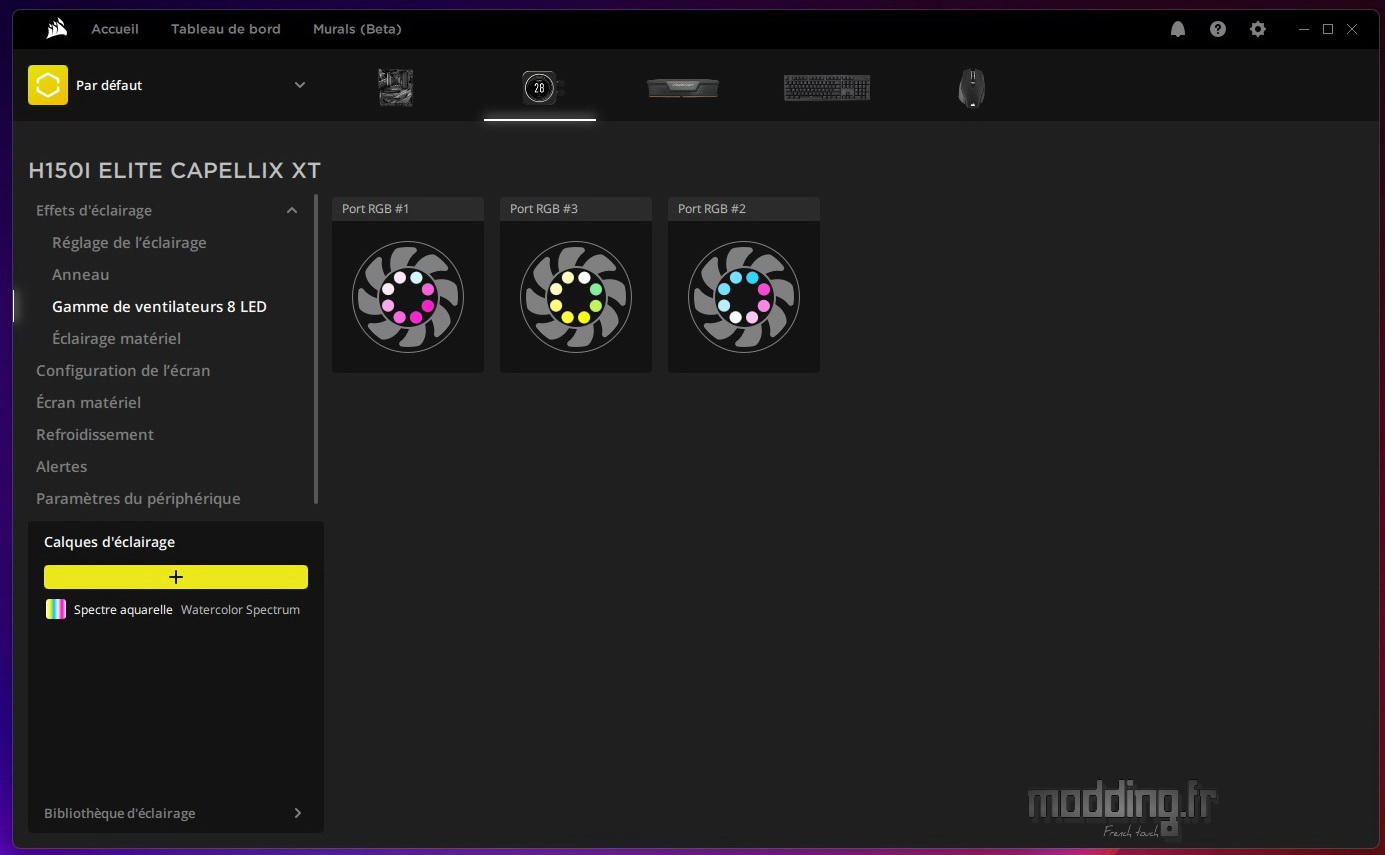
On retrouve la gestion des calques d’éclairage ainsi que les différents modes proposés par le logiciel iCUE.
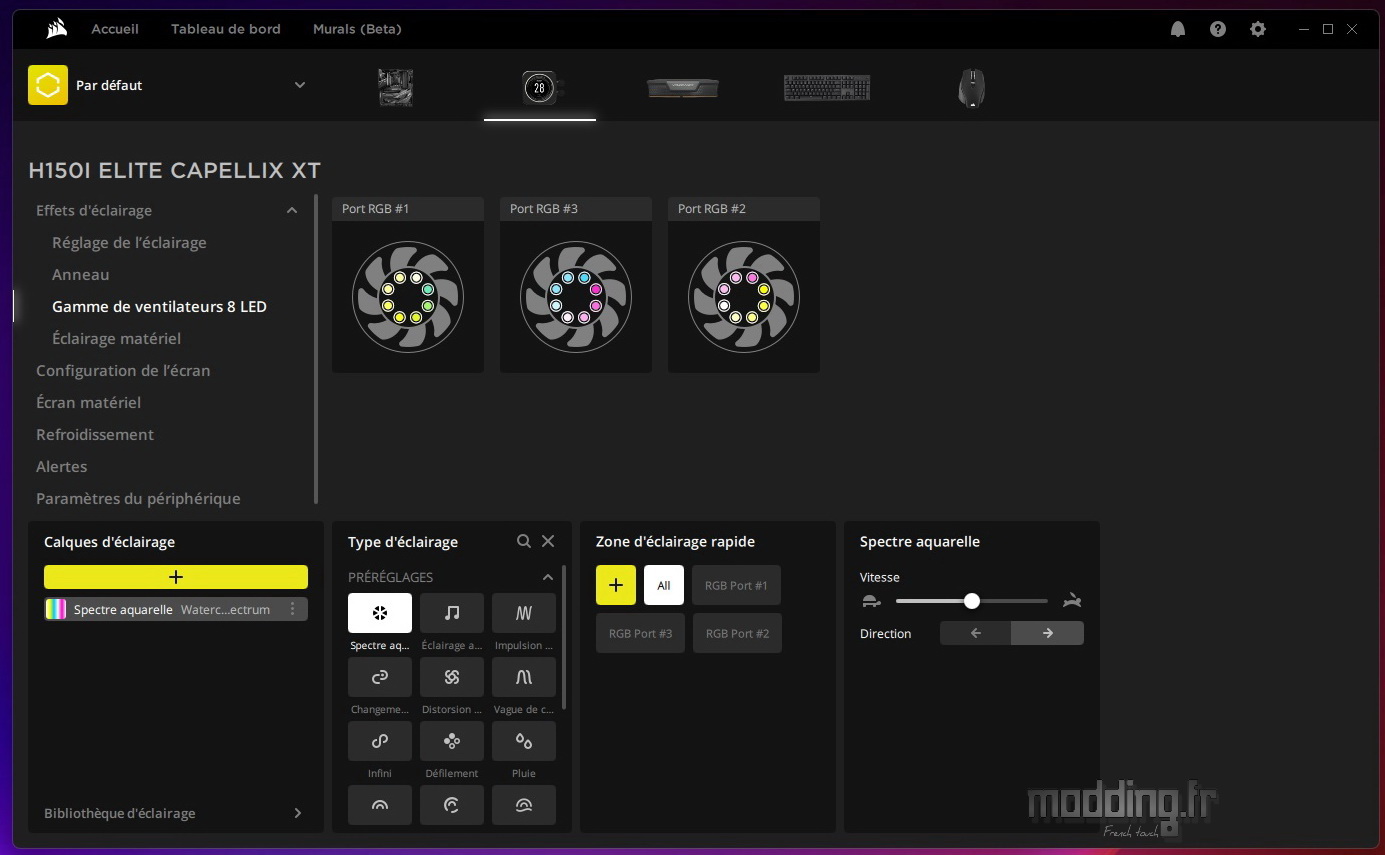
Tout comme avec l’anneau de la pompe, nous avons la possibilité d’assigner un mode d’éclairage à la LED près.
On note que dans l’encart “Zones d’éclairage rapide”, le logiciel propose le choix entre chacun des trois ventilateurs.
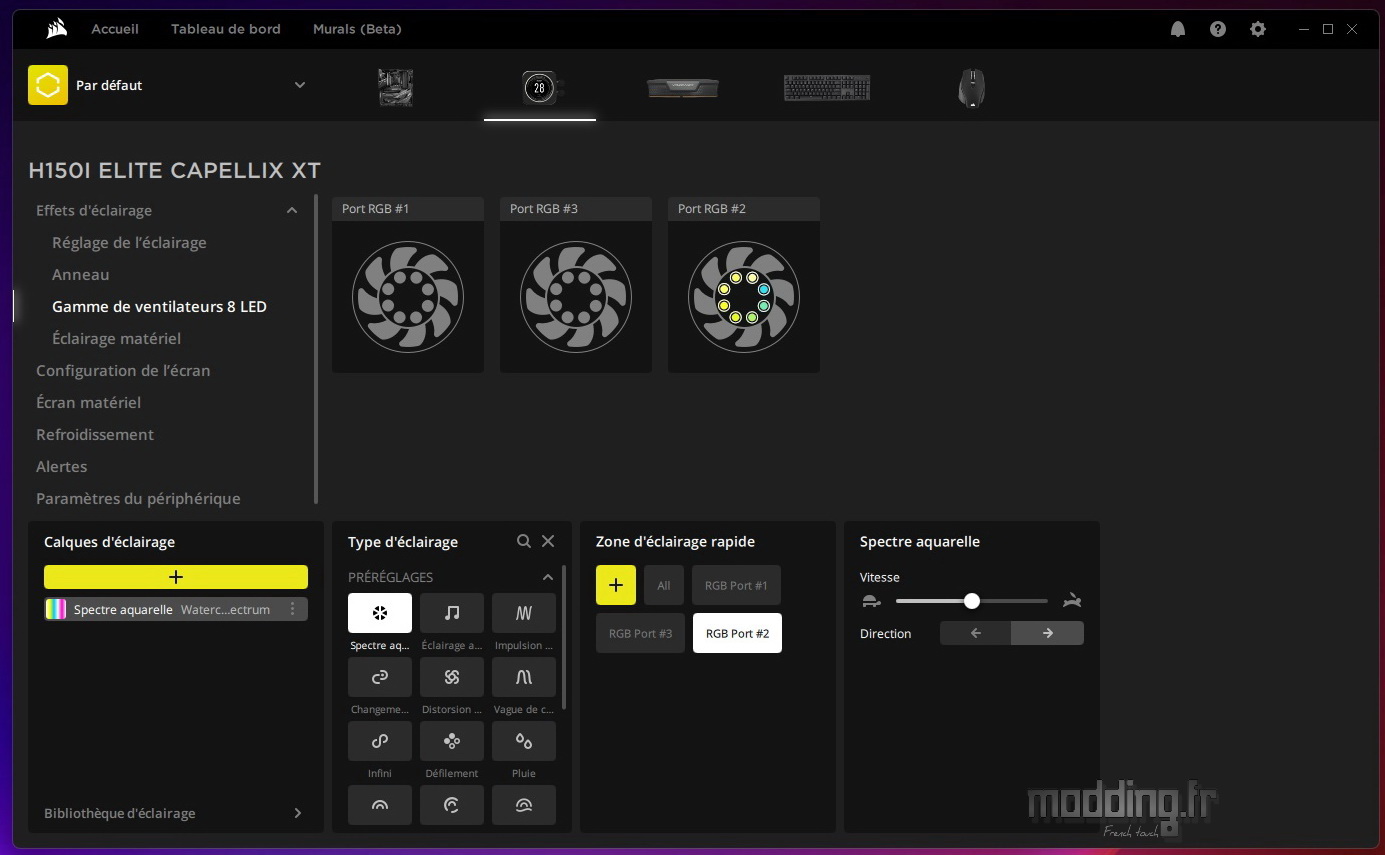
On peut bien sûr créer notre propre zone tout en la renommant.
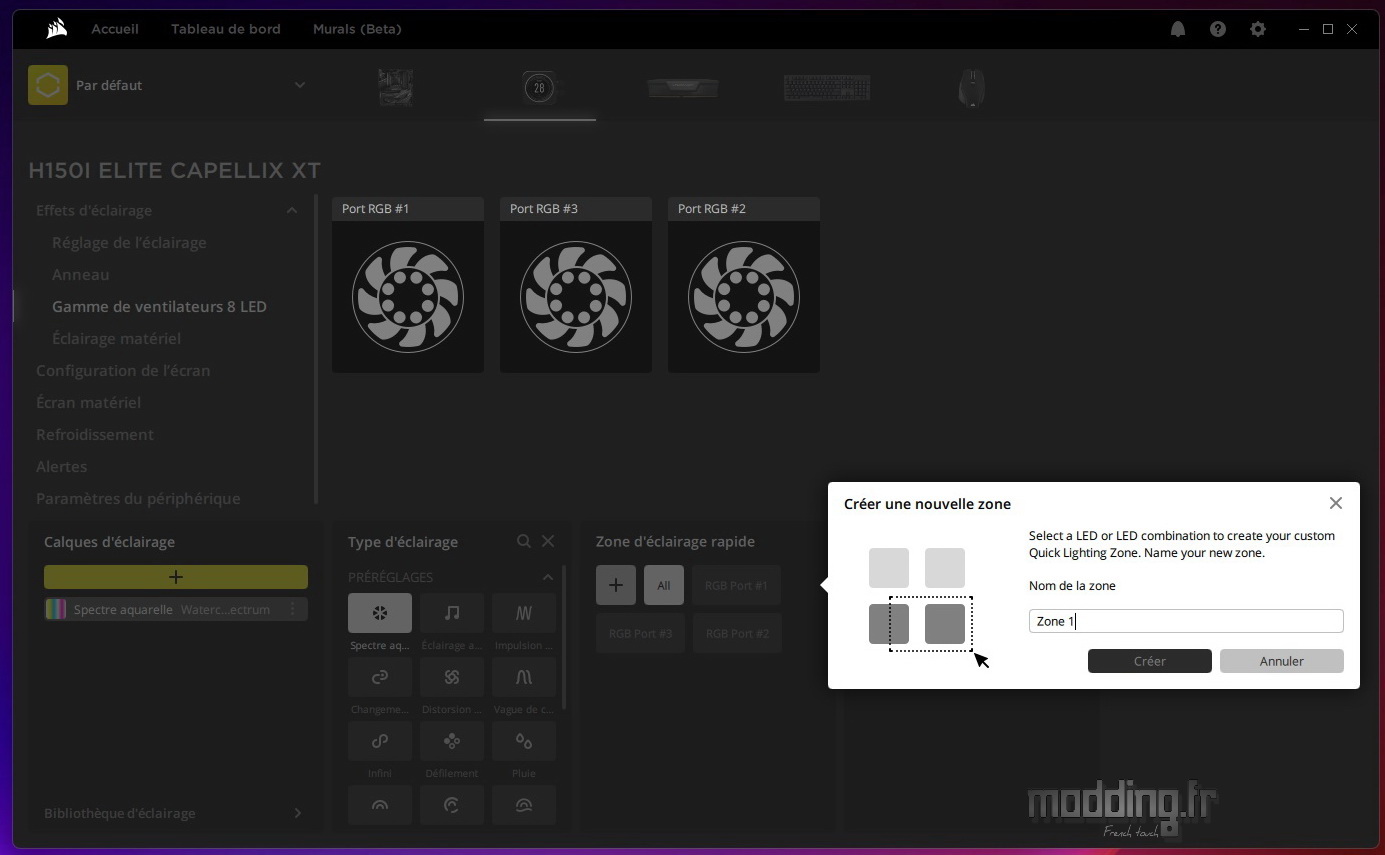
Le sous-menu “Eclairage matériel” permet d’assigner un effet d’éclairage qui s’affiche sur l’ensemble des composants de notre H150i Elite LCD lorsque le logiciel iCUE n’est pas lancé ou actif (notamment pendant la phase d’allumage du PC).
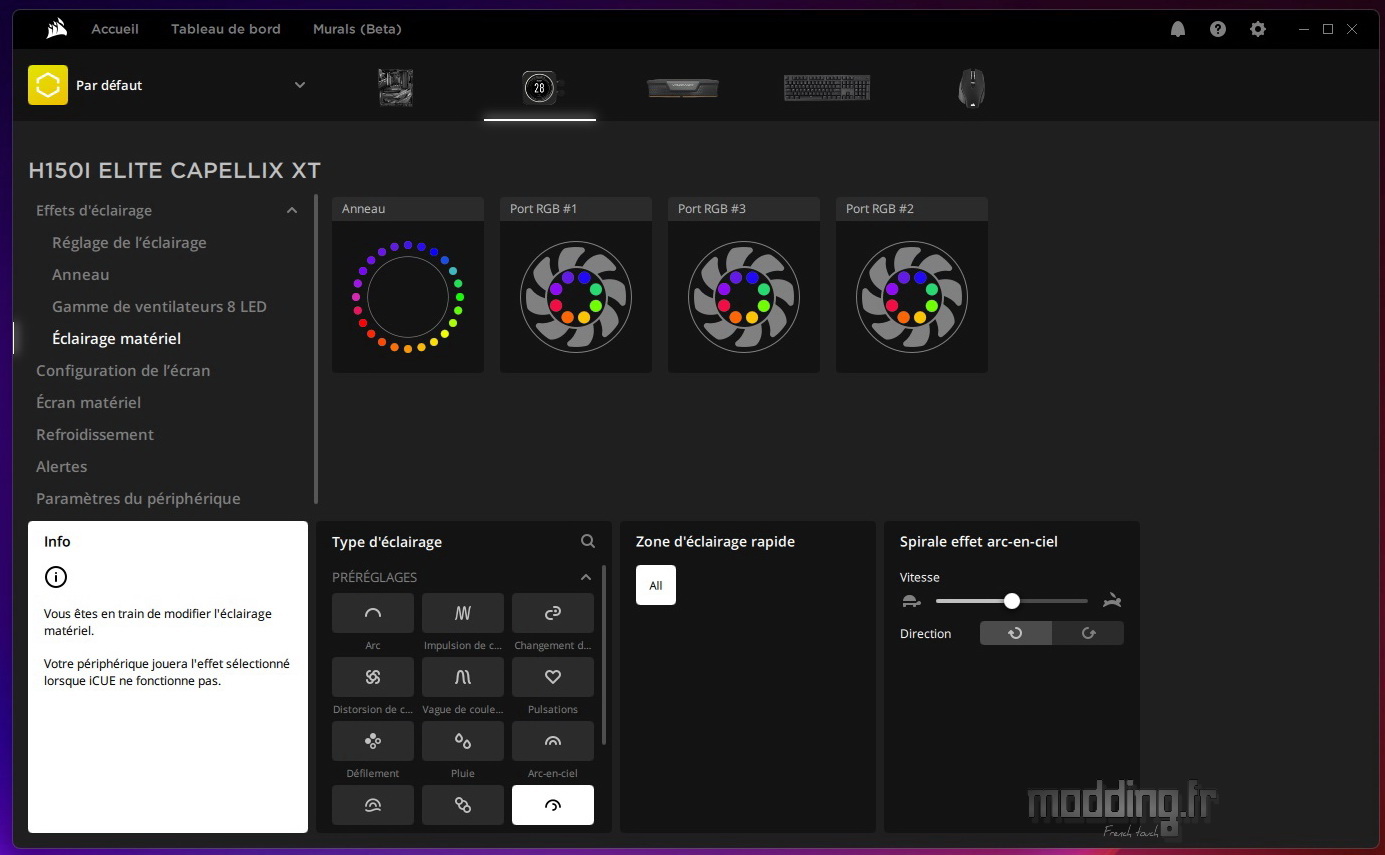

Pages:
1 2 3 4 5 6 7
8 9 10 11