Le logiciel :
La gestion du H150i Elite LCD XT est assurée par le logiciel iCUE. On peut le télécharger sur le site Corsair. Il ne cesse d’évoluer et est actuellement dans sa version 4.32.129.
==> iCUE v4.32.129 <==
Une fois le téléchargement effectué, nous obtenons un fichier exécutable.
Nous lançons ce dernier (iCUESetup_4.32.129_release) par un double-clic.
On commence par choisir la langue et nous avons le plaisir de découvrir la traduction française du logiciel !
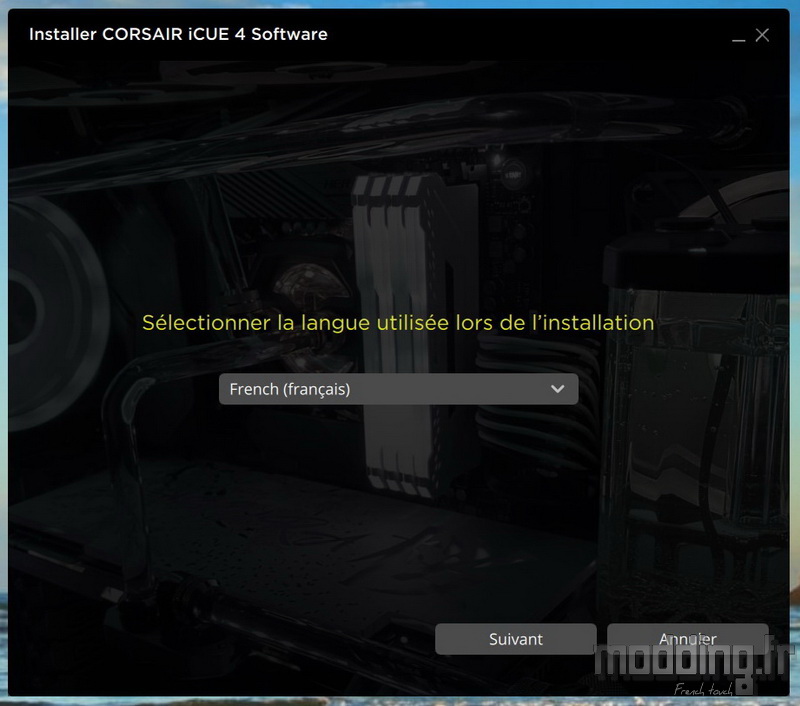
Puis nous validons les différentes étapes de l’installation.
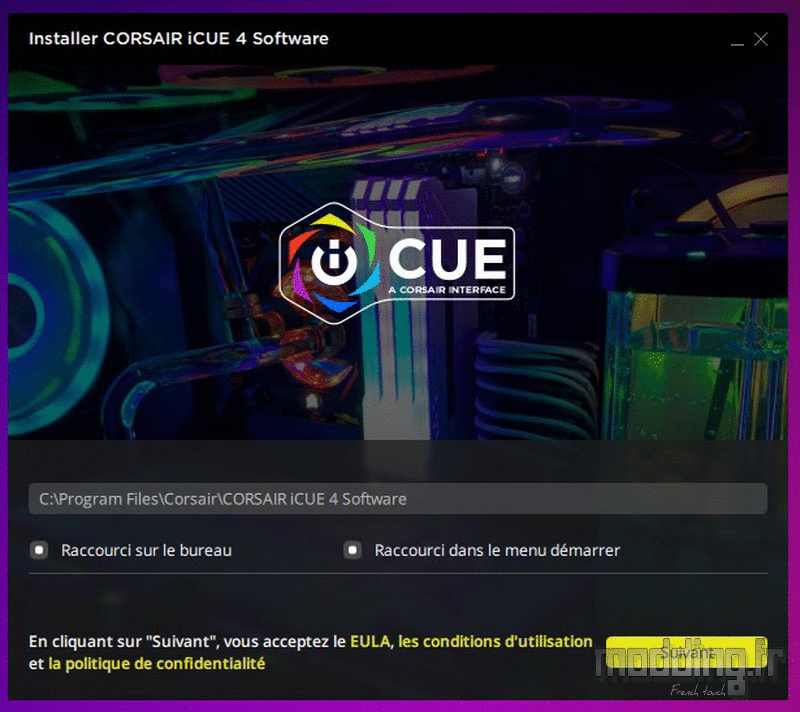
Lorsque le logiciel se lance, il peut afficher les mises à jour disponibles.
On remarque que notre H150i Elite LCD XT est finalement nommé H150i Elite Capellix XT. Une petite erreur de la part du logiciel car il s’avère que Corsair sort aussi une version XT de son iCUE Elite Capellix.
Cela sera certainement corrigé avec la prochaine version du logiciel iCUE.
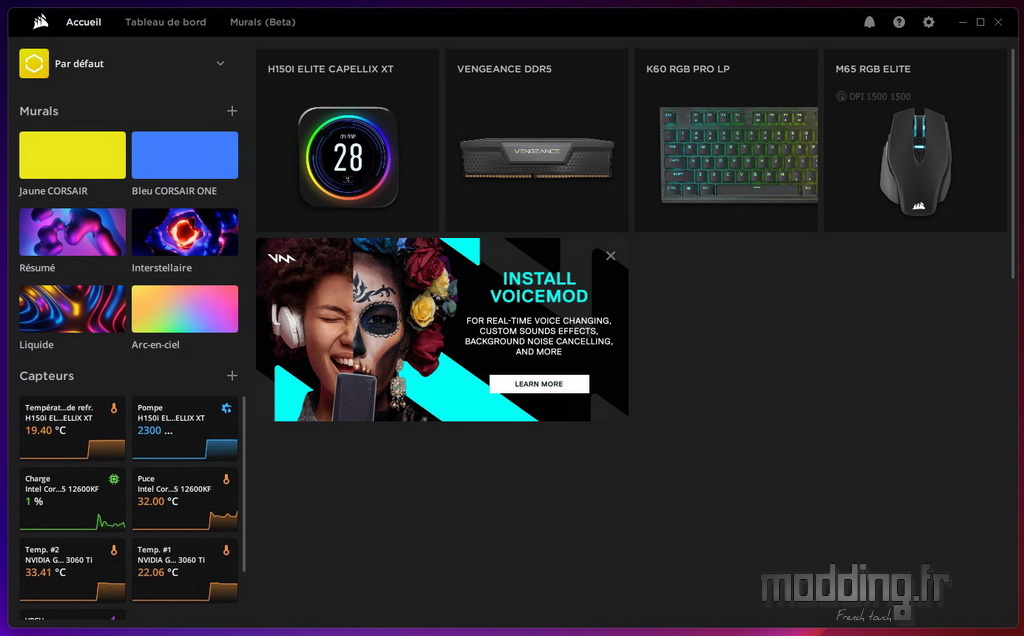
La roue crantée (en haut et à droite de l’interface) donne accès aux réglages propres au logiciel iCUE.
Nous disposons de 7 sous-menus, dont l’onglet “General” qui nous permet de passer le logiciel dans la langue de Molière.
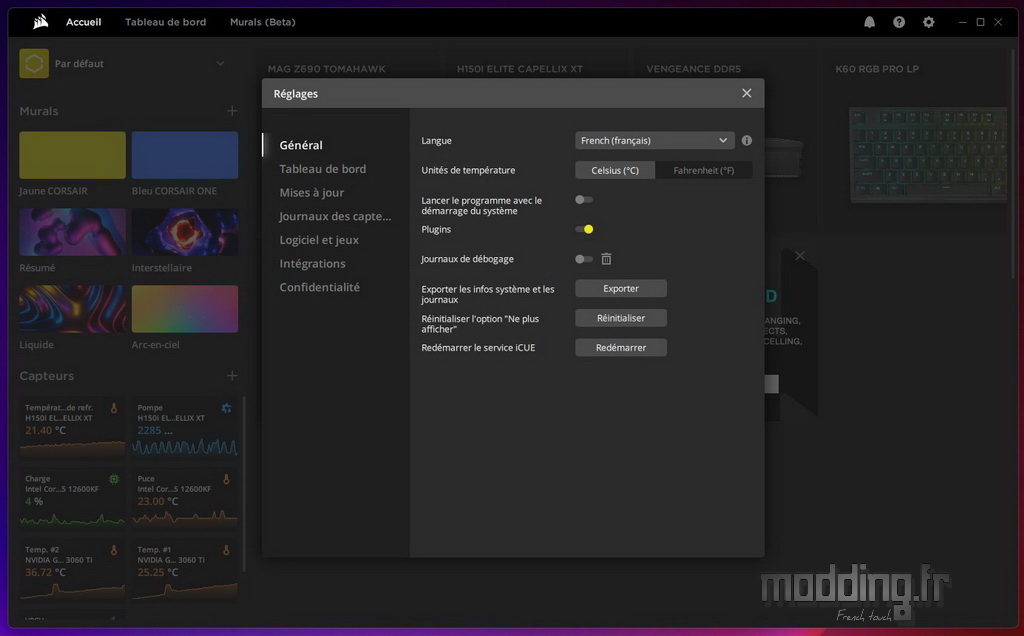
Le menu “Tableau de bord” permet de personnaliser l’interface en modifiant l’image d’arrière-plan.
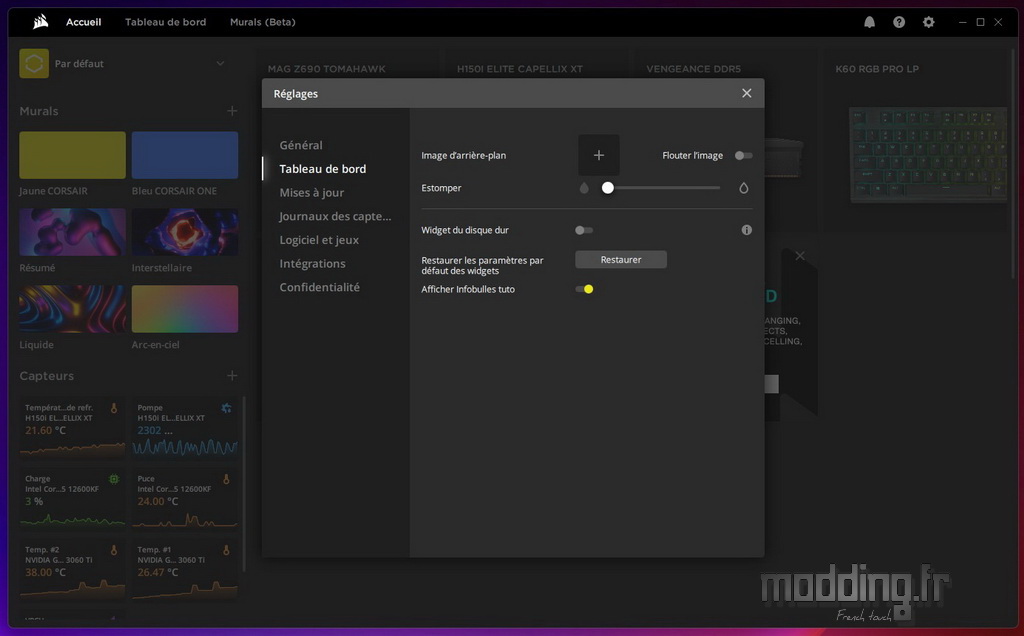
Le menu “Mises à jour” regroupe les recherches de mises à jour du micrologiciel de chaque périphérique Corsair détecté par le logiciel iCUE.
Cela tombe bien, l’écran LCD requiert l’installation d’une nouvelle version.
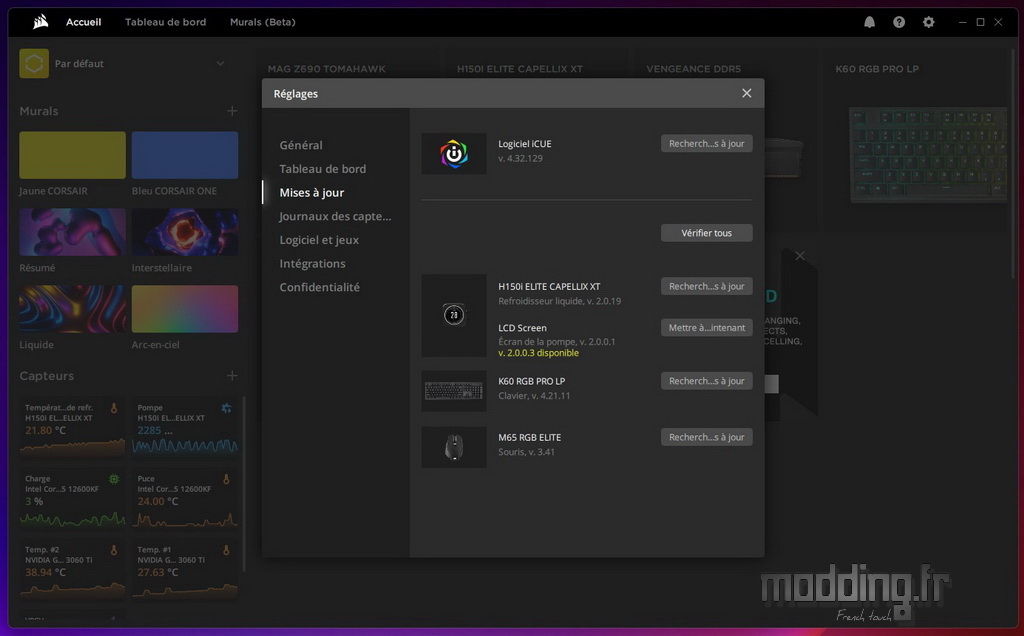
On clique sur “Mettre à…intenant” et une bulle apparait mentionnant quelques règles à respecter.
On clique ensuite sur “Compris!”.
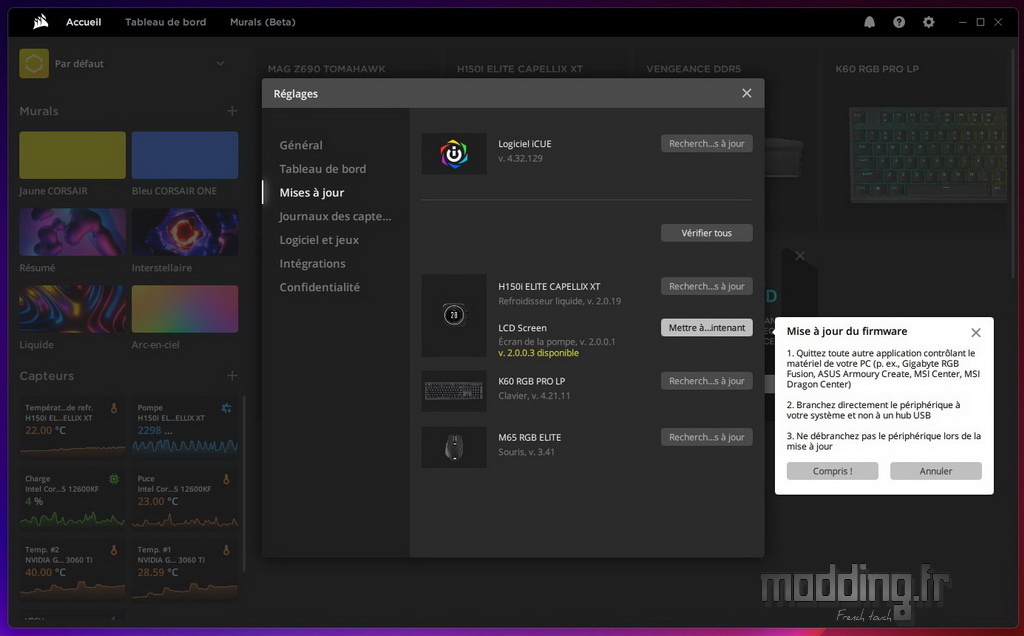
La mise à jour est en cours d’installation.
Une fois effectuée, le bouton revient à son intitulé d’origine : “Recherch…s à jour”.
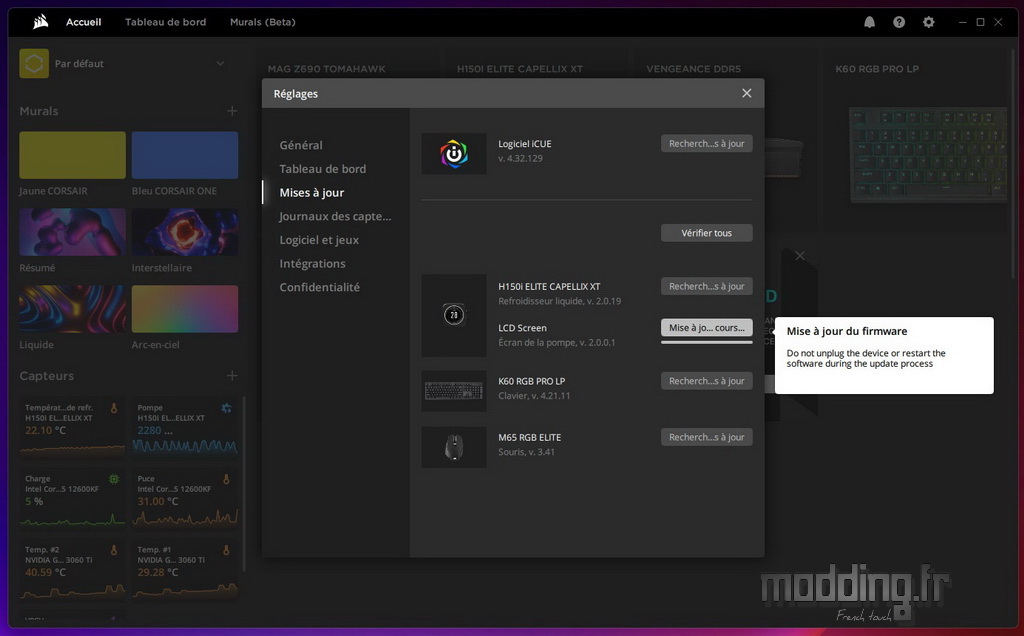
Le menu “Journaux des capteurs” permet de sélectionner les différents capteurs de température qui apparaitront ainsi sur la page d’accueil du logiciel iCUE.
Nous avons aussi un menu “Logiciel et jeux”.
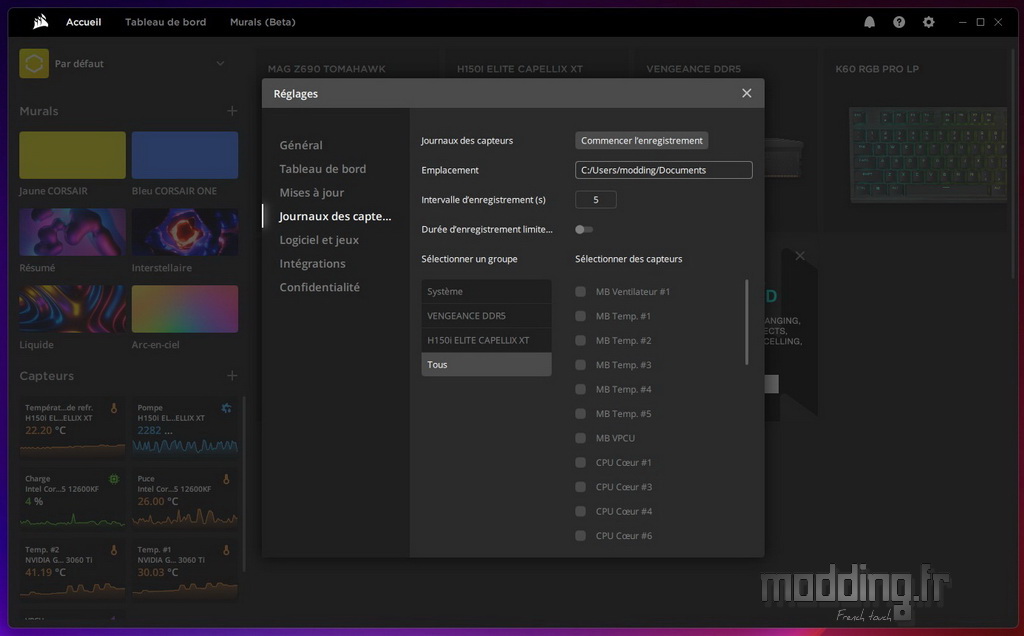
Le menu “Integrations” permet d’associer de nouvelles fonctionnalités au logiciel iCUE telle que la gestion du système HUE de Philips, la technologie Broadcast de Nvidia et la gestion du système d’éclairage Nanoleaf.
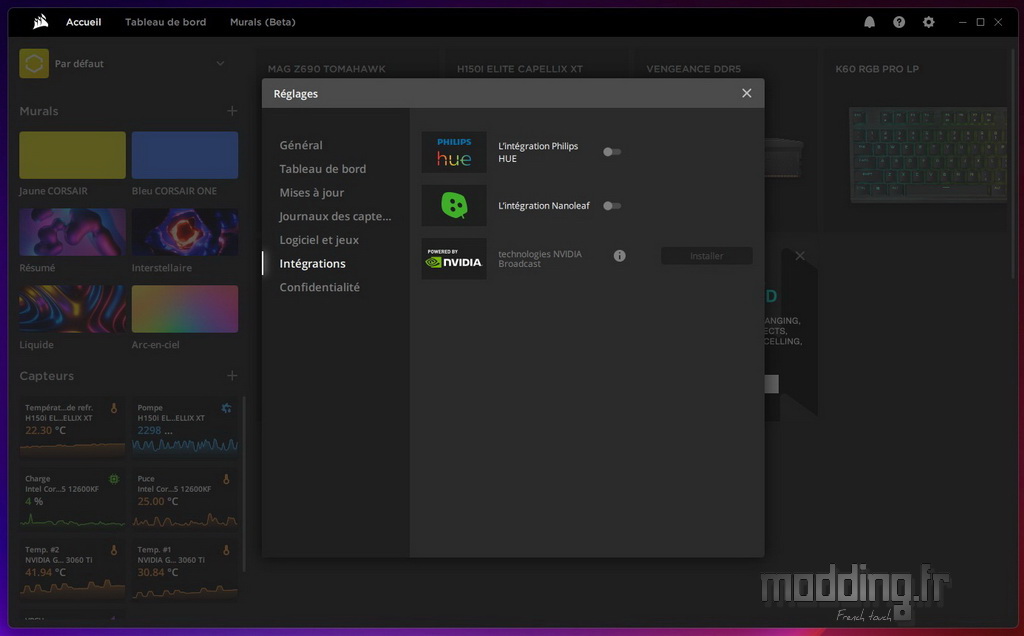
L’onglet “Tableau de bord” affiche les différents widgets afin de contrôler l’ensemble de notre configuration.
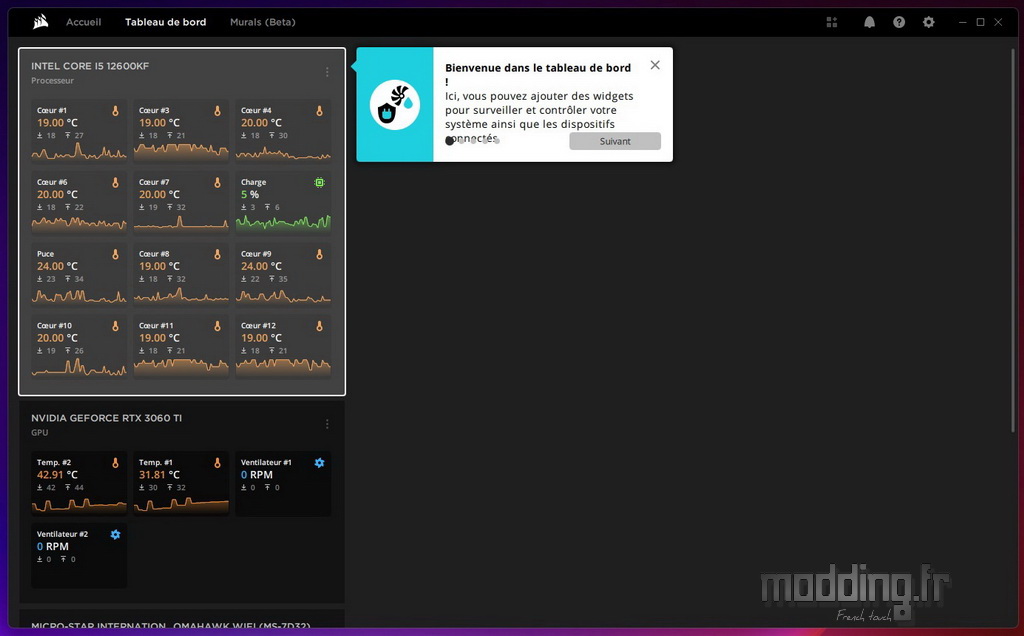
Lorsque nous avons cliqué sur le nouvel onglet “Murals (Beta)”, le logiciel a pris en compte notre carte mère.
Dans le coin en haut et à gauche de l’interface, nous avons bien sûr la possibilité de sauvegarder les différents réglages que nous effectuons sous divers profils.
Profils que l’on peut à loisir sauvegarder, effacer ou renommer.
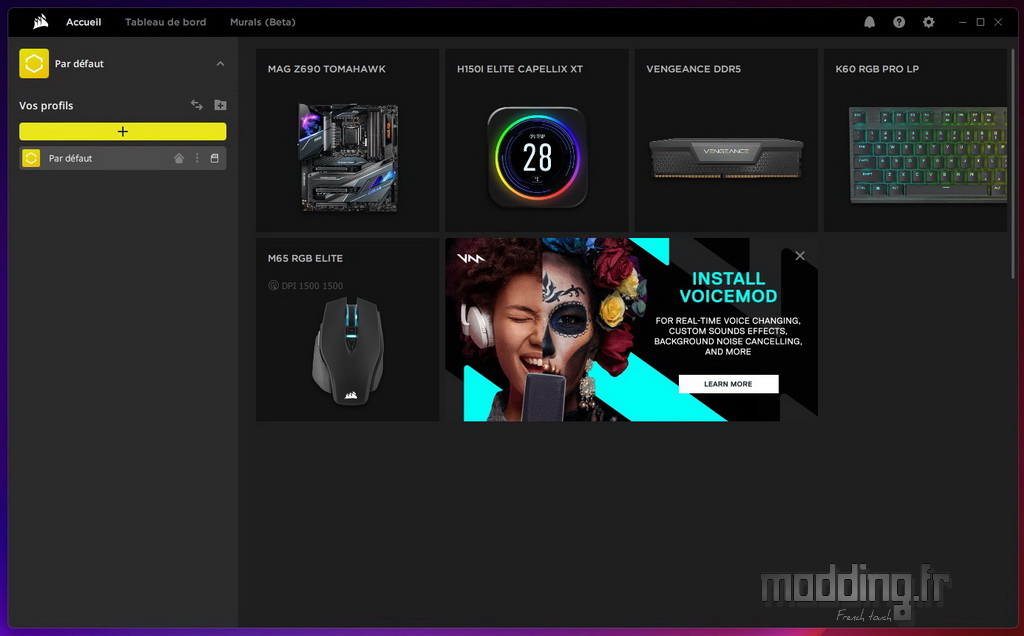
Nous avons sur la partie gauche des scènes d’éclairage proposées par défaut par Corsair.
Ce sont des touches d’accès direct sur les différents modes que l’on trouve dans la section d’éclairage du logiciel iCUE, des modes prédéfinis ou que l’on a configurés.
Chaque périphérique détecté par le logiciel iCUE est présenté par une modélisation dudit produit.
On prête attention à ce que notre AIO soit bien identifié par son nom : H150i Elite.
En effet, on peut aussi avoir le nom de “Commander Core” ou “Unknow Device”.
Cela signifie que notre système n’a pas reconnu une partie ou la totalité des composants du H150i Elite LCD XT, par exemple l’écran LCD.
Soit nous avons oublié de connecter l’une ou les deux prises USB interne (celle issue de la pompe ou celle du Commander Core) sur la carte mère, soit nous n’avons pas bien branché la prise propriétaire sur le Commander Core.
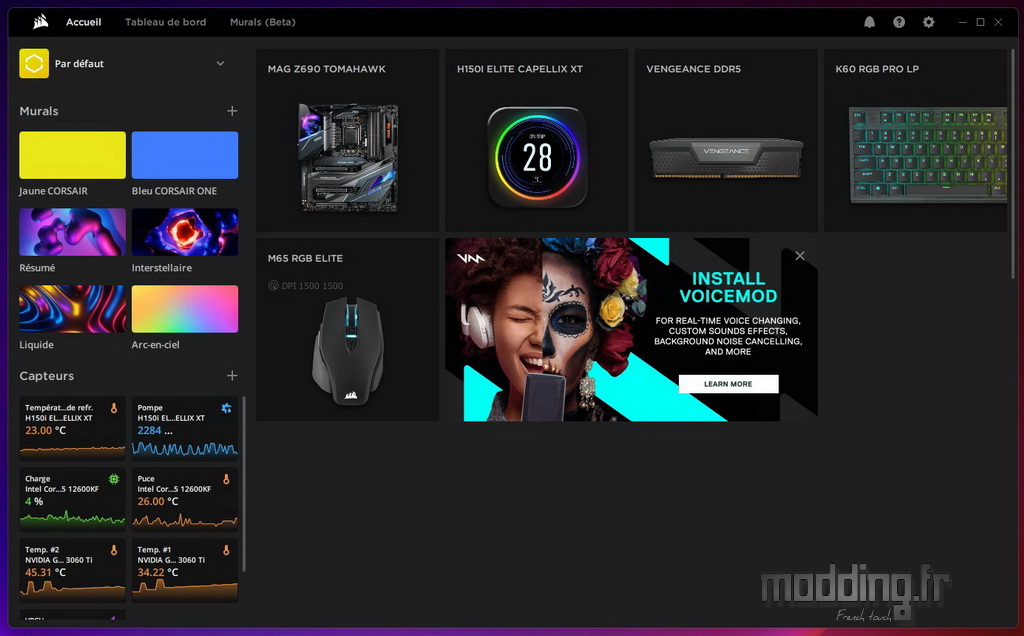
En cas de branchement perfectible de cette prise, le H150i Elite LCD XT affiche le symbole suivant sur l’écran LCD.

Lorsque l’on passe le curseur de la souris sur l’image de chaque composant, nous avons leur menu correspondant qui s’affiche.
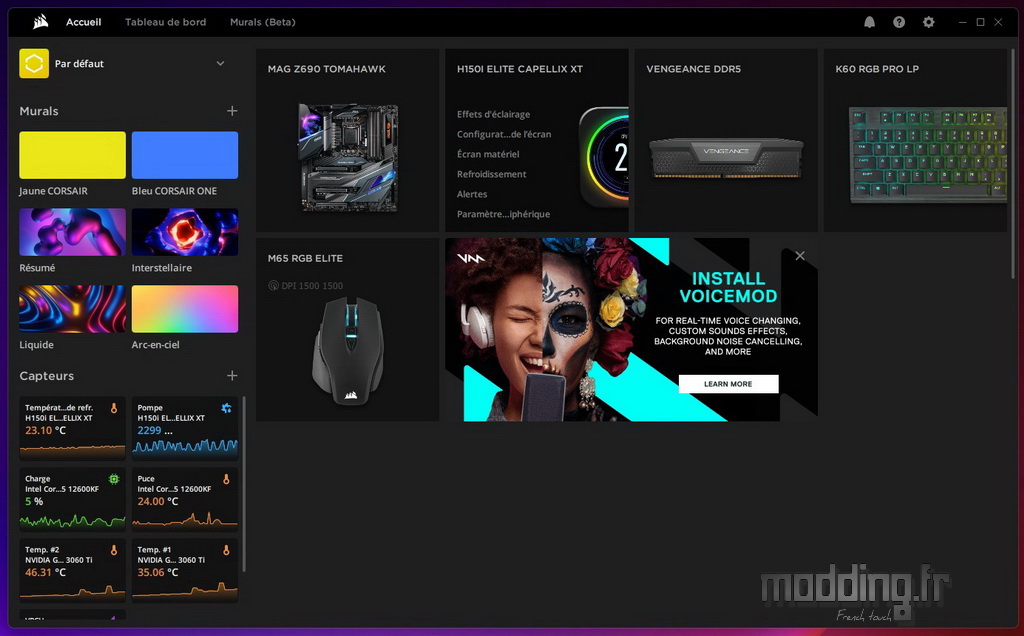
En cliquant sur l’image de notre H150i Elite LCD XT, on tombe directement sur le menu “Effets d’éclairage”.
Nous traitons ce menu plus en détail dans la rubrique suivante et nous consacrons tout un chapitre sur la gestion de l’écran LCD.
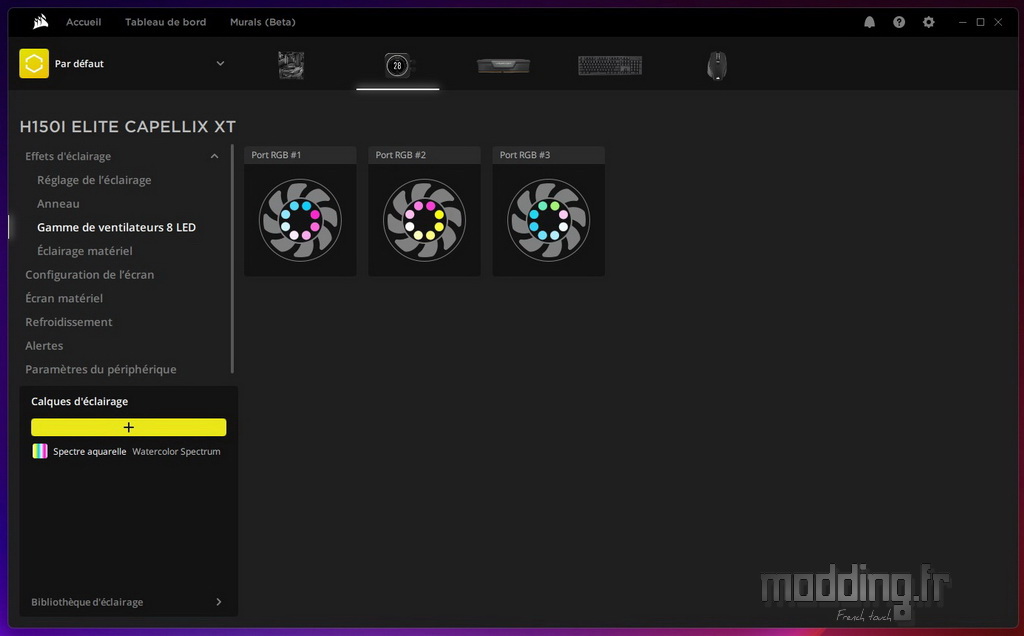
On affiche le menu “Refroidissement”.
Les trois ventilateurs branchés sur la rampe “FANS” du Commander Core apparaissent sur l’interface.
La vitesse instantanée du ventilateur est affichée ainsi que la vitesse minimale et maximale.
La vitesse de la pompe est aussi mentionnée tout comme la température du liquide de refroidissement.
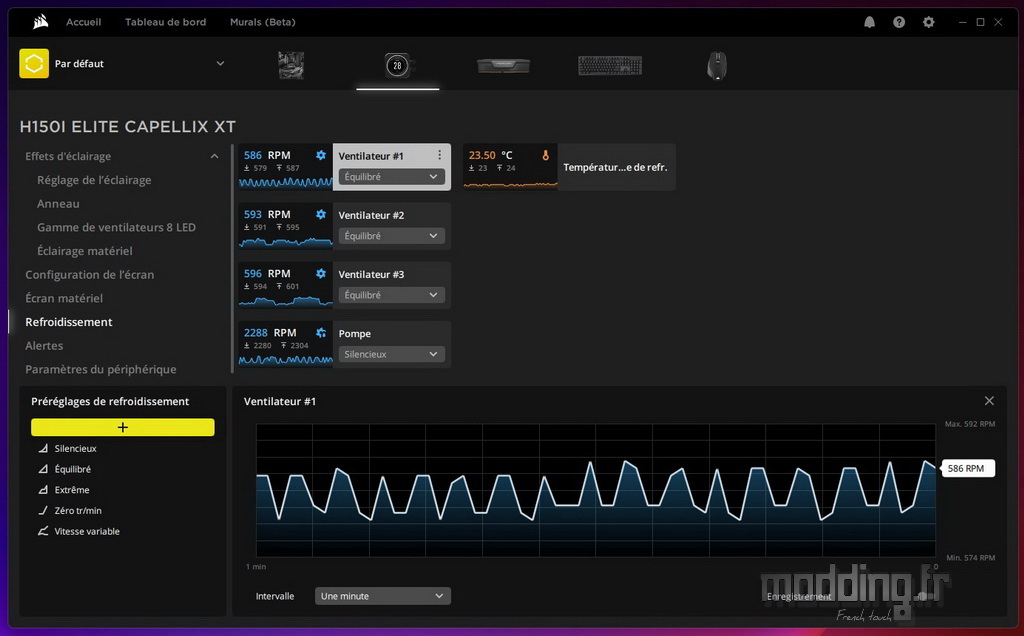
Dans la partie basse de l’interface, nous avons un graphique qui indique les variations de température ou de vitesse en fonction du composant sélectionné dans la partie haute de ladite interface.
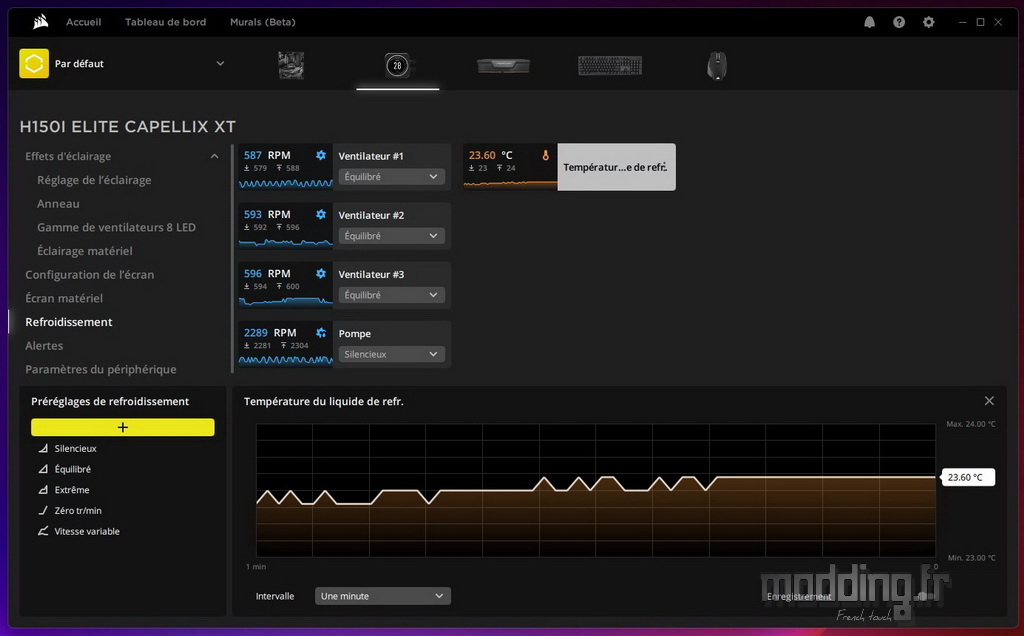
Nous pouvons faire varier la durée d’enregistrement de cette courbe et même sauvegarder cette dernière dans un fichier log en activant le bouton “Enregistrement”.
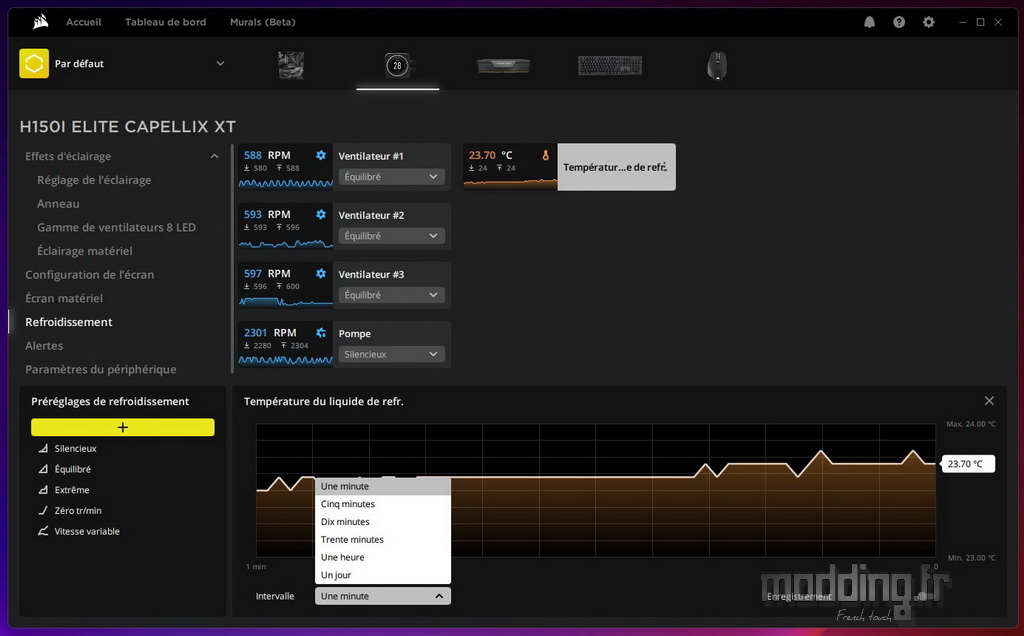
On peut modifier le nom de chaque capteur, l’ajouter au tableau de bord du logiciel ou à l’accueil de ce dernier.
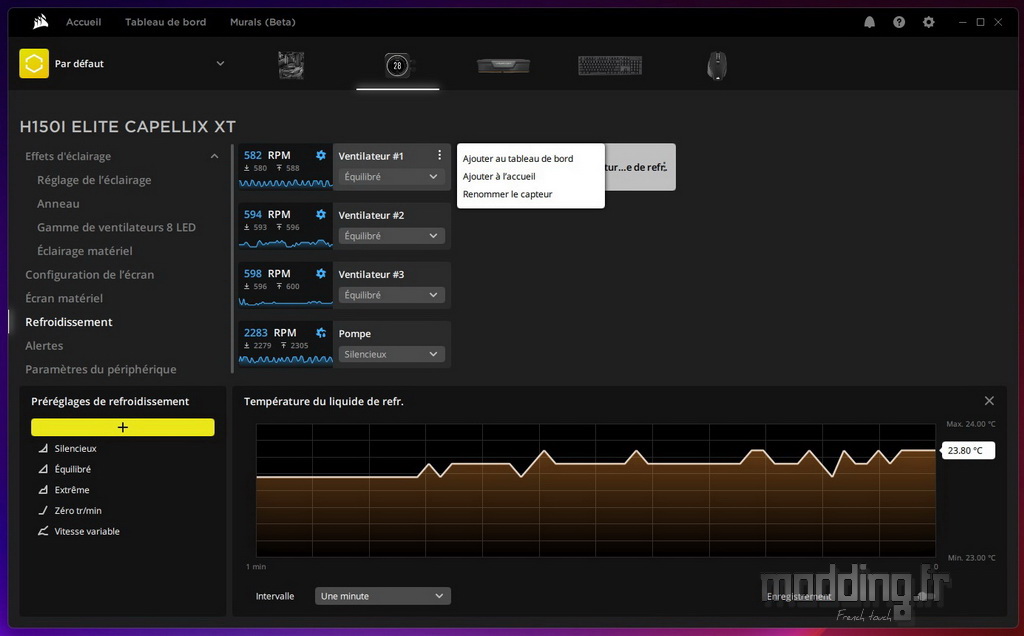
Nous avons bien sûr accès à leur mode de fonctionnement.
4 modes prédéfinis sont proposés : “Silencieux”, “Equilibré”, “Extreme” et “Zéro tr/min”.
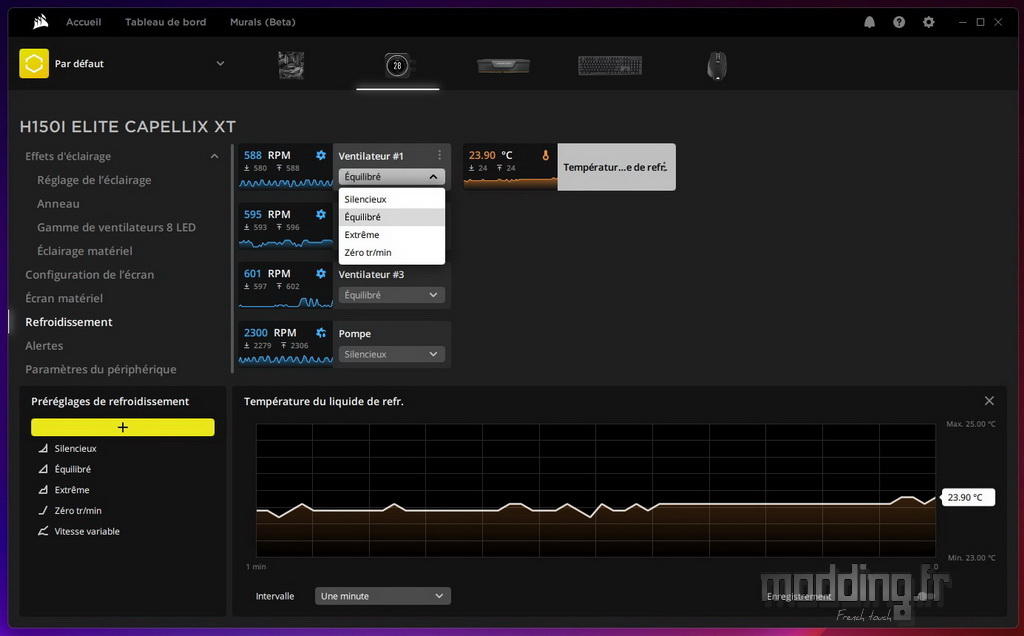
Nous attribuons un mode à chaque composant ou, comme dans notre cas, à l’ensemble des composants que nous avons passé dans le mode “Extrême”.
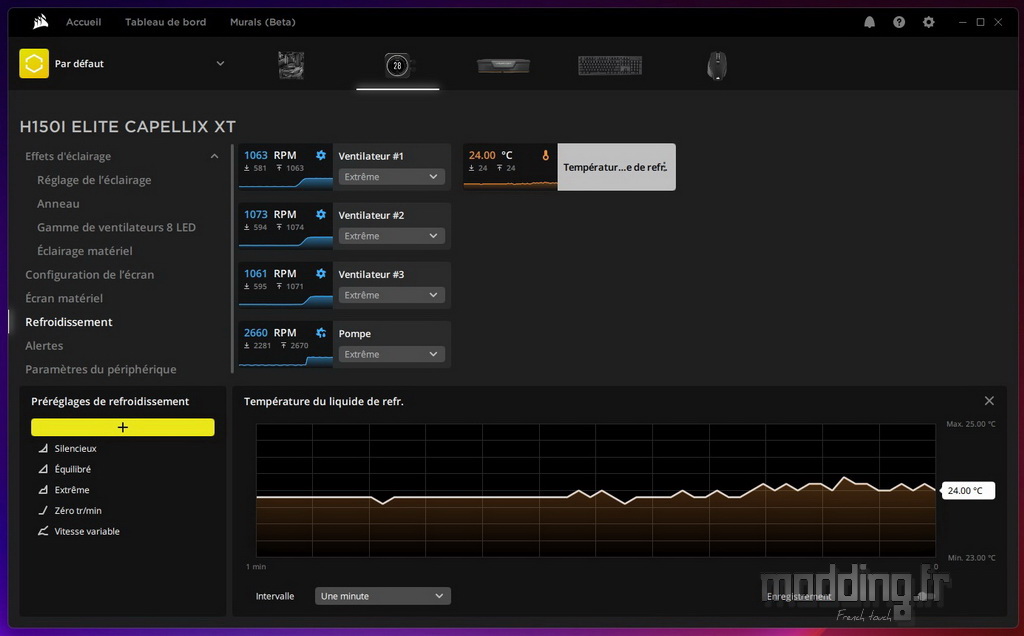
Le mode “Zéro tr/min” stoppe le mouvement des pales afin d’émettre plus un bruit relatif au souffle des ventilateurs.
Ce mode dispose d’une sécurité et active tout de même la ventilation à partir d’un seuil de température du liquide de refroidissement (40°C).
Au niveau de la pompe, en toute logique nous n’avons pas accès au mode “Zéro tr/min” qui est remplacé par le mode “Vitesse Variable”.
La vitesse de la pompe varie comme suit dans les trois modes fixes :
- Silencieux : 2300 tr/min.
- Equilibré : 2450 tr/min.
- Extrême : 2650 tr/min.
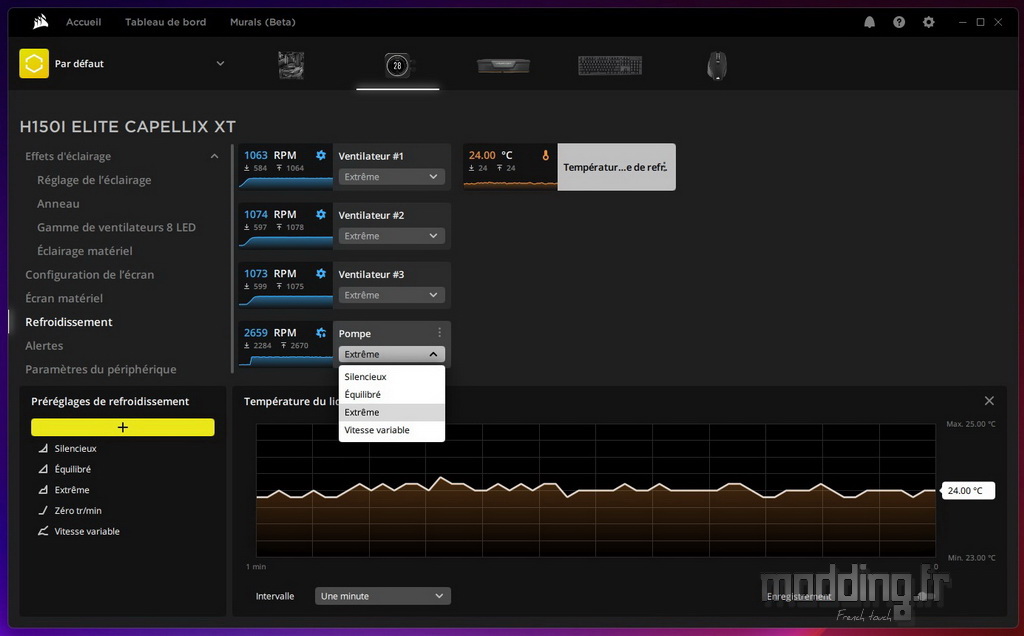
Les différents modes prédéfinis apparaissent sur le côté gauche de l’interface.
En cliquant sur la barre “+”, nous rajoutons un mode personnalisé, et ce à chaque clic sur cette barre.
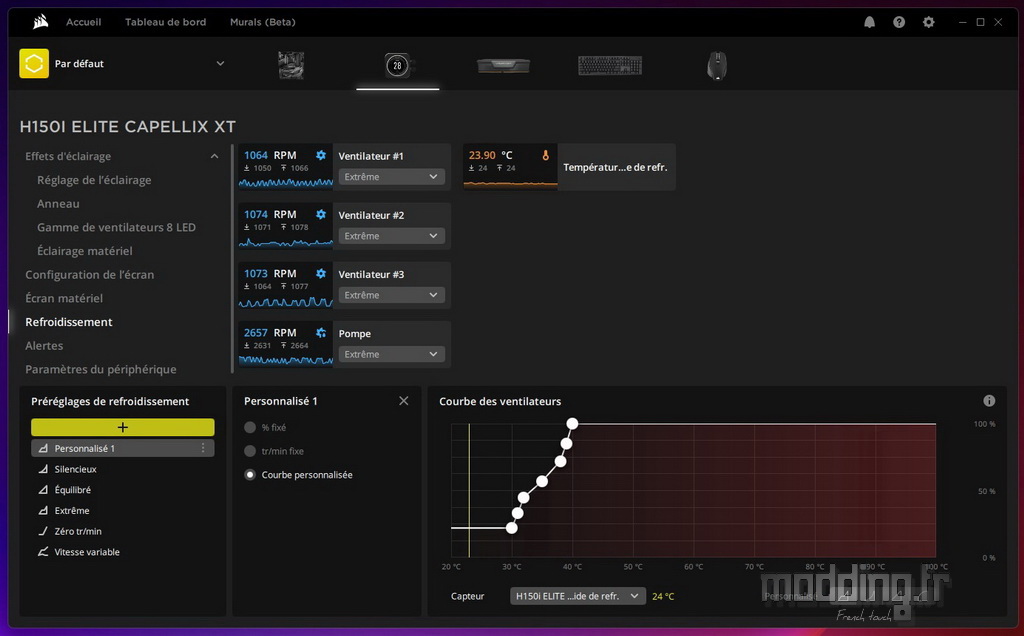
Par défaut, le nom de ce nouveau mode est : “Personnalisé 1” (le chiffre varie bien sûr si l’on rajoute d’autres modes personnalisés).
On peut renommer ce mode, le copier ou le supprimer.
Cette dernière action ne peut être effectuée sur les modes prédéfinis.
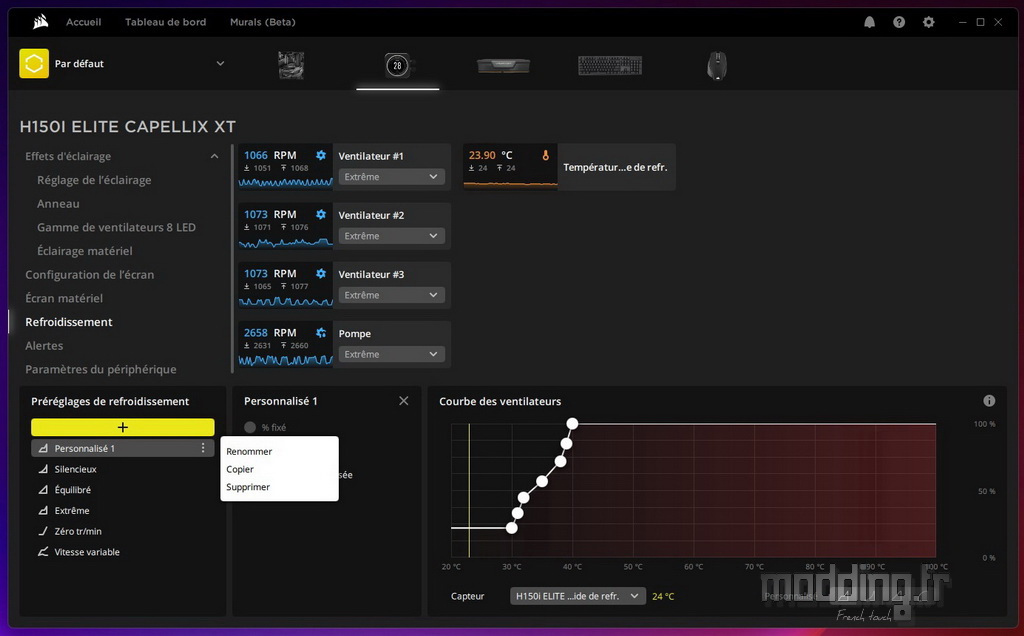
Trois options s’offrent à nous :
- tr/min fixe.
- % fixé.
- Courbe personnalisée.
Les deux premières options permettent de fixer la vitesse du ventilateur, et ce, quelle que soit la température du composant sur lequel se base la vitesse.
Cette vitesse est soit affichée en tr/min.
On peut noter que le graphique propose une vitesse jusqu’à 5000 tr/min. Il est évident que cette valeur ne peut être atteinte par les ventilateurs qui se limitent à 2100 tr/min.
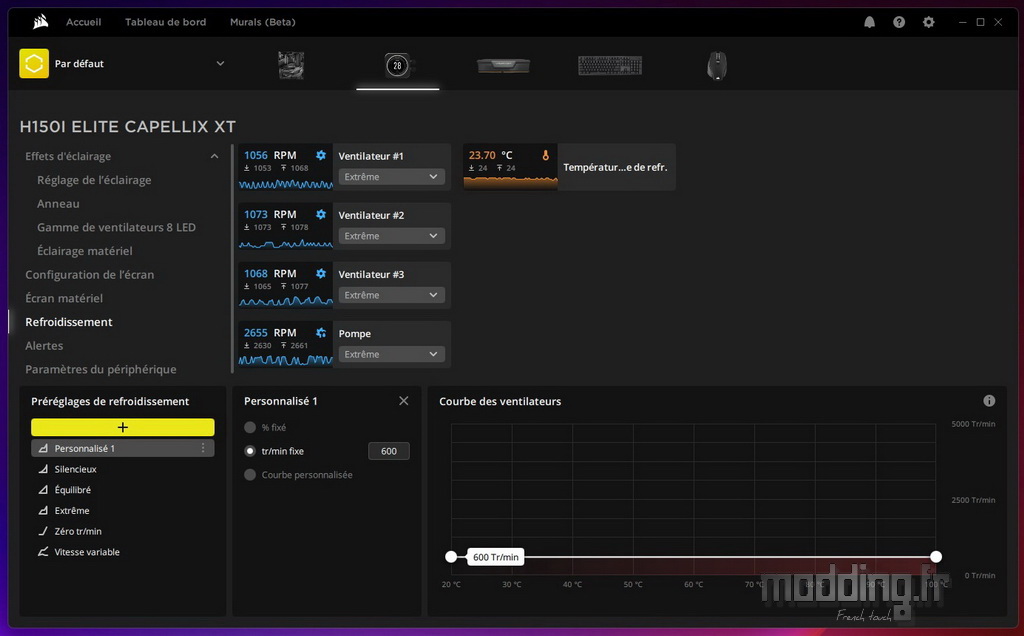
Soit en pourcentage, de 0 % à 100 %.
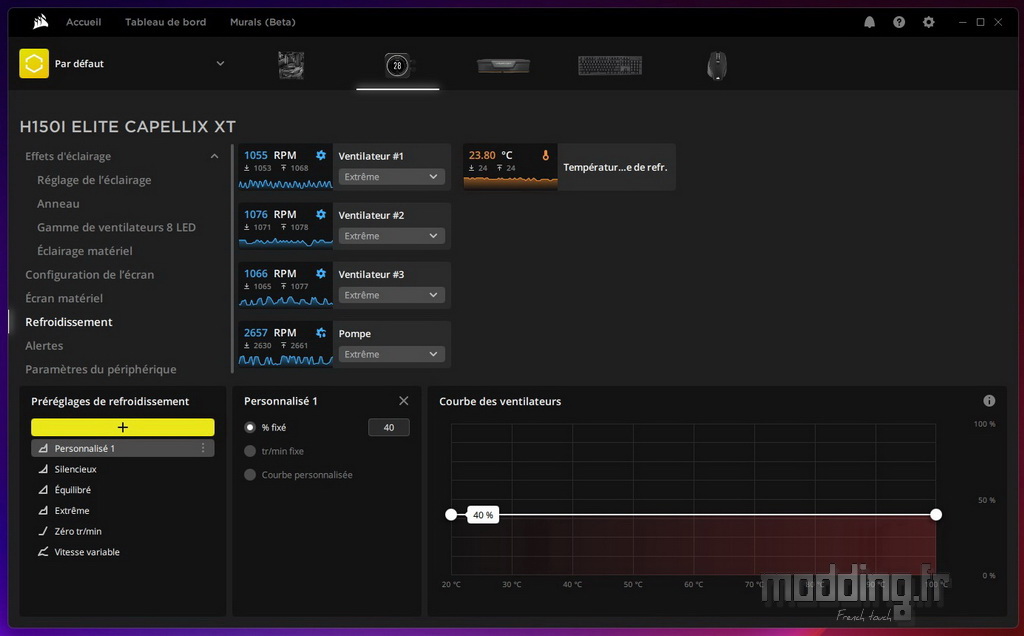
L’option “Courbe personnalisée” propose une courbe composée de 7 points de réglage.
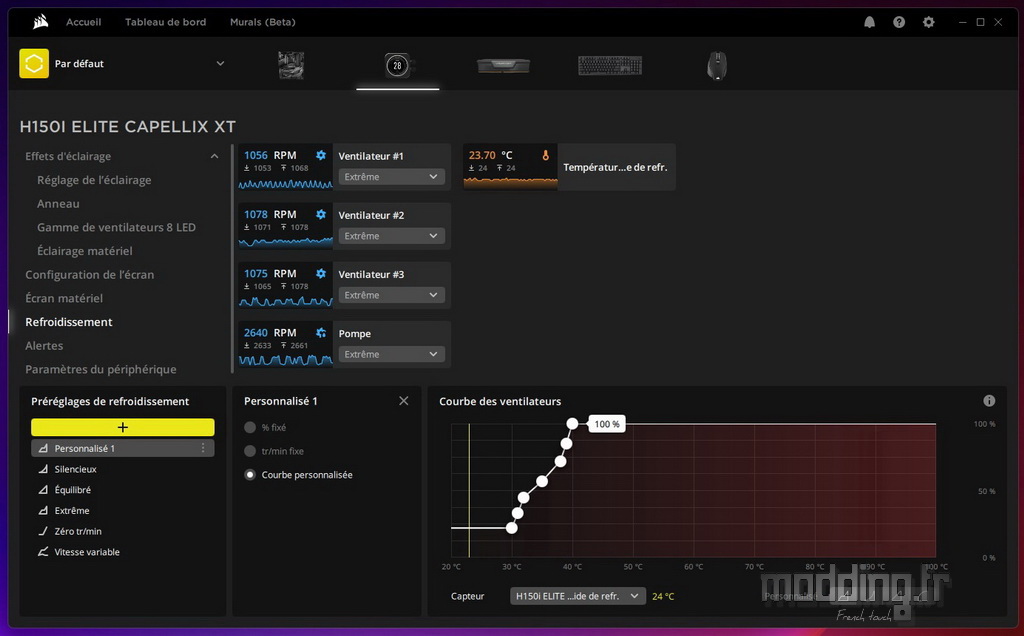
Nous pouvons déterminer sur quel composant s’appuie la température de la courbe de la vitesse de rotation.
Par défaut, le logiciel prend en compte la température du liquide de refroidissement.
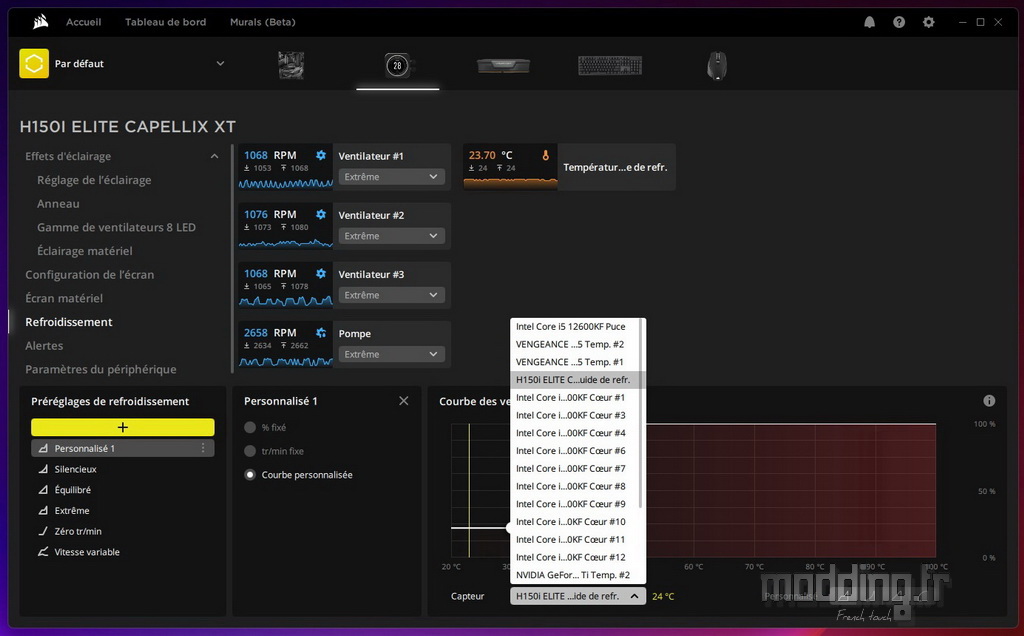
Cette option nous permet de paramétrer notre propre courbe de ventilation.
En ordonnée, nous avons la vitesse exprimée en pourcentage et en abscisse, nous avons la température du composant que nous avons sélectionné. Cette température est aussi affichée par un trait jaune sur la courbe.
A nous de déterminer la position des sept points pour dessiner notre propre courbe.
On peut aussi placer le premier point et le dernier point et cliquer sur l’un des 4 profils de courbe prédéfinis en bas à droite de l’interface.
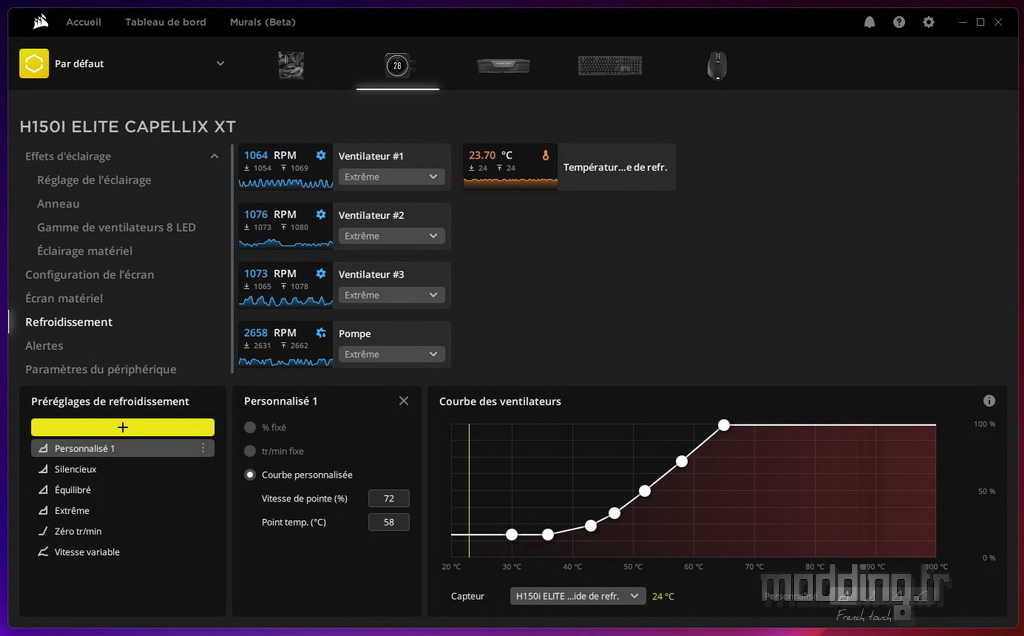
Pour modifier la courbe, nous avons deux solutions.
Soit nous déplaçons chaque point avec la souris, soit nous entrons la valeur de la vitesse et de la température dans les cases dédiées.
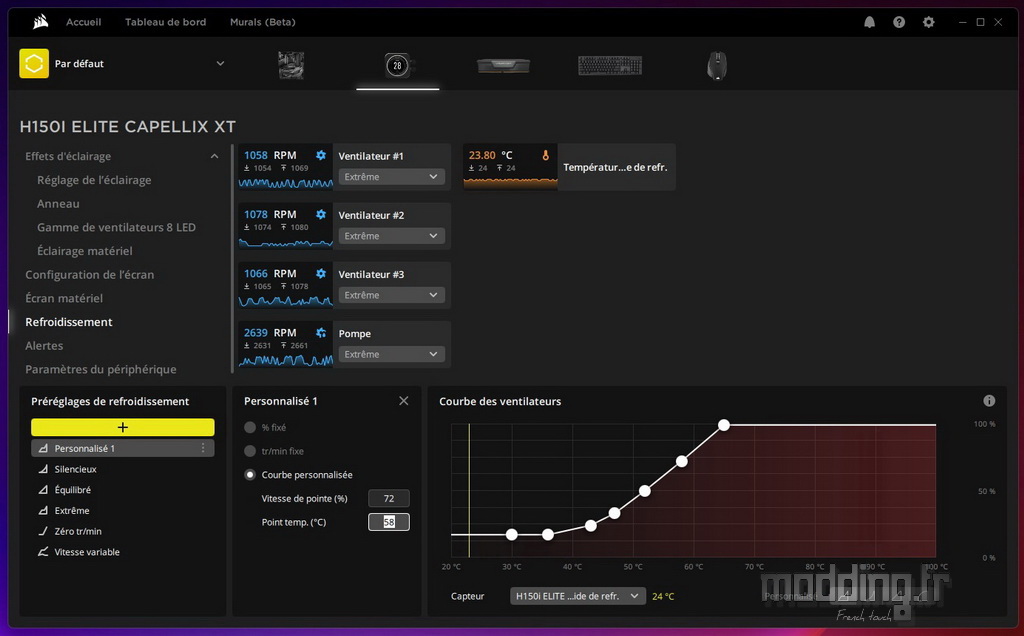
Une fois que nous avons défini notre réglage de refroidissement, il apparait ensuite dans la liste de chaque ventilateur.
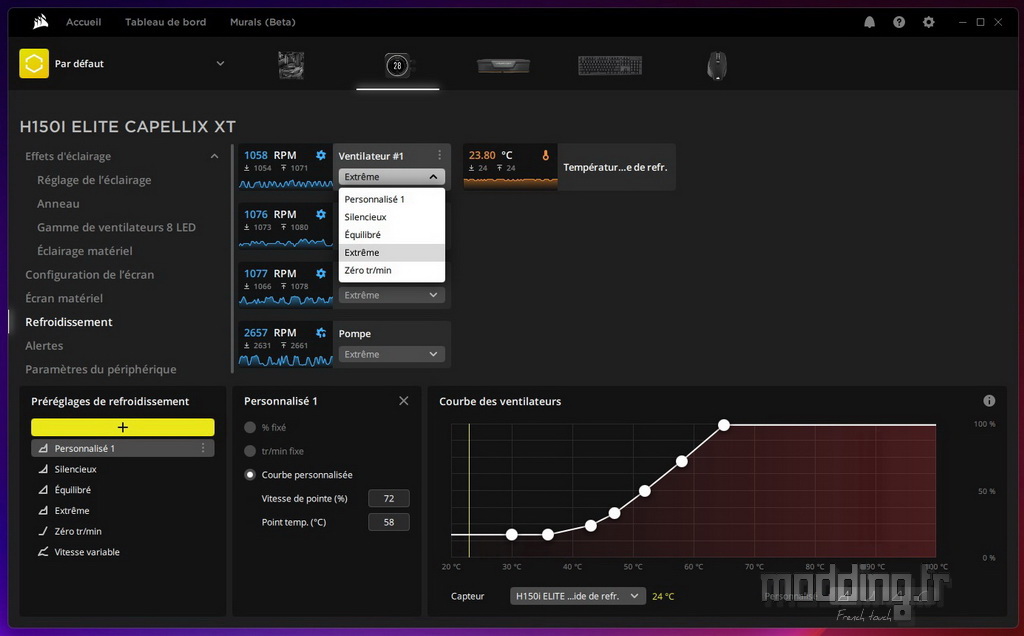
Mais pas dans la liste de la pompe.
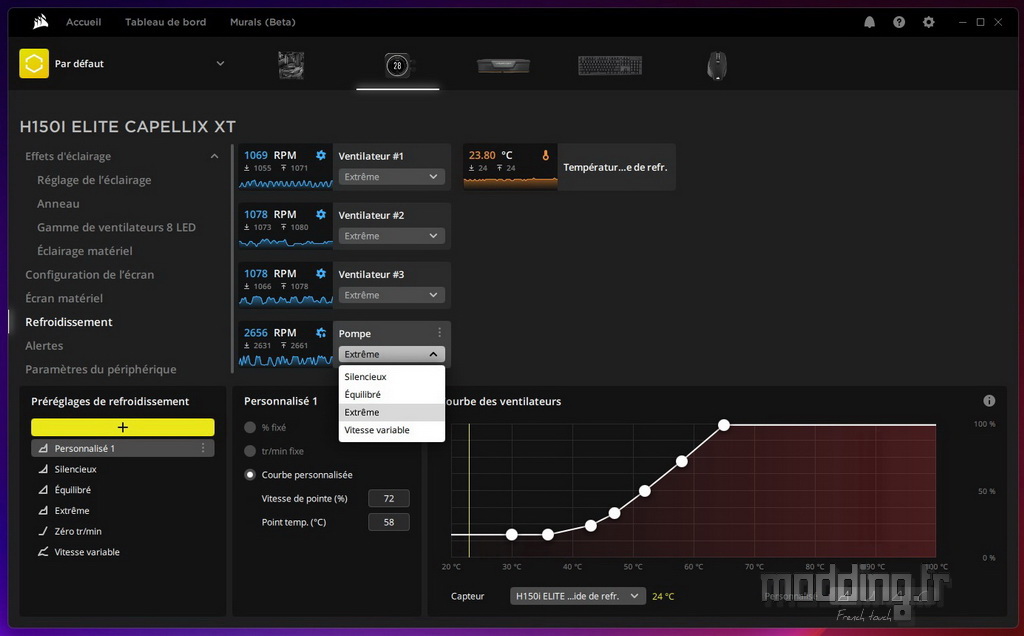
Le menu “Alertes” permet d’enclencher une action en fonction d’un seuil de température que nous allons déterminer.
Le choix ne peut se faire que sur l’une des 4 actions proposées.
La température prise en compte est celle du liquide de refroidissement.
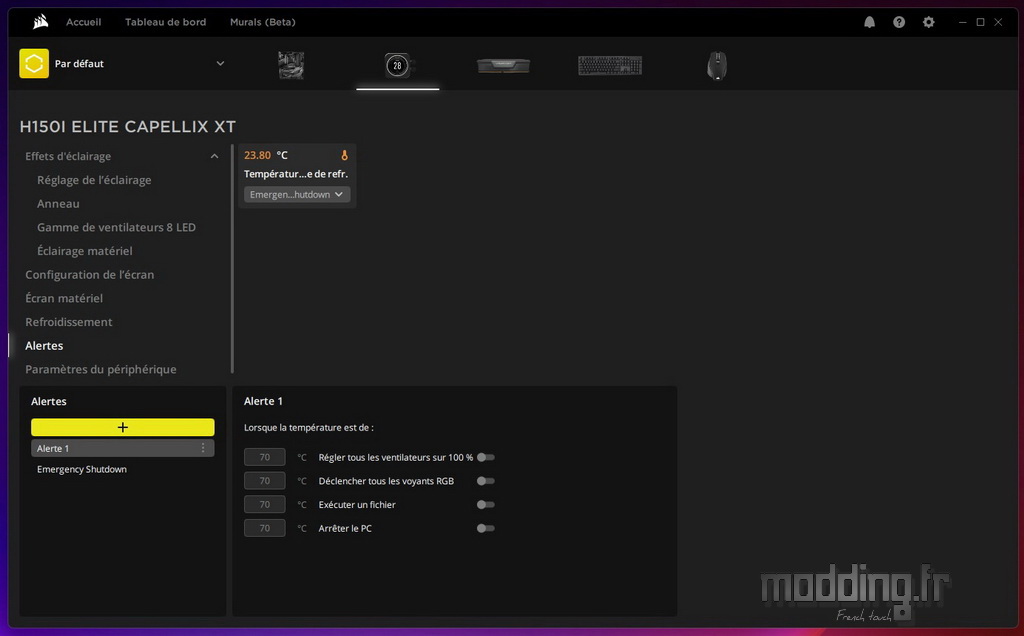
Tout comme dans la section “Refroidissement”, nous avons la possibilité de rajouter une alerte personnalisée.
Le logiciel propose de renommer, copier ou supprimer cette alerte.
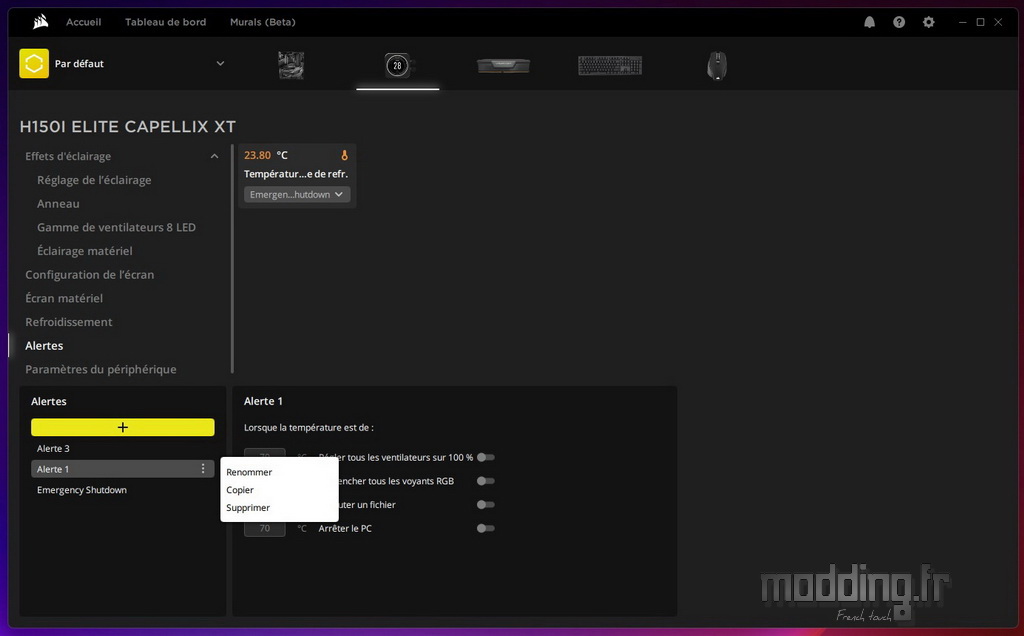
La liste des alertes apparait directement dans le menu déroulant du capteur de température du liquide de refroidissement.
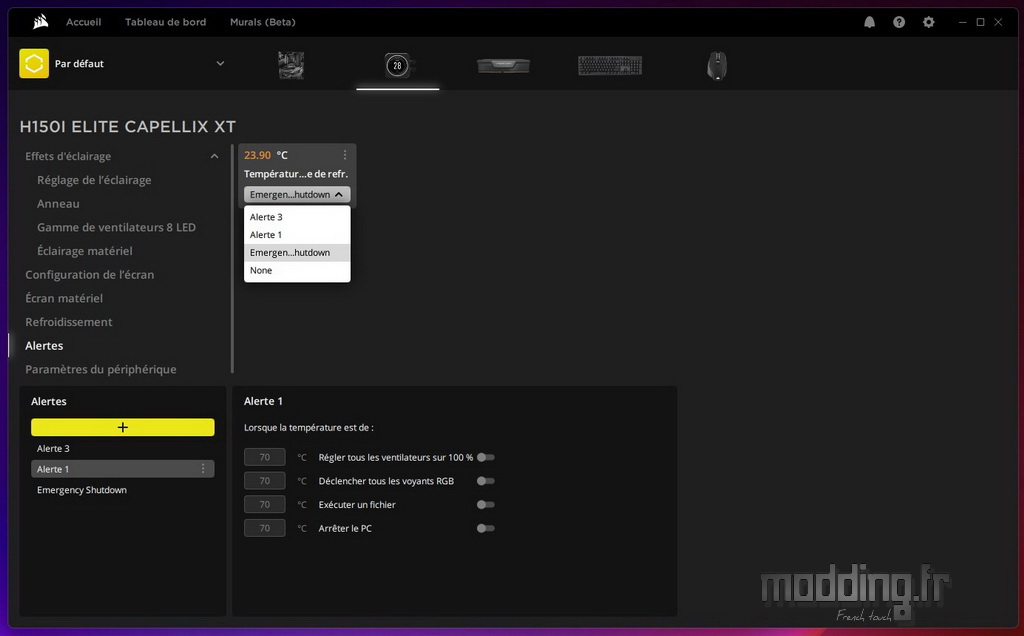
Si le H150i Elite LCD XT détecte un problème sur la ventilation alors que la température du liquide de refroidissement continue de grimper, il nous alerte du dysfonctionnement en affichant un sigle rouge sur l’écran LCD.
De plus, l’anneau et le rétroéclairage des ventilateurs clignotent en rouge.
Le dernier menu “Paramètres du périphérique” affiche une nouvelle fenêtre.
Nous avons accès à la mise à jour du firmware du Commander Core et celui de l’écran LCD.
Nous pouvons aussi régler l’intensité lumineuse des LED et celle de l’écran et modifier la couleur du carénage de la pompe (noir ou blanc).
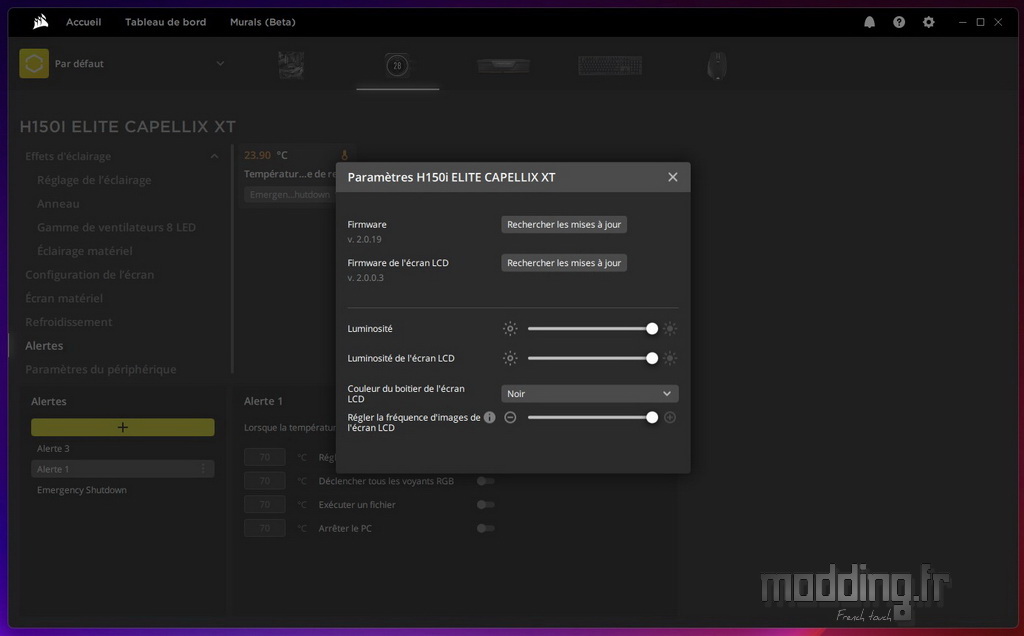
Nous avons aussi la possibilité de jouer sur le taux de rafraichissement de l’écran.
Le but de cette manoeuvre est de soulager la charge du CPU au détriment de l’affichage, notamment lorsque nous mettons en place des animations.
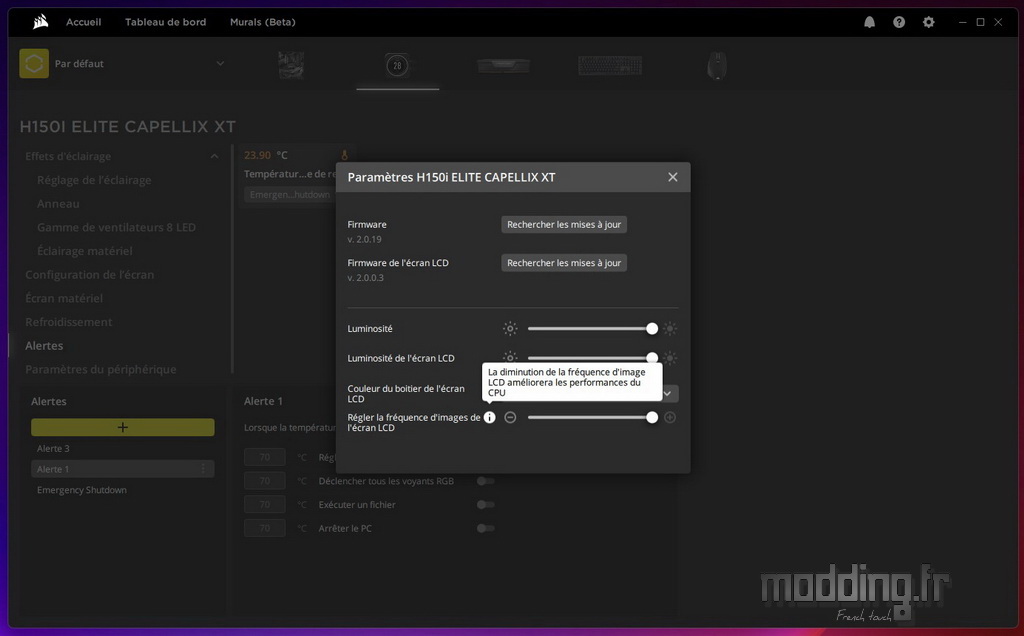

Pages:
1 2 3 4 5 6
7 8 9 10 11