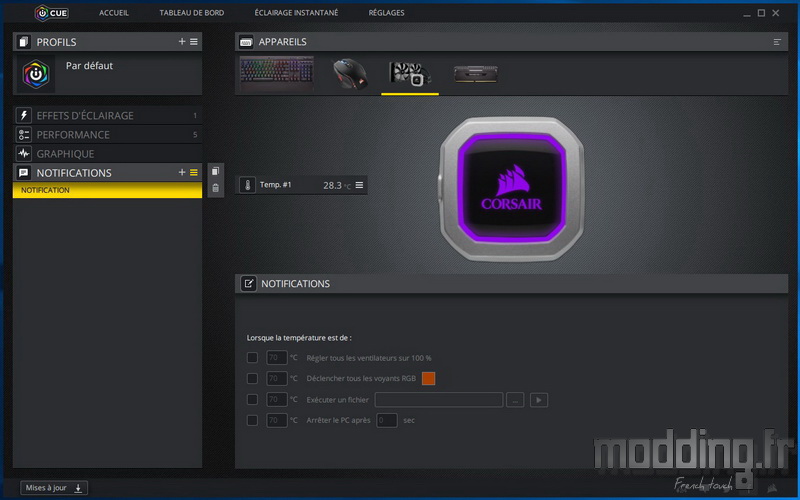Le logiciel
La gestion du H100i Pro RGB est maintenant assurée par le logiciel iCUE contrairement à ce qui mentionné sur la boite. On peut télécharger sur le site Corsair. Il ne cesse d’évoluer et est actuellement dans sa version 3.4.95. Une version 3.5.111 ne devrait pas tarder à pointer le bout de son octet.
==> iCUE v3.4.95 <==
Une fois le téléchargement effectué, nous obtenons un fichier exécutable.
Nous lançons ce dernier (iCUESetup_3.4.95_release) par un double clic.
On commence par choisir la langue et nous avons le plaisir de découvrir la traduction française du logiciel !
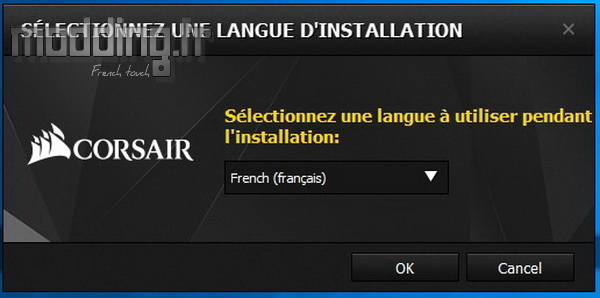
Puis nous validons les différentes étapes de l’installation.
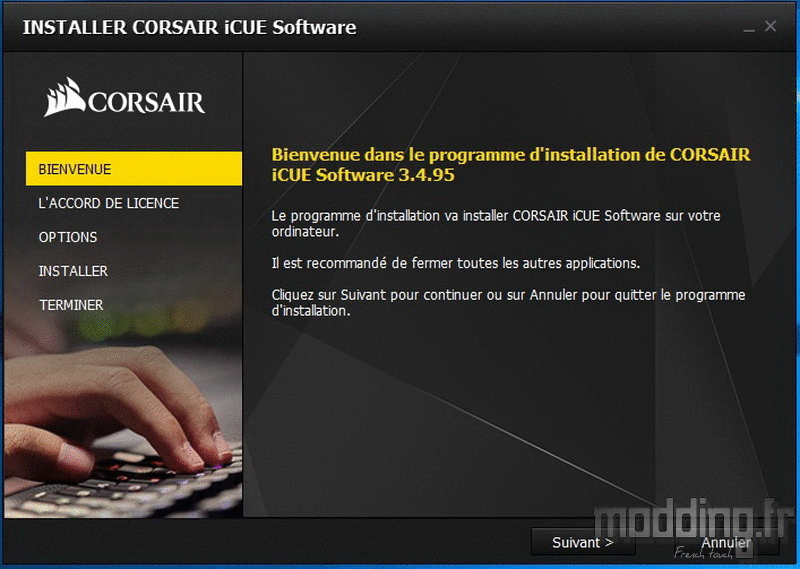
Nous voici avec l’interface de la nouvelle version du logiciel CUE en version 3 rebaptisé iCUE.
Tous les nouveaux produits de la marque intégrant un rétroéclairage RGB sont maintenant pris en charge par cette nouvelle mouture du logiciel CUE.
Ce dernier reconnait les périphériques Corsair connectés à notre PC comme on peut le voir ici avec la souris M65 RGB, le clavier K70 RGB et les barrettes mémoires Vengeance RGB.
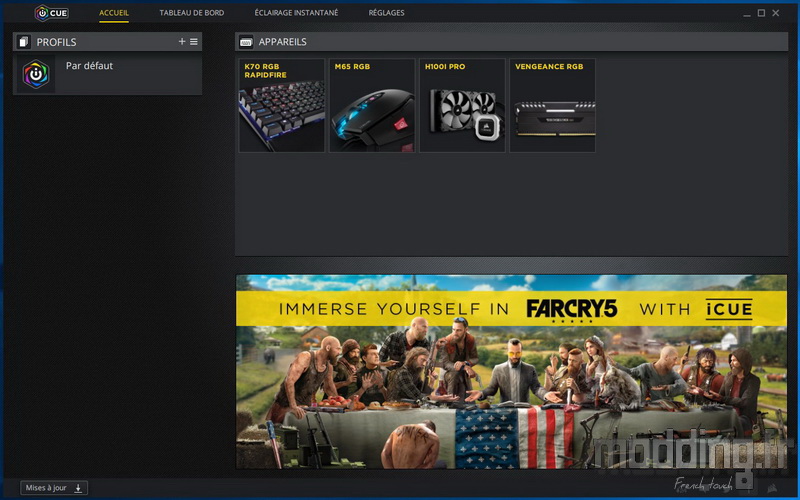
L’onglet “Réglages” affiche les différents paramètres de chacun des dispositifs ainsi que les paramètres généraux du logiciel.
En ce qui concerne le H100i Pro RGB, nous avons simplement accès à la mise à jour du micrologiciel.
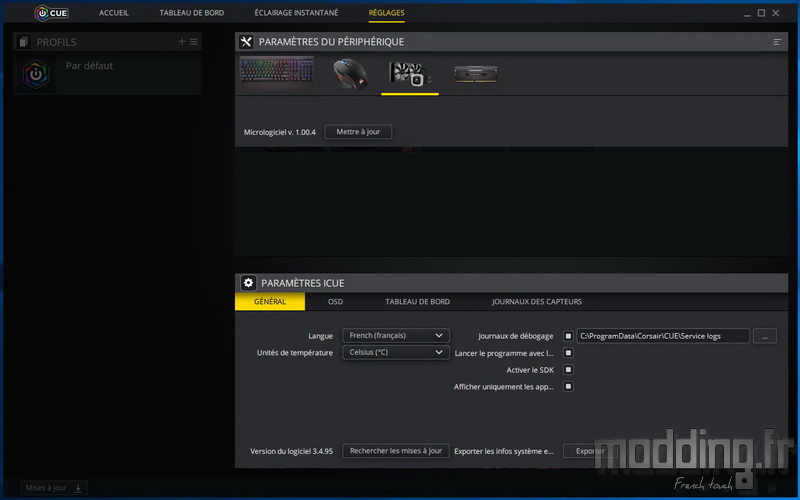
Sous l’onglet “Accueil”, nous retrouvons donc nos différents périphériques qui peuvent ainsi être paramétrés via le logiciel iCUE.
En cliquant sur l’icône de l’AIO, la photo du module pompe/waterblock apparaît avec une vue sur le dessus permettant de visualiser le rétroéclairage du logo Corsair
À gauche nous avons les différents menus concernant ses réglages.
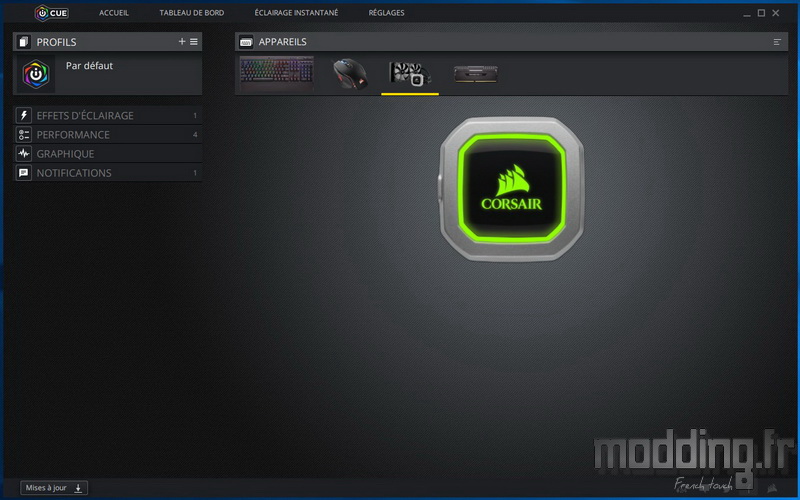
Le premier menu “Effets d’éclairage” va nous permettre d’afficher les modes mettant en action les Leds RGB présentes sous le logo.
On constate que la photo de la pompe affiche en direct l’effet sélectionné comme ici avec le mode “Arc-en-ciel” qui met à contribution les différentes couleurs RGB s’affichant les unes après les autres avec une transition en continue.
Chaque mode est doté de ses propres réglages. Sur celui-ci seule la vitesse d’exécution est présente avec 3 niveaux.
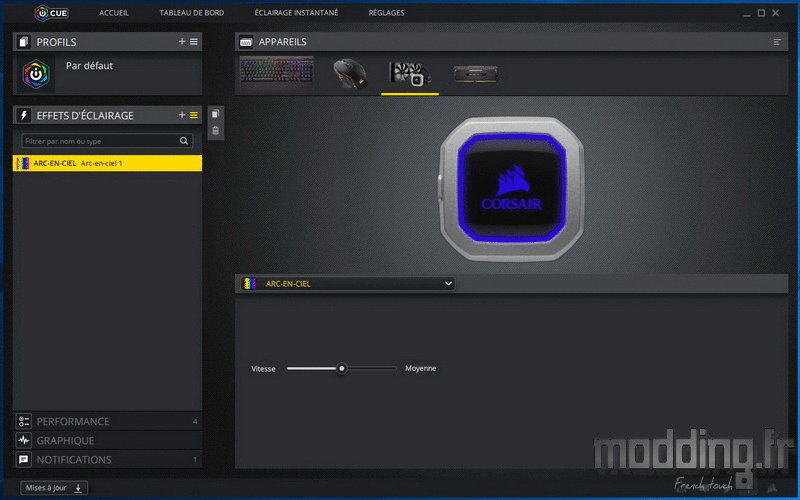
Le logiciel iCUE propose tout un panel de modes répartis en trois catégories : prédéfini, personnalisé et Light Link.
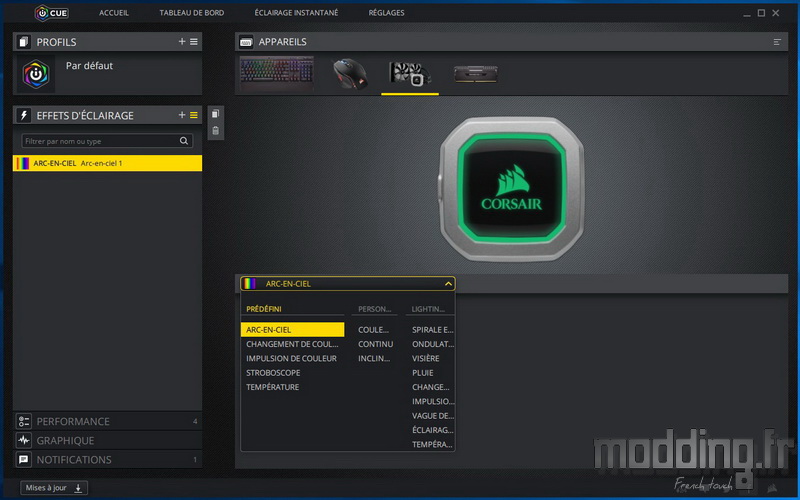
Nous allons passer en revue les différents modes de la catégorie “Prédéfini”.
On passe sur le mode “Arc-En-Ciel” que nous venons de voir pour afficher le second mode “Changement de couleur”.
En plus de la vitesse, une nouvelle option apparaît : “Couleur aléatoire” ou “En alternance”.
Si on reste sur la première option “Couleur aléatoire”, l’effet s’apparente au mode précédent (“Arc-en-ciel”).
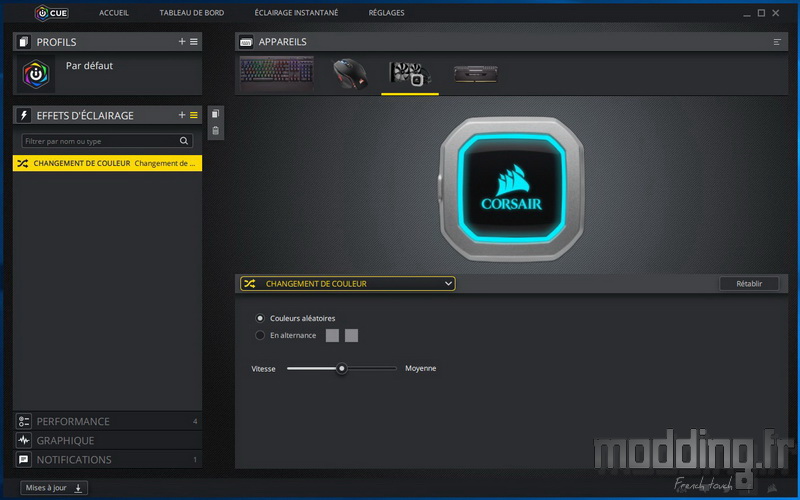
L’option “En alternance” permet de choisir deux couleurs sur le spectre.
On joue alors sur le disque où on entre les valeurs RGB de la couleur voulue. Corsair propose aussi 7 couleurs basiques.
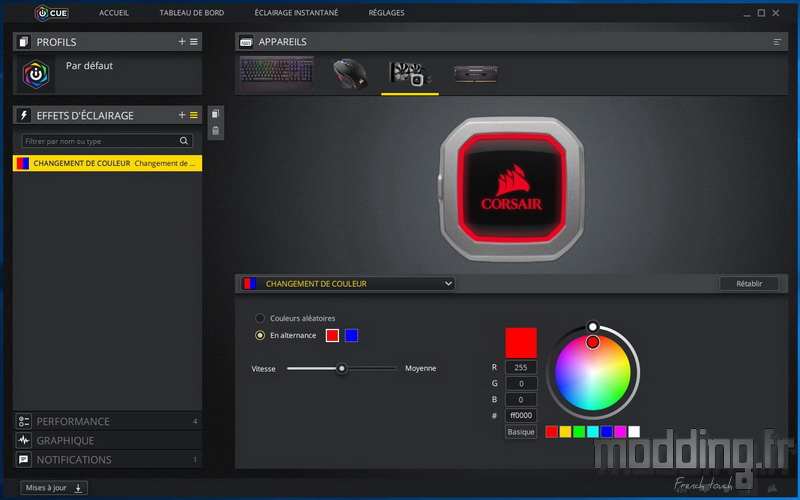
Autant sur le mode “Changement de couleur” la transition entre l’affichage de chaque couleur se fait en continu, autant sur le mode “Impulsion de couleur” la transition est associée à un effet respirant jouant sur l’intensité lumineuse.
Avec l’option “En alternance”, on peut aussi faire le choix d’afficher qu’une seule couleur en sélectionnant la même teinte sur chacune des deux cases pour profiter de cet effet de transition sur une couleur unique.
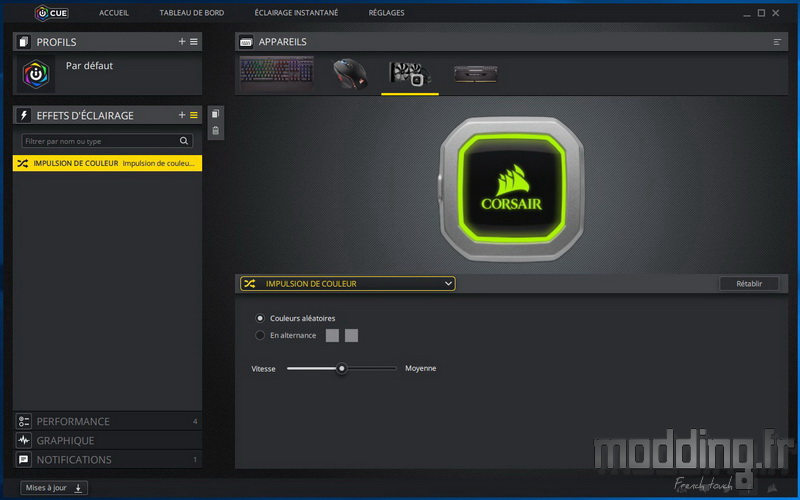
Le mode “Stroboscope” éteint le rétroéclairage entre chaque affichage de couleur.
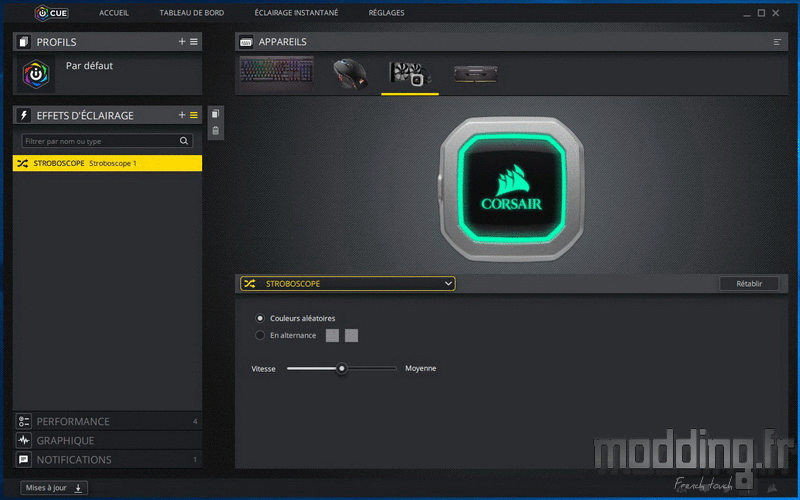
Le dernier mode prédéfini est “Température”.
Il permet d’afficher une couleur spécifique en fonction de la température d’un des composants.
Nous avons une liste déroulante “Capteur” permettant de choisir ledit composant.
On dispose de trois niveaux de température que l’on peut bien sûr modifier.
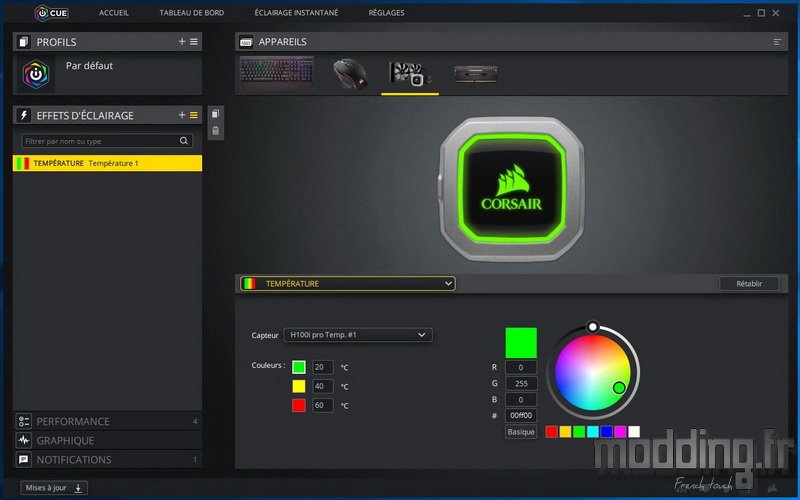
Dans la catégorie “Personnalisé” se trouve le mode “Couleur Statique” qui permet d’afficher en continu la couleur que l’on désire.
Si on entre la valeur 0 sur les trois cases RGB, on éteint simplement le rétroéclairage….
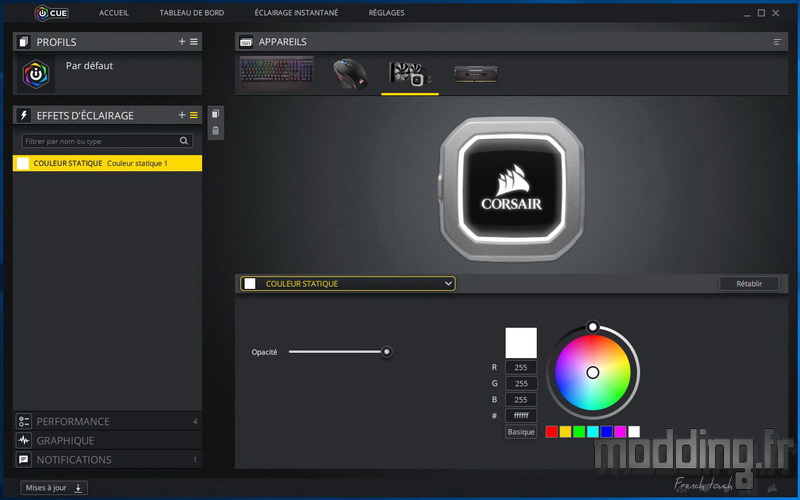
Deux effets sont aussi proposés : “Continu” …
On accède aux diverses couleurs avec le bouton “+” (insérer un objet d’éclairage) et nous pouvons aussi intervenir sur leur temps d’apparition.
Nous avons la possibilité d’élargir la durée totale de la séquence qui est réglée par défaut sur 1 seconde avec l’option “Durée d’éclairage en s”.
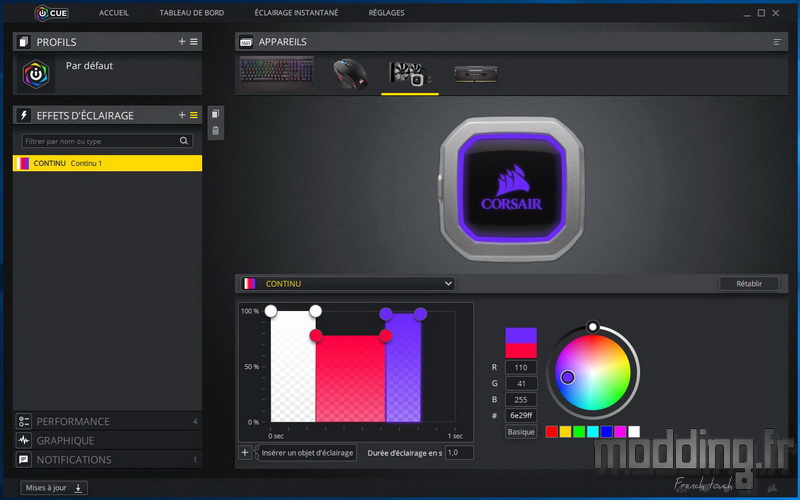
Le second effet “Impulsion” permet, en plus, de jouer sur l’intensité lumineuse de chaque “objet d’éclairage” en modifiant la pente.
Bref de quoi créer ses propres effets avec la possibilité de les enregistrer dans la bibliothèque que propose le logiciel iCUE.
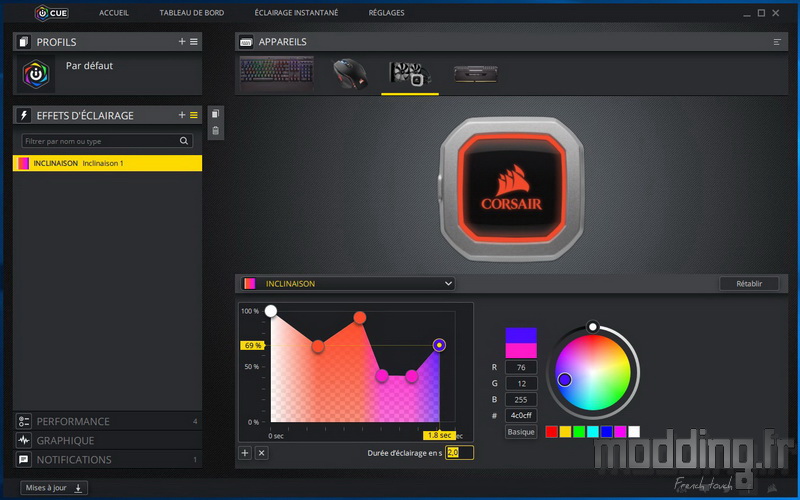
La dernière catégorie “Lighting Link” synchronise les effets à l’ensemble des périphériques reconnus par le logiciel.
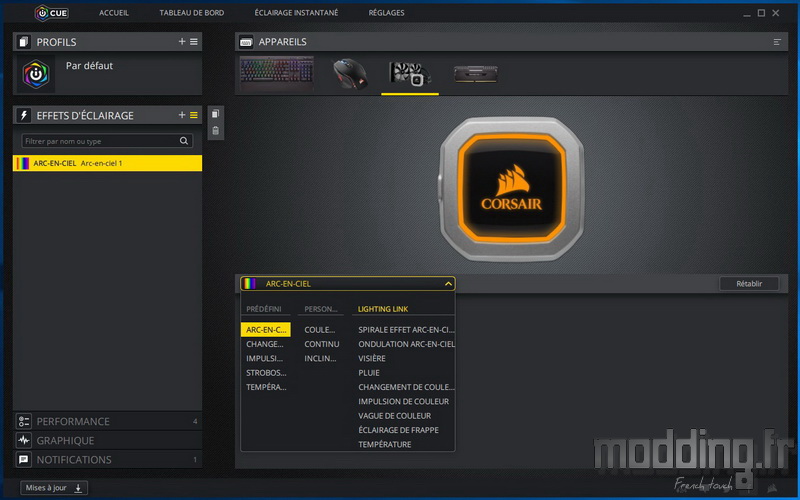
Le menu “Performance” permet d’intervenir sur la vitesse des ventilateurs ainsi que sur celle de la pompe.
Chaque composant du H100i Pro RGB est représenté par un encart : Ventilateur #1, Ventilateur #2 et Pompe #1.
Tout à droite est affichée la température de l’eau.
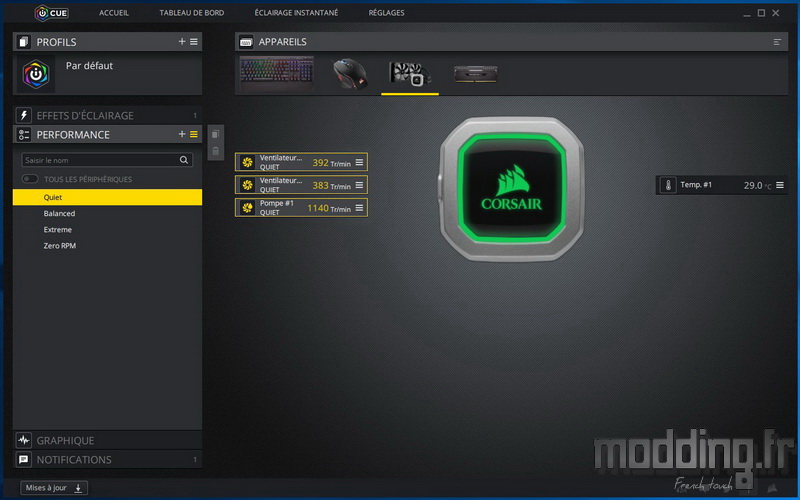
Un double-clic sur l’un des composants permet de changer son nom.
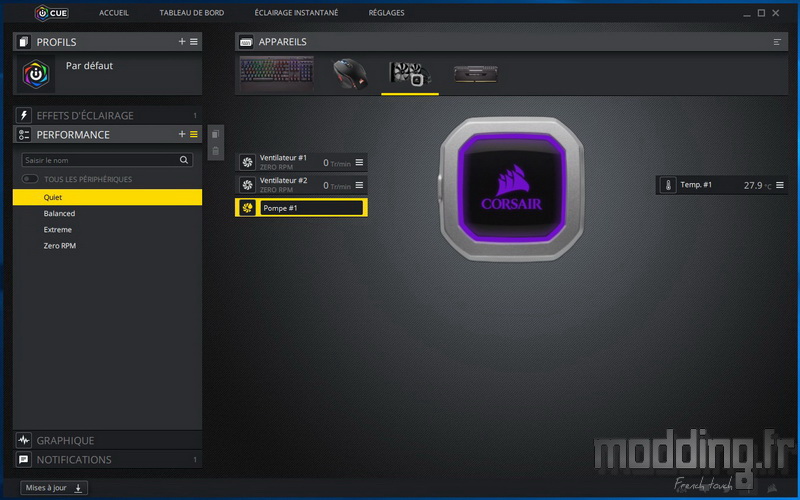
Dans la colonne de gauche, 4 réglages sont proposés par le logiciel iCUE : Quiet, Balanced, Extreme et Zero RPM.
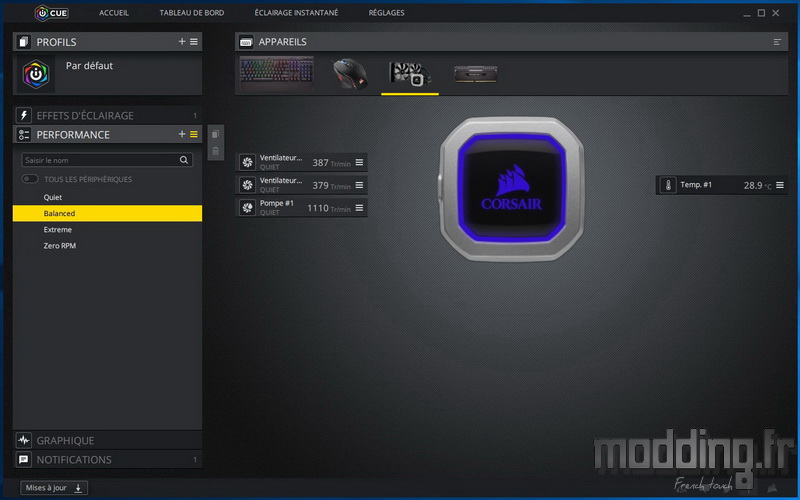
Pour activer un des réglages, on clique dessus pour le surligner de jaune puis on clique sur le composant sur lequel on désire appliquer le nouveau paramètre.
Sur cette capture d’écran, nous avons ainsi sélectionné le composant “Ventilateur #1” qui passe alors du mode “Quiet” au mode “Balanced”.
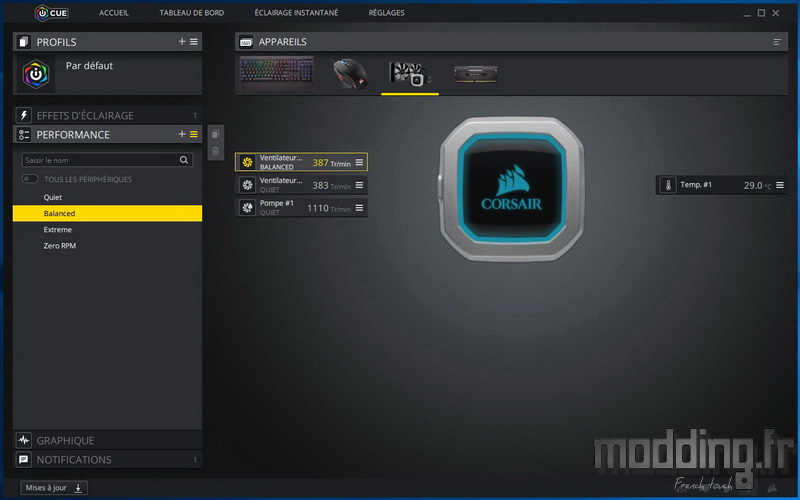
Ici, nous avons passé tous les composants sur le réglage “Balanced”.
La vitesse de chacun va alors se modifier en conséquence.
Étant donné que nous avons le PC au repos, la valeur qu’affichent les ventilateurs est la vitesse minimale.
Sur cette image, seul “Ventilateur #1” a eu le temps de s’actualiser lors de la capture d’écran.
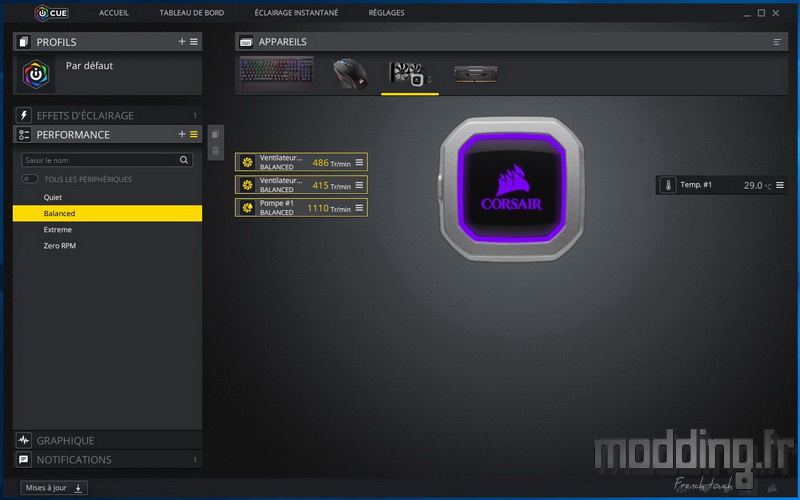
Le net avantage d’avoir séparé les différents composants est donc la possibilité d’attribuer un réglage précis pour chacun d’eux.
Comme ici où nous avons paramétré les deux ventilateurs sur “Extreme” et laissé la pompe sur “Balanced”.
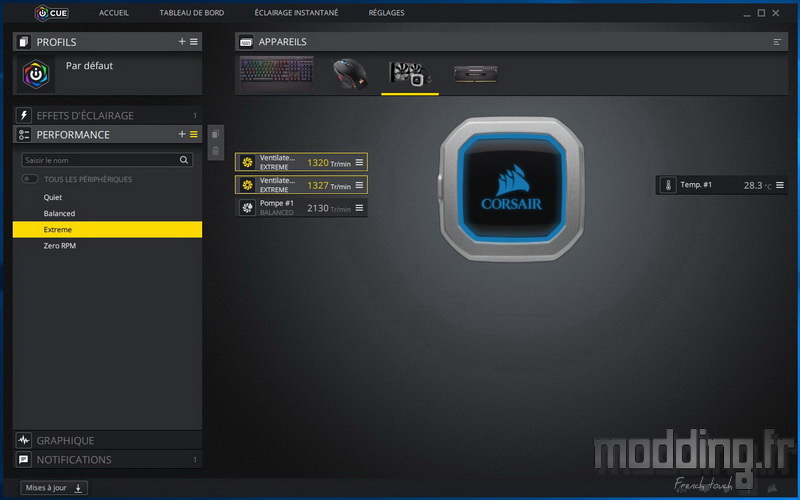
Haute performance et nous passons tout le monde dans le mode “Extreme”.
Nous avons attendu que les valeurs s’actualisent avant de générer la capture d’écran… La vitesse des ventilateurs affiche 1280 tr/min tandis que la pompe 2790 tr/min.
La vitesse de la pompe reste fixe tandis que pour les ventilateurs, il s’agit de leur vitesse minimale.
En fait, pour chacun des réglages Quiet, Balanced et Extreme, le logiciel iCUE détermine sa propre courbe de vitesse de rotation en ce qui concerne donc les ventilateurs.
Autant dire que sur le réglage “Extreme”, on optimise les performances au détriment du niveau sonore….
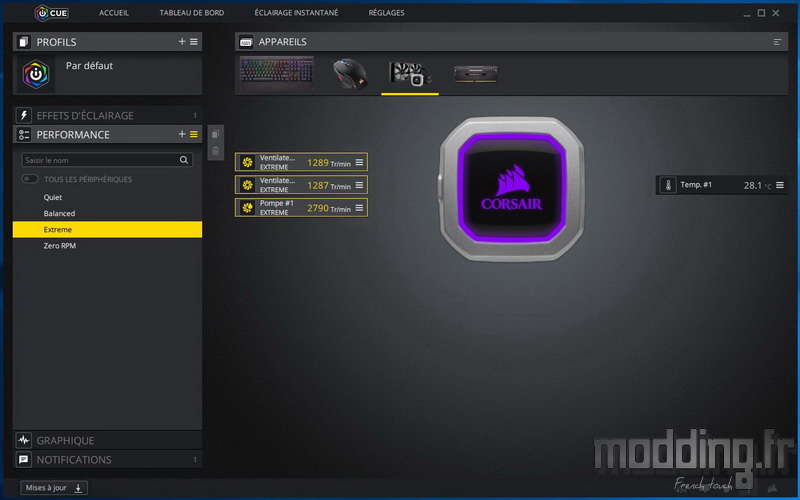
Le mode “Zero RPM” ne peut s’appliquer que sur les ventilateurs… Même si on insiste à cliquer sur la pompe, elle reste de marbre.
Comme son nom l’indique, ce mode stoppe la rotation des pales.
Couplé au mode “Quiet” pour la pompe et le H100i Pro RGB tombe dans le monde du silence !!!
Rien de tel pour une utilisation bureautique ou multimédia du PC, le soir tranquille sans aucun bruit autour.
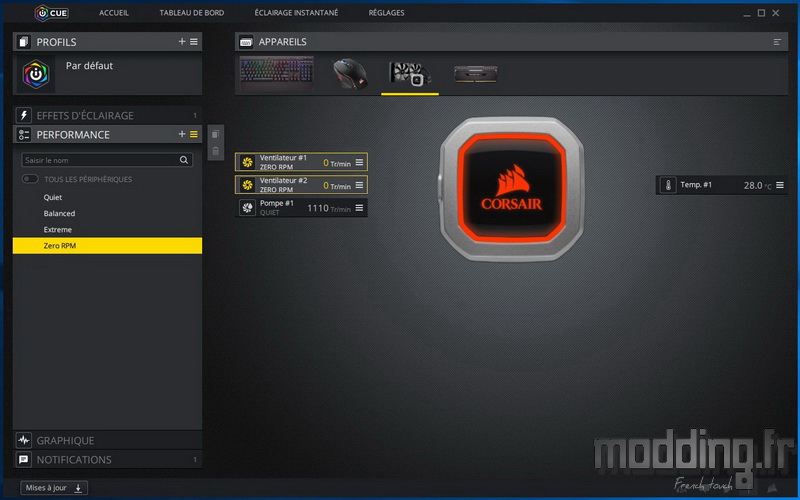
Corsair met en place une sécurité sur ce mode et la ventilation redevient active dès lors où la température de l’eau dépasse le seuil des 40°.
La ventilation semble alors passer automatiquement dans le mode “Quiet”.
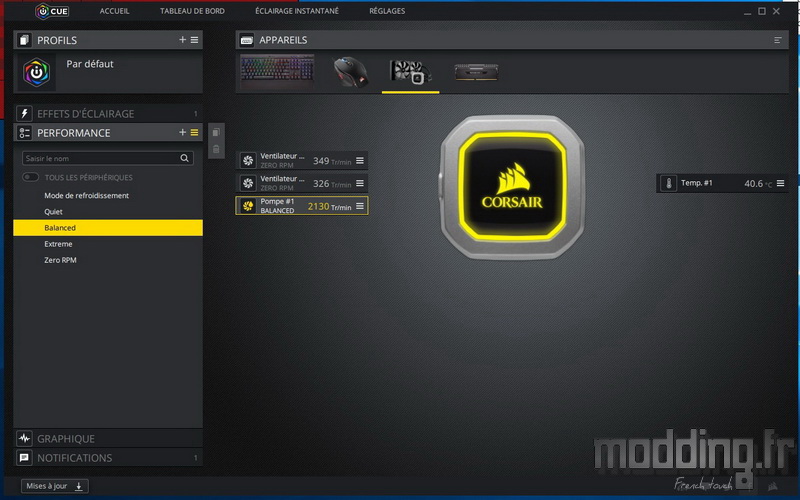
En cliquant sur le signe “+” aux côtés de “Performance”, nous affichons un nouveau réglage intitulé “Mode de refroidissement”.
Apparaît alors une nouvelle fenêtre en contrebas.
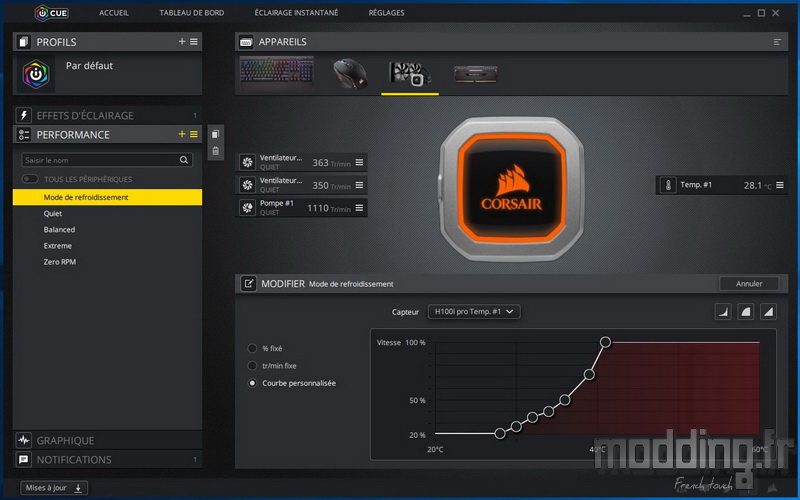
Ce mode ne peut pas s’appliquer à la pompe.
Nous avons trois réglages : “% fixé”, “tr/min fixe” et “courbe personnalisée”.
Le réglage “% fixé” attribue une certaine vitesse affichée en ….. pourcentage que l’on définit de 20 à 100% par pas de 1.
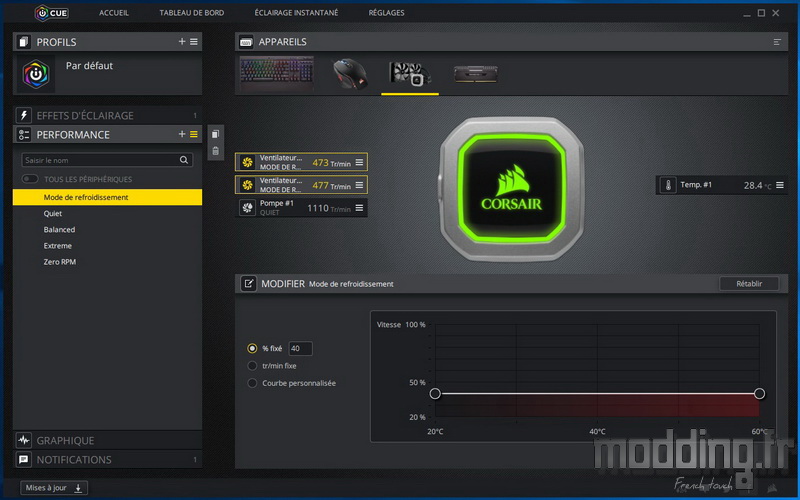
Le réglage “tr/min fixe” attribue une certaine vitesse affichée en ….. tr/min que l’on définit de 300 à 3000 tr/min par pas de 1.
3000 !!! Même si on affiche cette valeur, les ML120 ne peuvent dépasser leur vitesse maximale de 2400 tr/min.
Dans ces deux réglages, la vitesse reste donc fixe, quelle que soit la température de l’eau.
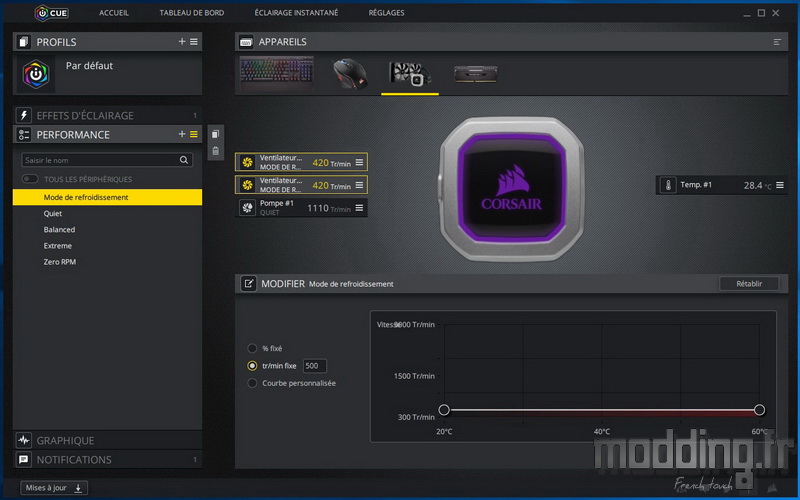
Le réglage “courbe personnalisée” nous laisse le champ libre quant à la configuration de la courbe de vitesse de rotation par rapport à la température.
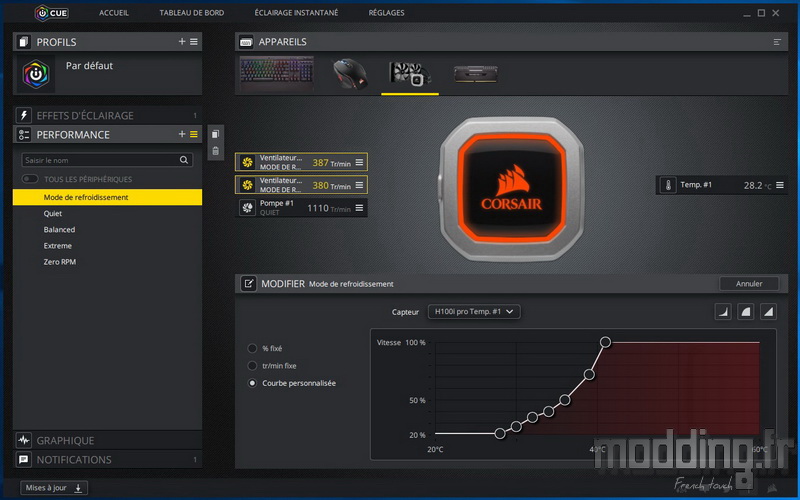
La température de l’eau, mais pas seulement…
Nous avons un menu déroulant intitulé “Capteur” qui nous permet de choisir le composant sur lequel nous voulons baser la valeur de température.
Trois icônes sont présentes à droite de la courbe, il s’agit de trois profils préréglés.
Nous disposons de 7 points afin d’affiner le profil de courbe aux petits oignons.
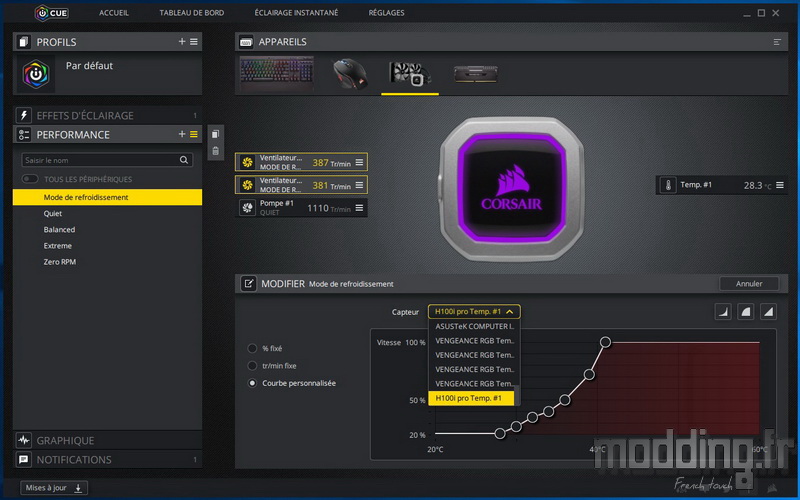
Le menu “Graphique” permet d’afficher un graphique permettant d’analyser la vitesse de chaque composant du H100i Pro RGB dans le temps.
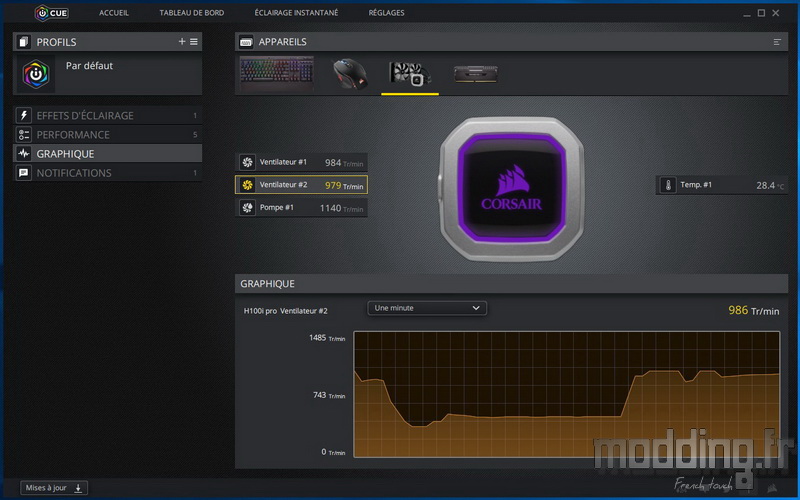
Le dernier menu “Notifications” permet d’enclencher une action en fonction d’un seuil de température.
Le choix ne peut se faire que sur l’une des 4 actions proposées.