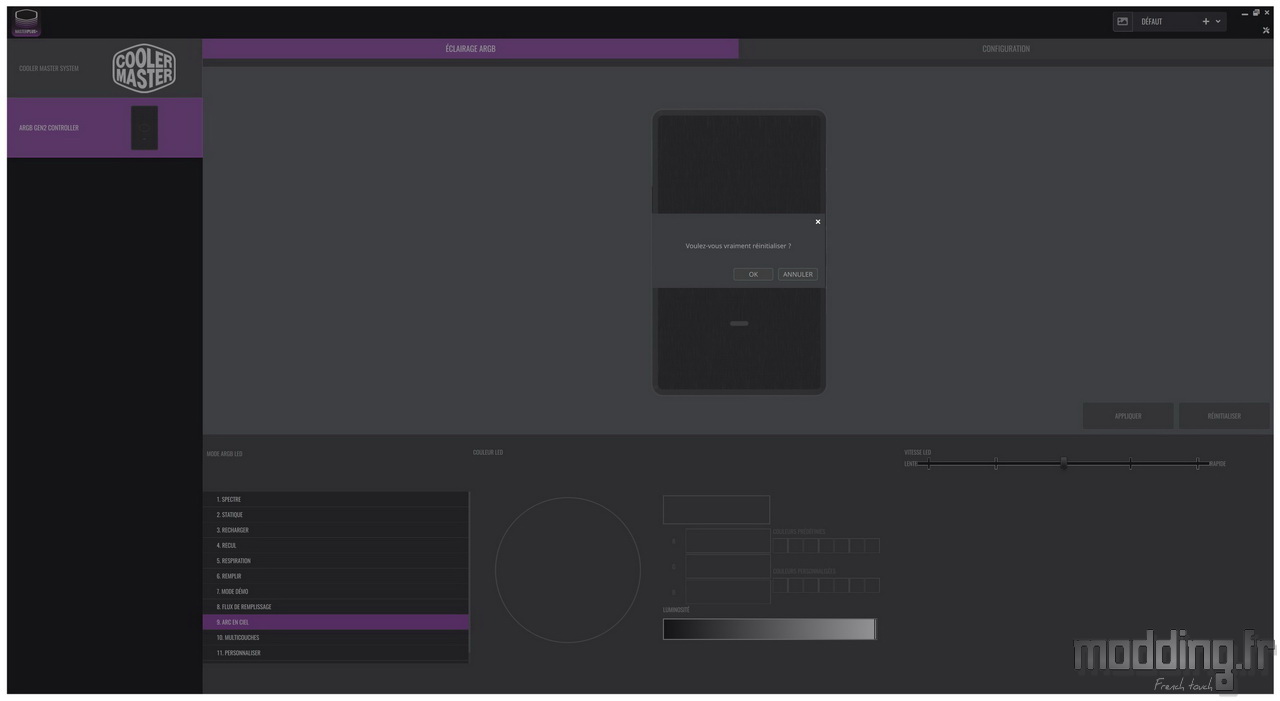Le logiciel
Nous rappelons que l’on peut brancher le câble splitter qui rassemble les différentes prises aRGB proprietaire du MasterLiquid ML360 Illusion sur le header aRGB de la carte mère.
On profite alors du logiciel propre à la carte mère pour modifier l’eclairage.
Toutefois, le MasterLiquid ML360 Illusion dispose de son propre controleur aRGB qui est associé au logiciel MasterPlus+ de Cooler Master. On peut le télécharger sur le site Cooler Master. Il est actuellement dans sa version 1.7.0.
==> MasterPlus+ 1.7.0 <==
Une fois le téléchargement effectué, nous obtenons un fichier exécutable compressé.
Nous lançons ce dernier (Installer_MasterPlus+_v1.7.0)) par un double-clic.
On commence par choisir la langue et nous avons le plaisir de découvrir la traduction française du logiciel !
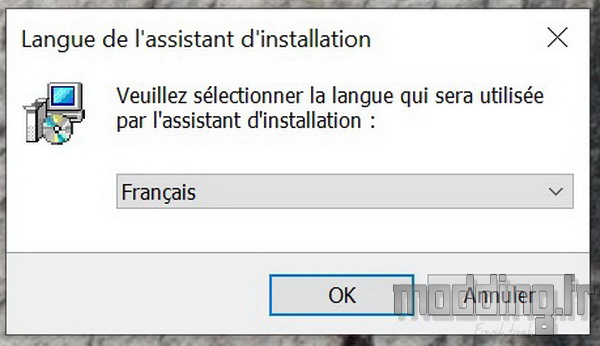
Puis nous validons les différentes étapes de l’installation.
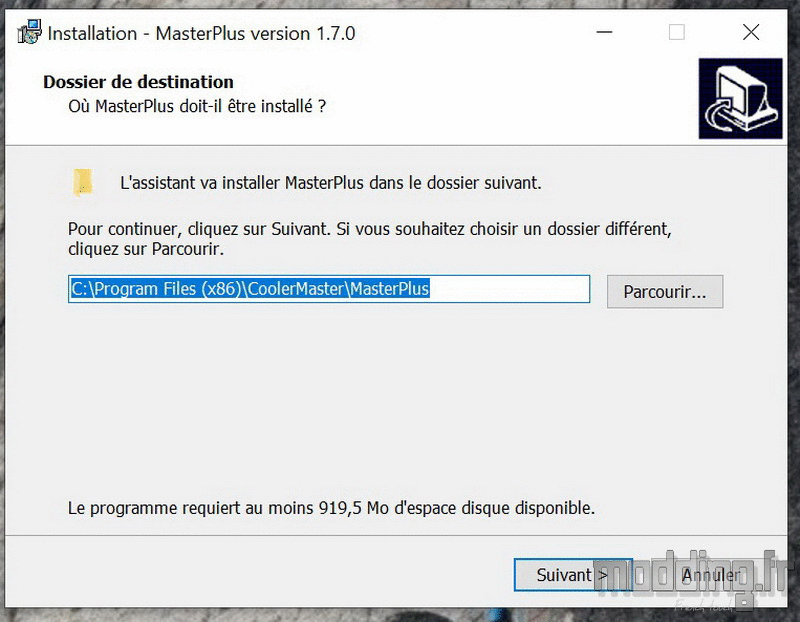
En fin d’installation, nous serons éventuellement amenés à redémarrer le PC.
Lorsque nous lançons le logiciel MasterPlus+, ce dernier analyse les éventuelles mises à jour qui sont disponibles.
Tel est le cas pour le firmware du contrôleur aRGB.
Il s’avère qu’entretemps, Cooler Master vient aussi de mettre à jour son logiciel MasterPlus+ qui passe dans sa version 1.7.1 ==> lien <==.
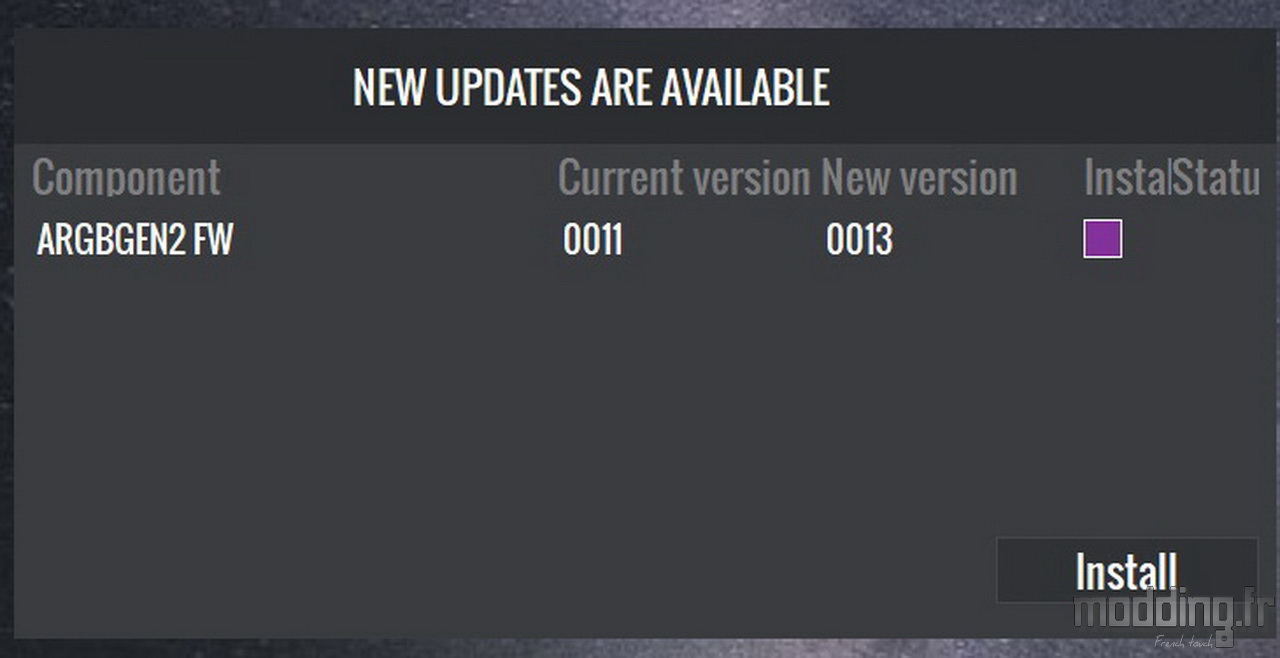
L’interface occupe toute la surface de notre écran et nous avons beau essayer de réduire la fenêtre, l’interface ne bouge pas d’un pouce.
Plusieurs onglets accompagnent le menu “Cooler Master System”. Ils vont essentiellement fournir des informations sur les différents périphériques de la marque que l’on a branchés sur le PC.
Le menu qui nous intéresse est celui nommé “ARGB GEN2 Controler”.
En haut et à droite de l’interface, nous avons une icône “outils”.
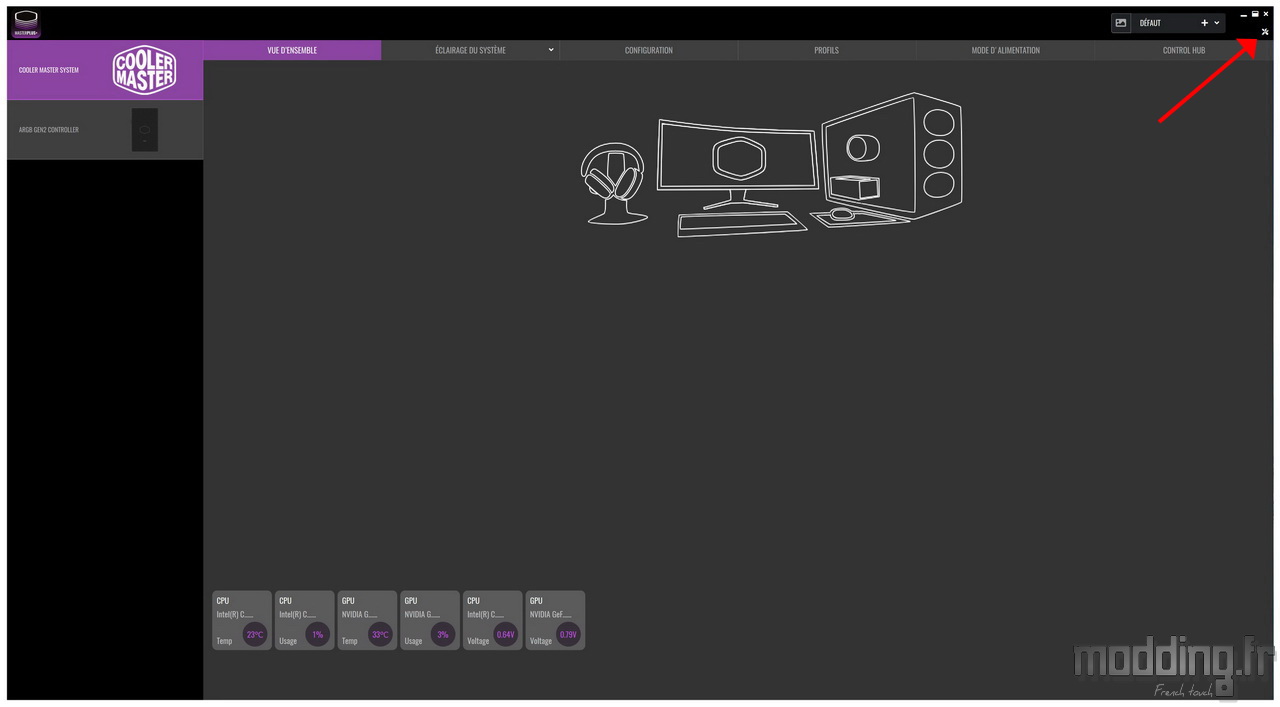
Cette icône permet d’accéder à quelques paramètres du logiciel et notamment la langue.
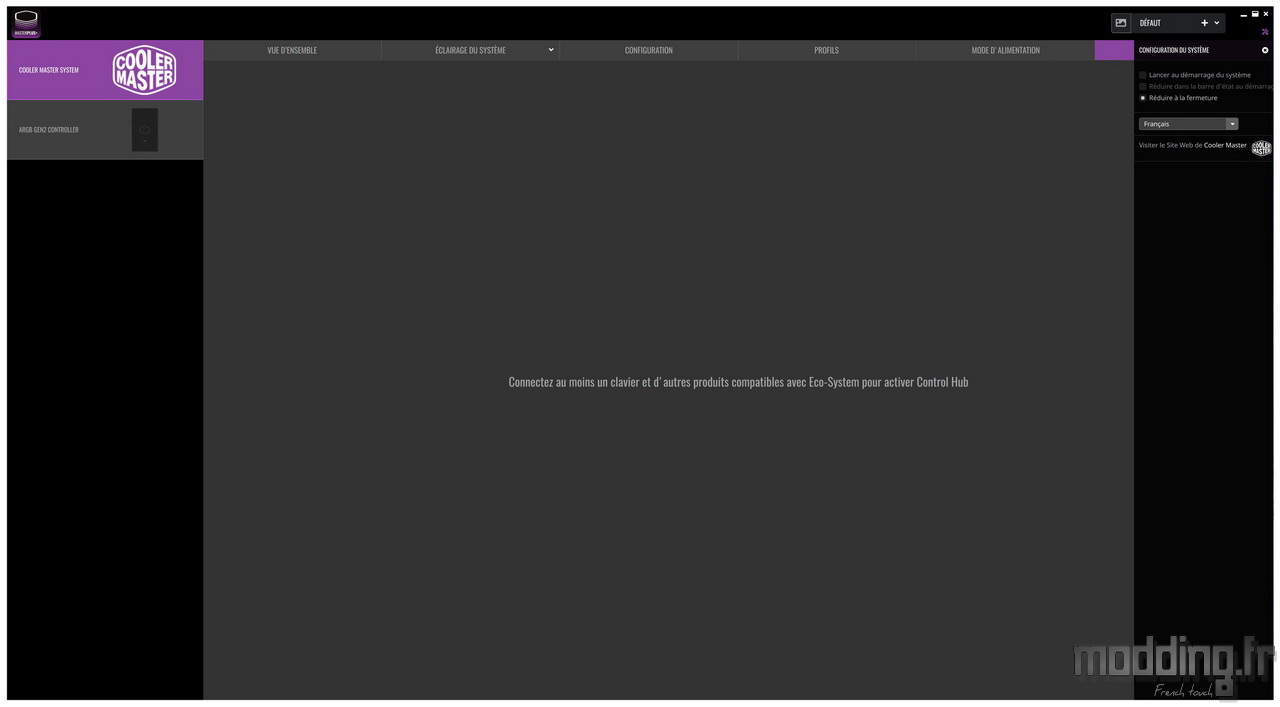
Nous pouvons enregistrer les diverses modifications que nous allons effectuer dans un profil dédié.
Pour cela, nous cliquons sur le signe “+” situé à proximité du profil “défaut”.
Le logiciel nous donne la possibilité de renommer le nouveau profil.
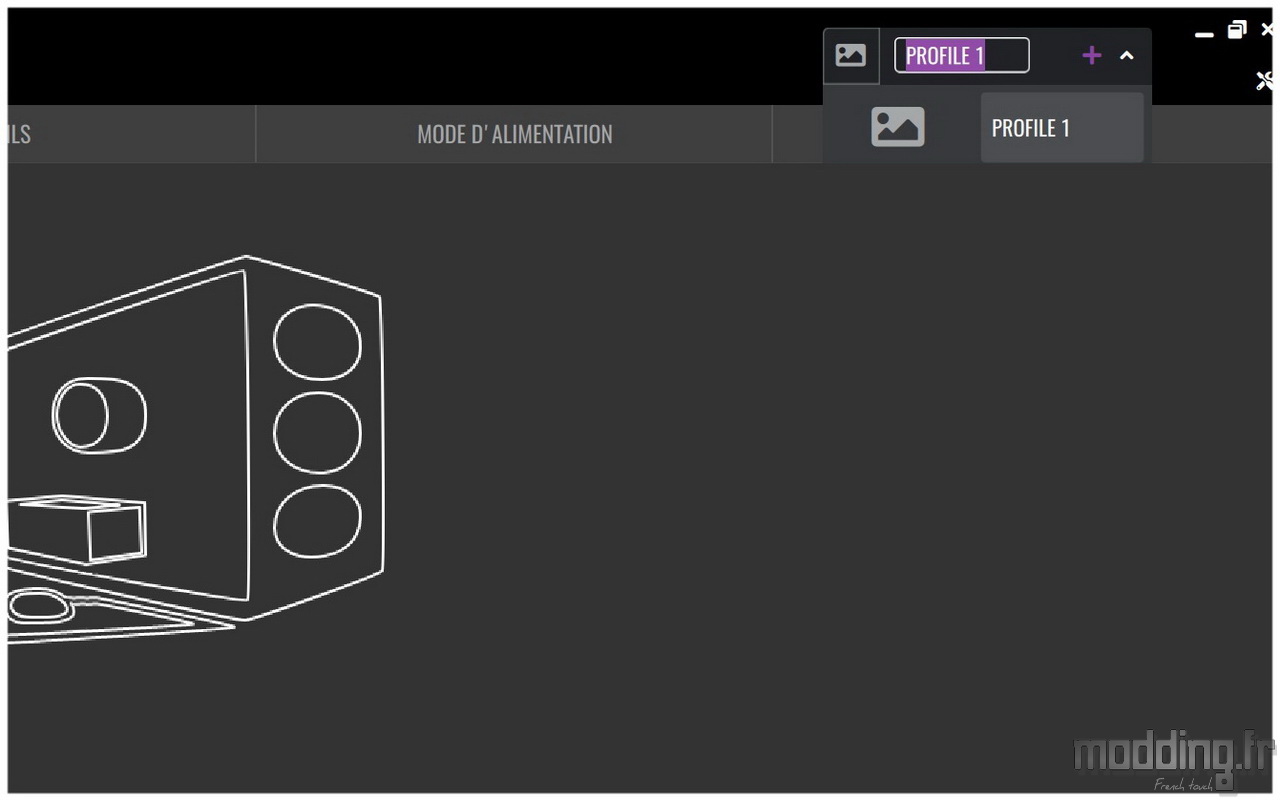
On peut aussi associer ce profil au lancement d’un fichier exécutable.
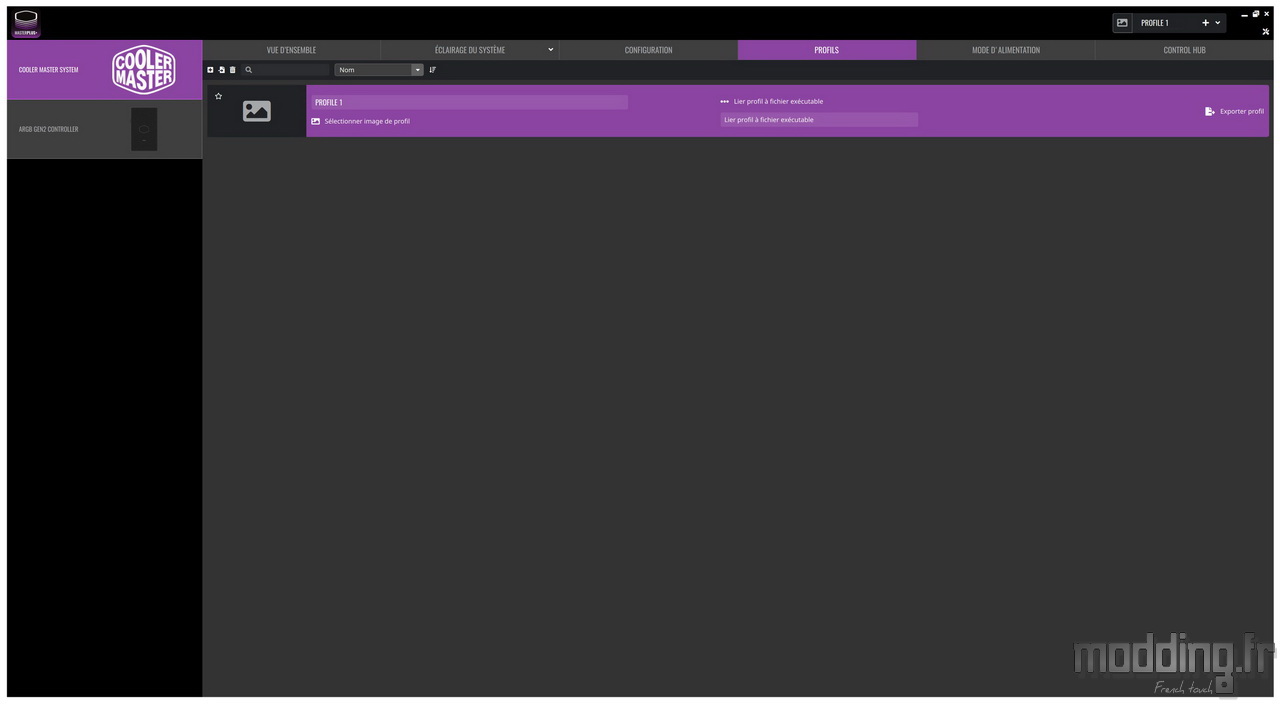
Nous affichons le menu “ARGB GEN2 Controler” qui dispose de deux onglets.
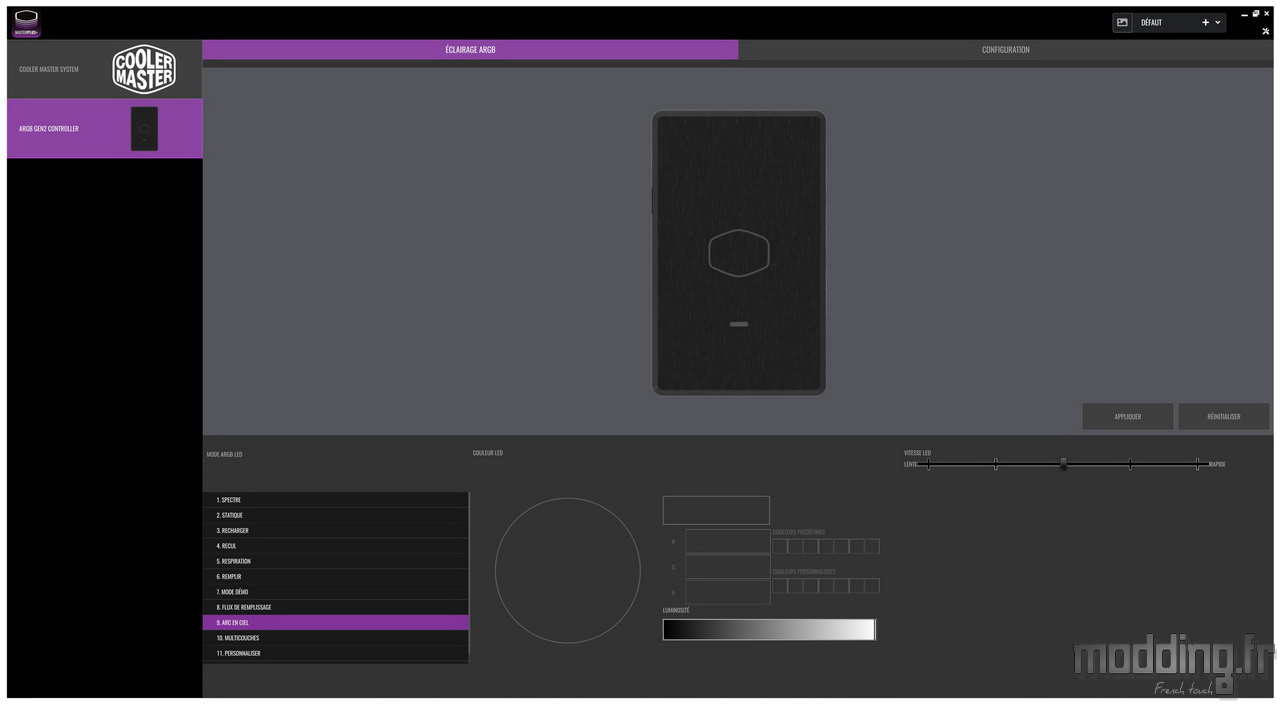
L’onglet “Configuration” présente les divers éléments qui sont connectés aux trois ports aRGB du contrôleur.
Nous avons connecté notre MasterLiquid ML360 Illusion sur le port 1.
Le système reconnait les différents éléments de notre AIO sous la forme des prises 1-1, 1-2, 1-3 et 1-4.
Dans la partie basse, les informations se révèlent succinctes et nous n’avons que le nombre total de LED aRGB qui équipe notre AIO : 84 LED (24 LED pour chaque ventilateur et 12 LED pour la pompe).
Cependant, on constate dans cet onglet que même si nous pouvons réorganiser l’ordre des éléments connectés sur le port 1, il n’y a aucun moyen d’identifier à quel élément correspond la prise 1-1, 1-2, 1-3 et 1-4…
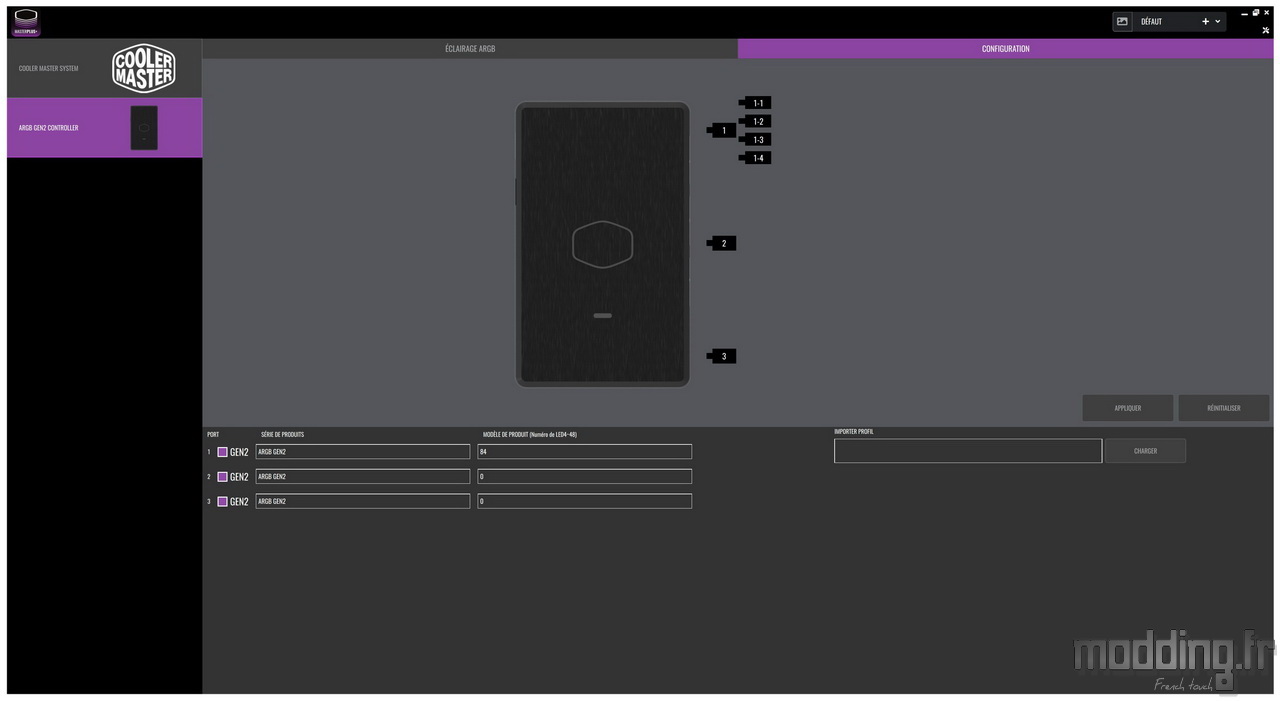
Pour autant, l’identification demeure possible.
Il faut revenir sur l’onglet “Eclairage ARGB” et sélectionner le mode “Personnaliser”.
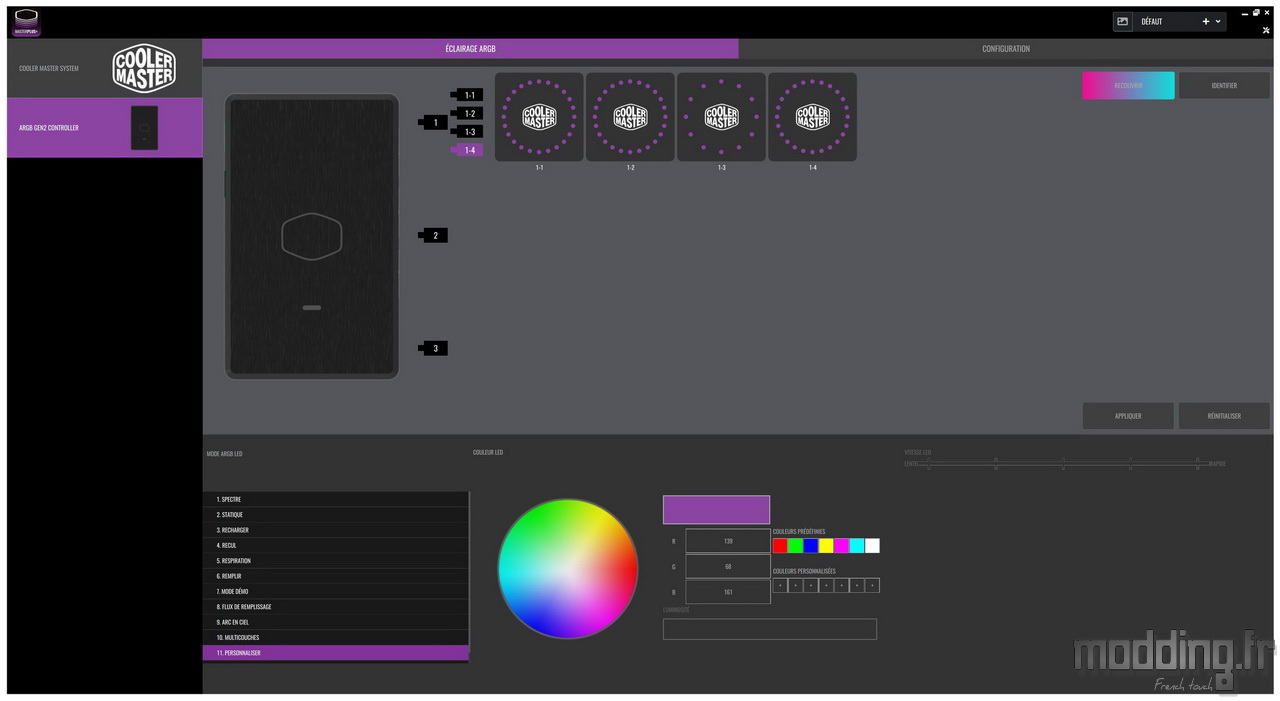
Nous retrouvons la modélisation du contrôleur avec ses différents ports ainsi que les éléments de notre AIO connectés sur le port 1.
On peut alors voir que la prise 1-1, 1-2 et 1-4 correspondent aux ventilateurs, tandis que la prise 1-3 correspond à la pompe.
Pour connaitre le ventilateur qui correspond à la prise 1-1, il suffit alors de cliquer sur “Identifier”.
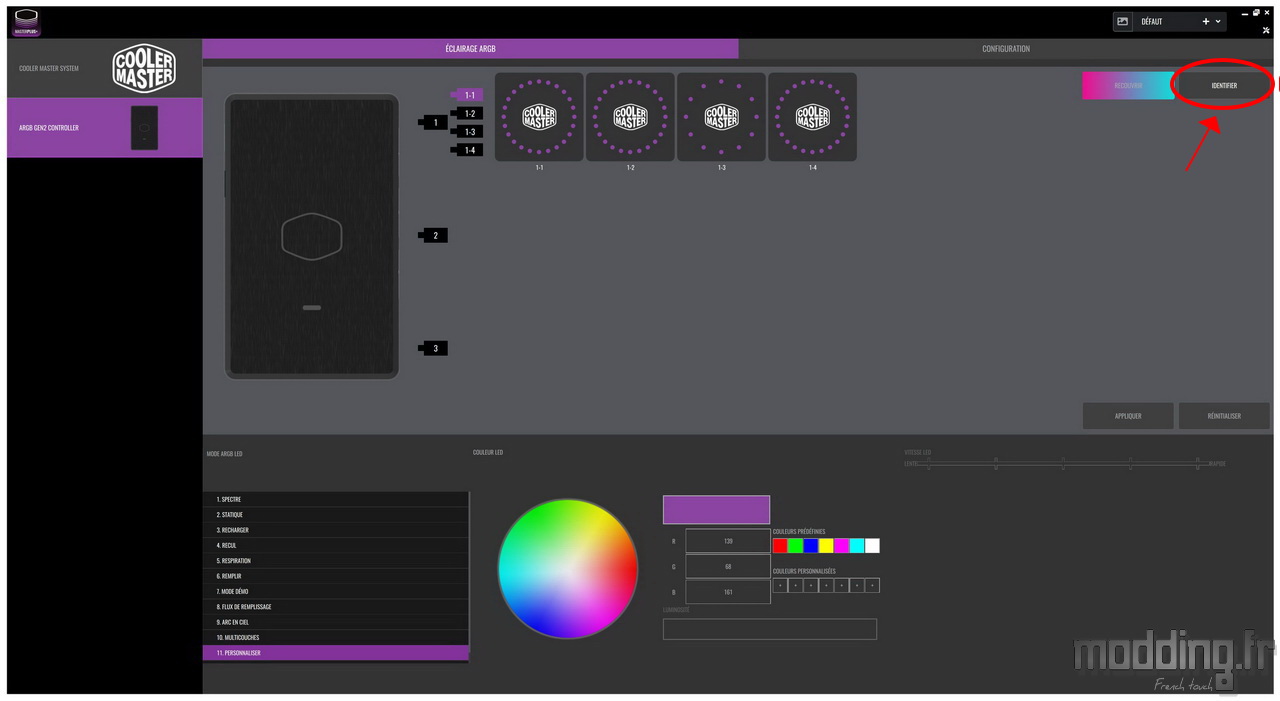
Le ventilateur se met à clignoter par trois fois.

Nous savons maintenant à quel élément correspond chacune des prises.
On peut alors réorganiser ces dernières pour que leur emplacement corresponde à la position des éléments sur notre MasterLiquid ML360 Illusion.
Par exemple, nous voulons passer la pompe sur la prise 1-4.
Il suffit d’effectuer un glisser-déposer de la prise 1-3 qui affiche actuellement la pompe pour la placer sur l’emplacement de la prise 1-4.
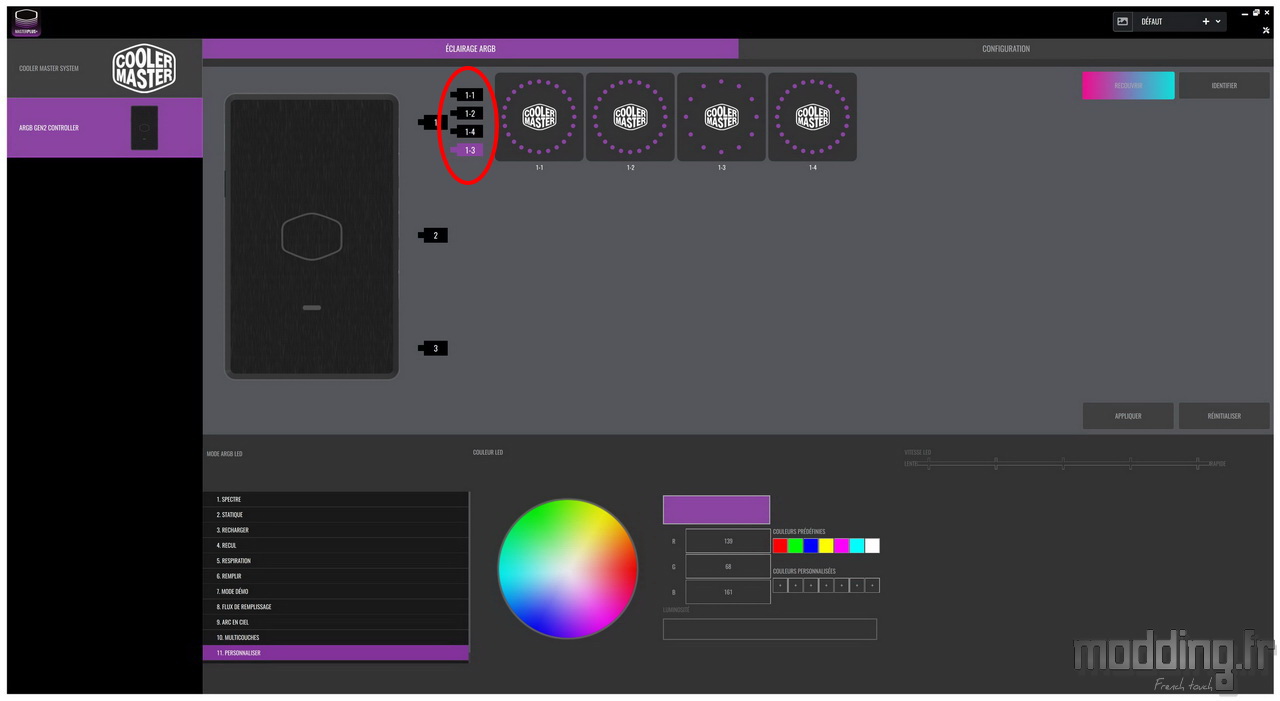
Une fois que l’on relâche le bouton de la souris, le logiciel actualise la nouvelle position de la pompe.
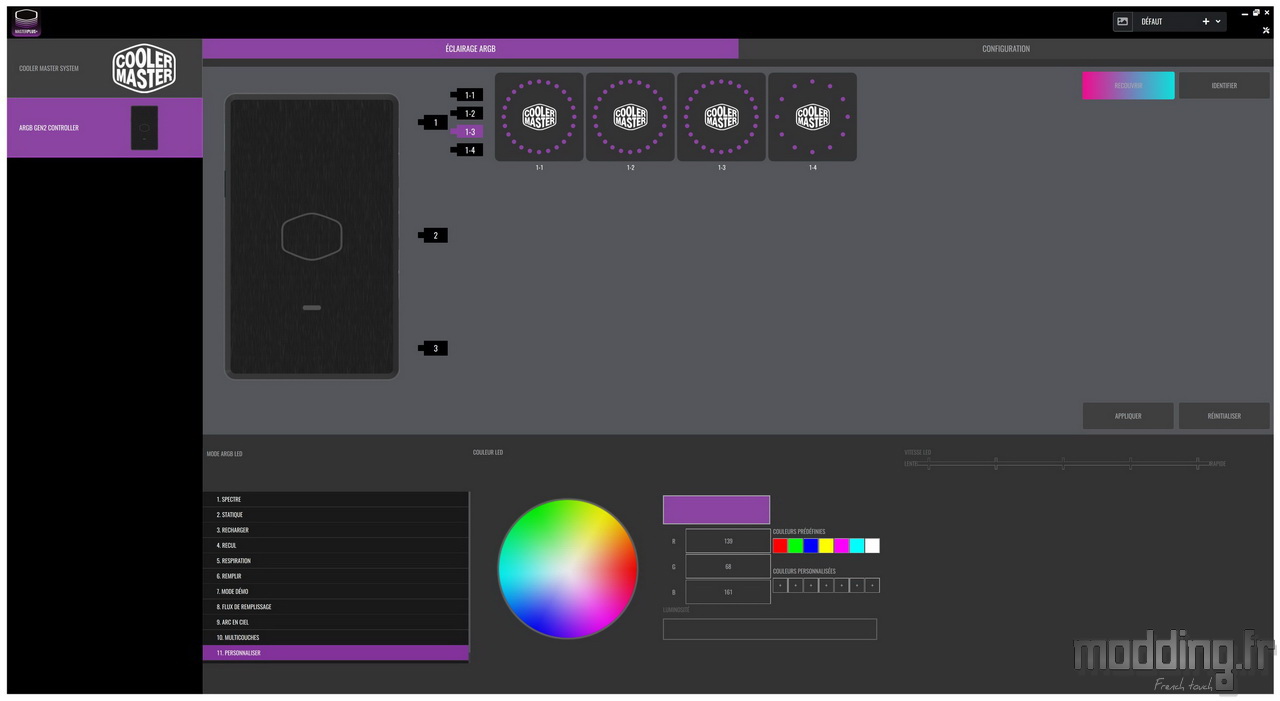
Nous restons dans le mode “Personnaliser” et l’on remarque la présence du bouton “Recouvrir”.
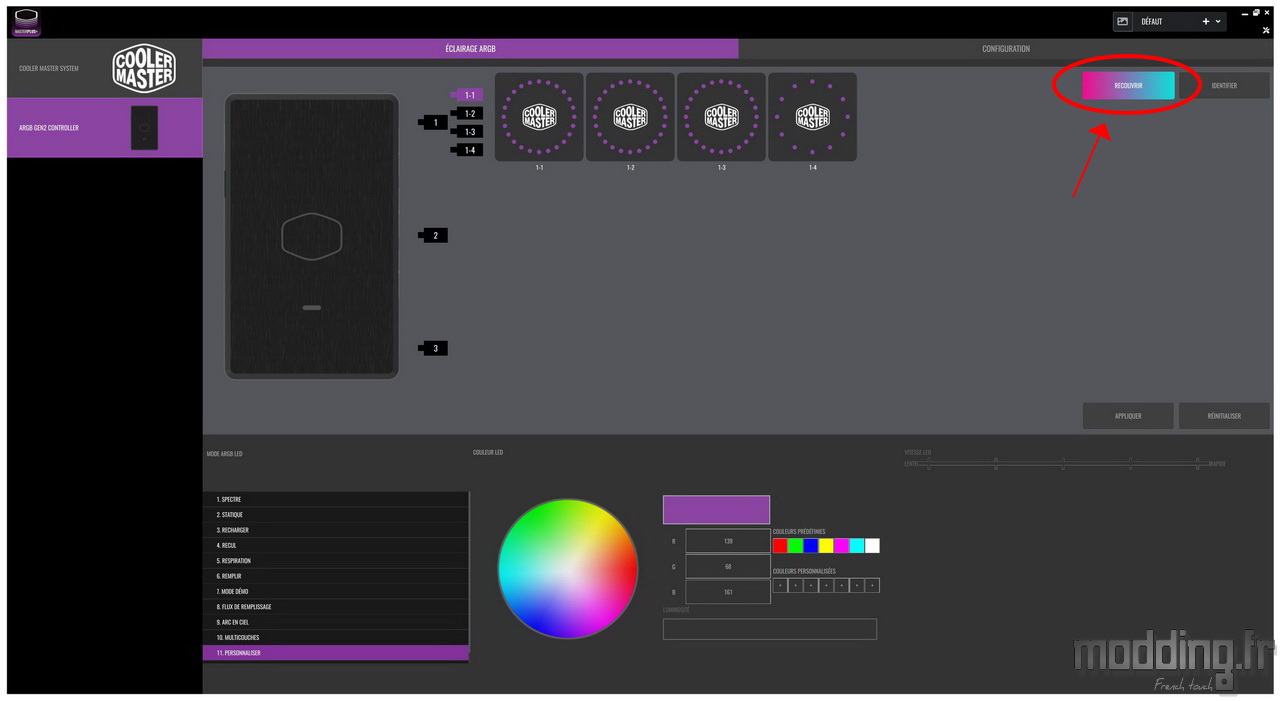
On clique dessus et le logiciel nous affiche une nouvelle fenêtre composée de 4 lignes, correspondant aux 4 prises, et de 6 colonnes.
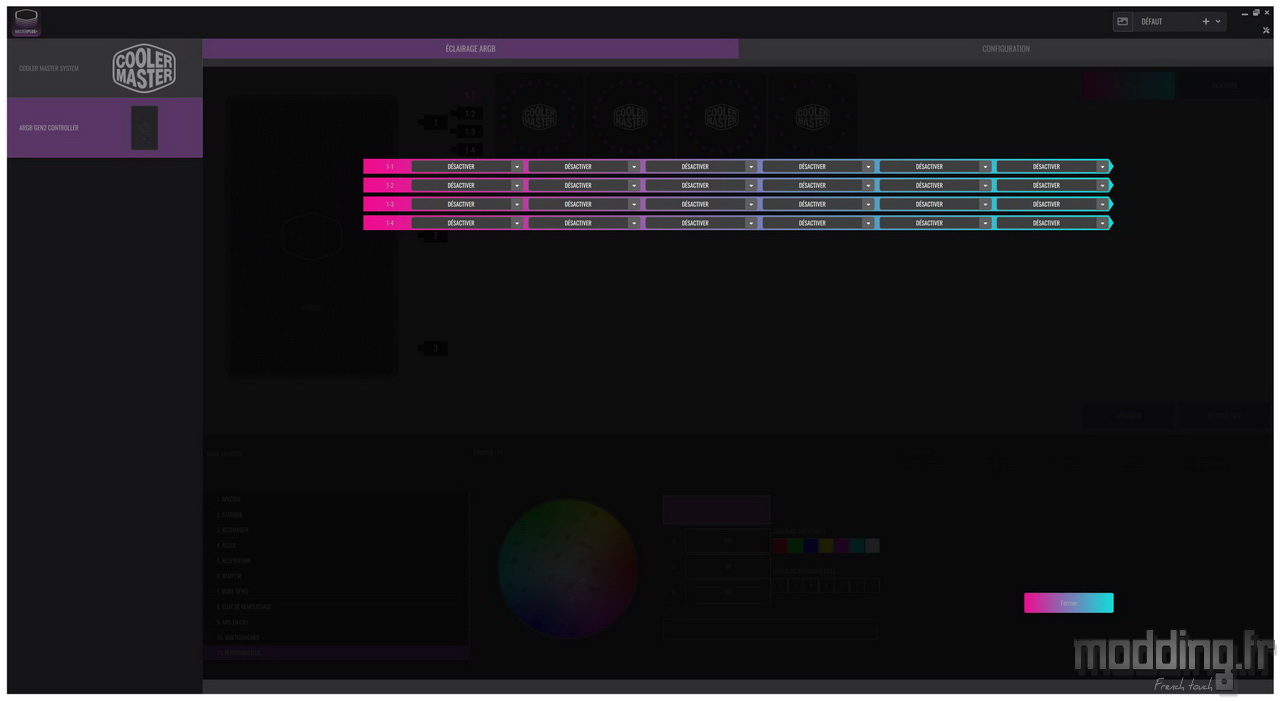
Ce mode “Personnaliser” nous permet de mettre en place une série d’effet pour chacun des éléments du MasterLiquid ML360 Illusion.
Chaque colonne propose 5 effets d’éclairage.
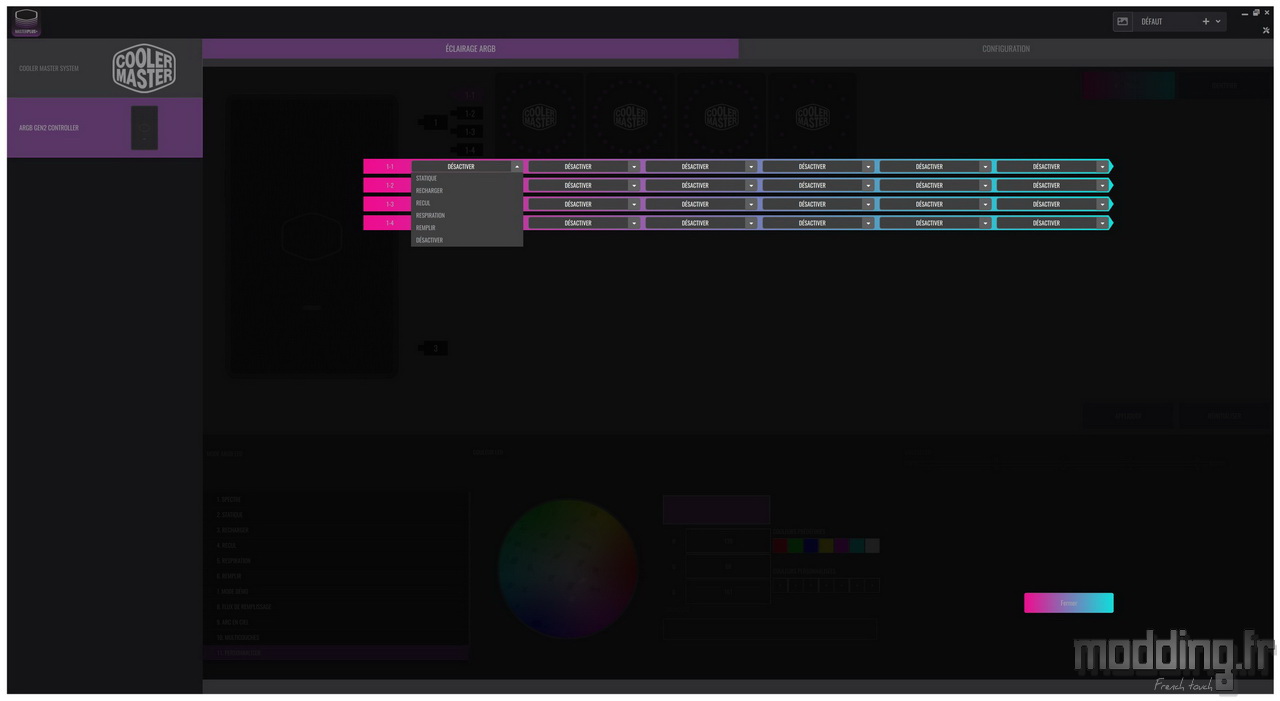
A nous de sélectionner les différents effets qui vont se succéder pour chacun des éléments.
Le temps d’exécution de chaque effet est seulement appliqué par le logiciel, on ne peut pas le paramétrer.
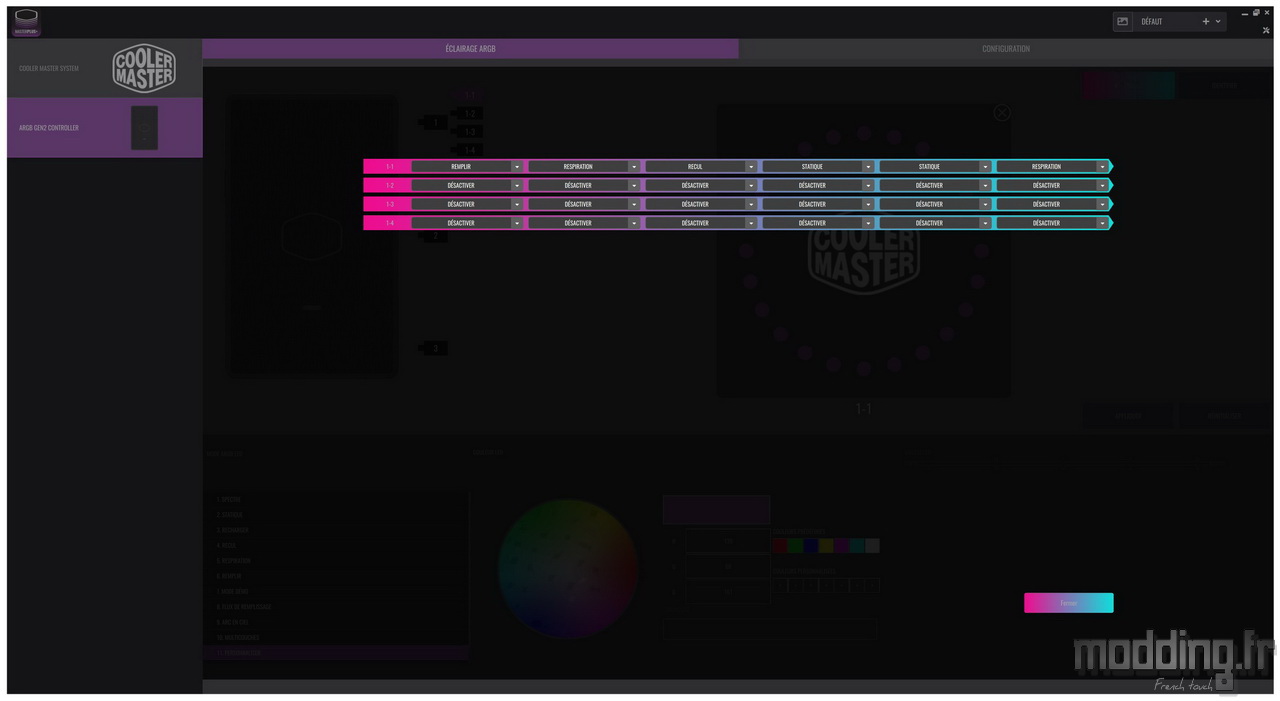
Par contre, nous pouvons sélectionner la couleur qu’affiche chaque élément voire chacune des LED qui prend place au sein de ces éléments.
On clique sur l’une des modélisations correspondant au premier ventilateur de notre AIO.
Il est dommage que le logiciel affiche les LED de cette manière…
Pour rappel, le MF120 Halo dispose de 16 LED au sein du cadre et de 8 LED au centre des pales. Ici, le logiciel rassemble les 24 LED au niveau du cadre.
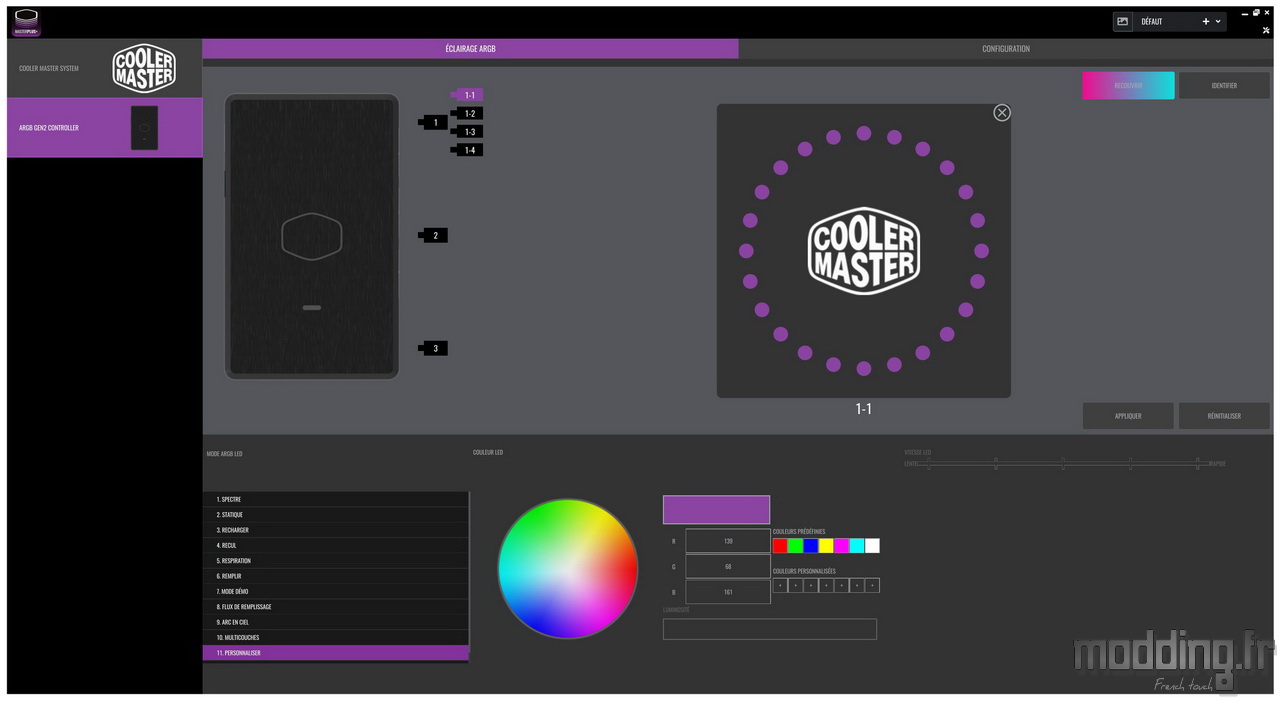
On peut attribuer une couleur à chacune de ces LED.
Toutefois, nous sommes obligés de cliquer sur chacune d’elles pour sélectionner la couleur que nous avons définie sur la partie basse de l’interface (en l’occurrence la couleur rouge).
La couleur s’affiche directement sur le ventilateur de notre AIO.
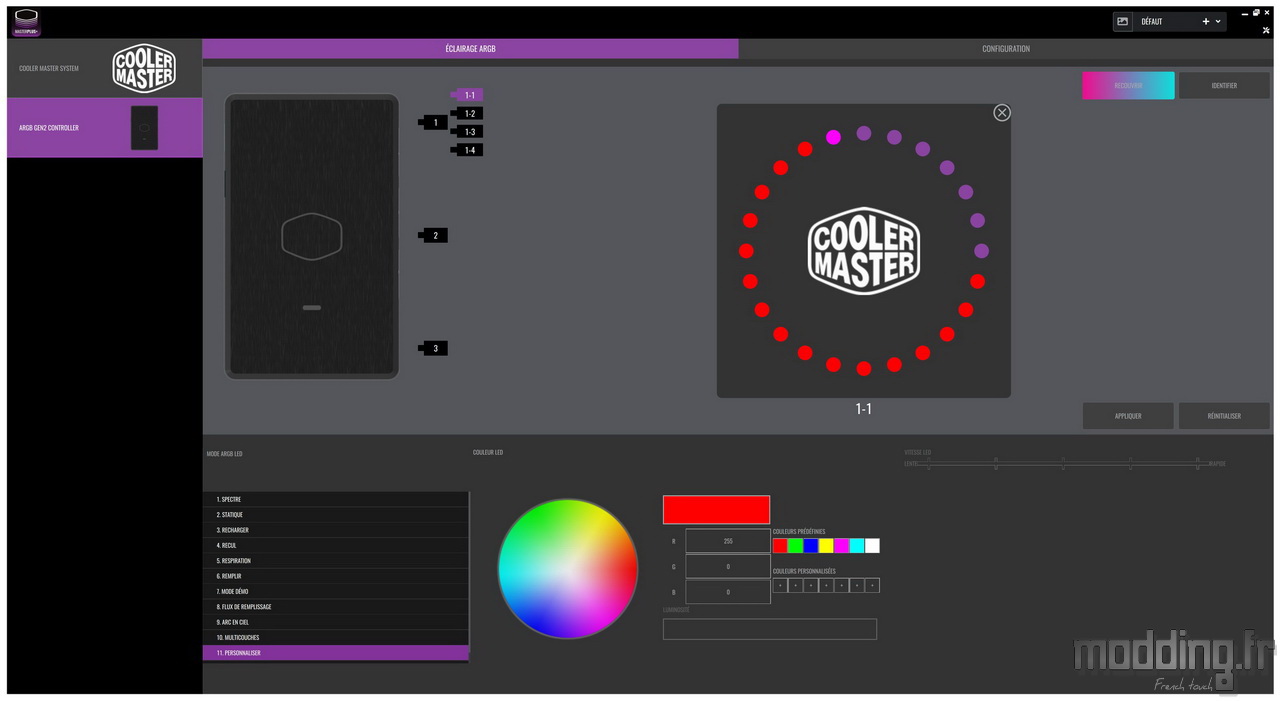
Comme affiché sur notre capture d’écran, les LED en rouge correspondent aux LED du cadre, les autres (violet) correspondent aux LED positionnées au centre des pales.

Nous pouvons sélectionner l’une des 7 couleurs prédéfinies par le logiciel.
Nous pouvons aussi promener la souris sur le disque RGB afin de sélectionner la couleur que nous désirons ou même entrer les valeurs RGB.
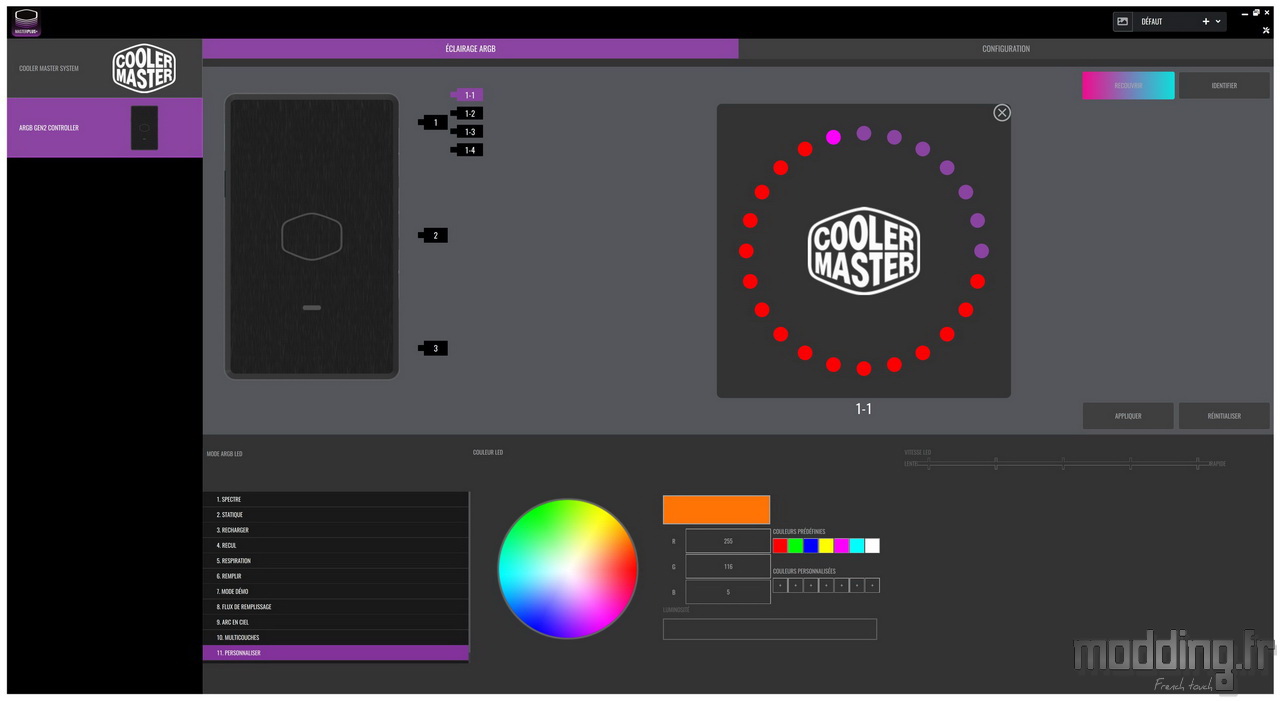
On peut sauvegarder la couleur choisie en effectuant un glisser/déposer de cette couleur sur l’un des emplacements de la série “Couleurs personnalisées”.
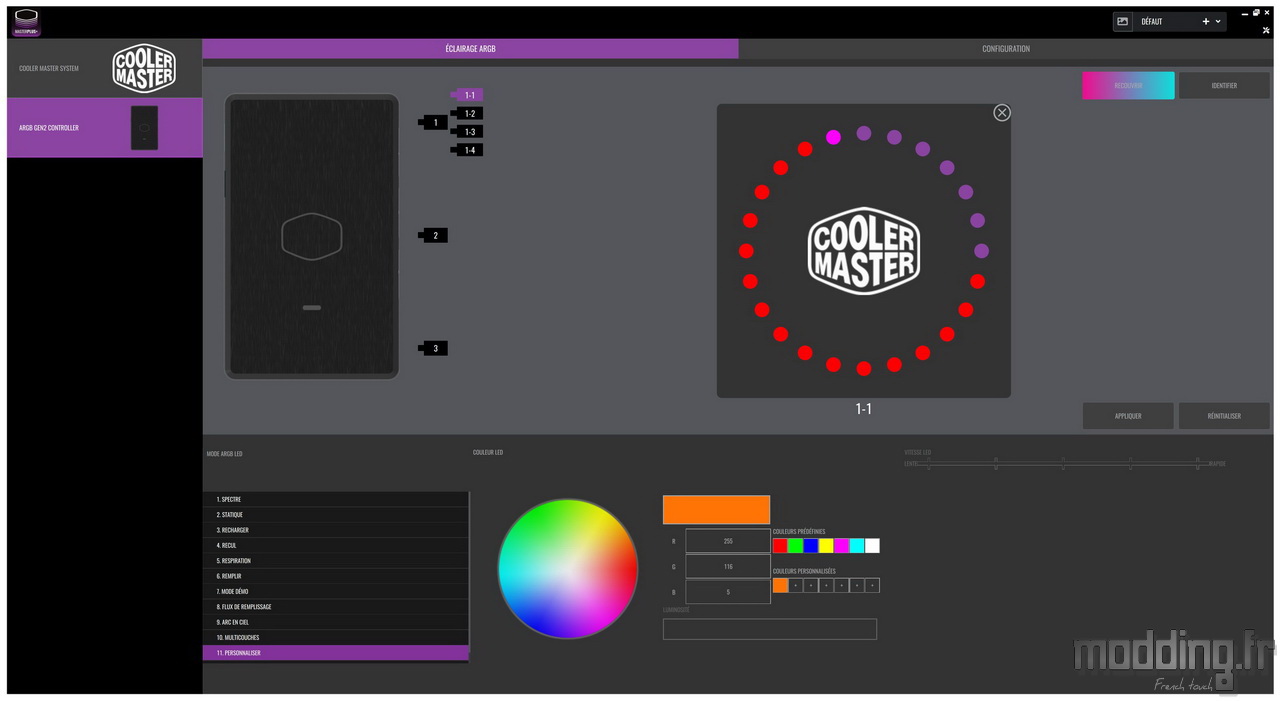
Il ne nous reste plus qu’à répéter l’opération sur les autres éléments du MasterLiquid ML360 Illusion.
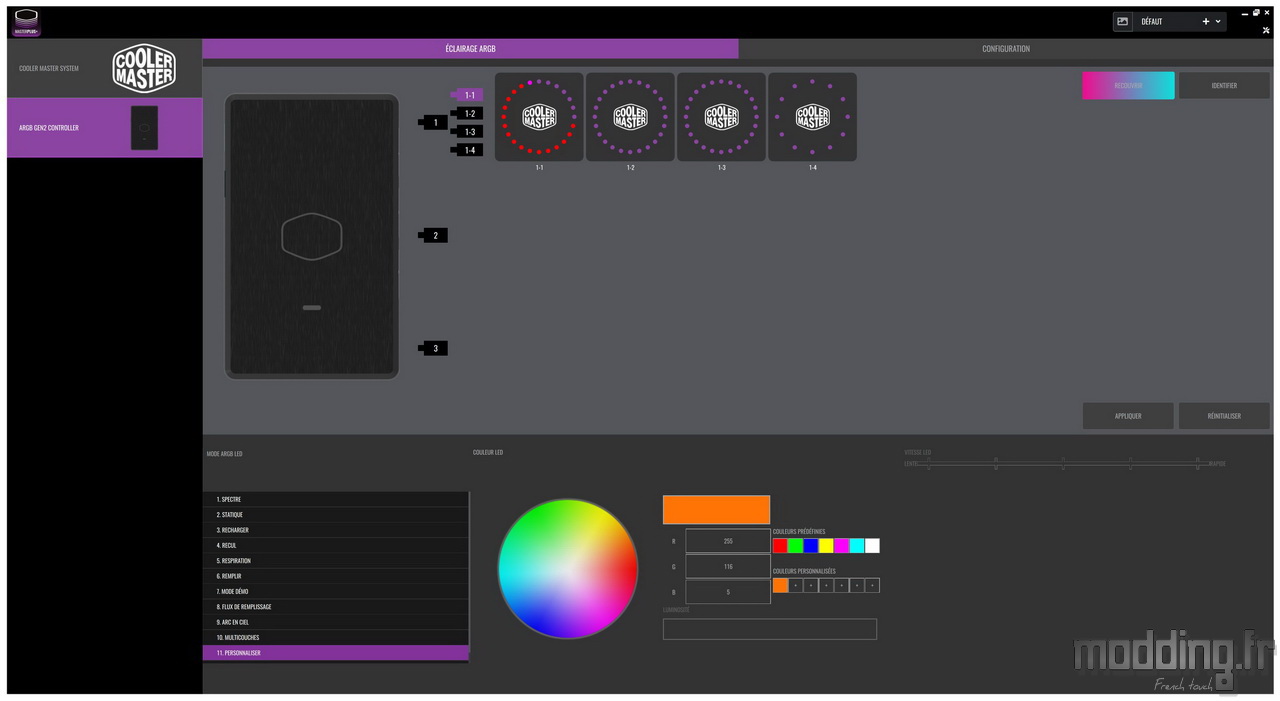
Le logiciel MasterPlus+ propose une série d’effets d’éclairage.
Nous avons le mode “Spectre”.
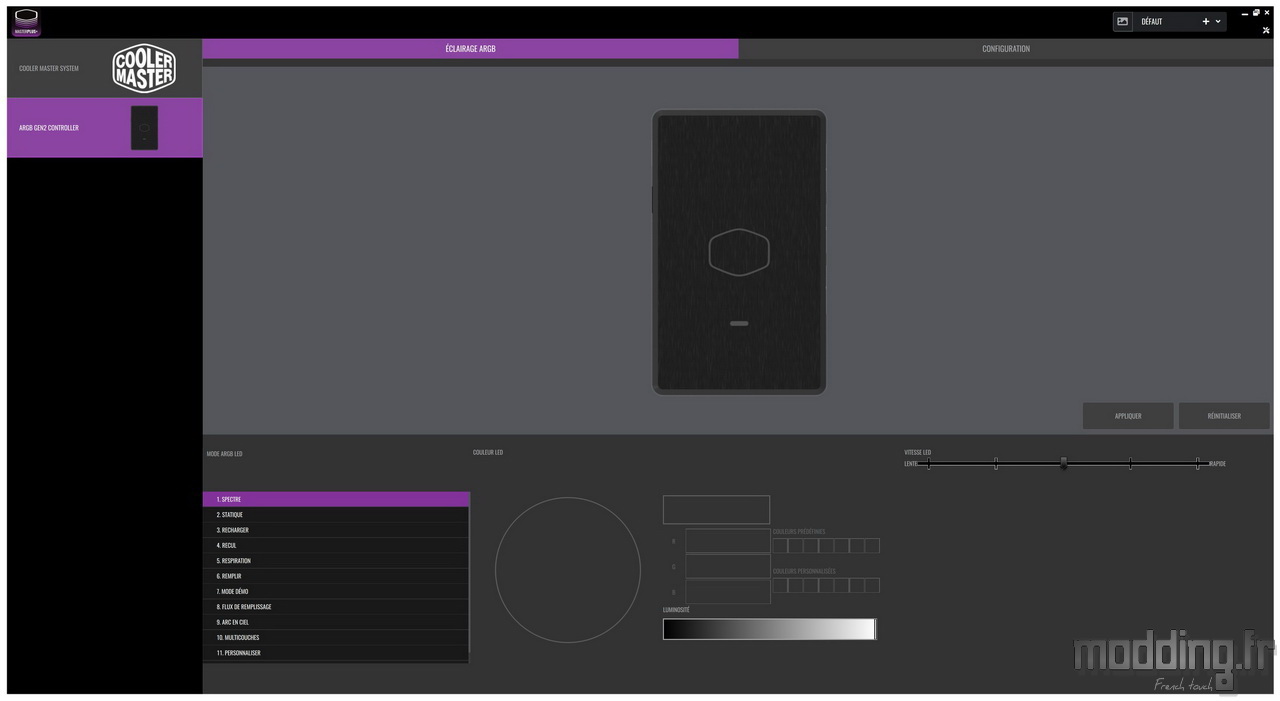
Un mode qui s’apparente au mode “Arc-en-ciel” si ce n’est que la propagation de l’éclairage est différente, une différence assez subtile cependant.

Dans la plupart des modes, nous pouvons modifier la vitesse d’exécution sur 5 niveaux.
Nous avons aussi la possibilité de régler l’intensité lumineuse des LED.
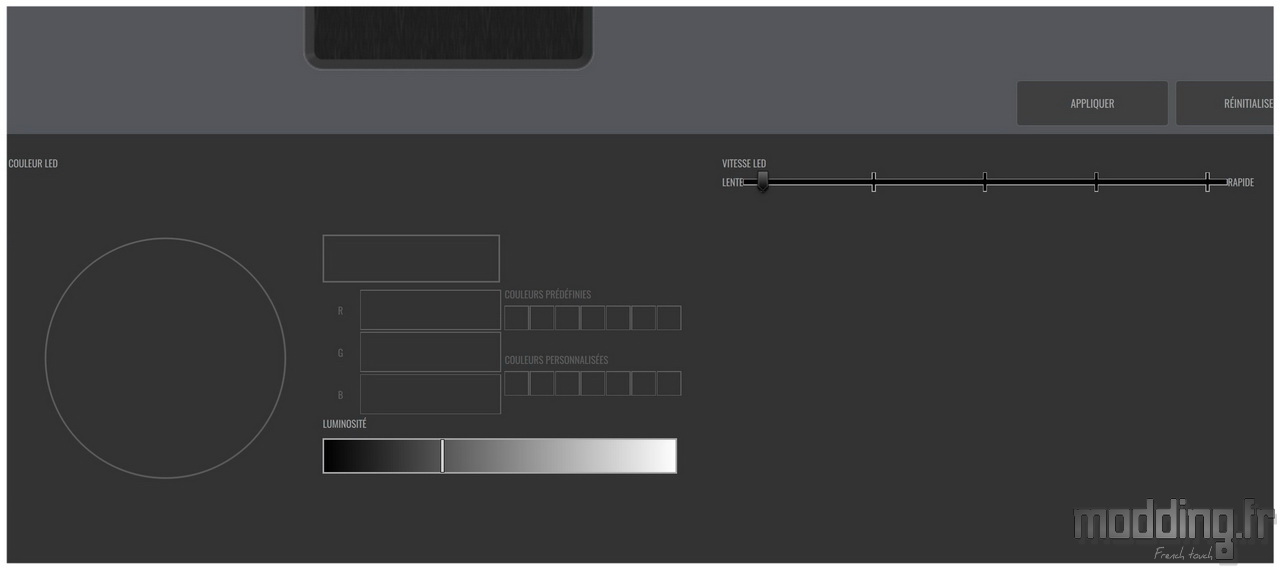
Mode “Statique”.
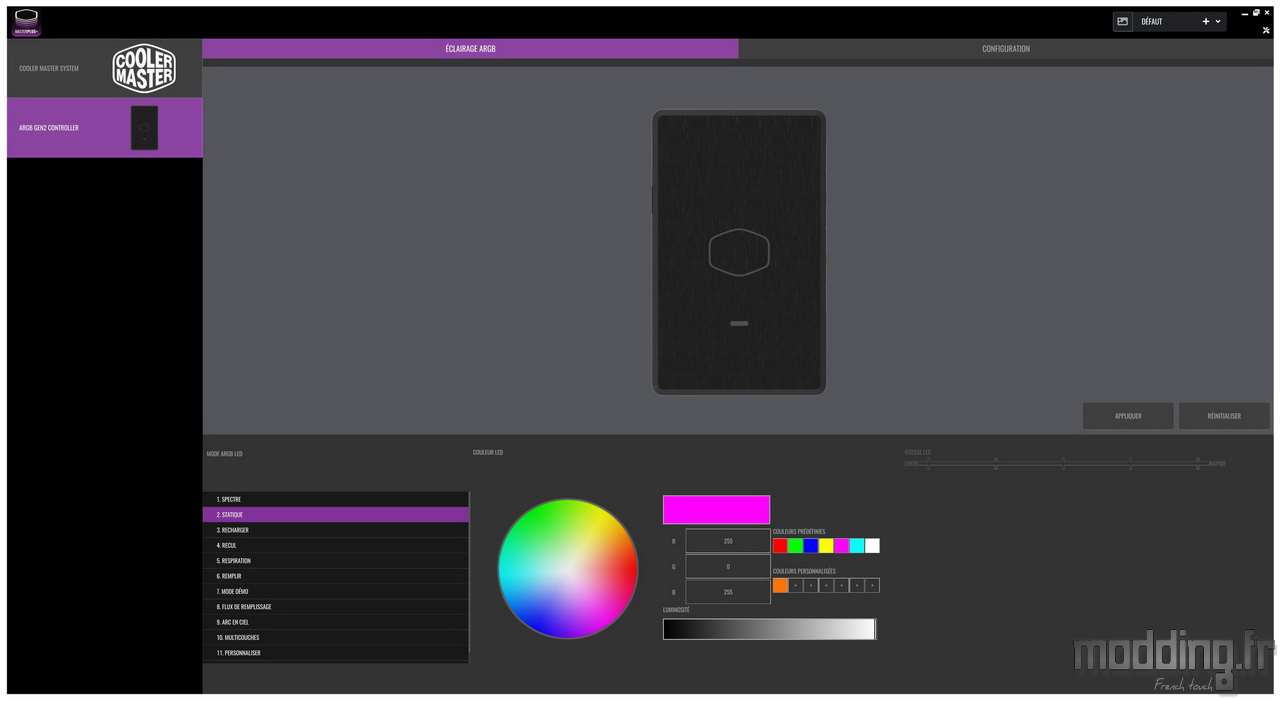
Dans ce mode, nous choisissons une couleur pour l’ensemble des 84 LED.

Mode “Recharger”.
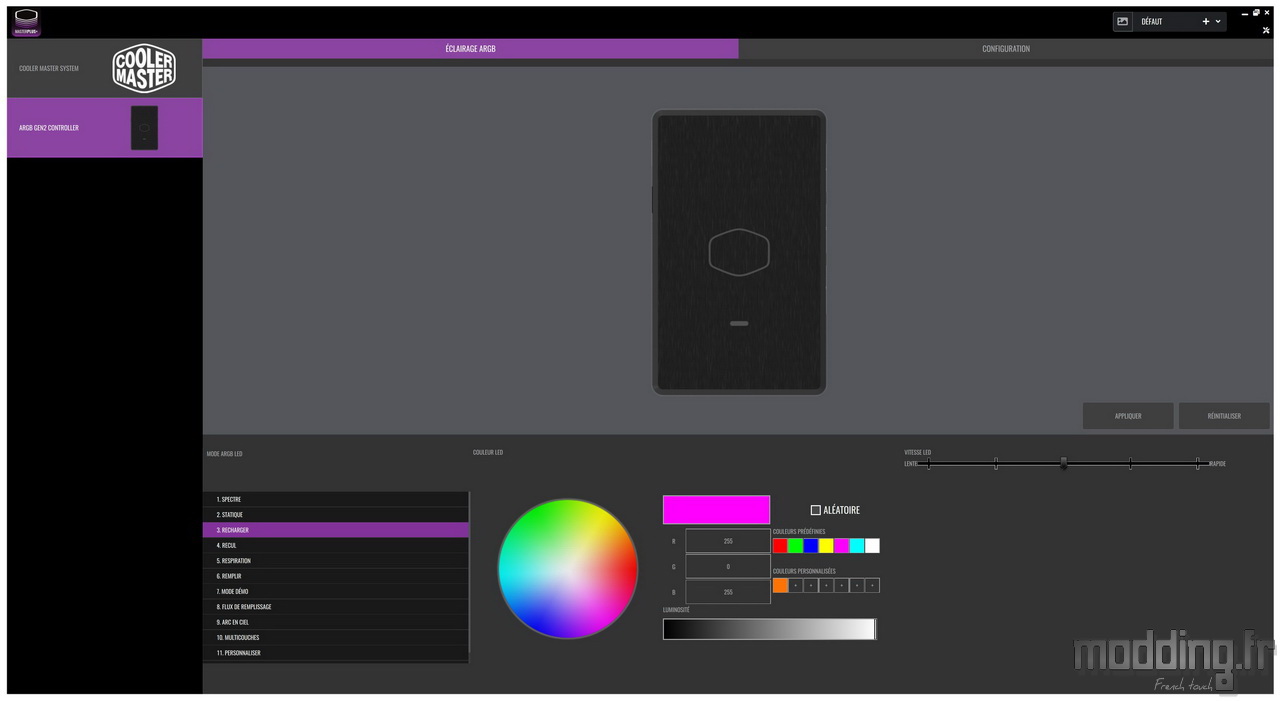

Une option “Aléatoire” permet de laisser le logiciel afficher une couleur différente à chaque cycle.
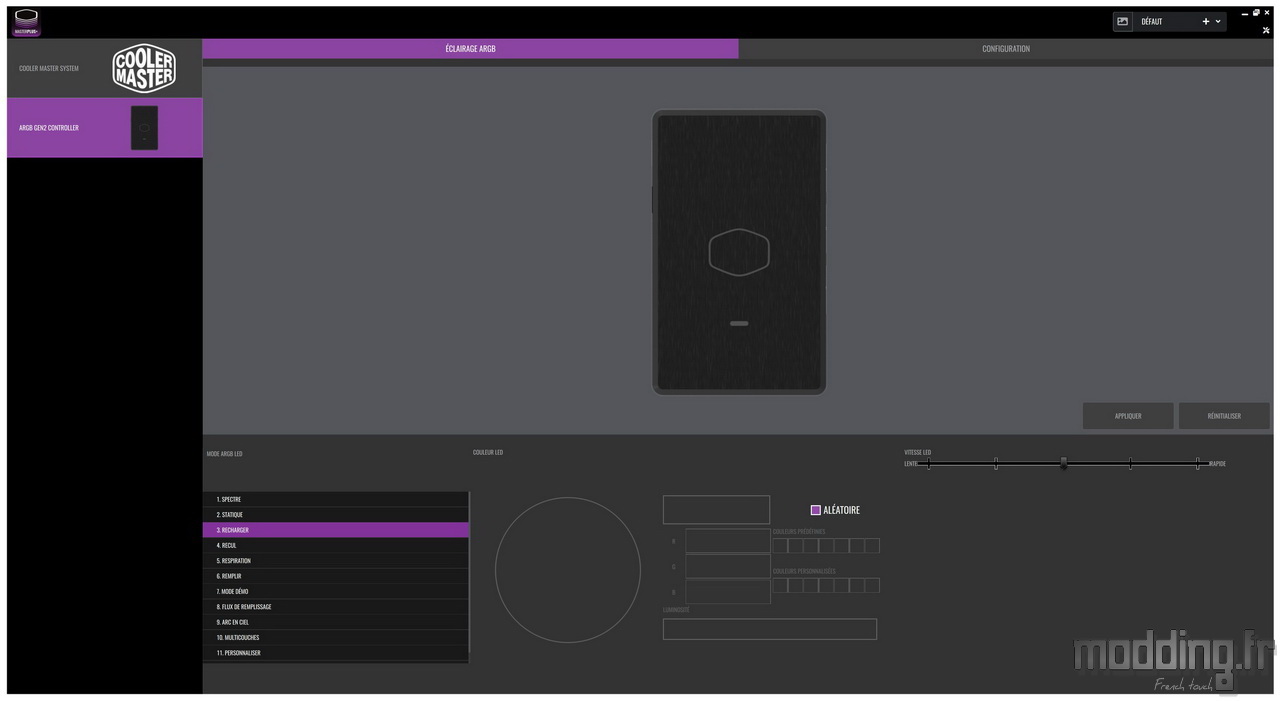
Mode “Recul”.
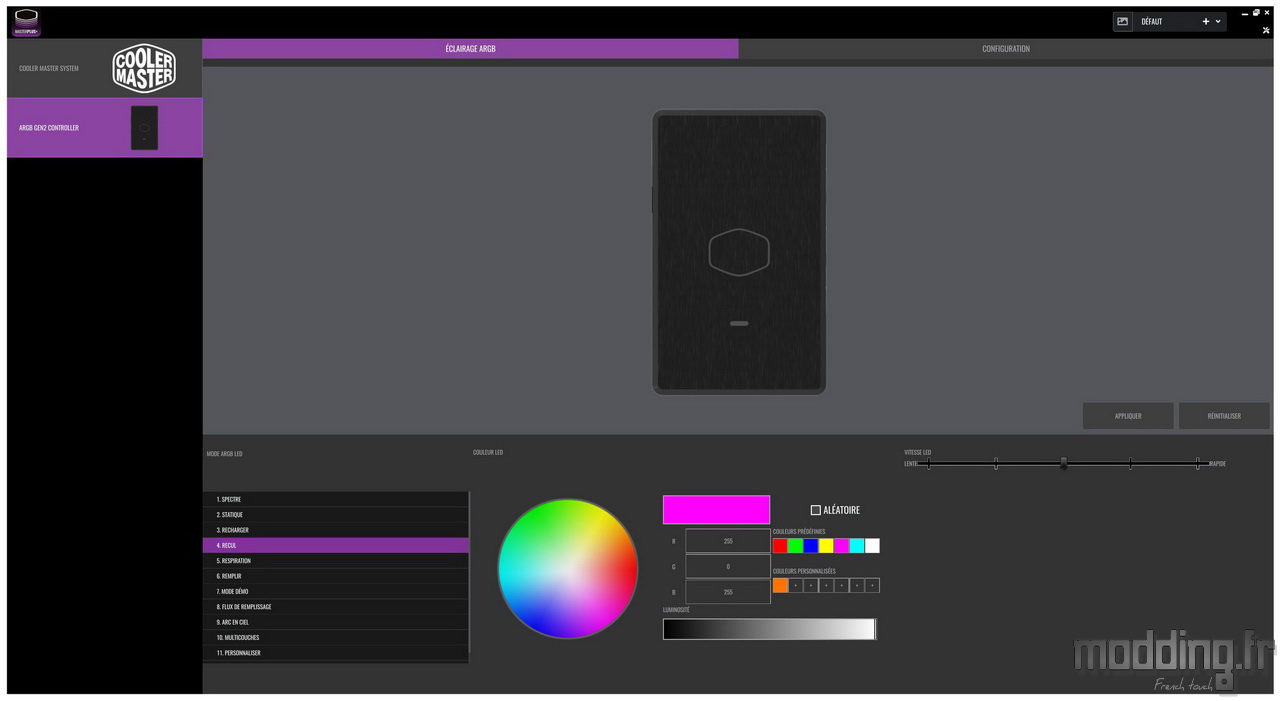

Mode “Respiration”.
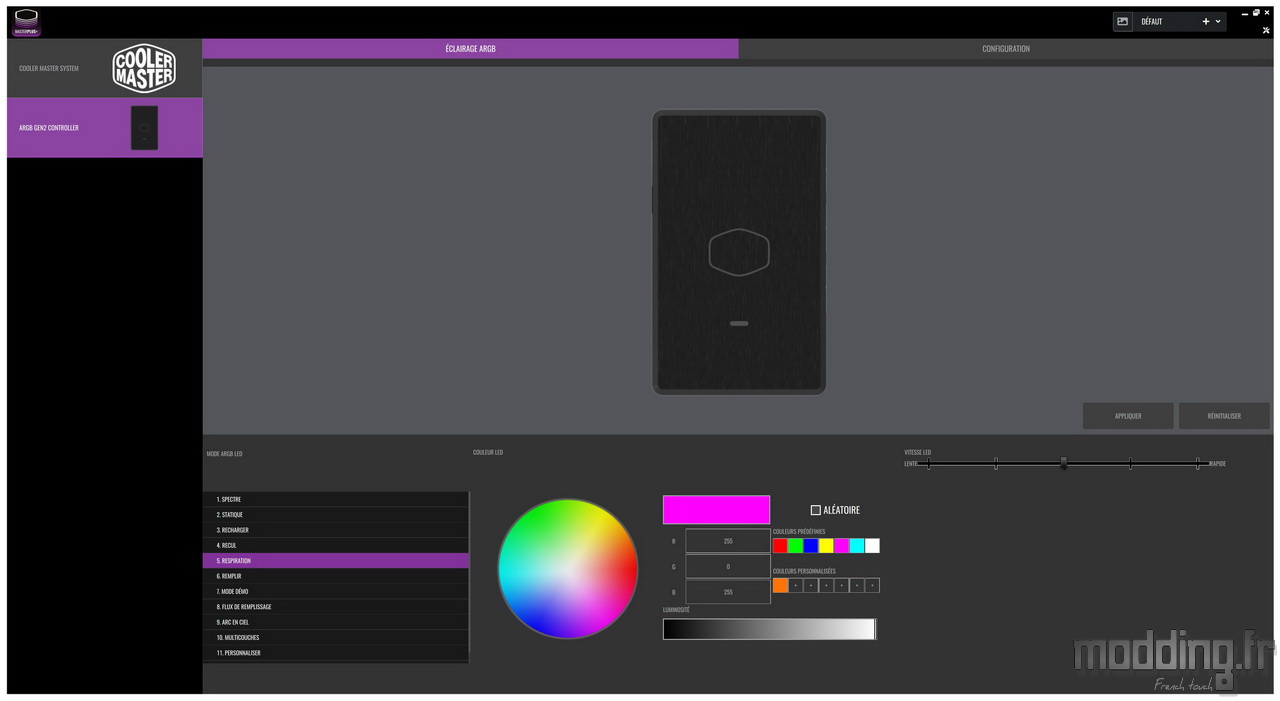

Mode “Remplir”.
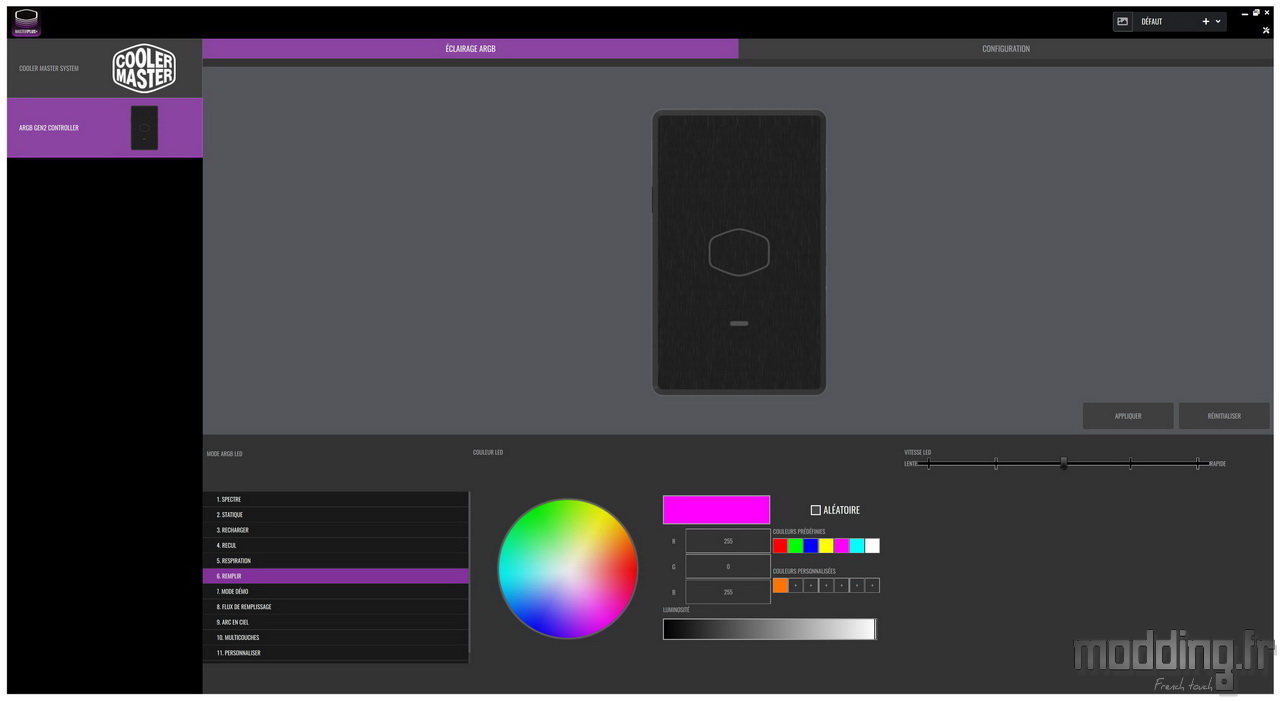

Mode “Demo”.
Comme son nom l’indique, le logiciel passe en revue l’ensemble des effets d’éclairage.
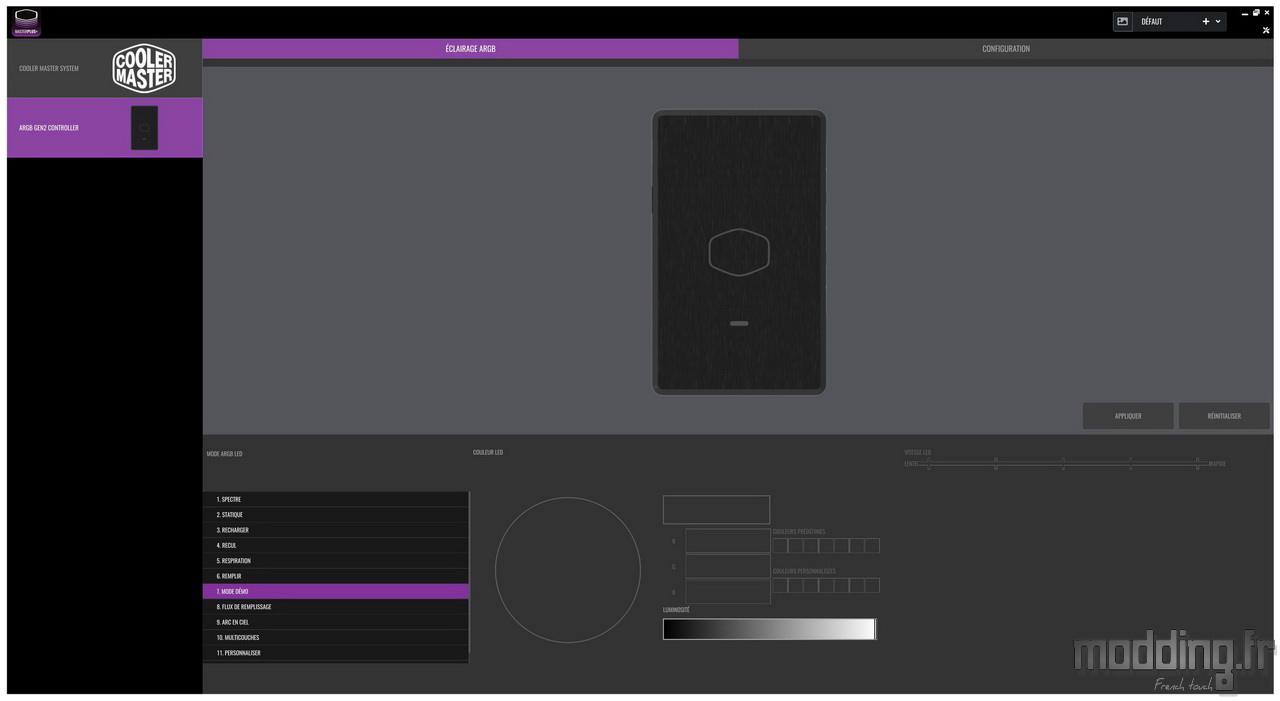
Mode “Flux de remplissage”.
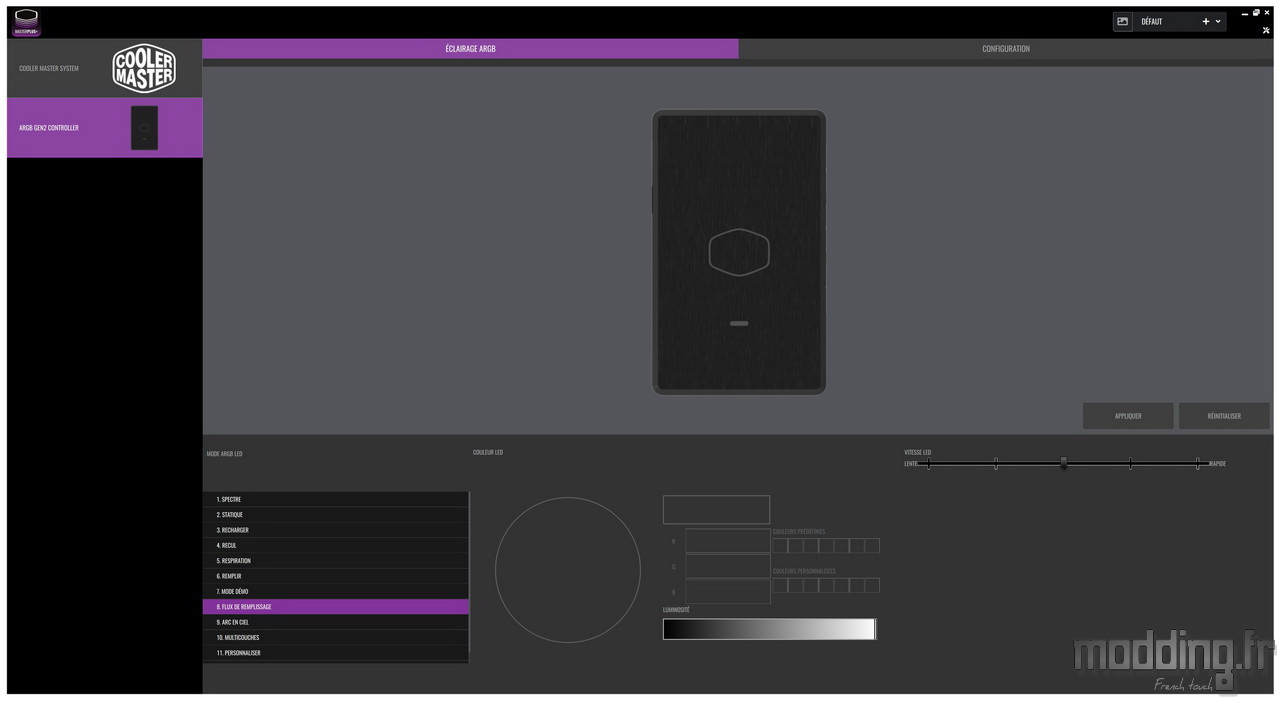
La couleur rouge laisse sa place à la couleur verte qui dans le cycle suivant laisse sa place à une autre couleur.

Mode “Arc-en-ciel”.
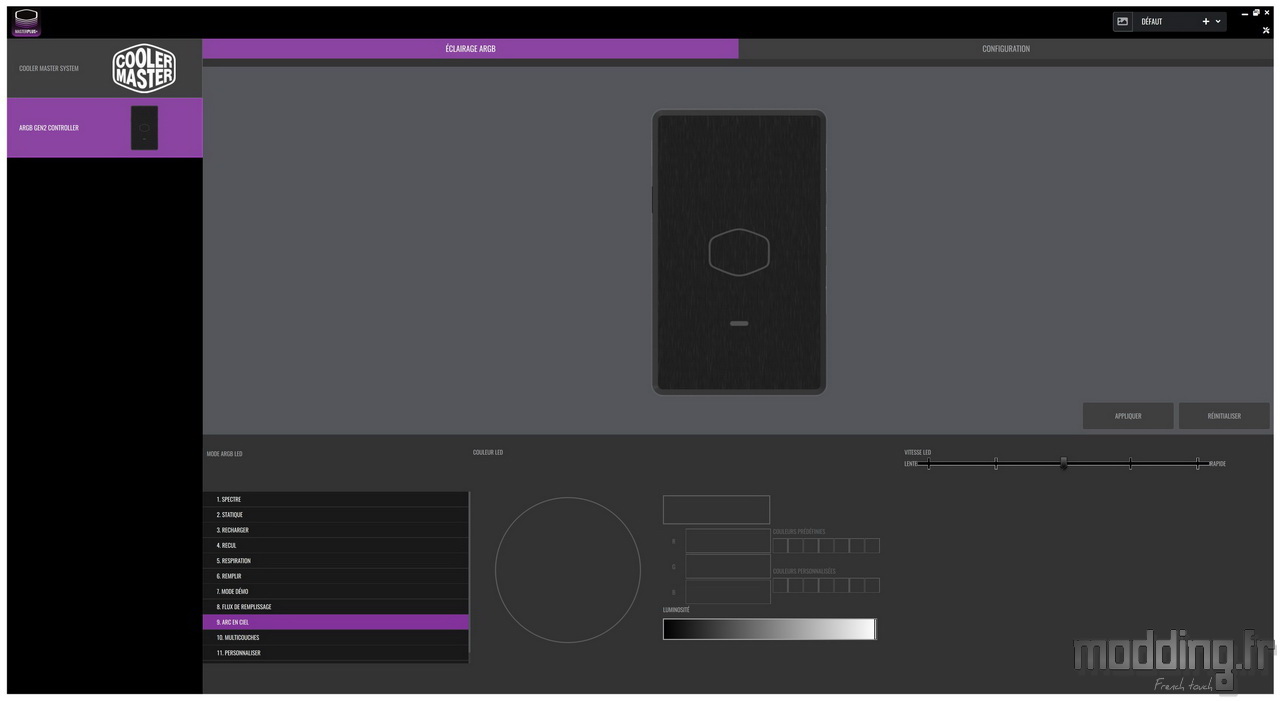
Il s’agit du mode par défaut du logiciel MasterPlus+

Mode “Multicouches”.
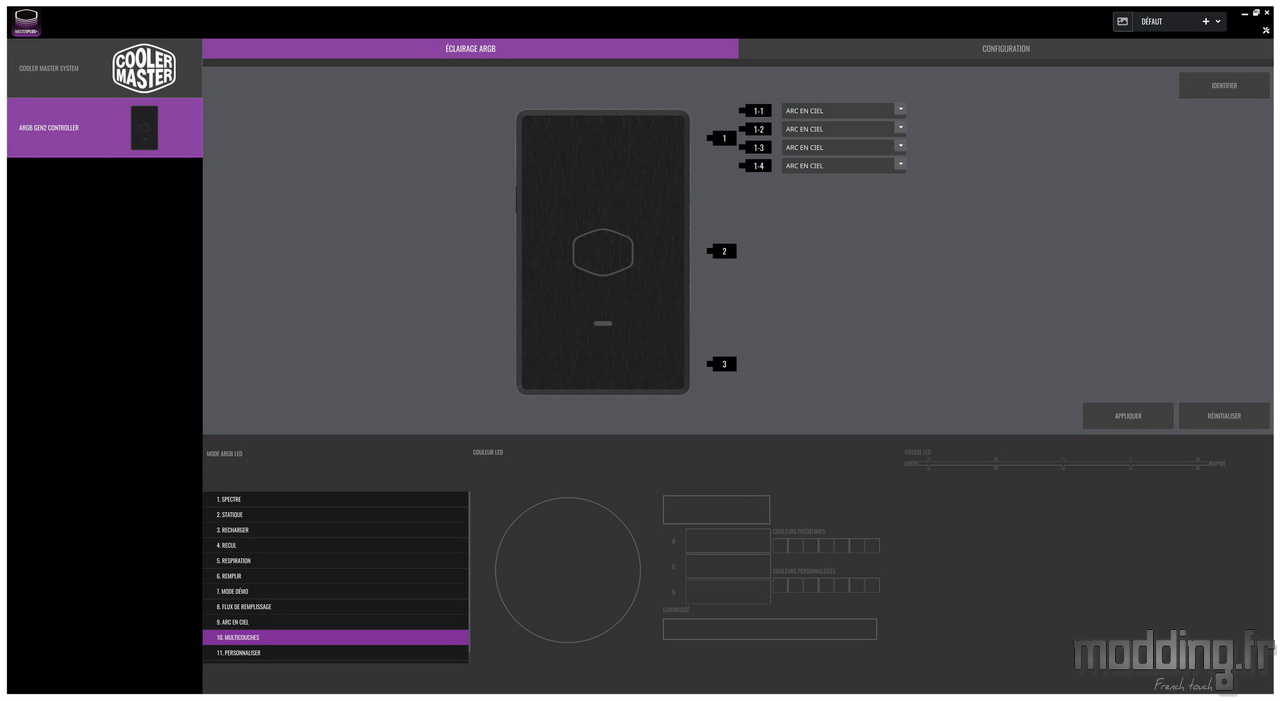
Ce mode permet d’assigner un effet à chacun des éléments.
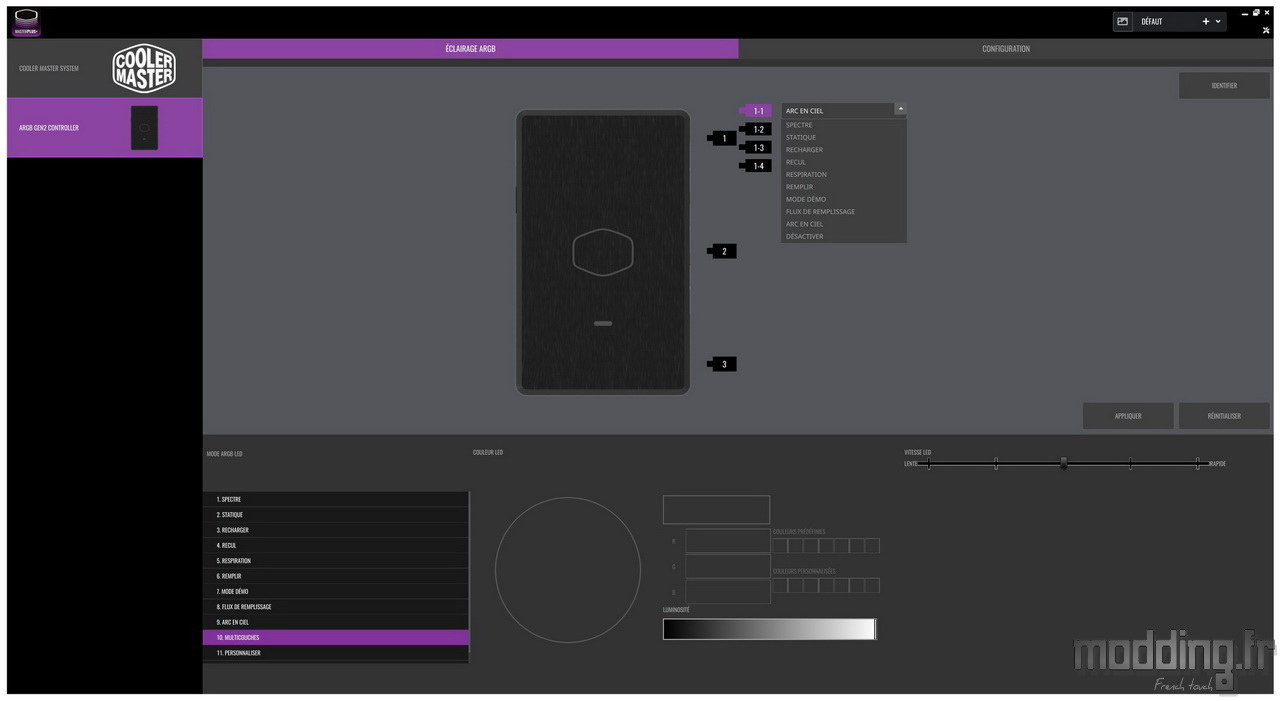
On peut par exemple attribuer le mode “respiration” aux ventilateurs et le mode “Statique” à la pompe.
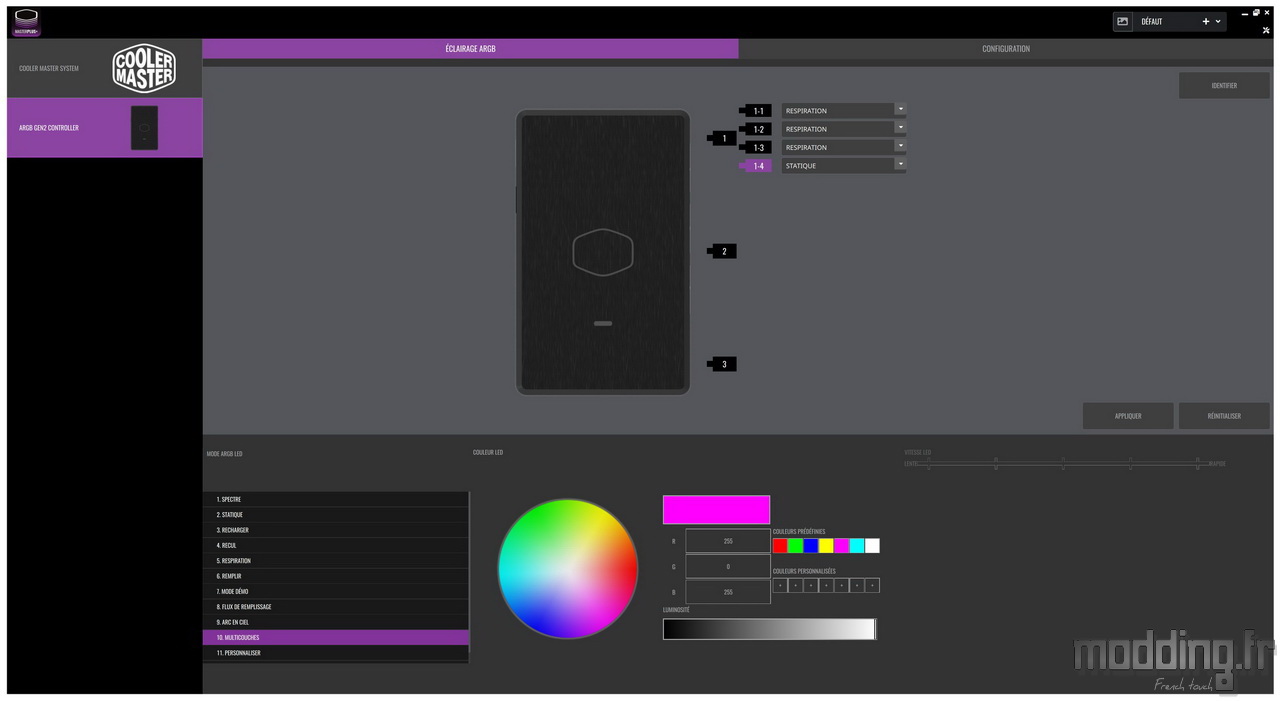
A tout moment, nous pouvons revenir sur le mode par défaut “Arc-en-ciel” en cliquant sur le bouton “Reinitialiser”.