Le logiciel éclairage :
Dans le menu principal (Home), la catégorie “Lighting” affiche les différents composants du MasterLiquid 360 ION équipés de LED ARGB.
On y trouve les trois ventilateurs : RGB Port 1-1, RGB Port 1-2 et RGB Port 1-3, ainsi que la pompe : Ring.
Sous ces intitulés, le mode d’éclairage actuellement activé est indiqué.
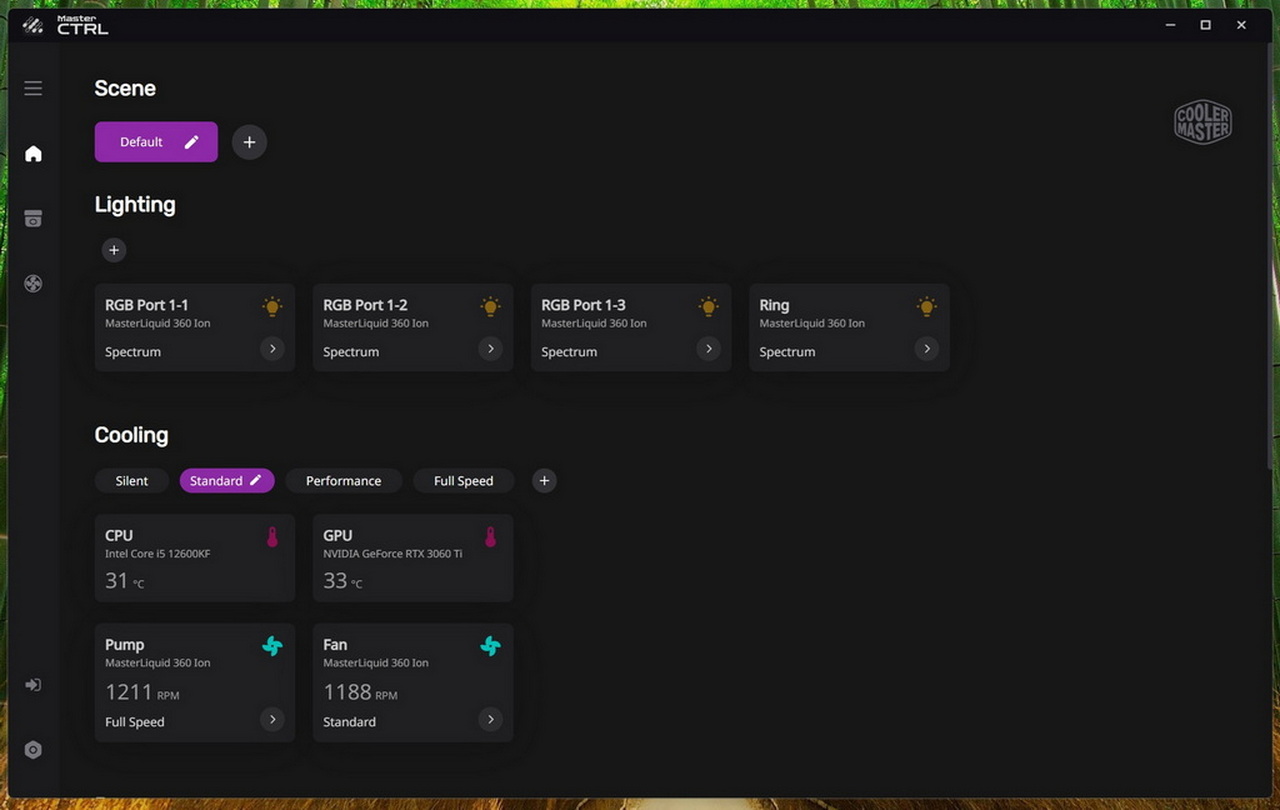
En cliquant sur l’un des ventilateurs, une fenêtre s’ouvre pour configurer son éclairage.
Cependant, cette méthode de réglage ne permet pas de synchroniser l’effet lumineux entre tous les composants, et il peut sembler un peu fastidieux de répéter le paramétrage pour chacun des quatre éléments.
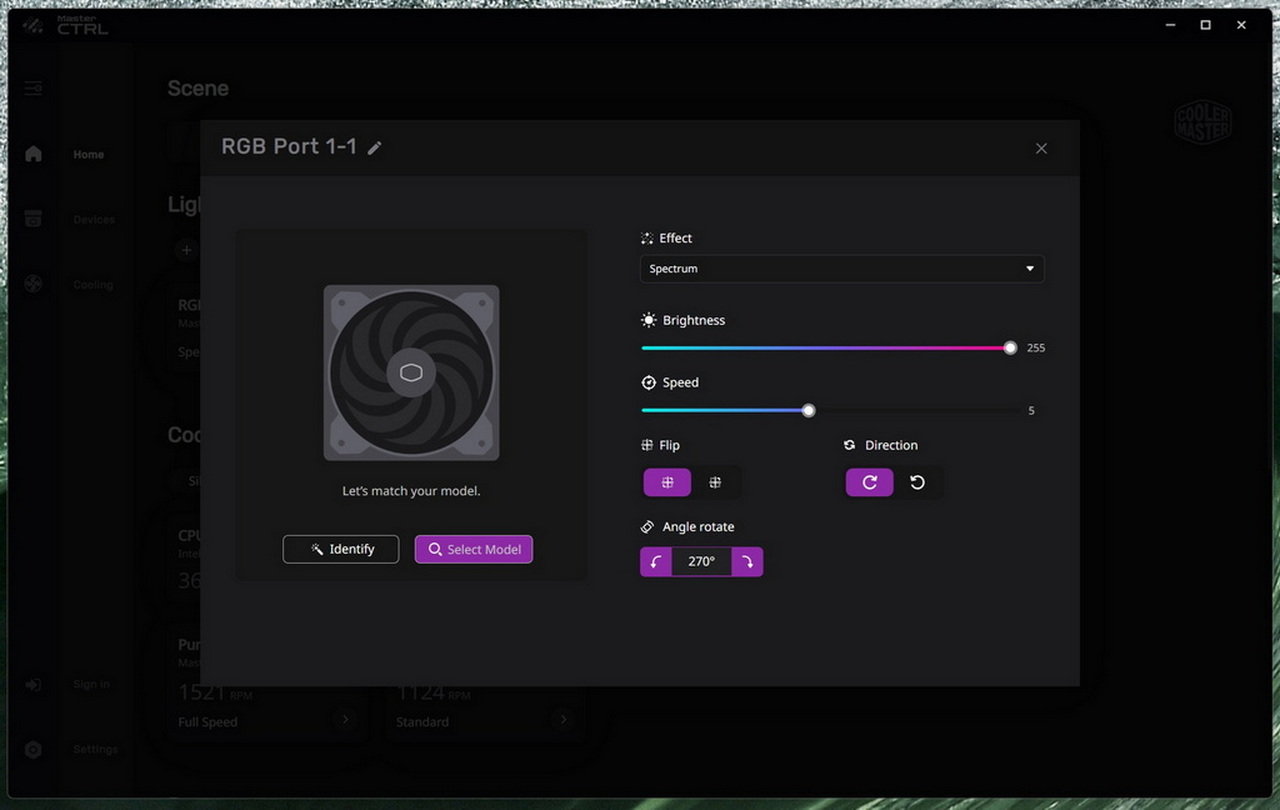
De plus, il est nécessaire de faire défiler le menu principal pour accéder à la catégorie “Other”, qui permet de régler l’écran LCD.
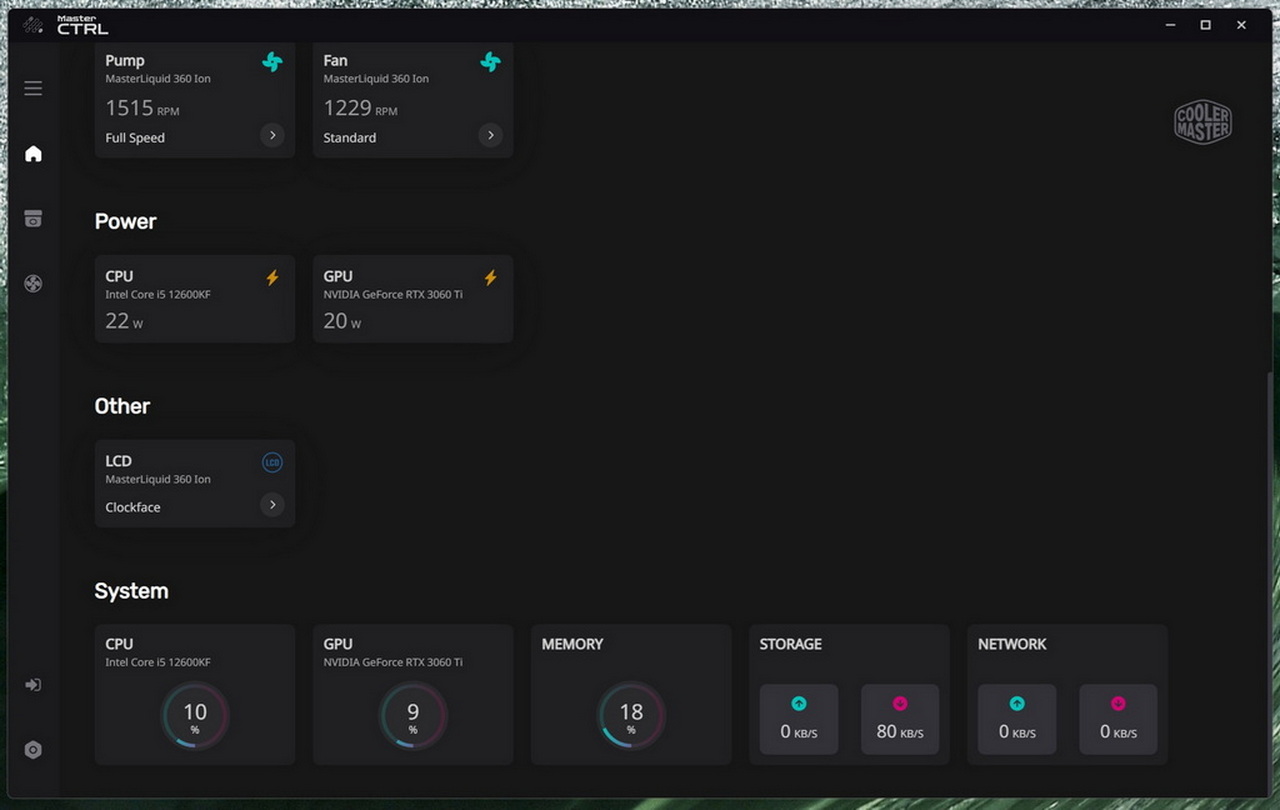
Il existe bien sûr une alternative qui centralise tous ces réglages sur une seule interface. Il suffit de se rendre dans le menu “Devices” et de cliquer sur l’image du MasterLiquid 360 ION.
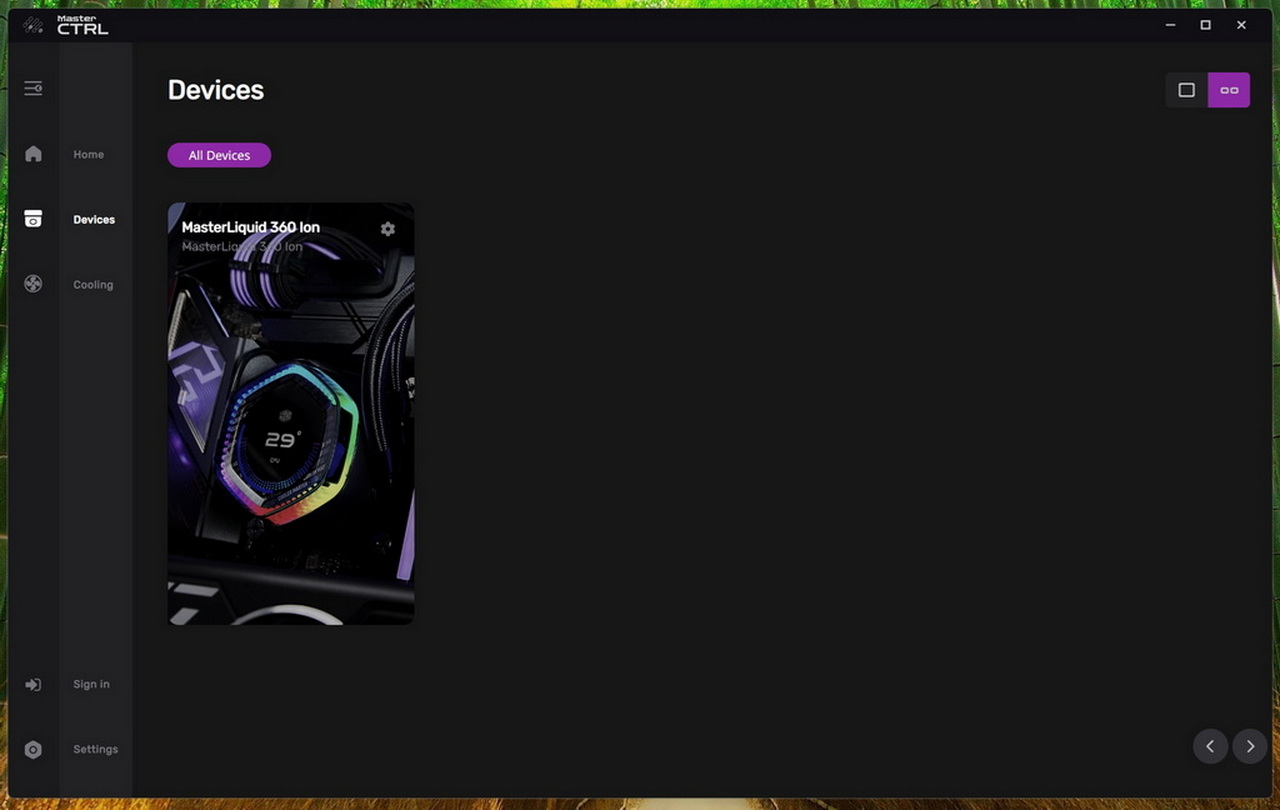
A gauche, nous avons un encadré permettant d’accéder à la configuration du rétroéclairage, tandis qu’à droite se trouvent les encadrés pour l’écran LCD et le paramétrage de la vitesse des ventilateurs et de la pompe.
Au centre, une modélisation du MasterLiquid 360 ION affiche les ventilateurs et la pompe, mettant en avant le rétroéclairage sélectionné.
Dans l’encadré de gauche, un menu déroulant permet de choisir le composant dont on souhaite ajuster l’éclairage. Ici, c’est Fan1 qui est mis en surbrillance dans la modélisation.
En cliquant sur le bouton “Identify”, le ventilateur clignote trois fois en violet, indiquant sa position exacte sur l’AIO.
Si la position ne correspond pas, on peut cliquer sur le bouton “Rescan Device” pour effectuer une nouvelle détection. Il est crucial que la position des ventilateurs dans l’application corresponde à leur position physique, car certains modes d’éclairage se propagent sur tous les ventilateurs.
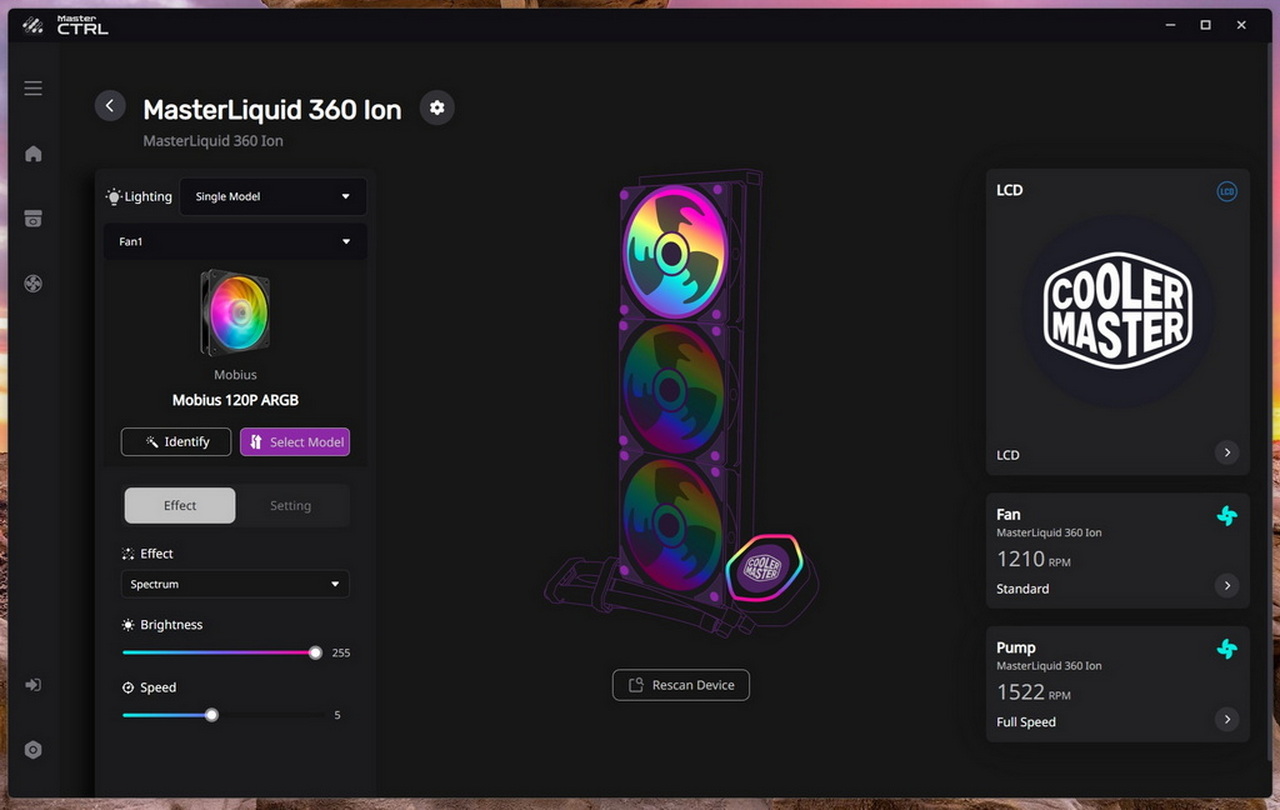
En cliquant sur le bouton “Select Model”, il est possible d’assigner un modèle spécifique à chaque ventilateur. L’application offre ainsi l’accès à tous les ventilateurs de la marque, comme le Mobius 120P ARGB dans notre cas.
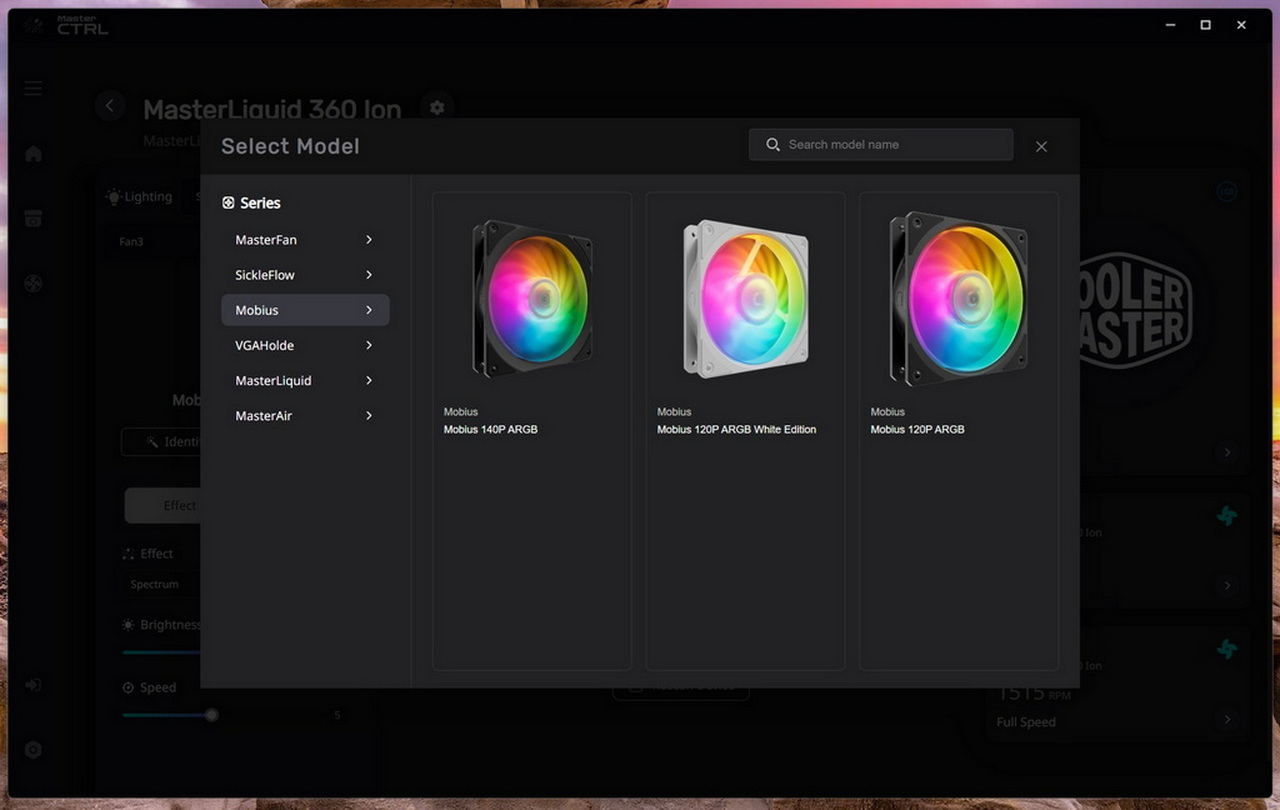
C’est ici que l’on peut synchroniser l’éclairage de tous les composants de l’AIO en sélectionnant l’option “Lighting Sync” au lieu de “Single Model”.
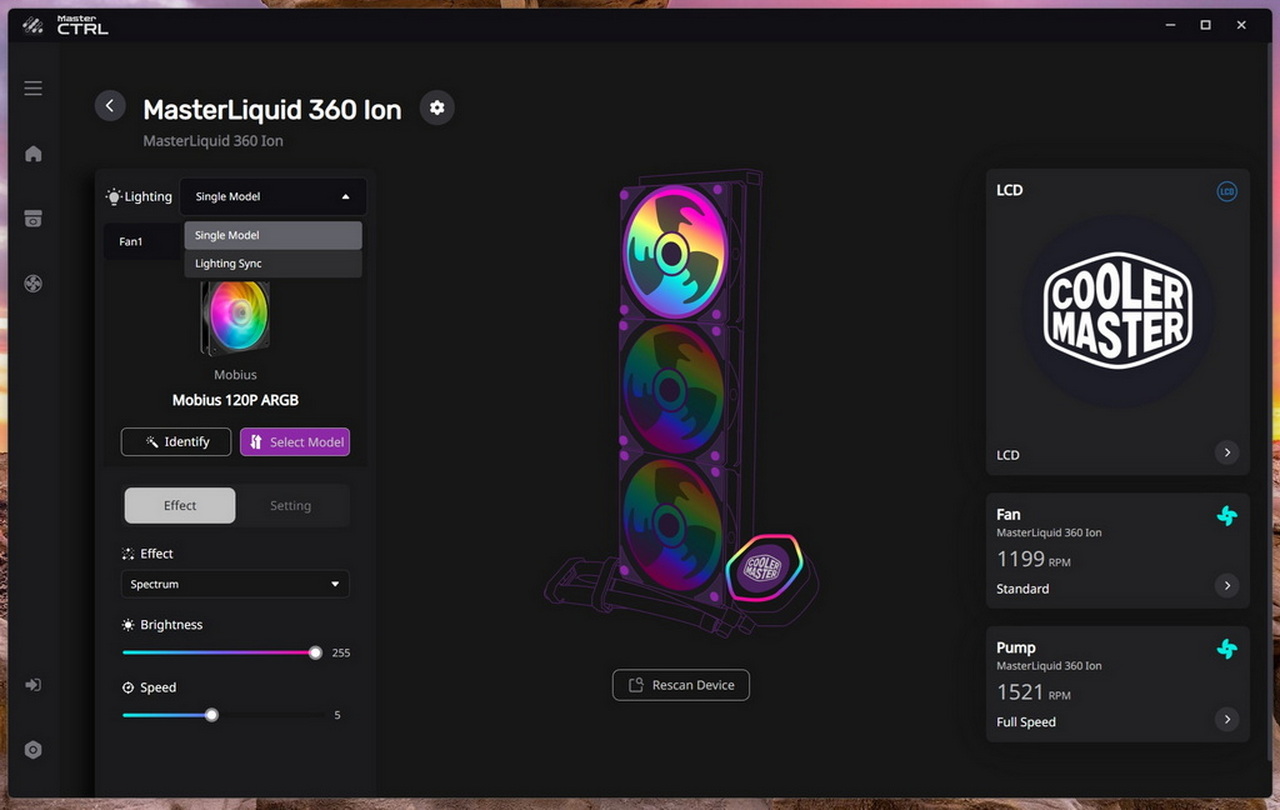
On accède également aux différents modes proposés par le logiciel, avec 10 effets d’éclairage, ainsi que l’option de désactiver l’éclairage (OFF).
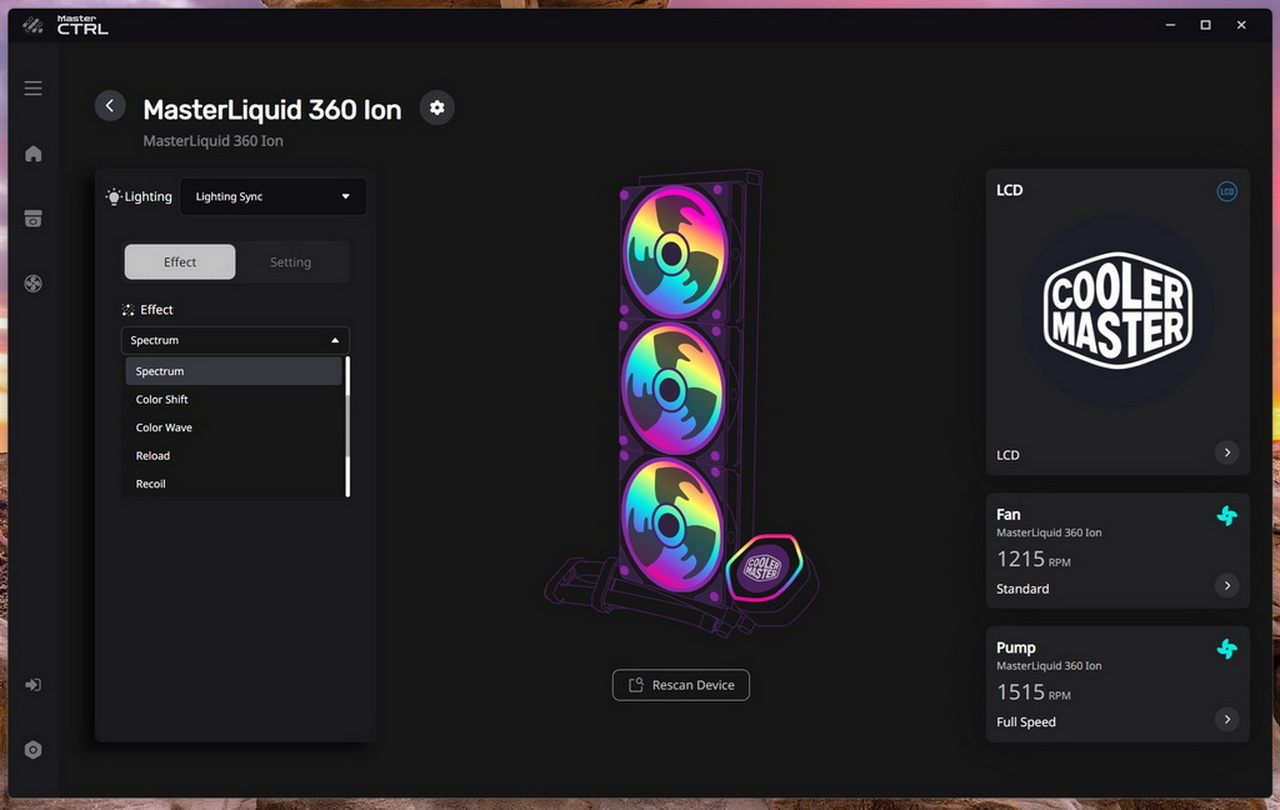
En plus de la possibilité d’ajuster l’intensité lumineuse et la vitesse d’exécution, chaque effet dispose de réglages spécifiques, accessibles via le menu “Settings”.
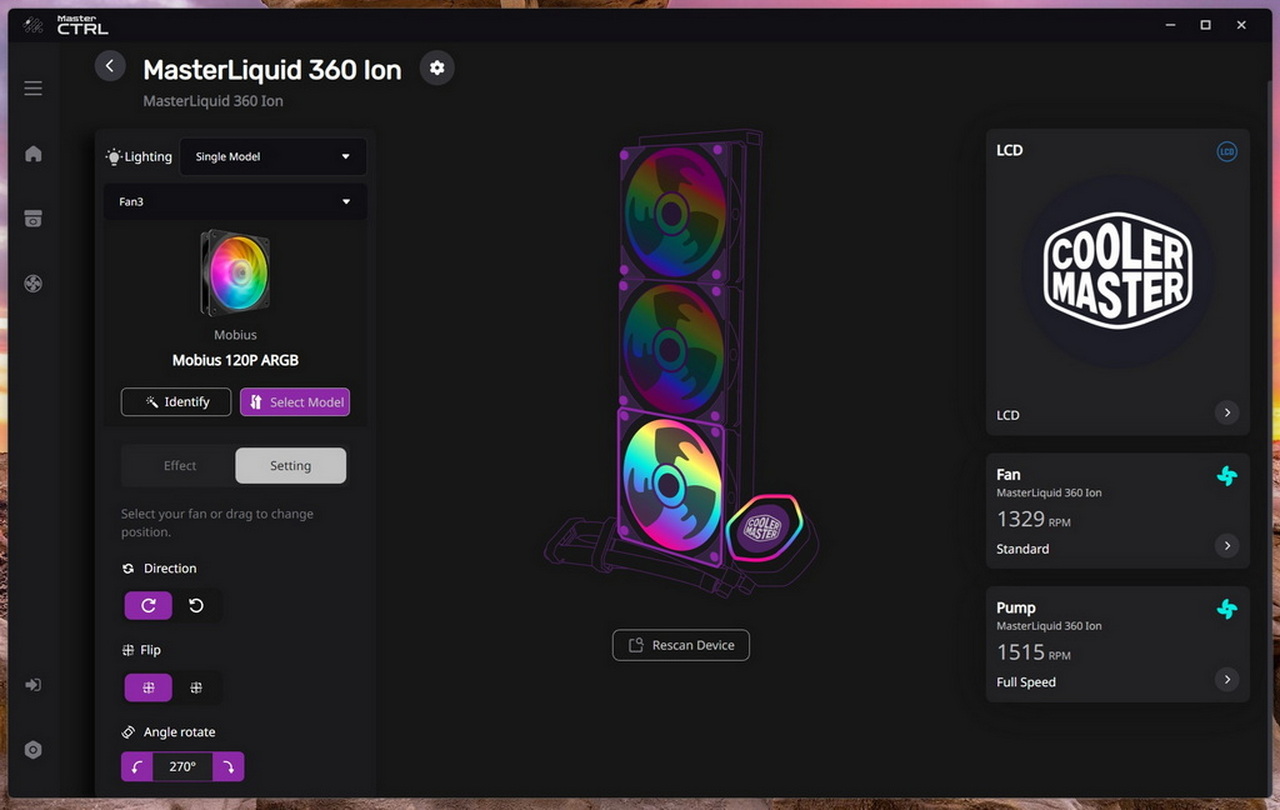
Selon le mode choisi, il est également possible de sélectionner la couleur. En activant le curseur “Random”, le système fera défiler différentes couleurs sur le mode sélectionné.
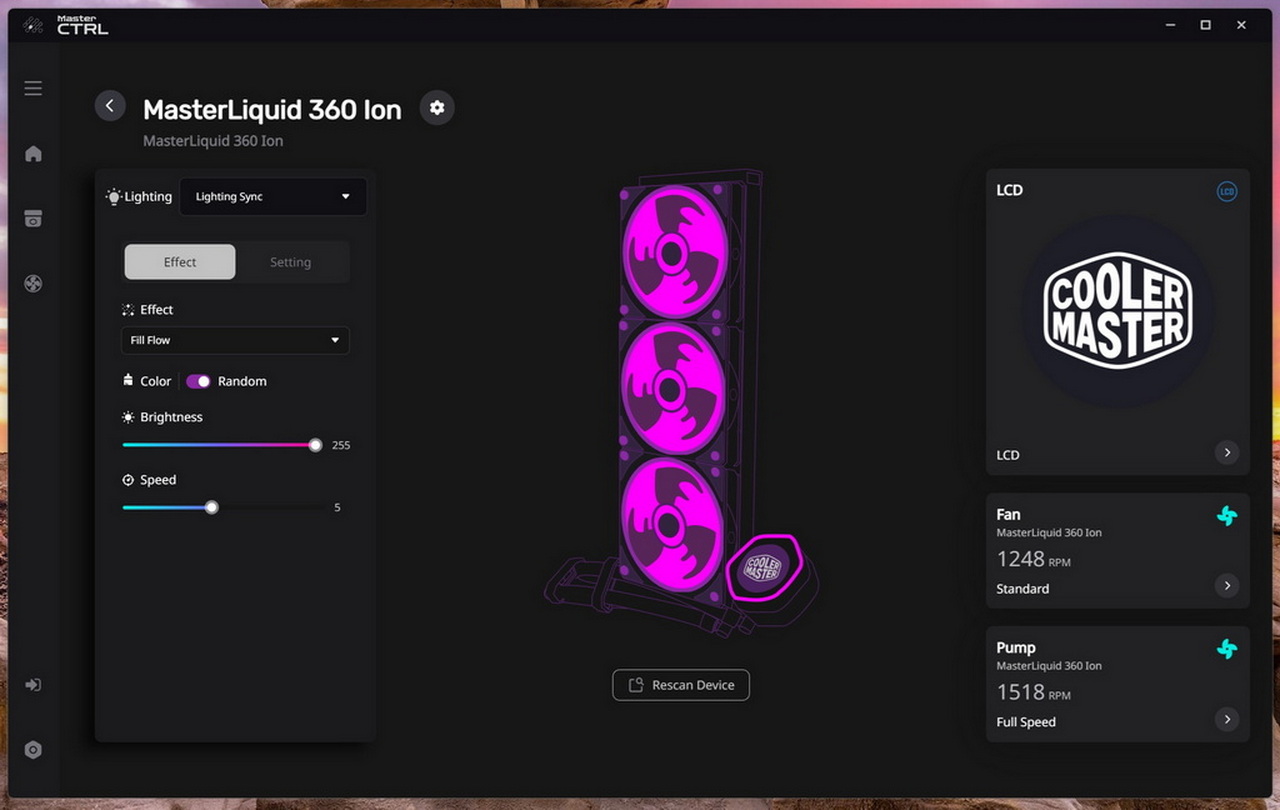
En désactivant cette option, il est possible d’afficher une couleur fixe, ou même plusieurs couleurs, en appuyant sur le bouton “+”.
Par défaut, la couleur affichée est le violet.
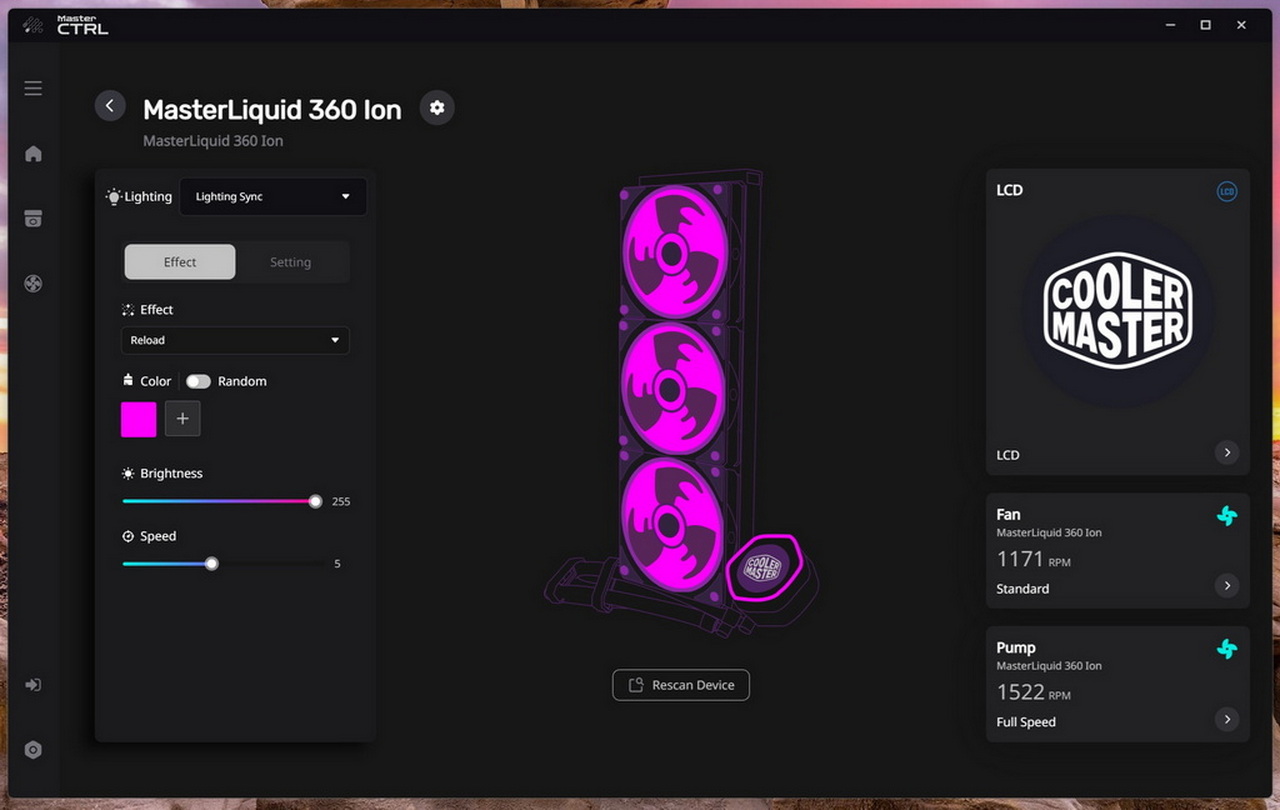
En cliquant sur le carré coloré, le spectre RGB s’affiche.
Il suffit de déplacer la souris pour sélectionner la couleur souhaitée, ou bien d’entrer directement les valeurs RGB ou l’identifiant Hex.
Bien entendu, il est possible d’enregistrer nos couleurs préférées en cliquant sur le bouton “+”.
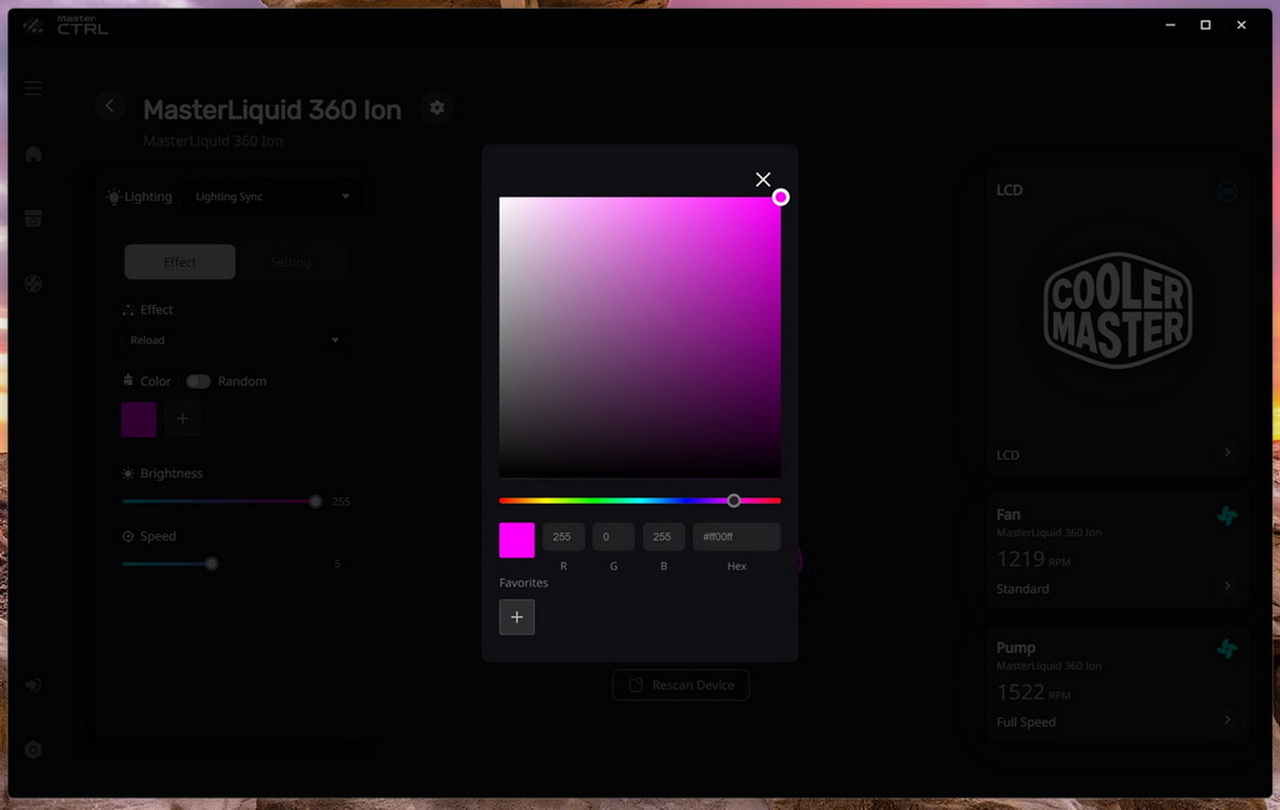
Malheureusement, il n’est pas possible, pour le moment, de synchroniser uniquement les ventilateurs et d’appliquer un mode spécifique à l’éclairage de la pompe.
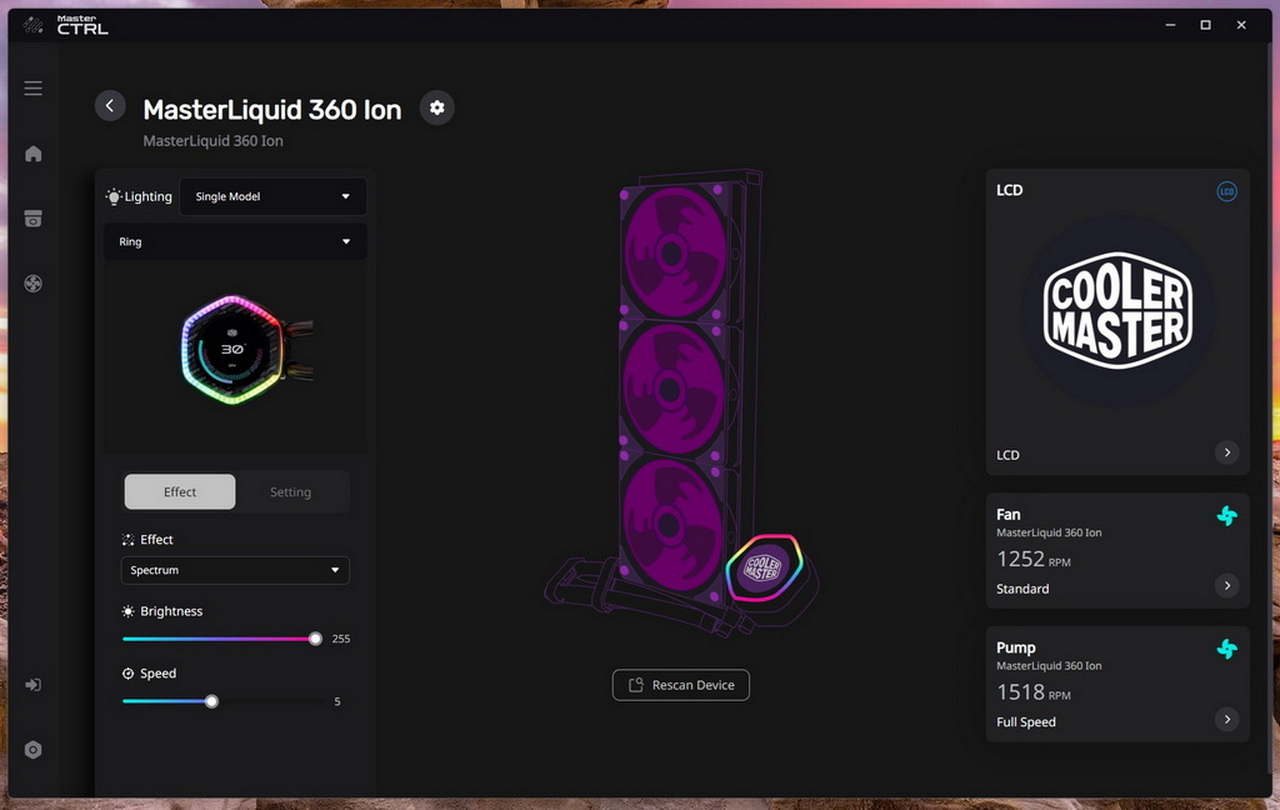
Les Mobius 120P ARGB sont équipés de 8 LED, réparties au centre des pales. Ces LED sont regroupées par paires et placées à l’extérieur des branches de liaison du cadre.

Le rétroéclairage de la pompe est bien conçu, les ailettes diffusent efficacement le faisceau coloré émis par les LED ARGB. On remarque cependant l’absence de ces ailettes du côté où les tuyaux émergent.

La principale différence entre un MasterLiquid 360 ION et un MasterLiquid 360 Atmos réside dans l’écran LCD situé au centre de la pompe.

En cliquant sur l’encart à droite dédié à la configuration de l’écran, nous accédons à différents modes d’affichage que nous allons explorer.
Le premier mode, intitulé “System Info”, affiche diverses informations relatives à notre système. Il est possible de personnaliser l’apparence du fond ainsi que celle du texte en cliquant sur les carrés colorés.
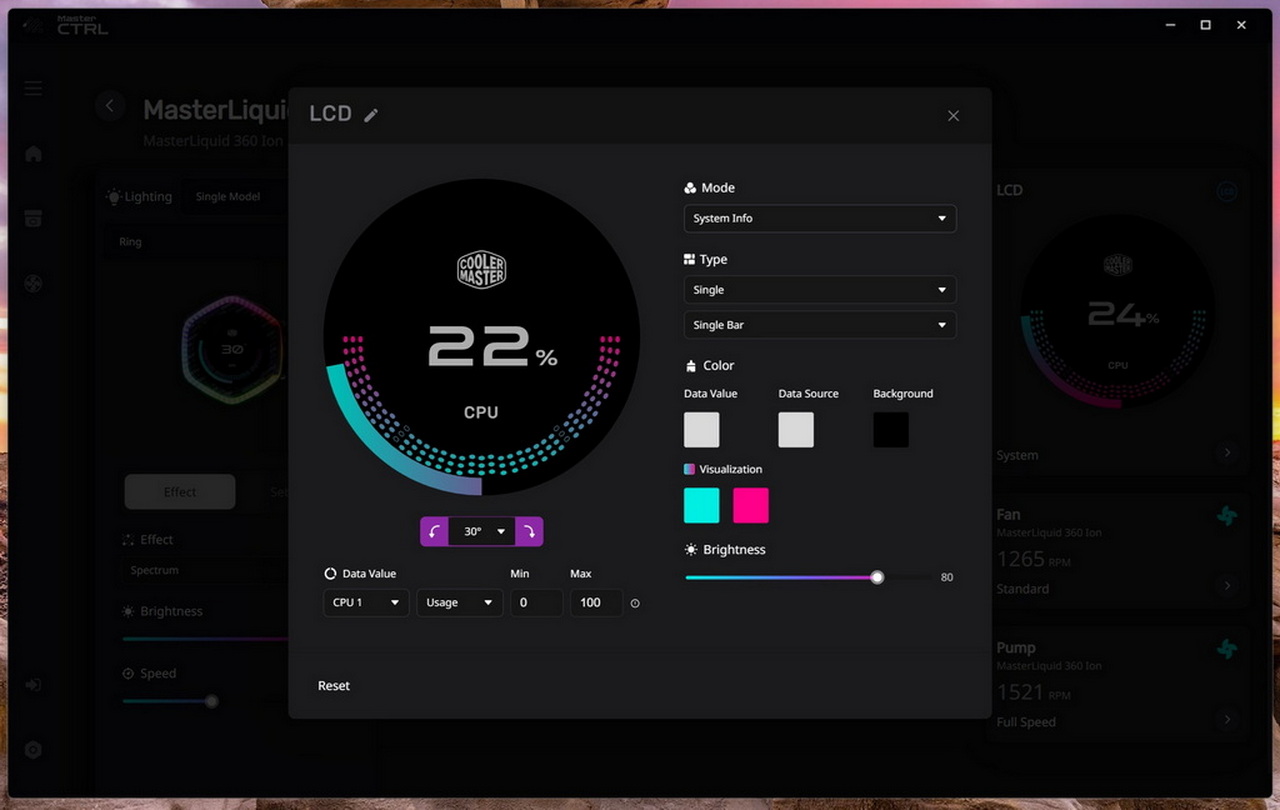
On peut afficher une seul information…

… Ou opter pour le mode “Dual”, qui affiche deux lignes.
Cela permet de visualiser la température ou le taux d’utilisation du CPU et du GPU. Ce sont d’ailleurs les seuls composants accessibles par le logiciel.
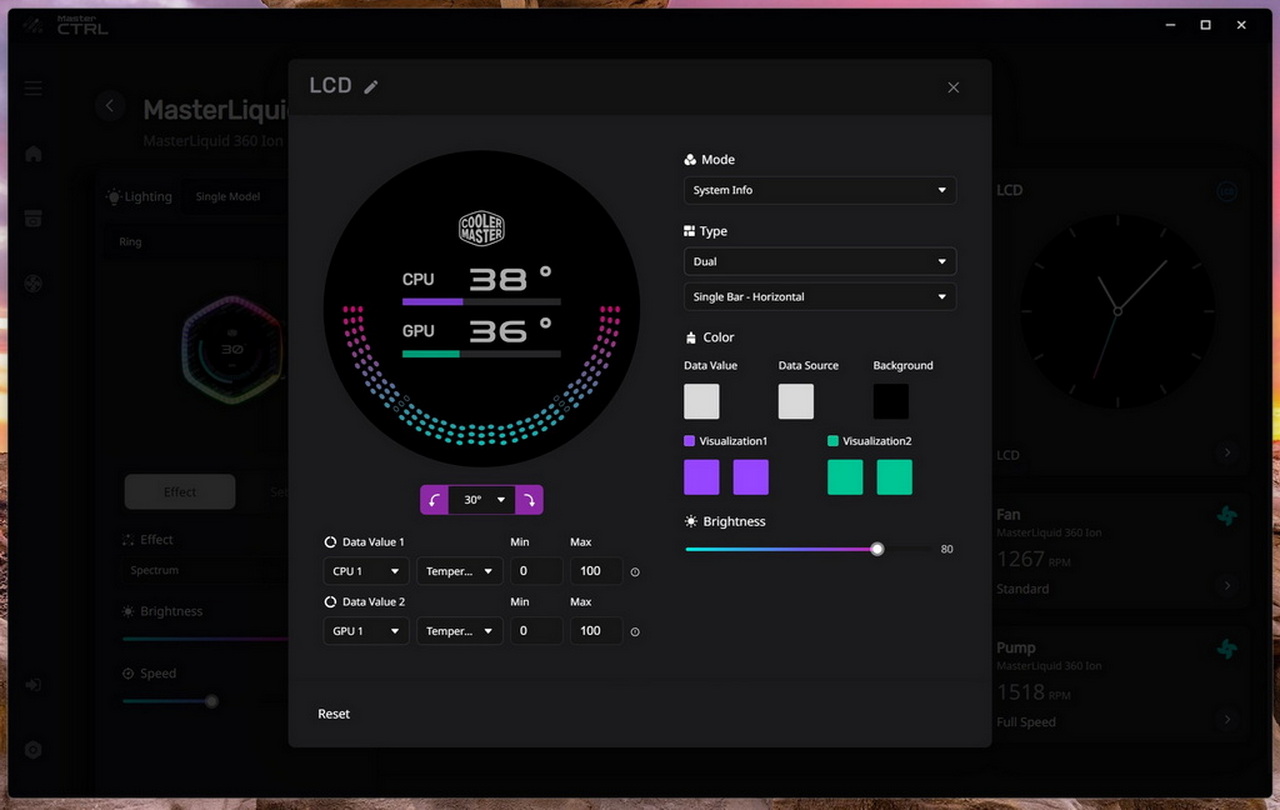
Bien que la résolution de l’écran soit de 480 x 480 (c’est aussi le cas pour l’iCUE H150i Elite LCD de Corsair), l’affichage reste parfaitement lisible. Il est possible d’ajuster la luminosité en déplaçant le curseur sur la barre “Brightness”.

Il est possible de modifier l’apparence des barres de remplissage en optant pour…
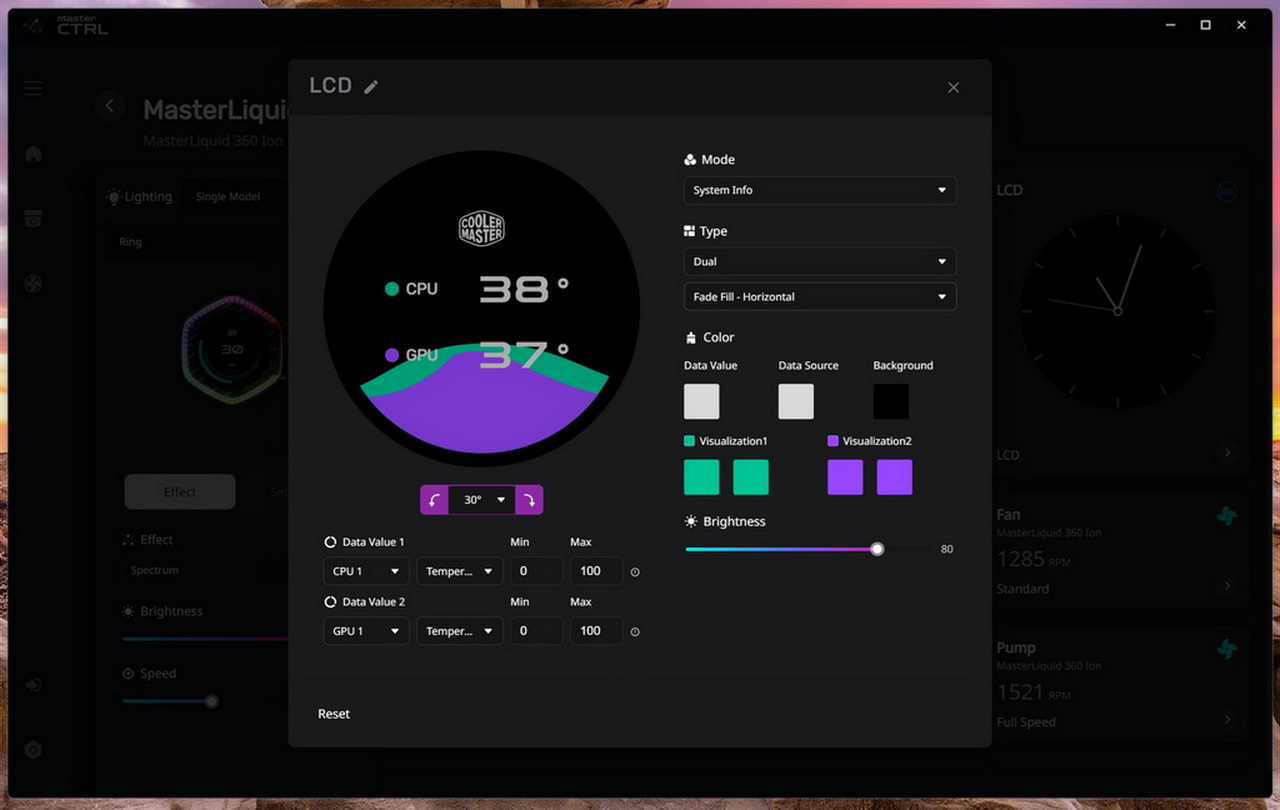
… Une animation sous forme de vagues,

Ou même de créer un anneau lumineux qui entoure la périphérie de l’écran.

Le second mode, intitulé “Image”, permet d’afficher une image ou une animation GIF sur l’écran. L’application propose quatre images prédéfinies à cet effet.
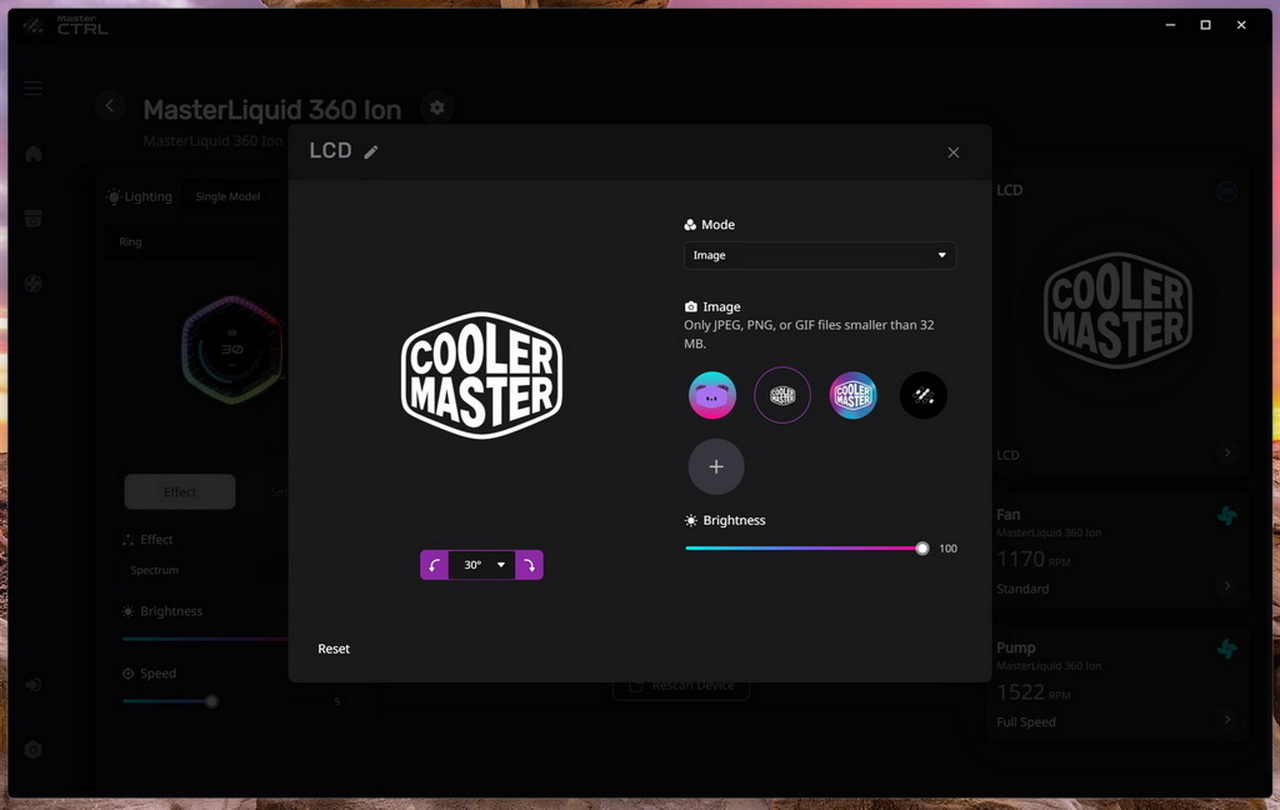
En cliquant sur le bouton “+”, il est possible de sélectionner nos propres images (JPEG ou PNG) ou fichiers GIF, à condition qu’ils ne dépassent pas 32 Mo.
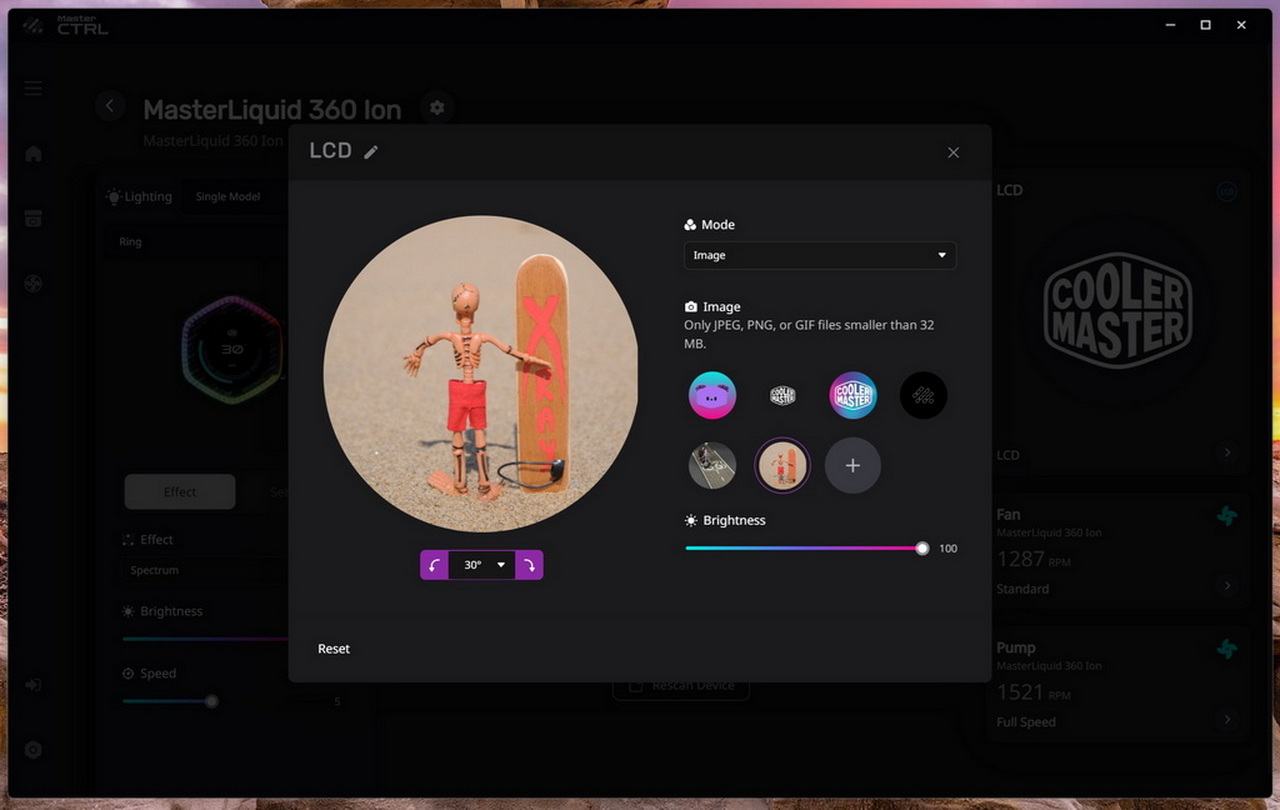
Une fenêtre s’ouvre, permettant d’ajuster l’image à la forme de l’écran LCD.
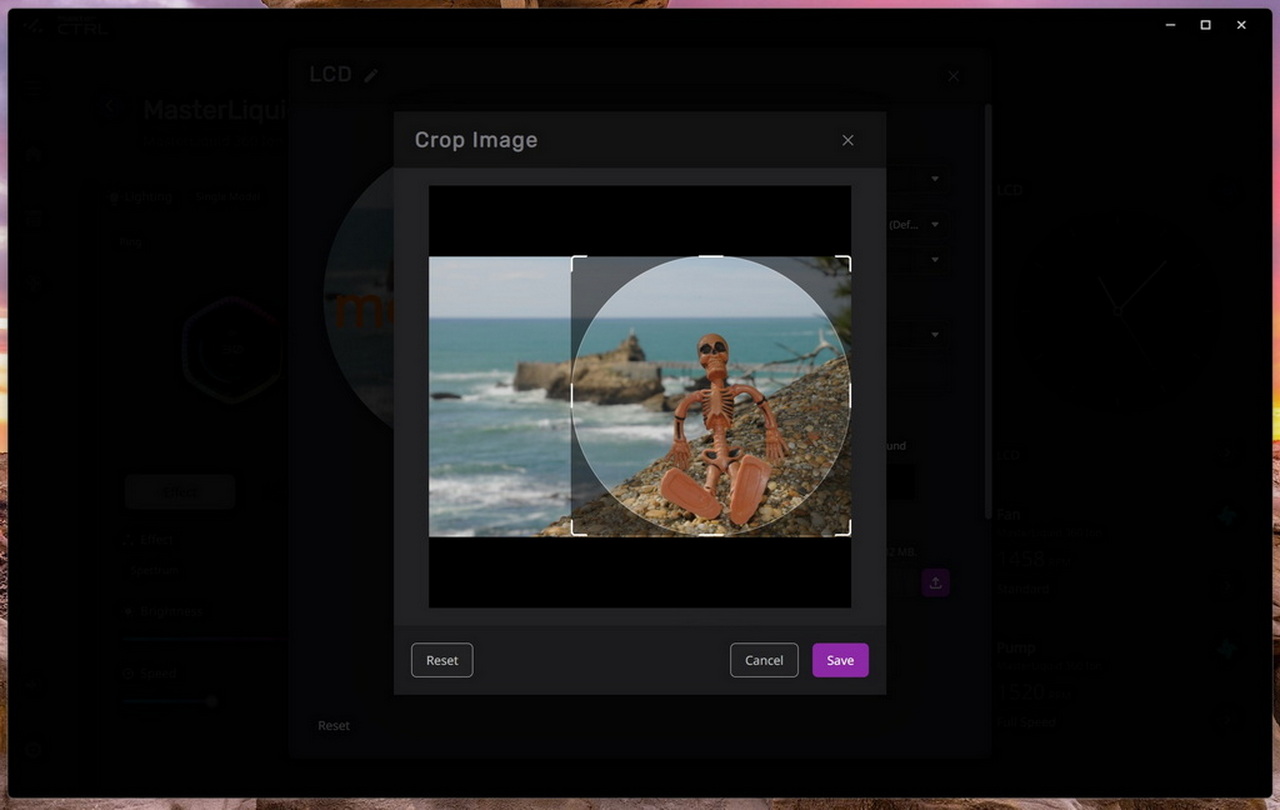
Xray à la plage…

Xray sur Harley Davidson.
Ne tenez pas compte du moiré, il n’est visible qu’à travers notre appareil photo.

Il est tout à fait possible, quel que soit le mode d’affichage sélectionné, de faire pivoter cet affichage.
Il suffit de cliquer sur la flèche droite ou gauche pour effectuer la rotation. Cooler Master permet même de choisir l’angle de rotation souhaité.
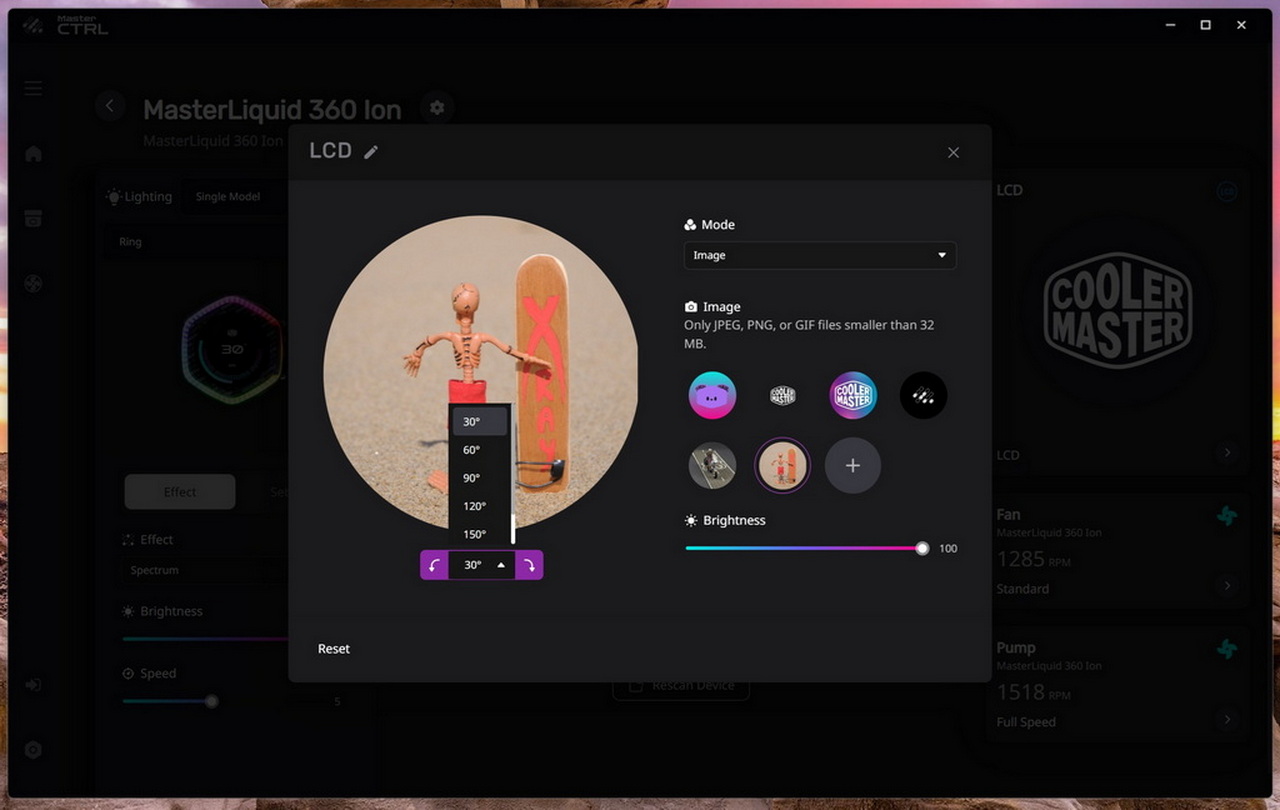
Le mode suivant est “Clockface”. Il affiche l’heure sur l’écran, soit de manière analogique (avec des aiguilles), soit de manière numérique. Le choix du format se fait via le menu déroulant “Type”.
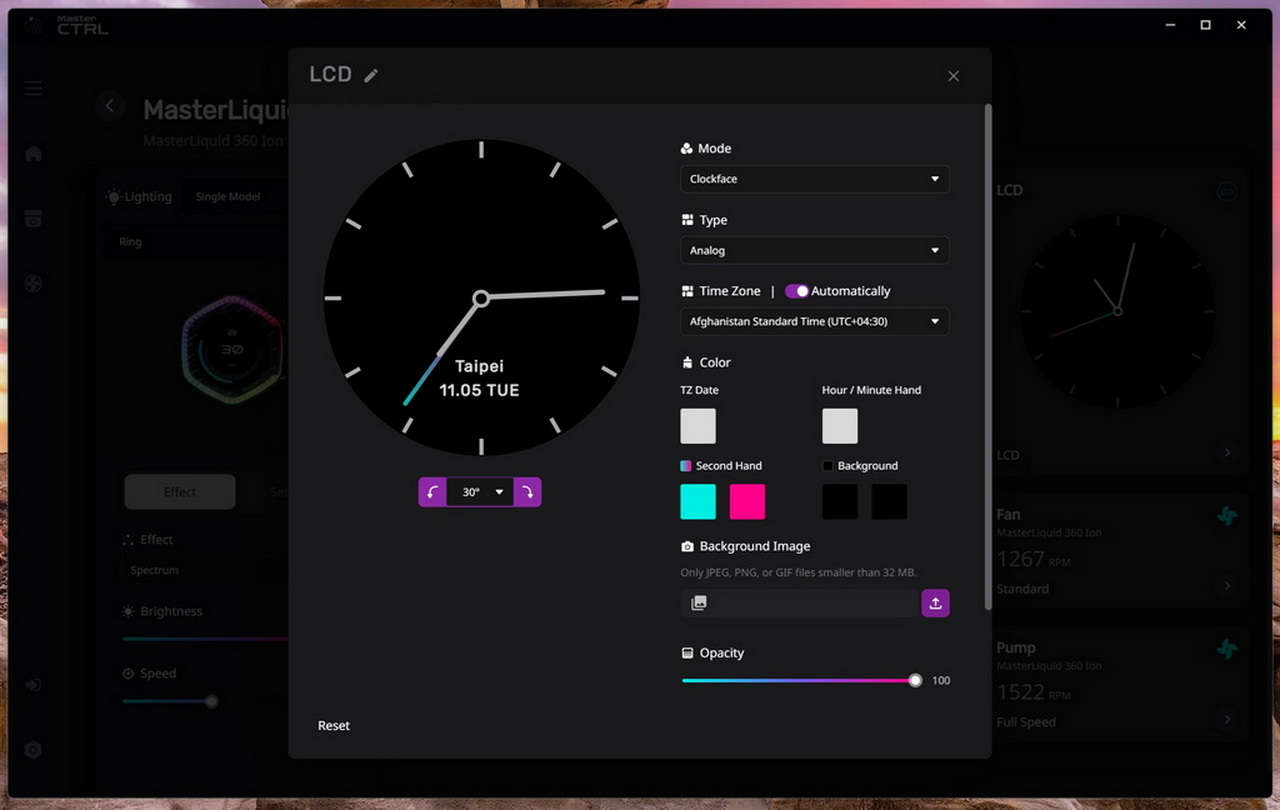
Tic Tac, il est 6h26 à Taipei.

Il est possible de personnaliser cette horloge en ajoutant un fond d’écran via l’option “Background Image”.
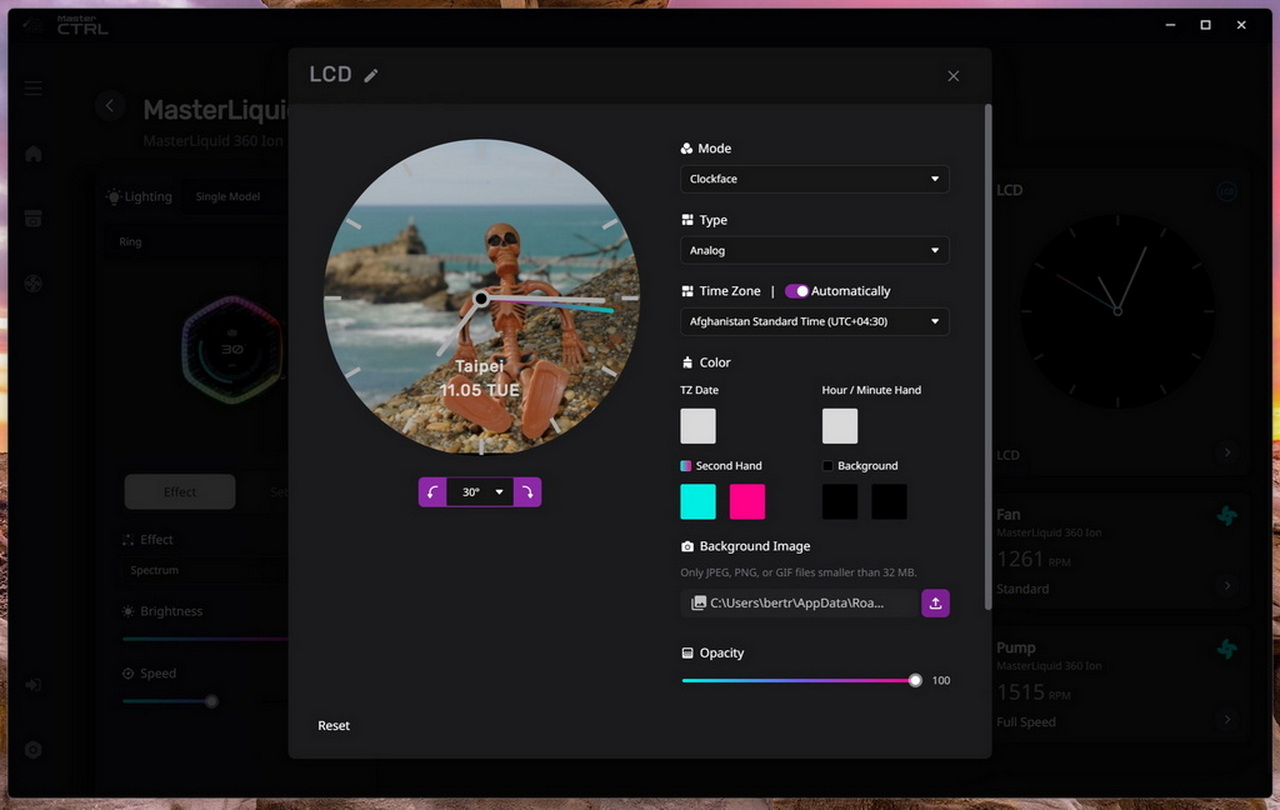
Il est toujours 6h26 à Taipei.

L’option “Time Zone” permet de modifier le fuseau horaire.
Pour accéder au menu déroulant, il faut d’abord désactiver l’option “Automatically”. Une fois le fuseau horaire souhaité sélectionné, l’heure ne s’affiche sur l’écran qu’après avoir ajusté le curseur “Automatically”. En effet, il a été nécessaire d’activer puis de désactiver cette option pour que la nouvelle heure apparaisse sur l’écran de notre MasterLiquid 360 ION.
Cependant, l’application reste bloquée sur l’heure de Taipei, ce qui suggère un bug dans cette fonctionnalité.
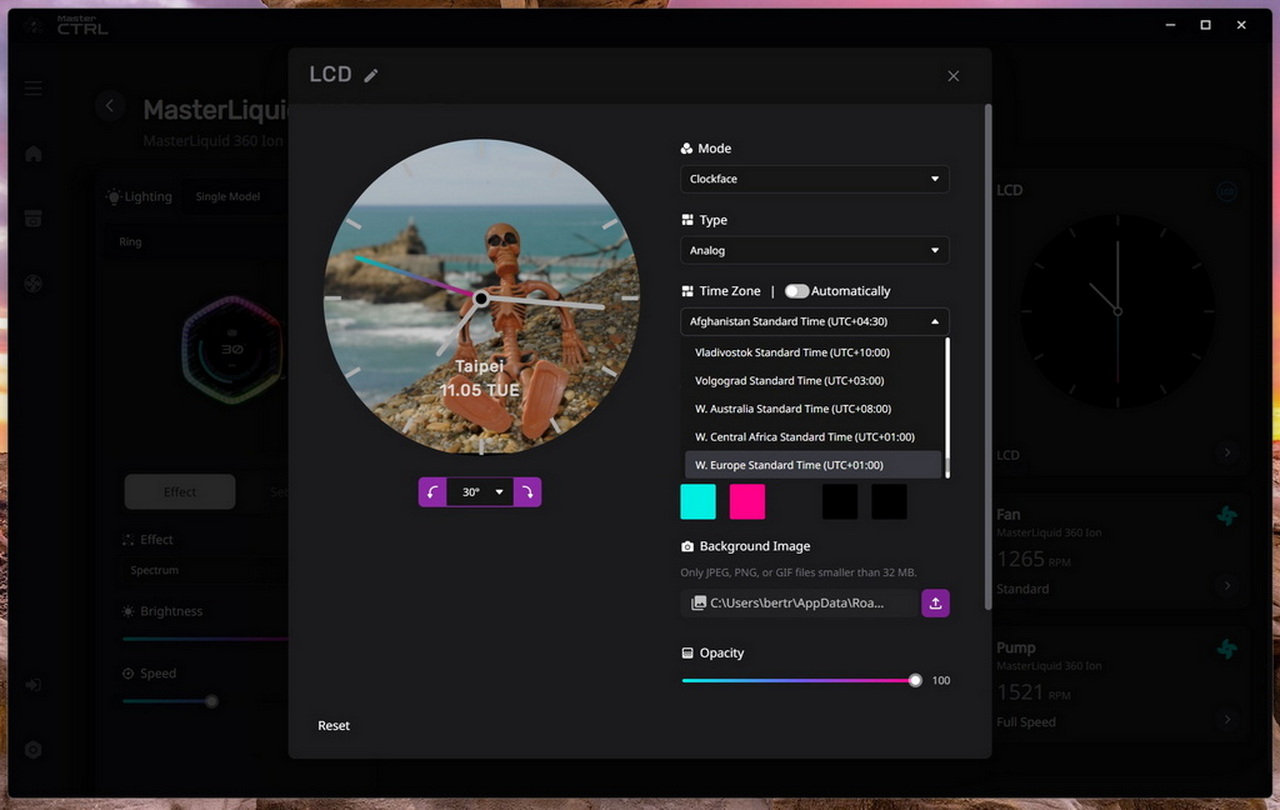
Le mode “Carousel” alterne entre les affichages des modes “System Info”, “Image”, “Clockface” et “Marquee”.
L’option “Speed” permet de régler la vitesse de transition entre ces différents modes.
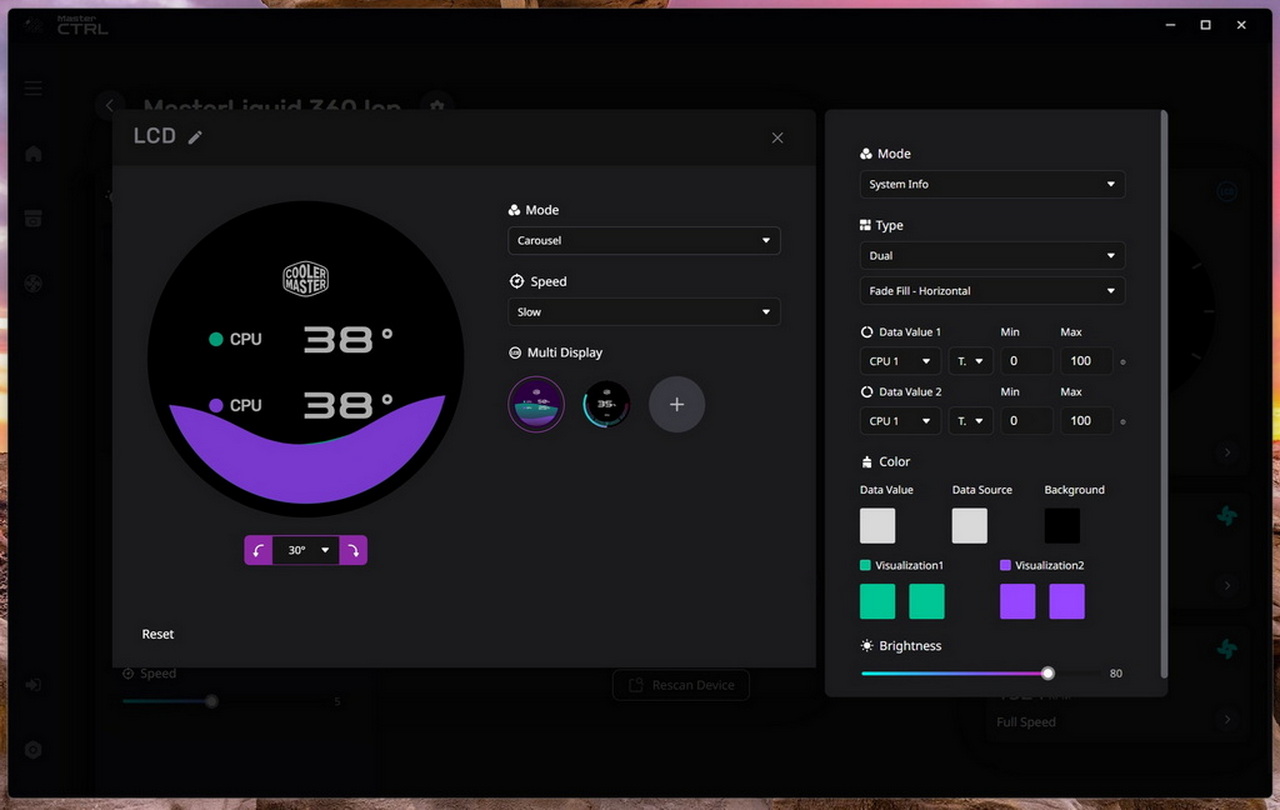
A droite, la fenêtre correspond à la configuration du mode d’affichage sélectionné.
En cliquant sur le signe “+”, on peut ajouter un nouvel affichage.
Lorsqu’on clique sur un affichage, il est entouré d’une bordure violette et permet de modifier ses paramètres ou de changer le mode d’affichage.
A nous de créer la série qui nous convient.
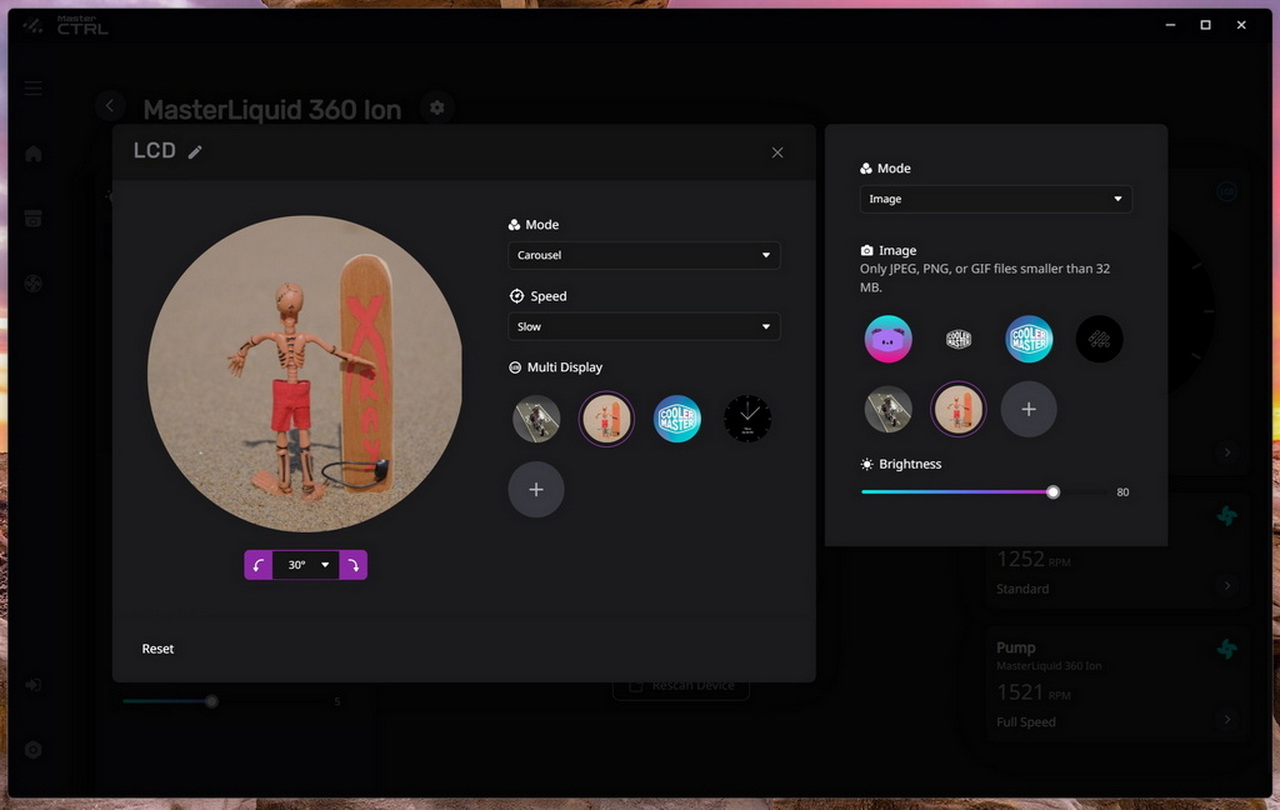
Le mode “Marquee” permet d’afficher un texte défilant sur l’écran.
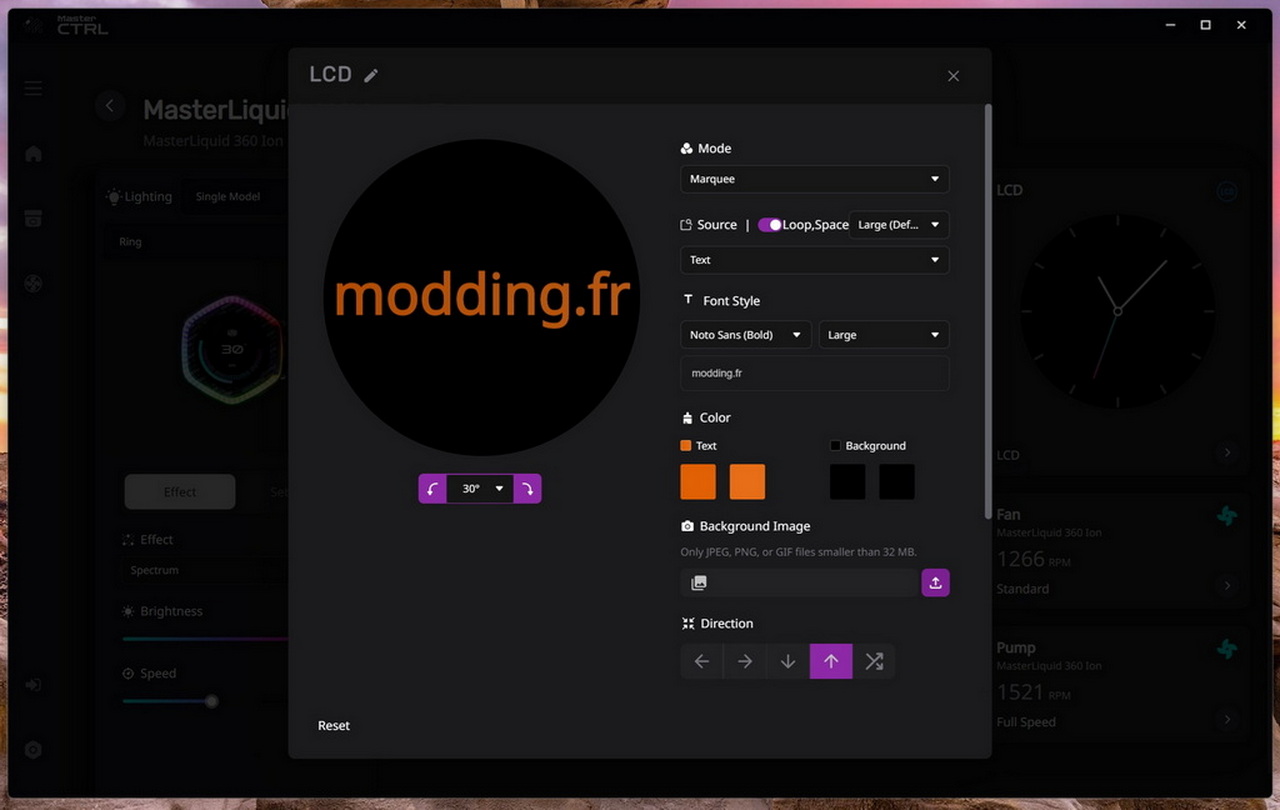
Il est possible de personnaliser la couleur du texte, la police ainsi que la taille des caractères. De plus, on peut configurer la direction du défilement.

Il est également possible d’ajouter un fond d’écran à ce texte.
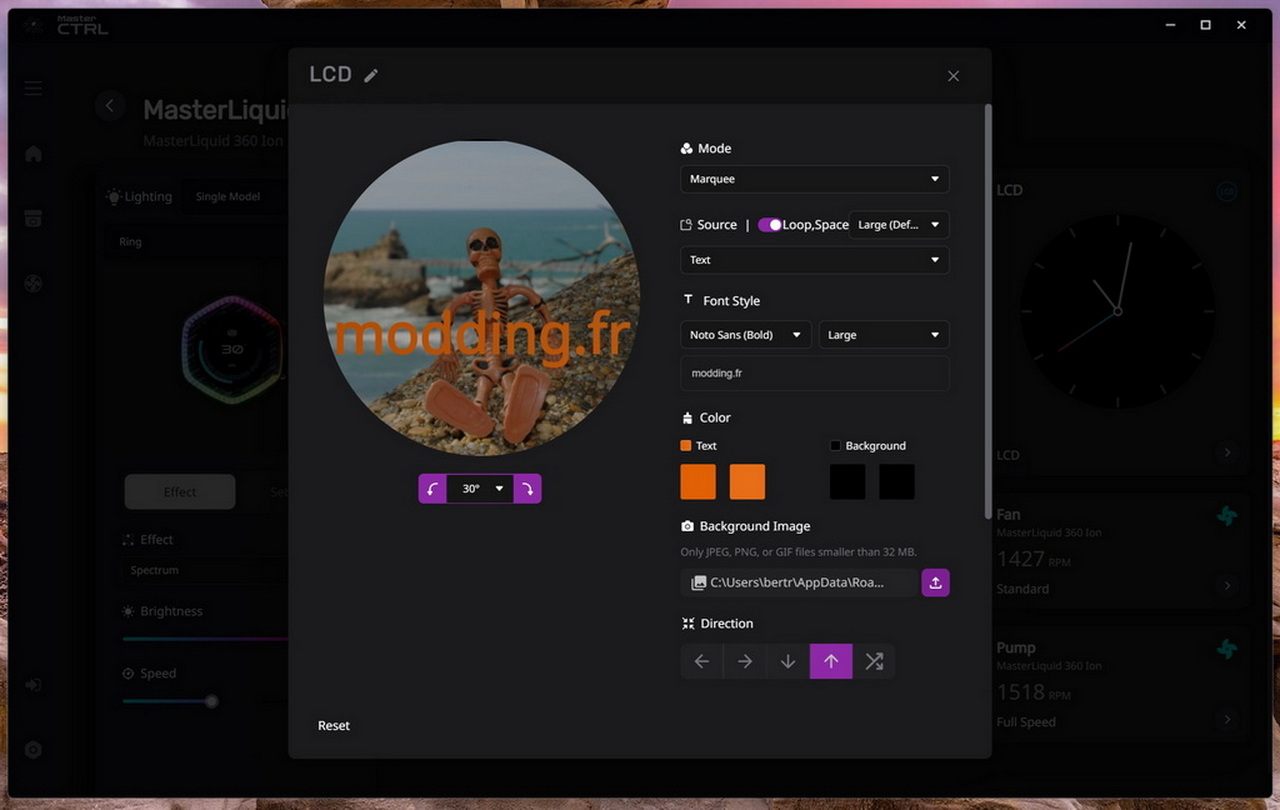
modding.fr à Biarritz.

Le dernier mode, “Application”, propose une seule option : “Media player”. Ce mode est censé afficher sur l’écran ce que diffuse le lecteur multimédia de notre système, mais nous n’avons réussi qu’à afficher une image statique, plutôt qu’une vidéo en temps réel.
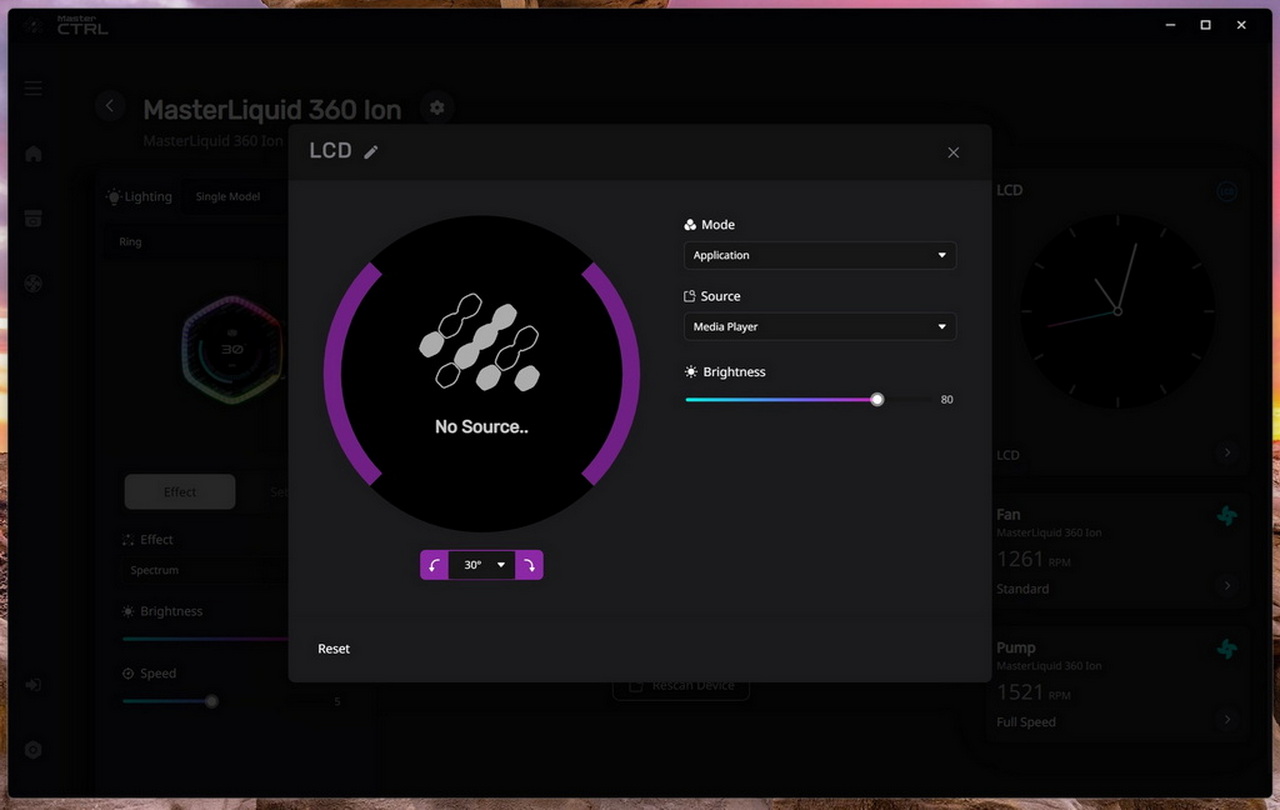
Dans le menu “Devices”, nous pouvons également accéder aux réglages de la vitesse de la pompe…
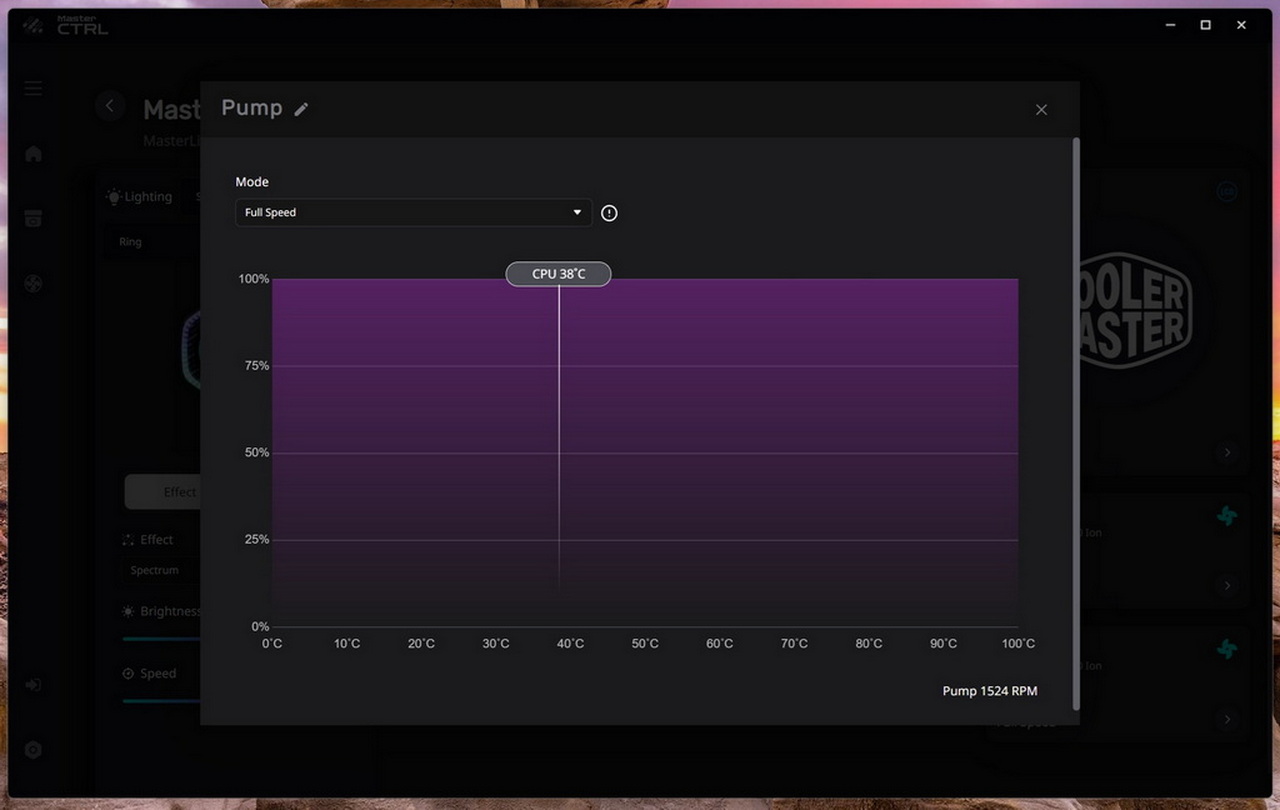
… Comme celle des ventilateurs.
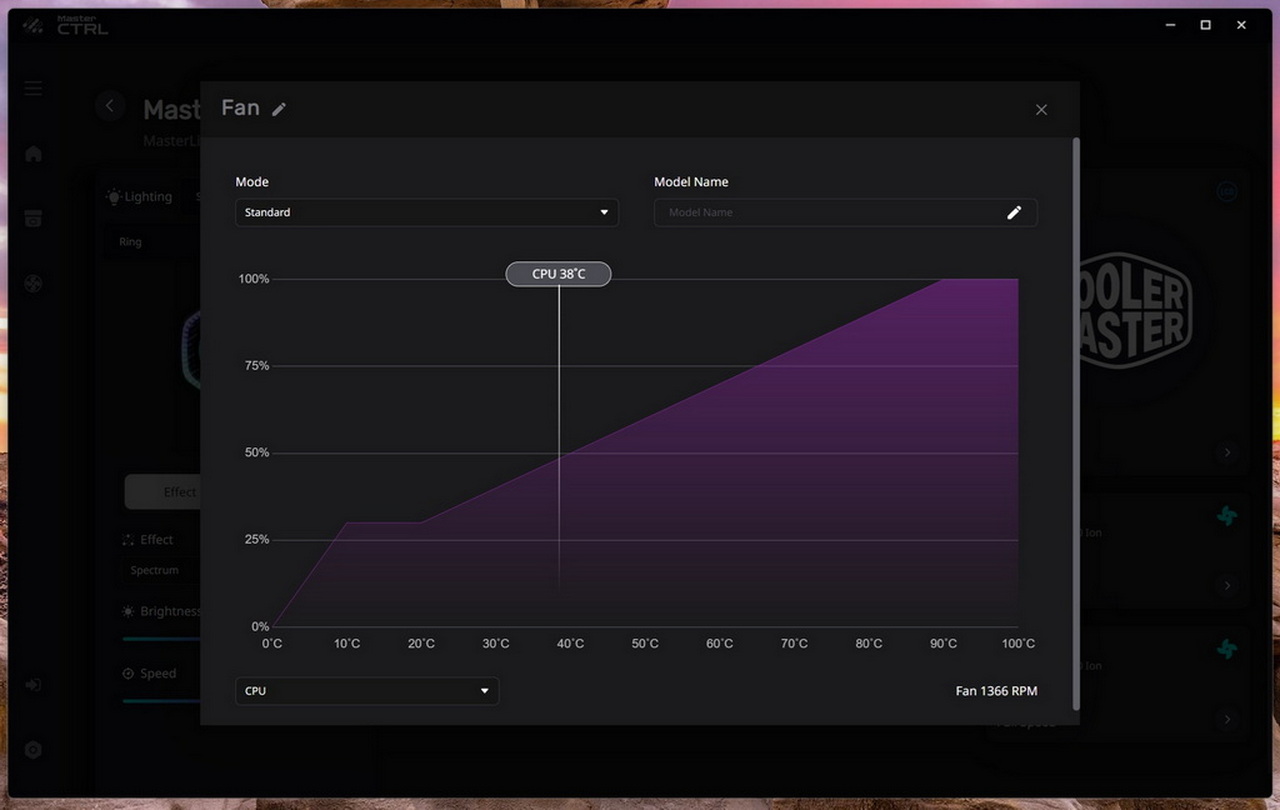
Retour au menu principal, car les catégories “Lighting” et “Cooling” ont un autre intérêt en lien avec la section “Scene”.
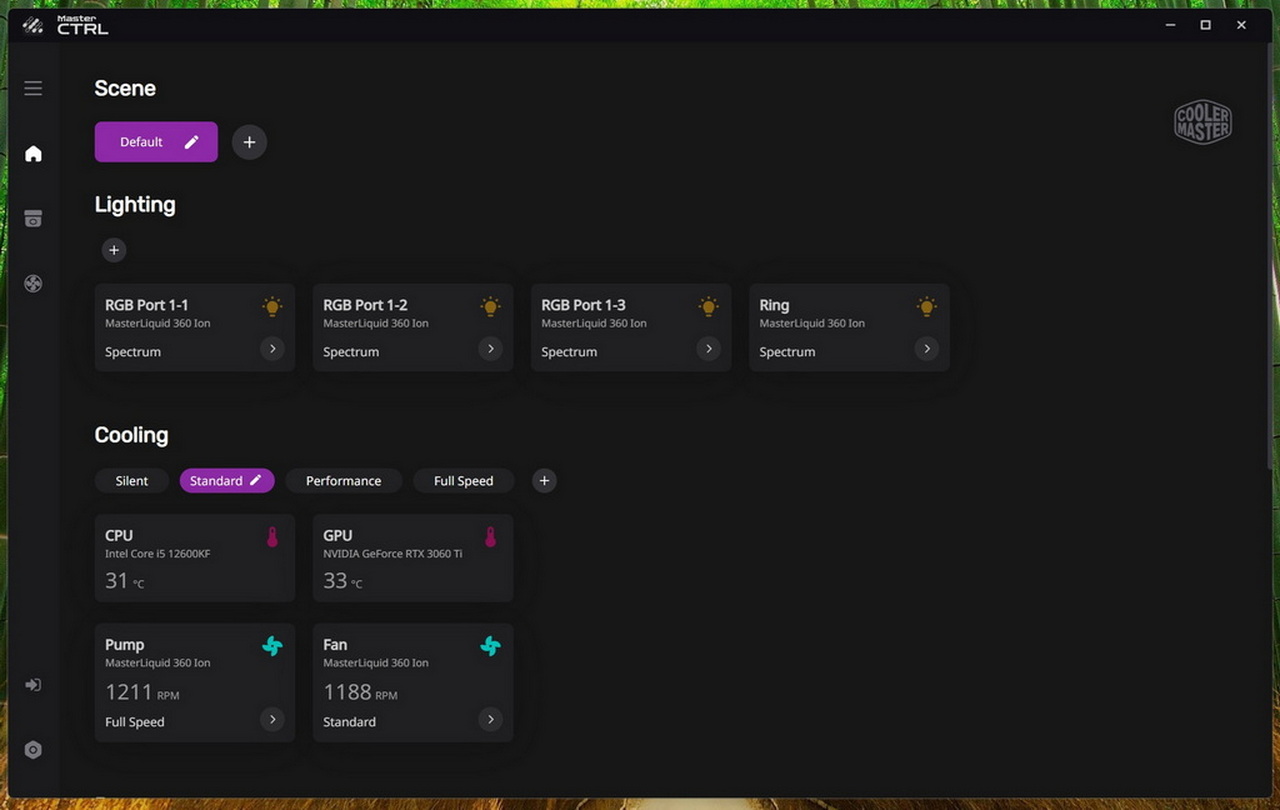
En cliquant sur le signe “+” dans la catégorie “Lighting”, nous pouvons ajouter une configuration d’éclairage personnalisé que nous avons nommée “modding”. Il est possible d’ajouter autant de profils d’éclairage que l’on souhaite, de les modifier ou même de les supprimer.
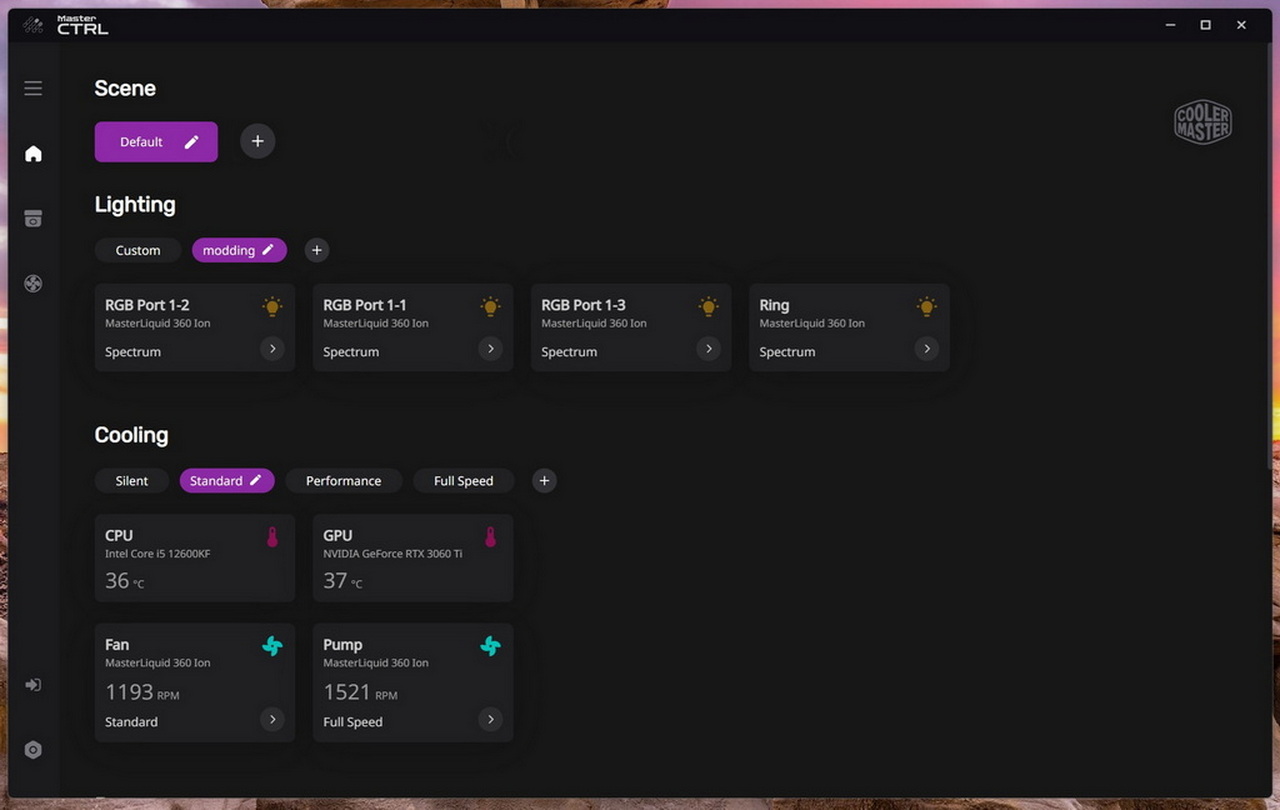
Il en va de même pour la catégorie “Cooling”, où nous pouvons créer un à plusieurs profils de ventilation.
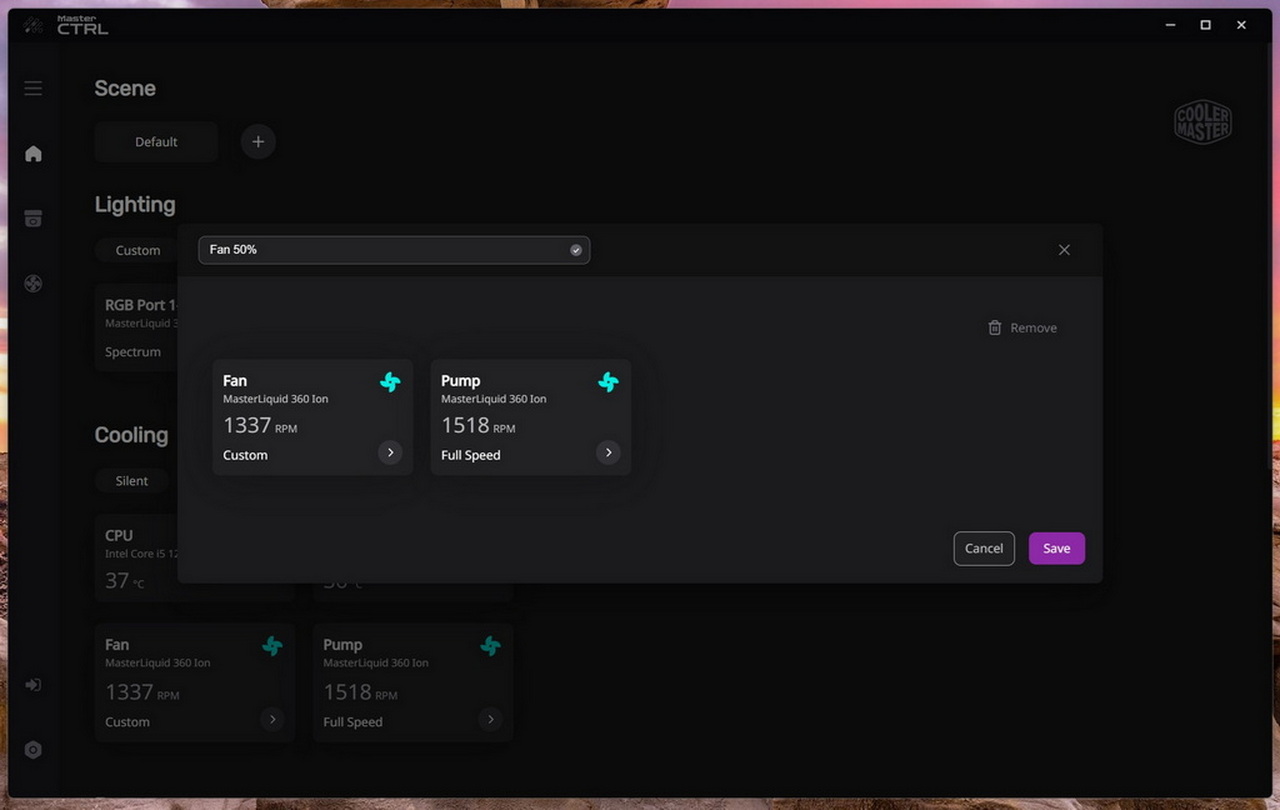
Comme dans notre cas avec une vitesse réglée à 50 %.
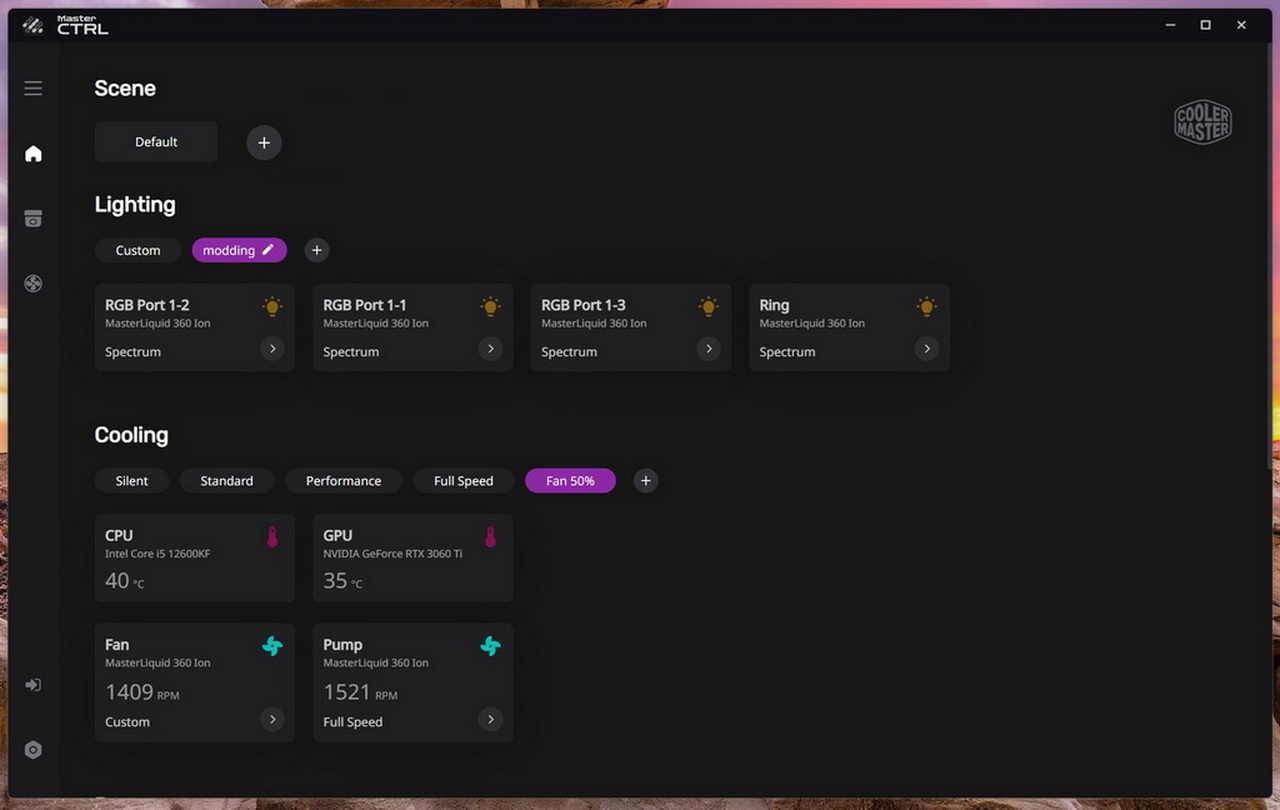
C’est ici qu’intervient la catégorie “Scene”. A chaque clic sur le signe “+”, nous ajoutons un scénario dans lequel nous sélectionnons l’un des profils d’éclairage et de courbe de ventilation.
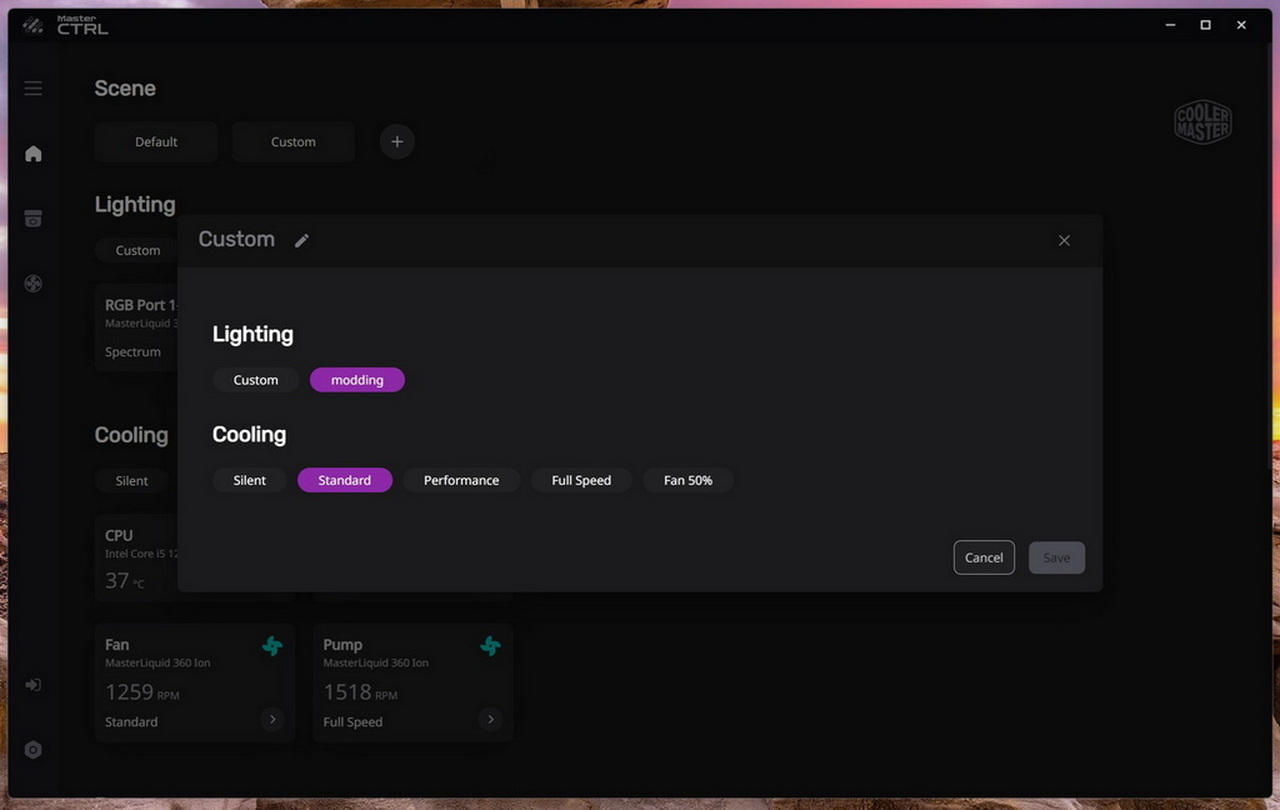

Pages:
1 2 3 4 5 6 7
8 9 10